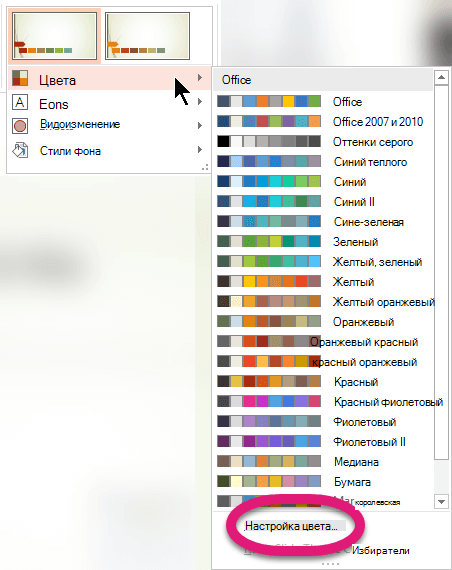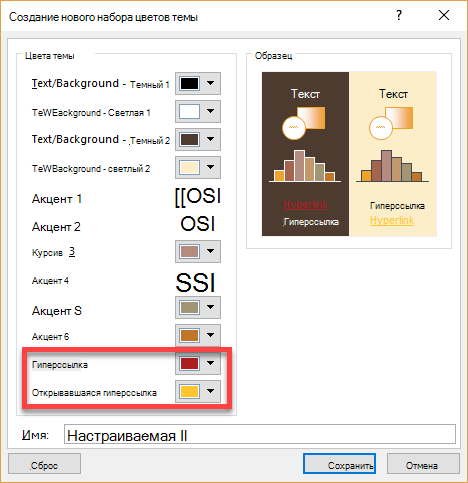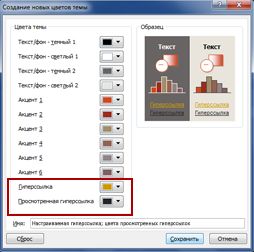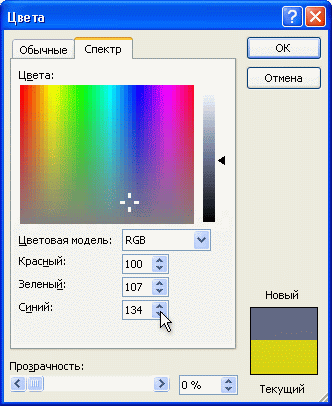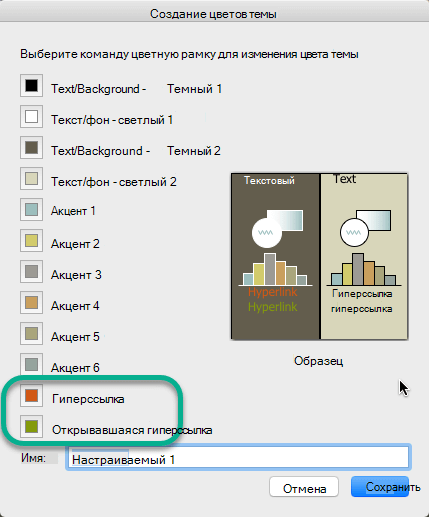Изменение цвета текста гиперссылки во всей презентации
PowerPoint для Microsoft 365 PowerPoint для Microsoft 365 для Mac PowerPoint 2021 PowerPoint 2021 for Mac PowerPoint 2019 PowerPoint 2019 для Mac PowerPoint 2016 PowerPoint 2016 для Mac PowerPoint 2013 PowerPoint 2010 PowerPoint 2007 PowerPoint для Mac 2011 Еще…Меньше
Вы можете систематически изменять цвет всего текста гиперссылки в презентации.
-
Чтобы открыть коллекцию цветов, на вкладке Конструктор в группе Варианты щелкните стрелку вниз:
-
В меню выберите пункт «Цвета», а затем в нижней части меню нажмите кнопку «Настроить цвета».
Откроется диалоговое окно Создание новых цветов темы.
-
В диалоговом окне Создание новых цветов темы в разделе Цвета темы выполните одно из следующих действий:
-
Чтобы изменить цвет текста гиперссылки, щелкните стрелку рядом с полем Гиперссылка, а затем выберите нужный цвет.
-
Чтобы изменить цвет текста просмотренная гиперссылка, щелкните стрелку рядом с полем Просмотренная гиперссылка, а затем выберите нужный цвет.
Совет: Чтобы назначить другой цвет, выберите пункт Другие цвета.
-
-
Нажмите кнопку Сохранить.
Начиная PowerPoint 2016 цвет отдельной гиперссылки можно изменить непосредственно с помощью цветового управления текстом. Дополнительные сведения см. в теме «Добавление гиперссылки на слайд».
Щелкните заголовок раздела ниже, чтобы открыть подробные инструкции.
Примечание: Если гиперссылки используются в заполнителях заголовков и подзаголовков, не изменяйте текст гиперссылок в теме.
-
На вкладке Дизайн в группе Темы щелкните Цвета, а затем — Создать новые цвета темы.
-
В диалоговом окне Создание новых цветов темы в разделе Цвета темы выполните одно из следующих действий:
-
Чтобы изменить цвет текста гиперссылки, щелкните стрелку рядом с полем Гиперссылка, а затем выберите нужный цвет.
-
Чтобы изменить цвет текста просмотренная гиперссылка, щелкните стрелку рядом с полем Просмотренная гиперссылка, а затем выберите нужный цвет.
Совет: Чтобы назначить другой цвет, выберите пункт Другие цвета.
-
-
Нажмите кнопку Сохранить.
К началу страницы
-
Выделите и щелкните правой кнопкой мыши текст, цвет которого вы хотите использовать для гиперссылки, и выберите команду Шрифт.
-
На вкладке «Шрифт» в разделе Весь текст щелкните стрелку рядом с элементом Цвет шрифта и выберите Другие цвета.
-
В диалоговом окне Цвета (которое показано ниже) на вкладке Спектр просмотрите значения в полях Цветовая модель, Красный, Зеленый и Синий и запишите их.
-
Нажмите кнопку Отмена два раза, чтобы закрыть диалоговые окна Цвета и Шрифт.
-
Выделите текст гиперссылки, цвет которого вы хотите изменить.
-
На вкладке Дизайн в группе Темы щелкните Цвета, а затем — Создать новые цвета темы.
-
В диалоговом окне Создание новых цветов темы в разделе Цвета темы выполните одно из следующих действий:
-
Чтобы изменить цвет текста гиперссылки, щелкните Гиперссылка, а затем выберите Другие цвета.
-
Чтобы изменить цвет текста просмотренная гиперссылка, щелкните«Просмотримая гиперссылка» и выберите «Другие цвета».
-
-
В диалоговом окне Цвета на вкладке Спектр введите записанные значения в поля Цветовая модель, Красный, Зеленый и Синий.
-
Нажмите кнопку ОК, а затем — кнопку Сохранить.
К началу страницы
См. также
Создание гиперссылки
Удаление гиперссылки из текста или объекта
Удаление подчеркивания текста гиперссылки
Изменение цвета текста на слайде
К началу страницы
-
В меню «Формат» выберите пункт «Цвета темы».
Откроется диалоговое окно «Создание цветов темы».
-
В диалоговом окне «Создание цветов темы» выберите цветное поле рядом с гиперссылкой или ссылкой «Просмотрная гиперссылка», чтобы изменить этот параметр цвета.
Откроется диалоговое окно «Цвета».
В диалоговом окне есть несколько вкладок, на которые можно выбрать нужный цвет: цветовой круг, ползунок, палитра цветов или карандаши.
-
Выберите цвет. Она будет немедленно отражена в диалоговом окне «Создание цветов темы».
-
Закройте диалоговое окно «Цвета» и нажмите кнопку «Сохранить» в диалоговом окне «Создание цветов темы».
Нужна дополнительная помощь?
Содержание
- Принцип изменения цвета
- Способ 1: Изменение цвета контура
- Способ 2: Настройка дизайна
- Способ 3: Переключение темы
- Способ 4: Вставка иллюзии текста
- Заключение
- Вопросы и ответы
Стилистическое оформление презентации имеет высокое значение. И очень часто пользователи меняют дизайн на встроенные темы, а затем редактируют их. В процессе этого приходится с сожалением столкнуться с тем, что далеко не все элементы поддаются логичным, казалось бы, способам изменения. Например, это касается изменения цвета гиперссылок. Здесь стоит разобраться поподробнее.
Принцип изменения цвета
Тема презентации при применении также меняет и цвет гиперссылок, что не всегда удобно. Попытки изменить оттенок текста такой ссылки обычным способом ни к чему хорошему не приводят – выбранный участок просто не реагирует на стандартную команду.
На самом деле, здесь все просто. Окрас текста гиперссылок работает по другой механике. Грубо говоря, наложение гиперссылки не меняет оформление выделенного участка, а накладывает дополнительный эффект. Потому кнопка «Цвет шрифта» изменяет текст под наложением, но не сам эффект.
Читайте также: Гиперссылки в PowerPoint
Отсюда выходит, что в целом есть три способа изменить цвет гиперссылки, плюс еще один нетривиальный.
Способ 1: Изменение цвета контура
Можно не изменять саму гиперссылку, а наложить сверху еще один эффект, цвет которого уже легко моделируется — контур текста.
- Для начала элемент нужно выделить.
- При выборе настроенной ссылки в шапке программы появляется раздел «Средства рисования» со вкладкой «Формат». Нужно перейти туда.
- Здесь в области «Средства WordArt» можно найти кнопку «Контур текста». Она-то нам и нужна.
- При разворачивании кнопки нажатием на стрелочку можно увидеть подробные настройки, позволяющие выбрать как нужный цвет из стандартных, так и задать свой.
- После выбора цвета он будет применен для выделенной гиперссылки. Для изменения на другой понадобится проделать процедуру повторно, выделив уже ее.
Следует отметить, что это не меняет цвет наложения как такового, а лишь накладывает сверху дополнительный эффект. Убедиться в этом можно очень легко, если в настройках контура поставить штрих-пунктирное выделение с минимальной толщиной. В данном случае зеленый цвет гиперссылки будет ясно виден через красный контур текста.
Способ 2: Настройка дизайна
Данный метод хорош для масштабных изменений цвета линковых эффектов, когда по одному менять слишком долго.
- Для этого переходим во вкладку «Дизайн».
- Здесь нам нужна область «Варианты», в которой следует нажать на стрелочку для разворота меню настроек.
- В разворачивающемся списке функций нам потребуется навести на самую первую, после чего сбоку появится дополнительный выбор цветовых схем. Здесь нам потребуется в самом низу выбрать вариант «Настроить цвета».
- Откроется специальное окно для работы с цветами в данной теме оформления. В самом низу расположены два варианта – «Гиперссылка» и «Просмотренная гиперссылка». Их нужно настроить любым необходимым образом.
- Остается только нажать кнопку «Сохранить».
Параметры будут применены ко всей презентации и цвет ссылок изменится в каждом слайде.
Как можно видеть, этот способ меняет сам цвет гиперссылки, а не «обманывает систему», как говорилось ранее.
Способ 3: Переключение темы
Этот способ может подойти в тех случаях, когда использование других вызывает затруднения. Как известно, изменение темы презентации изменяет также и цвет гиперссылок. Таким образом можно просто подобрать необходимый тон и изменить остальные не устраивающие параметры.
- Во вкладке «Дизайн» можно увидеть список возможных тем в одноименной области.
- Стоит перебрать каждую из них, пока не будет найден необходимый цвет для гиперссылки.
- После этого уже остается вручную перенастроить фон презентации и остальные составляющие.
Подробнее:
Как изменить фон в PowerPoint
Как изменить цвет текста в PowerPoint
Как редактировать слайды в PowerPoint
Спорный способ, поскольку здесь работы будет намного больше, чем в других вариантах, но это тоже меняет цвет гиперссылки, потому сказать об этом стоит.
Способ 4: Вставка иллюзии текста
Специфический метод, который хоть и работает, но по удобству уступает другим. Суть заключается во вставке в текст изображения, имитирующего текст. Рассмотрим подготовку на примере Paint как самого доступного редактора.
- Здесь нужно выбрать «Цвет 1» нужного оттенка.
- Теперь следует нажать на кнопку «Текст», обозначенную буквой «Т».
- После этого можно нажать на любом участке полотна и начать писать требуемое слово в появившейся области.
Слово должно сохранять все требуемые параметры регистра – то есть, если слово идет первым в предложении, оно должно начинаться с заглавной буквы. В зависимости от того, куда придется это вставлять, текст может быть каким угодно, хоть капсом, лишь бы сливался с остальной информацией. Затем у слова потребуется настроить тип и размер шрифта, вид текста (жирный, курсив), а также применить подчеркивание.
- После этого останется обрезать рамку изображения так, чтобы сама картинка была минимальной. Границы должны быть расположены максимально близко к слову.
- Картинку остается сохранить. Лучше всего в формате PNG – это снизит вероятность того, что при вставке такое изображение исказится и пикселизируется.
- Теперь следует вставить изображение в презентацию. Для этого подойдет любой из возможных способов. В том месте, где должно стоять изображение, следует сделать отступы между словами, используя кнопки «Пробел» или «Tab», чтобы расчистить место.
- Остается поместить туда картинку.
- Теперь лишь нужно настроить для нее гиперссылку.
Подробнее: Гиперссылки в PowerPoint
Также может случиться неприятная ситуация, когда фон у картинки не сливается с таковым у слайда. В этой ситуации можно убрать задний план.
Подробнее: Как убрать фон у картинки в PowerPoint.
Заключение
Очень важно не лениться изменять цвет гиперссылок, если это напрямую повлияет на качество стиля презентации. Ведь именно визуальная часть является основной в подготовке любой демонстрации. И здесь любые средства хороши, чтобы привлечь внимание зрителей.
Как изменить цвет гиперссылки в презентации
картинки на странице разворачиваются на весь экран после нажатия
Гиперссылки в PowerPoint довольно-таки мощный инструмент который может добавить много интерактивных функций в ваши презентации.
Примеры использования:
- Кликабельное оглавление. При просмотре презентации можно переходить на нужный слайд
- Кнопка запуска действия. По которой будет начинаться анимация либо проигрываться звуковой или видео контент, открываться новый документ или произвольная программа.
В качестве элементов поддерживаемых гиперссылками в PowerPoint может выступать любой объект:
- текстовое поле
- фигура
- картинка
- объекты SmartArt и т.д.
Часто при использовании гиперссылок в презентациях возникает вопрос: как отформатировать текстовую гиперссылку, изменив ее цвет?
Ответ:
Текстовые гиперссылки в PowerPoint являются особым объектом, цвет которых невозможно изменить стандартным способом через кнопку “Цвет Текста”. Она попросту не реагирует.
У текста гиперссылки есть два режима:
- не посещенная ссылка
- посещенная ссылка
И в настройках цвета темы есть возможность задать для каждого из них свой цвет. Для этого:
в начало
Стандартный способ изменить цвет гиперссылки в PowerPoint
- Выбираем вкладку “Дизайн” на ленте
- Жмем кнопку “Дополнительные параметры” в правом нижнем углу группы “Варианты”
- Выбираем выпадающий список “Цвета”
- Выбираем “Настроить Цвета” (опционально можно выбрать другой цвет темы)
- Меняем настройки цвета текущей темы, выбирая нужный цвет для гиперссылок.
Больше информации о том, как PowerPoint работает с цветом, вы можете найти в статье Настройка цвета в PowerPoint .
в начало
Изменение цвета гиперссылки через “Образец Слайдов”
При настройке шаблона презентации ( читайте подробнее о шаблонах и темах тут ) вы можете сразу задать нужный формат оформления гиперссылок. Действия в общем и целом аналогичные:
- Вид
- Открываем образец слайдов
- Кнопка управления цветами
- Настройки цвета
- Требуемое оформление гиперссылки
в начало
Обходной способ изменить цвет гиперссылки в PowerPoint
Если для каких-то задач для одной нескольких гиперссылок документа вам понадобилось сделать их форматирование отличающимся от других ссылок, вы можете воспользоваться кнопкой “Контур Текста”, которая в отличии от кнопок “Заливка Текста”, “Цвет Текста” действует на гиперссылки.
в начало
Материалы раздела
порядок действий для смены цвета гиперссылок в PowerPoint
1.Выбираем вкладку “Дизайн” на ленте
2.Жмем кнопку “Дополнительные параметры” в правом нижнем углу…
Чтобы оформить текст на слайде в форме круга, полукруга, овала, дуги или какой-либо другой производной формы от круга нужно воспользоваться функцией “…
Вы можете систематически изменять цвет всего текста гиперссылки в презентации.
- Какую версию Office вы используете?
Чтобы открыть коллекцию цветов, на вкладке Конструктор в группе Варианты щелкните стрелку вниз:
В меню выберите пункт «Цвета», а затем в нижней части меню нажмите кнопку «Настроить цвета».
Откроется диалоговое окно Создание новых цветов темы.
В диалоговом окне Создание новых цветов темы в разделе Цвета темы выполните одно из следующих действий:
Чтобы изменить цвет текста гиперссылки, щелкните стрелку рядом с полем Гиперссылка, а затем выберите нужный цвет.
Чтобы изменить цвет текста просмотренная гиперссылка, щелкните стрелку рядом с полем Просмотренная гиперссылка, а затем выберите нужный цвет.
Совет: Чтобы назначить другой цвет, выберите пункт Другие цвета.
Нажмите кнопку Сохранить.
Начиная PowerPoint 2016 цвет отдельной гиперссылки можно изменить непосредственно с помощью цветового управления текстом. Дополнительные сведения см. в теме «Добавление гиперссылки на слайд».
Щелкните заголовок раздела ниже, чтобы открыть подробные инструкции.
Примечание: Если гиперссылки используются в заполнителях заголовков и подзаголовков, не изменяйте текст гиперссылок в теме.
На вкладке Дизайн в группе Темы щелкните Цвета, а затем — Создать новые цвета темы.
В диалоговом окне Создание новых цветов темы в разделе Цвета темы выполните одно из следующих действий:
Чтобы изменить цвет текста гиперссылки, щелкните стрелку рядом с полем Гиперссылка, а затем выберите нужный цвет.
Чтобы изменить цвет текста просмотренная гиперссылка, щелкните стрелку рядом с полем Просмотренная гиперссылка, а затем выберите нужный цвет.
Совет: Чтобы назначить другой цвет, выберите пункт Другие цвета.
Нажмите кнопку Сохранить.
Выделите и щелкните правой кнопкой мыши текст, цвет которого вы хотите использовать для гиперссылки, и выберите команду Шрифт.
На вкладке «Шрифт» в разделе Весь текст щелкните стрелку рядом с элементом Цвет шрифта и выберите Другие цвета.
В диалоговом окне Цвета (которое показано ниже) на вкладке Спектр просмотрите значения в полях Цветовая модель, Красный, Зеленый и Синий и запишите их.
Нажмите кнопку Отмена два раза, чтобы закрыть диалоговые окна Цвета и Шрифт.
Выделите текст гиперссылки, цвет которого вы хотите изменить.
На вкладке Дизайн в группе Темы щелкните Цвета, а затем — Создать новые цвета темы.
В диалоговом окне Создание новых цветов темы в разделе Цвета темы выполните одно из следующих действий:
Чтобы изменить цвет текста гиперссылки, щелкните Гиперссылка, а затем выберите Другие цвета.
Чтобы изменить цвет текста просмотренная гиперссылка, щелкните«Просмотримая гиперссылка» и выберите «Другие цвета».
В диалоговом окне Цвета на вкладке Спектр введите записанные значения в поля Цветовая модель, Красный, Зеленый и Синий.
Изменение цвета гиперссылки в PowerPoint
Стилистическое оформление презентации имеет высокое значение. И очень часто пользователи меняют дизайн на встроенные темы, а затем редактируют их. В процессе этого приходится с сожалением столкнуться с тем, что далеко не все элементы поддаются логичным, казалось бы, способам изменения. Например, это касается изменения цвета гиперссылок. Здесь стоит разобраться поподробнее.
Принцип изменения цвета
Тема презентации при применении также меняет и цвет гиперссылок, что не всегда удобно. Попытки изменить оттенок текста такой ссылки обычным способом ни к чему хорошему не приводят – выбранный участок просто не реагирует на стандартную команду.
На самом деле, здесь все просто. Окрас текста гиперссылок работает по другой механике. Грубо говоря, наложение гиперссылки не меняет оформление выделенного участка, а накладывает дополнительный эффект. Потому кнопка «Цвет шрифта» изменяет текст под наложением, но не сам эффект.
Отсюда выходит, что в целом есть три способа изменить цвет гиперссылки, плюс еще один нетривиальный.
Способ 1: Изменение цвета контура
Можно не изменять саму гиперссылку, а наложить сверху еще один эффект, цвет которого уже легко моделируется — контур текста.
- Для начала элемент нужно выделить.
Следует отметить, что это не меняет цвет наложения как такового, а лишь накладывает сверху дополнительный эффект. Убедиться в этом можно очень легко, если в настройках контура поставить штрих-пунктирное выделение с минимальной толщиной. В данном случае зеленый цвет гиперссылки будет ясно виден через красный контур текста.
Способ 2: Настройка дизайна
Данный метод хорош для масштабных изменений цвета линковых эффектов, когда по одному менять слишком долго.
- Для этого переходим во вкладку «Дизайн».
Параметры будут применены ко всей презентации и цвет ссылок изменится в каждом слайде.
Как можно видеть, этот способ меняет сам цвет гиперссылки, а не «обманывает систему», как говорилось ранее.
Способ 3: Переключение темы
Этот способ может подойти в тех случаях, когда использование других вызывает затруднения. Как известно, изменение темы презентации изменяет также и цвет гиперссылок. Таким образом можно просто подобрать необходимый тон и изменить остальные не устраивающие параметры.
- Во вкладке «Дизайн» можно увидеть список возможных тем в одноименной области.
Спорный способ, поскольку здесь работы будет намного больше, чем в других вариантах, но это тоже меняет цвет гиперссылки, потому сказать об этом стоит.
Способ 4: Вставка иллюзии текста
Специфический метод, который хоть и работает, но по удобству уступает другим. Суть заключается во вставке в текст изображения, имитирующего текст. Рассмотрим подготовку на примере Paint как самого доступного редактора.
- Здесь нужно выбрать «Цвет 1» нужного оттенка.
Также может случиться неприятная ситуация, когда фон у картинки не сливается с таковым у слайда. В этой ситуации можно убрать задний план.
Заключение
Очень важно не лениться изменять цвет гиперссылок, если это напрямую повлияет на качество стиля презентации. Ведь именно визуальная часть является основной в подготовке любой демонстрации. И здесь любые средства хороши, чтобы привлечь внимание зрителей.


Меняем цвет ссылки в PowerPoint
Оформление внешнего вида презентации имеет высокое значение, так как главное предназначение донести не просто суть, но и сделать это в красивой обертке. К сожалению, некоторые элементы на слайде могут выделяться цветом или чем-то еще от общей стилистики. Обычно это актуально для гиперссылок, которые сильно выделяются на фоне основного цвета из-за своего цвета и нижнего подчеркивания.
Как изменить цвет гиперссылки в PowerPoint
Цвет гиперссылок может изменяться в зависимости от выбранного цветового оформления и стиля всей презентации. К сожалению, сменить цвет ссылки с помощью стандартных инструментов изменения текста в презентации не получится – выбранный участок просто не будет реагировать на выбранную команду.
Это обусловлено тем, что гиперссылка накладывается поверх основного текста в виде отдельного стиля. Кнопка изменения цвета обычного текста срабатывает, но вы не видите смену текста, так как он находится под наложением.
Несмотря на то, что стандартным способом поменять цветовое оформление гиперссылки у вас не получится, в PowerPoint предусмотрено три способа сделать смену цветового оформления ссылки. Рассмотрим все варианты.
Вариант 1: Сменить цветовой контур
Контур текста – это еще один эффект, который можно наложить поверх гиперссылки и который легко поддается изменениям. Единственный недостаток данного способа – текст станет визуально более толстым за счет наложения дополнительного эффекта.
Инструкция по реализации данного варианта выглядит следующим образом:
- Выделите текст, обернутый в гиперссылку. Его нужно выделить в виде элемента, поэтому, если помимо самой ссылки присутствует обычный текст, то у вас могут возникнуть определенные сложности.
- Выделив текст с ссылкой переключитесь во вкладку «Формат», что расположена в верхнем меню программы.
- Обратите внимание на область инструментов «Средства WordArt». Там нужно найти и воспользоваться инструментом «Контур текста».
Стоит понимать, что использование данного метода не изменит цвет текста как таковой, а только наложит дополнительный эффект. Если, например, выбрать в настройках не сплошную линию (стоит по умолчанию), а пунктирную, то вы сможете убедиться в этом на наглядном примере.
Вариант 2: Внесение изменений в выбранный дизайн-шаблон
Цвет ссылки по умолчанию определяется дизайн-шаблоном, который был выбран вами изначально. Вы можете настроить выбранный шаблон под себя, в том числе сделать так, чтобы цвет ссылок на слайдах, где применен выбранный шаблон, был изменен на нужный вам.
- Переключитесь в верхнем меню во вкладку «Дизайн».
- Обратите внимание на область «Варианты». Там требуется нажать стрелку с подчеркиванием для перехода в настройки цветов и пользовательских шаблонов.
- В контекстном меню выберите пункт «Цвета» и далее нажмите кнопку «Настроить цвета».
Этот вариант очень удобен, если нужно быстро изменить цвета ссылок во всей презентации, однако для изменения цветового оформления одной или двух ссылок он вряд ли подойдет.
Вариант 3: Смена темы дизайн-оформления
Данный вариант тоже подразумевает глобальное изменение цвета во всей презентации. В этом случае меняются не только цвета ссылок, но и других элементов на презентации. Также будьте готовыми к тому, что многие элементы изменят свое местоположение.
Инструкция по изменению дизайн-шаблона презентации выглядит следующим образом:
- Переключитесь во вкладку «Дизайн» в верхней области интерфейса презентации.
- Перед вами будет отображено несколько тем оформления презентаций в PowerPoint. Попереключайтесь между ними, чтобы выбрать оптимальную. Увидеть основные цвета, используемые в теме можно в отдельных плитках, которые представлены на блоке с темой.
Когда вы получите нужное цветовое оформление можете перейти к редактированию других элементов на слайде. К сожалению, данный способ подразумевает риск того, что элементы презентации, которые изначально были настроены нормально, могут сброситься и вам придется настраивать их заново. Однако, если вы только начали работу над презентацией этот способ мы можем рекомендовать к рассмотрению.
Вариант 4: Вставка картинки
В гиперссылку в PowerPoint можно обернуть не только текст, но и другие элементы, например, изображения. Вы можете вставить изображение, имитирующее текст, который требуется обернуть в ссылку. При этом текст будет написан нужным цветом, а сама ссылка никак не повлияет на внешний вид вставленного изображения.
Инструкция к данному способу будет рассмотрена на основе графического редактора Paint:
- Запустите программу и создайте холст. Можно произвольного размера или оставить тот, что используется по умолчанию, так как вы потом все равно сможете отредактировать размеры в PowerPoint.
- В поле “Цвет 1”, что расположено в верхней части интерфейса выберите тот цвет, который будет использоваться в качестве основного. Им будет и написан текст, обернутый в ссылку.
- Теперь воспользуйтесь инструментом “Текст”. Он обозначен буквой “А” и находится в верхней панели в блоке “Инструменты”.
- Напишите нужный цвет и, если в этом есть необходимость, добавьте тексту дополнительные эффекты. Они ничем не отличаются от таковых, которые можно добавить в PowerPoint — нижнее подчеркивание, выделение жирным, курсив.
- Обрежьте рамку изображения, чтобы картинка получилась минимального размера. Границы желательно сделать практически вплотную к слову.
- Перейдите к сохранению изображения. Для этого кликните по иконке в виде дискеты, что расположена в верхней части интерфейса.
- Программа предложит выбрать директорию для сохранения, задать название для картинки и формат. Первые два можно задать произвольно, как вам будет удобно, но формат желательно выбрать PNG. Это нужно, чтобы фон картинки не отличался от фона слайда.
- Теперь нужно органично вставить полученное изображение в текст. Освободите место в текстовом массиве с помощью клавиш “Пробел” и Tab.
- В освободившееся место вставьте ранее созданную картинку. При необходимости вы можете подкорректировать ее размер, воспользовавшись манипуляторами, которые появятся по бокам.
Этот способ может быть оправдан в том случае, если вам нужно, чтобы ссылка выделялась на фоне остального текста не только цветовым оформлением, но и чем-то еще. В противном случае мы рекомендуем использовать другие вариант, рассмотренные в статье.
Как видите, сделать изменение цвета гиперссылки в презентации совсем несложно, хоть и не так очевидно.