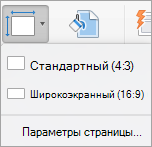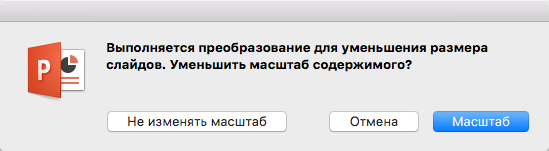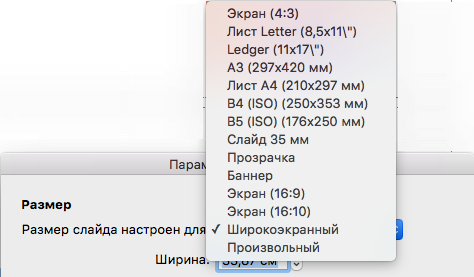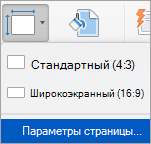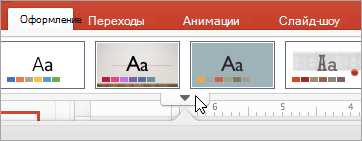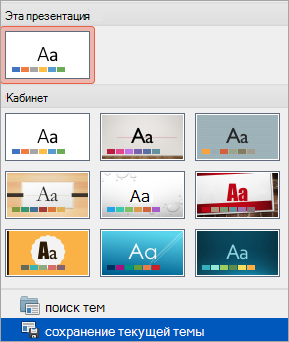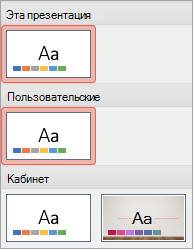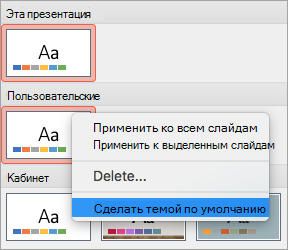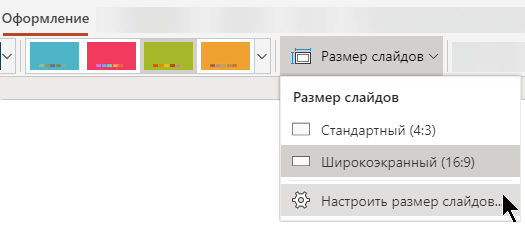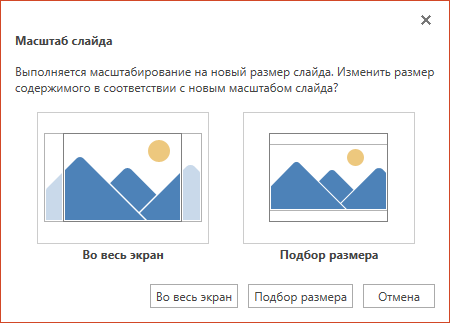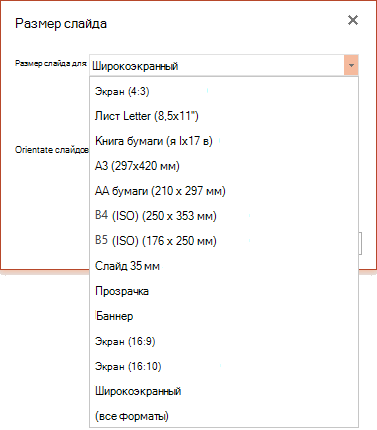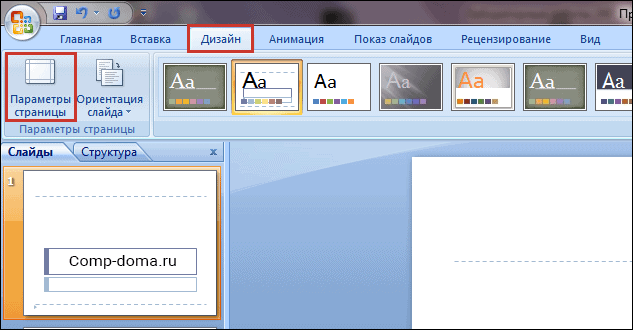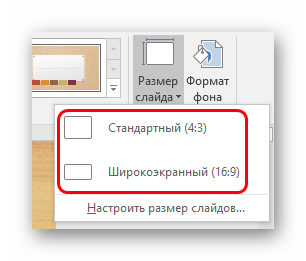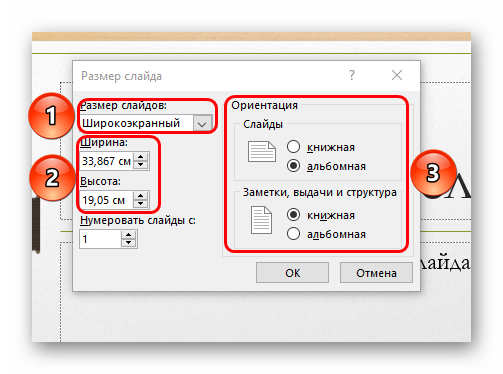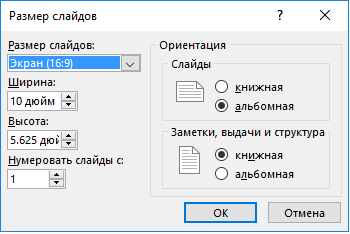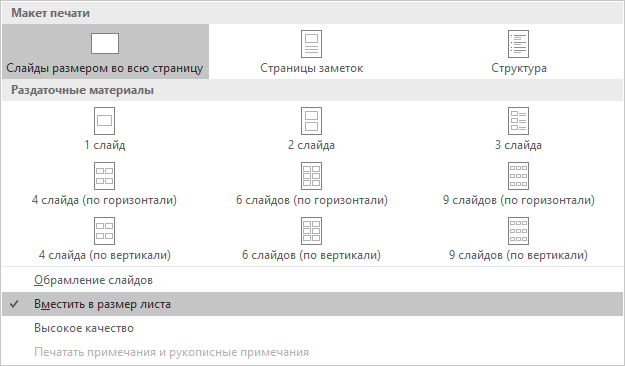Основные действия
Чтобы изменить размер слайда, выполните следующие действия:
-
Перейдите на вкладку Конструктор на ленте панели инструментов.
-
Выберите Размер слайда
рядом с правым краем панели инструментов.
-
Выберите Стандартный (пропорции 4:3), Широкоэкранный (16:9) или Пользовательский размер слайда.
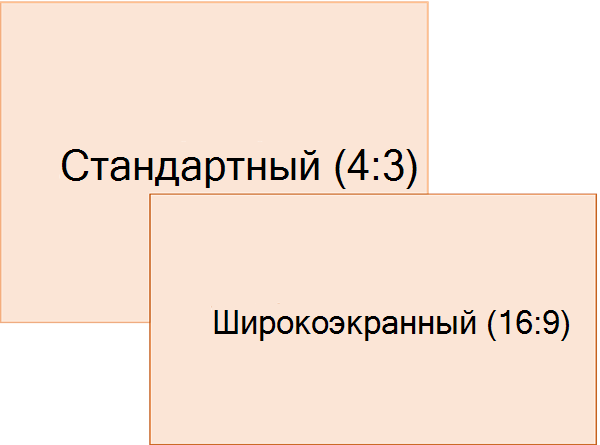
Дополнительные сведения о стандартных размерах (включая форматы «Накладные», «A3», «A4», «Баннер», «B4» и «B5») или собственных настраиваемых размеров щелкните заголовок ниже, чтобы развернуть его и просмотреть подробные сведения.
Подробные действия
-
На вкладке Конструктор ленты найдите размер слайда в группе Настройка рядом с правым краем панели инструментов.
-
Выберите Размер слайда, а затем — Стандартный (4:3) или Широкоэкранный (16:9).
Если PowerPoint не удается автоматически масштабировать содержимое, вам будет предложено два варианта:
-
Развернуть. Это может привести к тому, что содержимое не поместится на слайде.
-
Подбор размера. Выберите этот вариант, чтобы содержимое уменьшалось при уменьшении слайда. Элементы слайда могут уменьшиться, но на нем будет отображено все содержимое.
-
Параметр широкоэкранного режима 16:9 — это значение по умолчанию для новых презентаций, которые вы создаете. При изменении размера слайда для презентации выбранный размер применяется только к этой презентации. Тем не менее, вы можете легко создать новую презентацию 4:3 в любой момент, определив настраиваемую тему, которая использует пропорции 4:3. Ознакомьтесь с разделом «Создание размера по умолчанию при создании новых презентаций».
-
На вкладке Конструктор ленты найдите размер слайда в группе Настройка рядом с правым краем панели инструментов.
-
Выберите Размер слайда, а затем — Пользовательский размер слайда.
-
В поле Размер слайда щелкните стрелку вниз рядом с элементом Размер слайдов и выберите нужный параметр. Их размеры перечислены ниже.
Имя
Ширина
Высота
Экранное шоу (4:3)
10 in / 25,4 см
7,5 in / 19,05 см
Буквенный лист (8,5×11 в)
10 in / 25,4 см
7,5 in / 19,05 см
Книга книги (11×17 в)
13,319 in / 33,831 см
9,99 in / 25,374 см
Бумага A3 (297×420 мм)
14 in / 35,56 см
10,5 in / 26,67 см
A4 Бумага (210×297 мм)
10,833 in / 27,517 см
7,5 in / 19,05 см
B4 (ISO) Бумага (250x353mm)
11,84 in / 30,074 см
8,88 in / 22,556 см
B5 (ISO) Бумага (176x250mm)
7,84 in / 19,914 см
5,88 in / 14.936 см
Слайды 35 мм
11,25 in / 28,575 см
7,5 in / 19,05 см
Накладные расходы
10 in / 25,4 см
7,5 in / 19,05 см
Баннер
8 in / 20,32 см
1 in / 2,54 см
Экранное шоу (16:9)
10 in / 25,4 см
5,625 in / 14,288 см
Экранное шоу (16:10)
10 in / 25,4 см
6,25 in / 15,875 см
Широкоэкранный
13.333 in / 33.867 см
7,5 in / 19,05 см
Накладные расходы обеспечивают пропорции, очень близкие к стандартному размеру слайда 4:3.
Существует два варианта пропорций 16:9:
-
Пункт Экран (16:9) задает размеры слайдов 25,4 см x 14,29 см.
-
Пункт Широкоэкранный задает размеры слайдов 38,87 см x 19,05 см.
Оба этих параметра имеют одинаковые пропорции, поэтому они будут выглядеть одинаково в обычном режиме, так как PowerPoint автоматически настраивает масштаб. Широкоэкранный (13,333 x 7,5 in.) предоставляет большую поверхность слайда для содержимого, поэтому это лучший выбор для презентаций. Широкоэкранный лист не помещается на листе бумаги 8,5 x 11 дюймов без необходимости уменьшать его масштаб.
-
-
Нажмите кнопку ОК , чтобы принять размеры и закрыть диалоговое окно Размер слайда .
-
На вкладке Конструктор ленты найдите размер слайда в группе Настройка рядом с правым краем панели инструментов.
-
Выберите Размер слайда, а затем — Пользовательский размер слайда.
Откроется диалоговое окно Размер слайда.
-
В диалоговом окне Размер слайда убедитесь, что ориентация настроена так, как вы хотите.
-
В полях Высота и ШиринаPowerPoint принимает измерения в дюймах, сантиметрах или пикселях. Введите число, за которым следует пробел, а затем соответствующее сокращение: in, cm или px.
Ширина или высота
Минимальный:
1 в
2,54 см
120 пикселей
Максимальная:
56 в
142,24 см
720 пикселей
PowerPoint при необходимости преобразует измерения в тип единицы, используемой операционной системой.
-
Нажмите кнопку ОК.
Если PowerPoint не удается автоматически масштабировать содержимое, вам будет предложено два варианта:
-
Развернуть. Это может привести к тому, что содержимое не поместится на слайде.
-
Подбор размера. Выберите этот вариант, чтобы содержимое уменьшалось при уменьшении слайда. Элементы слайда могут уменьшиться, но на нем будет отображено все содержимое.
-
При желании можно изменить единицу измерения, которая отображается в диалоговых окнах PowerPoint .
Эта версия PowerPoint имеет размер по умолчанию 16:9 для новой презентации, но вы можете создать другое значение по умолчанию для себя.
-
Запустите PowerPoint.
-
На вкладке Файл ленты щелкните Создать. Затем дважды щелкните пустую презентацию , чтобы создать пустую презентацию.
-
Затем на вкладке Конструктор щелкните Размер слайда и выберите нужный размер по умолчанию.
(Если вам нужен размер слайда по умолчанию, отличный от указанного в списке, выберите Пользовательский размер слайда , а затем выберите нужный размер в диалоговом окне Размер слайда и нажмите кнопку ОК.)
-
На вкладке Конструктор щелкните стрелку Дополнительно в правом нижнем углу группы Темы :
-
Выберите команду Сохранить текущую тему.
-
Задайте для темы название, которое будет легко запомнить, и нажмите кнопку Сохранить. Не изменяйте папку, в которой сохраняется новая тема.
-
На вкладке Дизайн еще раз щелкните стрелку Дополнительные параметры в правом нижнем углу группы Темы. Вы увидите только что сохраненную тему под заголовком Custom .
-
Щелкните правой кнопкой мыши новую тему в разделе Пользовательские и выберите команду Сделать темой по умолчанию.
-
Закройте PowerPoint. При появлении запроса не сохраняйте файлы.
-
Откройте PowerPoint еще раз. На вкладке Файл ленты щелкните Создать.
Только что сохраненная пользовательская тема отображается в левом верхнем углу с именем Тема по умолчанию. Эскиз изображения выглядит как широкоэкранный слайд, но в действительности при создании новой презентации на основе этой темы она имеет пропорции, определенные для этой темы по умолчанию.
В следующий раз при запуске PowerPoint вы увидите тему по умолчанию в левом верхнем углу коллекции тем. Когда вы ее выберете, все слайды примут заданный вами размер по умолчанию.
Изменение размера применяется ко всем слайдам в презентации
PowerPoint не может изменить размер одного слайда в презентации. Все слайды в презентации имеют одинаковый размер.
Если вам требуется эта возможность, отправьте свой отзыв, чтобы помочь нам определить приоритеты новых функций для будущих обновлений. Дополнительные сведения см. в статье Как оставить отзыв по Microsoft Office?
Ориентация применяется ко всем слайдам в презентации
PowerPoint не может изменить ориентацию страницы для определенных слайдов. Все слайды в презентации имеют одинаковую ориентацию страницы.
Если вам требуется эта возможность, отправьте свой отзыв, чтобы помочь нам определить приоритеты новых функций для будущих обновлений. Дополнительные сведения см. в статье Как оставить отзыв по Microsoft Office?
См. также
Изменение ориентации страницы в PowerPoint на альбомную или книжную
Использование слайдов книжной и альбомной ориентации в одной презентации
Уменьшение размера файла рисунка
Важно:
Office 2010 больше не поддерживается. Перейдите на Microsoft 365, чтобы работать удаленно с любого устройства и продолжать получать поддержку.
Обновить
Чтобы изменить размер слайда, выполните следующие действия:
-
Перейдите на вкладку Конструктор на ленте панели инструментов.
-
Выберите Параметры страницы
в левой части панели инструментов.
-
В диалоговом окне Настройка страницы в разделе Размер слайдов выберите нужный стандартный размер или выберите Настраиваемый и укажите нужные размеры.
Дополнительные сведения о стандартных размерах (включая форматы «Накладные», «A3», «A4», «Баннер», «B4» и «B5») или собственных настраиваемых размеров щелкните заголовок ниже, чтобы развернуть его и просмотреть подробные сведения.
Основные действия
Чтобы изменить размер слайда, выполните следующие действия:
-
Перейдите на вкладку Конструктор на ленте панели инструментов.
-
Выберите Параметры страницы
в левой части панели инструментов.
-
В диалоговом окне Настройка страницы в разделе Размер слайдов выберите нужный стандартный размер или выберите Настраиваемый и укажите нужные размеры.
Дополнительные сведения о стандартных размерах (включая форматы «Накладные», «A3», «A4», «Баннер», «B4» и «B5») или собственных настраиваемых размеров щелкните заголовок ниже, чтобы развернуть его и просмотреть подробные сведения.
Подробные действия
-
На вкладке Конструктор ленты выберите Параметры страницы.
Откроется диалоговое окно Настройка страницы .
-
Выберите список Размер слайдов, чтобы открыть его, а затем выберите один из параметров.
Выбор и их измерения перечислены ниже.
Имя
Ширина
Высота
Экранное шоу (4:3)
10 in / 25,4 см
7,5 in / 19,05 см
Экранное шоу (16:9)
10 in / 25,4 см
5,625 in / 14,288 см
Экранное шоу (16:10)
10 in / 25,4 см
6,25 in / 15,875 см
Буквенный лист (8,5×11 в)
10 in / 25,4 см
7,5 in / 19,05 см
Книга книги (11×17 в)
13,319 in / 33,831 см
9,99 in / 25,374 см
Бумага A3 (297×420 мм)
14 in / 35,56 см
10,5 in / 26,67 см
A4 Бумага (210×297 мм)
10,833 in / 27,517 см
7,5 in / 19,05 см
B4 (ISO) Бумага (250x353mm)
11,84 in / 30,074 см
8,88 in / 22,556 см
B5 (ISO) Бумага (176x250mm)
7,84 in / 19,914 см
5,88 in / 14.936 см
Слайды 35 мм
11,25 in / 28,575 см
7,5 in / 19,05 см
Накладные расходы
10 in / 25,4 см
7,5 in / 19,05 см
Баннер
8 in / 20,32 см
1 in / 2,54 см
Настраиваемые
н/д
н/д
Накладные расходы обеспечивают пропорции, очень близкие к стандартному размеру слайда 4:3.
-
Нажмите кнопку ОК.
Если PowerPoint не сможет автоматически масштабировать содержимое, он предложит выбрать один из двух следующих вариантов:
-
Развернуть. Это может привести к тому, что содержимое не поместится на слайде.
-
Подбор размера. Выберите этот вариант, чтобы содержимое уменьшалось при уменьшении слайда. Элементы слайда могут уменьшиться, но на нем будет отображено все содержимое.
-
-
На вкладке Конструктор ленты выберите Параметры страницы.
Откроется диалоговое окно Настройка страницы .
-
Выберите список Размер слайдов, чтобы открыть его, а затем выберите Настраиваемый в нижней части списка.
-
В полях Высота и Ширина укажите нужные размеры.
Единица измерения для этих полей определяется операционной системой компьютера. Если вам нужно выполнить преобразование из одной системы в другую, см. веб-конвертер, например UnitConverters.net.
Минимальные и максимальные размеры, которые PowerPoint принимает:
Ширина или высота
Минимальный:
1 в
2,54 см
120 пикселей
Максимальная:
56 в
142,24 см
720 пикселей
Вы можете изменить единицу измерения, показанную в диалоговых окнах PowerPoint.
Изменение размера применяется ко всем слайдам в презентации
Некоторые люди спросили об изменении размера одного слайда в презентации. PowerPoint не может этого сделать. Все слайды в презентации имеют одинаковый размер.
Ориентация применяется ко всем слайдам в презентации
Некоторые люди также спросили об изменении ориентации страницы некоторых слайдов. PowerPoint не может этого сделать. Все слайды в презентации имеют одинаковую ориентацию страницы.
Дополнительные сведения
Изменение ориентации страницы в PowerPoint на альбомную или книжную
Использование слайдов книжной и альбомной ориентации в одной презентации
Уменьшение размера файла рисунка
Основные действия
Чтобы изменить размер слайда, выполните следующие действия:
-
В меню Файл выберите пункт Параметры страницы.
-
В диалоговом окне Настройка страницы в разделе Размер слайдов выберите нужный стандартный размер или выберите Настраиваемый и укажите нужные размеры.
Дополнительные сведения о стандартных размерах (включая форматы «Накладные», «A3», «A4», «Баннер», «B4» и «B5») или собственных настраиваемых размеров щелкните заголовок ниже, чтобы развернуть его и просмотреть подробные сведения.
Подробные действия
-
На вкладке Конструктор ленты найдите размер слайда в группе Настройка рядом с правым краем панели инструментов.
-
Выберите Размер слайда.
-
Выберите Стандартный (4:3) или Широкоэкранный (16:9) .
PowerPoint может предложить вам выполнить масштабирование содержимого. Выберите один из указанных ниже вариантов.
-
Масштаб: Выберите этот параметр, чтобы уменьшить или увеличить размер содержимого слайда. При масштабировании до меньшего размера слайда это может сделать содержимое меньше, но вы сможете увидеть все содержимое на слайде.
-
Не масштабируйте: Выберите этот параметр, чтобы сохранить размер содержимого слайда. Это может привести к тому, что содержимое не поместится на слайде.
-
На вкладке Конструктор ленты найдите размер слайда в группе Настройка рядом с правым краем панели инструментов.
-
Выберите Размер слайда.
-
В появившемся меню выберите Параметры страницы .
Настройка страницы предоставляет ряд стандартных вариантов размера слайда или страницы. Параметры и их размеры перечислены ниже.
Имя
Ширина
Высота
Экранное шоу (4:3)
10 in / 25,4 см
7,5 in / 19,05 см
Буквенный лист (8,5×11 в)
10 in / 25,4 см
7,5 in / 19,05 см
Книга книги (11×17 в)
13,319 in / 33,831 см
9,99 in / 25,374 см
Бумага A3 (297×420 мм)
14 in / 35,56 см
10,5 in / 26,67 см
A4 Бумага (210×297 мм)
10,833 in / 27,517 см
7,5 in / 19,05 см
B4 (ISO) Бумага (250x353mm)
11,84 in / 30,074 см
8,88 in / 22,556 см
B5 (ISO) Бумага (176x250mm)
7,84 in / 19,914 см
5,88 in / 14.936 см
Слайды 35 мм
11,25 in / 28,575 см
7,5 in / 19,05 см
Накладные расходы
10 in / 25,4 см
7,5 in / 19,05 см
Баннер
8 in / 20,32 см
1 in / 2,54 см
Экранное шоу (16:9)
10 in / 25,4 см
5,625 in / 14,288 см
Экранное шоу (16:10)
10 in / 25,4 см
6,25 in / 15,875 см
Широкоэкранный
13.333 in / 33.867 см
7,5 in / 19,05 см
-
В поле Размер слайда щелкните стрелку вниз рядом с элементом Размер слайдов и выберите нужный параметр.
Накладные расходы обеспечивают пропорции, очень близкие к стандартному размеру слайда 4:3.
Существует два варианта пропорций 16:9:
-
Пункт Экран (16:9) задает размеры слайдов 25,4 см x 14,29 см.
-
Широкоэкранный режим задает размеры 13,333 x 7,5 в.
Оба этих параметра имеют одинаковые пропорции, поэтому они будут выглядеть одинаково в обычном режиме, так как PowerPoint автоматически настраивает масштаб. Широкоэкранный (13,333 x 7,5 in.) предоставляет большую поверхность слайда для содержимого, поэтому это лучший выбор для презентаций. Широкоэкранный лист не помещается на листе бумаги 8,5 x 11 дюймов без необходимости уменьшать его масштаб.
-
-
Нажмите кнопку ОК , чтобы принять размеры и закрыть диалоговое окно Размер слайда .
-
На вкладке Конструктор ленты найдите размер слайда в группе Настройка рядом с правым краем панели инструментов.
-
Выберите Размер слайда, а затем щелкните Параметры страницы.
Откроется диалоговое окно Настройка страницы .
-
В полях Ширина и ВысотаPowerPoint принимает измерения в дюймах, сантиметрах или пикселях. Введите число, за которым следует пробел, а затем соответствующее сокращение: в (дюймах) или см (сантиметрах) или px (пикселях).
PowerPoint затем преобразует измерения, если это необходимо, в единицу измерения, используемой операционной системой.
Ширина или высота
Минимальный:
1 в
2,54 см
120 пикселей
Максимальная:
56 в
142,24 см
720 пикселей
-
Нажмите кнопку ОК.
PowerPoint может предложить вам выполнить масштабирование содержимого. Выберите один из указанных ниже вариантов.
-
Масштаб: Выберите этот параметр, чтобы уменьшить или увеличить размер содержимого слайда. При масштабировании до меньшего размера слайда это может сделать содержимое меньше, но вы сможете увидеть все содержимое на слайде.
-
Не масштабируйте: Выберите этот параметр, чтобы сохранить размер содержимого слайда. Это может привести к тому, что содержимое не поместится на слайде.
-
-
На вкладке Конструктор ленты найдите размер слайда в группе Настройка рядом с правым краем панели инструментов.
-
Выберите Размер слайда, а затем выберите Параметры страницы.
-
Выполните действия , описанные в предыдущем разделе , чтобы выбрать нужный размер слайда.
-
На вкладке Дизайн нажмите стрелку Дополнительно под стандартными темами.
-
Выберите команду Сохранить текущую тему в нижней части окна.
-
Задайте для темы название, которое будет легко запомнить, и нажмите кнопку Сохранить.
-
На вкладке Дизайн снова нажмите стрелку Дополнительно под стандартными темами. Вы увидите только что сохраненную тему в группе Пользовательские.
-
Щелкните тему правой кнопкой мыши и выберите команду Сделать темой по умолчанию.
В следующий раз при запуске PowerPoint вы увидите тему по умолчанию в левом верхнем углу коллекции тем. При его выборе все слайды будут иметь размер, выбранный для темы по умолчанию.
Изменение размера применяется ко всем слайдам в презентации
Некоторые люди спросили об изменении размера одного слайда в презентации. PowerPoint не может этого сделать. Все слайды в презентации имеют одинаковый размер.
Ориентация применяется ко всем слайдам в презентации
Некоторые люди также спросили об изменении ориентации страницы некоторых слайдов. PowerPoint не может этого сделать. Все слайды в презентации имеют одинаковую ориентацию страницы.
Дополнительные сведения
Изменение ориентации страницы в PowerPoint на альбомную или книжную
Основные действия
Чтобы изменить размер слайда, выполните следующие действия:
-
Перейдите на вкладку Конструктор на ленте панели инструментов.
-
Выберите Размер слайда
рядом с правым краем панели инструментов.
-
Выберите Стандартный (пропорции 4:3), Широкоэкранный (16:9) или Пользовательский размер слайда.
Дополнительные сведения о стандартных размерах (включая форматы «Накладные», «A3», «A4», «Баннер», «B4» и «B5») или собственных настраиваемых размеров щелкните заголовок ниже, чтобы развернуть его и просмотреть подробные сведения.
Подробные действия
-
На вкладке Конструктор в группе Настроить нажмите кнопку Размер слайда.
-
Выберите пункт Стандартный (4:3) или Широкоэкранный (16:9).
Если Веб-приложение PowerPoint не сможет автоматически масштабировать содержимое, он предложит выбрать один из двух следующих вариантов:
-
Развернуть. Это может привести к тому, что содержимое не поместится на слайде.
-
Подбор размера. Выберите этот вариант, чтобы содержимое уменьшалось при уменьшении слайда. Элементы слайда могут уменьшиться, но на нем будет отображено все содержимое.
-
Параметр широкоэкранного режима 16:9 — это значение по умолчанию для новых презентаций, которые вы создаете. При изменении размера слайда для презентации выбранный размер применяется только к этой презентации.
Вы также можете изменить ориентацию всех слайдов в презентации. Инструкции см. в статье Изменение ориентации страниц.
-
На вкладке Конструктор ленты найдите размер слайда в группе Настройка рядом с правым краем панели инструментов.
-
Выберите Размер слайда, а затем — Пользовательский размер слайда.
-
В поле Размер слайда щелкните стрелку вниз рядом с элементом Размер слайдов и выберите нужный параметр. Их размеры перечислены ниже.
Имя
Ширина
Высота
Экранное шоу (4:3)
10 in / 25,4 см
7,5 in / 19,05 см
Буквенный лист (8,5×11 в)
10 in / 25,4 см
7,5 in / 19,05 см
Книга книги (11×17 в)
13,319 in / 33,831 см
9,99 in / 25,374 см
Бумага A3 (297×420 мм)
14 in / 35,56 см
10,5 in / 26,67 см
A4 Бумага (210×297 мм)
10,833 in / 27,517 см
7,5 in / 19,05 см
B4 (ISO) Бумага (250x353mm)
11,84 in / 30,074 см
8,88 in / 22,556 см
B5 (ISO) Бумага (176x250mm)
7,84 in / 19,914 см
5,88 in / 14.936 см
Слайды 35 мм
11,25 in / 28,575 см
7,5 in / 19,05 см
Накладные расходы
10 in / 25,4 см
7,5 in / 19,05 см
Баннер
8 in / 20,32 см
1 in / 2,54 см
Экранное шоу (16:9)
10 in / 25,4 см
5,625 in / 14,288 см
Экранное шоу (16:10)
10 in / 25,4 см
6,25 in / 15,875 см
Широкоэкранный
13.333 in / 33.867 см
7,5 in / 19,05 см
Накладные расходы обеспечивают пропорции, очень близкие к стандартному размеру слайда 4:3.
Существует два варианта пропорций 16:9:
-
Пункт Экран (16:9) задает размеры слайдов 25,4 см x 14,29 см.
-
Пункт Широкоэкранный задает размеры слайдов 38,87 см x 19,05 см.
Оба этих параметра имеют одинаковые пропорции, поэтому они будут выглядеть одинаково в обычном режиме, так как PowerPoint автоматически настраивает масштаб. Широкоэкранный (13,333 x 7,5 in.) предоставляет большую поверхность слайда для содержимого, поэтому это лучший выбор для презентаций. Широкоэкранный лист не помещается на листе бумаги 8,5 x 11 дюймов без необходимости уменьшать его масштаб.
-
-
Нажмите кнопку ОК , чтобы принять размеры и закрыть диалоговое окно Размер слайда .
-
На вкладке Конструктор ленты найдите размер слайда в группе Настройка рядом с правым краем панели инструментов.
-
Выберите Размер слайда, а затем — Пользовательский размер слайда.
Откроется диалоговое окно Размер слайда.
-
В полях Ширина и Высотавведите измерение в дюймах. PowerPoint не принимает измерения за пределы минимального и максимального значений, показанных ниже:
Ширина или высота
Минимальный:
1 дюйм
(Один дюйм равен 2,54 см.)
Максимальная:
56 дюймов
(Пятьдесят шесть дюймов равна 142,24 см.)
-
Нажмите кнопку ОК.
Если Веб-приложение PowerPoint не сможет автоматически масштабировать содержимое, он предложит выбрать один из двух следующих вариантов:
-
Развернуть. Это может привести к тому, что содержимое не поместится на слайде.
-
Подбор размера. Выберите этот вариант, чтобы содержимое уменьшалось при уменьшении слайда. Элементы слайда могут уменьшиться, но на нем будет отображено все содержимое.
-
См. также
Изменение ориентации страницы в PowerPoint на альбомную или книжную
Содержание
- Изменяем размер слайдов
- Способ 1: Стандартные форматы
- Способ 2: Точная настройка
- Заключение
- Вопросы и ответы
Одним из важных шагов в работе с презентацией в PowerPoint является настройка формата кадров. И здесь очень много шагов, одним из которых может являться редактирование размера слайдов. К данному вопросу стоит подходить тщательно, чтобы не приобрести дополнительных проблем.
Создавать презентации и работать со слайдами можно не только в полнофункциональной, еще и платной программе Microsoft PowerPoint, но и в любом браузере. Онлайн-сервис Canva содержит множество редактируемых шаблонов данного типа и позволяет создавать проекты, изначально адаптированные под конкретные размеры, либо задавать желаемые значения в процессе их изменения.
Подробнее: Как создать презентацию в онлайн-сервисе Canva
Изменяем размер слайдов
Самым главным моментом, который следует учитывать при изменении габаритов кадра, является тот логичный факт, что это напрямую влияет на рабочее пространство. Грубо говоря, если сделать слайды слишком маленькими, то останется меньше пространства для распределения медиафайлов и текста. И то же самое наоборот – если делать листы большими, то будет оставаться много свободного пространства.
В целом можно выделить два основных способа изменения размеров.
Способ 1: Стандартные форматы
Если требуется просто изменить текущий формат на книжный или, наоборот, на альбомный, то это сделать очень просто.
- Нужно перейти во вкладку «Дизайн» в шапке презентации.
- Здесь нам потребуется самая последняя область – «Настроить». Здесь находится кнопка «Размер слайда».
- При нажатии на нее открывается короткое меню, содержащее два варианта – «Стандартный» и «Широкоэкранный». Первый имеет пропорции 4:3, а второй – 16:9.
Как правило, один из них уже является установленным для презентации. Остается выбрать второй.
- Система спросит, каким образом применять данные настройки. Первый вариант позволяет просто изменить размер слайда, не затрагивая содержимое. Второй произведет настройку всех элементов, чтобы все имело соответствующий масштаб.
- После выбора изменение произойдет автоматически.
Настройка будет применена на все имеющиеся слайды, задавать уникальный размер для каждого в отдельности в PowerPoint нельзя.
Способ 2: Точная настройка
Если стандартные способы не устраивают, можно произвести более тонкую настройку габаритов страницы.
- Там же, в развернувшемся меню под кнопкой «Размер слайда», нужно выбрать пункт «Настроить размер слайда».
- Откроется специальное окно, где можно видеть различные настройки.
- Пункт «Размер слайдов» содержит еще несколько шаблонов для габаритов листов, их можно выбрать и применить либо отредактировать ниже.
- «Ширина» и «Высота» как раз позволяют задать точные размеры, которые необходимы пользователю. Сюда же переносятся показатели при выборе какого-нибудь шаблона.
- Справа можно выбрать ориентацию для слайдов и заметок.
- После нажатия кнопки «ОК» параметры будут применены к презентации.
Теперь можно спокойно работать дальше.
Как можно видеть, такой подход позволяет придавать слайдам гораздо более нестандартную форму.
Заключение
Напоследок стоит сказать, что при изменении размеров слайда без автоматической перенастройки масштаба у элементов может случиться ситуация, когда смещение компонентов будет значительным. Например, некоторые картинки вообще могут уехать за границы экрана.
Так что лучше все-таки использовать автоформатирование и уберечь себя от проблем.
Еще статьи по данной теме:
Помогла ли Вам статья?
По умолчанию слайды в PowerPoint создаются по стандартному шаблону, но если их размер не соответствует формату экрана, на котором будет проходить показ презентации, вы можете их изменить. Изменения коснутся только одного файла и никак не затронут другие.
Содержание
- Изменение размера слайда презентации в PowerPoint 2007 и более ранних версий
- Изменение размера слайда в PowerPoint 2010 года и выше
- Способ 1: Выбор другого стандартного формата
- Способ 2: Ручная настройка размера слайда
Изменение размера слайда презентации в PowerPoint 2007 и более ранних версий
Интерфейс PowerPoint 2007 (и его предшественников) похож на таковой в более новых версиях программы, но порядок изменения размера слайдов в них несколько отличается.
Итак:
- Откройте в PowerPoint презентацию, в которую собираетесь внести изменения и переключитесь на вкладку «Дизайн».
- Найдите кнопку «Параметры страницы» (она расположена в верхней панели инструментов) и нажмите на нее.
- В открывшемся окошке найдите поле «Размер слайдов». Кликните по стрелке, чтобы отобразить список доступных параметров. Здесь, например, можно сделать адаптацию под лист формата А4, А3 и т.д.
- Если вам нужен произвольный размер слайдов, введите эти данные вручную в полях ниже.
- Нажмите «Ок» для применения изменений.
После сохранения новых настроек размер листа и соотношение его сторон будут изменены во всей презентации.
Изменение размера слайда в PowerPoint 2010 года и выше
Уменьшить или увеличить размер слайда в PowerPoint 2010 и новее можно двумя способами.
Способ 1: Выбор другого стандартного формата
Для быстрого изменения размера слайда на более крупный или мелкий удобно использовать встроенные в программу заготовки.
Порядок действий:
- Переключитесь на вкладку «Дизайн».
- Нажмите кнопку «Размер слайда». Она находится в блоке «Настроить» в левой части интерфейса.
- В контекстном меню выберите подходящий вариант, например, «Стандартный» с соотношением сторон 4:3 или «Широкоэкранный» с пропорциями 16:9.
- Если слайды презентации уже содержат некие элементы, программа спросит, каким образом подогнать их под новый размер листа. Доступно два варианта выбора: «Развернуть» – в этом случае размеры элементов останутся прежними, и «Подбор размера». При выборе второго варианта элементы изменят свои параметры в соответствии с настройками презентации.
- Выбрав подходящий вариант, нажмите на кнопку возле него.
Новые настройки будут применены ко всем слайдам в текущей презентации.
Способ 2: Ручная настройка размера слайда
Помимо использования шаблонов, PowerPoint позволяет создавать слайды с пользовательским соотношением сторон.
Как это сделать:
- На вкладке «Дизайн» нажмите кнопку «Размер слайда». В контекстном меню выберите пункт «Настроить размер слайдов».
- Далее в окошке «Размер слайда» установите желаемые ширину и высоту.
- В правой части окна находится поле «Ориентация». Здесь можно установить альбомное или книжное положение страниц. Перед тем, как вы нажмете «Ок», программа покажет, как будут выглядеть новые слайды.
- Чтобы применить изменения ко всей презентации, нажмите «Ок».
И напоследок полезный совет: изменяя размеры слайдов, старайтесь использовать инструмент «Подбор размера». Это позволит избежать некорректного отображения некоторых элементов документа. Однако если вы планируете изменить размеры слайда больше, чем на 10-15% относительно первоначального, то лучше удалить все содержимое презентации и заполнить ее заново.
Если работа связана с редактором Повер Поинт Онлайн, наверняка вы сталкивались с одним значимым шагом в процессе создания презентации – настройка параметров формата слайдов. В данном случае есть разные шаги, но самым главным считается изменение их размеров. Разберем подробнее дальше, как вы сможете изменить формат слайда в редакторе на А3.
Содержание
- 1 Как сделать формат А3 в PowerPoint Online через стандартные форматы
- 2 Изменение формата на А3 в Повер Поинт Онлайн через точную настройку
Как сделать формат А3 в PowerPoint Online через стандартные форматы
Основной момент, который необходимо учесть в увеличении или уменьшении размера слайда – изменение рабочего пространства. Поэтому зачастую меняют кадры в сторону увеличения, например, до формата А3. Поскольку если вы слишком уменьшаете размеры, то места для вложения изображений, файлов и текстовой информации остается совсем мало. Если слишком увеличить размер, то может остаться лишнее поле и пространство, и презентация будет выглядеть не презентабельно. Чтобы просто поменять формат стандартным способом необходимо:
- Откройте презентацию и выберите пункт главного меню «Дизайн».
- Выберите последнюю категорию «Настроить» и кликните «Размер слайда».
- В появившемся меню находятся варианты формата кадра – «Стандартный» с пропорциями 4:3 и «Широкоэкранный» с размерами 16:9. Скорее всего, первый вариант уже установлен по умолчанию.
- Программа спросит, как вы хотите применить данные изменения. Вы можете просто изменить размер без информации, которая в слайде, а можете настроить все элементы под выбранный размер. Все изменения будут внесены автоматически сразу, как вы выберите нужный вариант.
- Автоматически для каждого слайда применится данный параметр, задавать форматы по каждому кадру не придется.
Изменение формата на А3 в Повер Поинт Онлайн через точную настройку
Как правило, стандартный способ не всегда подходит, поэтому вы можете воспользоваться точной настройкой параметров для достижения формата А3. Чтобы воспользоваться данным способом необходимо:
- Перейдите в раздел «Дизайн».
- Под категорией «Размер слайда» в блоке «Настроить» кликните «Настроить размер слайда».
- В появившемся окне вы найдете разные варианты параметров. Вы можете выбрать нужный шаблон для определения размера листа в формате А3, потом их сразу же можно отредактировать.
- В параметре «Высота» и «Ширина» можно внести конкретный размер, который вам нужен. Соответственно, для формата А3 просто введите «297*420» в соответствующие ячейки. Здесь вы сможете указать расположение для заметок и слайдов.
- После выставления всех параметров, кликните «ОК» для применения и сохранения изменений.
- Продолжайте работу над созданием презентации Повер Поинт Онлайн со слайдами в формате А3.
Иногда в процессе работы с редактором Повер Поинт Онлайн может возникнуть ситуация, когда нужно увеличить формат до размера слайдов до размера А3. Необходимость такая возникает для большего размещения фигур и объектов в презентации. Сделать это можно разными способами, как правило, рекомендуется выбирать более точную настройку, чтобы ввести конкретные размеры для получения нужного формата.
Содержание
- 1 Изменяем размер слайдов
- 1.1 Способ 1: Стандартные форматы
- 1.2 Способ 2: Точная настройка
- 2 Заключение
- 2.1 Помогла ли вам эта статья?
- 3 PowerPoint размер слайда
- 3.1 Какой размер слайда в PowerPoint?
- 3.2 Как в PowerPoint изменить размер слайда?
- 3.3 Как сделать слайд в PowerPoint вертикальным?
- 3.4 Как в PowerPoint сделать слайд формата А4?
- 3.5 Печать из PowerPoint
- 3.6 Максимальный размер презентации PowerPoint
- 3.7 Как в PowerPoint изменить ориентацию одного слайда?
Одним из важных шагов в работе с презентацией в PowerPoint является настройка формата кадров. И здесь очень много шагов, одним из которых может являться редактирование размера слайдов. К данному вопросу стоит подходить тщательно, чтобы не приобрести дополнительных проблем.
Изменяем размер слайдов
Самым главным моментом, который следует учитывать при изменении габаритов кадра, является тот логичный факт, что это напрямую влияет на рабочее пространство. Грубо говоря, если сделать слайды слишком маленькими, то останется меньше пространства для распределения медиафайлов и текста. И то же самое наоборот – если делать листы большими, то будет оставаться много свободного пространства.
В целом можно выделить два основных способа изменения размеров.
Способ 1: Стандартные форматы
Если требуется просто изменить текущий формат на книжный или, наоборот, на альбомный, то это сделать очень просто.
- Нужно перейти во вкладку «Дизайн» в шапке презентации.
- Здесь нам потребуется самая последняя область – «Настроить». Здесь находится кнопка «Размер слайда».
- При нажатии на нее открывается короткое меню, содержащее два варианта – «Стандартный» и «Широкоэкранный». Первый имеет пропорции 4:3, а второй – 16:9.
Как правило, один из них уже является установленным для презентации. Остается выбрать второй.
- Система спросит, каким образом применять данные настройки. Первый вариант позволяет просто изменить размер слайда, не затрагивая содержимое. Второй произведет настройку всех элементов, чтобы все имело соответствующий масштаб.
- После выбора изменение произойдет автоматически.
Настройка будет применена на все имеющиеся слайды, задавать уникальный размер для каждого в отдельности в PowerPoint нельзя.
Способ 2: Точная настройка
Если стандартные способы не устраивают, можно произвести более тонкую настройку габаритов страницы.
- Там же, в развернувшемся меню под кнопкой «Размер слайда», нужно выбрать пункт «Настроить размер слайда».
- Откроется специальное окно, где можно видеть различные настройки.
- Пункт «Размер слайдов» содержит еще несколько шаблонов для габаритов листов, их можно выбрать и применить либо отредактировать ниже.
- «Ширина» и «Высота» как раз позволяют задать точные размеры, которые необходимы пользователю. Сюда же переносятся показатели при выборе какого-нибудь шаблона.
- Справа можно выбрать ориентацию для слайдов и заметок.
- После нажатия кнопки «ОК» параметры будут применены к презентации.
Теперь можно спокойно работать дальше.
Как можно видеть, такой подход позволяет придавать слайдам гораздо более нестандартную форму.
Заключение
Напоследок стоит сказать, что при изменении размеров слайда без автоматической перенастройки масштаба у элементов может случиться ситуация, когда смещение компонентов будет значительным. Например, некоторые картинки вообще могут уехать за границы экрана.
Так что лучше все-таки использовать автоформатирование и уберечь себя от проблем.
Мы рады, что смогли помочь Вам в решении проблемы.
Задайте свой вопрос в комментариях, подробно расписав суть проблемы. Наши специалисты постараются ответить максимально быстро.
Помогла ли вам эта статья?
Да Нет
Необходимость изменить размер слайда в PowerPoint может возникнуть по нескольким причинам: необходимость презентацию, технические требования оборудования (например, проектора), требования подачи материалов и много другое. В этой статье я подробно расскажу, как изменить размер слайдов презентации правильно, и какие проблемы могут у вас возникнуть на каждом шаге, а также как их можно избежать.
Для начала разберемся что такое размер слайда в PowerPoint. Когда говорят «размер» обычно имеют ввиду миллиметры, сантиметры или пиксели. На самом деле более важно для подготовки презентации — это пропорции слайда в PowerPoint. Любой слайд можно растянуть или сжать, но только если сохранять при этом пропорции слайда изображение не исказится, а качество не ухудшится. Тут надо оговорится: если в своей презентации вы используете растровые изображения низкого качества (например, фотографии), то такие изображения потеряют качество при пропорциональном увеличении слайда в любом случае. Во многом поэтому все качественные шаблоны презентаций, иллюстрации, схемы, инфографика выполняются с помощью встроенных инструментов PowerPoint что исключает потерю качества при изменении размеров. Если изменить размер слайда PowerPoint это никак не повлияет на качество таких изображений.
Если вы создаете новую презентацию вам будет предложено два PowerPoint размер слайда на выбор 16:9 или 4:3. Эти размеры являются самыми распространенными, например, пропорции 16:9 у iPad mini или iMac, а также большинства современных мониторов и презентационных дисплеев. Пропорции 4:3 соответствуют большинству проекторов, которые используются при проведении конференций и семинаров, так же этот формат более удобен для печати на офисном принтере. Поэтому в 90% случаев вы выберете стандартный размер слайда в PowerPoint.
Если вы готовите презентацию для публичного выступления рекомендую заранее уточнить технические требования оборудования, которое будет использоваться для демонстрации. Если такой возможность нет, используйте пропорции слайда в PowerPoint 4:3. В худшем случае при демонстрации ваша презентация будет иметь большие отступы по бокам, но вся информация будет отображаться.
Какой размер слайда в PowerPoint?
Если вы начинаете работать над существующей презентацией и вам необходимо узнать какой размер слайда в PowerPoint:
- Откройте вкладку Вид > Образец слайдов.
- Кликните по кнопке «Размер слайда». В выпадающем списке кликните по пункту «Настроить размер слайдов»
В всплывающем окне «Размер слайдов» отображается текущий размер слайда в PowerPoint.
Как в PowerPoint изменить размер слайда?
Если вам необходимо изменить размер слайда в PowerPoint я рекомендую предварительно сделать резервную копию презентации, что бы в любой момент вы могли вернуться к исходному файлу. Очень часто изменение размера слайда влечет за собой ошибки. Вот только некоторые: искажаются изображения, меняются размеры текстовых блоков из за чего часть текста не отображается, содержимое слайда выходит за границы видимой области, не сгруппированные объекты меняют свое положение относительно друг друга. Разберем по пунктам как в PowerPoint изменить размер слайда и избежать подобных ошибок.
- Сделайте резервную копию свой презентации.
- Откройте окно«Размер слайдов» (см. Kакой размер слайда в PowerPoint)
- Из выпадающего списка выберете нужный вам размер слайда и нажмите OK.
- В открывшимся окне вам будет предложено 2-ва варианта изменения масштаба вашей текущей презентации: «Развернуть» или «Подбор размера». В первом варианте содержимое ваших слайдов будет подгоняться по высоте, а ширина будет меняться пропорционально. Т.е. чаще всего часть контента окажется за пределами рабочей области. В варианте «Подбор размера» контент будет подгоняться по ширине. Что лучше? На этот вопрос нет правильного ответа, все зависит от того какой изначальный размер имела ваша презентация и как вы хотите ее изменить.
- После изменений проверьте содержимое всех ваших слайдов на наличие ошибок.
Я очень часто сталкиваюсь с необходимостью изменить размер слайда в PowerPoint и могу точно сказать, что практически всегда сталкиваюсь с ошибками. Наилучшее решение, использовать вариант масштабирования с наименьшим количество ошибок и потом вручную исправить их.
Как сделать слайд в PowerPoint вертикальным?
Иногда вам может потребоваться использовать вертикальную ориентацию слайдов. Вертикальные слайды в PowerPoint позволят использовать вашу презентацию исключительно в печатном виде, но я не рекомендую использовать книжную ориентацию для проведения публичных презентаций. Этот формат не поддерживается проекторами и экранами. Что бы сделать вертикальный слайд в PowerPoint необходимо:
- Откройте вкладку Вид > Образец слайдов.
- Кликните по кнопке «Размер слайда». В выпадающем списке кликните по пункту «Настроить размер слайдов»
- В открывшемся окне кликните по радио кнопке «Книжная» и нажмите OK.
Важно: не забывайте создавать резервную копию вашей презентации перед тем как внести изменения. Любые изменения могу привести в ошибкам в отображении вашего контента.
Как в PowerPoint сделать слайд формата А4?
Что бы ваша презентация идеально выглядела на печати необходимо учитывать размер слайдов. Если вы планируете распечатывать презентацию на офисном принтере, формат слайдов должен соответствовать размеру печатного листа. Что бы создать слайд А4 в PowerPoint и подготовить презентацию к печати:
- Если ваша презентация имеет пропорции 4:3 – вы можете вывести ее на печать без дополнительных изменений.
- Если вам необходимо change PowerPoint slide to a4 size:
- Откройте вкладку Вид > Образец слайдов.
- Кликните по кнопке «Размер слайда». В выпадающем списке кликните по пункту «Настроить размер слайдов»
- В открывшемся окне кликните по радио кнопке «Книжная» и нажмите OK.
- В всплывающем окне выберете размер А4 (210x297 мм, 8,5×11»).
Печать из PowerPoint
Возможность печати презентации доступна во всех версиях PowerPoint. Но в новых версиях возможности значительно расширились: вы можете распечать слайды презентации, отдельно страницы заметок, структуру презентации (с иерархией на разделы и подразделы), распечать несколько миниатюр слайдов на одном листе. Все возможности вы найдете в вкладке Файл > Печать.
Разберем подробно печать из PowerPoint на офисном принтере слайдов презентации.
- Формат слайдов должен соответствовать формату печатного листа. Подробно об этом я писала выше в как в PowerPoint изменить размер слайда.
- Перейдите в вкладкуФайл > Печать > Настройка.
- Кликните по пункту «Напечатать все слайды» и «Слайды размером во всю страницу». Обязательно отметьте «Вместить в размер листа» в этом случае PowerPoint автоматически подгонит ваш слайд в размер печатного листа. Внимание! Если формат вашего слайда сильно отличается от формата печатно листа, функция «Вместить в размер листа» может привести к искажению ваших слайдов.
Важно: если вы используете для печати раздаточного варианта вашей презентации офисный принтер учитывайте следующие ограничения:
- Офисный принтер не может запечатывать всю поверхность листа, всегда остаются отступы по бокам, поэтому не рекомендуется использовать шаблоны с цветным фоном, а также значимые элементы не должны попадать в области отступов. Печать в PowerPoint без полей на обычном офисном принтере не возможна.
- Если вы используете черно-белый принтер, старайтесь использовать для текстов черный цвет (не серый), он будет более четким и его будет проще читать. Не используйте много цветов и оттенков, при печати все они будут серыми.
- Отнеситесь с особым вниманием к диаграммам и графикам, не используйте цветовую дифференциацию. Все графические представления данных должны дублироваться текстом.
Максимальный размер презентации PowerPoint
Если вы используете PowerPoint для создания плакатов для вас может стать важным максимальный допустимый размер. Максимальный размер презентации PowerPoint в новых версиях не может превышать 56 inches это чуть более 140 см. Но на самом деле у вас могут быть плакаты любого размера. Единственное требование — сохранить соотношение сторон.
- Создайте дизайн вашего плаката с меньшим размером, но с одинаковым соотношением сторон.
- Сохраните файл PowerPoint в формате EPS или PDF. Эти форматы основаны на векторе и поддерживают качество за счет увеличения размера. Старайтесь избегать использование растровых изображений плохого качества.
- Откройте файл PDF или EPS в Adobe Acrobat или Adobe Photoshop и выберите пункт Image Size из «Image» меню.
- Увеличьте размер изображения до того, которое вам необходимо.
- Сохранить в формате TIFF. Этот формат пригоден для печати плаката в типографии.
Вы так же можете использовать возможность печати в масштабе. В диалоговом окне печати установите галочку рядом с «Вместить в размер листа» (эта опция вы найдете в разделе «Печать»).
Я рассказала вам о универсальном способе печати очень больших постеров созданных в PowerPoint. Но чаще вам может потребоваться изменить размер слайда в PowerPoint на стандартный размер бумаги. Как сделать в PowerPoint формат А1? Воспользуйтесь инструкцией из раздела Какой размер слайда в PowerPoint, и выберете в списке «Размер слайдов» > «Произвольный». Задайте в полях «Ширина» и «Высота» нужный размер.
Используйте таблицу что бы определить нужный размер (таблица).
Как в PowerPoint изменить ориентацию одного слайда?
Повернуть один слайд в PowerPoint невозможно. Во многом из-за того что презентация рассматривается как единое целое. Если вам необходимо в рамках одной презентации использовать несколько форматов слайдов, вам придется создать отдельные файлы презентаций, или скомбинировать вместе уже готовые и экспортированные слайды (PDF, JPG).
Если у вас есть вопросы или не получается изменить размер слайда в PowerPoint буду рада ответить на них в комментариях к этому посту. Хорошего вам дня и продуктивной работы!
Иреттөө
Размер, формат и ориентация слайдов презентации в PowerPoint 2016Всё об Офисных Программах (Office, Word, Excel, PowerPoint, Outlook, OneNote)
Жыл мурун
Буду благодарен поддержке! Подписка на канал goo.gl/IMyh5C Сегодня рассматриваем разницу размеров слайдов…
PowerPoint. Размер слайдовНаталия Свириденко
2 жыл мурун
Для тех, кто только начинает создавать презентации в приложении PowerPoint, будет полезно данное видео. Если…
Как в Paint сделать формат А4SHERIFF 19
Жыл мурун
Подписаться: kgclip.com/channel/UCMhTJ61CnnUOzhtsWDYwVWw ВК: vk.com/publicsheriff19.
Изменение размеров листа в Power PointАртур
4 жыл мурун
В этом уроке я расскажу ка изменить разрешение листа в Power Point. Сложность состоит в том что размеры листа…
Печать презентации в PowerPoint 2010 (49/50)TeachVideo
8 жыл мурун
www.teachvideo.ru/ — тысячи обучающих роликов на нашем сайте бесплатно! После того как вам удалось добиться жела…
Урок PowerPoint, как сделать плакаты А1aehntu
4 жыл мурун
Видеоурок «Создание стенгазеты в программе Microsoft PowerPoint»Ольга Носова
Жыл мурун
Видеоурок «Создание стенгазеты» создан для проведения соответствующего МК. Для подготовки к различным…
Изменить размер в Power Point | 2017Salavat Khibatov
11 ай мурун
Изменение размера рабочей области презентации в Power Point.
Как записать слайд-шоу в программе Microsoft PowerPointesprezo.
3 жыл мурун
В этом выпуске программы «Заводной PowerPoint» мы расскажем о том, как сделать слайд-шоу: добавить к слайдам…
Как создать таблицу в стандартной программе Power PointLyudmila Kolchenko
3 жыл мурун
Как изменить размер (разрешение) картинки в paintОбЗор полеЗных беЗплатных программ и не только
3 жыл мурун
Раскладка визиток в Фотошопе на формат А4Igor V
2 жыл мурун
Самый простой способ, как Фотошопе быстро разложить визитки на формат А4. В следующем видео рассказывается…
Как разместить визитки на листе формата А4Андрей Громов
6 жыл мурун
Уроки, старые, записывал давно ( опыта не было). Так что строго не судите. Сейчас, Корелом не занимаюсь. Открыл…
Как изменить размер слайда в PowerPointSHERIFF 19
Жыл мурун
Подписаться: kgclip.com/channel/UCMhTJ61CnnUOzhtsWDYwVWw ВК: vk.com/publicsheriff19.
Как изменить размер слайда I PowerpointSkill.im — качественные видеокурсы
4 ай мурун
Перед тем, как подготовить свою первую презентацию, вам нужно знать, как изменить размер слайда в Powerpoint….
Сохранение и печать презентации в Microsoft PowerPointesprezo.
4 жыл мурун
В этом выпуске программы «Заводной Powerpoint» генеральный директор презентационного агентства esPrezo Марк Хлыно…
Как изменить формат листа в Ворде? Размер листа в Вордеofficeprogs.ru
4 жыл мурун
Рассмотрим, как изменить формат листа в Ворде после открытия нового документа. Статья с описанием officepro…
Как разместить визитки на листе формата а4 для правильной резкиЛайфхаки для графического дизайнера
7 ай мурун
Очень важно правильно подготовить макет перед печатью, особенно если вы будете его потом резать на резаке….
Keynote / PowerPoint Инструментарий. Выпуск 1: Задаем формат слайдовШколаВкоробке
Жыл мурун
Открываем нашу рубрику про технические вопросы верстки слайдов. Что такое 16х9 и 3х4? Какой формат лучше выбр…
Как сделать буквы во весь лист A4?Екатерина Пашкова
2 жыл мурун
Текст урока полностью приведен здесь: pedsovet.su/word/6130_kak_raspechatat_bukvu_na_a4.
Почему лист А4 именно такого размера? ФИЗИКА ЗА МИНУТУ #1Физика от Побединского
Жыл мурун
Подписывайся на канал, чтобы не пропустить новые выпуски! kgclip.com/user/physfrompobed Самый популярн…
как … разлинеить лист в клетку в MS WordАниКей Скайвокер
Жыл мурун
работа со слоями в Ворде.
Как формат A3 на листке A4 (A3 printing on A4)nibbl
Жыл мурун
В данной заметки я хочу поделиться информацией по работе Word, а именно как A3 на листе A4 Хотите…
Как разлиновать лист (страницу) А4 в Ворде 2016: делаем разлинованный в линейку лист А4officeprogs.ru
5 ай мурун
Разлиновать страницу в Ворде куда проще, чем может показаться. Сделать разлинованный в линейку лист формат…
Microsoft PowerPoint 2007. Как сделать слайд-шоу.prosmotr
5 жыл мурун
В данном видио использовалась программа Microsoft PowerPoint 2007. На видио я делаю слайд-шоу из фотографий. …
Как изменить ориентацию одного слайда в powerpointSHERIFF 19
8 ай мурун
Пожалуйста, не забывайте подписываться, это очень важно!! Помогло — ставь лайк !! Подписаться: kgclip.com/user/cha…
Word для начинающих. Урок 28: Подготовка плакатов на защитуДмитрий Кивганов
3 жыл мурун
Если Вам нужно сделать на защиту плакат (обычно формата А1), то не достаточно просто увеличить в копи-центре…
—Печать презентаций в Microsoft PowerPointИнфобизнес — уроки
3 жыл мурун
Как создать шаблон оформленияJulia2964
7 жыл мурун
Если вы сделали хорошую картинку или фотографию, то сделать дизайн слайдов с использованием вашей работы…
Как напечатать (сделать) флаер в MS Word?BestMerlin
6 жыл мурун
Видеоурок проекта Античайник. my7sky.com Сергея Авраменко Как в Ворде сделать флаер? my7sky.com/kak-v-programme-ms-word-…
Компановка изображений на лист А4 для вывода на печатьДекупаж в России
3 жыл мурун
Настройки печати страниц VisioVigil IT-video
Жыл мурун
В видеоролике показаны тонкости настройки печати страниц документов MS Visio.
Как по ГОСТу сворачивать лист А1 в А4 (альбомный вариант).Вячеслав Перфилов
Жыл мурун
Как создать визитку в Power Point 2010Новые продукты функционального питания
2 жыл мурун
Как создать свою # визитную карточку в программе Power Point Это так просто, действуйте! А мои контакты на блоге…
Как сделать из нескольких фотографий одну в PowerPointSpecialistTV
4 жыл мурун
Превратить несколько объектов в единую целую фотографию в PowerPoint — как этого добиться и зачем это может пона…
Одна страница книжная, другая — альбомнаяVideo FAQ
3 жыл мурун
В этом видео я объясняю два способа сделать так, чтобы была одна страница книжная, другая — альбомная. 00:35…
Как лист в линейку и клетку в формате А 4Юрий Шатохин
4 жыл мурун
Как лист в линейку и клетку в формате А 4 gridzzly.com/ Gridzzly.com pro100key.jimdo.com/ Мой сайт Простой Ключ.
Как сделать красивые переходы в презентации PowerPointКомпьютерапия
5 ай мурун
Смотрите новое и более подробное видео Как сделать красивые переходы в презентации PowerPoint. В нем на конкретн…
Word для начинающих. Урок 26: Делаем брошюруДмитрий Кивганов
3 жыл мурун
Как самому сделать небольшую брошюру (книжку, методичку) средствами Word (не прибегая к помощи других програм…
Сложить А1Cyber-Dog
Жыл мурун
Алгоритмы складывания листов чертежей формата А1, А2, А3, А4 до формата А4. Действия показаны согласно ГОСТ 2.501-88.
Создаем объявление с помощью WordАндрей Сухов
6 жыл мурун
Подробный курс по Word, Excel и Powerpoint — goo.gl/QmDVwh С помощью программы Word можно создавать любые текстовые докум…
Каким должен быть размер визитной карточкиАндрей Громов
6 жыл мурун
Продающие визитки в Corel Draw. Как сделать качественные визитки в домашних условиях. Дизайн, печать, ламинирова…
Изменить масштаб КОМПАС-3DМашиностроение
2 жыл мурун
Я буду рад за поддержку вами проекта! Мои реквизиты: Яндекс деньги: 410016029907038.
Как Сделать Сложную ПрезентациюАлександр Евлоев
3 жыл мурун
Получите мастер класс в видео формате — Как Сделать Видео Презентацию с Музыкой Бонусы! goo.gl/zbi0Hz.
Paint.net. Урок 3 — Как изменить размер изображенияProgLite_RU
Жыл мурун
В этом уроке будет показано, как легко и просто изменить размер изображения в бесплатной программе Paint.net…
Как большую картинку на нескольких A4Антон Дьяченко
3 жыл мурун
Как большую картинку на нескольких A4 с помощью онлайн сервиса rasterbator.net/ Больше способов…
БуклетПавел Косырев
5 жыл мурун
02_Как выбрать размер слайдов в Power Point ?Валентина Костина
10 ай мурун
Приветствую Вас, дорогие друзья! Предлагаю Вам 7 уроков, в которых вы узнаете самые начальные азы программы…
Как создать свою визитку в PowerPointНина Алескерова
3 жыл мурун
Творите свои шедевры в PowerPoint. Это легко и просто с нашим бесплатным бучением в Альт Клубе. altklub1.alesmani.com/
Как Сделать Презентацию в PaintАлександр Евлоев
3 жыл мурун
Получите мастер класс в видео формате — Как Сделать Видео Презентацию с Музыкой Бонусы! goo.gl/zbi0Hz.
Вы можете в любое время с легкостью переключиться как между этими двумя величинами, так и настроить любое другое соотношение сторон.
К настройкам формата изображения вы можете перейти, воспользовавшись вкладкой «Дизайн». Далее вам необходимо нажать на кнопку «Настройки» и выбрать «Размер слайда». В открывшемся окне «Размер листа» вы можете выбрать желаемый формат (размер). Наряду с классическими форматами «Стандарт» (4:3) и «Широкоэкранный» (16:9) вы найдете здесь и другие форматы. Нажатием на «Ок» вы можете сохранить выбранные настройки.
Если вы меняли первоначальные настройки, то в открывшемся окне вы можете адаптировать шрифты и картинки, исходя из размеров нового формата. В таком случае вместо опции «Развернуть» вам необходимо выбрать опцию «Подбор размера». При этом вы не привязаны к размеру слайда, предлагаемому PowerPoint, и можете определить свой размер.
Для этого снова перейдите на вкладку «Дизайн» и выберите «Настройки», «Размер слайда». В меню «Размер листа» выберите «Произвольный» размер. Введите желаемое соотношение сторон для вашего слайда и подтвердите ваши настройки нажатием кнопки «Ок». Снова перейдите на вкладку «Дизайн», нажатием правой кнопки мыши выберите ваш дизайн и выберите команду «Сделать темой по умолчанию».
При следующем запуске программы PowerPoint ваш индивидуальный дизайн будет активирован.
Фото: компании-производители, «Лаборатория Касперского»
Необходимость изменить размер слайда в PowerPoint может возникнуть по нескольким причинам: необходимость распечатать презентацию, технические требования оборудования (например, проектора), требования подачи материалов и много другое. В этой статье я подробно расскажу, как изменить размер слайдов презентации правильно, и какие проблемы могут у вас возникнуть на каждом шаге, а также как их можно избежать.
Для начала разберемся что такое размер слайда в PowerPoint. Когда говорят «размер» обычно имеют ввиду миллиметры, сантиметры или пиксели. На самом деле более важно для подготовки презентации — это пропорции слайда в PowerPoint. Любой слайд можно растянуть или сжать, но только если сохранять при этом пропорции слайда изображение не исказится, а качество не ухудшится. Тут надо оговорится: если в своей презентации вы используете растровые изображения низкого качества (например, фотографии), то такие изображения потеряют качество при пропорциональном увеличении слайда в любом случае. Во многом поэтому все качественные шаблоны презентаций, иллюстрации, схемы, инфографика выполняются с помощью встроенных инструментов PowerPoint что исключает потерю качества при изменении размеров. Если изменить размер слайда PowerPoint это никак не повлияет на качество таких изображений.
PowerPoint размер слайда
Если вы создаете новую презентацию вам будет предложено два PowerPoint размер слайда на выбор 16:9 или 4:3. Эти размеры являются самыми распространенными, например, пропорции 16:9 у iPad mini или iMac, а также большинства современных мониторов и презентационных дисплеев. Пропорции 4:3 соответствуют большинству проекторов, которые используются при проведении конференций и семинаров, так же этот формат более удобен для печати на офисном принтере. Поэтому в 90% случаев вы выберете стандартный размер слайда в PowerPoint.
Если вы готовите презентацию для публичного выступления рекомендую заранее уточнить технические требования оборудования, которое будет использоваться для демонстрации. Если такой возможность нет, используйте пропорции слайда в PowerPoint 4:3. В худшем случае при демонстрации ваша презентация будет иметь большие отступы по бокам, но вся информация будет отображаться.
Какой размер слайда в PowerPoint?
Если вы начинаете работать над существующей презентацией и вам необходимо узнать какой размер слайда в PowerPoint:
- Откройте вкладку Вид > Образец слайдов.
- Кликните по кнопке «Размер слайда». В выпадающем списке кликните по пункту «Настроить размер слайдов»
В всплывающем окне «Размер слайдов» отображается текущий размер слайда в PowerPoint.
Как в PowerPoint изменить размер слайда?
Если вам необходимо изменить размер слайда в PowerPoint я рекомендую предварительно сделать резервную копию презентации, что бы в любой момент вы могли вернуться к исходному файлу. Очень часто изменение размера слайда влечет за собой ошибки. Вот только некоторые: искажаются изображения, меняются размеры текстовых блоков из за чего часть текста не отображается, содержимое слайда выходит за границы видимой области, не сгруппированные объекты меняют свое положение относительно друг друга. Разберем по пунктам как в PowerPoint изменить размер слайда и избежать подобных ошибок.
- Сделайте резервную копию свой презентации.
- Откройте окно«Размер слайдов» (см. Kакой размер слайда в PowerPoint)
- Из выпадающего списка выберете нужный вам размер слайда и нажмите OK.
- В открывшимся окне вам будет предложено 2-ва варианта изменения масштаба вашей текущей презентации: «Развернуть» или «Подбор размера». В первом варианте содержимое ваших слайдов будет подгоняться по высоте, а ширина будет меняться пропорционально. Т.е. чаще всего часть контента окажется за пределами рабочей области. В варианте «Подбор размера» контент будет подгоняться по ширине. Что лучше? На этот вопрос нет правильного ответа, все зависит от того какой изначальный размер имела ваша презентация и как вы хотите ее изменить.
- После изменений проверьте содержимое всех ваших слайдов на наличие ошибок.
Я очень часто сталкиваюсь с необходимостью изменить размер слайда в PowerPoint и могу точно сказать, что практически всегда сталкиваюсь с ошибками. Наилучшее решение, использовать вариант масштабирования с наименьшим количество ошибок и потом вручную исправить их.
Как сделать слайд в PowerPoint вертикальным?
Иногда вам может потребоваться использовать вертикальную ориентацию слайдов. Вертикальные слайды в PowerPoint позволят использовать вашу презентацию исключительно в печатном виде, но я не рекомендую использовать книжную ориентацию для проведения публичных презентаций. Этот формат не поддерживается проекторами и экранами. Что бы сделать вертикальный слайд в PowerPoint необходимо:
- Откройте вкладку Вид > Образец слайдов.
- Кликните по кнопке «Размер слайда». В выпадающем списке кликните по пункту «Настроить размер слайдов»
- В открывшемся окне кликните по радио кнопке «Книжная» и нажмите OK.
Важно: не забывайте создавать резервную копию вашей презентации перед тем как внести изменения. Любые изменения могу привести в ошибкам в отображении вашего контента.
Как в PowerPoint сделать слайд формата А4?
Что бы ваша презентация идеально выглядела на печати необходимо учитывать размер слайдов. Если вы планируете распечатывать презентацию на офисном принтере, формат слайдов должен соответствовать размеру печатного листа. Что бы создать слайд А4 в PowerPoint и подготовить презентацию к печати:
- Если ваша презентация имеет пропорции 4:3 – вы можете вывести ее на печать без дополнительных изменений.
- Если вам необходимо change PowerPoint slide to a4 size:
- Откройте вкладку Вид > Образец слайдов.
- Кликните по кнопке «Размер слайда». В выпадающем списке кликните по пункту «Настроить размер слайдов»
- В открывшемся окне кликните по радио кнопке «Книжная» и нажмите OK.
- В всплывающем окне выберете размер А4 (210x297 мм, 8,5×11»).
Печать из PowerPoint
Возможность печати презентации доступна во всех версиях PowerPoint. Но в новых версиях возможности значительно расширились: вы можете распечать слайды презентации, отдельно страницы заметок, структуру презентации (с иерархией на разделы и подразделы), распечать несколько миниатюр слайдов на одном листе. Все возможности вы найдете в вкладке Файл > Печать.
Разберем подробно печать из PowerPoint на офисном принтере слайдов презентации.
- Формат слайдов должен соответствовать формату печатного листа. Подробно об этом я писала выше в как в PowerPoint изменить размер слайда.
- Перейдите в вкладкуФайл > Печать > Настройка.
- Кликните по пункту «Напечатать все слайды» и «Слайды размером во всю страницу». Обязательно отметьте «Вместить в размер листа» в этом случае PowerPoint автоматически подгонит ваш слайд в размер печатного листа. Внимание! Если формат вашего слайда сильно отличается от формата печатно листа, функция «Вместить в размер листа» может привести к искажению ваших слайдов.
Важно: если вы используете для печати раздаточного варианта вашей презентации офисный принтер учитывайте следующие ограничения:
- Офисный принтер не может запечатывать всю поверхность листа, всегда остаются отступы по бокам, поэтому не рекомендуется использовать шаблоны с цветным фоном, а также значимые элементы не должны попадать в области отступов. Печать в PowerPoint без полей на обычном офисном принтере не возможна.
- Если вы используете черно-белый принтер, старайтесь использовать для текстов черный цвет (не серый), он будет более четким и его будет проще читать. Не используйте много цветов и оттенков, при печати все они будут серыми.
- Отнеситесь с особым вниманием к диаграммам и графикам, не используйте цветовую дифференциацию. Все графические представления данных должны дублироваться текстом.
Максимальный размер презентации PowerPoint
Если вы используете PowerPoint для создания плакатов для вас может стать важным максимальный допустимый размер. Максимальный размер презентации PowerPoint в новых версиях не может превышать 56 inches это чуть более 140 см. Но на самом деле у вас могут быть плакаты любого размера. Единственное требование — сохранить соотношение сторон.
- Создайте дизайн вашего плаката с меньшим размером, но с одинаковым соотношением сторон.
- Сохраните файл PowerPoint в формате EPS или PDF. Эти форматы основаны на векторе и поддерживают качество за счет увеличения размера. Старайтесь избегать использование растровых изображений плохого качества.
- Откройте файл PDF или EPS в Adobe Acrobat или Adobe Photoshop и выберите пункт Image Size из «Image» меню.
- Увеличьте размер изображения до того, которое вам необходимо.
- Сохранить в формате TIFF. Этот формат пригоден для печати плаката в типографии.
Вы так же можете использовать возможность печати в масштабе. В диалоговом окне печати установите галочку рядом с «Вместить в размер листа» (эта опция вы найдете в разделе «Печать»).
Я рассказала вам о универсальном способе печати очень больших постеров созданных в PowerPoint. Но чаще вам может потребоваться изменить размер слайда в PowerPoint на стандартный размер бумаги. Как сделать в PowerPoint формат А1? Воспользуйтесь инструкцией из раздела Какой размер слайда в PowerPoint, и выберете в списке «Размер слайдов» > «Произвольный». Задайте в полях «Ширина» и «Высота» нужный размер.
Используйте таблицу что бы определить нужный размер (таблица).
Как в PowerPoint изменить ориентацию одного слайда?
Повернуть один слайд в PowerPoint невозможно. Во многом из-за того что презентация рассматривается как единое целое. Если вам необходимо в рамках одной презентации использовать несколько форматов слайдов, вам придется создать отдельные файлы презентаций, или скомбинировать вместе уже готовые и экспортированные слайды (PDF, JPG).
Если у вас есть вопросы или не получается изменить размер слайда в PowerPoint буду рада ответить на них в комментариях к этому посту. Хорошего вам дня и продуктивной работы!

 рядом с правым краем панели инструментов.
рядом с правым краем панели инструментов.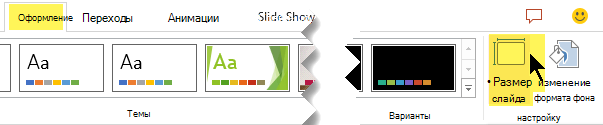
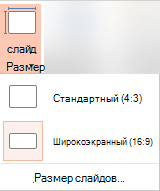
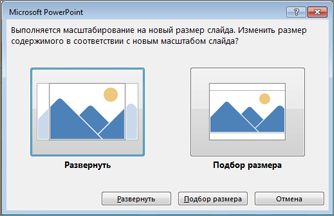



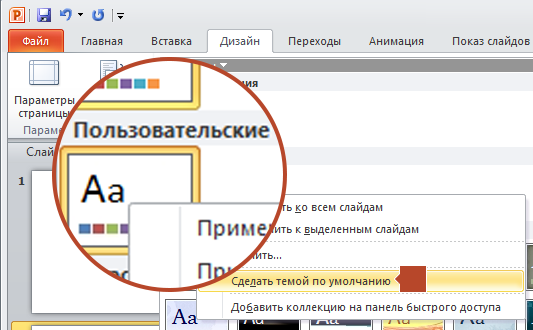
 в левой части панели инструментов.
в левой части панели инструментов.