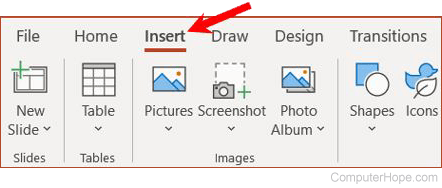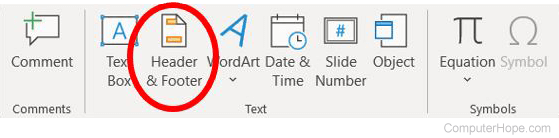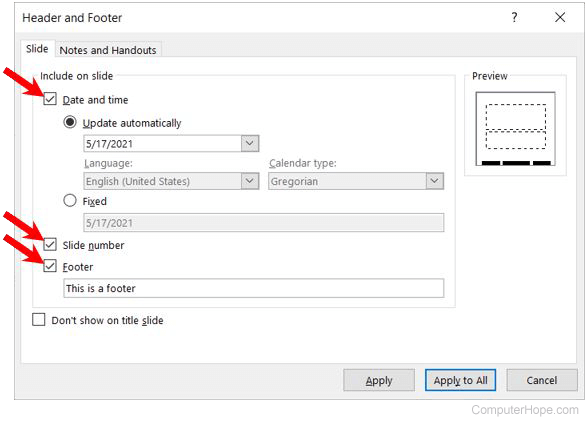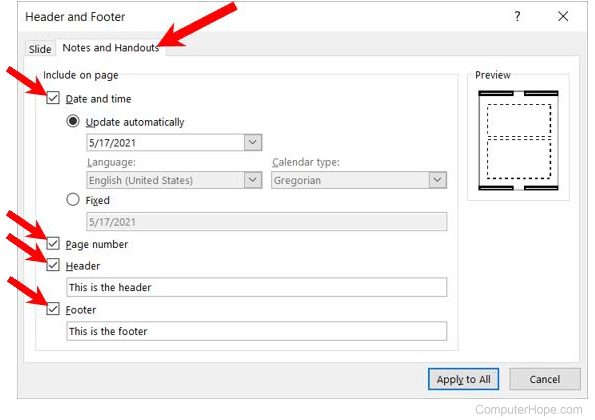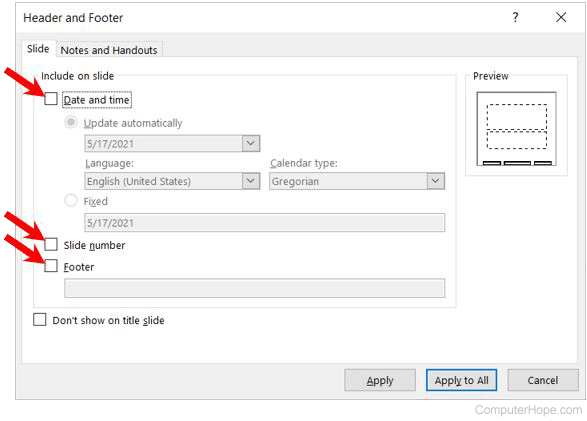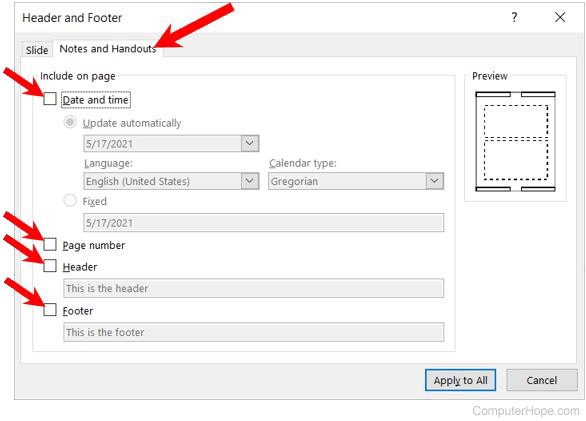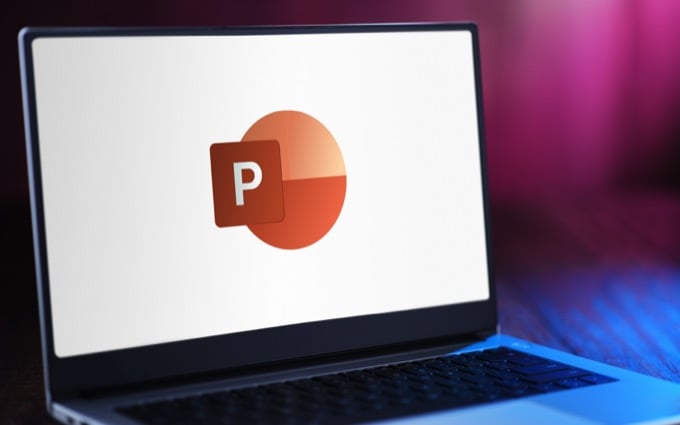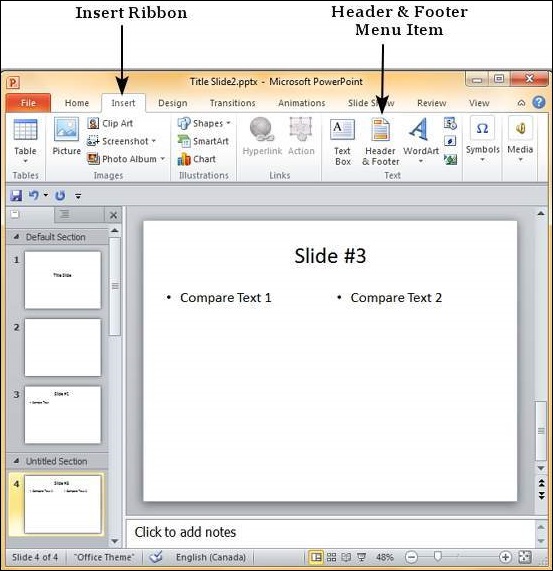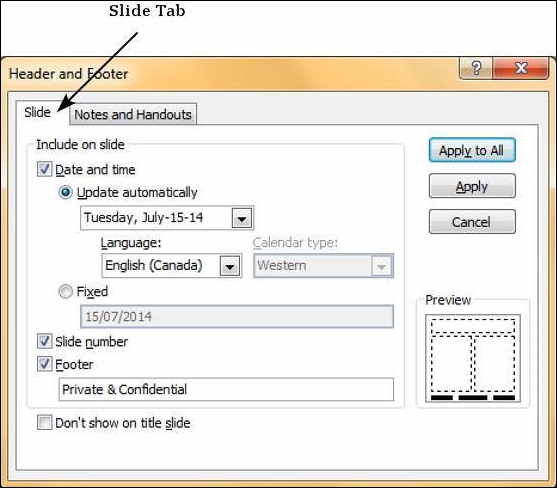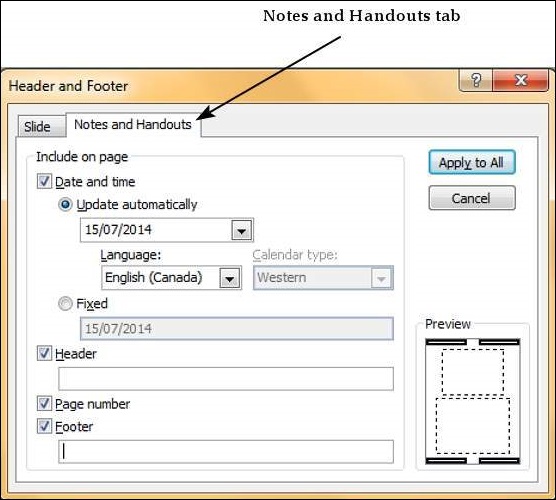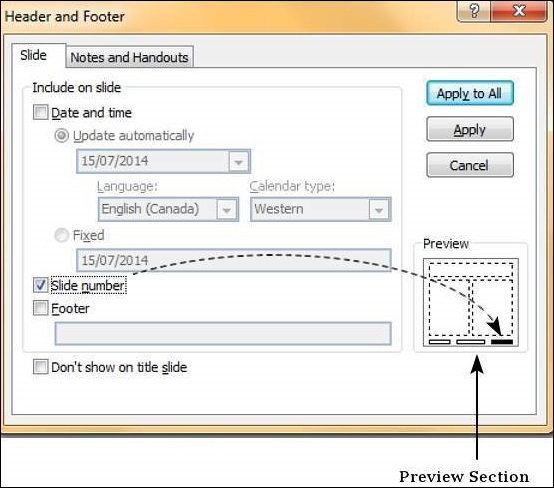Изменение колонтитулов и нумерации страниц для раздаточных материалов в PowerPoint
PowerPoint для Microsoft 365 PowerPoint 2021 PowerPoint 2019 PowerPoint 2016 PowerPoint 2013 PowerPoint 2010 PowerPoint 2007 Еще…Меньше
Используйте Образец выдач для создания и изменения раздаточных материалов презентации. Изменения при этом применяются ко всем страницам печатных раздаточных материалов.
Вы можете изменить количество слайдов на странице, ориентацию страницы и размер слайдов. Кроме того, вы можете добавить или удалить номера страниц, колонтитулы, дату и время, рисунки и фон.
Чтобы открыть параметры раздаточных материалов, на вкладке Вид в группе Режимы образцов нажмите кнопку Образец выдач.
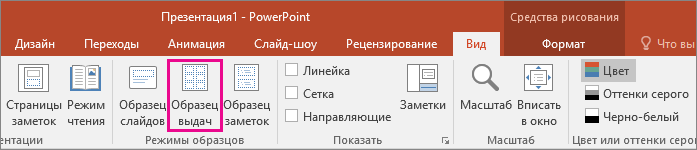
Щелкните заголовок раздела ниже, чтобы открыть подробные инструкции.
В группе Параметры страницы можно указать количество слайдов, печатаемых на каждой странице, выбрать их макеты, изменить ориентацию выдач и задать размер слайда. Чтобы настроить макет нужным образом, используйте параметры во всех трех меню: Ориентация выдач, Размер слайда и Число слайдов на странице.

Настройка числа слайдов на странице
-
Щелкните Число слайдов на странице.
-
Выберите вариант макета из предложенных эскизов.
Совет: Макет 3 слайда содержит строки, на которых участники мероприятия могут делать заметки.
Настройка ориентации
-
Щелкните Ориентация выдач и выберите вариант Книжная или Альбомная.
Настройка размера слайда
-
Нажмите кнопку Размер слайда (или Ориентация слайда в PowerPoint 2010) и выберите один из вариантов.
Если приложение PowerPoint не сможет автоматически масштабировать содержимое, оно сообщит вам об этом. Чтобы содержимое увеличивалось при увеличении слайда, выберите параметр Развернуть. Это может привести к тому, что содержимое не поместится на слайде. Чтобы уменьшить размер содержимого, выберите параметр Подбор размера. Элементы слайда могут уменьшиться, но на нем будет отображено все содержимое.
Советы:
-
Чтобы задать другой размер (ширину, высоту, а также нумерацию слайдов, ориентацию слайдов и заметок), в меню Размер слайда выберите Настроить размер слайдов.
-
Чтобы убедиться, что напечатанные слайды будут выглядеть так, как надо, просмотрите раздаточные материалы перед печатью.
-
-
Откройте вкладку Вид на ленте и нажмите кнопку Образец выдач.
-
На вкладке Вставка нажмите кнопку Рисунки или другую кнопку (например, Изображения из Интернета) в зависимости от того, где находится нужное изображение.
-
Выберите изображение и нажмите кнопку Вставить.
Изображение будет добавлено в центр страницы.
-
Перетащите изображение в нужное место и при необходимости измените его размер. Дополнительные параметры форматирования доступны на вкладке Формат раздела «Работа с рисунками».
Изменить фон выдач (но не слайдов) можно в группе Фон. Вы также можете быстро выбрать другой шрифт сразу для всего текста выдачи, задать особые границы и визуальные эффекты.
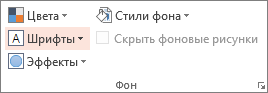
-
Цвета. Выберите цветовую тему для фона выдачи. Чтобы увидеть, как она будет выглядеть, щелкните Стили фона и выберите один из вариантов.
-
Стили фона. Выберите стиль из списка. Отображаемые цвета зависят от того, что выбрано в списке Цвета.
Совет: Щелкните Формат фона внизу списка Стили фона, чтобы открыть область Формат, и настройте дополнительные параметры фона (например, расширенные параметры заливки, художественные эффекты, параметры цвета и изображения).
-
Шрифты. Выберите шрифт из списка, чтобы быстро применить его ко всем верхним и нижним колонтитулам.
-
Эффекты. Выберите из списка эффект темы (тень, отражение, линию, заливку и т. п.).
Чтобы просмотреть, как будут выглядеть печатные раздаточные материалы, выполните указанные ниже действия.
-
Откройте вкладку Файл и выберите пункт Печать.
-
В диалоговом окне Печать в разделе Настройка щелкните второе поле (в котором по умолчанию выбран параметр «Слайды размером во всю страницу»), чтобы развернуть список доступных вариантов. Затем выберите нужный макет в разделе Раздаточные материалы.
-
Для перемещения между эскизами страниц в диалоговом окне печати можно использовать кнопки со стрелками внизу области предварительного просмотра.
Для получения дополнительной информации о работе с PowerPoint раздаточными материалами см.: Видео: работа с раздаточными материалами
В образце выдач в заполнители можно перемещать, изменять размер и формат колонтитулов. Кроме того, вы можете настроить ориентацию страницы и указать количество слайдов на странице раздаточных материалов при печати.
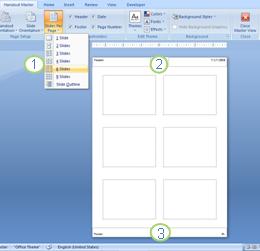
1. Укажите, сколько слайдов вы хотите напечатать на каждой странице раздаточных материалов.
2. Измените размер или формат заполнителя верхнего колонтитула либо переместите его.
3. Измените размер или формат заполнителя нижнего колонтитула либо переместите его
Просмотр параметров раздаточных материалов
-
На вкладке Вид в группе Режимы просмотра презентации нажмите кнопку Образец выдач.
-
Внесите необходимые изменения.
-
На вкладке Образец выдач в группе Закрыть нажмите кнопку Закрыть режим образца.
-
Нажмите кнопку Microsoft Office
и выберите команду Сохранить.
Щелкните заголовок раздела ниже, чтобы открыть подробные инструкции.
-
На вкладке Вид в группе Режимы просмотра презентации нажмите кнопку Образец выдач.
-
В группе Заполнители снимите флажок элемента (Верхний колонтитул, Дата, Нижний колонтитул или Номер страницы), который вы хотите скрыть.
-
На вкладке Образец выдач в группе Закрыть нажмите кнопку Закрыть режим образца.
-
Нажмите кнопку Microsoft Office
и выберите команду Сохранить.
-
Откройте вкладку Вид на ленте и нажмите кнопку Образец выдач.
-
На вкладке Вставка нажмите кнопку Рисунки или другую кнопку (например, Изображения из Интернета) в зависимости от того, где находится нужное изображение.
-
Выберите изображение и нажмите кнопку Вставить.
Изображение будет добавлено в центр страницы.
-
Перетащите изображение в нужное место и при необходимости измените его размер. Дополнительные параметры форматирования доступны на вкладке Формат раздела «Работа с рисунками».
Дополнительные сведения
-
Изменения, внесенные в образец выдач, не применяются к образцу слайдов и образцу заметок.
-
На странице образца выдач нельзя изменить размеры заполнителей слайда, но можно изменить размеры верхнего и нижнего заполнителя, номера страницы и даты.
См. также
Распечатайте слайды или раздаточные материалы PowerPoint
Создание и печать заметок
Нужна дополнительная помощь?
Верхние и нижние колонтитулы в PowerPoint идеально подходят для отображения описательного контента, такого как номера слайдов, информация об авторе, дата и время и многое другое. Мы покажем вам, как легко вставлять или редактировать информацию в верхнем или нижнем колонтитуле в PowerPoint.
Чтобы вставить верхние и нижние колонтитулы в PowerPoint, откройте презентацию и перейдите во вкладку «Вставка».
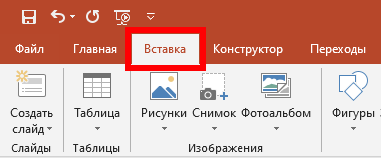
В группе «Текст» нажмите «Колонтитулы».
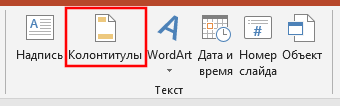
Когда откроется окно, вы попадёте на вкладку «Слайд». Вы можете выбрать любой из следующих параметров, чтобы добавить их в свои слайды:
- Дату и время
- Номер слайда
- Нижний колонтитул
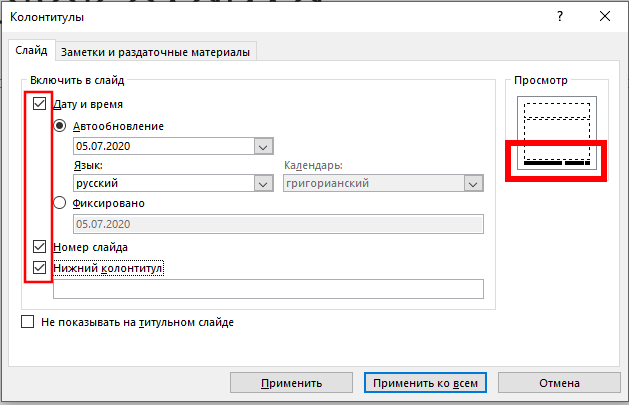
Вы можете заметить, что нет опции для верхнего колонтитула. Это связано с тем, что верхние колонтитулы на слайдах фактически недоступны, но для этого есть простой обходной путь, который мы рассмотрим ниже.
После того, как вы выберите нужные элементы, вы увидите в «Просмотре» справа макет страницы и элементы в тех местах, где они появятся на слайде.
Введите текст, который вы хотите отобразить в нижнем колонтитуле, в текстовое поле «Нижний колонтитул». Вы можете выбрать опцию «Не показывать на титульном слайде», если вы не хотите, чтобы PowerPoint добавлял текст на заглавный слайд вашей презентации.
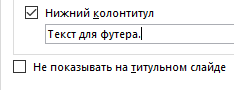
Если вы хотите, чтобы сделанные настройки использовались только для данного слайда, то нажмите кнопку «Применить». Если вам нужно, чтобы настройки колонтитулов на все слайды презентации, то нажмите кнопку «Применить ко всем».

Их трудно увидеть, однако, давайте всё равно научимся редактировать их!

Как редактировать верхние и нижние колонтитулы в PowerPoint
Существует несколько способов редактирования верхних и нижних колонтитулов в PowerPoint. Поскольку каждый слайд в презентации PowerPoint, вероятно, отличается, вам может понадобиться что-то отредактировать только на одном слайде. Если это так, просто щёлкните контент и отредактируйте его, как любой другой текст на этом слайде.

Вы также можете редактировать стиль, размер, цвет, шрифт, выравнивание текста. Выделите текст, который вы хотите отформатировать, а затем используйте инструменты форматирования во всплывающем меню.
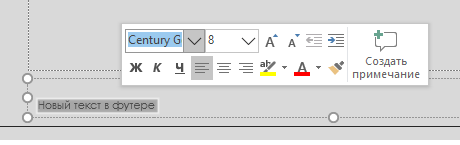
Если вы хотите отредактировать текст нижнего колонтитула на всех ваших слайдах, вы можете сделать это, вернувшись обратно в меню «Вставка» → «Колонтитулы», но параметры форматирования там недоступны.
Если вы хотите изменить размер шрифта и цвет текста нижнего колонтитула на всех слайдах, на вкладке «Вид» в разделе «Режимы образцов» выберите «Образец слайдов».
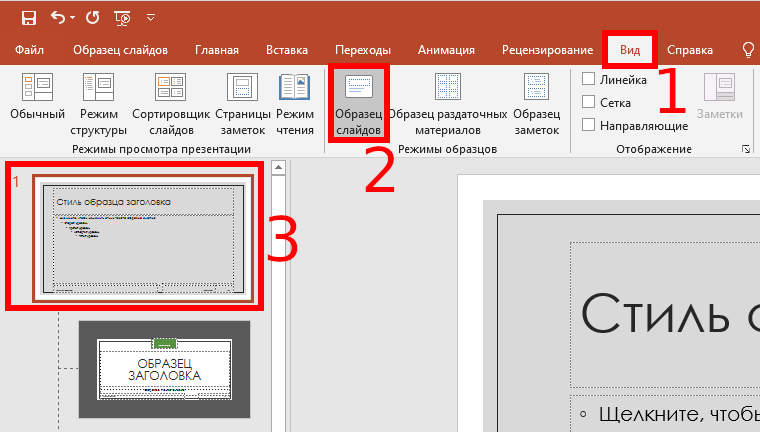
Нажмите на верхний слайд в левой панели.
Затем выделите и отредактируйте текст нижнего колонтитула на этом слайде. Мы изменили размер шрифта на 14 пунктов, а цвет на красный.

Когда закончите, нажмите «Вид» → «Обычный», и ваши изменения появятся на всех слайдах.
Как добавить верхний колонтитул в PowerPoint
Добавление верхнего колонтитула не так уж сложно, поскольку это просто добавление нового текстового поля в верхней части слайда. Вы можете сделать это в «Образце слайдов», чтобы верхний колонтитул отображался на каждом слайде в вашей презентации.
Для этого перейдите в «Вид» → «Образец слайдов», чтобы открыть «Мастер слайдов». Выберите верхний слайд,
Теперь перейдите во вкладку «Вставка», найдите группу «Текст» и в ней нажмите «Надпись».
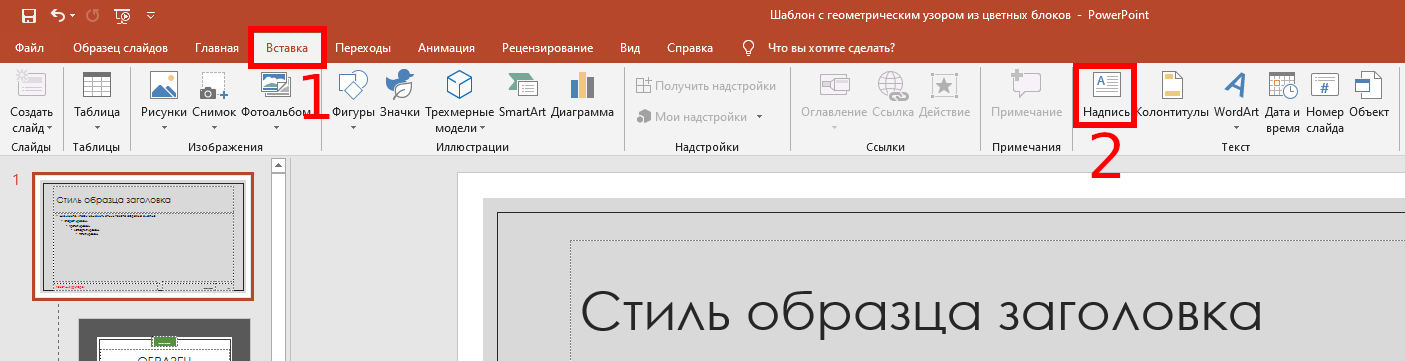
Нажмите и перетащите курсор, чтобы нарисовать текстовое поле заголовка в соответствующем месте, а затем введите текст.

Когда вы вернётесь в «Вид» → «Обычный», новый заголовок будет отображаться в верхней части каждого слайда.
Связанные статьи:
- Как добавить номера слайдов в PowerPoint (97.8%)
- Как удалить номера слайдов из слайдов PowerPoint (97.8%)
- Как создавать и добавлять сноски в PowerPoint (78.7%)
- Как выделить текст цветом в PowerPoint (52.2%)
- Как в PowerPoint отключить автоматическое изменение размера текста (50%)
- Все лучшие горячие клавиши Microsoft Word (RANDOM — 2.2%)
Updated: 06/06/2021 by
In Microsoft PowerPoint 2007 and newer versions, you can insert a header on notes, pages, and printed handouts. You may also add a header and footer to your slides. These elements stay at the top or bottom of each page or slide and are edited separately from the main slide area.
They may include the date and time the slides were created or published, the slide or page number, and custom text. Headers appear at the top of pages, footers appear at the bottom of slides and pages, and they can be used simultaneously.
Note
These instructions apply to PowerPoint 2019, PowerPoint 2016, PowerPoint 2013, PowerPoint 2010, and PowerPoint 2007.
How to add a header or footer
- In the Ribbon, click the Insert tab.
- In the Text section, click Header & Footer.
- In the Header & Footer window, on the Slide tab, check the box for Date and time, Slide number, and Footer to add those elements to the footer of each slide. The Footer option lets you enter custom text to display in the footer.
Note
On slides, you can only add elements to the footer. There is no header for slides. The header is only available for notes pages and printed handouts.
- To add elements to the header and footer of notes pages and printed handouts of the slides, in the Header & Footer window, click the Notes and Handouts tab.
- Check the box for Date and time, Page number, Header, and Footer to add those elements. The Header and Footer options allow you to enter custom text to display in the header and footer.
- To apply the selected header and footer elements to all slides, notes pages, and printed handouts, click Apply to All.
- To make additional footer and header edits, click the Insert tab in the Ribbon, if not already selected, and click the Header & Footer option to open the Header and Footer window again.
How to remove a header or footer
To remove a header or footer, follow these steps.
- In the Ribbon, click the Insert tab, and click the Header & Footer option in the Text section.
- On the Slide tab, uncheck the box for each currently selected element.
- Click the Notes and Handouts tab, and uncheck the box for each currently selected element.
- Click the Apply to All button to remove the header or footer.
Updated: 06/06/2021 by
In Microsoft PowerPoint 2007 and newer versions, you can insert a header on notes, pages, and printed handouts. You may also add a header and footer to your slides. These elements stay at the top or bottom of each page or slide and are edited separately from the main slide area.
They may include the date and time the slides were created or published, the slide or page number, and custom text. Headers appear at the top of pages, footers appear at the bottom of slides and pages, and they can be used simultaneously.
Note
These instructions apply to PowerPoint 2019, PowerPoint 2016, PowerPoint 2013, PowerPoint 2010, and PowerPoint 2007.
How to add a header or footer
- In the Ribbon, click the Insert tab.
- In the Text section, click Header & Footer.
- In the Header & Footer window, on the Slide tab, check the box for Date and time, Slide number, and Footer to add those elements to the footer of each slide. The Footer option lets you enter custom text to display in the footer.
Note
On slides, you can only add elements to the footer. There is no header for slides. The header is only available for notes pages and printed handouts.
- To add elements to the header and footer of notes pages and printed handouts of the slides, in the Header & Footer window, click the Notes and Handouts tab.
- Check the box for Date and time, Page number, Header, and Footer to add those elements. The Header and Footer options allow you to enter custom text to display in the header and footer.
- To apply the selected header and footer elements to all slides, notes pages, and printed handouts, click Apply to All.
- To make additional footer and header edits, click the Insert tab in the Ribbon, if not already selected, and click the Header & Footer option to open the Header and Footer window again.
How to remove a header or footer
To remove a header or footer, follow these steps.
- In the Ribbon, click the Insert tab, and click the Header & Footer option in the Text section.
- On the Slide tab, uncheck the box for each currently selected element.
- Click the Notes and Handouts tab, and uncheck the box for each currently selected element.
- Click the Apply to All button to remove the header or footer.
PowerPoint позволяет настраивать шаблоны презентаций разными способами. Один из них — добавление верхних и нижних колонтитулов к презентации PowerPoint.
Верхние и нижние колонтитулы в PowerPoint отлично подходят для добавления этих важных деталей в вашу презентацию, будь то номера слайдов, дата и время или другая информация. Вы можете легко добавить верхний или нижний колонтитул в PowerPoint, а затем настроить и отредактировать его, чтобы он лучше соответствовал вашей презентации.
Верхние и нижние колонтитулы появляются вверху и внизу слайдов и служат для отображения дополнительной информации. После того, как вы вставите верхний или нижний колонтитул, вы всегда можете отредактировать его и добавить в него дополнительные данные. Однако будьте осторожны, чтобы не перегрузить аудиторию этим.
Чаще всего в PowerPoint используются верхние и нижние колонтитулы, чтобы помочь аудитории следить за презентацией. Вы можете добавить номера страниц и слайдов что поможет вам отслеживать, где вы находитесь при представлении контента. Кроме того, вам будет легче увидеть, собираетесь ли вы закончить презентацию вовремя или немного отстаете, следя за номерами страниц.
Вы также можете использовать верхние и нижние колонтитулы для вставки некоторой вашей личной информации, например вашего бренда или некоторых личных данных, которые вы хотите показать своим коллегам. Вашей аудитории будет полезно запомнить ваше имя и обращаться к вам по нему во время раздела вопросов и ответов или после того, как вы закончите презентацию.
Как добавить верхние и нижние колонтитулы в PowerPoint
Чтобы вставить верхние и нижние колонтитулы в презентацию PowerPoint, выполните следующие действия.
- Откройте презентацию PowerPoint.
- Выберите Вставить.
- Выберите верхний и нижний колонтитулы.
- В окне «Верхний и нижний колонтитулы» вы увидите два варианта: вы можете добавить верхние и нижние колонтитулы к своим слайдам или вы можете добавить их в свои заметки и раздаточные материалы. Выберите правую вкладку и продолжайте добавлять информацию в верхние или нижние колонтитулы презентации.
Типы верхних и нижних колонтитулов в PowerPoint
Когда вы откроете окно верхнего и нижнего колонтитула, вы увидите, что есть разные типы верхних и нижних колонтитулов, которые вы можете добавить в свое слайд-шоу.
В разделе «Слайд» первый вариант — это нижний колонтитул с датой и временем, который вы можете добавить к своим слайдам. Вы можете настроить автоматическое обновление нижнего колонтитула даты и времени, что означает, что каждый раз, когда вы открываете презентацию, дата и время будут обновляться автоматически. Кроме того, вы можете выбрать вариант «Фиксировать», что означает, что исходная дата и время останутся прежними, даже если вы откроете презентацию через месяц.
Второй вариант — номер слайда. Это говорит само за себя, вы можете использовать его для отображения номера страницы либо на одном из слайдов, либо на всех.
Последний вариант — нижний колонтитул, который дает вам больше места для добавления личной информации внизу слайдов.
Вы найдете похожие варианты в разделах «Примечания» и «Раздаточные материалы». Вы можете добавить заголовок даты и времени, заголовок с вашей личной информацией, номер страницы или нижний колонтитул.
Вы можете выбрать, хотите ли вы добавлять верхние и нижние колонтитулы ко всем слайдам или к выбранному. Выберите «Применить», чтобы вставить верхний или нижний колонтитул в выбранный слайд, или «Применить ко всем», если хотите добавить его ко всем слайдам сразу.
Выбрав тип верхнего или нижнего колонтитула, который вы хотите добавить, вы можете проверить, как они будут отображаться в вашей презентации, в правой части окна верхнего и нижнего колонтитула в области предварительного просмотра.
Как редактировать верхние и нижние колонтитулы в PowerPoint
Если вас не устраивает то, как верхние и нижние колонтитулы отображаются в презентации, вы всегда можете отредактировать их, чтобы они лучше подходили для слайд-шоу.
Как редактировать верхний или нижний колонтитул на отдельном слайде
Если вы хотите изменить верхний или нижний колонтитул только на одном из слайдов, вы можете легко сделать это, выбрав текст указанного верхнего или нижнего колонтитула. Затем вы можете редактировать текст, как любую другую часть слайда PowerPoint. Чтобы изменить формат текста, выделите его, а затем используйте инструменты форматирования в верхней части слайда PowerPoint.
Как редактировать верхние и нижние колонтитулы на всех слайдах
Чтобы редактировать верхние или нижние колонтитулы сразу на всех слайдах, перейдите по пути Вставка> Верхний и нижний колонтитулы, а затем отредактируйте текст в окне верхнего и нижнего колонтитула.
Если вам нужно изменить формат ваших верхних и нижних колонтитулов на всех слайдах, например изменить шрифт или размер текста, перейдите по пути «Просмотр»> «Образец»> «Образец слайдов». Затем в левой части экрана выберите верхний слайд. Выделите верхний или нижний колонтитул, который вы хотите отредактировать, и используйте инструменты форматирования в верхней части окна PowerPoint, чтобы изменить формат текста.
Чтобы выйти из режима образца слайдов, выберите «Просмотр»> «Обычный». Ваши изменения теперь появятся на всех ваших слайдах.
Станьте опытным пользователем PowerPoint
Освоение PowerPoint может помочь вам создавать уникальные и увлекательные презентации, независимо от их тематики. Все потому, что PowerPoint дает вам много возможностей для настройки. Из изменение размера ваших слайдов для добавления звукового повествования к презентации — вы можете выбрать, как настроить слайд-шоу, чтобы оно лучше соответствовало вашей теме и аудитории.
Вы используете верхние и нижние колонтитулы в презентациях PowerPoint? Какие типы верхних или нижних колонтитулов вы обычно добавляете в свои презентации? Поделитесь с нами своим опытом работы с PowerPoint в комментариях ниже.
PowerPoint предлагает возможность добавлять верхние и нижние колонтитулы к слайдам. Хотя наличие нижних колонтитулов в презентациях логично, заголовок может быть не совсем очевидным на первый взгляд. Как правило, заголовок слайда будет заголовком на главном слайде, однако, когда дело доходит до распечатки раздаточных материалов, отдельный заголовок будет весьма полезен.
Вот шаги, чтобы добавить информацию заголовка и нижнего колонтитула к слайдам
Шаг 1 – На ленте « Вставка» щелкните элемент меню « Верхний и нижний колонтитулы» .
Шаг 2. Диалоговое окно « Верхний и нижний колонтитулы » имеет две вкладки – вкладку «Слайд» и вкладку « Примечания и раздаточные материалы ».
Шаг 3 – Вы можете добавить детали в нижний колонтитул слайда со вкладки « Слайд ».
| S.No | Параметры и описание нижнего колонтитула |
|---|---|
| 1 |
Дата и время
|
| 2 |
Номер слайда Вставьте номер слайда в нижний колонтитул |
| 3 |
нижний колонтитул Добавьте обозначенный текст в нижний колонтитул – хорошим примером этого является пункт о конфиденциальности или пункт об авторском праве |
| 4 |
Не показывать на титульном слайде Решите, должна ли информация нижнего колонтитула отображаться на титульном слайде или нет |
Дата и время
Добавьте дату и время в нижний колонтитул
Укажите формат даты и времени.
Настройте нижний колонтитул для автоматического обновления или используйте фиксированный номер
Номер слайда
Вставьте номер слайда в нижний колонтитул
нижний колонтитул
Добавьте обозначенный текст в нижний колонтитул – хорошим примером этого является пункт о конфиденциальности или пункт об авторском праве
Не показывать на титульном слайде
Решите, должна ли информация нижнего колонтитула отображаться на титульном слайде или нет
Шаг 4. Вы можете добавить детали к раздаточным материалам на вкладке « Примечания и раздаточные материалы ».
| S.No | Примечания и раздаточные материалы Опции и описание |
|---|---|
| 1 |
Дата и время
|
| 2 |
заголовок Добавьте информацию заголовка для каждой страницы в раздаточном материале |
| 3 |
Номер страницы Вставьте номер страницы в нижний колонтитул |
| 4 |
нижний колонтитул Добавьте обозначенный текст в нижний колонтитул – хорошим примером этого является пункт о конфиденциальности или пункт об авторском праве |
Дата и время
Добавить дату и время в нижний колонтитул
Укажите формат даты и времени.
Настройте нижний колонтитул для автоматического обновления или используйте фиксированный номер
заголовок
Добавьте информацию заголовка для каждой страницы в раздаточном материале
Номер страницы
Вставьте номер страницы в нижний колонтитул
нижний колонтитул
Добавьте обозначенный текст в нижний колонтитул – хорошим примером этого является пункт о конфиденциальности или пункт об авторском праве
Когда вы устанавливаете какие-либо из флажков верхнего и нижнего колонтитула на обеих вкладках, вы можете видеть местоположение, в которое вставляются детали, в разделе предварительного просмотра.

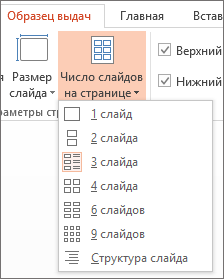
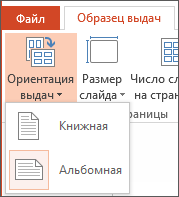
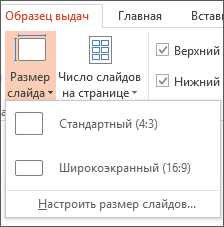
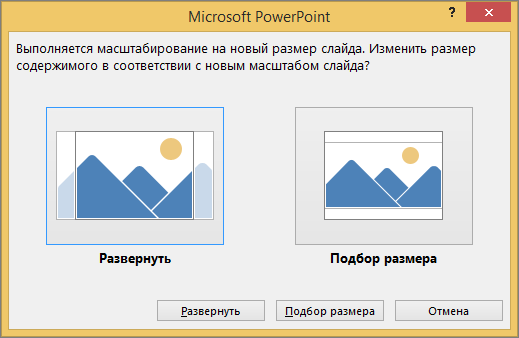
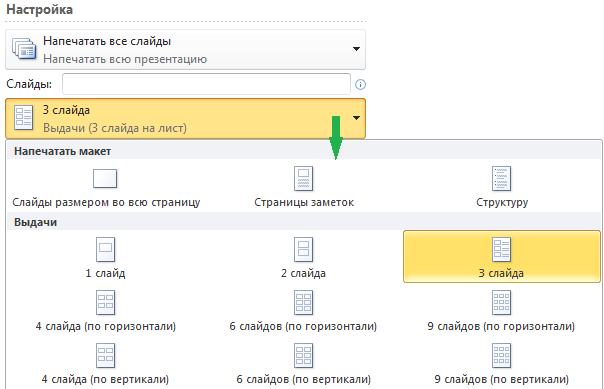
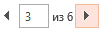
 и выберите команду Сохранить.
и выберите команду Сохранить.