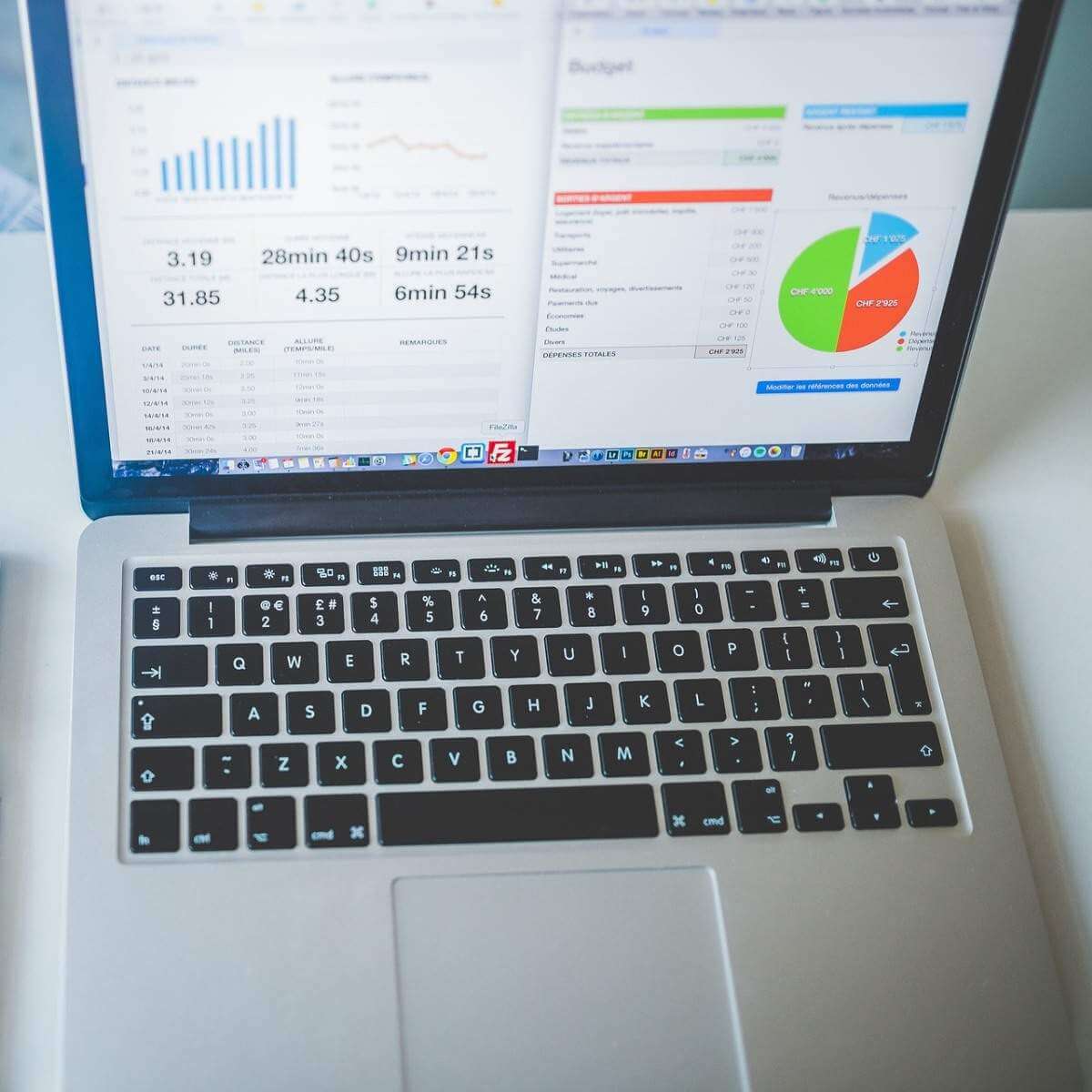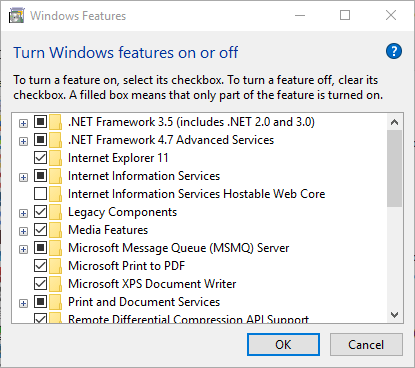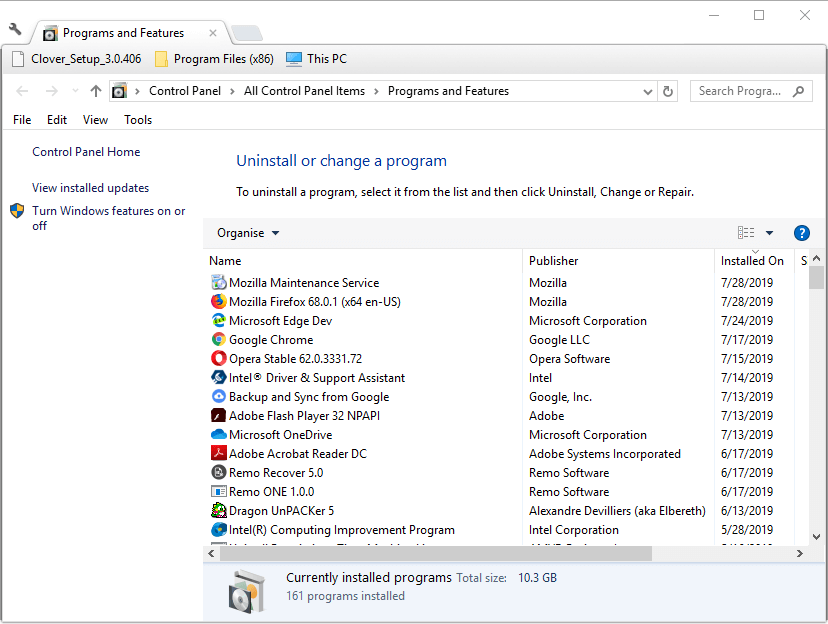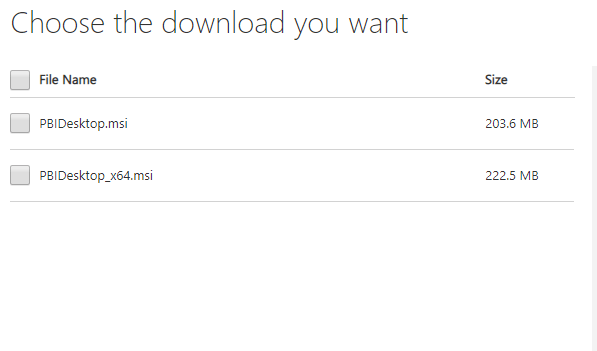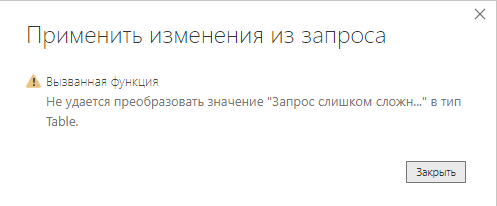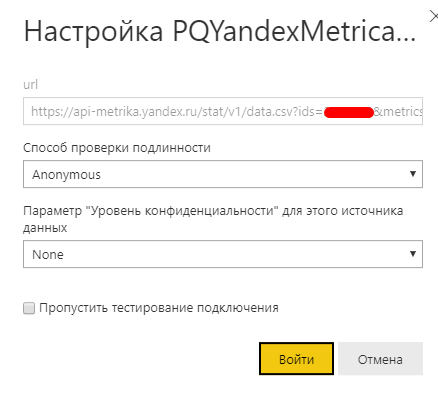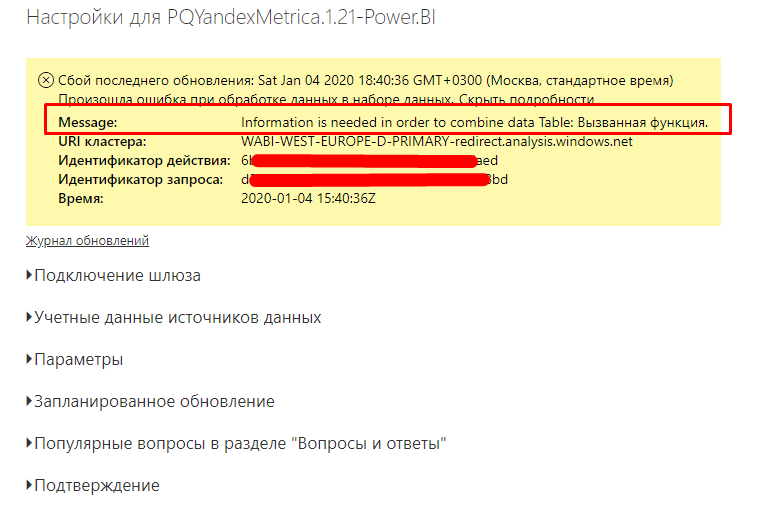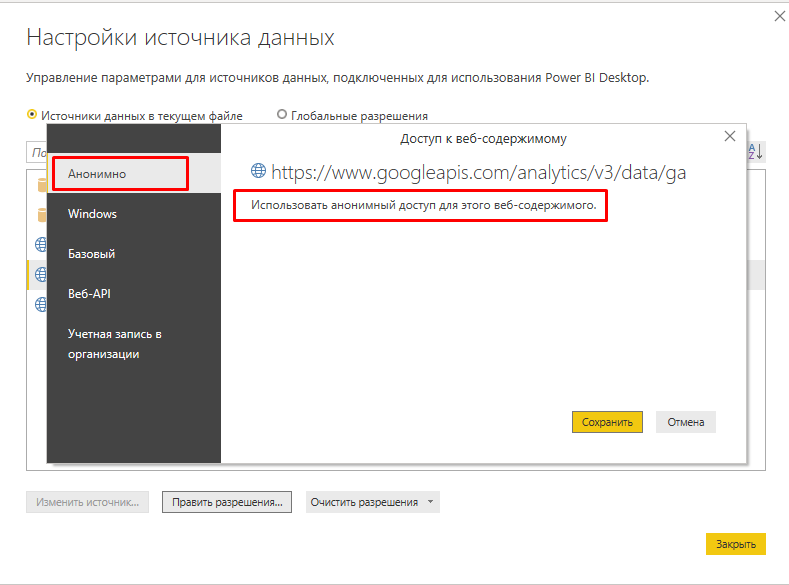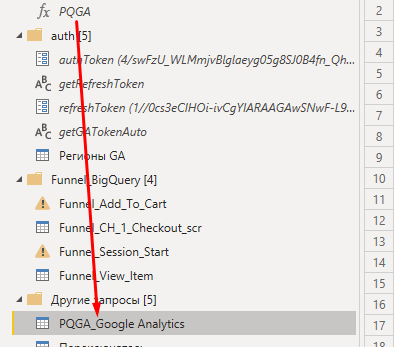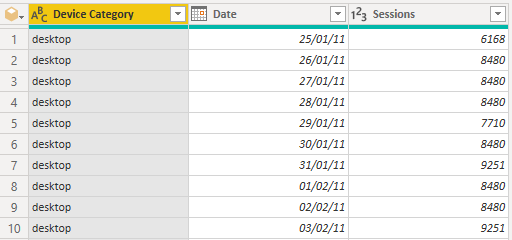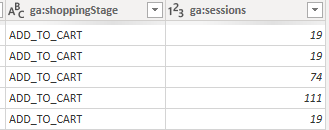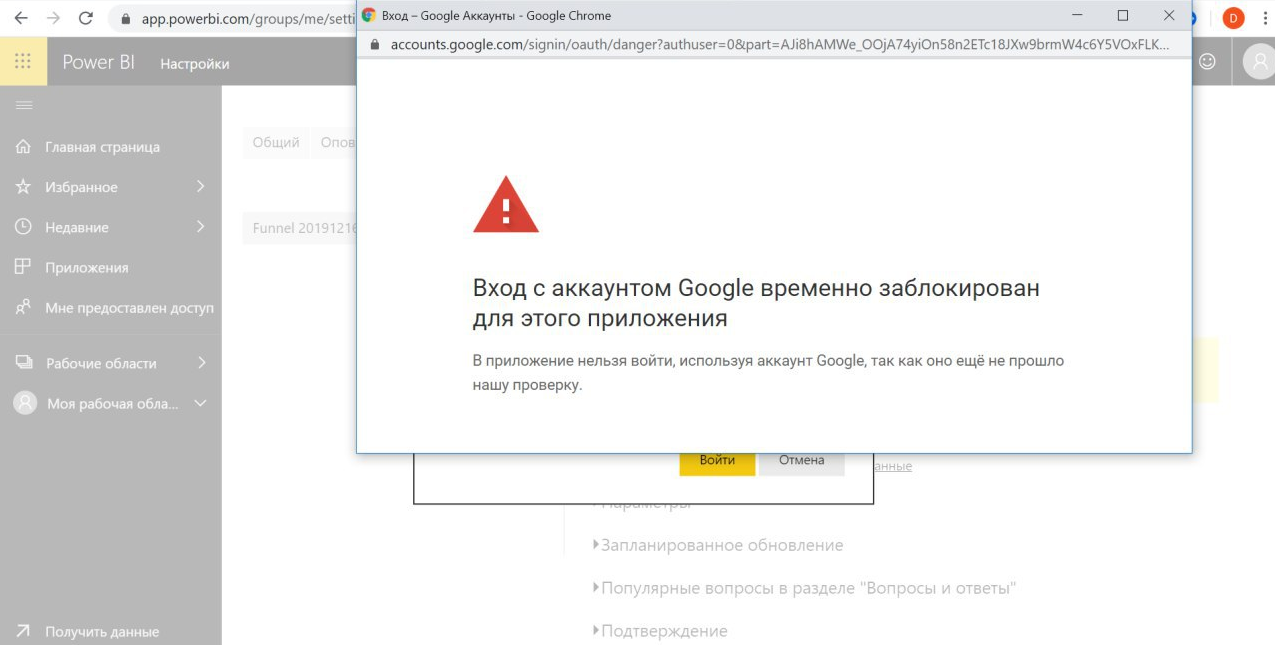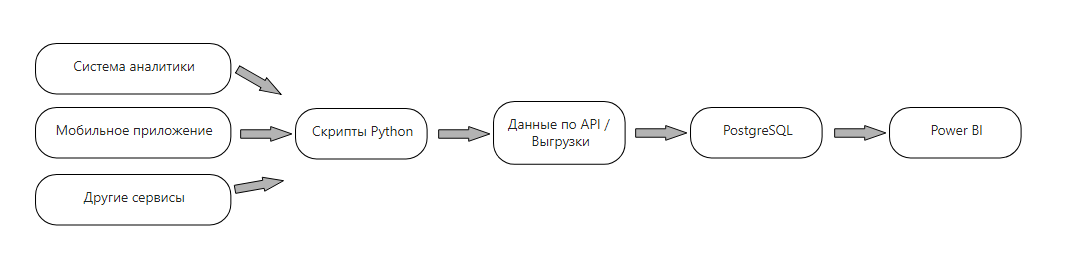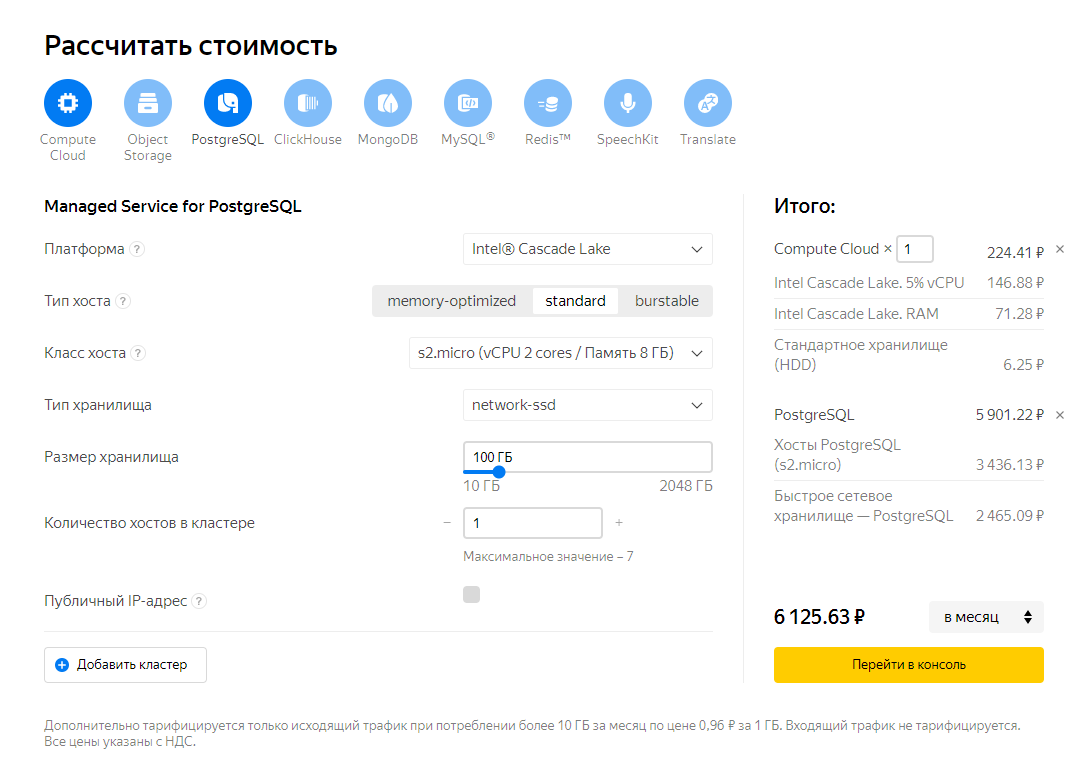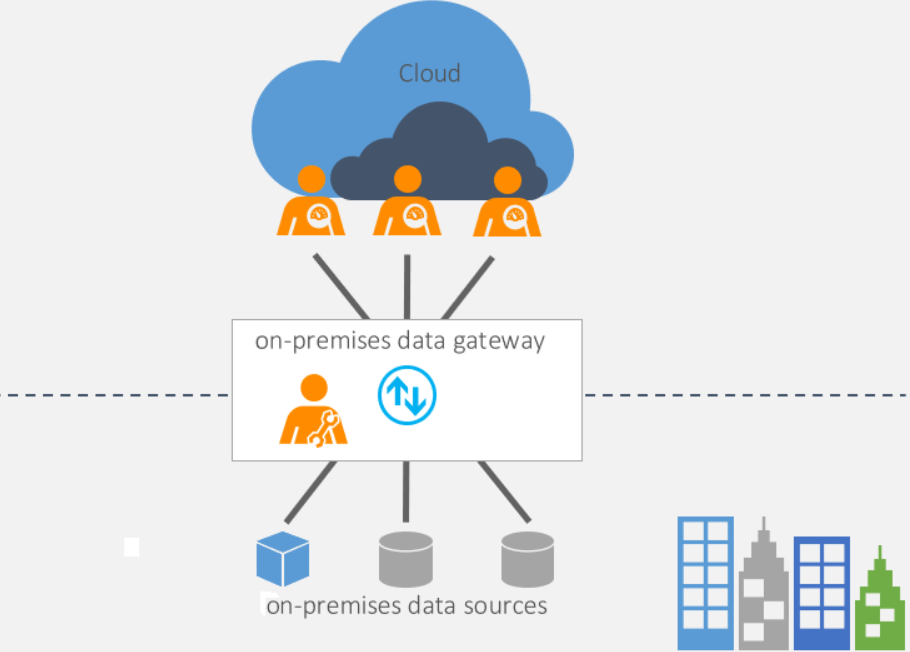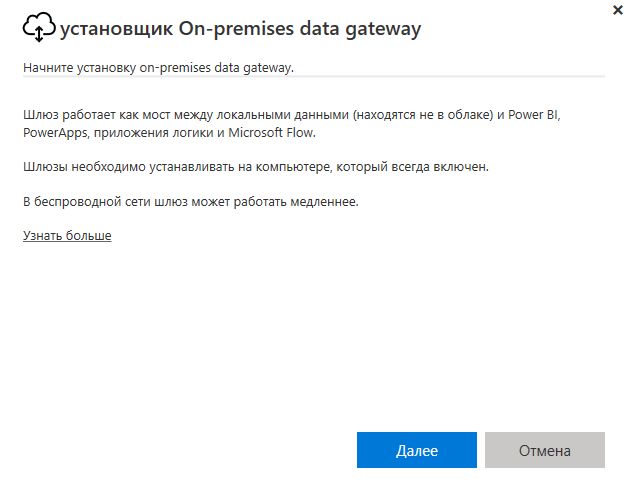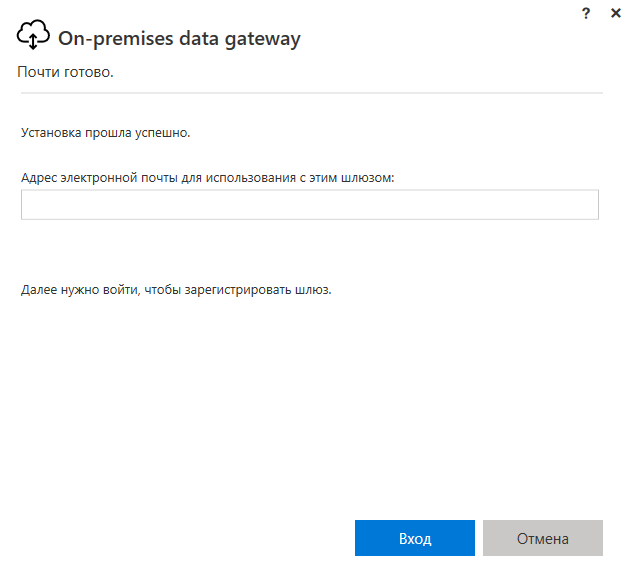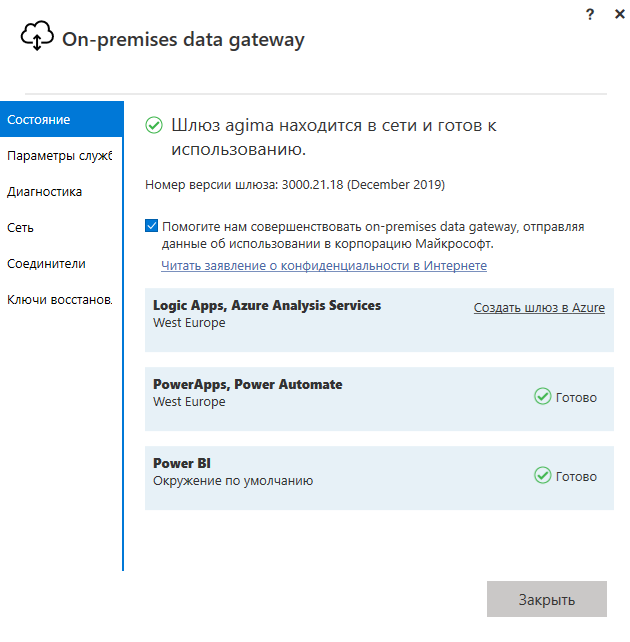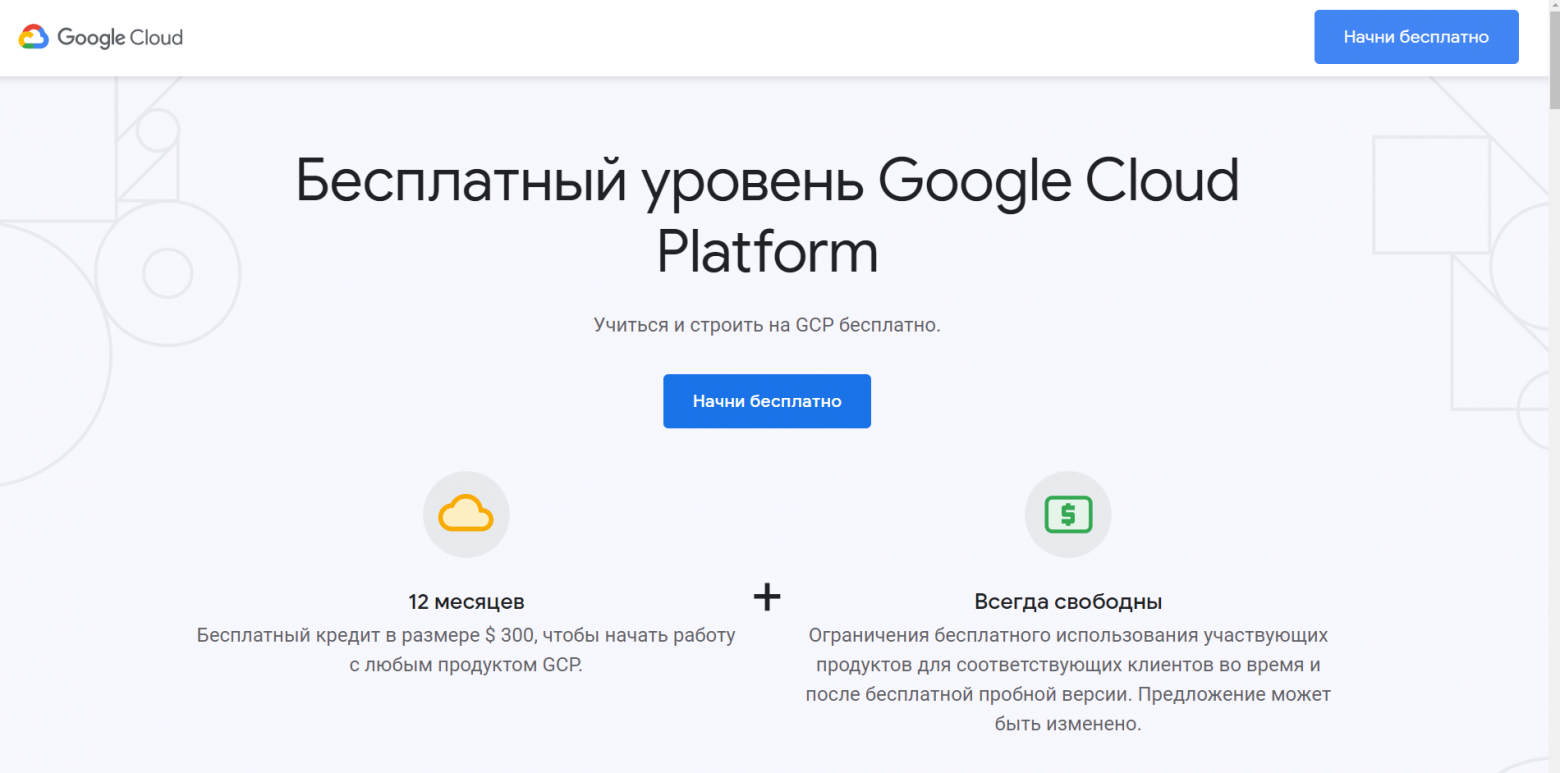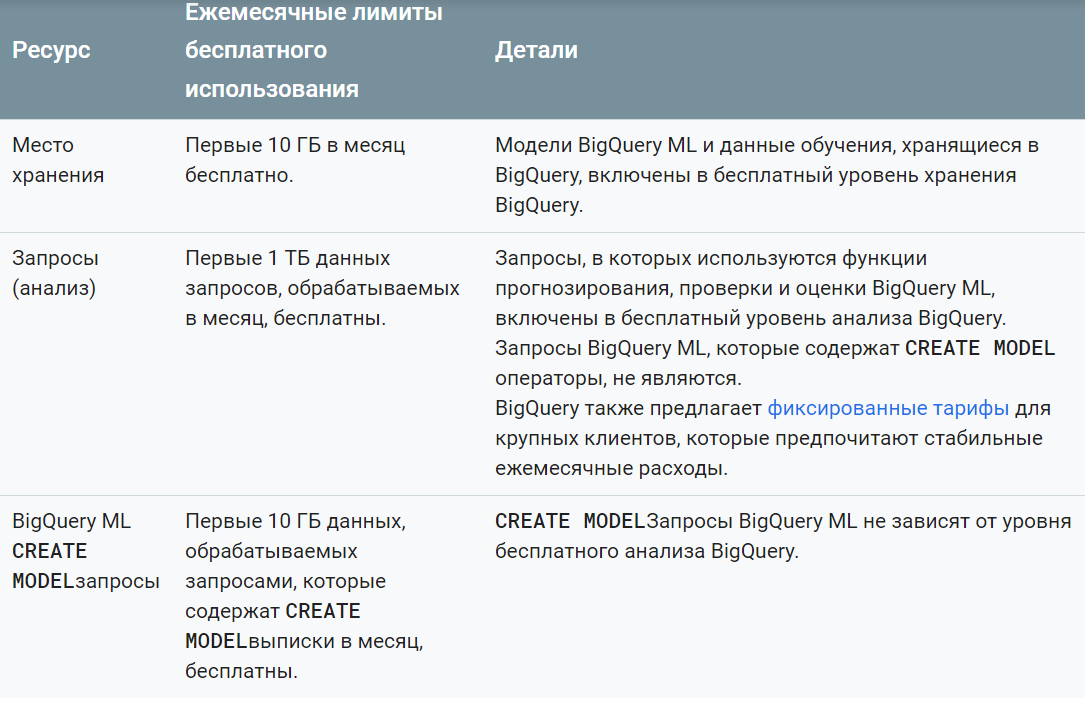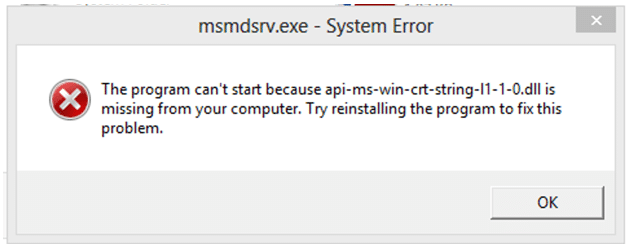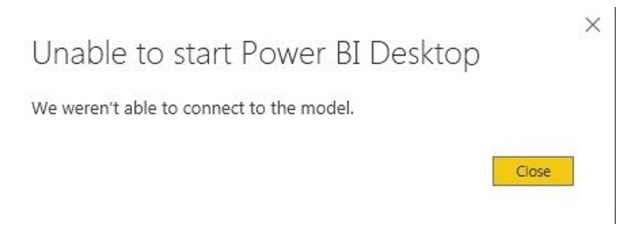Power BI Desktop не запускается: 4 способа решения этой проблемы
Power BI Desktop — это программное обеспечение Windows для службы BI, которое позволяет пользователям настраивать диаграммы и другие интерактивные визуализации для данных. Однако некоторые пользователи заявляют в сообщениях на форуме, что Power BI Desktop не будет запускаться. Следовательно, эти пользователи не могут использовать программное обеспечение BI Desktop.
Что делать, если Power BI не загружается
1. Убедитесь, что NET Framework 4.7 (или 4.8) включен в Windows 10
- Некоторым пользователям Windows 7 и 8 может потребоваться установить Microsoft NET Framework 4.5. Пользователи могут загрузить NET Framework 4.5, нажав « Загрузить» на странице NET Framework 4.5 . Затем откройте установщик NET Framework 4.5 для установки.
- Пользователи Windows 10 должны проверить, что NET 4.7 включен для Power BI. Для этого откройте «Выполнить» с помощью клавиши Windows + R.
- Введите «appwiz.cpl» в поле «Открыть» и нажмите « ОК» .
- Нажмите Включить или отключить функции Windows, чтобы открыть окно, показанное ниже.
- Установите флажок .NET Framework 4.7 Расширенный поиск, если он не установлен.
- Затем нажмите кнопку ОК .
2. Установите последний шлюз Power BI
Устаревшие ограничения канала шлюза Power BI могут блокировать пользователей, запускающих BI Desktop. Чтобы это исправить, обновите шлюз Power BI, щелкнув Download Gateway на странице шлюза . Затем пользователи могут установить последний шлюз данных для BI, открыв его мастер настройки.

Узнайте, как изменить источник данных в Power BI с помощью этих пошаговых инструкций.
3. Запустите Power BI с правами администратора
- Чтобы запустить Power BI Desktop от имени администратора , щелкните правой кнопкой мыши значок программного обеспечения на рабочем столе или в папке «Проводник» и выберите « Свойства» .
- Затем перейдите на вкладку «Совместимость», показанную ниже.
- Установите флажок Запускать эту программу от имени администратора .
- Нажмите кнопку Применить .
- Выберите опцию OK, чтобы закрыть окно.
4. Установите правильную версию Power BI для 32-разрядных платформ.
- Пользователи с 32-разрядными платформами Windows не могут запускать 64-разрядную версию Power BI Desktop. Чтобы убедиться, что установлена правильная (и наиболее актуальная) версия системы Power BI, нажмите клавишу Windows + горячую клавишу R.
- Введите appwiz.cpl в поле «Открыть» и нажмите « ОК» .
- Выберите Power BI Desktop и нажмите кнопку « Удалить» .
- Нажмите Да, чтобы подтвердить.
- Перезагрузите Windows 10.
- Затем откройте страницу загрузки Power BI Desktop в браузере.
- Нажмите Дополнительные параметры загрузки, чтобы открыть страницу центра загрузки для Power BI.
- Нажмите кнопку загрузки там.
- Пользователи с 32-разрядной архитектурой системы должны затем выбрать параметр PBIDesktop.msi .
- Нажмите Далее, чтобы загрузить установщик.
- Затем установите Power BI Desktop с помощью установщика.
Эти исправления могут привести к запуску Power BI Desktop для некоторых пользователей. Пользователи также могут отправить заявки в службу поддержки BI в Microsoft, нажав кнопку « Создать заявку в службу поддержки» на странице устранения неполадок программного обеспечения. Тем не менее, перед отправкой заявки в службу поддержки дайте несколько решений выше.
СВЯЗАННЫЕ СТАТЬИ ДЛЯ ПРОВЕРКИ
- Загрузите Power BI Desktop из Магазина Windows для создания интерактивных отчетов
- Приложение Microsoft Power BI открывает свой путь к Windows 10
Power BI Won’t Open On Windows: 4 Quick Fixes
by Matthew Adams
Matthew is a freelancer who has produced a variety of articles on various topics related to technology. His main focus is the Windows OS and all the things… read more
Updated on January 25, 2023
XINSTALL BY CLICKING THE DOWNLOAD FILE
This software will repair common computer errors, protect you from file loss, malware, hardware failure and optimize your PC for maximum performance. Fix PC issues and remove viruses now in 3 easy steps:
- Download Restoro PC Repair Tool that comes with Patented Technologies (patent available here).
- Click Start Scan to find Windows issues that could be causing PC problems.
- Click Repair All to fix issues affecting your computer’s security and performance
- Restoro has been downloaded by 0 readers this month.
Power BI Desktop is the Windows software for the BI service that enables users to set up charts and other interactive visualizations for data.
However, some users have stated in forum posts that Power BI Desktop won’t launch. Consequently, those users can’t utilize the BI Desktop software.
What can I do if Power BI won’t load?
- What can I do if Power BI won’t load?
- 1. Confirm That NET Framework 4.7 (or 4.8) is Enabled in Windows 10
- 2. Install the Latest Power BI Gateway
- 3. Run Power BI With Admin Rights
- 4. Install the Correct Power BI Version for 32-bit Platforms
1. Confirm That NET Framework 4.7 (or 4.8) is Enabled in Windows 10
- Some Windows 7 and 8 users might need to install Microsoft NET Framework 4.5. Users can download NET Framework 4.5 by clicking Download on the NET Framework 4.5 page. Then open the installer for NET Framework 4.5 to install.
- Windows 10 users should check that NET 4.7 is enabled for Power BI. To do so, open Run with its Windows key + R hotkey.
- Input ‘appwiz.cpl’ in the Open box and click OK.
- Click Turn Windows features on or off to open the window shown directly below.
- Select the .NET Framework 4.7 Advanced Search checkbox if it’s not selected.
- Then click the OK button.
2. Install the Latest Power BI Gateway
Outdated Power BI gateway pipe restrictions can block users launching BI Desktop. To fix that, update the Power BI gateway by clicking Download Gateway on the gateway page. Then users can install the latest data gateway for BI by opening its setup wizard.
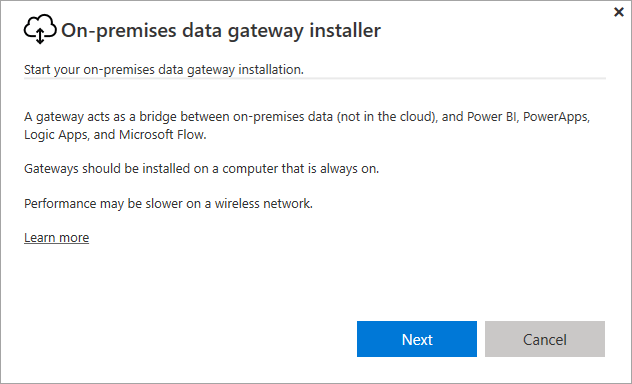
Learn how to change the data source in Power BI with these step-by-step instructions.
3. Run Power BI With Admin Rights
- To run Power BI Desktop as an administrator, right-click the software’s icon on the desktop or in its File Explorer folder and select Properties.
- Next, click the Compatibility tab shown directly below.
- Select the Run this program as an administrator checkbox.
- Click the Apply button.
- Select the OK option to close the window.
4. Install the Correct Power BI Version for 32-bit Platforms
- Users with 32-bit Windows platforms can’t run the 64-bit Power BI Desktop. To ensure the correct (and most update) Power BI system version is installed, press the Windows key + R hotkey.
- Enter ‘appwiz.cpl’ in Run’s Open box and click OK.
- Select Power BI Desktop, and click the Uninstall option.
- Click Yes to confirm.
- Restart Windows 10.
- Then open the Power BI Desktop download page in a browser.
- Click Advanced download options to open a Download Center page for Power BI.
- Press the Download button there.
- Users with 32-bit system architecture must then select the PBIDesktop.msi option.
- Click Next to download the installer.
- Then install Power BI Desktop with the installer.
Those fixes might get Power BI Desktop up and running for some users. Users can get also send BI support tickets to Microsoft by clicking the Create Support Ticket button on the software’s troubleshooting page. However, give some of the resolutions above a shot before sending a support ticket.
Newsletter
Power BI Won’t Open On Windows: 4 Quick Fixes
by Matthew Adams
Matthew is a freelancer who has produced a variety of articles on various topics related to technology. His main focus is the Windows OS and all the things… read more
Updated on January 25, 2023
XINSTALL BY CLICKING THE DOWNLOAD FILE
This software will repair common computer errors, protect you from file loss, malware, hardware failure and optimize your PC for maximum performance. Fix PC issues and remove viruses now in 3 easy steps:
- Download Restoro PC Repair Tool that comes with Patented Technologies (patent available here).
- Click Start Scan to find Windows issues that could be causing PC problems.
- Click Repair All to fix issues affecting your computer’s security and performance
- Restoro has been downloaded by 0 readers this month.
Power BI Desktop is the Windows software for the BI service that enables users to set up charts and other interactive visualizations for data.
However, some users have stated in forum posts that Power BI Desktop won’t launch. Consequently, those users can’t utilize the BI Desktop software.
What can I do if Power BI won’t load?
- What can I do if Power BI won’t load?
- 1. Confirm That NET Framework 4.7 (or 4.8) is Enabled in Windows 10
- 2. Install the Latest Power BI Gateway
- 3. Run Power BI With Admin Rights
- 4. Install the Correct Power BI Version for 32-bit Platforms
1. Confirm That NET Framework 4.7 (or 4.8) is Enabled in Windows 10
- Some Windows 7 and 8 users might need to install Microsoft NET Framework 4.5. Users can download NET Framework 4.5 by clicking Download on the NET Framework 4.5 page. Then open the installer for NET Framework 4.5 to install.
- Windows 10 users should check that NET 4.7 is enabled for Power BI. To do so, open Run with its Windows key + R hotkey.
- Input ‘appwiz.cpl’ in the Open box and click OK.
- Click Turn Windows features on or off to open the window shown directly below.
- Select the .NET Framework 4.7 Advanced Search checkbox if it’s not selected.
- Then click the OK button.
2. Install the Latest Power BI Gateway
Outdated Power BI gateway pipe restrictions can block users launching BI Desktop. To fix that, update the Power BI gateway by clicking Download Gateway on the gateway page. Then users can install the latest data gateway for BI by opening its setup wizard.
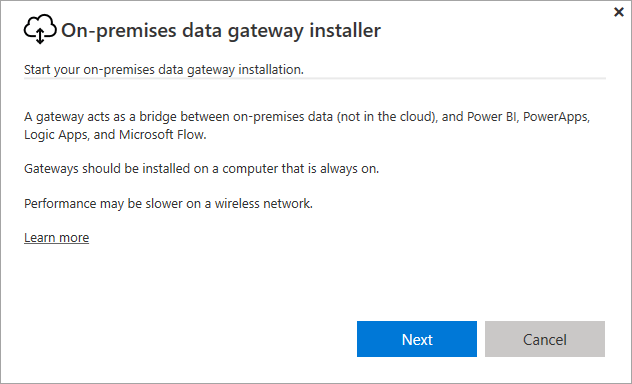
Learn how to change the data source in Power BI with these step-by-step instructions.
3. Run Power BI With Admin Rights
- To run Power BI Desktop as an administrator, right-click the software’s icon on the desktop or in its File Explorer folder and select Properties.
- Next, click the Compatibility tab shown directly below.
- Select the Run this program as an administrator checkbox.
- Click the Apply button.
- Select the OK option to close the window.
4. Install the Correct Power BI Version for 32-bit Platforms
- Users with 32-bit Windows platforms can’t run the 64-bit Power BI Desktop. To ensure the correct (and most update) Power BI system version is installed, press the Windows key + R hotkey.
- Enter ‘appwiz.cpl’ in Run’s Open box and click OK.
- Select Power BI Desktop, and click the Uninstall option.
- Click Yes to confirm.
- Restart Windows 10.
- Then open the Power BI Desktop download page in a browser.
- Click Advanced download options to open a Download Center page for Power BI.
- Press the Download button there.
- Users with 32-bit system architecture must then select the PBIDesktop.msi option.
- Click Next to download the installer.
- Then install Power BI Desktop with the installer.
Those fixes might get Power BI Desktop up and running for some users. Users can get also send BI support tickets to Microsoft by clicking the Create Support Ticket button on the software’s troubleshooting page. However, give some of the resolutions above a shot before sending a support ticket.
Newsletter
Power BI — один из самых популярных инструментов визуализации, созданный Microsoft. Это мощный инструмент, который станет отличным помощником практически для любого бизнеса. Однако, по мнению многих пользователей, они не могут войти в инструмент. В этой статье мы обсудим проблемы входа в Power BI Desktop и посмотрим, как их исправить.
Почему я не могу войти в Power BI Desktop?
Хотя есть много вещей, которые могут вызвать ошибки входа в Power BI, вы можете разделить их на два раздела: ошибка прокси-аутентификации и ошибка перенаправления URL-адреса без HTTPS, мы обсудим их подробнее позже в этой статье. Однако это не означает, что существует только два типа ошибок, проблема входа в систему может быть связана с некоторыми простыми вещами, такими как плохое подключение к Интернету, устаревшие приложения и т. Д. Мы поговорим обо всех потенциальных решениях позже в этой статье. .
При невозможности входа в Power BI Desktop можно увидеть разные сообщения об ошибках. Все они имеют определенное значение, поэтому вам нужно изучить сообщение об ошибке, а затем попытаться устранить проблему.
Вот что вам нужно сделать, чтобы решить проблемы со входом в Power BI Desktop.
- Проверьте свои учетные данные
- Устраните неполадки в Интернете
- Исправить ошибку аутентификации прокси
- Исправить ошибку перенаправления URL без HTTPS
Поговорим о них подробнее.
1]Проверьте свои учетные данные
Не говоря о решениях для устранения определенных категорий ошибок, о которых мы говорили ранее, лучше взглянуть на несколько простых и общих решений и посмотреть, может ли это решить проблему. Итак, проверьте свои учетные данные и убедитесь, что вы не включили CAPSLOCK или любые подобные вещи. Если ваши учетные данные верны, перейдите к следующему решению.
2]Устранение неполадок в Интернете
Вам необходимо убедиться, что у вас достаточно пропускной способности для входа в Power BI. Для этого сначала проверьте скорость вашего интернета с помощью тестера скорости интернета. Как только вы закончите с этим, вы должны увидеть, все ли устройства, подключенные к одной сети, видят одну и ту же ошибку. Если это так, сначала перезагрузите маршрутизатор и, если проблема не исчезнет, обратитесь к своему интернет-провайдеру. Если проблема возникает только на вашем компьютере, вам необходимо устранить проблемы с низкой скоростью Интернета.
3]Исправить ошибку аутентификации прокси
Если при попытке входа в Power BI вы получаете следующее сообщение об ошибке, значит, вы имеете дело с ошибкой проверки подлинности прокси.
Невозможно войти
Не удалось войти в систему, поскольку для вашей сети требуется проверка подлинности прокси-сервера. Обратитесь к своему сетевому администратору, чтобы проверить настройки аутентификации прокси.
В этом случае вам следует попросить администратора добавить следующие домены в белый список или список разрешений на прокси-сервере аутентификации.
- app.powerbi.com
- api.powerbi.com
- домены в пространстве имен * .analysis.windows.net
Но если вы используете правительственное облако, то следует разрешить следующие домены.
- app.powerbigov.us
- api.powerbigov.us
- домены в пространстве имен * .analysis.usgovcloudapi.net
4]Исправить ошибку перенаправления URL без HTTPS
Если вы получаете сообщения об ошибках, в которых говорится что-то вроде «ErrorCode: non_https_redirect_failed» или любое другое сообщение, которое имеет какое-то отношение к HTTPS, то это означает, что в цепочке перенаправления есть некоторые не-HTTPS-провайдеры. Вы должны знать, что в целях безопасности Power BI не разрешает пользователям использовать протокол HTTP, поскольку он не имеет шифрования. Поэтому вы можете связаться с администратором и попросить его изменить протокол, и вы сможете войти в систему.
Служба Power BI не работает?
Если вы хотите проверить состояние сервера Power BI, вы можете использовать statusgator.com. Если Power BI не работает, вам придется подождать, пока он вернется, а затем возобновить работу. Тем временем вы можете продолжать проверять статус с данного веб-сайта, поскольку обычно они не занимают слишком много времени, чтобы восстановить работу службы.
.
За красивыми и понятными дашбордами Power BI часто скрываются недели подготовки и сведения данных. Особенно когда речь идет о построении полезной BI-отчетности в крупной организации с объемом трафика в десятки миллионов посетителей ежемесячно.
В данной статье я хочу описать ряд негативных моментов, с которыми столкнулся при построении BI-отчетности, основанной на данных из систем веб-аналитики в ряде компаний (крупные представители российского e-commerce, страховые компании и т.д.). Статья не имеет цель сделать антирекламу или наоборот рекламу тех или иных инструментов или решений. Она подготовлена для того, чтобы по возможности помочь избежать негативных моментов другим пользователям и указать на варианты решений.
Дисклеймер
Я говорю о больших объемах данных и показываю примеры выгрузки и сэмплинга из Google Analytics 360. На проектах с небольшим объемом данных таких сложностей может не быть. Со всеми обозначенными проблемами я встретился на практике и в статье описываю исключительно свой опыт решения — ваши могут быть совершенно другими.
Коннектор к Яндекс.Метрике
В Яндекс.Метрики более мягкие условия сэмплирования и интуитивно понятный интерфейс, по сравнению с Google Analytics. Поэтому многие маркетологи предпочитают Яндекс.Метрику и строят BI-отчетность на выгрузке данных оттуда. Для этого используют коннектор Максима Уварова. Такой метод небезопасен и не позволяет обрабатывать сложные запросы.
Большим компаниям нужна гарантия, что конфиденциальная информация не попадет в руки недоброжелателей, а финансовые показатели будут использованы только для стейкхолдеров и исключительно внутри компании.
Первый большой минус — чтобы воспользоваться коннектором, в Power BI нужно включить настройку «Игнорирование уровней конфиденциальности», иначе он просто не будет работать.
Таким образом конфиденциальные данные могут попасть в руки любому неавторизованному пользователю. Это подтверждается выдержкой из справки Power BI.
Подключение к данным происходит анонимно. При этом нет никакой авторизации или проверки на разрешение использовать эти данные тем пользователям, которым это действительно разрешено.
Для работы таких коннекторов необходимо получить oauth-токен доступа. В описании к коннектору приводится ссылка, как дать приложению доступ к своему аккаунту.
Фактически стороннее приложение получит доступ к вашему аккаунту. Гарантию за сохранность ваших данных никто не несет.
Второй минус — на крупных проектах API Яндекс.Метрики не может обработать большие объемы данных и как следствие коннектор также отказывается работать со сложными запросами к сырым данным Яндекс.Метрики, — он их не выгружает.
К примеру, нужно выгрузить данные за год, без каких-либо сложных фильтров. Коннектор выдает ошибку: «Запрос слишком сложный. Пожалуйста, уменьшите интервал дат или семплирование».
Конечно, это трансляция ошибки самого API Яндекс.Метрики. Однако, в данном случае у нас нет выбора сделать загрузку данных с разбиением по месяцу или дню — чтобы к примеру, циклично выкачать данные за каждый месяц и соединить их в единый датасет преодолев ошибку API.
Если значительно уменьшить период, то API позволяет выкачать данные, но это лишь малая часть того, что нам необходимо.
Для построения больших отчетов делать выгрузку за короткие периоды непрактично и неудобно. На практике, часто нужны выгрузки по сложным открытым воронкам сайта с огромным числом визитов в день. Особенно при использовании сложных сегментов визитов, практически нельзя выгрузить необходимые данные.
Даже если вам удалось загрузить данные, то не факт, что получится сделать выгрузку в модель данных, чтобы построить саму отчетность, потому что то и дело выскакивают различные ошибки загрузки. Почему-то даже с нормально загруженной таблицей возникают ошибки.
Чтобы все стейкхолдеры внутри компании смогли использовать отчет построенный на коннекторе API Яндекс.Метрики, нужно опубликовать отчет в PowerBI Service. В этом случае также придется игнорировать уровни конфиденциальности.
Когда визуализация настроена и отчет в облаке Microsoft опубликован, коннектор выдет ошибку комбинированных запросов и не обновляется через Power BI Service — вы не сможете настроить запланированное обновление вашего отчета. Ошибка происходит когда один из запросов, который формирует финальную таблицу выгрузки, содержит логику одновременной работы с внешним и внутренним запросом.
В ошибке как раз указана таблица «Вызванная функция»:
Такая таблица получается из-за функции PQYM, которая работает с внешним источником данных — API Яндекс.Метрики. Механизм обновления отчетности в Power BI не работает и просит переделать комбинацию запросов. Это происходит из-за внутренних ссылок одного запроса на соединение с внешним запросом, а также из-за структуры работы самой функции.
Мы решили не использовать такой коннектор при построении отчетности и перешли на выгрузку данных из API Яндекс.Метрики через скрипты Python, — об этом дальше в статье.
Коннектор к Google Analytics
Для построения отчетности на данных Google Analytics (речь идет о прямой выгрузке из системы аналитики) также есть коннектор Максима Уварова.
Здесь тоже придется выставить «Игнорирование уровней конфиденциальности». Доступ к API вашей системы аналитики, который содержит данные по онлайн-продажам, происходит на анонимном подключении.
Согласно инструкции, снова придется открыть доступ на стороннее приложение, только уже для аккаунта Google, что содержит в себе угрозу конфиденциальности вашим данным.
Можно переписать некоторые данные в самом коннекторе и начать его использовать для собственного приложения. Для этого нужно зарегистрировать «Идентификатор клиента OAuth 2.0» на cloud.google.com, получить токены доступа и внести необходимые ключи доступа в его механизм работы. Но даже эти действия не помогут в борьбе с сэмплингом и обновлением вашей отчетности.
При любом прикосновении к агрегированным данным API Google Analytics мы всегда будем сталкиваться с сэмплингом.
У коннектора есть опция выгрузки по одному дню, но даже она не всегда спасает. Встроенный в коннектор индикатор сэмплинга показывает, что он есть даже за один день.
Например, данные по сессиям в разбивке Shopping Stage невозможно выгрузить без сэмплинга на таких объемах данных. Это приведет к большим погрешностям в данных и мерах при построении отчетов, особенно когда нужно точно рассчитать конверсию перехода от одного шага к другому, или выгрузить данные по воронкам со сложной структурой сегментов.
Даже если потеря данных для вас не критична, вы все также не сможете настроить запланированное обновление ваших отчетов через Power BI Service.
Мешает все та же ошибка механизма работы, только уже функции PQGA.
От работы с этим коннектором мы также отказались.
«Родной» коннектор к Google Analytics
Иногда Google и Microsoft идут друг другу на уступки: Power BI “из коробки” имеет стандартный коннектор к Google Analytics. К сожалению, для Яндекс.Метрики такой опции нет.
Механизм работы с API Google Analytics тут реализован удобнее, чем в коннекторе Максима Уварова, но при одновременной выгрузке большого количества показателей данные чересчур сэмплированы. Повторяющиеся цифры на скриншоте — и есть сэмплированные данные.
Избежать сэмплинга можно, если выгружать мини-таблицы в разбивке только даты и какого-либо одного показателя. Например, дата, количество сессий и тип устройств. И после из таких таблиц собирать необходимую отчетность.
Если у вас не миллионный трафик, возможно, это поможет. Однако отчетность будет не информативная и с ограничениями на масштабируемость: из-за множества мини-таблиц в модели данных сложно создавать связи между ними. Это накладывает ограничение на создание фильтров и срезов.
Можно переписать стандартный коннектор и заставить его выгружать данные за каждый день, при этом данные будут близки к реальным цифрам в интерфейсе GA, но избежать сэмплинга не удастся.
По моим наблюдениям, в разбивке сессий по Shopping Stage еще ни один коннектор не смог нормально выгрузить данные без сэмплинга на больших объемах данных.
В стандартном коннекторе нельзя кастомно регулировать даты загрузки. Все, что есть — это просто выбор параметров и показателей из API Google Analytics, разложенных по папкам.
Данный коннектор подойдет для малых и средних интернет-проектов с небольшим трафиком. Здесь складывается аналогичная ситуация с получением данных из Яндекс.Метрики. Всю необходимую информацию без потери точности можно выгрузить только напрямую через API с помощью скриптов или специальных сервисов стриминга данных — об этом дальше в статье.
«Палки в колеса» от Google
С недавнего времени мы заметили странную блокировку — при попытке настроить обновление для «родного» коннектора к Google Analytics стала появляться ошибка авторизации через аккаунт Google в интерфейсе Power BI Service.
Мы пытались узнать у Google, что делать в такой ситуации и как “обелить” репутацию аккаунта, но наши попытки ни к чему не привели. Пробовали зарегистрировать новые аккаунты и авторизоваться через разные устройства — Google блокировал любые попытки авторизаций.
Примерно через месяц после блокировки нам все же удалось авторизоваться через тот же аккаунт, но такой инцидент может сильно помешать выпустить необходимую BI-отчетность в установленный срок и поставить в неловкое положение перед заказчиком. Сразу после блокировки мы начали искать возможный выход из ситуации. Чтобы избежать непредвиденных блокировок, мы решили создать собственную контролируемую среду с необходимыми данным для BI-отчетности.
Варианты решения
Получить необходимую BI-отчетность для средних и крупных организаций, и даже без сэмплинга можно. Но нужно немного постараться и выбрать один из нескольких путей.
Можно использовать готовые сервисы для стриминга данных. Их основное предназначение — выгрузка данных из системы аналитики, различных рекламных систем, CRM и других сервисов в какое-либо хранилище. Удобно, быстро и практично, но не бесплатно. На больших объемах данных или данных со множеством источников суммы ощутимые.
Наиболее известные сервисы:
- Renta.im,
- OWOX BI Pipeline,
- myBI Connect.
Каждая из этих систем позволяет настроить ежедневный стриминг несэмплированных данных из систем веб-аналитики (Яндекс.Метрики и Google Analytics) в базы данных (например, BigQuery, Azure SQL Database, Microsoft SQL Server или ClickHouse) для подключения через Power BI и создания отчетов.
Если перечисленные инструменты обходятся компании слишком дорого, можно попробовать реализовать свою систему выгрузки данных и использовать Power BI + Python + Любой Cloud Server (или Яндекс.Облако) + PostgreSQL. Именно такой способ мы используем при построении BI-отчетности.
Схема взаимодействия систем:
Такая схема работы обеспечивает необходимую сохранность, автономность и агрегацию данных. Наладив такую схему один раз, вам не нужно будет тратить время на сбор информации, — все есть в хранилище, остается только подключиться и начать делать отчет на Power BI.
Скрипты Python «вытягивают» все данные по API из необходимых источников, записывают в базу данных или формируют выгрузки (к примеру, в формате csv). Скрипты для выгрузки из API и загрузки в базу данных заслуживают отдельной статьи, и когда-нибудь я ее напишу.
Конечно, в интернете много шаблонов и готовых решений, но для дальнейшего масштабирования необходимо знать индивидуальные потребности той системы, под которую создаются скрипты на выгрузку.
Данные записываются в заранее созданную и настроенную базу данных — в нашем случае PostgreSQL. Скрипты выкачивают данные за каждый день и записывают их в таблицы по расписанию. Они находятся на облачном сервере под нашим управлением или под управлением службы IT-безопасности клиента.
Существует большое количество компаний реализующих услугу предоставления облачных хранилищ данных. Исходя из личных предпочтений было выбрано Яндекс.Облако.
Преимущества Яндекс.Облака:
- Удобная конфигурация и аренда сервера с предустановленной PostgreSQL.
- Обширная документацией на русском языке, которая понятно изложена и позволяет быстро научиться пользоваться сервисом.
- Удобное управление серверами.
- Быстрая поддержка специалистов.
- Гибкость различных настроек оборудования и тарифов: никто не навязывает какие-либо готовые пакеты настроек, вы сами выбираете конфигурацию своего оборудования, плюс можете сразу заказать предустановку любой базы данных.
Полученные выгрузки записываются в базу данных PostgreSQL. Была выбрана именно эта база данных, потому что это объектно-реляционная СУБД (работа с многомерными массивами и поддержка JSON из «коробки» — для сложных структур данных must have). Она гибкая, надежная, бесплатная, а еще у нее огромное комьюнити поддержки.
Power BI имеет встроенный прямой коннектор в PostgreSQL. При первом подключении нужно установить дополнительно Npgsql. Power BI уведомляет об этом и дает ссылку.
Для настройки обновления отчетов при использовании облачных хранилищ, необходимо настроить шлюз Power BI Gateway. Он нужен для настройки обновления BI-отчетности и обеспечения безопасности конфиденциальных данных при передаче их из базы данных, которая должна находиться во внутреннем IT-контуре вашей организации, либо на защищенном облачном сервере.
Шлюз обеспечивает быструю и безопасную пересылку данных между хранилищами данных, которые находятся во внутренней сети организации и облачными службами Microsoft. Передача данных между Power BI и шлюзом защищена, а все учетные данные, предоставляемые администраторами шлюза, шифруются для защиты информации в облаке и расшифровываются только на компьютере шлюза.
После скачивания Power BI Gateway и его запуска появляется диалоговое окно.
Для регистрации и работы шлюза необходимы учетные данные облачного сервиса Power BI Service.
После всех настроек появится окно о работающем шлюзе. Далее нужно провести дополнительные настройки.
Более простая альтернатива настройки PostgreSQL — Google BigQuery. У Power BI есть встроенный коннектор в Google BigQuery. В таком случае необходимо следовать принципу «Семь раз посчитать стоимость, один раз выполнить запрос».
BigQuery можно пользоваться год бесплатно, просто привязав банковскую карту при соглашении использования сервисом. Деньги после истечения срока без вашего ведома не спишутся. Дальнейшая тарификация — по тарифам самой системы, но с несколькими приятными «плюшками».
Если загружаемые данные из ваших систем не достигают 10 ГБ за месяц (!), за загрузку плата взиматься не будет.
Если обработка данных в месяц не превышает 1 ТБ, за это тоже не будет взиматься плата. Если больше, то $5 за каждую обработку 1 ТБ.
Если нужно хранить более 10 ГБ в месяц, каждый последующий гигабайт обойдется $0.010.
Более подробно тарифы описаны на странице BigQuery.
Итоги
Если вам нужны данные из различных систем аналитики, и при этом вам принципиальна безопасность, сохранность, постоянная агрегация, удобство использования и отсутствие сэмплинга, у вас есть два пути.
Первый — стриминговые сервисы. Ими легко пользоваться, у них постоянная техническая поддержка и готовая интеграция с хранилищами данных.
Недостатки:
- Ощутимые затраты на больших объемах данных.
- Ограниченность по типам предоставляемых интеграций.
- Неконтролируемые процессы на стороне поставщика стриминговых услуг по работе с вашей информацией.
Второй — собственный поток выгрузки и агрегации данных. Масштабируемый, контролируемый, с обеспечением безопасности данных. Он может показаться сложным и долгим для реализации. Если компании нужны эффективная организация BI-отчетности, ее дальнейшая масштабируемость и защищенность данных, то этот вариант является наиболее приемлемым.
Всем тем, кто только задумывается о полноценной BI-отчетности, необходимо в корпоративную культуру добавить девиз «Накапливай, структурируй и береги данные смолоду». Нет ничего лучше полноценной отказоустойчивой базы данных с регулярным бэкапом и с разграниченными правами на её использования для разных категорий стейкхолдеров.
Необходимо накапливать, структурировать и агрегировать свои данные и из систем аналитики, и из мобильного приложения, и из других клиентских сервисов. Все это в дальнейшем поможет анализировать и свою аудиторию, и продукты в любых разрезах. Информация и данные сейчас правят миром и порой стоят дороже денег.
О том, как реализовать описанный в статье подход передачи данных систем аналитики в PostgreSQL базу, используя скрипты Python и деталями реализации, я расскажу в следующих статьях.
Contents
- Resolving Issues With Power BI Desktop Installation
- 1. msmdsrv.exe – System Error.
- 2. Unable to start Power BI Desktop
- Solutions
Resolving Issues With Power BI Desktop Installation
Downloading and installing Microsoft Power BI Desktop should be a straightforward exercise. For a lot of people, it is, but for many others it is not. In this very short article, I’ll discuss Power BI Installation Errors & solutions.
Some people have had to abandon using Power BI Desktop on their machines while some others have had to change their PCs. This is specifically because of one or both of the following ugly error messages when you attempt to launch Power BI after installation:
1. msmdsrv.exe – System Error.
The program can’t start because api-ms-win-crt-string-l1-1-0.dll is missing from your computer. Try Re-installing the program to fix this problem
2. Unable to start Power BI Desktop
We weren’t able to connect to the model
1. The first error message is msmdsrv.exe-System Error with further message “The program can’t start because api-ms-win-crt-string-l1-1-0.dll is missing from your computer. Try Re-installing the program to fix this problem”. This is a case of a missing driver. I have found this message common amongst users of Windows 8 PC.
Merely copying the name of the driver to your browser for a quick google search will only lead you to a lot of spam websites without resolving the problem. What will work is not what you would expect.
To resolve this issue, download and install Microsoft Visual C + + 2015 Redistributable Update 3 RC. You can get there directly from here https://www.microsoft.com/en-us/download/details.aspx?id=52685
2. The second error is Unable To Start Power BI Desktop with further message “we weren’t able to connect to the model”. This is also something common with Windows 8 users. To resolve this issue, Close the error message, then right-click on the Power BI file and select “Run as Administrator”.
With the application of these solutions to the two ugly Power BI error messages, no one needs to abandon the usage of Power BI Desktop on their PC’s and there is also no need to change PC’s because of these errors.
Tags:
Power BI, Power Query
Чтобы создать надежную систему BI, вам необходимо тщательно учитывать и обрабатывать ошибки. Если вы создаете решение для отчетов, обновление которого не выполняется при каждом возникновении ошибки, это не надежная система. Ошибки могут произойти по многим причинам. В этом сообщении мы покажем вам способ поймать возможные ошибки в Power Query и как создать страницу отчета об исключении, чтобы визуализировать строки ошибок для дальнейшего изучения. Метод, о котором вы здесь узнаете, сохранит вашу модель от сбоя во время обновления. Эо означает, что вы обновили набор данных, и вы можете поймать любые строки, вызвавшие ошибку на странице отчета об исключении.
Пример набора данных
Мы будем использовать пример файла Excel в качестве источника данных, который содержит 18 484 строки клиентов. В образце Dataset у нас есть поле BirthDate рядом со всеми другими полями, которые должны иметь в нем значение даты. Вот как выглядят данные, когда мы вводим их в Power Query:
Происходит ошибка
Когда мы получаем этот набор данных в окне редактора Power Query Editor (как показано на приведенном выше снимке экрана), Power Query автоматически преобразует тип данных столбца BirthDate в Date. Вы можете увидеть это автоматическое преобразование типа данных в списке шагов;

Конечно, вы можете отключить автоматическое определение типа данных Power Query, но наша точка зрения отличается. Мы хотим, чтобы набор данных не показывал вам, как с этим бороться. Ошибки происходят в Power Query в реальном мире, и мы хотим показать вам, как их найти.
Как вы можете видеть в редакторе Power Query Editor, мы не видим ошибок для этого типа данных, и все выглядит великолепно;
Теперь мы загружаем этот набор данных в Power BI, используя Close и Apply в окне редактора запросов, и мы ждем, что все загрузится успешно, однако это выходит из-под контроля!
Звучит знакомо? Да, если вы некоторое время работали с Power BI, возможно, вы это испытали. В редакторе Power Query Editor нет ошибок, но когда мы загружаем данные в Power BI, они появляются ! Как это возможно? Давайте сначала узнаем, почему это происходит.
Почему Power Query Editor не поймал ошибку?
Редактор Power Query Editor всегда работает с предварительным просмотром набора данных, размер предварительного просмотра зависит от того, сколько столбцов у вас есть, иногда это 1000 строк, а иногда и 200 строк. Если вы нажмете на Query в окне редактора Power Query, вы можете увидеть это, как показано ниже в строке состояния;
Причина использования Power Query для использования набора данных предварительного просмотра заключается, главным образом, в ускорении процесса разработки трансформации. Представьте, что если у вас есть таблица с 10 миллионами строк, каждое преобразование, которое вы хотите применить к этому набору данных, займет много времени, и вам придется подождать, прежде чем вы начнете делать следующий шаг. Ожидание ответа каждый раз замедляет процесс разработки. Именно по этой причине предпочтительным вариантом является работа над предварительным просмотром в наборе данных. Вы можете применить все преобразования, которые вы хотите в предварительном просмотре, и когда вы им довольны, затем примените его ко всему набору данных. Как правило, первые 1000 строк или первые 200 строк являются хорошим образцом всего набора данных, и вы можете ожидать увидеть большинство проблем с данными. Не всегда, конечно.
Как тогда преобразование будет применено ко всему набору данных? Когда вы загружаете данные в Power BI, а именно — когда вы нажимаете «Close» и «APPLY» в окне Power Query Editor. Этот APPLY означает применить эти преобразования теперь во всем наборе данных. Именно по этой причине процесс загрузки может занять больше времени, особенно если набор данных большой.
Power Query Editor всегда работает с предварительным просмотром данных, чтобы ускорить процесс разработки. Когда вы загружаете данные в Power BI, преобразования будут применяться ко всему набору данных.
Теперь, когда вы знаете, как Power Query Editor имеет дело с предварительным просмотром данных, вы можете догадаться, почему произошла ошибка выше? Причина в том, что предварительный просмотр данных (около 1000 строк) не имел проблем с применяемыми преобразованиями (в этом случае автоматический тип данных изменяется на Date для столбца BirthDate). Однако весь набор данных (около 18 тыс. строк) имеет проблемы с этим преобразованием! Когда вы увидите вышеприведенную ошибку в Power BI Desktop, вы можете нажать View errors и перейти в Power Query editor, посмотреть их, разобраться с ними и исправить. Однако этого недостаточно.
Что делать, если ошибка не возникает в Power BI Desktop, но происходит в запланированном обновлении в службе Power BI?
Это хороший вопрос! Исправить ошибки в Power BI Desktop легко, но учтите, что ошибка также не произошла в Desktop, и вы опубликовали отчет Power BI на веб-сайт и запланировали его обновление. Затем на следующий день вы увидите, что отчет не обновился с ошибкой! Вы должны научиться правильно обращаться к строкам ошибок до того, как это приведет к сбою запланированного обновления. Давайте посмотрим, как с этим справиться.
Работа с ошибками: поиск строк ошибок
Чтобы справиться с ошибками, вы должны поймать ошибку до того, как она загрузится в Power BI. Один из способов сделать это — создать две ссылки одной и той же таблицы, одну в качестве окончательного запроса, а другую — как строки ошибок.
На скриншоте выше, мы переименовали таблицу DimCustomer в DimCustomer — Original, а затем создали ссылку из нее. Если вы хотите узнать, что такое Reference, прочитайте статью о Reference и Duplicate здесь. Новый запрошенный запрос можно назвать DimCustomer. Это будет чистый запрос без ошибок (мы удалим ошибки из него на следующем шаге);
Новая таблица — это таблица, которая будет чистой, без ошибок, и мы можем использовать ее в отчете. Давайте очистим это от любых ошибок
Удаление ошибок из загрузки таблицы в Power BI
Поскольку DimCustomer станет для нас окончательным запросом, я хочу удалить из него ошибки. Удаление ошибок — это простой вариант на вкладке «Главная» в разделе Reduce Rows -> Remove Rows -> Remove Errors.. Перед этим выберите столбец BirthDate.
Вы также можете сделать это для всех столбцов, если хотите; выбрав все столбцы, а затем выбрав «Remove Errors». Это сообщение — всего лишь образец одного столбца и может быть продлен до конца.
Remove Errors — это шаг на этапе преобразования данных, а это означает, что при нажатии APPLY он будет применяться ко всему набору данных, поэтому в результате, когда изменение типа данных приведет к ошибке, следующий шаг после этого — Remove Errors, уничтожит строки, вызвавшие ошибку. Но DimCustomer — Original все еще может вызвать ошибку, поэтому мы должны снять галочку Enable Load с этого запроса.
Теперь мы успешно удалили ошибки и загрузили данные в Power BI. Ошибок не будет.
Но подождите! Как насчет этих строк ошибок? Как мы можем их поймать? Нам нужно поймать эти строки и выяснить, что произошло, и подумать о плане действий, чтобы исправить их, не так ли? Таким образом, нам нужна другая ссылка запроса из исходного запроса, но для сохранения строк ошибок.
Храните ошибки в таблице исключений
Аналогично опции «Remove Errors» есть опция «Keep Errors». Если вы уже видели этот вариант, возможно, вам интересно, как его использовать? Вот точный сценарий использования. Keep Errors поможет уловить строки ошибок в таблице исключений.
Создайте еще одну ссылку из DimCustomer — Original.
Переименуйте этот новый запрос как строки ошибок DimCustomer. Для этого запроса нам нужно сохранить ошибки, которые можно найти рядом с ошибками удаления, но в разделе Keep Rows.
Теперь эта таблица будет содержать строки, которые вызывают ошибку. Вот пример набора;
Это еще не конец истории. Если вы загрузите эту новую таблицу DimCustomer — строки ошибок в Power BI, вы снова получите ту же ошибку. Зачем? ну, потому что этот запрос, безусловно, собирается возвращать строки ошибок! Вам необходимо удалить ошибку из этого набора данных.
Получение информации об ошибке
Если вы удалите столбец ошибок из таблицы исключений, которые мы создали, то у вас не будет никаких подробностей о произошедшей ошибке, и было бы трудно отследить ее и устранить неполадки. Лучше всего поймать детали ошибки. Сообщение об ошибке и значение, вызвавшее ошибку, являются важными деталями, которые вы не хотите пропустить. Выполните следующие шаги, чтобы получить эту информацию.
В таблице Error Rows добавьте Custom Column.
В редакторе Custom Column напишите «try», а затем пробел, имя поля, вызвавшего ошибку. В нашем примере: BirthDate;
try [BirthDate]
try (все строчные буквы), это ключевое слово в M, которое будет ловить данные об ошибке. Вместо того, чтобы возвращать только ошибку, она вернет запись, содержащую данные об ошибках, такие как исходное значение и сообщение об ошибке. Ниже, снимок экрана показывает, как будет выводиться результат попытки;
Выход записи «try» будет иметь два поля; HasError (мы уже знаем, что это будет правда) и Error. Ошибка — это еще одна запись с более подробной информацией. Нажмите «Expand » в столбце «Custom column» и выберите «Error».
В столбце вывода с именем «Error» снова нажмите на «Expand» и на этот раз выберите все столбцы;
Хорошо иметь исходное имя столбца в качестве префикса, потому что тогда вы бы знали, что это столбцы с подробными сведениями об ошибках.
Теперь вы получите полную информацию об ошибке, как показано ниже;
Вышеупомянутая информация является вашим самым ценным активом для отчетности об исключениях.
Удалите столбец ошибок
Теперь последний шаг перед загрузкой данных в Power BI — удалить столбец, который вызывает ошибку. В нашем примере; Столбец BirthDate должен быть удален (в противном случае обновление снова завершится неудачей);
Отчет об исключении
Теперь вы можете загрузить данные в Power BI. У вас будет две таблицы; DimCustomer и DimCustomer – Error Rows. DimCustomer — это таблица, которую вы можете использовать для обычной отчетности. DimCustomer – Error Rows — это таблица, которую вы можете использовать для отчетов об исключениях. Отчет об исключении — это отчет, который можно использовать для устранения неполадок, и перечисляет все ошибки для дальнейшего расследования. Убедитесь, что между этими двумя таблицами нет никакой связи.
Вот созданный нами образец визуального отчета, который показывает ошибки:
Подведем итоги
Ошибки случаются, и вам приходится иметь дело с ними. Вместо того, чтобы ждать ошибки, а затем находить их лишь через месяц после появления, лучше выявлять их, как только они произойдут. В этой статье вы узнали способ обработки строк ошибок.