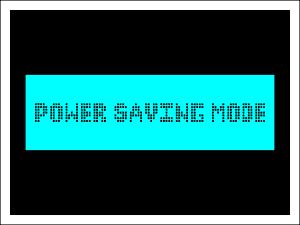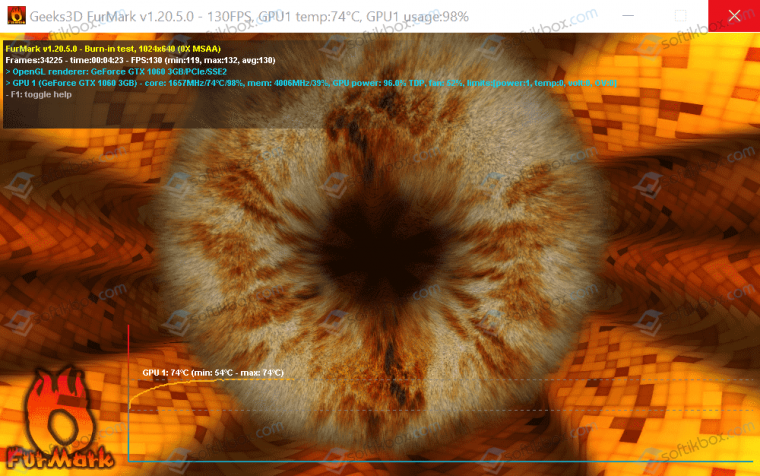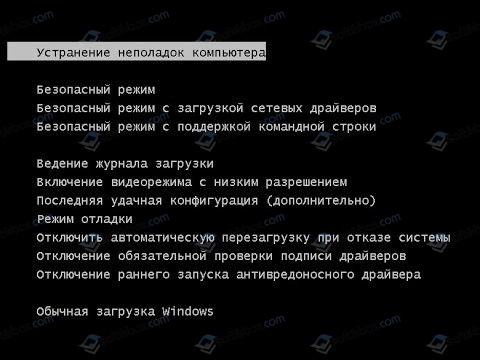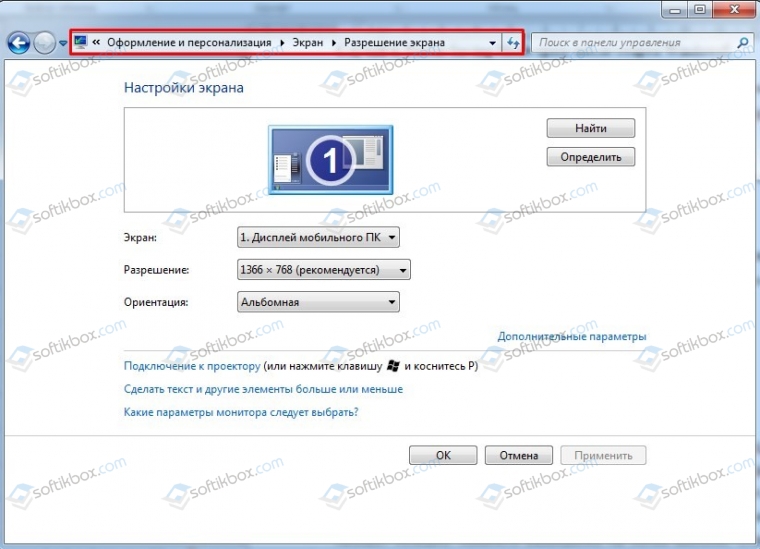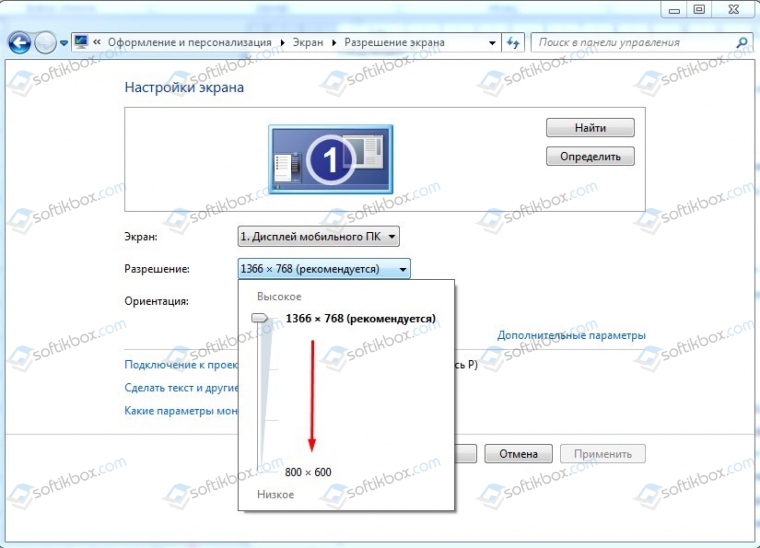Бесконечное ожидание чего-то очень желанного доведет до бешенства кого угодно. Вот, например, монитор: ждете вы, ждете, когда он покажет заставку винды, а он пребывает себе в нирване режиме Power saving mode и пробуждаться не собирается.
Что значит эта надпись? Что делать? Как исправить? Ведь еще вчера всё работало как надо. Приоткрою секрет: надпись «Power saving mode» вместо картинки рабочего стола означает только одно…
Содержание
- Нет видеосигнала
- Ищем причину и исправляем неполадку
- Начнем с простого
- Не помогло? Идем дальше и находим решение
Нет видеосигнала
Да, это означает, что монитор не получает видеосигнал, поэтому и пребывает в режиме сохранения энергии.
Переход монитора в энергосберегающий режим возможен как в норме, так и при неисправности.
Это нормально, когда:
- Компьютер находится в спящем режиме или выключен, а монитор продолжает работать.
- Видеовход монитора подключен к гнезду видеокарты, которая в текущий момент неактивна. Например, ПК оснащен двумя видеоустройствами: дискретной (отдельной) видеокартой и процессором с графическим ядром. При подключении дискретного видео на стационарных ПК графика процессора, как правило, отключается. И если к его разъему (точнее, к видеовыходу на задней панели материнской платы) подсоединить монитор, последний не сможет вывести картинку, так как не получает сигнал.
Чтобы исправить ситуацию, достаточно вывести компьютер из спящего режима или, если он выключен, включить. А также подсоединить кабель монитора к рабочей видеокарте.
Если же это неисправность, то ее причинами могут быть:
- Повреждение, низкое качество или несовместимость видеокабеля и устройств.
- Повреждение разъемов видеокарты или монитора.
- Если видеокабель подключен через адаптер-переходник (что крайне нежелательно, так как это почти всегда приводит к ухудшению качества картинки), выход из строя переходника.
- Отсутствие поддержки разрешения дисплея видеокартой.
- Перегрев видеокарты.
- Неисправность видеокарты – она не формирует сигнал.
- Неисправность слота подключения видеокарты на материнской плате.
- Несовместимость видеокарты с материнской платой.
- Отсутствие дополнительного питания видеокарты, если оно предусмотрено.
- Неисправность оперативной памяти, блока питания или других элементов системы (нет инициализации).
- Сбой
В этих случаях решение проблемы зависит от причины.
Ищем причину и исправляем неполадку
Итак, если вы склоняетесь к тому, что ваш случай – неисправность, выполняйте приведенные ниже операции одну за другой, пока не найдете узел, в котором возникла проблема. Чтобы вывести виновника на чистую воду, вам, скорее всего, понадобится комплект заведомо исправных устройств, которые вы будете подключать вместо «подозреваемых»:
- Видеокабель того же и другого типа. Например, HDMI и VGA – в зависимости от того, какие интерфейсы имеют ваш монитор и видео.
- Видеокарта или процессор со встроенным графическим ядром (при условии его поддержки вашей системой).
- Другой монитор или TV с подходящими интерфейсами, другой системный блок или ноутбук.
Начнем с простого
Если надпись «Power saving mode» появилась при включении компьютера, отключите его от электросети нажатием клавиши на блоке питания или сетевом фильтре. Затем нажмите на системном блоке кнопку включения и удерживайте 20-30 секунд. Этот нехитрый прием разряжает конденсаторы и снимает статический заряд с элементов системы. Если это был временный сбой, последующий старт, скорее всего, пройдет успешно.
Однако если такая ситуация возникает регулярно, например, после каждого выключения ПК, симптом может говорить о приближении выхода из строя блока питания.
Если монитор не выходит из Power saving mode при первом подключении к системному блоку или после замены видеокарты (установки новой или подсоединения к другой), сбросьте настройки BIOS аппаратным методом, предварительно убедившись в надежности всех подключений.
Если энергосберегающий режим активируется во время работы или ресурсоемкой игры, скорее всего видеокарта перегревается. Почистите корпус ПК от пыли, уберите свисающие провода и шлейфы, а также, если нужно, усильте систему охлаждения дополнительными вентиляторами.
Если сигнал пропадает не сразу, а после запуска Windows, загрузите компьютер в безопасном режиме, откройте настройки дисплея (В Windows 10 они находятся в приложении «Параметры» — раздел «Система» — «Дисплей») и установите минимальное разрешение. После последующей загрузки в нормальном режиме, которая, скорее всего, пройдет успешно, измените разрешение на более высокое. Определить его оптимальное значение можно эмпирическим путем.
Не помогло? Идем дальше и находим решение
Если простые решения не возымели действия и не приблизили вас к разгадке, какой именно девайс виноват в проблеме, призовите на помощь заведомо исправные устройства.
Начните с видеокабеля. Сначала замените его аналогичным. Если сигнал не появился, соедините монитор и видеокарту кабелем другого типа. Помогла замена на аналог? Виноват неисправный кабель. Помогло подключение к другим интерфейсам? Виноваты один или оба разъема. Последние могут выходить из строя при попытке подсоединить монитор к ПК при включенном питании.
Перед заменой видеокабеля питание системного блока и монитора необходимо отключать!
Снова не помогло? Переходим к диагностике видеокарты. Для начала установите ее в другой слот на материнской плате и проверьте подключение доппитания. Хоть большинство видях выводят картинку и без последнего, есть экземпляры, для которых это критически важно. Не заработало? Тогда одно из двух: видеокарта неисправна или несовместима с материнской платой.
Несовместимость плат (на уровне BIOS) с «неродным» оборудованием встречается во многих фирменных сборках ПК. Бороться с ней весьма непросто: можно попытаться обновить BIOS, надеясь, что производитель включил в новую версию поддержку вашего устройства. Однако чаще всего надежда оказывается напрасной.
Также встречаются «мамки», которые не хотят «дружить» с видяхами определенных типов. Например, признают только NVidia, только карты без доппитания и т. д. Информацию о подобных причудах вашей модели, скорее всего, можно отыскать в сети, ведь вряд ли вы первый, кто с этим столкнулся.
Вместо заведомо исправной тестовой видеокарты для подключения монитора можно использовать процессор со встроенной графикой (как уже сказано выше) или другое устройство, например, ноутбук.
Если видеокарта, которую вы подозреваете в неисправности, не работает в одном системном блоке, но работает в другом, причина может быть не в ней, а в проблемном окружении. Например, в оперативной памяти (ее неполадки проявляются очень многообразно), в блоке питания или в материнской плате. Для поиска виновника также подойдет метод замены.
Удалось найти неисправное устройство? Что делать с ним дальше, решайте сами. Выбор небогат: заменить другим, отремонтировать или отказаться от использования. Последнее – не лучший вариант, но всё же.
И да, серьезные неисправности встречаются реже, чем простые. Но даже если вам не повезло, вы приобрели бесценный опыт и теперь будете справляться с подобными сбоями на раз-два.
Удачи!
Понравилась статья? Оцените её:
Вопрос от пользователя
Здравствуйте!
Столкнулись с одной проблемой: перенесли компьютер из одной спальни в другую и теперь при включении на мониторе появляется сообщение «Power saving mode» и всё… Изображение никакое больше не отображается, через несколько секунд экран становится просто черным (компьютер, судя по кулерам, продолжает работать).
Подскажите, что можно сделать?
Здравствуйте.
Эта надпись (Power saving mode) означает, что монитор переходит в энергосберегающий режим (прим.: обычно, он включается автоматически при простое компьютера).
Происходит подобное из-за того, что на монитор не подается видеосигнал (и в этом не всегда виновата видеокарта).
В этой заметке попробую подсказать вам, на что нужно обратить внимание в первую очередь, чтобы решить этот вопрос. 👇
*
Что нужно проверить, если на экране появилось «Power saving mode»
❶
Целы ли кабели, не «разбиты» ли разъемы
Наиболее часто монитор уходит в энергосберегающий режим из-за того, что к нему просто-напросто не подключен видеокабель (либо не очень плотно вставлен в разъем — попробуйте просто переподключить его).
Многие пользователи, кстати, при перестановке мебели в попыхах просто забывают перепроверить все эти моменты…
Кроме этого, также обратите внимание на целостность кабелей: нет ли скруток, перегибов и т.д. 👇
📌 Совет!
Если есть возможность — попробуйте подключить монитор к системному блоку с помощью другого интерфейса. Например, было подключено по HDMI — попробуйте задействовать Display Port.
Испорченный USB-кабель
👉 Кстати!
Разъемы мониторов (VGA, DVI, HDMI, Display Port). Какой кабель и переходник нужен для подключения монитора к ноутбуку или ПК
*
❷
Настройка монитора: прием сигнала (Input)
У большинства мониторов есть поддержка как минимум 2-3 интерфейсов (например, в моем случае, это VGA, HDMI, Display Port).
И из-за этого «многообразия» в ряде случаев происходит следующее: вы подключили монитор к ПК по интерфейсу HDMI, а в настройках монитора прием сигнала установлен в режим VGA…
Т.е. монитор ждет видеосигнал совсем по другому интерфейсу, и не получив его — уходит в энергосберегающий режим…
Настройки монитора — Input (получение сигнала)
Решение в данном случае простое: зайдите в настройки монитора (в раздел Input) и уточните, правильно ли задан интерфейс (прим.: авто-режим — далеко не всегда правильно определяет источник сигнала, поэтому нужно именно вручную уточнить сей момент…).
*
❸
Проверка плашек ОЗУ
Следующее, что порекомендовал бы сделать — это выключить компьютер, открыть крышку системного блока и вынуть все плашки ОЗУ (см. скрин ниже 👇).
📌Кстати, также не лишним будет отключить от системного блока всё периферийное оборудование по максимуму: принтеры, сканеры, колонки, мышки, клавиатуры, дисководы, передние панели USB и т.д. (оставить только самое основное).
Слоты под плашки ОЗУ
Далее почистите контакты плашек с помощью ластика и кисточки. На время диагностики подключить только одну планку и попробовать включить ПК.
Чистка контактов памяти резинкой и кисточкой
Если ПК не включится — попробуйте эту планку переставить в последствии в другой слот и перепроверьте еще раз (дело в том, что очень часто какой-то слот под ОЗУ или сама планка начинает «глючить» и из-за этого ПК просто не включается…).
Кстати, особенно часто подобные «проблемы» с планками ОЗУ встречаются как раз после переноски системного блока…
*
❹
Сброс настроек BIOS
Если вышеперечисленное не принесло результатов — попробуйте сбросить настройки BIOS/UEFI. Для этого достаточно вынуть на несколько минут небольшую батарейку из спец. отсека на материнской плате (см. фото ниже 👇).
📌 В помощь!
Как сбросить настройки BIOS (+ сброс пароля) на ноутбуке и ПК.
Батарейка на материнской плате ПК
*
❺
Проверка работы видеокарты
Ну и последнее, что порекомендую сегодня — обратите внимание на работоспособность видеокарты. Если она плохо закреплена в системном блоке (прим.: некоторые пользователи не фиксируют ее) — то при его переноске контакты могли отойти, и…
В общем, попробуйте вынуть ее из своего слота и заново установить (если у вас есть еще одна видеокарта — очень желательно бы протестировать ПК с ней).
Установка видеокарты
Кстати, возможно, что у вас есть встроенная видеокарта (ее наличие можно определить по доп. видео-разъемам на мат. плате). В этом случае попробуйте внешнюю видеокарту вынуть из слота и монитор подключить к встроенной…
Есть интегрированная видеокарта
*
👉 Кстати
Если монитор вообще не показывает никакого изображения (а системный блок работает, по крайней мере слышно, как шумит) — рекомендую вот эту заметку —>
Если всё вышеперечисленное не дало результатов — очень вероятно, что есть какая-то аппаратная неисправность. В любом случае, дать пошаговые рекомендации по дальнейшей диагностике в рамках этой статьи — вряд ли возможно…
Как один из советов — воспользуйтесь услугами ближайшего к вам компьютерного сервиса…
*
Дополнения по теме приветствуются…
Удачи!
👋
Первая публикация: 29.02.2020
Корректировка: 12.11.2021


Полезный софт:
-
- Видео-Монтаж
Отличное ПО для создания своих первых видеороликов (все действия идут по шагам!).
Видео сделает даже новичок!
-
- Ускоритель компьютера
Программа для очистки Windows от «мусора» (удаляет временные файлы, ускоряет систему, оптимизирует реестр).
22.01.2020
Просмотров: 28191
Во время запуска операционной системы пользователь первым видит логотип материнской платы или производителя монитора, далее – заставку самой операционной системы. Однако бывают случаи, когда при включении монитора юзер видит надпись Power Saving Mode, которую можно перевести как «Режим энергосбережения». Этот режим может активироваться в период неиспользования рабочего ПК, то есть, когда включается ждущий режим и монитор отключается для экономии энергии. Однако надпись Power Saving Mode на мониторе может появляться и из-за неисправности. Поэтому, предлагаем разобраться, почему появляется надпись Power Saving Mode на мониторах и как от неё избавиться.
Читайте также: Первые мониторы с откликом в 0,5 мс: Agon AG251FZ2 и AG271FZ2
Причины появления сообщения Power Saving Mode
Активация энергосберегающего режима и появление надписи Power Saving Mode на мониторе возможна как в норме, так и при неисправности. Как в первом, так и во втором случае причин тому может быть несколько:
- Переход компьютера в спящий режим. Компьютер при этом продолжает работать.
- Видеовход монитора подключен к гнезду видеокарты, которая неактивна. Пример тому может быть следующим. На ПК установлено две видеокарты: дискретная и встроенное видеоядро в процессор. При подключении к дискретной видеокарте, графика процессора, как правило, отключается автоматически. Однако, если произошел сбой, то пользователь будет видеть сообщение Power Saving Mode на черном экране монитора.
- Кабель, с помощью которого ПК подключён к монитору, может быть поврежден или отсутствовать контакт с разъемом. Нужно проверить качество подключения.
- Повреждение разъемов видеокарты и монитора также могут сигнализировать об отсутствии видеосигнала. Нужно проверить также слот подключение видеокарты на материнской плате.
- Если вы используете для подключения монитора адаптер-переходник, то через его неисправность или несовместимость также может появляться сообщение Power Saving Mode.
- Неверное разрешение дисплея видеокартой может спровоцировать отсутствие видеосигнала.
- Перегрев и неисправность видеокарты.
Если вы попытались вывести монитор из спящего режима, но это не удалось, или надпись Power Saving Mode появилась при загрузке Windows, то действия по решению неполадки будут следующие.
Как избавиться от Power Saving Mode?
Поскольку надпись Power Saving Mode на мониторе может появляться в различных ситуациях, то и методы её решения будут завесить от каждого конкретного случая.
Случай 1. Power Saving Mode при включении ПК
Если при включении компьютера вы наблюдаете надпись Power Saving Mode, которая не сменяется логотипом материнской платы и последующей загрузкой Windows, то советуем выключить его, отключить от электросети. Далее нужно на 15-20 секунд зажать кнопку питания, чтобы снять остатки заряда с конденсаторов и других элементов системной сборки. Если это был временный сбой, то последующий запуск ПК должен оказаться успешным и на мониторе появится изображение. Если же такая ситуация наблюдается часто, то, вероятнее всего, неполадка кроется в источнике питания. Нужно проверить блок питания, конденсаторы на материнской плате, кабели питания от монитора и самого ПК.
Случай 2. Power Saving Mode после замены блока питания, видеокарты и т д
Если после замены блока питания и видеокарты при запуске ПК на мониторе появляется надпись Power Saving Mode, то нужно сбросить настройки BIOSа аппаратным методом. Нужно либо воспользоваться перемычками на материнской плате или на несколько минут вытянуть батарейку на материнской плате.
Случай 3. Power Saving Mode во время работы ПК, при запуске игр и приложений
Если Power Saving Mode на мониторе появляется после запуска игры или приложения, то причина может крыться в перегреве видеокарты. Рекомендуем почистить ПК от пыли, позаботиться о дополнительном охлаждении видеокарты и процессора. Для проверки устройств на перегрев рекомендуем использовать программу AIDA64 (для определения температуры процессора со встроенной графикой) и FurMark.
Случай 4. Power Saving Mode сразу после старта Windows
Неправильное разрешение экрана может вызвать надпись на черном экране. Если после старта Windows на вашем мониторе появилась запись Power Saving Mode, стоит выполнить следующее:
- Загружаем ПК в безопасном режиме. Для этого во время старта ПК нужно нажать F8 и выбрать нужный пункт.
- Переходим по адресу «Панель управления», «Оформление и персонализация», «Экран», «Разрешение экрана» (если у вас Windows 10, то нужно открыть «Параметры», «Система», «Дисплей»).
- Нужно задать минимальное разрешение и перезагрузить ПК. После последующей перезагрузки в нормальном режиме ошибка должна исчезнуть.
- Теперь можно путем экспериментов определить оптимальное значение для монитора, чтобы надпись не появлялась.
Если вышеописанные решения не помогли…
Если избавиться от надписи на экране монитора вышеуказанными способами не удалось, то нужно приступить к экспериментам.
- Заменяем видеокабель на аналогичный, только новый. Если изображение появилось, то виновник – кабель. Если нет, то возможна поломка в интерфейсе. Пробуем подключить монитор с помощью другого разъема. Если и со вторым разъемом ситуация повторяется, то причина может крыться в видеокарте.
- Диагностируем видеокарту. Изначально можно установить видеоускоритель в другой слот PCI на материнской плате. Нужно, чтобы видеокарте хватало питания. Если и во втором слоте видеокарта не дала изображения, то видеокарта либо не рабочая, либо несовместима с материнской платой.
- Если видеокарта работает, но периодически появляется такой черный экран, то проблема может крыться в прошивке BIOS. Можно попытаться обновить BIOS, надеясь, что производитель включил в новую версию поддержку вашего устройства. Однако, если материнская плата или ноутбук на гарантии, то за обновлением прошивки материнской платы стоит обратиться в сервисный центр.
Если же вообще ничего из вышеперечисленного не помогает, стоит подключить монитор к другому ПК. Если он не работает, то причина в самом устройстве и его нужно продиагностировать специалистом либо полностью заменить.

Не включается компьютер. Power saving mode на мониторе при включении. Что делать?
Ситуация, когда на мониторе при включении компьютера вместо привычного изображения появляется надпись “Power saving mode” и спустя несколько секунд монитор становится черным, а кулеры компьютера при этом крутятся, является очень распространенной. Случается такое, как правило, с компьютерами 3-7 летней давности.
В данной статье мы расскажем что означает надпись Power saving mode на мониторе и как это исправить.
Что такое Power saving mode?
Если перевести на русский язык фразу Power saving mode, то получается что она означает режим энергосбережения.
Значит монитор уходит в режим энергосбережения вместо того, чтобы отображать картинку с компьютера. Но почему так происходит? Давайте разбираться..
На самом деле причина очевидна – системный блок попросту не выдает видеосигнал и из-за его отсутствия монитор переходит в режим сбережения энергии, сигнализируя об этом сообщением Power saving mode.
Что делать в этой ситуации?
Чтобы попытаться самому исправить данную проблему прежде всего нужно открыть крышку системного блока и достать оперативную память, протереть ее контактную дорожку ластиком и вставить снова до щелчка. Очень часто это помогает.
Одна из возможных причин – плохой контакт оперативной памяти
Наличие разъема для монитора на задней стенке компьютера – гарант наличия встроенной видеокарты на материнской плате
Вот так выглядит видеокарта, установленная в корпусе компьютера
Если это не дало результата, то стоит тоже самое сделать с видеокартой, если она есть. А при наличии встроенной видеокарты попробовать включить компьютер от нее.
Причина cmos checksum error defaults – севшая батарейка
Также можно попробовать извлечь батарейку из материнской платы на несколько минут, а затем вставить ее наместо. Тем самым вы произведете сброс настроек BIOS.
Если ничего из вышеперечисленного не помогло и при включении компьютера на экране монитора по прежнему отображается надпись Power saving mode после чего экран тухнет, а вентиляторы компьютера продолжают вращаться, то с вероятностью в 90% можно полагать что вышла из строя материнская плата, замена которой обычно обходится в 50-70$ в зависимости от модели.
Лучшая благодарность автору — репост к себе на страничку:
Перед тем как начать устранять эту проблему, сначала нужно понять, что это значит Power saving mode, а уже после того как вы будете знать что говорит эта надпись, можно принимать меры.
При переводе на русский язык, данная фраза звучит как «режим энергосбережения». Из этого мы понимаем что монитор уходит в энергосберегающий режим, но почему он это делает и по какой причине, нам предстоит выяснить.
Вообще проблема очевидна. На монитор не поступает видеосигнал, соответственно ему нечего отображать и он переходи в энергосберегающий режим. Видеосигнал не передает системный блок и потому на экране монитора вы можете наблюдать надпись Power saving mode.
Что означает Power Saving Mode на мониторе и как его исправить?
Power saving mode на мониторе что делать как исправить
Давайте попробуем самостоятельно исправить проблему которая появляется при включении компьютера и на мониторе можно видеть надпись Power saving mode.
Первым делом что нужно сделать, это полностью обесточить компьютер.
Вскрываем системный корпус компьютера и извлекаем планки оперативной памяти, для того что протереть контакты ластиком. Возможно просто окислились дорожки и контакт пропал. Поэтому начинаем с самого простого, это с оперативки. После того как протерли контакты, устанавливаем на место, можно попробовать запускать с одной планкой в разные слоты. Очень часто такая процедура помогает.
Следующим шагом нужно проверить работоспособность видеокарты. Если у вас имеется внешняя видеокарта и встроенная, то извлеките внешнюю видеокарту и подключите монитор к встроенной видеокарте и попробуйте запустить компьютер. Или же нужно взять рабочую видеокарту и попробовать запустить компьютер с ней.
- Как зайти в БИОС на ноутбуке HP: настройки и обновления
Если это не помогло, то попробуйте вытащить батарейку из материнской платы на несколько минут, таким образом настройки bios будут сброшены и если это был системный сбой или неверные настройки, то проблема будет устранена.
Если после вышеперечисленных процедур, вы все так же сталкиваетесь с проблемой Power saving mode на мониторе, то можно с большой вероятностью сказать что материнская плата вышла из строя или же вы не совсем правильно выполнили то что было написано в статье.
Home » F.A.Q. » Как долго может работать Galaxy S5 в режиме Ultra Power Saving Mode? [Видео] F.A.Q.
Samsung решила снять видео ролик и разрекламировать свой нынешний флагман Galaxy S5, точнее его удивительный режим энергосбережения — Ultra Power Saving Mode. У многих читателей, наверное, не раз возникал вопрос: «Как работает Ultra Power Saving Mode в Galaxy S5?» или «Как долго может работать смартфон в данном режиме?».
Именно следующая видео демонстрация широко отображает возможности удивительной функции корейского флагмана. Многие говорят что этот энергоэффективный режим способен продлить жизнь аккумуляторной батареи смартфона на целые дни! А это просто чудо для современной телекоммуникационной техники.
Итак, на ролике который расположен ниже, пользователь отправляется в путешествие взяв с собой свой любимый Samsung Galaxy S5. Парень включает режим экономии электрического заряда батареи смартфона — Ultra Power Saving Mode. Предварительно аккумулятор был заряжен на 100%.
Задача у гаджета проста — «сохранить» свою жизнедеятельность на протяжении всего времени путешествия. Владелец смарта затеял прокатиться на автомобиле с восточного до западного побережья Америки.
Как видно из скриншота сделанного из видео, путешествие длилось 150 часов!, путешественник проехал 3 504 мили (5 640 км), сделал 199 фотографий, отправил 86 текстовых сообщений и отснял более 4 мину видео. В общей сложности смартфон проработал 7 суток.
Согласитесь, неплохо для устройства, напичканного всякими датчиками, сенсорами, модулями и т.п. Как же этого удалось достичь?
- Что необходимо знать при выборе внешнего аккумулятора, как узнать реальную емкость Power Bank.
При использовании режима экономии Ultra Power Saving Mode в устройстве автоматические отключаются беспроводные интерфейсы типа WiFi и Bluetooth. Количество работающих после блокировки экрана приложений сводится к необходимому минимуму. Остаются запущенными лишь самые необходимы процессы и приложения. Кстати, количество фоновых приложений в режиме Ultra Power Saving Mode можно регулировать.
А теперь и сам видео ролик:
Конечно, мы не можем проверить подлинность изложенной информации, но, скорее всего, это видео очень близко к реальности.
Если читатель уже успел проверить на сколько близки к реальности эти результаты то, пожалуйста, расскажите нам об этом в комментариях.
CPU Power Saving Mode — активация опции позволит процессору снижать частоту в простое/бездействии, уменьшая энергопотребление/нагрев.
Опция CPU Power Saving Mode позволит процессору работать энергоэффективно. Если процессор не занят ничем, тогда он будет снижать частоту, это положительно скажется на сроке службе всего устройства.
Однако на практике могут быть небольшие проблемы, которые уже исправлены в современных моделях. Но если у вас процессору 2-3 года, то может быть следующее — при бездействии сбросит частоту, однако при появлении активности — поднимет, вроде бы все нормально. Вот только частота не поднимется за долю секунды. Нужно время, примерно до двух секунд для полного восстановления. Это может привести к небольшим подтормаживаниям системы. Современные модели лишены данного минуса, восстановление тактовой частоты происходит в разы быстрее.
Также можете обнаружить опцию Hyperthreading — включение активирует потоки процессора. Одно ядро будет иметь два потока (если вообще присутствует поддержка данной технологии). 2 потока мощнее 1 ядра, но слабее 2 ядер. Данные потоки — являются технологией оптимизации проца, которая повышает производительность, однако вместе с этим увеличивается нагрев (из-за повышения производительности).
Надеюсь данная информация оказалась полезной. Удачи и добра.
- Reboot system now перевод на русский и что это такое на Андроид
Опция LAN Power Saving позволяет задействовать или нет системой энергосберегающий режим — спящий режим, для сетевого контроллера LAN, что для ноутбуков достаточно актуально, так как в большинстве случаев используется беспроводная связь, а питание осуществляется от аккумуляторной батареи ресурс которой достаточно ограничен — значение параметра [Enabled].
В случае постоянного подключения по LAN — кабелю RJ-45 удобнее отказаться от экономии электроэнергии и отключить [Disabled] данную опцию.
Опция также может иметь другие названия:
LAN Saving
Power saving mode на мониторе: в чем причина и как это исправить
Бесконечное ожидание чего-то очень желанного доведет до бешенства кого угодно. Вот, например, монитор: ждете вы, ждете, когда он покажет заставку винды, а он пребывает себе в нирване режиме Power saving mode и пробуждаться не собирается.
Что значит эта надпись? Что делать? Как исправить? Ведь еще вчера всё работало как надо. Приоткрою секрет: надпись «Power saving mode» вместо картинки рабочего стола означает только одно…
Ищем причину и исправляем неполадку
Итак, если вы склоняетесь к тому, что ваш случай – неисправность, выполняйте приведенные ниже операции одну за другой, пока не найдете узел, в котором возникла проблема. Чтобы вывести виновника на чистую воду, вам, скорее всего, понадобится комплект заведомо исправных устройств, которые вы будете подключать вместо «подозреваемых»:
- кабель того же и другого типа. Например, HDMI и VGA – в зависимости от того, какие интерфейсы имеют ваш монитор и видео.
- карта или процессор со встроенным графическим ядром (при условии его поддержки вашей системой).
- Другой монитор или TV с подходящими интерфейсами, другой системный блок или ноутбук.
Начнем с простого
Если надпись «Power saving mode» появилась при включении компьютера, отключите его от электросети нажатием клавиши на блоке питания или сетевом фильтре. Затем нажмите на системном блоке кнопку включения и удерживайте 20-30 секунд. Этот нехитрый прием разряжает конденсаторы и снимает статический заряд с элементов системы. Если это был временный сбой, последующий старт, скорее всего, пройдет успешно.
Однако если такая ситуация возникает регулярно, например, после каждого выключения ПК, симптом может говорить о приближении выхода из строя блока питания.
Если монитор не выходит из Power saving mode при первом подключении к системному блоку или после замены видеокарты (установки новой или подсоединения к другой), сбросьте настройки BIOS аппаратным методом, предварительно убедившись в надежности всех подключений.
Если энергосберегающий режим активируется во время работы или ресурсоемкой игры, скорее всего видеокарта перегревается. Почистите корпус ПК от пыли, уберите свисающие провода и шлейфы, а также, если нужно, усильте систему охлаждения дополнительными вентиляторами.
: Выбираем лучший роутер для дома: рейтинг 2021 года
Если сигнал пропадает не сразу, а после запуска Windows, загрузите компьютер в безопасном режиме, откройте настройки дисплея (В Windows 10 они находятся в приложении «Параметры» – раздел «Система» – «Дисплей») и установите минимальное разрешение. После последующей загрузки в нормальном режиме, которая, скорее всего, пройдет успешно, измените разрешение на более высокое. Определить его оптимальное значение можно эмпирическим путем.
Не помогло? Идем дальше и находим решение
Если простые решения не возымели действия и не приблизили вас к разгадке, какой именно девайс виноват в проблеме, призовите на помощь заведомо исправные устройства.
Начните с видеокабеля. Сначала замените его аналогичным. Если сигнал не появился, соедините монитор и видеокарту кабелем другого типа. Помогла замена на аналог? Виноват неисправный кабель. Помогло подключение к другим интерфейсам? Виноваты один или оба разъема. Последние могут выходить из строя при попытке подсоединить монитор к ПК при включенном питании.
Перед заменой видеокабеля питание системного блока и монитора необходимо отключать!
Снова не помогло? Переходим к диагностике видеокарты. Для начала установите ее в другой слот на материнской плате и проверьте подключение доппитания. Хоть большинство видях выводят картинку и без последнего, есть экземпляры, для которых это критически важно. Не заработало? Тогда одно из двух: видеокарта неисправна или несовместима с материнской платой.
Несовместимость плат (на уровне BIOS) с «неродным» оборудованием встречается во многих фирменных сборках ПК. Бороться с ней весьма непросто: можно попытаться обновить BIOS, надеясь, что производитель включил в новую версию поддержку вашего устройства. Однако чаще всего надежда оказывается напрасной.
Также встречаются «мамки», которые не хотят «дружить» с видяхами определенных типов. Например, признают только NVidia, только карты без доппитания и т. д. Информацию о подобных причудах вашей модели, скорее всего, можно отыскать в сети, ведь вряд ли вы первый, кто с этим столкнулся.
: Стратегический запас: выбираем лучший power bank 2021 года
Вместо заведомо исправной тестовой видеокарты для подключения монитора можно использовать процессор со встроенной графикой (как уже сказано выше) или другое устройство, например, ноутбук.
Если видеокарта, которую вы подозреваете в неисправности, не работает в одном системном блоке, но работает в другом, причина может быть не в ней, а в проблемном окружении. Например, в оперативной памяти (ее неполадки проявляются очень многообразно), в блоке питания или в материнской плате. Для поиска виновника также подойдет метод замены.
Удалось найти неисправное устройство? Что делать с ним дальше, решайте сами. Выбор небогат: заменить другим, отремонтировать или отказаться от использования. Последнее – не лучший вариант, но всё же.
И да, серьезные неисправности встречаются реже, чем простые. Но даже если вам не повезло, вы приобрели бесценный опыт и теперь будете справляться с подобными сбоями на раз-два.
Активность устройств
Время бездействия компьютера определяется путем слежения за активностью отдельных компонентов. При этом вам предоставляется возможность указать устройства, при работе которых компьютер не должен переводиться в энергосберегающий режим средствами BIOS.
Современный компьютер трудно представить без программного доступа к функциям управления питанием, позволяющим, в частности, автоматически включать и выключать питание, переводить компьютер в энергосберегающие режимы, управлять его пробуждением. За это отвечает интерфейс расширенного конфигурирования и управления питанием (ACPI — Advanced Configuration and Power Interface).
Что нужно проверить, если на экране появилось «Power saving mode»
Целы ли кабели, не “разбиты” ли разъемы
Наиболее часто монитор уходит в энергосберегающий режим из-за того, что к нему просто-напросто не подключен видеокабель (либо не очень плотно вставлен в разъем — попробуйте просто переподключить его) .
Многие пользователи, кстати, при перестановке мебели в попыхах просто забывают перепроверить все эти моменты.
Кроме этого, также обратите внимание на целостность кабелей: нет ли скруток, перегибов и т.д.
На чтение 5 мин. Просмотров 44 Опубликовано 15.12.2019

Содержание
- Что значит power saving mode?
- Почему возникает?
- Что делать и как выключить?
- Что такое Power saving mode?
- Что делать в этой ситуации?
Что значит power saving mode?
Power saving mode – это один из режимов монитора, в которые он переходит нескольких условиях. Большинство надписей, появляющихся на экране компьютера, являются англоязычными, поэтому перевод любой надписи поможет разобраться, что она значит, а возможно и в причине ее появления.
Данная надпись переводится как «режим энергосбережения». Его еще называют ждущий режим. Он существует для уменьшения энергопотребления компьютера в период простоя.
Важно! Не стоит путать режим энергосбережения со спящим.
Эти два режима стоит различать. Для первого необходима аппаратная поддержка, в то время как для второго – нет. То есть при режиме энергосбережения продолжает работать кулер, а компьютер работает. Второй можно включить на панели управления, а первый появляется самостоятельно при каких-либо неисправностях. Что делать, и как это исправить?
Почему возникает?

ВАЖНО! Основная причина возникновения проблемы – отсутствие сигнала с видеокарты.
Выделим еще несколько возможных причин:
- плохой контакт материнской платы;
- севшая батарейка на материнской плате;
- поломка видеокарты;
- отходят контакты на видеокарте;
- выход из строя материнской платы.
Чтобы вычислить, в чем причина, необходимо проверить каждую из представленных причин, начиная с самой простой.
Что делать и как выключить?

- Выньте материнскую плату из корпуса.
- Проверьте на глаз исправность всех контактов.
- Протрите ее от пыли.
- Вставьте до щелчка.
Если с контактами, как с самим элементом нет проблем, а плата всего лишь отходит. То эти манипуляции должны помочь.
СПРАВКА! Если это не помогло, выньте батарейку из материнки, и вставьте ее обратно.
Если после всех действий нет никаких изменений, компьютер необходимо нести в ремонт. Вероятно, повреждена видеокарта или полностью материнская плата.
Привет! Подключили монитор LG Flatron L 1919s к компьютеру, на мониторе отображается надпись LG потом пишет Power saving mode. Комп нормально стартирует. Другие мониторы нормально подключаются к данному компьютеру. Видеокарта работал при 85 MHz, поставил на минимум 60MHz, не помогло. В чем может быть проблема?
Заранее всем спасибо!
P.S. На мониторе сначало гарит зеленый светодиод, потом начинает моргать оранжовый!
Причин может быть несколько, вот основные из них:
— Отказ видеокарты. При этом может загнуться видеокарта в целом или вентилятор на ней. Решается заменой на другую видеокарту.
— Выход видеокарты из разъёмов. Если Вы проводили какие-то действия внутри системного блока, то вполне могли случайно задеть видеокарту, сдвинуть ее со своего места. Попробуйте вытащить ее со своего гнезда и вставить вновь. Также проверьте состояние разъемов и штырьков на самой видеокарте.
— Неисправность кабеля, идущего от видеокарты к монитору. Если Вы меняли монитор или снимали зачем-то кабель, то проверьте надежность его подключения или попробуйте заменить на другой.
— Если удается загрузиться в безопасном режиме, то у Вас просто полетели драйвера для видеокарты. Переустановите их с дистрибутива.
В 95% случаев именно эти причины способствуют появлению этой надписи. Если причина все же не в этом, то вспомните — может быть Вы накануне меняли какие-то настройки компьютера.
Ситуация, когда на мониторе при включении компьютера вместо привычного изображения появляется надпись «Power saving mode» и спустя несколько секунд монитор становится черным, а кулеры компьютера при этом крутятся, является очень распространенной. Случается такое, как правило, с компьютерами 3-7 летней давности.
В данной статье мы расскажем что означает надпись Power saving mode на мониторе и как это исправить.
Что такое Power saving mode?
Если перевести на русский язык фразу Power saving mode, то получается что она означает режим энергосбережения.
Значит монитор уходит в режим энергосбережения вместо того, чтобы отображать картинку с компьютера. Но почему так происходит? Давайте разбираться..
На самом деле причина очевидна — системный блок попросту не выдает видеосигнал и из-за его отсутствия монитор переходит в режим сбережения энергии, сигнализируя об этом сообщением Power saving mode.
Что делать в этой ситуации?
Чтобы попытаться самому исправить данную проблему прежде всего нужно открыть крышку системного блока и достать оперативную память, протереть ее контактную дорожку ластиком и вставить снова до щелчка. Очень часто это помогает.
Одна из возможных причин — плохой контакт оперативной памяти
Если это не дало результата, то стоит тоже самое сделать с видеокартой, если она есть. А при наличии встроенной видеокарты попробовать включить компьютер от нее.
Причина cmos checksum error defaults — севшая батарейка
Также можно попробовать извлечь батарейку из материнской платы на несколько минут, а затем вставить ее наместо. Тем самым вы произведете сброс настроек BIOS.
Если ничего из вышеперечисленного не помогло и при включении компьютера на экране монитора по прежнему отображается надпись Power saving mode после чего экран тухнет, а вентиляторы компьютера продолжают вращаться, то с вероятностью в 90% можно полагать что вышла из строя материнская плата, замена которой обычно обходится в 50-70$ в зависимости от модели.
How to Turn on Power Saver in Windows 10
If you prefer to conserve energy as much as possible while using your computer, you can quick turn power saver back on, and then adjust the settings as needed.
You can customize the settings so that the power saving behavior doesn’t interfere with the work you need to do on your computer.
- Right click the battery icon in the taskbar and select Power Options.
- If you want to save time, you can select the Balanced plan, which is the Windows 10 preconfigured power savings plan. Or, if you prefer to customize your own options, follow the steps in the previous section to create a new plan. Once you’ve created the new plan, select Change plan settings to the right.
- You can adjust the time delay you’d like to use to turn off the display or put the computer to sleep in the Change Settings window. Select Save changes. Then, Select Change advanced power settings.
- You can adjust the following settings in the Advanced settings tab. You can adjust each setting for both On battery, and Plugged in. Use the number of minutes you’d like the computer to wait before enabling that action.
- Turn off hard disk after: Stops the hard disk from spinning. This will cause a slight delay when you want to use your computer again (or even saving a file).
Desktop background settings: Pauses any slideshow you’ve configured as your background.
- Sleep: Put your computer to sleep, or have it hibernate.
- Power buttons and lid: Make the laptop sleep when you close the lid.
- Display: Turn off the display (conserves more power than any other setting).
The remaining power settings not in this list include items like wireless adapter, usb, PCI Express, processor, and video card options that have minimal effect on power savings. However if you prefer to maximize battery savings, you can set these to either Optimize Battery or Maximize power savings as well. Just be aware that the more devices you choose to enable power savings, the longer the delay may be when you want to actively use your computer again.
Что такое Power saving mode на мониторе: что делать, если на мониторе появилась такая надпись
Иногда пользователи при включении ПК сталкиваются с надписью на экране монитора Power saving mode. Что это значит?
Что такое Power saving mode
Многие теряются при возникновении любого сбоя в нормальном функционировании компьютера. Если экран демонстрирует Power saving mode, то это означает, что на устройстве в данный момент активирован энергосберегающий режим. Но почему так происходит?
Причиной перехода компьютера в этот режим является отсутствие видеосигнала с системного блока. Именно поэтому монитор переходит в энергосберегающий режим и сообщает об этом, демонстрируя Power saving mode.
Что делать, если на мониторе появилась такая надпись
Начинаем с простого:
- проверим подачу питания — все ли провода правильно подключены и кнопки питания нажаты (возможны повреждения проводов или плохой контакт);
- работают ли вентиляторы охлаждения — возможно, они вышли из строя или перегрелись.
Если все вышеперечисленные манипуляции выполнены, а надпись не исчезла, приступаем к более сложным процедурам.
ВНИМАНИЕ! Перед проведением следующих действий необходимо обесточить компьютер!
Далее:
Вскрываем корпус системного блока или ноутбука, находим и извлекаем оперативную память, проводим визуальный осмотр на предмет повреждений и сгоревших контактов. Очищаем контакты от возможного окисления с помощью обычного ластика и пробуем снова запустить компьютер. Можно попробовать подключать оперативку в разные слоты, если есть возможность заменить её на другую
Заодно осторожно чистим всё внутри от пыли. Проверяем видеокарты. Если есть внешняя карта и встроенная, то пробуем отключить внешнюю (дискретную) карту и запускаем компьютер только со встроенной (интегрированной)
Если имеется только встроенная видеокарта, извлекаем её, проводим визуальный осмотр на предмет сгоревших микросхем и снова ставим на место или пробуем её заменить на рабочую от другого компьютера — при наличии такой возможности. Также можно проверить видеокарту, путём её подключения к другому ПК. Если вышеперечисленные действия не дали никакого результата, пробуем сбросить настройки БИОС. Вынимаем батарейку из материнской платы и вставляем на место через какое-то время.
Можно также запустить на компьютере «Безопасный режим». Для этого необходимо выполнить его перезагрузку и нажать волшебную кнопку F8 либо комбинацию Shift+F8. В выпадающем меню выбрать нужный вариант загрузки ОС. Если всё заработало, то необходимо переустановить/обновить драйвера видеокарты с сайта её производителя.
ВНИМАНИЕ! Необходимо понимать, что материнская плата и видеокарта — это сложные элементы и выход из строя их микросхем приводит к плачевным результатам. Комплектующие могут перестать функционировать в случае:
Комплектующие могут перестать функционировать в случае:
- проникновения внутрь устройства различных жидкостей;
- физического воздействия (удара, падения);
- нестабильности (скачках) напряжения в сети;
- возникновения разности потенциалов из-за подключения незаземленного компьютера к другому устройству;
- работы в режиме перегрева (из-за скопления пыли, грязи в системе охлаждения и выходе её из строя).
ВАЖНО! Регулярная чистка ПК от грязи, смазка подшипников вентилятора, антивирусная проверка, поможет дольше сохранять его работоспособность и сэкономит ваши деньги и время, потраченные на ремонт. Если вышеперечисленные манипуляции не помогли или разобраться одному сложно или нет времени, отнесите компьютер в сервис, где помогут выявить и устранить неполадки
Если вышеперечисленные манипуляции не помогли или разобраться одному сложно или нет времени, отнесите компьютер в сервис, где помогут выявить и устранить неполадки.
Подпишитесь на наши Социальные сети
-
Как настроить второй монитор в windows 10?
Причины появления сообщения Power Saving Mode
Активация энергосберегающего режима и появление надписи Power Saving Mode на мониторе возможна как в норме, так и при неисправности. Как в первом, так и во втором случае причин тому может быть несколько:
- Переход компьютера в спящий режим. Компьютер при этом продолжает работать.
- Видеовход монитора подключен к гнезду видеокарты, которая неактивна. Пример тому может быть следующим. На ПК установлено две видеокарты: дискретная и встроенное видеоядро в процессор. При подключении к дискретной видеокарте, графика процессора, как правило, отключается автоматически. Однако, если произошел сбой, то пользователь будет видеть сообщение Power Saving Mode на черном экране монитора.
- Кабель, с помощью которого ПК подключён к монитору, может быть поврежден или отсутствовать контакт с разъемом. Нужно проверить качество подключения.
- Повреждение разъемов видеокарты и монитора также могут сигнализировать об отсутствии видеосигнала. Нужно проверить также слот подключение видеокарты на материнской плате.
- Если вы используете для подключения монитора адаптер-переходник, то через его неисправность или несовместимость также может появляться сообщение Power Saving Mode.
- Неверное разрешение дисплея видеокартой может спровоцировать отсутствие видеосигнала.
- Перегрев и неисправность видеокарты.
Если вы попытались вывести монитор из спящего режима, но это не удалось, или надпись Power Saving Mode появилась при загрузке Windows, то действия по решению неполадки будут следующие.
Как избавиться от Power Saving Mode?
Поскольку надпись Power Saving Mode на мониторе может появляться в различных ситуациях, то и методы её решения будут завесить от каждого конкретного случая.
Случай 1. Power Saving Mode при включении ПК
Если при включении компьютера вы наблюдаете надпись Power Saving Mode, которая не сменяется логотипом материнской платы и последующей загрузкой Windows, то советуем выключить его, отключить от электросети. Далее нужно на 15-20 секунд зажать кнопку питания, чтобы снять остатки заряда с конденсаторов и других элементов системной сборки. Если это был временный сбой, то последующий запуск ПК должен оказаться успешным и на мониторе появится изображение. Если же такая ситуация наблюдается часто, то, вероятнее всего, неполадка кроется в источнике питания. Нужно проверить блок питания, конденсаторы на материнской плате, кабели питания от монитора и самого ПК.
Случай 2. Power Saving Mode после замены блока питания, видеокарты и т д
Если после замены блока питания и видеокарты при запуске ПК на мониторе появляется надпись Power Saving Mode, то нужно сбросить настройки BIOSа аппаратным методом. Нужно либо воспользоваться перемычками на материнской плате или на несколько минут вытянуть батарейку на материнской плате.
Случай 3. Power Saving Mode во время работы ПК, при запуске игр и приложений
Если Power Saving Mode на мониторе появляется после запуска игры или приложения, то причина может крыться в перегреве видеокарты. Рекомендуем почистить ПК от пыли, позаботиться о дополнительном охлаждении видеокарты и процессора. Для проверки устройств на перегрев рекомендуем использовать программу AIDA64 (для определения температуры процессора со встроенной графикой) и FurMark.
Случай 4. Power Saving Mode сразу после старта Windows
Неправильное разрешение экрана может вызвать надпись на черном экране. Если после старта Windows на вашем мониторе появилась запись Power Saving Mode, стоит выполнить следующее:
- Загружаем ПК в безопасном режиме. Для этого во время старта ПК нужно нажать F8 и выбрать нужный пункт.
- Переходим по адресу «Панель управления», «Оформление и персонализация», «Экран», «Разрешение экрана» (если у вас Windows 10, то нужно открыть «Параметры», «Система», «Дисплей»).
- Нужно задать минимальное разрешение и перезагрузить ПК. После последующей перезагрузки в нормальном режиме ошибка должна исчезнуть.
- Теперь можно путем экспериментов определить оптимальное значение для монитора, чтобы надпись не появлялась.
Если вышеописанные решения не помогли…
Если избавиться от надписи на экране монитора вышеуказанными способами не удалось, то нужно приступить к экспериментам.
- Заменяем видеокабель на аналогичный, только новый. Если изображение появилось, то виновник – кабель. Если нет, то возможна поломка в интерфейсе. Пробуем подключить монитор с помощью другого разъема. Если и со вторым разъемом ситуация повторяется, то причина может крыться в видеокарте.
- Диагностируем видеокарту. Изначально можно установить видеоускоритель в другой слот PCI на материнской плате. Нужно, чтобы видеокарте хватало питания. Если и во втором слоте видеокарта не дала изображения, то видеокарта либо не рабочая, либо несовместима с материнской платой.
- Если видеокарта работает, но периодически появляется такой черный экран, то проблема может крыться в прошивке BIOS. Можно попытаться обновить BIOS, надеясь, что производитель включил в новую версию поддержку вашего устройства. Однако, если материнская плата или ноутбук на гарантии, то за обновлением прошивки материнской платы стоит обратиться в сервисный центр.
Если же вообще ничего из вышеперечисленного не помогает, стоит подключить монитор к другому ПК. Если он не работает, то причина в самом устройстве и его нужно продиагностировать специалистом либо полностью заменить.
Источник
How to Turn off Power Saver in Windows 10
There are a lot of complex power saving settings in Windows 10, but it’s easy to quickly turn off power saving mode entirely.
- Left-click the battery icon in the right hand side of the Taskbar.
- Select Battery settings.
- Scroll down to the Battery saver section, and disable the checkbox next to Turn battery saver on automatically if my battery falls below.
When you completely disable battery saving in Windows 10, be aware that once your battery drops below the previously enabled setting, power will continue being consumed at the same rate. This could potentially shut down your laptop before you’ve had time to save your work.
- Even though this turns off all power savings while your computer is running on battery, it does not turn off power savings while your computer is plugged in. To do this, right click the battery icon in the right hand of the Taskbar, and select Power Options.
- On the left side panel, select Create a power plan.
- Under create a power plan, select High performance. In the Plan name field, name the plan Power Savings Off and select Next.
- In the next window, change all settings for power savings to Never for both On battery and Plugged in. Select Create when done.
- Select Change plan settings to the right of your newly created power plan.
- In the plan settings window, select Change advanced power settings.
- Scroll down to Hard disk and expand it. Change the Turn off hard disk after setting to Never for both On battery and Plugged in.
To update these settings to Never, you’ll need to type the word «Never» into the dropdown field for minutes.
- Select Apply and then OK. Now you’ve completely turned off power saver for your Windows 10 computer.
Как проверить, включён ли режим
Собираясь включить режим AHCI, убедитесь в том, что он уже не используется на компьютере. Если вы не запускаете высокопроизводительные приложения, у вас в наличии есть мощный процессор и достаточное количество памяти, вы можете просто не заметить, в каком режиме работаете.
Проверить, включён или не включён AHCI, можно таким способом:
- Сначала следует перейти к свойствам компьютера (меню «Пуск», пункт «Компьютер», подпункт «Свойства» в контекстном меню);
- Открыть диспетчер устройств;
- Открыть раздел IDE ATA/ATAPI контроллеры;
- Если здесь находится устройство, в названии которого есть AHCI – режим работает. Если такого диска в списке нет (а у вас стоит не устаревший винчестер IDE, а более современный), режим придётся включить самостоятельно.
Рис.1. Список подключённых дисков и устройств. Режим AHCI отключён
Второй способ проверки работы AHCI – перезагрузка компьютера и переход в меню BIOS (с помощью одного из доступных вариантов – для разных материнских плат и ноутбуков он немного отличается, хотя чаще всего заключается в нажатии функциональных клавиш – от Esc до F12).
Зайдя в БИОС (или UEFI), убедитесь, в каком режиме работает SATA, найдя пункт SATA Mode или SATA Configuration.
Рис.2. Определение режима интерфейса в БИОС
Совет: При установленном режиме IDE, не стоит сразу же переключать его на AHCI и сохранять – особенно, если у вас ОС Windows 7.
- Появилось «power saving mode» на мониторе, а изображения нет… что делать?
Стандартные AT-команды описываются в спецификации 3GPP TS 27.007. Всего команд очень много, здесь рассмотрим только те, с помощью которых можно управлять режимами энергосбережения устройства NB-IoT. Кроме того, разные производители могут немного по-своему интерпретировать стандартные или изобретать новые команды. Поэтому для большей определенности посмотрим команды NB-IoT-модуля N21.
Команда управления режимом PSM
Для задания параметров режима PSM используется команда AT+CPSMS:
AT+CPSMS=[mode],[Requested_Periodic-RAU],[Requested_GPRS-READY-timer],[Requested_Periodic-TAU],[Requested_Active-Time]
Параметры команды AT+CPSMS:
- mode (0 — PSM выключен, 1 — PSM включен)
- Requested_Periodic-RAU, T3312 (применим к 2G/3G, в NB-IoT не используется)
- Requested_GPRS-READY-timer, T3314 (применим к 2G/3G, в NB-IoT не используется)
- Requested_Periodic-TAU, T3412 (применим к LTE, используется в NB-IoT
) - Requested_Active-Time, T3324 (применим к 2G/3G/LTE, используется в NB-IoT
)
Таким образом, для настройки параметров PSM в режиме NB-IoT используются три параметра: mode
,
Requested_Periodic-TAU
и
Requested_Active-Time
.
Запрашиваемая длительность нахождения устройства в режиме PSM — это разница между значениями Requested_Periodic-TAU и Requested_Active-Time.
Кодирование значения Requested_Active-Time (T3324)
Requested_Active-Time кодируется в виде последовательности, состоящей из 8 бит, где старшие биты 8, 7, 6 представляют собой множитель, биты 5, 4, 3, 2, 1 – значение.
Таблица 1. Множители Requested_Active-Time (T3324)
| Бит 8 | Бит 7 | Бит 6 | Множитель |
| 0 | 0 | 0 | 2 секунды |
| 0 | 0 | 1 | 1 минута |
| 0 | 1 | 0 | 6 минут (1/10 часа) |
| 1 | 1 | 1 | Таймер деактивирован |
| Другие значения должны быть интерпретированы как 1 минута (в текущей версии протокола) |
Пример кодирования значения Requested_Active-Time (T3324): 00000101 — Requested_Active-Time 000 – множитель, 2 секунды, 00101 – значение, 5, 5 х 2 секунды = 10 секунд — запрашиваемое значение Requested_Active-Time.
Максимальное значение Requested_Active-Time (T3324) составляет 3 часа и 6 минут (186 минут).
Кодирование значения Requested_Periodic-TAU (T3412)
Requested_Periodic-TAU кодируется в виде последовательности, состоящей из 8 бит, где старшие биты 8, 7, 6 представляют собой множитель, младшие биты 5, 4, 3, 2, 1 – значение.
Таблица 2. Множители Requested_Periodic-TAU (T3412)
| Бит 8 | Бит 7 | Бит 6 | Множитель |
| 0 | 0 | 0 | 10 минут |
| 0 | 0 | 1 | 1 час |
| 0 | 1 | 0 | 10 часов |
| 0 | 1 | 1 | 2 секунды |
| 1 | 0 | 0 | 30 секунд |
| 1 | 0 | 1 | 1 минута |
| 1 | 1 | 0 | 320 часов. Примечание: данное значение применимо только к таймерам T3312 extended и T3412 extended (см. TS 24.301). Если оно принято в сообщении с включенной проверкой целостности, значение должно быть интерпретировано как 320 часов. В противном случае оно должно быть интерпретировано как 1 час. |
| 1 | 1 | 1 | Таймер деактивирован |
Пример кодирования значения Requested_Periodic-TAU (T3412): 00100001 — Requested_Periodic-TAU 001 – множитель, 1 час, 00010 – значение, 2, 2 х 1 час = 2 часа — запрашиваемое значение Requested_Periodic-TAU
Максимальное значение таймера Requested_Periodic-TAU T3412 составляет 9920 часов или 413 дней и 8 часов.
Примеры команды AT+CPSMS
AT+CPSMS=0 // Режим PSM выключен AT+CPSMS=1,,,»00100001″,»00100011″ // Режим PSM включен, Requested_Periodic-TAU: 2 часа, Requested_Active-Time: 3 минуты, длительность PSM: 1 час и 57 минут
Команда управления режимом eDRX
Для задания параметров режима eDRX используется команда AT+CEDRXS:
AT+CEDRXS=[mode],[AcT-type],[Requested_eDRX_value]
Параметры команды AT+CEDRXS:
1. mode — режим:
- 0 — режим eDRX выключен
- 1 — режим eDRX включен
- 2 — режим eDRX включен, разрешены незапрашиваемые сообщения (URC)
2. AcT-type — технология радиодоступа:
- 1 – EC-GSM-IoT
- 2 – GSM
- 3 – 3G
- 4 – LTE, LTE-M
- 5 – NB-IoT
3. Requested_eDRX_value — длительность периода eDRX. Значение кодируется в виде двоичной последовательности, состоящей из 4-х бит. Согласно спецификации 3GPP TS 23.682, период eDRX в режиме NB-IoT находится в диапазоне от 20,48 до 10485,76 секунд. Значения Requested_eDRX_value в режиме NB-IoT приведены в таблице 3.
Таблица 3. Длительность периода eDRX
| Requested_eDRX_value в режиме NB-IoT | Длительность периода eDRX, с |
| 0010 | 20,48 |
| 0011 | 40,96 |
| 0100 | 20,48 |
| 0101 | 81,92 |
| 0110 | 20,48 |
| 0111 | 20,48 |
| 1000 | 20,48 |
| 1001 | 163,84 |
| 1010 | 327,68 |
| 1011 | 655,36 |
| 1100 | 1310,72 |
| 1101 | 2621,44 |
| 1110 | 5242,88 |
| 1111 | 10485,76 |
Примеры команды AT+CEDRXS
AT+CEDRXS=0 // режим eDRX выключен AT+CEDRXS=1,5,»0010″ // режим eDRX включен, технология радиодоступа — NB-IoT, длительность периода eDRX — 20,48 секунды
P.S. Статья не претендует на абсолютную истину и может содержать неточности. Если вы заметили неточности, хотите поделиться инсайдерской информацией или просто высказать своё мнение – добро пожаловать в комментарии!
Предыдущая часть: NB-IoT, Narrow Band Internet of Things. Общая информация и особенности технологии.
Ещё по теме NB-IoT: NB-IoT. Non-IP Data Delivery или просто NIDD. Тестирование с коммерческим сервисом МТС
Спасибо.
Что делать и как выключить?
Обычно данный режим появляется от неполадок с видеокартой. Она, в свою очередь, зачастую встроена в материнскую плату. Поэтому для начала нужно проверить контакты материнской платы.
- Выньте материнскую плату из корпуса.
- Проверьте на глаз исправность всех контактов.
- Протрите ее от пыли.
- Вставьте до щелчка.
Если с контактами, как с самим элементом нет проблем, а плата всего лишь отходит. То эти манипуляции должны помочь.
Если после всех действий нет никаких изменений, компьютер необходимо нести в ремонт. Вероятно, повреждена видеокарта или полностью материнская плата.
Привет! Подключили монитор LG Flatron L 1919s к компьютеру, на мониторе отображается надпись LG потом пишет Power saving mode. Комп нормально стартирует. Другие мониторы нормально подключаются к данному компьютеру. Видеокарта работал при 85 MHz, поставил на минимум 60MHz, не помогло. В чем может быть проблема? Заранее всем спасибо!
P.S. На мониторе сначало гарит зеленый светодиод, потом начинает моргать оранжовый!
Причин может быть несколько, вот основные из них:
– Отказ видеокарты. При этом может загнуться видеокарта в целом или вентилятор на ней. Решается заменой на другую видеокарту.
– Выход видеокарты из разъёмов. Если Вы проводили какие-то действия внутри системного блока, то вполне могли случайно задеть видеокарту, сдвинуть ее со своего места. Попробуйте вытащить ее со своего гнезда и вставить вновь. Также проверьте состояние разъемов и штырьков на самой видеокарте.
– Неисправность кабеля, идущего от видеокарты к монитору. Если Вы меняли монитор или снимали зачем-то кабель, то проверьте надежность его подключения или попробуйте заменить на другой.
– Если удается загрузиться в безопасном режиме, то у Вас просто полетели драйвера для видеокарты. Переустановите их с дистрибутива.
В 95% случаев именно эти причины способствуют появлению этой надписи. Если причина все же не в этом, то вспомните – может быть Вы накануне меняли какие-то настройки компьютера.
Ситуация, когда на мониторе при включении компьютера вместо привычного изображения появляется надпись «Power saving mode» и спустя несколько секунд монитор становится черным, а кулеры компьютера при этом крутятся, является очень распространенной. Случается такое, как правило, с компьютерами 3-7 летней давности.
В данной статье мы расскажем что означает надпись Power saving mode на мониторе и как это исправить.
Power saving mode на мониторе — что это значит и как включить или выключить
-
Установка приложения power bi desktop, оптимизированного для сервера отчетов power biinstall power bi desktop optimized for power bi report server
Бывает, что во время включения компьютера появляется надпись power saving mode на мониторе. Что значит это? Как исправить? И можно ли вообще исправить это самостоятельно? Не пугайтесь, мы расскажем вам все подробности об этой надписи, с чем она связана, и что можно сделать.
Что значит power saving mode?
Power saving mode – это один из режимов монитора, в которые он переходит нескольких условиях. Большинство надписей, появляющихся на экране компьютера, являются англоязычными, поэтому перевод любой надписи поможет разобраться, что она значит, а возможно и в причине ее появления.
Данная надпись переводится как «режим энергосбережения». Его еще называют ждущий режим. Он существует для уменьшения энергопотребления компьютера в период простоя.
Важно! Не стоит путать режим энергосбережения со спящим. Эти два режима стоит различать
Для первого необходима аппаратная поддержка, в то время как для второго – нет. То есть при режиме энергосбережения продолжает работать кулер, а компьютер работает. Второй можно включить на панели управления, а первый появляется самостоятельно при каких-либо неисправностях. Что делать, и как это исправить?
Эти два режима стоит различать. Для первого необходима аппаратная поддержка, в то время как для второго – нет. То есть при режиме энергосбережения продолжает работать кулер, а компьютер работает. Второй можно включить на панели управления, а первый появляется самостоятельно при каких-либо неисправностях. Что делать, и как это исправить?
Почему возникает?
Если надпись появляется при включении компьютера, а процессор продолжает работать, значит имеет место неисправность.
ВАЖНО! Основная причина возникновения проблемы – отсутствие сигнала с видеокарты. Выделим еще несколько возможных причин:
Выделим еще несколько возможных причин:
-
Как переводится do not turn off target. do not turn off target в samsung (перевод и что делать)
- плохой контакт материнской платы;
- севшая батарейка на материнской плате;
- поломка видеокарты;
- отходят контакты на видеокарте;
- выход из строя материнской платы.
Чтобы вычислить, в чем причина, необходимо проверить каждую из представленных причин, начиная с самой простой.
Что делать и как выключить?
Обычно данный режим появляется от неполадок с видеокартой. Она, в свою очередь, зачастую встроена в материнскую плату. Поэтому для начала нужно проверить контакты материнской платы.
- Выньте материнскую плату из корпуса.
- Проверьте на глаз исправность всех контактов.
- Протрите ее от пыли.
- Вставьте до щелчка.
Если с контактами, как с самим элементом нет проблем, а плата всего лишь отходит. То эти манипуляции должны помочь.
СПРАВКА! Если это не помогло, выньте батарейку из материнки, и вставьте ее обратно.
Если после всех действий нет никаких изменений, компьютер необходимо нести в ремонт. Вероятно, повреждена видеокарта или полностью материнская плата.
Подпишитесь на наши Социальные сети
Испытания с чистым результатом
Тест, проведенный специалистами Farpoint Group, позволяет ответить на главный вопрос: насколько полезна MU-MIMO для обычной сети Wi-Fi. В настоящее время большинство решений Wi-Fi позволяют производить десятки настроек, которые заметно влияют на общую пропускную способность сети. Кроме того, на беспроводные сети всегда действуют сторонние факторы, например радиопомехи. Поэтому иногда сложно оценить эффект от модернизации сети, в том числе и от внедрения MU-MIMO. Для решения этой проблемы и проверки MU-MIMO в «лабораторных» условиях в Farpoint Group создали специализированную тестовую среду с применением изолированных камер octoScope.
Камеры устраняют влияние внешних факторов и дают возможность настраивать сеть Wi-Fi для разных тестов с гарантией повторяемости результатов. Фактически, результаты Farpoint Group являются «эталонным примером» по развертыванию и настройке сети Wi-Fi с MU-MIMO.
Рисунок 1: Тестовые изолированные камеры octoScope
В тесте использовалась точка доступа Pal-2 стандарта 802.11ac Wave 2 производства octoScope. Она представляет собой специальное тестовое устройство с поддержкой 4×4 MIMO 1 гбит/сек и до 32 виртуальных клиентских устройств. Одно устройство Pal-2 имитировало точку доступа с четырьмя потоками, на которой в ходе теста включалась и отключалась MU-MIMO. Еще три дополнительных Pal-2 размещались в отдельной камере и имитировали однопоточные клиентские устройства. Камеры были соединены между собой радиочастотными кабелями. Данные первых десяти секунд каждого тестового прогона исключались из результатов. Такой подход к тестированию моделирует ситуацию, в которой пользователи будут максимально использовать возможности MU-MIMO.
Рисунок 2: Схема эксперимента
Подобная схема испытаний более точная и требует гораздо меньше усилий, чем проверка эффективности MU-MIMO в «естественной среде». На графике ниже представлены результаты работы тестовой сети Wi-Fi с включенной и выключенной MU-MIMO.
Рисунок 3: результаты тестирования
Во всех случаях включение MU-MIMO повышало эффективность сети. Разумеется, в случае с реальными рабочими сетями, где множество разных устройств, результат может быть другим. В таких условиях качество сети Wi-Fi будет зависеть от конкретного набора оборудования, мобильности пользователей, помеховой обстановки и т. д. Но лабораторное тестирование показало, что при правильном развертывании сети MU-MIMO действительно дает значительные преимущества.
Концептуальная разница между MU-MIMO и SU-MIMO
Современная технология Wi-Fi SU-MIMO при обслуживании нескольких подключенных устройств работает с каждым по очереди, что резко снижает пропускную способность сети и количество возможных подключений. Помимо падения скорости для каждого пользователя, иногда это создает неприятную ситуацию, когда сигнал Wi-Fi сильный, но подключиться к сети невозможно.
Технология MU-MIMO позволяет беспроводному маршрутизатору взаимодействовать с несколькими устройствами, и при этом задействовать отдельный поток данных для каждого. Проще говоря, каждое подключенное устройство, смартфон, ПК, принтер и т. д., имеет свой собственный «виртуальный маршрутизатор».
MU-MIMO — очень привлекательная разработка, так как она, теоретически, обеспечивает качественную быструю связь для большого количества пользователей, и может сделать это без ухудшения ключевых параметров сети, например пропускной способности каналов для каждого устройства. Это интеллектуальная программная технология, но она имеет ряд ограничений, и пользователям в ряде случаев сложно оценить преимущества перехода на MU-MIMO.
Что нужно проверить, если на экране появилось «Power saving mode»
Целы ли кабели, не “разбиты” ли разъемы
Наиболее часто монитор уходит в энергосберегающий режим из-за того, что к нему просто-напросто не подключен видеокабель (либо не очень плотно вставлен в разъем — попробуйте просто переподключить его) .
Многие пользователи, кстати, при перестановке мебели в попыхах просто забывают перепроверить все эти моменты.
Кроме этого, также обратите внимание на целостность кабелей: нет ли скруток, перегибов и т.д. Если есть возможность — попробуйте подключить монитор к системному блоку с помощью другого интерфейса
Например, было подключено по HDMI — попробуйте задействовать Display Port
Если есть возможность — попробуйте подключить монитор к системному блоку с помощью другого интерфейса. Например, было подключено по HDMI — попробуйте задействовать Display Port.
Разъемы мониторов (VGA, DVI, HDMI, Display Port). Какой кабель и переходник нужен для подключения монитора к ноутбуку или ПК
Настройка монитора: прием сигнала (Input)
У большинства мониторов есть поддержка как минимум 2-3 интерфейсов (например, в моем случае, это VGA, HDMI, Display Port).
И из-за этого “многообразия” в ряде случаев происходит следующее: вы подключили монитор к ПК по интерфейсу HDMI, а в настройках монитора прием сигнала установлен в режим VGA.
Т.е. монитор ждет видеосигнал совсем по другому интерфейсу, и не получив его — уходит в энергосберегающий режим.
Настройки монитора — Input (получение сигнала)
Решение в данном случае простое: зайдите в настройки монитора (в раздел Input) и уточните, правильно ли задан интерфейс ( прим. : авто-режим — далеко не всегда правильно определяет источник сигнала, поэтому нужно именно вручную уточнить сей момент. ) .
Проверка плашек ОЗУ
Следующее, что порекомендовал бы сделать — это выключить компьютер, открыть крышку системного блока и вынуть все плашки ОЗУ (см. скрин ниже ).
Слоты под плашки ОЗУ
Далее почистите контакты плашек с помощью ластика и кисточки. На время диагностики подключить только одну планку и попробовать включить ПК.
Чистка контактов памяти резинкой и кисточкой
Если ПК не включится — попробуйте эту планку переставить в последствии в другой слот и перепроверьте еще раз (дело в том, что очень часто какой-то слот под ОЗУ или сама планка начинает “глючить” и из-за этого ПК просто не включается. ) . Кстати, особенно часто подобные “проблемы” с планками ОЗУ встречаются как раз после переноски системного блока.
Сброс настроек BIOS
Если вышеперечисленное не принесло результатов — попробуйте сбросить настройки BIOS/UEFI. Для этого достаточно вынуть на несколько минут небольшую батарейку из спец. отсека на материнской плате (см. фото ниже ).
Батарейка на материнской плате ПК
Проверка работы видеокарты
Ну и последнее, что порекомендую сегодня — обратите внимание на работоспособность видеокарты. Если она плохо закреплена в системном блоке (прим.: некоторые пользователи не фиксируют ее) — то при его переноске контакты могли отойти, и
В общем, попробуйте вынуть ее из своего слота и заново установить (если у вас есть еще одна видеокарта — очень желательно бы протестировать ПК с ней).
Кстати, возможно, что у вас есть встроенная видеокарта (ее наличие можно определить по доп. видео-разъемам на мат. плате). В этом случае попробуйте внешнюю видеокарту вынуть из слота и монитор подключить к встроенной.
Есть интегрированная видеокарта
Если монитор вообще не показывает никакого изображения (а системный блок работает, по крайней мере слышно, как шумит) — рекомендую вот эту заметку –>
Если всё вышеперечисленное не дало результатов — очень вероятно, что есть какая-то аппаратная неисправность. В любом случае, дать пошаговые рекомендации по дальнейшей диагностике в рамках этой статьи — вряд ли возможно.
Как один из советов — воспользуйтесь услугами ближайшего к вам компьютерного сервиса.
Power saving mode на мониторе: в чем причина и как это исправить
Бесконечное ожидание чего-то очень желанного доведет до бешенства кого угодно. Вот, например, монитор: ждете вы, ждете, когда он покажет заставку винды, а он пребывает себе в нирване режиме Power saving mode и пробуждаться не собирается.
Что значит эта надпись? Что делать? Как исправить? Ведь еще вчера всё работало как надо. Приоткрою секрет: надпись «Power saving mode» вместо картинки рабочего стола означает только одно…
Нет видеосигнала
Да, это означает, что монитор не получает видеосигнал, поэтому и пребывает в режиме сохранения энергии.
Переход монитора в энергосберегающий режим возможен как в норме, так и при неисправности.
Это нормально, когда:
- Компьютер находится в спящем режиме или выключен, а монитор продолжает работать.
- вход монитора подключен к гнезду видеокарты, которая в текущий момент неактивна. Например, ПК оснащен двумя видеоустройствами: дискретной (отдельной) видеокартой и процессором с графическим ядром. При подключении дискретного видео на стационарных ПК графика процессора, как правило, отключается. И если к его разъему (точнее, к видеовыходу на задней панели материнской платы) подсоединить монитор, последний не сможет вывести картинку, так как не получает сигнал.
Чтобы исправить ситуацию, достаточно вывести компьютер из спящего режима или, если он выключен, включить. А также подсоединить кабель монитора к рабочей видеокарте.
Если же это неисправность, то ее причинами могут быть:
- Повреждение, низкое качество или несовместимость видеокабеля и устройств.
- Повреждение разъемов видеокарты или монитора.
- Если видеокабель подключен через адаптер-переходник (что крайне нежелательно, так как это почти всегда приводит к ухудшению качества картинки), выход из строя переходника.
- Отсутствие поддержки разрешения дисплея видеокартой.
- Перегрев видеокарты.
- Неисправность видеокарты – она не формирует сигнал.
- Неисправность слота подключения видеокарты на материнской плате.
- Несовместимость видеокарты с материнской платой.
- Отсутствие дополнительного питания видеокарты, если оно предусмотрено.
- Неисправность оперативной памяти, блока питания или других элементов системы (нет инициализации).
- Сбой
: Возможно ли самому починить компьютер?
В этих случаях решение проблемы зависит от причины.
Ищем причину и исправляем неполадку
Итак, если вы склоняетесь к тому, что ваш случай – неисправность, выполняйте приведенные ниже операции одну за другой, пока не найдете узел, в котором возникла проблема. Чтобы вывести виновника на чистую воду, вам, скорее всего, понадобится комплект заведомо исправных устройств, которые вы будете подключать вместо «подозреваемых»:
- кабель того же и другого типа. Например, HDMI и VGA – в зависимости от того, какие интерфейсы имеют ваш монитор и видео.
- карта или процессор со встроенным графическим ядром (при условии его поддержки вашей системой).
- Другой монитор или TV с подходящими интерфейсами, другой системный блок или ноутбук.
Появилось “Power saving mode” на мониторе, а изображения нет. Что делать?
Столкнулись с одной проблемой: перенесли компьютер из одной спальни в другую и теперь при включении на мониторе появляется сообщение “Power saving mode” и всё. Изображение никакое больше не отображается, через несколько секунд экран становится просто черным (компьютер, судя по кулерам, продолжает работать).
Подскажите, что можно сделать?
Эта надпись (Power saving mode) означает, что монитор переходит в энергосберегающий режим (прим.: обычно, он включается автоматически при простое компьютера).
Происходит подобное из-за того, что на монитор не подается видеосигнал (и в этом не всегда виновата видеокарта).
В этой заметке попробую подсказать вам, на что нужно обратить внимание в первую очередь, чтобы решить этот вопрос
Что значит Power saving mode на мониторе при включении?
Ситуация, когда на мониторе при включении компьютера вместо привычного изображения появляется надпись “Power saving mode” и спустя несколько секунд монитор становится черным, а кулеры компьютера при этом крутятся, является очень распространенной. Случается такое, как правило, с компьютерами 3-7 летней давности.
В данной статье мы расскажем что означает надпись Power saving mode на мониторе и как это исправить.
Что такое Power saving mode?
Если перевести на русский язык фразу Power saving mode, то получается что она означает режим энергосбережения.
Значит монитор уходит в режим энергосбережения вместо того, чтобы отображать картинку с компьютера. Но почему так происходит? Давайте разбираться..
На самом деле причина очевидна – системный блок попросту не выдает видеосигнал и из-за его отсутствия монитор переходит в режим сбережения энергии, сигнализируя об этом сообщением Power saving mode.
Что делать в этой ситуации?
Чтобы попытаться самому исправить данную проблему прежде всего нужно открыть крышку системного блока и достать оперативную память, протереть ее контактную дорожку ластиком и вставить снова до щелчка. Очень часто это помогает.
Одна из возможных причин – плохой контакт оперативной памяти
Наличие разъема для монитора на задней стенке компьютера – гарант наличия встроенной видеокарты на материнской плате
Вот так выглядит видеокарта, установленная в корпусе компьютера
Если это не дало результата, то стоит тоже самое сделать с видеокартой, если она есть. А при наличии встроенной видеокарты попробовать включить компьютер от нее.
Причина cmos checksum error defaults – севшая батарейка
Также можно попробовать извлечь батарейку из материнской платы на несколько минут, а затем вставить ее наместо. Тем самым вы произведете сброс настроек BIOS.
Что значит power saving mode?
Power saving mode – это один из режимов монитора, в которые он переходит нескольких условиях. Большинство надписей, появляющихся на экране компьютера, являются англоязычными, поэтому перевод любой надписи поможет разобраться, что она значит, а возможно и в причине ее появления.
Данная надпись переводится как «режим энергосбережения». Его еще называют ждущий режим. Он существует для уменьшения энергопотребления компьютера в период простоя.
Эти два режима стоит различать. Для первого необходима аппаратная поддержка, в то время как для второго – нет. То есть при режиме энергосбережения продолжает работать кулер, а компьютер работает. Второй можно включить на панели управления, а первый появляется самостоятельно при каких-либо неисправностях. Что делать, и как это исправить?
Что означает Power Saving Mode на мониторе и как его исправить?
Во время запуска операционной системы пользователь первым видит логотип материнской платы или производителя монитора, далее – заставку самой операционной системы. Однако бывают случаи, когда при включении монитора юзер видит надпись Power Saving Mode, которую можно перевести как «Режим энергосбережения». Этот режим может активироваться в период неиспользования рабочего ПК, то есть, когда включается ждущий режим и монитор отключается для экономии энергии. Однако надпись Power Saving Mode на мониторе может появляться и из-за неисправности. Поэтому, предлагаем разобраться, почему появляется надпись Power Saving Mode на мониторах и как от неё избавиться.
Нет видеосигнала
Да, это означает, что монитор не получает видеосигнал, поэтому и пребывает в режиме сохранения энергии.
Переход монитора в энергосберегающий режим возможен как в норме, так и при неисправности.
Это нормально, когда:
Компьютер находится в спящем режиме или выключен, а монитор продолжает работать.
Видеовход монитора подключен к гнезду видеокарты, которая в текущий момент неактивна. Например, ПК оснащен двумя видеоустройствами: дискретной (отдельной) видеокартой и процессором с графическим ядром. При подключении дискретного видео на стационарных ПК графика процессора, как правило, отключается. И если к его разъему (точнее, к видеовыходу на задней панели материнской платы) подсоединить монитор, последний не сможет вывести картинку, так как не получает сигнал.
Чтобы исправить ситуацию, достаточно вывести компьютер из спящего режима или, если он выключен, включить. А также подсоединить кабель монитора к рабочей видеокарте.
Если же это неисправность, то ее причинами могут быть:
- Повреждение, низкое качество или несовместимость видеокабеля и устройств.
- Повреждение разъемов видеокарты или монитора.
- Если видеокабель подключен через адаптер-переходник (что крайне нежелательно, так как это почти всегда приводит к ухудшению качества картинки), выход из строя переходника.
- Отсутствие поддержки разрешения дисплея видеокартой.
- Перегрев видеокарты.
- Неисправность видеокарты – она не формирует сигнал.
- Неисправность слота подключения видеокарты на материнской плате.
- Несовместимость видеокарты с материнской платой.
- Отсутствие дополнительного питания видеокарты, если оно предусмотрено.
- Неисправность оперативной памяти, блока питания или других элементов системы (нет инициализации).
- Сбой
Это интересно: Как почистить ноутбук от пыли самостоятельно
В этих случаях решение проблемы зависит от причины.
Что делать, если высокое энергопотребление в играх Виндовс 10
Связано это с наличием особого игрового режима, который позволяет повысить производительность компьютера во время игры. Однако когда необходимо сохранить уровень заряда, эта возможность только мешает и приводит к высокому энергопотреблению. Отключение можно выполнить следующим образом:
- Зайти в «Параметры».
- Выбрать пункт «Игры».
- В настройках графики изменить «Высокую .
Это позволит при необходимости играть на автономном устройстве и не тратить много заряда батареи.
Таким образом, в статье было кратко рассказано про популярный режим, который появился в последних версия ОС Виндовс. Он очень удобен для ноутбуков, легко включается и выключается. Инструкции просты, поэтому с ними справится даже начинающий пользователь.
Выключаем Power Saving Mode
Для начала – несколько слов о том, что такое режим энергосебережения. В этом режиме процессор потребляет энергию на минимуме, что с одной стороны позволяет экономить электроэнергию (или заряд батареи в случае ноутбуков), но с другой уменьшает мощность CPU, отчего при выполнении сложных операций могут быть подтормаживания. Также режим энергосбережения нужно отключать, если планируется разгон процессора.
Отключение энергосбережения
Собственно процедура достаточно простая: потребуется зайти в БИОС, найти настройки режимов питания, а затем отключить энергосбережение. Основная сложность заключается в разнообразии интерфейсов BIOS и UEFI – нужные настройки могут находиться в разных местах и называться по-разному. Рассмотреть всё это разнообразие в пределах одной статьи выглядит нецелесообразным, поэтому остановимся на одном примере.
Войдите в BIOS – для этого перезагрузите компьютер, и на этапе загрузки нажимайте одну из функциональных клавиш (F2 или F10), либо клавишу Delete
Обратите внимание, что некоторые производители используют разные схемы входа в режим управления материнской платой.
Подробнее: Как войти в BIOS
После захода в интерфейс управления микропрограммой ищите вкладки или опции, в названии которых фигурируют слова «Power Management», «CPU Power Management», «Advanced Power Management» или похожее по смыслу. Заходите в соответствующий раздел.
Дальнейшие варианты действий также отличаются для разных БИОС: например, в приведённом на скриншоте варианте нужно первым делом переключить опцию «Power Management» в положение «User Defined». В других интерфейсах это может быть реализовано так же или опции изменения режимов будут доступны сразу.
Далее ищите настройки, которые связаны с энергосбережением: как правило, в их названиях фигурируют сочетания «Energy Efficient», «Power Saving» либо «Suspend». Для отключения энергосбережения эти настройки нужно переключить в положения «OFF», а также «Disable» или «None».
После внесения изменений в настройки их нужно сохранить. В большинстве вариантов БИОС за сохранение настроек отвечает клавиша F10. Также может понадобится перейти на отдельную вкладку сохранения, и применить настройки оттуда.
Теперь компьютер можно перезагрузить и проверить, как он ведёт себя с отключённым режимом энергосбережения. Потребление должно повыситься, как и количество выделяемого тепла, поэтому может дополнительно понадобится настроить соответствующее охлаждение.
Возможные проблемы и их решения
Порой при выполнении описываемых процедур пользователь может столкнутся с одной или несколькими трудностями. Давайте рассмотрим наиболее распространённые.
В моём BIOS нет настроек питания или они неактивны В некоторых бюджетных моделях материнских плат или ноутбуков функционал BIOS может быть значительно урезан – «под нож» производители часто пускают и функционал управления питанием, особенно в решениях, рассчитанных на маломощные CPU. Тут уже ничего не поделать – придётся смириться с этим. Впрочем, в некоторых случаях эти опции могут быть недоступны по ошибке производителя, которая устранена в новейших вариантах микропрограммы.
Подробнее: Варианты обновления BIOS
Кроме того, опции управления питанием могут быть заблокированы в качестве своеобразной «защиты от дурака», и открываются, если пользователь задаст пароль доступа.
Урок: Как сбросить настройки БИОС
Что такое AHCI
Почему возникает ошибка «out of range» на мониторе и как ее исправить
Интерфейс современных жёстких дисков SATA, поддерживающих скорость передачи данных от 1,5 Гбит/с до 6 Гбит/с, способен работать в двух режимах:
Первый обеспечивает совместимость со старыми устройствами (накопителями, выпускавшимися в 2000 годах). Скорость даже самых производительных дисков в этом режиме ненамного отличается от тех самых устаревших моделей. Более современный режим AHCI позволяет пользоваться всеми преимуществами интерфейса SATA в полном объёме. Например, отключением и подключением дисков к материнской плате «на лету», без выключения компьютера или с возможностью минимального перемещения головок диска для повышения скорости работы.
Активировав режим, пользователь ускоряет запуск файлов, чтение и запись информации на дисках и увеличивает общую производительность компьютера. И, хотя прирост может оказаться не таким значительным (в пределах 20%), для некоторых задач такое улучшение может оказаться важным. Если же у вас в работе SSD-диски с форм-фактором SATA, такой вариант является единственным возможным для эффективной работы устройства.
ВАЖНО: Стоит ли включать AHCI на SSD?
При использовании режима AHCI на SSD-диске, вы получите результат только, если у вас интерфейс SATA II/III, в остальных случаях улучшения работы не будет.
Причины появления сообщения Power Saving Mode
Активация энергосберегающего режима и появление надписи Power Saving Mode на мониторе возможна как в норме, так и при неисправности. Как в первом, так и во втором случае причин тому может быть несколько:
- Переход компьютера в спящий режим. Компьютер при этом продолжает работать.
- Видеовход монитора подключен к гнезду видеокарты, которая неактивна. Пример тому может быть следующим. На ПК установлено две видеокарты: дискретная и встроенное видеоядро в процессор. При подключении к дискретной видеокарте, графика процессора, как правило, отключается автоматически. Однако, если произошел сбой, то пользователь будет видеть сообщение Power Saving Mode на черном экране монитора.
- Кабель, с помощью которого ПК подключён к монитору, может быть поврежден или отсутствовать контакт с разъемом. Нужно проверить качество подключения.
- Повреждение разъемов видеокарты и монитора также могут сигнализировать об отсутствии видеосигнала. Нужно проверить также слот подключение видеокарты на материнской плате.
- Если вы используете для подключения монитора адаптер-переходник, то через его неисправность или несовместимость также может появляться сообщение Power Saving Mode.
- Неверное разрешение дисплея видеокартой может спровоцировать отсутствие видеосигнала.
- Перегрев и неисправность видеокарты.
Если вы попытались вывести монитор из спящего режима, но это не удалось, или надпись Power Saving Mode появилась при загрузке Windows, то действия по решению неполадки будут следующие.
Как избавиться от Power Saving Mode?
Поскольку надпись Power Saving Mode на мониторе может появляться в различных ситуациях, то и методы её решения будут завесить от каждого конкретного случая.
Случай 1. Power Saving Mode при включении ПК
Если при включении компьютера вы наблюдаете надпись Power Saving Mode, которая не сменяется логотипом материнской платы и последующей загрузкой Windows, то советуем выключить его, отключить от электросети. Далее нужно на 15-20 секунд зажать кнопку питания, чтобы снять остатки заряда с конденсаторов и других элементов системной сборки. Если это был временный сбой, то последующий запуск ПК должен оказаться успешным и на мониторе появится изображение. Если же такая ситуация наблюдается часто, то, вероятнее всего, неполадка кроется в источнике питания. Нужно проверить блок питания, конденсаторы на материнской плате, кабели питания от монитора и самого ПК.
Случай 2. Power Saving Mode после замены блока питания, видеокарты и т д
Если после замены блока питания и видеокарты при запуске ПК на мониторе появляется надпись Power Saving Mode, то нужно сбросить настройки BIOSа аппаратным методом. Нужно либо воспользоваться перемычками на материнской плате или на несколько минут вытянуть батарейку на материнской плате.
Случай 3. Power Saving Mode во время работы ПК, при запуске игр и приложений
Если Power Saving Mode на мониторе появляется после запуска игры или приложения, то причина может крыться в перегреве видеокарты. Рекомендуем почистить ПК от пыли, позаботиться о дополнительном охлаждении видеокарты и процессора. Для проверки устройств на перегрев рекомендуем использовать программу AIDA64 (для определения температуры процессора со встроенной графикой) и FurMark.
Случай 4. Power Saving Mode сразу после старта Windows
Неправильное разрешение экрана может вызвать надпись на черном экране. Если после старта Windows на вашем мониторе появилась запись Power Saving Mode, стоит выполнить следующее:
- Загружаем ПК в безопасном режиме. Для этого во время старта ПК нужно нажать F8 и выбрать нужный пункт.
- Переходим по адресу «Панель управления», «Оформление и персонализация», «Экран», «Разрешение экрана» (если у вас Windows 10, то нужно открыть «Параметры», «Система», «Дисплей»).
- Нужно задать минимальное разрешение и перезагрузить ПК. После последующей перезагрузки в нормальном режиме ошибка должна исчезнуть.
- Теперь можно путем экспериментов определить оптимальное значение для монитора, чтобы надпись не появлялась.
Если вышеописанные решения не помогли…
Если избавиться от надписи на экране монитора вышеуказанными способами не удалось, то нужно приступить к экспериментам.
- Заменяем видеокабель на аналогичный, только новый. Если изображение появилось, то виновник – кабель. Если нет, то возможна поломка в интерфейсе. Пробуем подключить монитор с помощью другого разъема. Если и со вторым разъемом ситуация повторяется, то причина может крыться в видеокарте.
- Диагностируем видеокарту. Изначально можно установить видеоускоритель в другой слот PCI на материнской плате. Нужно, чтобы видеокарте хватало питания. Если и во втором слоте видеокарта не дала изображения, то видеокарта либо не рабочая, либо несовместима с материнской платой.
- Если видеокарта работает, но периодически появляется такой черный экран, то проблема может крыться в прошивке BIOS. Можно попытаться обновить BIOS, надеясь, что производитель включил в новую версию поддержку вашего устройства. Однако, если материнская плата или ноутбук на гарантии, то за обновлением прошивки материнской платы стоит обратиться в сервисный центр.
Если же вообще ничего из вышеперечисленного не помогает, стоит подключить монитор к другому ПК. Если он не работает, то причина в самом устройстве и его нужно продиагностировать специалистом либо полностью заменить.
Испытания с чистым результатом
Lan pxe boot option rom что это
Тест, проведенный специалистами Farpoint Group, позволяет ответить на главный вопрос: насколько полезна MU-MIMO для обычной сети Wi-Fi. В настоящее время большинство решений Wi-Fi позволяют производить десятки настроек, которые заметно влияют на общую пропускную способность сети. Кроме того, на беспроводные сети всегда действуют сторонние факторы, например радиопомехи. Поэтому иногда сложно оценить эффект от модернизации сети, в том числе и от внедрения MU-MIMO. Для решения этой проблемы и проверки MU-MIMO в «лабораторных» условиях в Farpoint Group создали специализированную тестовую среду с применением изолированных камер octoScope.
Камеры устраняют влияние внешних факторов и дают возможность настраивать сеть Wi-Fi для разных тестов с гарантией повторяемости результатов. Фактически, результаты Farpoint Group являются «эталонным примером» по развертыванию и настройке сети Wi-Fi с MU-MIMO.
Рисунок 1: Тестовые изолированные камеры octoScope
В тесте использовалась точка доступа Pal-2 стандарта 802.11ac Wave 2 производства octoScope. Она представляет собой специальное тестовое устройство с поддержкой 4×4 MIMO 1 гбит/сек и до 32 виртуальных клиентских устройств. Одно устройство Pal-2 имитировало точку доступа с четырьмя потоками, на которой в ходе теста включалась и отключалась MU-MIMO. Еще три дополнительных Pal-2 размещались в отдельной камере и имитировали однопоточные клиентские устройства. Камеры были соединены между собой радиочастотными кабелями. Данные первых десяти секунд каждого тестового прогона исключались из результатов. Такой подход к тестированию моделирует ситуацию, в которой пользователи будут максимально использовать возможности MU-MIMO.
Рисунок 2: Схема эксперимента
Подобная схема испытаний более точная и требует гораздо меньше усилий, чем проверка эффективности MU-MIMO в «естественной среде». На графике ниже представлены результаты работы тестовой сети Wi-Fi с включенной и выключенной MU-MIMO.
Рисунок 3: результаты тестирования
Во всех случаях включение MU-MIMO повышало эффективность сети. Разумеется, в случае с реальными рабочими сетями, где множество разных устройств, результат может быть другим. В таких условиях качество сети Wi-Fi будет зависеть от конкретного набора оборудования, мобильности пользователей, помеховой обстановки и т. д. Но лабораторное тестирование показало, что при правильном развертывании сети MU-MIMO действительно дает значительные преимущества.
Нет видеосигнала
Да, это означает, что монитор не получает видеосигнал, поэтому и пребывает в режиме сохранения энергии.
Переход монитора в энергосберегающий режим возможен как в норме, так и при неисправности.
Это нормально, когда:
- Компьютер находится в спящем режиме или выключен, а монитор продолжает работать.
- Видеовход монитора подключен к гнезду видеокарты, которая в текущий момент неактивна. Например, ПК оснащен двумя видеоустройствами: дискретной (отдельной) видеокартой и процессором с графическим ядром. При подключении дискретного видео на стационарных ПК графика процессора, как правило, отключается. И если к его разъему (точнее, к видеовыходу на задней панели материнской платы) подсоединить монитор, последний не сможет вывести картинку, так как не получает сигнал.
Чтобы исправить ситуацию, достаточно вывести компьютер из спящего режима или, если он выключен, включить. А также подсоединить кабель монитора к рабочей видеокарте.
Если же это неисправность, то ее причинами могут быть:
- Повреждение, низкое качество или несовместимость видеокабеля и устройств.
- Повреждение разъемов видеокарты или монитора.
- Если видеокабель подключен через адаптер-переходник (что крайне нежелательно, так как это почти всегда приводит к ухудшению качества картинки), выход из строя переходника.
- Отсутствие поддержки разрешения дисплея видеокартой.
- Перегрев видеокарты.
- Неисправность видеокарты – она не формирует сигнал.
- Неисправность слота подключения видеокарты на материнской плате.
- Несовместимость видеокарты с материнской платой.
- Отсутствие дополнительного питания видеокарты, если оно предусмотрено.
- Неисправность оперативной памяти, блока питания или других элементов системы (нет инициализации).
- Сбой
В этих случаях решение проблемы зависит от причины.
Концептуальная разница между MU-MIMO и SU-MIMO
Современная технология Wi-Fi SU-MIMO при обслуживании нескольких подключенных устройств работает с каждым по очереди, что резко снижает пропускную способность сети и количество возможных подключений. Помимо падения скорости для каждого пользователя, иногда это создает неприятную ситуацию, когда сигнал Wi-Fi сильный, но подключиться к сети невозможно.
Технология MU-MIMO позволяет беспроводному маршрутизатору взаимодействовать с несколькими устройствами, и при этом задействовать отдельный поток данных для каждого. Проще говоря, каждое подключенное устройство, смартфон, ПК, принтер и т. д., имеет свой собственный «виртуальный маршрутизатор».
MU-MIMO — очень привлекательная разработка, так как она, теоретически, обеспечивает качественную быструю связь для большого количества пользователей, и может сделать это без ухудшения ключевых параметров сети, например пропускной способности каналов для каждого устройства. Это интеллектуальная программная технология, но она имеет ряд ограничений, и пользователям в ряде случаев сложно оценить преимущества перехода на MU-MIMO.
Ищем причину и исправляем неполадку
Итак, если вы склоняетесь к тому, что ваш случай – неисправность, выполняйте приведенные ниже операции одну за другой, пока не найдете узел, в котором возникла проблема. Чтобы вывести виновника на чистую воду, вам, скорее всего, понадобится комплект заведомо исправных устройств, которые вы будете подключать вместо «подозреваемых»:
- Видеокабель того же и другого типа. Например, HDMI и VGA – в зависимости от того, какие интерфейсы имеют ваш монитор и видео.
- Видеокарта или процессор со встроенным графическим ядром (при условии его поддержки вашей системой).
- Другой монитор или TV с подходящими интерфейсами, другой системный блок или ноутбук.
Начнем с простого
Если надпись «Power saving mode» появилась при включении компьютера, отключите его от электросети нажатием клавиши на блоке питания или сетевом фильтре. Затем нажмите на системном блоке кнопку включения и удерживайте 20-30 секунд. Этот нехитрый прием разряжает конденсаторы и снимает статический заряд с элементов системы. Если это был временный сбой, последующий старт, скорее всего, пройдет успешно.
Однако если такая ситуация возникает регулярно, например, после каждого выключения ПК, симптом может говорить о приближении выхода из строя блока питания.
Если монитор не выходит из Power saving mode при первом подключении к системному блоку или после замены видеокарты (установки новой или подсоединения к другой), сбросьте настройки BIOS аппаратным методом, предварительно убедившись в надежности всех подключений.
Если энергосберегающий режим активируется во время работы или ресурсоемкой игры, скорее всего видеокарта перегревается. Почистите корпус ПК от пыли, уберите свисающие провода и шлейфы, а также, если нужно, усильте систему охлаждения дополнительными вентиляторами.
Если сигнал пропадает не сразу, а после запуска Windows, загрузите компьютер в безопасном режиме, откройте настройки дисплея (В Windows 10 они находятся в приложении «Параметры» – раздел «Система» – «Дисплей») и установите минимальное разрешение. После последующей загрузки в нормальном режиме, которая, скорее всего, пройдет успешно, измените разрешение на более высокое. Определить его оптимальное значение можно эмпирическим путем.
Не помогло? Идем дальше и находим решение
Если простые решения не возымели действия и не приблизили вас к разгадке, какой именно девайс виноват в проблеме, призовите на помощь заведомо исправные устройства.
Начните с видеокабеля. Сначала замените его аналогичным. Если сигнал не появился, соедините монитор и видеокарту кабелем другого типа. Помогла замена на аналог? Виноват неисправный кабель. Помогло подключение к другим интерфейсам? Виноваты один или оба разъема. Последние могут выходить из строя при попытке подсоединить монитор к ПК при включенном питании.
Перед заменой видеокабеля питание системного блока и монитора необходимо отключать!
Снова не помогло? Переходим к диагностике видеокарты. Для начала установите ее в другой слот на материнской плате и проверьте подключение доппитания. Хоть большинство видях выводят картинку и без последнего, есть экземпляры, для которых это критически важно. Не заработало? Тогда одно из двух: видеокарта неисправна или несовместима с материнской платой.
Несовместимость плат (на уровне BIOS) с «неродным» оборудованием встречается во многих фирменных сборках ПК. Бороться с ней весьма непросто: можно попытаться обновить BIOS, надеясь, что производитель включил в новую версию поддержку вашего устройства. Однако чаще всего надежда оказывается напрасной.
Также встречаются «мамки», которые не хотят «дружить» с видяхами определенных типов. Например, признают только NVidia, только карты без доппитания и т. д. Информацию о подобных причудах вашей модели, скорее всего, можно отыскать в сети, ведь вряд ли вы первый, кто с этим столкнулся.
Вместо заведомо исправной тестовой видеокарты для подключения монитора можно использовать процессор со встроенной графикой (как уже сказано выше) или другое устройство, например, ноутбук.
Если видеокарта, которую вы подозреваете в неисправности, не работает в одном системном блоке, но работает в другом, причина может быть не в ней, а в проблемном окружении. Например, в оперативной памяти (ее неполадки проявляются очень многообразно), в блоке питания или в материнской плате. Для поиска виновника также подойдет метод замены.
Удалось найти неисправное устройство? Что делать с ним дальше, решайте сами. Выбор небогат: заменить другим, отремонтировать или отказаться от использования. Последнее – не лучший вариант, но всё же.
И да, серьезные неисправности встречаются реже, чем простые. Но даже если вам не повезло, вы приобрели бесценный опыт и теперь будете справляться с подобными сбоями на раз-два.
Высокая производительность в windows 7 , windows 8 и windows 10
Чтобы включить высокую производительность нужно нажать пуск — панель управление — Электропитание.
По умолчанию пункт Высокая производительность скрыта. Справа нажимаем на стрелочку в кружочке и отмечаем пункт Высокая производительность.
Аналогично делается и в Windows 10. Ниже на скриншотах все показано:
Так же вы можете создать собственную схему электропитания .Чтобы добавить свою схему надо нажать «дополнительные сведения о схемах управления питанием»
После появиться внизу поле «название схемы»
Где вы можете ввести собственное название схемы и задать свои параметры и настройки.
Вот вам доступные основные способы отключения энергосбережения и повышения производительности компьютера или ноутбука с операционными системами windows 7 ,8 и 10.
Появилось «Power saving mode» на мониторе, а изображения нет. Что делать?
Вопрос от пользователя
Столкнулись с одной проблемой: перенесли компьютер из одной спальни в другую и теперь при включении на мониторе появляется сообщение «Power saving mode» и всё. Изображение никакое больше не отображается, через несколько секунд экран становится просто черным (компьютер, судя по кулерам, продолжает работать).
Подскажите, что можно сделать?
Эта надпись (Power saving mode) означает, что монитор переходит в энергосберегающий режим (прим.: обычно, он включается автоматически при простое компьютера).
Что нужно проверить, если на экране появилось «Power saving mode»
Целы ли кабели, не «разбиты» ли разъемы
Наиболее часто монитор уходит в энергосберегающий режим из-за того, что к нему просто-напросто не подключен видеокабель (либо не очень плотно вставлен в разъем — попробуйте просто переподключить его) .
Многие пользователи, кстати, при перестановке мебели в попыхах просто забывают перепроверить все эти моменты.
Кроме этого, также обратите внимание на целостность кабелей: нет ли скруток, перегибов и т.д.