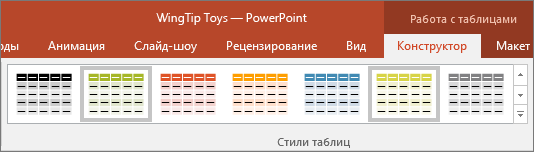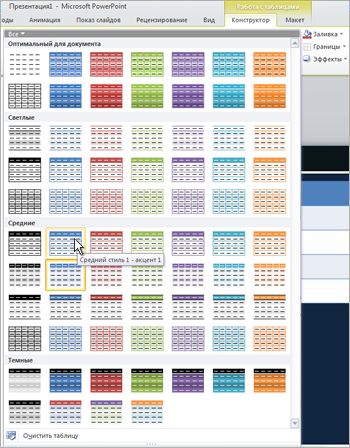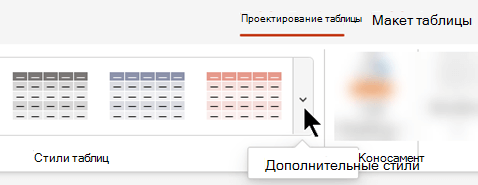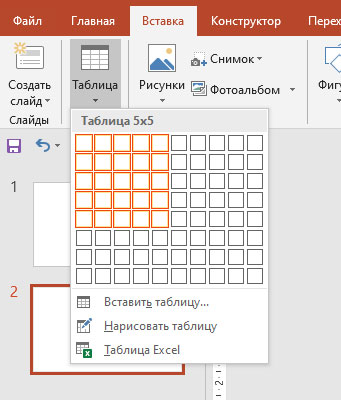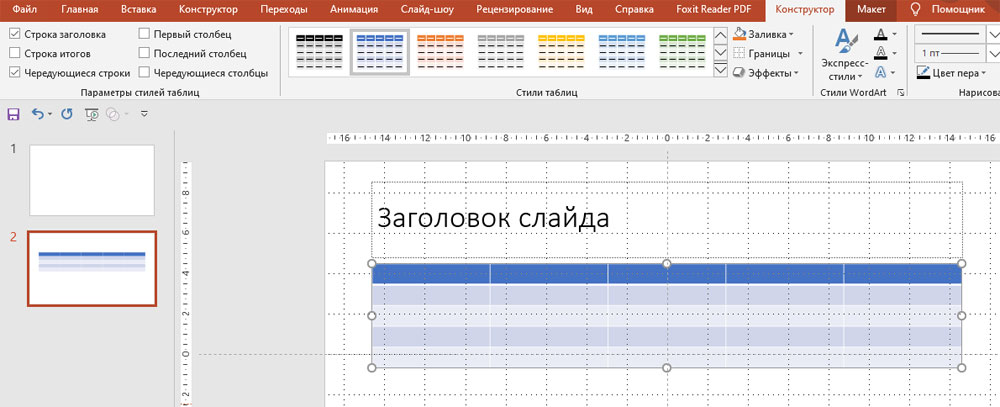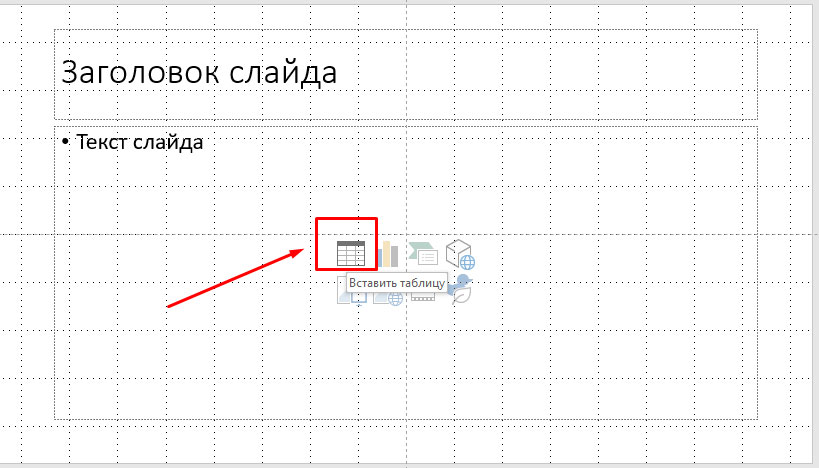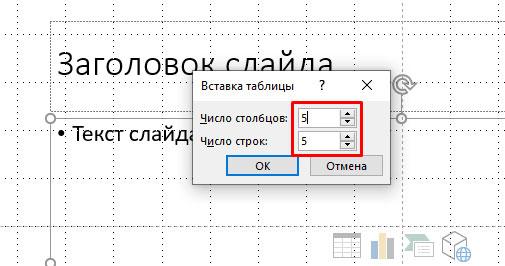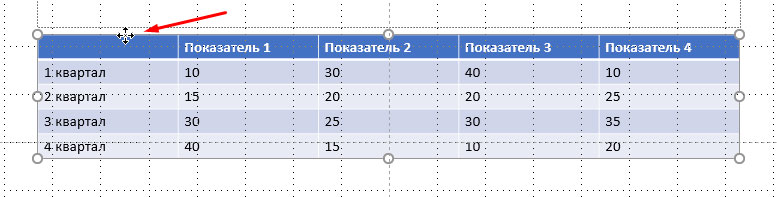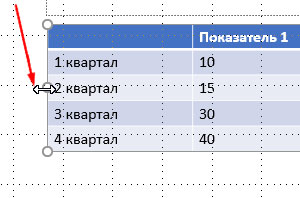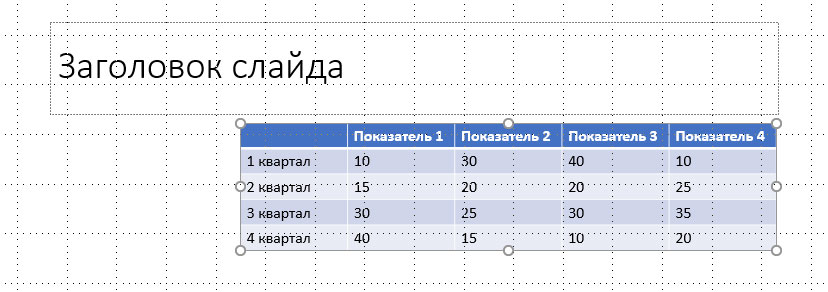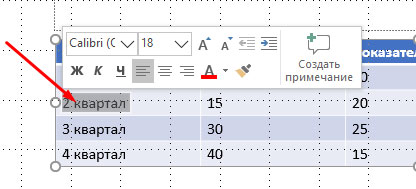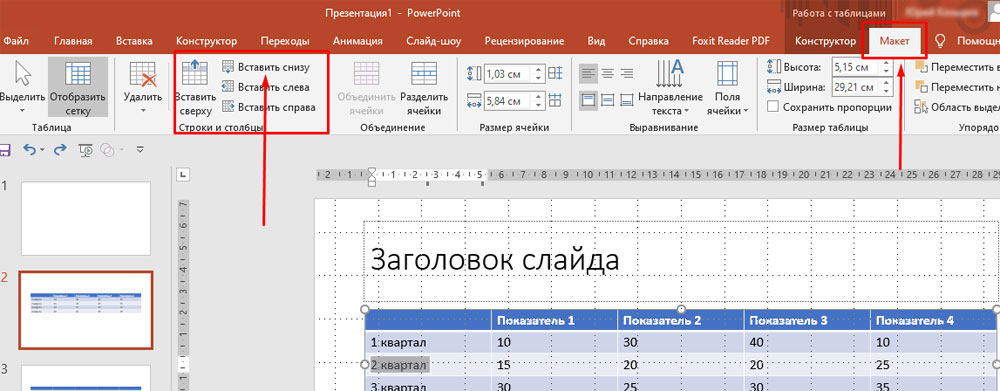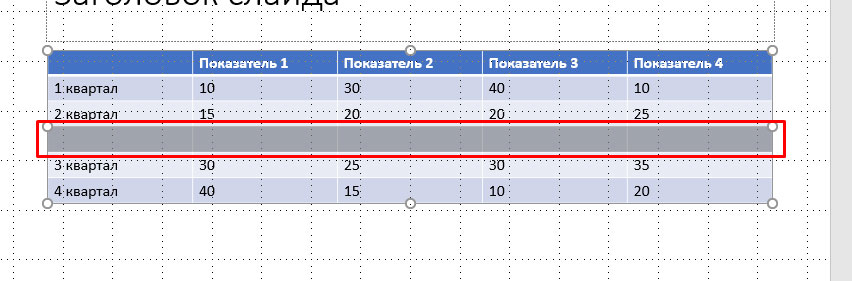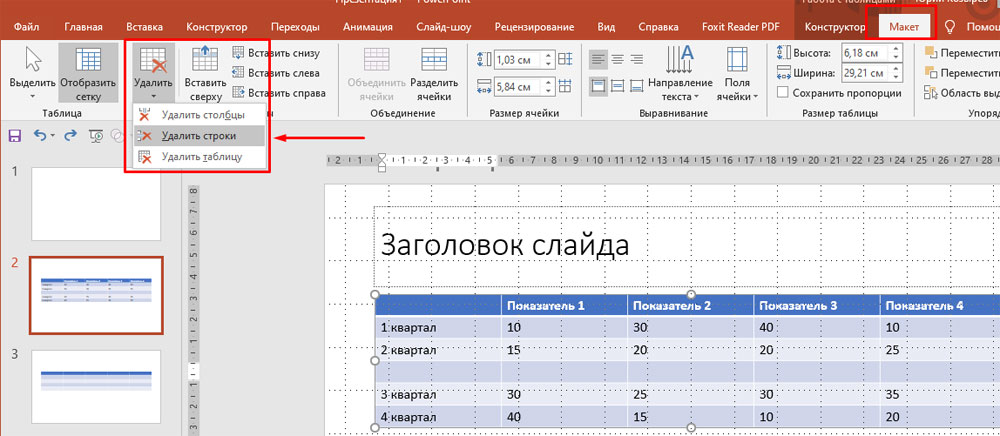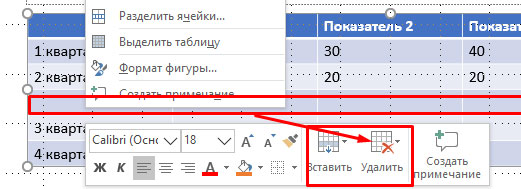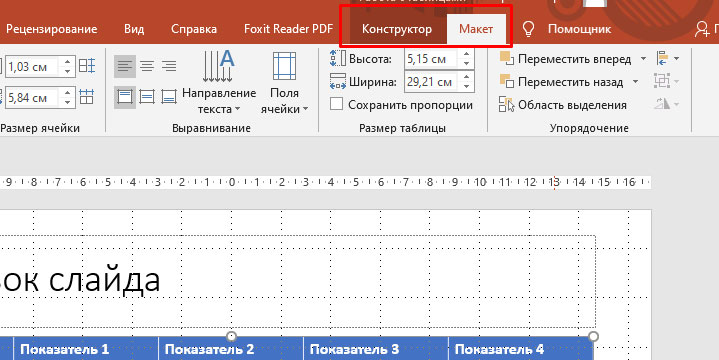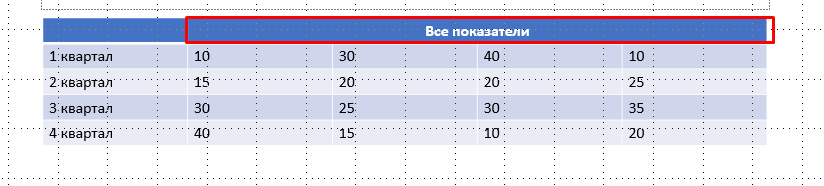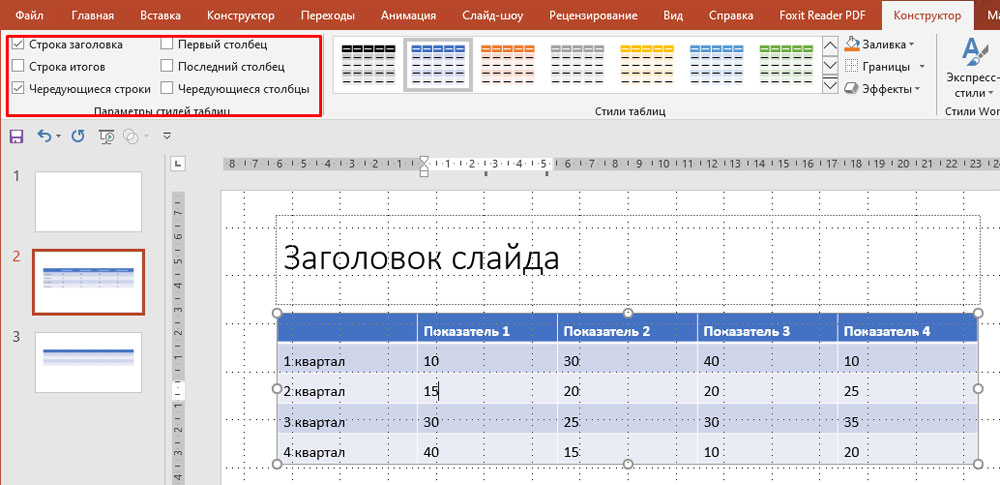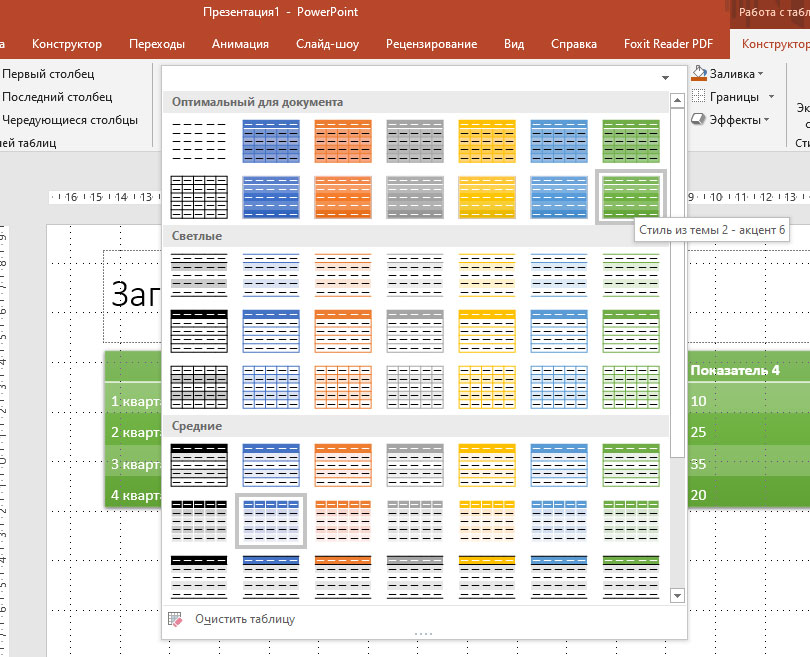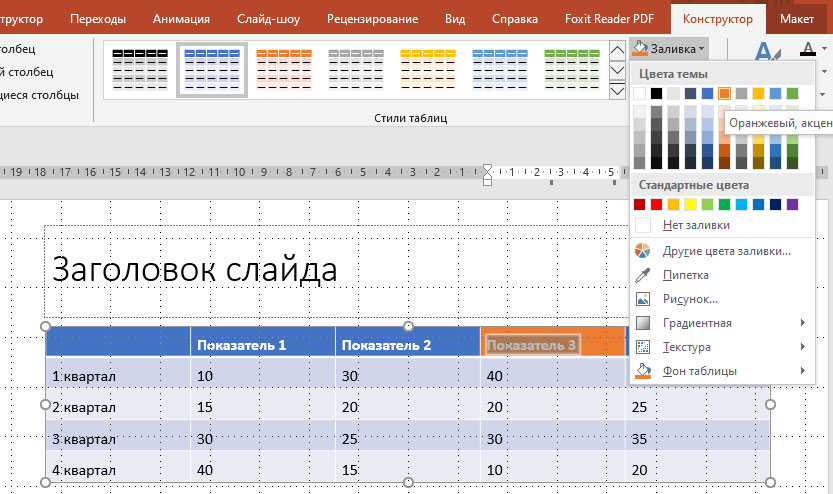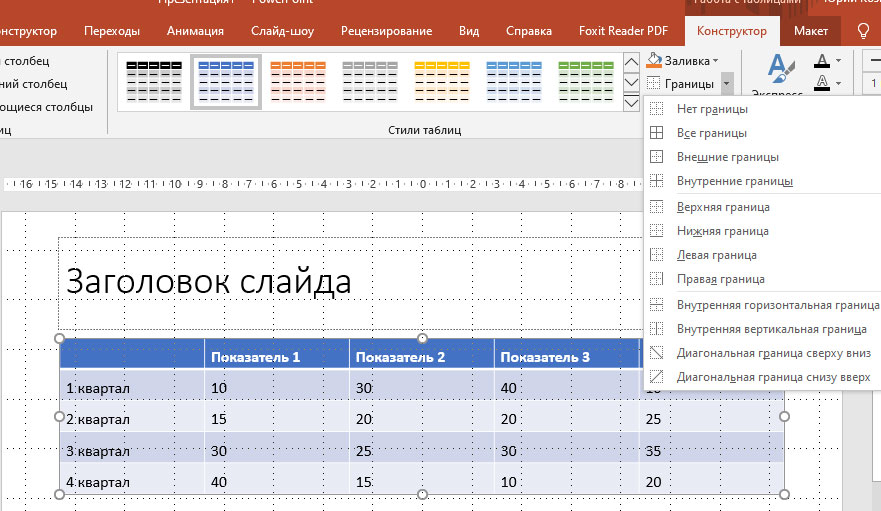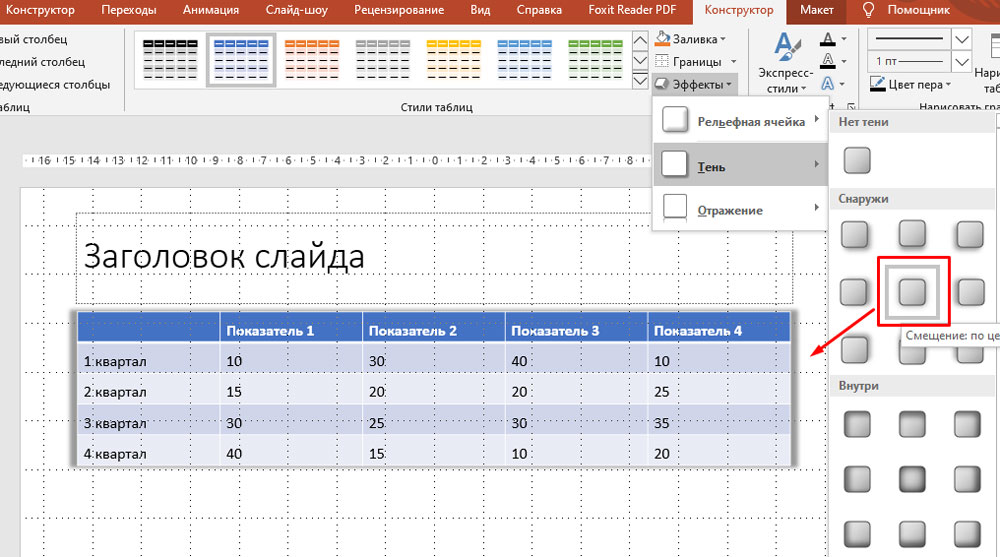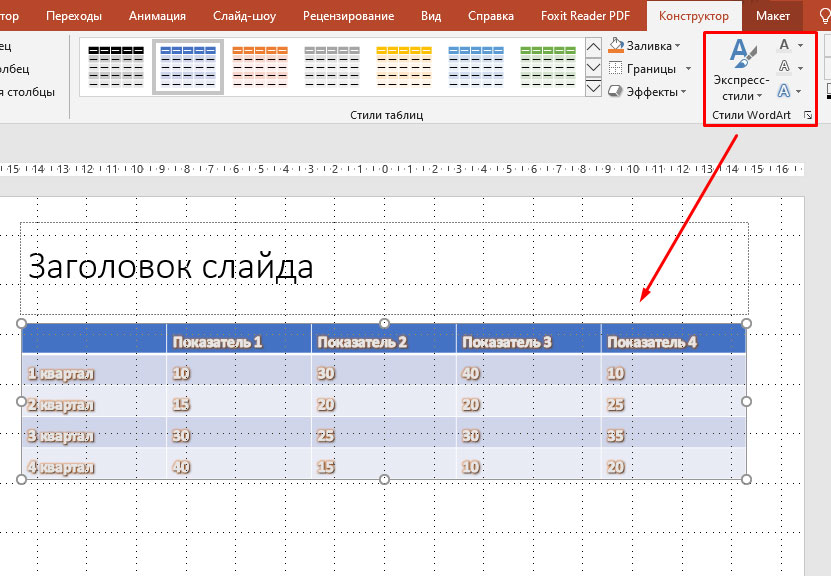Вы уже создали таблицу на основе готового стиля форматирования, в котором вас почти все устраивает за исключением нескольких деталей. Вы можете изменить стиль таблицы только для текущего документа, выбрав команду меню Изменить стиль таблицы (Design Modify Table Style), либо создать свой уникальный стиль, а затем сохранить его как пользовательский стиль форматирования и применять в любой момент времени. Итак, давайте создадим свой собственный стиль таблицы.
- Установите указатель мыши в любой из ячеек таблицы, для которой вы хотите создать новый стиль.
- Перейдите на вкладку Конструктор (Design) и в группе Стили таблиц (Table Styles) раскройте полный список имеющихся вариантов таблиц.
- Выберите команду Создать стиль таблицы (New Table Style). В открывшемся диалоговом окне Создание стиля (Create New Style from Formatting) в группе Свойства таблицы (Properties) введите имя таблицы, укажите, что данный стиль будет применяться именно к таблице. Выберите стиль, который послужит основой для вашего собственного стиля в раскрывающемся списке Основан на стиле (Style based on).
- В группе Форматирование (Formatting) в поле Применить форматирование к (Apply formatting to) поочередно выберите элементы, которые вы хотите изменить:
- вся таблица;
- строка заголовка;
- строка итогов;
- первый столбец;
- последний столбец;
- нечетные чередующиеся строки;
- четные чередующиеся строки;
- нечетные чередующиеся столбцы;
- четные чередующиеся столбцы.
Изменение расположения текста
Чтобы изменить положение текста относительно границ ячейки:
- выделите ячейку или группу ячеек, к которым должно быть применено форматирование;
- на вкладке Макет (Layout) в группе Выравнивание (Alignment) щелкните мышью по одному из девяти предложенных значков с вариантами расположения текста: Выровнять сверху по центру (Align Top Center), Выровнять по центру по правому краю (Align Center Right) или Выровнять снизу по левому краю (Align Bottom Left) и т. д.
Функция изменения направления текста может понадобиться вам в том случае, если столбцы таблицы получились узкими, а текст, входящий в состав шапки, довольно объемен и в горизонтальном положении занимает много места.
- Выделите текст, который требуется перевернуть.
- Выберите один из вариантов расположения текста, щелкая мышью по кнопке Направление текста (Text Direction), которая находится на вкладке Макет (Layout) в группе Выравнивание (Alignment).
Также вы можете настраивать поля ячеек.
- Выделите ячейки, в которых необходимо задать расстояние между текстом и границами ячейки.
- Щелкните по кнопке Поля ячейки (Cell Margins), расположенной на вкладке Макет (Layout) в группе Выравнивание (Alignment).
- Откроется диалоговое окно Параметры таблицы (Table Options). Введите новые значения в поля верхнее (Top) и нижнее (Bottom), правое (Right) и левое (Left).
Если вы установите флажок Интервалы между ячейками (Allow spacing between cells), то между границами ячеек появится свободное пространство, а таблица примет следующий вид (рис. 6.14).
Если вы сталкивались с ситуацией, когда нужно составить сводную таблицу на основе нескольких, то понимаете, как трудно сразу расположить цифровые данные по возрастанию или убыванию, а имена по алфавиту. Чтобы не тратить время на сортировку подобной информации вручную, вы можете воспользоваться функцией Сортировка (Sort). Табличные данные можно отсортировать следующим образом:
- по числам;
- по алфавиту;
- по дате.
В качестве примера используем предыдущую таблицу, в которую внесены текстовые и числовые данные, а также даты (см. рис. 6.14). Отсортируем первый столбец.
- Выделите первый столбец, затем на вкладке Макет (Layout) в группе Данные (Data) щелкните по кнопке Сортировка (Sort).
- В открывшемся диалоговом окне Сортировка (Sort) в группе Список (My list has) установите переключатель в положение со строкой заголовка (Header Row).
- В группе Сначала по (Sort by), в раскрывающемся списке появится имя столбца «Имя сотрудника». В раскрывающемся списке Тип выберите значение Текст, а в списке По (Using) — Абзац (Text).
Если вы установите переключатель в положение По возрастанию (Ascending), то текстовые данные будут отсортированы от буквы «А» до буквы «Я». При положении переключателя По убыванию (Descending) текст будет расположен от буквы «Я» до буквы «А». В нашем примере в состав второго столбца входят три одинаковые фамилии. Чтобы таблицей было более удобно пользоваться, давайте расположим по алфавиту сначала фамилии, а затем имена.
- Выделите первый и второй столбцы и перейдите, как и в прошлый раз, к диалоговому окну Сортировка (Sort).
- В диалоговом окне Сортировка (Sort) выберите в раскрывающемся списке группы Сначала по (Sort by) значение «Фамилия сотрудника», а в раскрывающемся списке группы Затем по (Then by) — «Имя сотрудника».
В соответствии с нашими настройками данные будут сначала отсортированы по фамилиям, а затем по именам (рис. 6.15).
Аналогичным образом попробуйте отсортировать числовые данные в третьем и четвертом столбце, работая с ними поочередно. Единственная разница будет заключаться в том, что для столбца с именем «Дата поступления на работу» должен быть установлен Тип (Type) Дата (Date), а для столбца «Стаж» — Число (Number).
В разделе «таблицы Word 2010» вы научились создавать таблицы различными способами, а также узнали, как можно оформить таблицу так, чтобы она органично смотрелась в документе. Теперь вы можете нарисовать таблицу в любом стиле, а затем закрасить ее произвольным цветом — все зависит только от ваших целей и предпочтений.
Как изменить цвет границы таблицы в powerpoint
Вы можете применить или изменить стиль, границу или цвет таблицы в презентации. Например, вы можете применить или удалить стиль таблицы (или экспресс-стиль), удалить линии ячейки, строки или столбца, изменить границу таблицы или цвет ее фона.
Щелкните заголовок раздела ниже, чтобы открыть подробные инструкции.
Стиль таблицы (или экспресс-стиль) — это комбинация различных параметров форматирования, включающая стандартные сочетания Цвета темы презентации. К каждой добавляемой таблице автоматически применяется определенный стиль.
Щелкните таблицу, к которой нужно применить новый или другой стиль.
На ленте выберите вкладку «Средства работы с таблицами» или «Конструктор», а затем выберите нужный стиль таблицы. Чтобы увидеть другие стили таблиц, щелкните стрелку справа от коллекции «Стили таблиц».
Примечание: Чтобы изменить внешний вид текста в таблице, перейдите на вкладку «Главная» > «Шрифт» или щелкните таблицу, а затем перейдите на вкладку «Средства работы с таблицами/ Конструктор» и выберите один из стилей WordArt.
Чтобы удалить стиль таблицы, на ленте выберите вкладку «Средства работы с таблицами» или «Конструктор». Затем выберите стрелку вниз справа от коллекции «Стили таблиц» и внизу выберите «Очистить таблицу».
На ленте выберите вкладку «Инструменты для работы с таблицами» / «Конструктор». В группе Нарисовать границы щелкните Ластик.
Указатель примет вид ластика .
Щелкните линию, которую необходимо стереть. Завершив редактирование, щелкните любое место за пределами таблицы.
Выделите ячейки таблицы, для которых хотите добавить или изменить границу.
На ленте выберите вкладку «Инструменты для работы с таблицами» / «Конструктор». В группе Нарисовать границы доступны перечисленные ниже возможности.
С помощью параметра Цвет пера измените цвет границы.
Чтобы увидеть другие цвета, щелкните Другие цвета границы, а затем выберите необходимый цвет на вкладке Обычные или создайте собственный на вкладке Спектр. Пользовательские цвета и цвета на вкладке Обычные не обновляются при последующем изменении тема документа.
Используйте толщину пера, чтобы изменить толщину границы.
С помощью параметра Стиль пера измените тип линии границы.
Для применения цвета, толщины или типа линии таблицы, выбранных в действии 2, выполните одно из указанных ниже действий.
Пока указатель выглядит как карандаш , щелкайте границы, которые нужно изменить.
Перейдите в >«Конструктор> Стили таблиц > Границы» и выберите параметр границы, который вы хотите изменить.
Совет: Ластик можно использовать для удаления границ между ячейками. В группе >«Конструктор» в группе «Нарисовать границы» щелкните «Ластик» или, удерживая нажатой кнопку мыши, удерживайте нажатой кнопку shift, пока указатель мыши является карандашом , а затем щелкните границы, которые вы хотите удалить.
Вы можете добавить или изменить цвет фона всей таблицы. Цвет фона появляется под любым цветом заливки, примененным к ячейкам таблицы.
Выберите ячейку таблицы.
Перейдите в>«Конструктор»и в группе «Стили таблиц» щелкните стрелку рядом с кнопкой «Затенение» и выберите пункт «Фон таблицы».
Выберите нужный цвет или вариант Нет заливки.
Для выбора цвета, который не входит в список Цвета темы, щелкните Дополнительные цвета заливки, а затем выберите нужный цвет на вкладке Обычные или создайте собственный цвет на вкладке Другие. Пользовательские цвета и цвета на вкладке Обычные не обновляются при последующем изменении тема документа.
Вы можете применить или изменить стиль, границу или цвет таблицы в презентации. Например, вы можете применить или удалить стиль таблицы (или экспресс-стиль), удалить линии ячейки, строки или столбца, изменить границу таблицы или цвет ее фона.
Щелкните заголовок раздела ниже, чтобы открыть подробные инструкции.
Стиль таблицы (или экспресс-стиль) — это комбинация различных параметров форматирования, включающая стандартные сочетания Цвета темы презентации. К каждой добавляемой таблице автоматически применяется определенный стиль. Эскизы стилей таблиц отображаются в коллекции «Быстрые стили» в группе «Стили таблиц». При наведении указателя мыши на эскиз экспресс-стиля можно увидеть, какое влияние он оказывает на таблицу.
Рисунок: эскизы стилей таблиц
Щелкните таблицу, к которой нужно применить новый или другой стиль.
В разделе Работа с таблицами на вкладке Конструктор в группе Стили таблиц выберите нужный стиль. Чтобы увидеть другие стили таблиц, нажмите кнопку «Дополнительные «.
При наведении указателя мыши на эскиз экспресс-стиля можно увидеть, какое влияние он оказывает на таблицу.
Текст в таблицах не появляется на вкладке «Контур» (в самой левой области окна программы в обычном режиме). На вкладке » заполнители » отображается только текст, а не только текст.
Чтобы изменить вид текста в ячейках или во всей таблице, выберите параметры на вкладке Главная в группе Шрифт или в разделе Работа с таблицами на вкладке Конструктор в группе Стили WordArt.
Чтобы удалить стиль таблицы, на вкладке «Конструктор» в группе «Стили таблиц» нажмите кнопку «Дополнительные » и выберите «Очистить таблицу».
В группе Работа с таблицами на вкладке Конструктор в группе Нарисовать границы выберите команду Ластик или нажмите и удерживайте нажатой клавишу SHIFT после выбора средства рисования.
Указатель примет вид ластика .
Щелкните линию, которую необходимо стереть.
Завершив стирание линий, щелкните за пределами таблицы.
Вы выберите ячейки таблицы, для которые нужно добавить или изменить границу таблицы.
В группе «Инструментыдля работы с таблицами» на вкладке «Конструктор» в группе «Нарисовать границы» сделайте следующее:
Чтобы изменить цвет границы, щелкните стрелку рядом с цветом пера ивыберите нужный цвет.
Чтобы изменить цвет, который не находится в Цвета темы, нажмите кнопку «Другие цвета границы», а затем выберите нужный цвет на вкладке «Стандартный» или заметив собственный на вкладке «Пользовательский». Пользовательские цвета и цвета на вкладке Обычные не обновляются при последующем изменении тема документа.
Чтобы изменить толщину границы, щелкните стрелку рядом с кнопкой «Толщина пера» и выберите нужное количество толщины линии.
Чтобы изменить тип линии границы, щелкните стрелку рядом со стилем пера ивыберите нужный тип линии.
Для применения цвета, толщины или типа линии таблицы, выбранных в действии 2, выполните одно из указанных ниже действий.
Пока указатель выглядит как карандаш , щелкайте границы, которые нужно изменить.
В группе «Инструментыдля работы с таблицами» на вкладке «Конструктор» в группе «Стили таблиц» нажмите кнопку «Границы» и выберите параметр границы, который вы хотите изменить.
Совет: Ластик можно использовать для удаления границ между ячейками. В группе «Работа с таблицами» на вкладке «Конструктор» в группе «Нарисовать границы» нажмите кнопку «Ластик» или, удерживая нажатой кнопку SHIFT, щелкните карандаш , а затем щелкните границы, которые нужно удалить.
Вы можете добавить или изменить цвет фона для всей таблицы. Цвет фона отображается под любым цветом заливки, примененным к ячейкам таблицы.
Выберите ячейку таблицы.
В группе «Средства работы с таблицами» на вкладке «Конструктор» в группе «Стили таблиц» щелкните стрелку рядом с кнопкой «Затенение» и выберите пункт «Фон таблицы».
Выберите нужный цвет или вариант Нет заливки.
Для выбора цвета, который не входит в список Цвета темы, щелкните Дополнительные цвета заливки, а затем выберите нужный цвет на вкладке Обычные или создайте собственный цвет на вкладке Другие. Пользовательские цвета и цвета на вкладке Обычные не обновляются при последующем изменении тема документа.
Вы можете применить или изменить стиль, границу или цвет таблицы в презентации. Например, вы можете применить или удалить стиль таблицы (или экспресс-стиль), удалить линии ячейки, строки или столбца, изменить границу таблицы или цвет ее фона.
Сведения о распределения данных в ячейках таблицы, включая разделение и объединение ячеек, см. в статье «Добавление и удаление строк, столбцов и ячеек таблицы».
Щелкните заголовок раздела ниже, чтобы открыть подробные инструкции.
Стиль таблицы (или экспресс-стиль) — это комбинация различных параметров форматирования, включающая стандартные сочетания Цвета темы презентации. К каждой добавляемой таблице автоматически применяется определенный стиль. Эскизы стилей таблиц отображаются в коллекции «Быстрые стили» в группе «Стили таблиц». При наведении указателя мыши на эскиз экспресс-стиля можно увидеть, какое влияние он оказывает на таблицу.
Щелкните таблицу, к которую вы хотите применить другой стиль.
В разделе Работа с таблицами на вкладке Конструктор в группе Стили таблиц выберите нужный стиль. Чтобы увидеть другие стили таблиц, нажмите кнопку «Дополнительные «.
Чтобы очистить стиль по умолчанию или любой другой стиль таблицы, нажмите кнопку «Дополнительные » и выберите «Очистить таблицу».
Совет: Чтобы сделать стиль таблицы стилем по умолчанию для всех новых таблиц, которые вы создаете, щелкните стиль таблицы правой кнопкой мыши и выберите в меню пункт «По умолчанию».
Сохранить новый быстрый стиль невозможно.
Чтобы повторно использовать общее форматирование существующей таблицы, щелкните таблицу, которую нужно скопировать, навести указатель мыши на крайнюю границу таблицы (но не на точках), а затем, когда указатель мыши станет , щелкните границу и, удерживая нажатой кнопку CTRL, перетащите ее.
Чтобы скопировать форматирование текста ячейки, используйте форматирование по4.. Дополнительные сведения см. в документе «Копирование форматирования фигуры, объекта, ячейки книги или текста с помощью форматирования по4».
Дополнительные сведения о кратких стилях см. в темах, кратких стилях, стилях ячеок и стилях фона.
Стиль таблицы можно применить к определенным частям таблицы, выбрав параметры в группе «Параметры стилей таблиц».
Щелкните таблицу, для которую вы хотите изменить параметры стиля таблицы.
В группе «Инструментыдля работы с таблицами» на вкладке «Конструктор» в группе «Параметры стилей таблиц» сделайте следующее:
Чтобы выделить первую строку таблицы, выберите поле «Строка заглавного ряда».
Чтобы выделить последнюю строку таблицы, выберите поле «Строка итогов».
Чтобы чередующиеся чередующиеся чередующиеся строки были чередующимися, выберите поле «Чередующиеся строки».
Чтобы выделить первый столбец таблицы, выберите первый столбец.
Чтобы выделить последний столбец таблицы, выберите поле «Последний столбец».
Чтобы чередующиеся полосатые столбцы были чередующимися, выберите поле «Чередующийся столбец».
Вы выберите ячейки таблицы, для которые нужно добавить или изменить границу таблицы.
В группе «Инструментыдля работы с таблицами» на вкладке «Конструктор» в группе «Нарисовать границы» сделайте следующее:
Чтобы изменить цвет границы, щелкните стрелку рядом с цветом пера ивыберите нужный цвет.
Чтобы изменить цвет, который не находится в Цвета темы, нажмите кнопку «Другие цвета границы», а затем выберите нужный цвет на вкладке «Стандартный» или заметив собственный на вкладке «Пользовательский». Пользовательские цвета и цвета на вкладке Обычные не обновляются при последующем изменении тема документа.
Чтобы изменить толщину границы, щелкните стрелку рядом с кнопкой «Толщина пера» и выберите нужное количество толщины линии.
Чтобы изменить тип линии границы, щелкните стрелку рядом со стилем пера ивыберите нужный тип линии.
Для применения цвета, толщины или типа линии таблицы, выбранных в действии 2, выполните одно из указанных ниже действий.
Пока указатель выглядит как карандаш , щелкайте границы, которые нужно изменить.
В группе «Инструментыдля работы с таблицами» на вкладке «Конструктор» в группе «Стили таблиц» нажмите кнопку «Границы» и выберите параметр границы, который вы хотите изменить.
Совет: Ластик можно использовать для удаления границ между ячейками. В группе «Работа с таблицами» на вкладке «Конструктор» в группе «Нарисовать границы» нажмите кнопку «Ластик» или, удерживая нажатой кнопку SHIFT, щелкните карандаш , а затем щелкните границы, которые нужно удалить.
Заливка — это внутренняя часть ячейки. При добавлении или изменении цвета заливки ячейки таблицы вы также можете добавить текстуру, рисунок или градиент. Градиентом называется постепенное изменение цветов и оттенков, обычно от одного цвета до другого либо от одного оттенка до другого оттенка того же цвета.
Вы выберите ячейки таблицы, к которые вы хотите добавить заливу.
В группе «Инструментыдля работы с таблицами» на вкладке «Конструктор» в группе «Стили таблиц» щелкните стрелку рядом с кнопкой «Затенение» и сделайте следующее:
Чтобы применить или изменить цвет заливки, выберите его или вариант Нет заливки.
Для изменения цвета, который не входит в Цвета темы, выберите команду Другие цвета заливки, а затем выберите необходимый цвет на вкладке Обычные или создайте собственный цвет на вкладке Спектр. Пользовательские цвета и цвета на вкладке Обычные не обновляются при последующем изменении тема документа.
Чтобы добавить или изменить рисунок заливки, выберите пункт Рисунок, укажите папку, в которой находится необходимый рисунок, щелкните файл рисунка и нажмите кнопку Вставить.
При добавлении рисунка в качестве эффекта заливки его размер может привести к искажению ячейки. Чтобы устранить искажение, можно использовать для этого ячейку или таблицу.
Чтобы добавить или изменить градиентную заливу, найдите градиент,а затем выберите нужный вариант.
Чтобы настроить градиент, выберите пункт Другие градиенты и задайте необходимые параметры.
Чтобы применить или изменить текстуру для заливки, щелкните Текстура, а затем выберите подходящую текстуру.
Чтобы настроить текстуру, выберите пункт Другие текстуры и задайте необходимые параметры.
Вы можете добавить или изменить цвет фона для всей таблицы. Цвет фона отображается под любым цветом заливки, примененным к ячейкам таблицы.
Выберите ячейку таблицы.
В группе «Средства работы с таблицами» на вкладке «Конструктор» в группе «Стили таблиц» щелкните стрелку рядом с кнопкой «Затенение» и выберите пункт «Фон таблицы».
Выберите нужный цвет или вариант Нет заливки.
Для изменения цвета, который не входит в Цвета темы, выберите команду Другие цвета заливки, а затем выберите необходимый цвет на вкладке Обычные или создайте собственный цвет на вкладке Спектр. Пользовательские цвета и цвета на вкладке Обычные не обновляются при последующем изменении тема документа.
Примечание: Эффекты тени и отражения можно применять только к всей таблице, а не к отдельным ячейкам таблицы.
Выполните одно из указанных ниже действий:
Чтобы применить эффект к некоторым ячейкам таблицы, вы выберите ячейки таблицы, к которые вы хотите применить эффект.
Чтобы применить эффект к всем ячейкам таблицы, щелкните ячейку таблицы правой кнопкой мыши и выберите в shortcut-меню пункт «Выбрать таблицу».
В группе «Инструменты дляработы с таблицами» на вкладке «Конструктор» в группе «Стили таблиц» нажмите кнопку «Эффекты».
Чтобы добавить или изменить край, на указателе на элементе «Границаячейки» выберите нужный вариант.
Щелкните таблицу, к которую вы хотите добавить эффект.
В группе «Инструментыдля работы с таблицами» на вкладке «Конструктор» в группе «Стили таблиц» нажмите кнопку «Эффекты» и выберите одно из следующих действий:
Чтобы добавить или изменить тень, выберите вариант «Тень», а затем — нужный вариант.
Чтобы настроить тень, выберите пункт Варианты тени и задайте необходимые параметры.
Чтобы добавить или изменить отражение, на выберите пункт «Отражение»,а затем выберите нужный вариант.
Выполните одно из указанных ниже действий:
Чтобы выбрать таблицу, щелкните ячейку таблицы правой кнопкой мыши и выберите в shortcut-меню пункт «Выбрать таблицу».
Чтобы выбрать часть таблицы, вы выберите ячейки, из них вы хотите удалить заливки.
В группе «Инструментыдля работы с таблицами» на вкладке «Конструктор» в группе «Стили таблиц» нажмите кнопку «Затенение», а затем сделайте следующее:
Чтобы удалить цвет заливки, рисунок или текстуру, выберите «Нет заливки».
Чтобы удалить градиентную заливку, наведите указатель мыши на пункт Градиент и выберите вариант Нет градиента.
Чтобы удалить фоновую заливу таблицы, найдите пункт «Фон таблицы»и нажмите кнопку «Нет заливки».
Выполните одно из указанных ниже действий:
Чтобы выбрать таблицу, щелкните ячейку таблицы правой кнопкой мыши и выберите в shortcut-меню пункт «Выбрать таблицу».
Чтобы выбрать часть таблицы, вы выберите ячейки, из них вы хотите удалить заливки.
В группе «Инструментыдля работы с таблицами» на вкладке «Конструктор» в группе «Стили таблиц» нажмите кнопку «Эффекты» и выберите одно из следующих действий:
Чтобы удалить край из ячейки или таблицы таблицы, найдите пункт «Граница ячейки» и выберите пункт «Без границы».
Чтобы удалить тень из таблицы, найдите пункт «Тень»и нажмите кнопку «Нет тени».
Чтобы удалить отражение из таблицы, найдите пункт «Отражение»и выберите пункт «Нет отражения».
Примечание: Если вы добавили несколько отдельных эффектов, то для их отмены повторите действие 2.
Совет: Чтобы изменить внешний вид текста в ячейках таблицы или во всей таблице, выберите нужные параметры в группе «Инструменты для работы с таблицами», в группе «Конструктор», в группе «Стили WordArt» или на вкладке «Главная» в группе «Шрифт».
Вы можете применить или изменить стиль или цвет таблицы в презентации.
Щелкните заголовок раздела ниже, чтобы открыть подробные инструкции.
Стиль таблицы (или экспресс-стиль) — это комбинация различных параметров форматирования, включающая стандартные сочетания Цвета темы презентации. К каждой добавляемой таблице автоматически применяется определенный стиль.
Выберите таблицу, к которую вы хотите применить стиль.
На ленте выберите вкладку «Средства работы с таблицами» или «Конструктор», а затем выберите нужный стиль таблицы. Чтобы увидеть другие стили таблиц, щелкните стрелку 
Совет: Чтобы изменить внешний вид текста в таблице, перейдите на вкладку «Главная» на панели инструментов и используйте параметры в группе «Шрифт».
Вы можете выбрать часть таблицы.
На ленте выберите вкладку «Инструменты для работы с таблицами» / «Конструктор».
В правой части коллекции «Стили таблиц» выберите стрелку «Дополнительные стили».
В нижней части открываемой коллекции выберите «Очистить таблицу».
Добавить стили тени можно с помощью группы «Параметры стилей таблиц» на ленте «Инструменты таблицы/ Конструктор».
Строка заглавного ряда
Темная затенение верхней строки, где находятся заголовки столбцов, как в этой таблице
Строка итогов
Темная затенение нижней строки, где показаны итоги по столбцу
Диапазонные строки
Используйте чередующийся светлый и темный затенение строк таблицы, как в этой таблице
Первый столбец
Темная затенение первого столбца таблицы
Последний столбец
Темная затенение последнего столбца таблицы
Полосы столбцов
Используйте чередующийся светлый и темный затенение столбцов таблицы
Вы можете добавить или изменить затенение отдельной или выбранной ячейки.
Выберите ячейку или ячейки в таблице.
Перейдите в >«Конструктор» на панели инструментов и откройте меню цвета «Затенение ячейки».
Выберите нужный цвет или не выбирайте цвет, выбрав вариант «Нет заливки».
Урок 8 — Работа с таблицами в Powerpoint
Таблицы можно создавать как в самой программе PowerPoint, так и импортировать из других программ (Excel или Word). Создадим небольшую таблицу внутри презентации.
- Создаем пустой фон без элементов (Главная — Создать слайд — Пустой слайд).
- На вкладке «Вставка» выбираем таблицу, в которой задаем число строк и столбцов. Например, 4х3. Нажимаем «Вставить таблицу».
Чтобы уменьшить или увеличить таблицу, используйте боковые маркеры (они появятся, если приблизить курсор к границе ячейки или столбца). Размер ячеек задавайте в зависимости от количества и размера текста внутри. Растянем таблицу на весь слайд.
Чтобы заполнить ячейку таблицы, щелкаем по ней курсором и пишем текст. Переключаться между ячейками можно стрелками на клавиатуре либо мышкой. Заполним таблицу данными.
Для работы с таблицами предусмотрены два больших раздела: «Конструктор» и «Макет».
Раздел «Конструктор».
Здесь можно редактировать параметры стилей таблицы и использовать готовые стили оформления.
В разделе «Параметры стилей» выберем строку заголовка, чередующиеся строки и первый столбец. Когда ставим галочки, видим, как таблица меняет вид.
Правее в разделе «Стили таблиц» выбираем стиль оформления для всей таблицы. Жмем кнопку «Дополнительные параметры», чтобы просмотреть все стили. Наша таблица изменилась.
Если хотите отменить изменения, нажмите комбинацию CTRL+Z (или стрелочку отмены действия в верхнем левом углу программы PowerPoint).
Кнопка «Заливка» меняет фон у выбранной ячейки. Зальем парочку.
Кнопкой «Границы» можно задать рамку для всей таблицы или отдельно для ячеек и столбцов.
Кнопка «Эффекты» придает таблице тень, отражение или рельеф.
Раздел «Макет».
Здесь можно добавлять или удалять строки и столбцы в таблице, объединять ячейки, выравнивать их содержимое.
Если вам нужно нарисовать таблицу сложной структуры, то рисуем вручную. Выбираем «Вставка — Таблица — Нарисовать таблицу». Перед этим не забудьте создать пустой слайд.
Используем кнопку «Нарисовать таблицу» и рисуем таблицу любой сложности.
Если нужно что-то удалить, используем ластик.
Чтобы удалить таблицу, нужно ее выделить и нажать на клавиатуре DELETE.
С помощью опции «Таблица Excel» можно вставить таблицу Excel в нашу презентацию.
В PowerPoint нельзя задать свой стиль для таблицы через интерфейс. Но поскольку файл PPTX представляет собой ZIP-архив, содержащий текст в виде XML, графику и другие данные, можно прописать этот стиль, и он станет доступен для выбора на вкладке Table Design.
Все, что вы видите на своих слайдах, прописано в XML-файлах. Цвета, шрифты, размеры, расположение объектов и т.д. Стили таблиц хранятся в файле tableStyles.xml. Его и будем править, но сперва определимся, зачем это все.
Зачем это все?
PowerPoint генерирует стили таблиц автоматически на основе цветовой темы шаблона. Но часто эти стили выглядят так себе: яркие цвета, жирные линии, огромные шрифты. Или же результат не соответствует гайдлайнам бренда. Можно, конечно, каждый раз создавать оформление таблицы с нуля, но гораздо круче один раз его прописать и просто выбирать в окошке со стилями.
С помощью одного стиля можно создать 4 разновидности таблицы. Вот пример из реального шаблона.
Чтобы инструкция не превратилась в лонгридище, создадим легкую для восприятия таблицу, как на картинке ниже. Не будем прописывать оформление всех линий, ячеек и границ. Достаточно понять принцип и пару нюансов XML в файлах MS Office. Для тех, кто хочет досконально разобраться, в конце есть ссылки для дальнейшего изучения.
Подготовка
Для правки XML-файлов презентации на Win понадобятся текстовый редактор и архиватор. Я использую 7-zip и Notepad++. Первый позволяет открыть PPTX-файл не распаковывая, а второй наглядно отображает XML-код.
Хозяйке на заметку
С 2007 года файлы PowerPoint имеют букву X на конце: *.pptx, а не *.ppt. X обозначает XML. В двух словах: презентация — это размеченный текст (как HTML), который можно править. Прелесть в том, что XML содержит больше возможностей, чем мы видим в интерфейсе PowerPoint.
Вскрываем PPTX-файл
Жмем правой кнопкой мыши на файл с презентацией, выбираем в контекстном меню Open archive. Перед нами три папки: docProps, ppt, rels и файл [Content_Types].xml. Идем в папку ppt, там открываем файл tableStyles.xml.
Этот код будем менять, чтобы задать свой стиль. Если вам удобней смотреть его целиком, скачайте tableStyles.xml и откройте в любимом редакторе.
Кстати, на MacOS достаточно BBEdit — он и файл презентации откроет и XML даст поправить.
Как устроен стиль таблицы в XML
Представим, что в оформлении таблицы есть слои.
- Базовый слой: общее оформление таблицы
- Чередующиеся строки и столбцы (Banded Rows and Columns)
- Строка заголовка (Header Row) и Строга итогов (Total Row)
- Первый столбец (First Column) и Последний столбец (Last Column)
Хотя создать свой стиль для таблицы в PP нельзя, настроить его можно. Есть целый раздел на вкладке Table Design, называется Table Style Options. Здесь вы можете выбрать отображать ли те самые Banded Rows, Banded Columns, Header Row, Total Row, First Column и Last Column. Базовый слой отвечает за вид таблицы, когда все эти галочки сняты.
1. Базовый слой
Файл tableStyles.xml начинается с версии XML, кодировки, а также названия стиля. Назовем таблицу «Selectel Style».
<?xml version=»1.0″ encoding=»UTF-8″ standalone=»yes»?>
<a:tblStyleLst xmlns:a=»http://schemas.openxmlformats.org/drawingml/2006/main» def=»{0817EA92-75D0-4044-A80A-286907CE0DDB}»>
<a:tblStyle styleId=»{0817EA92-75D0-4044-A80A-286907CE0DDB}» styleName=»Selectel Style»>
Внутри <a:tcTxStyle> задаем параметры текста. Тэг <a:fontRef idx=»minor»> означает, что используется шрифт из темы презентации. Цвет текста задаем в <a:prstClr val=»black»/>. В нашем случае это черный из стандартной палитры Office. Если цвет нужно задать в HEX, то тэг немного другой: <a:srgbClr val=»000000″/>.
<a:wholeTbl>
<a:tcTxStyle>
<a:fontRef idx=»minor»>
<a:prstClr val=»black»/>
</a:fontRef>
<a:schemeClr val=»dk1″/>
</a:tcTxStyle>
Дальше настраиваем левую, правую, верхнюю и нижнюю линии рамки: <a:left>, <a:right>, <a:top>, </a:bottom> внутри <a:tcStyle>. Например, нам не нужны левая и правая линии рамки вообще, поэтому мы ставим w=»0″ внутри тэга <a:ln w=»0″ cmpd=»sng»>. То есть толщину делаем равной нулю. А вот верхнюю и нижнюю рамки мы делаем толщиной 14000. Цвет у всех линий будет «D9D9D9», его проставляем в <a:srgbClr val=»D9D9D9″/>.
<a:tcStyle>
<a:tcBdr>
<a:left>
<a:ln w=»0″ cmpd=»sng»>
<a:solidFill>
<a:srgbClr val=»D9D9D9″/>
</a:solidFill>
</a:ln>
</a:left>
<a:right>
<a:ln w=»0″ cmpd=»sng»>
<a:solidFill>
<a:srgbClr val=»D9D9D9″/>
</a:solidFill>
</a:ln>
</a:right>
<a:top>
<a:ln w=»14000″ cmpd=»sng»>
<a:solidFill>
<a:srgbClr val=»D9D9D9″/>
</a:solidFill>
</a:ln>
</a:top>
<a:bottom>
<a:ln w=»14000″ cmpd=»sng»>
<a:solidFill>
<a:srgbClr val=»D9D9D9″/>
</a:solidFill>
</a:ln>
</a:bottom>
Хозяйке на заметку
В Office Open XML используются нетипичные единицы измерения: English Metric Unit (EMU). Насколько я понял, это некая калькуляция, позволяющая увязывать между собой пиксели, сантиметры и дюймы. Я не программист и не математик, поэтому ловите ссылку, где компетентный человек все разъясняет. Если вкратце, то 1 дюйм = 914400 EMU, 1 мм = 36000 EMU.
Делаем внутренние линии между строками в два раза тоньше рамочных. Внутри тега <a:insideH> пишем <a:ln w=»7000″ cmpd=»sng»>. Вертикальные нам не нужны, поэтому у них w=«0».
<a:insideH>
<a:ln w=»7000″ cmpd=»sng»>
<a:solidFill>
<a:srgbClr val=»D9D9D9″/>
</a:solidFill>
</a:ln>
</a:insideH>
<a:insideV>
<a:ln w=»0″ cmpd=»sng»>
<a:solidFill>
<a:srgbClr val=»D9D9D9″/>
</a:solidFill>
</a:ln>
</a:insideV>
</a:tcBdr>
Тэг <a:fill> отвечает за цвет заливки всей таблицы. На этом базовый слой закончен.
<a:fill>
<a:solidFill>
<a:srgbClr val=»FFFFFF»/>
</a:solidFill>
</a:fill>
</a:tcStyle>
</a:wholeTbl>
2. Чередующиеся столбцы и строки
Зададим цвет для чередующихся столбцов и строк, когда они отмечены галочками. Нечетный столбец — это <a:band1V>, четный – <a:band2V>. Со строками аналогично.
<a:band1H>
<a:tcStyle>
<a:tcBdr/>
<a:fill>
<a:solidFill>
<a:srgbClr val=»F2F2F2″/>
</a:solidFill>
</a:fill>
</a:tcStyle>
</a:band1H>
<a:band2H>
<a:tcStyle>
<a:tcBdr/>
<a:fill>
<a:solidFill>
<a:srgbClr val=»FFFFFF»/>
</a:solidFill>
</a:fill>
</a:tcStyle>
</a:band2H>
<a:band1V>
<a:tcStyle>
<a:tcBdr/>
<a:fill>
<a:solidFill>
<a:srgbClr val=»FFFFFF»/>
</a:solidFill>
</a:fill>
</a:tcStyle>
</a:band1V>
<a:band2V>
<a:tcStyle>
<a:tcBdr/>
<a:fill>
<a:solidFill>
<a:srgbClr val=»F2F2F2″/>
</a:solidFill>
</a:fill>
</a:tcStyle>
</a:band2V>
3. Строка заголовка (Header Row) и Строга итогов (Total Row)
Делаем Строку заголовка полужирной через b=»on» в <a:tcTxStyle b=»on»>.
<a:firstRow>
<a:tcTxStyle b=»on»>
<a:fontRef idx=»minor»>
<a:prstClr val=»black»/>
</a:fontRef>
</a:tcTxStyle>
<a:tcStyle>
<a:tcBdr>
<a:top>
<a:ln w=»14000″ cmpd=»sng»>
<a:solidFill>
<a:srgbClr val=»D9D9D9″/>
</a:solidFill>
</a:ln>
</a:top>
</a:tcBdr>
<a:fill>
<a:solidFill>
<a:srgbClr val=»FFFFFF»/>
</a:solidFill>
</a:fill>
</a:tcStyle>
</a:firstRow>
И так далее. Строку итогов, Первый и последний столбцы также можно настроить на свой вкус, но расписывать это излишне – принцип везде один и тот же: каждому атрибуту свой тэг.
Настройка размера шрифта
Вернемся в папку ppt. Перейдем оттуда в папку slideMasters и откроем файл slideMaster1.xml. Почти в самом конце находим тэг <p:otherStyle> и меняем в нем атрибут sz на необходимый «1800» kern=»1200″>. Чтобы шрифт в таблице был 12 пт, sz должен быть равен 1200.
<p:otherStyle>
<a:defPPr>
<a:defRPr lang=»en-RU» />
</a:defPPr>
<a:lvl1pPr marL=»0″ algn=»l» defTabSz=»914400″ rtl=»0″ eaLnBrk=»1″ latinLnBrk=»0″ hangingPunct=»1″>
<a:defRPr sz=»1800″ kern=»1200″>
Резюме
- PPTX-файл – это ZIP-архив с файлами XML и графикой
- Правка XML файлов позволяет делать с презентацией то, для чего нет кнопки в интерфейсе
- Размер шрифта таблицы задается в файле slideMaster1.xml, а все остальное в tableStyles.xml
- Проще собрать троллейбус из буханки, чем задать свой стиль для таблицы в PP, но если что, я всегда рад помочь, обращайтесь
Ссылки
- Получившаяся таблица.
- tableStyle.xml со всеми возможными атрибутами.
- Office Open XML в «Википедии».
- OOXML Hacking: Custom Table Styles.
- Points, inches and Emus: Measuring units in Office Open XML
P.S. Еще с помощью правки XML можно блокировать объекты на слайде, добавлять дополнительные цвета в палитру и чинить сломанные ссылки на диаграммы, но об этом как-нибудь в другой раз.
Создание таблиц, их редактирование и форматирование, а также импорт таблиц из Excel в PowerPoint
Презентация
Speaker DeckYouTubeSlideShare
Чтобы скачивать презентации, пожалуйста, войдите.
Навыки 77-429
| Название навыка | Номер навыка |
|---|---|
| Упорядочивание объектов | 2.4.1 |
| Создание таблицы | 3.1.1 |
| Вставка и удаление строк и столбцов таблицы | 3.1.2 |
| Применение стилей таблицы | 3.1.3 |
| Импорт таблицы | 3.1.4 |
Теория:
- Создание таблиц
Видеоверсия
Текстовая версия
Таблицы – отличный способ упорядочивания сложных данных, которые можно структурировать. Таблица состоит из строк и столбцов на пересечении которых расположены ячейки, содержащие данные.
Работа с данными, которые упорядочены в таблицах, на столько удобна, что в пакете MS Office есть отдельное приложение для работы с электронными таблицами – Excel. В PowerPoint таблицы используются не для произведения вычислений или анализа, а для представления данных, с вытекающими от сюда возможностями работы с таблицами. Хотя некоторые ограничения в оформлении таблиц PowerPoint выглядят странными, но об этом поговорим по ходу занятия.
Создание таблицы
Создать таблицу в PowerPoint можно различными способами.
Во-первых, если это предусмотрено макетом слайда, то вставить таблицу можно в универсальный заполнитель, либо специальный заполнитель «Таблица».
Во-вторых, если макетом слайда не предусмотрена таблица, то вставить таблицу можно также, как и в текстовом процессоре MS Word, с помощью вкладки «Вставка»/ «Таблица».
Разница между способами вставки таблицы с помощью заполнителя и с помощью команды вставки точно такая же, как и в работе с текстовыми надписями, т.е., вставляя таблицу в заполнитель, мы можем изменять ее положение на слайде, изменяя макет слайда, а вставляя командой вставки не в заполнитель — нет.
С помощью специального поля можно выделить желаемое количество строк и столбцов таблицы. С помощью данного поля можно создать таблицу максимальной размерности 10 на 8, поэтому, если надо больше, следует воспользоваться командой «Вставить таблицу» и в диалоговом окне указать желаемое количество строк и столбцов.
Рисование таблицы
Следующая опция из команды «Таблица» вкладки «Вставка» – «Нарисовать таблицу», командой рисования таблицы следует воспользоваться, если у вас таблица или, к примеру ее шапка, сложной структуры и вы знаете как ее нарисовать.
Работа с командой «Нарисовать таблицу» происходит по следующему алгоритму:
- Рисуем контур таблицы – просто прямоугольник на слайде.
- Опять же этой командой, к которой теперь можно получить доступ и через дополнительную вкладку «Конструктор», рисуем внутреннюю структуру. Здесь есть одна особенность, если начать рисовать за пределами, только что нарисованного контура таблицы, то мы будем создавать новую таблицу, поэтому нужно начать проводить внутреннюю разделительную линию внутри созданного, на первом шаге, прямоугольника.
Последняя опция команды «Таблицы» выглядит аналогично предыдущим, однако, она кардинально отличается, поскольку внедряет, или импортирует объект типа лист Microsoft Excel и это тема следующего вопроса курса.
- Импорт таблиц
Видеоверсия
Текстовая версия
Импорт новой таблицы
Последняя опция команды «Таблицы» позволяет внедрять таблицы из табличного процессора Excel. Такое может быть удобно, если в таблице нужно произвести вычисления. Выполнение команды «Таблица» / «Таблица Excel» фактически открывает книгу Excel внутри слайда PowerPoint, и работа в такой импортированной таблице производится инструментами Excel. Для того, чтобы вернуться в PowerPoint необходимо кликнуть любой клавишей мышки за пределами внедренной таблицы.
Для того, чтобы возобновить работу с ранее импортированной таблицей Excel, необходимо дважды кликнуть по таблице левой клавишей мышки, либо выбрать соответствующий пункт в контекстном меню внедренной таблицы.
Импорт готовой таблицы
Зачастую, при создании презентации, таблицы с расчетами в Excel не создают в самом PowerPoint, а внедряют ранее заготовленные в табличном процессоре. И здесь есть варианты при создании данных для презентации:
- если просто выделить данные на листе скопировать их Ctrl+C и вставить Ctrl+V на слайд презентации, то это будет равнозначно созданию обычной таблицы в PowerPoint, т.е. вычисление данных не поддерживается;
- если выбрать данные на листе Excel, а потом, в выпадающей команде выбрать «Специальная вставка» / «Объект Лист Microsoft Excel», то на слайд презентации будет внедрена копия листа с данными Excel. Т.е. в дальнейшем уже из самой презентации их можно будет подкорректировать, а конечный результат аналогичен команде «Таблица» / «Таблица Excel»;
- если выбрать данные на листе Excel, а потом, в выпадающей команде «Вставить» выбрать, как и в предыдущем случае, «Специальная вставка» / «Объект Лист Microsoft Excel» и не забыть переключить переключатель слева в «Связать», тогда данные на презентации будут выглядеть как в предыдущем случае, но храниться в файле Excel из которого была произведена вставка. Т.е. изменение данных в файле Excel повлечет за собой изменение данных и в презентации.
Импорт других объектов
Вставлять в презентацию можно не только таблицы из Excel, но и другие файлы: текстовые документы Word, WordPad, рисунки, диаграммы Excel и даже отдельные презентации.
С помощью команды «Объект» из группы «Текст» вкладки «Вставка» можно вызвать диалоговое окно внедрения объекта в презентацию.
Среди перечня объектов можно выбрать создание нового или взять информацию из уже готового файла. Логично, что список зависит от установленных приложений в системе, так, к примеру, если у вас нет Visio, то и создать новый внедренный объект такого типа невозможно.
- Изменение макета таблицы
Видеоверсия
Текстовая версия
После создания таблицы, именно создания, а не внедрения сторонних объектов, на ленте интерфейса появляется дополнительные вкладки «Конструктор» и «Макет», условно объединенные в группу «Работа с таблицами».
Чтобы появились дополнительные вкладки необходимо разместить курсор в таблице.
Вкладка «Конструктор» используется для изменения внешнего вида таблицы, мы ее рассмотрим в следующем вопросе, а вкладка «Макет» отвечает за макет таблицы, как бы банально это не звучало.
Добавление строк и столбцов
При вставке новой таблицы бывает трудно предусмотреть необходимое количество строк и столбцов, на само деле, это и не нужно ведь добавить новые достаточно просто и сделать это можно несколькими способами.
Команды добавления новых строк и столбцов присутствуют на ленте интерфейса на дополнительной вкладке «Макет», группа «Строки и столбцы». Добавить новые строки и столбцы можно с мини-панели инструментов, которая появится после выделения ячеек таблицы и вызова контекстного меню.
И в первом и во втором случае действует простое правило, сколько строк/столбцов выделено, столько будет и добавлено при выполнении соответствующей команды либо с ленты интерфейса, либо с мини-панели. Выделять полностью строку нет надобности, достаточно выделить одну ячейку из строки или столбца. Например, выделение двух ячеек одна под одной и выполнение команды добавления новых строк, добавит две строки, а выполнение команды добавления новых столбцов, добавит один столбец, т.к. выделенные ячейки находятся в одном столбце.
Кроме того, при заполнении таблицы данными, удобно переходить в ячейку слева с помощью клавиши Tab и, если курсор находится в последней ячейке таблицы, то нажатие на клавишу Tab приведет к созданию новой строки таблицы, а вот клавиша Enter создаст новый абзац в текущей ячейке.
Удаление строк и столбцов
Удаление строк и столбцов происходит аналогично их добавлению. Выделяем ячейки в таблице тех строк или столбцов, которые необходимо удалить и выполняем команду удаления из ленты интерфейса или контекстного меню.
Кроме того, удалить полностью строку или столбец можно и с помощью клавиши Backspace (не Delete, Delete просто очистит ячейки таблицы от содержимого), но в этом случае необходимо выделять полностью строку или столбец, подлежащее удалению.
Перемещение строк и столбцов
Для перемещения можно использовать приемы «Drag and Drop», элементы интерфейса и горячие сочетания клавиш.
Суть перемещения сводится к вырезанию данных из одного места и вставке их в другое, при этом, если ячейки назначения уже содержали данные, то они будут заменены.
Для операций перемещения строк и столбцов используются команды группы «Буфер обмена» вкладки «Главная», эти же команды можно найти в контекстном меню, вызвав его после выделения строки или столбца. И в завершение следует сказать, что для вырезки используется стандартное сочетание клавиш Ctrl+X, а для вставки данных – Ctrl+V.
Если выделить (протянув мышкой с зажатой левой клавишей, либо с помощью команды «Выделить» на вкладке «Макет») столбец или строку и перетянуть ее в другое место, то выделенный столбец/строка не удалится, только очистится от данных, а вот если эту операцию сделать с помощью рассмотренных выше команд ленты интерфейса, контекстного меню или горячего сочетания, то столбец/ строка полностью удалится. Правда, если выделять не полностью строку/ столбец, то разницы не будет, выделенные ячейки будут просто очищаться вне зависимости от того, каким образом было совершено перемещение.
Операция копирования производится аналогично перемещению, команды вырезки и копирования находятся рядом, а горячее сочетание для копирования Ctrl+C, в случае использования «Drag and Drop», нужно дополнительно удерживать Ctrl.
Горячее сочетание
Если при перетягивании строки или столбца удерживать Ctrl, то данные скопируются
Изменение размеров строк и столбцов
Изменение размеров как самой таблицы, так и ее строк или столбцов позволит наилучшим образом презентовать данные на слайде. Для изменения размеров самой таблицы, при ее фокусировке, необходимо потянуть за небольшие кольца, которые находятся по краям таблицы.
Для изменения размеров столбцов/ строк нужно подвести курсор к границе столбца или строки, чтобы он принял вид двунаправленной стрелки и зажав левую кнопку мыши изменить размер. Кроме того, для столбца можно быстро подобрать размер, равный максимально широкой записи в столбце, дважды кликнув по границе, когда курсор принял вид двунаправленной стрелки. Для строк такой способ не работает.
На ленте интерфейса, на дополнительной вкладке «Макет», в группе «Размер ячейки» присутствуют дополнительные команды для работы с таблицами, можно установить размер строки и столбца на пересечении которых находится курсор, а также быстро выровнять размер всех строк или столбцов в таблице.
А вот если нужно точно установить размеры целой таблицы, то это просто сделать из группы «Размер таблицы» дополнительной вкладки «Макет».
Изменение выравнивания и ориентации текста в таблице
Бывают случаи, когда таблица практически идеально вписывается в слайд, но чуть-чуть не хватает, буквально пару миллиметров. Выиграть такие миллиметры, размещения данных в таблице, можно уменьшив внутренние границы ячейки. В группе «Выравнивание» команды «Поля ячейки» позволит изменить размеры ячейки уместив данные в них, можно изменить внутренние границы отдельной ячейки или группы, предварительно выделив их.
В этой же группе можно настроить ориентацию текста внутри ячеек, равно как и горизонтальное, либо вертикальное выравнивание, аналогично тому, как это делается для текстовых полей.
С помощью команд группы «Выравнивание» вкладки «Макет» можно настроить ориентацию текста в ячейках таблицы: горизонтально (по умолчанию), повернуть на 90 или 270 градусов, а также записать в столбик, когда буквы записываются сверху вниз. В последнем случае курсор принимает горизонтальное направление.
Добраться до команд выравнивания текста и настройки ориентации можно с помощью боковой панели «Формат фигуры» / «Параметры текста» / «Надпись».
Объединение и разделение ячеек
Последние операции касательно макета таблицы, которые мы рассмотрим – это объединения и разделения ячеек. Для объединения нескольких ячеек необходимо их выделить и выполнить команду «Объединить ячейки» из группы «Объединение» вкладки «Макет», либо выбрать эту же команду из контекстного меню.
Если ячейки, которые были объединены содержали данные, то новая ячейка будет содержать все эти записи с разбивкой по строкам.
Разделение ячеек выполняется тоже просто: устанавливается курсор в ячейку и нажимается команда разделения, в диалоговом окне вводится желаемое количество строк и столбцов, на которые необходимо сделать разбивку. При этом, если выделить несколько ячеек и выполнить команду разбивки, то разбивка коснется каждой отдельной ячейки. К примеру, если необходимо 4 ячейки превратить в две, их предварительно следует объединить, в противном случае получим 8 ячеек (4х2).
Примечательно, что в том же Word, процесс разбиения ячеек таблицы очень похож, но диалоговое окно «Разбиение ячеек» содержит дополнительную опцию «Объединить перед разбиением».
В завершение осталось только отметить, что разделить ячейки можно с помощью рисования границ, которые мы рассматривали ранее. Рисование находится на дополнительной вкладке «Конструктор» в группе «Нарисовать границы».
- Форматирование таблиц
Видеоверсия
Текстовая версия
Перед рассмотрением инструментов PowerPoint по оформлению таблиц нельзя не отметить, что умеренное продуманное оформление будет смотреться профессионально, а чрезмерное использование цветовой раскраски, эффектов будет отвлекать внимание от содержимого таблицы и негативно скажется на общем восприятии презентации.
Если вы не уверены в оформлении таблицы, беспроигрышный вариант – таблица вообще без оформления белый фон и черный шрифт, ну, а границы можно сделать серыми. Конечно, нужно смотреть саму презентацию, но всегда в голове держать золотое правило: «Данные на первом месте».
PowerPoint оформляет все новые таблицы стилем по умолчанию, который предусмотрен конкретным шаблоном. Вам может захотеться изменить стандартное форматирование таблицы. За изменение форматирования таблицы отвечает дополнительная вкладка «Конструктор», которая появляется при установке курсора на таблицу вместе с дополнительной вкладкой «Макет».
Применение стиля таблицы
Таблицы PowerPoint форматируются настройками по умолчанию, можно быстро изменить заданное форматирование, применив один из стилей, которые находятся в группе «Стили таблиц» дополнительной вкладки «Конструктор». Здесь же можно полностью очистить форматирование таблицы, выбрав команду «Очистить таблицу», содержимое, при этом, удалено не будет.
Цвета, которые находятся в стилях таблиц зависят от текущей темы, это означает, что, если вы выберете один из стилей, а потом смените тему презентации или просто скопируете таблицу в другую презентацию (с другой цветовой схемой), то оформление таблицы также изменится. Поэтому, если хотите раскрасить таблицу так, чтобы цвета не менялись, нужно раскрашивать не с использованием стилей, а выбирать отдельно заливку, эффекты (при необходимости), цвет шрифта, из стандартного набора цветов или воспользоваться командой «Другие цвета» и выбрать необходимый цвет.
Дополнительные параметры стилей таблиц
Заготовленные стили таблиц имеют отдельные элементы: строка заголовков, строка итогов, первый и последний столбец, которые можно дополнительно выделить. Такое выделение делается соответствующей пометкой в группе «Параметры стилей таблиц», здесь же можно визуально разделить четные и нечетные строки и столбцы.
При грамотном подходе, с помощью соответствующих опций можно акцентировать внимание на нужных элементах, например, итогах.
Управление границами в таблице
Выпадающая команда управления границами в таблице и ее ячейках работает совместно с группой «Нарисовать границы». С помощью команд данной группы устанавливается цвет границ их толщина и тип, а с помощью команды границы указываются где применить ту, или иную границу. По сути то же самое сделать можно и с помощью инструмента «Нарисовать таблицу», если проводить карандашом только по границам ячеек таблицы.
Среди интересных особенностей можно отметить диагональное разделение ячейки, чтобы написать текст в такой ячейке следует ввести левую часть, нажать сочетание Ctrl+Tab (это сочетание добавляет позицию табуляции внутри таблицы и работает также в Word) и ввести вторую часть ячейки.
Диагональная граница ячейки, в отличие от остальных границ, условна, т.е. она не ограничивает текст и позаботится о том, чтобы он красиво вписался в саму ячейку придется дополнительно. Также можно выровнять части текста в таблице пробелами.
Заливка цветом в таблице
Команда заливки цветом находится над границами и позволяет выбрать цвет одной или нескольких, предварительно выделенных, ячеек. Вверху находятся цвета темы, они изменяются в зависимости от темы или ее цветовых настроек. Стандартные цвета всегда будут выглядеть одинаково.
С помощью команды «Другие цвета заливки…» можно выбрать можно выбрать произвольный цвет заливки, в том числе и по цветовому коду. Пипетка позволит подобрать по образцу, к сожалению, образец должен быть внутри презентации PowerPoint, это очень ограничивает его применение, т.к. открыть понравившийся цвет в браузере и взять образец нельзя, приходится использовать сторонние приложения.
С помощью команд «Рисунок…», «Градиентная» и «Текстура» можно установить достаточно специфическую заливку для ячеек таблицы, причем, для заголовка можно выбрать один рисунок, а основной части таблицы – другой.
Скорее всего, если вы будете устанавливать рисунок для заливки ячеек, то для него следует установить уровень прозрачности, чтобы текст в ячейках оставался читаемым. Это можно сделать на дополнительной панели «Формат фигуры» в разделе «Заливка» (Панель можно вызвать через контекстное меню).
Последняя опция выпадающей команды «Заливка» – «Фон таблицы» работает аналогично стандартной заливке, с тем лишь исключением, что применяется сразу ко всей таблице. Увидеть фон таблицы можно будет только в том случае, если для ячеек не установлена заливка, либо установлена прозрачная заливка.
Упорядочивание таблицы с другими объектами
В PowerPoint таблица представляет собой фигуру, которая может свободно перемещаться в области слайда. Если на слайде присутствуют другие объекта (рисунки, таблицы, фигуры, значки, SmartArt и т. д.), то они размещаются на слайде по уровням, чем позже добавлен объект, тем выше он находится и может перекрывать другие объекты.
Подробно возможности размещения объектов на слайдах презентации будет рассматривать в занятии работы с рисунками, а сейчас опишем лишь команды «Переместить назад/ вперед» из группы «Упорядочивание» дополнительной вкладки «Макет». С помощью данных команд можно либо сразу переместить объект на самый низ/ верх, выбрав «На задний план»/ «На передний план», либо на уровень ниже/ выше, с помощью команд «Переместить назад/ вперед».
С помощью команды «Область выделения» можно посмотреть все объекты слайда, их размещение и, также произвести упорядочивание там простым перетягиванием с помощью мышки, либо треугольных стрелок вверху.
Поскольку весь слайд презентации состоит из объектов, то команда их упорядочивания очень актуальна, наверное, поэтому ее можно найти еще на вкладке «Главная» в группе «Рисование» или, при выборе фигуры/ рисунка, на вкладке «Формат».
Флэшкарты
Так называемые карты памяти, смотрите на карту и пытаетесь ответить, по клику на карту отобразится правильный ответ. Карты памяти хороши для запоминания ключевых позиций занятия. Все занятия данного курса снабжены картами памяти.
Практика
В практической части вы найдете задания по прошедшему занятию. После их выполнения у вас есть возможность сравнить свой вариант с подготовленным лектором ответом. Настоятельно рекомендуется смотреть решение только после того, как вы выполнили задание самостоятельно. Для некоторых заданий есть небольшие подсказки
Задание 1. Добавление таблицы
- Открыть презентацию из предыдущего занятия.
Для скачивания файла, пожалуйста, войдите.
- На слайде 25 в заполнитель выбрать «Вставить таблицу», указав 2 столбца и 7 строк. Заполнить также, как таблица ниже:
Совет Описание Текст переводим в графики, SmartArt и т.д. Простой текст плохо подходит для презентаций Лаконичность Этот слайд уже не попадает под рекомендацию Не забыть про читабельность Не все поместятся в первом ряду Не экономим слайды Новые слайды бесплатные, добавляем столько, сколько нужно для выступления Дизайн важен Внешнее оформление может как привлечь внимание, так и оттолкнуть Структура Информацию подавать последовательно - Сохранить презентацию для последующих задний. «Презентация занятие 4.1».
Посмотреть решение
Задание 2. Основы работы с объектами SmartArt
*Рассмотрение работы с объектами SmartArt будет вестись в 7-м занятии, однако, простые операции выполним в данном занятии.
- Открыть презентацию из предыдущего задания.
Для скачивания файла, пожалуйста, войдите.
- Перейти на 24 слайд (Слайд с заголовком «Подытожим?»)
- В заполнителе выбрать объект «SmartArt». В диалоговом окне выбора рисунка SmartArt выбрать «Вертикальный маркированный список».
- В поле редактирования перечня объектов удалить все пункты, оставив только первый пункт.
Работа с пунктами объекта SmartArt ничем не отличается от таковой обычного маркированного списка. Новый пункт делается переходом на следующую строку клавишей Enter, а превращение 2-го уровня в первый можно сделать, поставив курсор и нажав сочетание Shift+Tab. - Скопировать весь первый столбец таблицы 25-го слайда без заголовка, т.е. 6 пунктов.
- Вставить скопированный столбец в поле редактирования пунктов SmartArt. При необходимости удалить пустые строки, оставив только 6 заполненных пунктов. Сравнить результат с рисунком.
- Сохранить презентацию для последующих заданий. «Презентация задание 4.2».
Посмотреть решение
Задание 3. Основы работы с объектами SmartArt. Часть 2
- Открыть презентацию из предыдущего задания.
Для скачивания файла, пожалуйста, войдите.
- Перейти на 22-й слайд презентации и в заполнителе выбрать объект «SmartArt».
- В диалоговом окне выбора рисунка SmartArt выбрать «Повторяющийся ломанный процесс» (категория «Процесс»).
- Заполнить 5 уровней процесса: «Начало», «Содержание», «Раздел 1», «Раздел n», «Окончание».
Результат сравнить с рисунком.
- Сохранить презентацию для следующих занятий.
Для скачивания файла, пожалуйста, войдите.
Посмотреть решение
Тест
Вы уже создали таблицу на основе готового стиля форматирования, в котором вас почти все устраивает за исключением нескольких деталей. Вы можете изменить стиль таблицы только для текущего документа, выбрав команду меню Изменить стиль таблицы (Design Modify Table Style), либо создать свой уникальный стиль, а затем сохранить его как пользовательский стиль форматирования и применять в любой момент времени. Итак, давайте создадим свой собственный стиль таблицы.
Функция изменения направления текста может понадобиться вам в том случае, если столбцы таблицы получились узкими, а текст, входящий в состав шапки, довольно объемен и в горизонтальном положении занимает много места.
Также вы можете настраивать поля ячеек.
Если вы установите флажок Интервалы между ячейками (Allow spacing between cells), то между границами ячеек появится свободное пространство, а таблица примет следующий вид (рис. 6.14).
Если вы сталкивались с ситуацией, когда нужно составить сводную таблицу на основе нескольких, то понимаете, как трудно сразу расположить цифровые данные по возрастанию или убыванию, а имена по алфавиту. Чтобы не тратить время на сортировку подобной информации вручную, вы можете воспользоваться функцией Сортировка (Sort). Табличные данные можно отсортировать следующим образом:
В качестве примера используем предыдущую таблицу, в которую внесены текстовые и числовые данные, а также даты (см. рис. 6.14). Отсортируем первый столбец.
Если вы установите переключатель в положение По возрастанию (Ascending), то текстовые данные будут отсортированы от буквы «А» до буквы «Я». При положении переключателя По убыванию (Descending) текст будет расположен от буквы «Я» до буквы «А». В нашем примере в состав второго столбца входят три одинаковые фамилии. Чтобы таблицей было более удобно пользоваться, давайте расположим по алфавиту сначала фамилии, а затем имена.
В соответствии с нашими настройками данные будут сначала отсортированы по фамилиям, а затем по именам (рис. 6.15).
Аналогичным образом попробуйте отсортировать числовые данные в третьем и четвертом столбце, работая с ними поочередно. Единственная разница будет заключаться в том, что для столбца с именем «Дата поступления на работу» должен быть установлен Тип (Type) Дата (Date), а для столбца «Стаж» — Число (Number).
В разделе «таблицы Word 2010» вы научились создавать таблицы различными способами, а также узнали, как можно оформить таблицу так, чтобы она органично смотрелась в документе. Теперь вы можете нарисовать таблицу в любом стиле, а затем закрасить ее произвольным цветом — все зависит только от ваших целей и предпочтений.
Здесь вы научитесь применять и изменять стили таблиц в PowerPoint 2010 для презентации. Как только вы выбрали стиль таблицы, вы можете включить различные варианты на или вне, чтобы изменить внешний вид таблицы. Есть шесть вариантов: строка заголовка, строка итогов, пластинчатые строки, первая колонка , последний столбец, и чешуйчатые колонны.
>> вернуться в оглавление
Сотни Шаблонов для
Иллюстрированное обучение в : Word 2010.
Excel 2010.
PowerPoint 2010.
Outlook 2010.
SharePoint 2010.
Access 2010.
Publisher 2010.
OneNote 2010.
Чтобы применить стиль таблицы:
- Щелкните в любом месте таблицы. Работа с таблицами появится вкладка на ленте.
- Выберите дизайн таблицы вкладку и найти таблицу стилей .
- Нажмите Более стрелку раскрывающегося списка, чтобы увидеть все таблицы стилей.
- Наведите курсор мыши на различных стилях, чтобы увидеть предварительный просмотр.
- Выберите нужный стиль.
Для изменения таблицы стилей Опции:
- Щелкните в любом месте таблицы. Работа с таблицами появится вкладка.
- Нажмите на дизайн таблицы вкладку.
- Наведите курсор на каждый параметр в таблице Параметры стиля группе, увидите объяснение того, что он делает, и проверить или снимите требуемые параметры.
В зависимости от стиля таблицы, который вы используете, некоторые параметры таблицы стилей могут иметь несколько иной эффект. Возможно, вам придется экспериментировать, чтобы получить то что вы хотите.
Внимание. Мы будем добавлять новые уроки время от времени на наш сайт, так что занесите в «Закладки» вашего браузера эту страницу или в папку «Избранное», чтобы потом легко вернуться.

Урок 8 — Работа с таблицами в Powerpoint
Таблицы можно создавать как в самой программе PowerPoint, так и импортировать из других программ (Excel или Word). Создадим небольшую таблицу внутри презентации.
- Создаем пустой фон без элементов (Главная — Создать слайд — Пустой слайд).
- На вкладке «Вставка» выбираем таблицу, в которой задаем число строк и столбцов. Например, 4х3. Нажимаем «Вставить таблицу».
Чтобы уменьшить или увеличить таблицу, используйте боковые маркеры (они появятся, если приблизить курсор к границе ячейки или столбца). Размер ячеек задавайте в зависимости от количества и размера текста внутри. Растянем таблицу на весь слайд.
Чтобы заполнить ячейку таблицы, щелкаем по ней курсором и пишем текст. Переключаться между ячейками можно стрелками на клавиатуре либо мышкой. Заполним таблицу данными.
Для работы с таблицами предусмотрены два больших раздела: «Конструктор» и «Макет».
Раздел «Конструктор».
Здесь можно редактировать параметры стилей таблицы и использовать готовые стили оформления.
В разделе «Параметры стилей» выберем строку заголовка, чередующиеся строки и первый столбец. Когда ставим галочки, видим, как таблица меняет вид.
Правее в разделе «Стили таблиц» выбираем стиль оформления для всей таблицы. Жмем кнопку «Дополнительные параметры», чтобы просмотреть все стили. Наша таблица изменилась.
Если хотите отменить изменения, нажмите комбинацию CTRL+Z (или стрелочку отмены действия в верхнем левом углу программы PowerPoint).
Кнопка «Заливка» меняет фон у выбранной ячейки. Зальем парочку.
Кнопкой «Границы» можно задать рамку для всей таблицы или отдельно для ячеек и столбцов.
Кнопка «Эффекты» придает таблице тень, отражение или рельеф.
Раздел «Макет».
Здесь можно добавлять или удалять строки и столбцы в таблице, объединять ячейки, выравнивать их содержимое.
Если вам нужно нарисовать таблицу сложной структуры, то рисуем вручную. Выбираем «Вставка — Таблица — Нарисовать таблицу». Перед этим не забудьте создать пустой слайд.
Используем кнопку «Нарисовать таблицу» и рисуем таблицу любой сложности.
Если нужно что-то удалить, используем ластик.
Чтобы удалить таблицу, нужно ее выделить и нажать на клавиатуре DELETE.
С помощью опции «Таблица Excel» можно вставить таблицу Excel в нашу презентацию.
Как поменять цвет таблицы в powerpoint
Любая презентация выглядит эффектнее и нагляднее, если в ней присутствуют такие элементы как таблицы и диаграммы. Но встроенные инструменты PowerPoint не имеют таких возможностей и не так удобны, как аналогичные инструменты Excel. Поэтому важно уметь вставить в слайды таблицы и диаграммы, созданные в Excel.
Сделать это можно с помощью внедрения или связывания.
Если нам не требуется (а иногда и нежелательно) обновлять в презентации таблицу или диаграмму, полученную из Excel, то используем внедрение. При этом на слайд помещается статическая копия данных, т.е. внедрённый объект становится частью презентации и уже никак не связан с источником данных. Размер файла презентации при этом, естественно, увеличивается.
Если же нам нужно поддерживать данные, полученные из Excel, в актуальном состоянии, следует использовать связывание. При этом на слайд помещается ссылка на объект Excel, соответственно, при изменении исходной таблицы или диаграммы данные на слайде также изменятся.
Рассмотрим разные способы связывания и внедрения.
1. ЧЕРЕЗ БУФЕР ОБМЕНА
Все мы знаем, что работа с буфером обмена осуществляется с помощью команд Копировать/Вставить. Но следует отметить, что в презентациях действие команды Вставить различается для таблиц и диаграмм.
Если Вы в файле Excel выделили таблицу, выполнили команду Копировать, перешли на слайд и дали команду Вставить, то таблица вставится как таблица PowerPoint с возможностью редактирования средствами PowerPoint, но по умолчанию связь с источником установлена не будет. То есть произойдёт внедрение.
Если же Вы все те же действия выполните с диаграммой, то диаграмма вставится как диаграмма PowerPoint с возможностью редактирования средствами PowerPoint, и по умолчанию будет установлена связь с источником. То есть произойдёт связывание.
Если мы хотим изменить параметры вставки, принятые по умолчанию, нам придётся использовать Специальную вставку . Для этого в ыделяем на листе Excel диапазон ячеек или диаграмму, выполняем команду Копировать, переходим на слайд и даём команду Специальная вставка. Размещение этой команды зависит от версии PowerPoint.
В версиях до PowerPoint 2003 включительно она находится в меню Правка. Начиная с PowerPoint 2007 эту команду можно найти в раскрывающемся списке кнопки Вставить на вкладке Главная.
Диалоговое окно Специальная вставка выглядит следующим образом:
если вставляется таблица

если вставляется диаграмма 
В обоих случаях в этом диалоговом окне можно установить переключатель Вставить/Связать, а также выбрать формат вставляемого объекта.
Кроме того, начиная с PowerPoint 2010 в контекстном меню присутствует команда Параметры вставки, с помощью которой можно выбрать варианты внедрения или связывания.
При вставке таблиц доступны только варианты внедрения

А при вставке диаграмм — как внедрения, так и связывания
2. СОЗДАНИЕ НОВОГО ОБЪЕКТА
Чтобы создать на слайде таблицу или диаграмму средствами Excel, на вкладке Вставка в группе Текст нажимаем кнопку Объект,
для версий старше PowerPoint 2007 выполняем команду меню Вставка — Объект
и в раскрывшемся диалоговом окне ищем в списке строчку Лист Microsoft Excel и нажимаем ОК
После этого на странице документа мы видим фрагмент листа Excel, а также ленту с вкладками (или меню) Excel.
Тот же результат получится, если на вкладке Вставка раскрыть список под кнопкой Таблица и выбрать вариант Таблица Excel.
Таким образом, мы можем внедрить таблицу Excel и работать с ней, используя все возможности этой программы, прямо на слайде.
Если мы хотим создать внедрённую диаграмму, то в диалоговом окне Вставка объекта на вкладке Создание выбираем строчку Диаграмма Microsoft Excel. В этом случае будет создан не один лист Excel, а два: на первом будет пример диаграммы, а на втором — исходные данные для неё, которые следует заменить своими исходными данными.

После того как таблица/диаграмма создана, щелчок мыши вне рамки объекта возвращает нас в документ. Если требуется вернуться к редактированию объекта, достаточно сделать по нему двойной щелчок мышкой.
3. СОЗДАНИЕ ОБЪЕКТА ИЗ ФАЙЛА
Для этого на вкладке Вставка в группе Текст нажимаем кнопку Объект и в раскрывшемся диалоговом окне ставим переключатель Создать из файла . С помощью кнопки Обзор находим в Проводнике нужный файл Excel. При этом обращаем внимание на флажок Связать. Если он не установлен, то произойдет внедрение таблицы или диаграммы на слайд, если же флажок установить, то будет связывание. Нажимаем ОК.
На слайд вставляется лист, который был активен при последнем сохранении книги.
Пожалуй, стоит несколько подробнее остановиться на различиях «в поведении» внедрённых и связанных таблиц и диаграмм, созданных из файла.
Если объект внедрён, т.е. связь с источником не установлена, то двойной щелчок мыши по объекту приведёт к переходу в режим редактирования. При этом лента (меню) PowerPoint заменится на ленту (меню) Excel со всеми инструментами, но сам внедрённый объект мы будем видеть на слайде в характерной штриховой рамке.
Если же таблица или диаграмма связана с источником, то при двойном щелчке мышкой для редактирования откроется файл-источник в отдельном окне Excel.
После изменений, внесенных в файл-источник, мы его сохраняем, и тогда эти изменения отражаются на слайде в связанной таблице или диаграмме.
Изначально PowerPoint подгоняет размеры вставляемой таблицы или диаграммы таким образом, чтобы они полностью разместились на слайде. Из-за этого большие таблицы могут быть настолько уменьшены, что окажутся нечитаемыми. Если мы хотим, например, чтобы на слайде отобразилась часть таблицы, то следует научиться изменять размеры отображаемого объекта. Размерами внедрённого объекта управляют с помощью размерных маркеров по углам и по серединам сторон рамки выделения. Кроме того, такие же размерные маркеры доступны, если войти в режим редактирования внедренного объекта.
В чём отличие? Если Вы перемещаете размерные маркеры, находясь в режиме редактирования внедренного объекта, то Вы увеличиваете/уменьшаете количество видимых строк/столбцов.
Если же Вы ту же самую операцию делаете, не входя в режим редактирования, то Вы просто растягиваете/сжимаете рисунок.
Совет. Если Вы планируете внедрять диаграмму в документ, то лучше расположить её на отдельном листе.
При открытии файла со связанными таблицами или диаграммами появляется диалоговое окно с предложением обновить связи.
Если вы не уверены в надёжности источника связанных файлов, нажмите Отмена.
Если выбран вариант Обновить связи, то данные в презентации обновятся в соответствии с последними изменениями в книге Excel.
Чтобы установленная связь работала, требуется, чтобы файл с электронной таблицей не переименовывался и не перемещался. Если всё же такое произошло, то чтобы заново прописать путь к источнику, можно воспользоваться диалоговым окном Связи .
Как видим, в этом диалоговом окне есть возможность Изменить источник , а также Разорвать связь , если таковая больше не требуется. Кроме того, здесь же можно выбрать способ обновления связи: автоматически или вручную .
В версии до PowerPoint 2007 это диалоговое окно открывается при выполнении команды меню Правка — Связи.
В PowerPoint 2007 его можно открыть, нажав кнопку Office и выбрав команду Подготовить — Изменить ссылки на файлы.
Начиная с PowerPoint 2010 для этого выбираем вкладку Файл — Сведения — Связанные документы — Изменить связи с файлами.
Изменение цвета таблицы в MS Word
Стандартный серый и непримечательный вид таблицы в Microsoft Word устроит далеко не каждого пользователя, и это неудивительно. Благо, разработчики лучшего в мире текстового редактора понимали это изначально. Вероятнее всего, именно поэтому в Ворде есть большой набор инструментов для изменения таблиц, средства для изменения цвета тоже в их числе.
Забегая вперед, скажем, что в Ворде можно изменить не только цвет границ таблицы, но и их толщину и внешний вид. Все это можно выполнить в одном окне, о чем мы и расскажем ниже.
1. Выделите таблицу, цвет которой вы хотите изменить. Для этого кликните по небольшому плюсику в квадрате, расположенном в ее верхнем левом углу.
2. Вызовите на выделенной таблице контекстное меню (правый клик мышкой) и нажмите кнопку «Границы», в выпадающем меню которой нужно выбрать параметр «Границы и заливка».
Примечание: В ранних версиях Word пункт «Границы и заливка» содержится сразу в контекстном меню.
3. В открывшемся окне во вкладке «Граница», в первом разделе «Тип» выберите пункт «Сетка».
4. В следующем разделе «Тип» установите подходящий тип линии границы, ее цвет и ширину.
5. Убедитесь, что в разделе «Применить к» выбрано «таблице» и нажмите «ОК».
6. Цвет границ таблицы будет изменен согласно выбранным вами параметрам.
Если у вас, как и в нашем примере, полностью изменилась только рамка таблицы, а ее внутренние границы, хоть и изменили цвет, не изменили стиль и толщину, необходимо включить отображение всех границ.
1. Выделите таблицу.
2. Нажмите кнопку «Границы», расположенную на панели быстрого доступа (вкладка «Главная», группа инструментов «Абзац»), и выберите пункт «Все границы».
Примечание: Аналогичное можно проделать и через контекстное меню, вызванной на выделенной таблице. Для этого нужно нажать кнопку «Границы» и выбрать в ее меню пункт «Все границы».
3. Теперь все границы таблицы будут выполнены в едином стиле.
Использование шаблонных стилей для изменения цвета таблицы
Изменить цвет таблицы можно и с помощью встроенных стилей. Однако, стоит понимать, что большинство из них меняют не только цвет границ, но и весь внешний вид таблицы.
1. Выделите таблицу и перейдите во вкладку «Конструктор».
2. Выберите подходящий стиль в группе инструментов «Стили таблиц».
- Совет: Чтобы увидеть все стили, нажмите кнопку «Больше»
3. Цвет таблицы, как и ее внешний вид, будут изменены.
На этом все, теперь вы знаете, как изменить цвет таблицы в Ворде. Как видите, в этом нет ничего сложного. Если вам часто приходится работать с таблицами, рекомендуем прочесть нашу статью об их форматировании.
Отблагодарите автора, поделитесь статьей в социальных сетях.
Помогла ли вам эта статья?
Еще статьи по данной теме:
Частично закрашена ячейка. При нажатии на Enter закраска остается. Нужно после нее, закраски/заливки, чистую ячейку сделать
Здравствуйте. Вы можете к следующему комментарию прикрепить скриншот этой частично закрашенной ячейки? Просто совсем не понимаю, как в Microsoft Word ее можно закрасить частично, а не полностью. Предполагаю, что и в вашем случае она закрашена полностью. Единственным возможным, но не факт, что подходящим решением будет разбивка этой ячейки на две по горизонтали, и тогда эта «пара» будет по размеру как все ячейки в одной строке, при этом залить цветом из них можно будет только одну. Делается это так: правый клик по нужной ячейке — «Разделить ячейки» — задаете «Число столбцов» 1, а «Число строк» 2 — нажимаете «ОК» для подтверждения. То, что получается в результате, показано на скриншоте ниже. Дополнительно может потребоваться выровнять строки по высоте. Также, если есть необходимость, можно скрыть границу, которая разделяет залитую цветом и следующую за ней «чистую» ячейку, скрытой. На всякий случай уточню, что вместо нажатия «Enter», которым вы наверняка хотите перейти на следующую строку для ввода записи в ячейку, нужно будет с помощью мышки или стрелок на клавиатуре переходить в соседнюю, не закрашенную ячейку.
Добрый день!
Каким образом можно создать стиль, применяемый не ко всей таблице, а только к выбранной строке?
Необходимо закрашивать фон строки в таблице в разные цвета, причем в цвета, которых нет в стандартной палитре.
Если делать это напрямую, то каждый раз необходимо выделять строку, затем в панели инструментов выбирать «Заливка», затем «Другие цвета» (т.к. стандартные не походят), затем «Обычные» и затем выбрать цвет из «сотовой» палитры.
Можно ли создать свой стиль, применение которого сразу закрасит фон выбранной строки в цвет, определенный в стиле?
Спасибо!
P.S. Если документ находится локально на ПК, то один раз выбранный нестандартный цвет заливки строки сохраняется в пункте «Последние цвета» инструмента «Заливка», и проблем с последующим долги выбором цвета не возникает. Но если документ находится на сетевом ресурсе (на сервере), и открывается разными людьми, то цвет не сохраняется…
Задайте вопрос или оставьте свое мнение Отменить комментарий
Таблицы в PowerPoint – мощный инструмент для визуализации данных. С помощью таблиц, представленных на слайдах презентации, можно оригинально представлять данные и делать нужные акценты.
СОДЕРЖАНИЕ
Для чего нужны таблицы в презентации?
Как создать (добавить) таблицу в PowerPoint?
Как переместить таблицу на слайде презентации PowerPoint?
Как изменить размер таблицы в PowerPoint?
Как добавить строку или столбец в таблицу PowerPoint?
Как удалить строку или столбец в таблице PowerPoint?
Добавление или удаление ячеек таблицы с помощью контекстного меню
Работа с таблицей PowerPoint с использованием инструментов вкладки Макет
Настройка таблицы PowerPoint с использованием инструментов вкладки Конструктор
Выводы
Для чего нужны таблицы в презентации?
Таблица – удобный способ представления информации. Таблица помогает структурировать информацию. А структурированная, систематизированная информация позволят увидеть динамику. Например, рост или падение показателей.
Пример всем известной таблицы — Периодическая система химических элементов (таблица Менделеева).
Таблицы используют для анализа и отчетов, для представления показателей. Таблицы используют в любых отраслях деятельности. А демонстрация табличных данных – важная составляющая многих презентаций. Поэтому в PowerPoint есть развитые инструменты для работы с таблицами.
Рассмотрим процесс создания таблиц на примере PowerPoint 2016. Общий принцип создания таблиц в других версиях поверпоинт такой же.
1. На вкладке Вставка кликаем по команде Таблица.
2. С помощью сетки выбираем количество ячеек, нужных для нашей таблицы (в нашем примере размер таблицы 5х5):
В результате выбора ячеек получаем таблицу на текущем слайде:
3. Кликаем в любой ячейке, чтобы ввести данные:
Существует еще один способ создания таблиц в PowerPoint.
1. На заполнителе слайда кликаем по значку Вставить таблицу:
2. В окне Вставка таблицы выбираем количество столбцов и строк:
После клика Ок получаем таблицу:
Как переместить таблицу на слайде презентации PowerPoint?
Чтобы переместить таблицу нужно «захватить» ее за один из краев левой кнопкой мыши и переместить в нужное место.
1. Наводим указатель мыши на один из краев таблицы и увидев четыре стрелки, направленные в разные стороны, кликаем на левую кнопку мыши. Таким образом мы «захватили» таблицу:
2. Перемещаем таблицу в нужное место на слайде и отпускаем левую кнопку мыши. Таблица остается в выбранном месте.
Как изменить размер таблицы в PowerPoint?
Изменить размер таблицы – это значит уменьшить или увеличить ширину или высоту таблицы.
Для изменения размеров таблицы нужно выделить ее (кликнуть по ней левой кнопкой мыши), а затем потянуть за один из появившихся узлов в нужном направлении. С помощью перетаскивания узлов изменяем ширину, высоту или одновременно ширину и высоту (при перетаскивании по диагонали).
Для примера уменьшим ширину таблицы.
1. Кликаем по таблице, чтобы появились узлы. Затем наводим указатель мыши слева для появления двунаправленных стрелок:
2. После появления стрелок нажимаем левую кнопку мыши и перетаскиваем вправо. В нужном месте отпускаем. Таким образом мы уменьшили ширину таблицы:
Как добавить строку или столбец в таблицу PowerPoint?
1. Кликаем по ячейке, рядом с которой нужно добавить строку или столбец. Например, по ячейке 2 квартал:
2. Во вкладке Макет, группе Строки и столбцы выбираем нужное действие. Например, Вставить снизу:
3. Получаем новую строку:
Точно также вставляется строка сверху, а также столбцы слева и справа. Просто кликаем по нужному действию.
Как удалить строку или столбец в таблице PowerPoint?
- Выбираем строку или столбец, который нужно удалить. Выберем пустую строку, созданную в предыдущем примере.
- На вкладке Макет кликаем команду Удалить, а затем в выпадающем меню выбираем пункт Удалить строки:
Добавление или удаление ячеек таблицы с помощью контекстного меню
Существует еще один способ добавления и удаления строк и столбцов таблицы — с помощью контекстного меню.
- Ставим указатель мыши в ячейке, рядом с которой нужно добавить/удалить строку или столбец.
- Кликаем правую кнопку мыши.
- В появившемся меню выбираем нужное действие (вставить или удалить):
Работа с таблицей PowerPoint с использованием инструментов вкладки Макет
При клике по таблице открываются дополнительные вкладки: Конструктор и Макет.
Рассмотрим, чем полезна вкладка Макет.
Таблица (1) – инструменты для выделения всей таблицы или отдельных строк или столбцов, в которых находится курсор. Также здесь включается или отключается отображение сетки внутри таблицы.
Строки и столбцы (2) – инструменты для вставки и удаления столбцов и строк (рассмотрели выше).
Объединение (3) – инструмент для работы с нестандартными таблицами. Можно часть столбцов или строк объединить или, наоборот, разделить. Например, так (объединили несколько ячеек верхней строки в одну):
Размер ячейки (4) – инструмент для задания высоты и ширины ячеек, а также строк и столбцов.
Выравнивание (5) – инструменты для работы с текстом внутри таблицы: выбор вертикального или горизонтального направления текста в ячейке, выравнивание по левому, правому краю или по центру, выравнивание по верху, по низу или по центу. А также работа с отступами полей внутри ячейки.
Размер таблицы (6) – инструменты для задания ширины и высоты всей таблицы.
Упорядочение (7) – инструменты для работы с таблицей, как с объектом среди других объектов. Например, у нас есть прямоугольник и таблица. С помощью инструмента Переместить вперед перемещаем таблицу на передний план, прямоугольник остается на заднем плане:
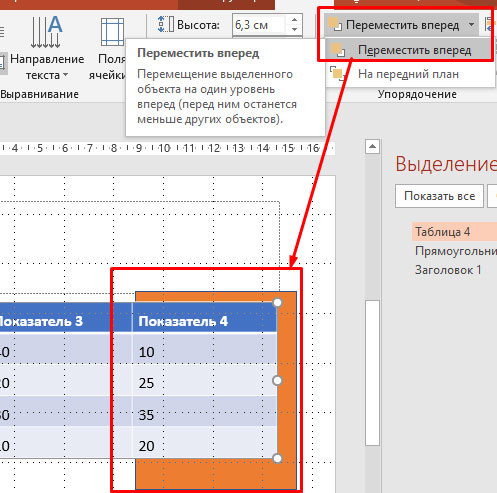
Настройка таблицы PowerPoint с использованием инструментов вкладки Конструктор
Параметры стилей таблиц (1) – инструмент позволяет изменять стили таблицы за счет изменения свойств отдельных столбцов и строк. Для применения стилей выделяется таблица и включаются, либо отключаются чекбоксы с нужными параметрами.
Стили таблиц (2) – инструмент для выбора стиля таблицы.
Чтобы изменить стиль кликаем по таблице и выбираем нужный стиль из выпадающего списка:
В соответствии с выбранным стилем будет оформлена вся таблица.
Также в данной группе инструментов можно:
- выбрать заливку для всей таблицы или для отдельной ячейки:
- добавить или убрать границы для различных частей таблицы:
- добавить эффекты к таблице, например, тень:
Стили WordArt (3) – инструмент для применения эффектов WordArt к данным в таблице. Например, тень свечение, отражение:
Нарисовать границы (4) – инструмент для ручной прорисовки и удаления границ таблицы. С помощью данного инструмента таблицу можно преобразовать до нужной конфигурации стерев лишние линии и дорисовав недостающие. При этом для рисования таблицы можно выбирать толщину и цвет пера.
Выводы
Мы рассмотрели все возможности PowerPoint при работе с таблицами и данными внутри таблиц. Мы увидели, как много вариантов существует для создания наглядности и для акцентирования внимания при работе с таблицами в презентациях.
Удачных презентаций!
Таблицы — это гибкие, но чистые инструменты для отображения данных. Поэтому, если вам нужна небольшая структура для отображения чисел, цифр или текста в слайд-шоу Microsoft PowerPoint, подумайте об использовании таблицы.
Если у вас уже есть необходимые данные, вы, безусловно, можете встроить лист Excel в слайд PowerPoint. Но если у вас нет электронной таблицы данных или вы просто хотите структурировать новые элементы только для презентации, вы можете легко вставить, а затем отформатировать свою таблицу с помощью массива функций.
Есть два простых способа вставить таблицу в слайд в PowerPoint. Поэтому в зависимости от того, начинаете ли вы со слайда с полем содержимого или пустым слайдом, используйте один из этих методов.
Вставить таблицу с помощью поля содержимого
В поле содержимого слайда вы можете одним щелчком добавить всевозможные мультимедиа и элементы. Наведите курсор на значок таблицы в поле содержимого и щелкните.
Когда откроется крошечное окно «Вставить таблицу», выберите необходимое количество столбцов и строк для своей таблицы и нажмите «ОК».
Вставить таблицу на пустой слайд
Если вы используете пустой слайд, перейдите на вкладку «Вставка» и щелкните раскрывающийся список «Таблица». Вы можете либо переместить курсор, чтобы охватить количество столбцов и строк, которое вы хотите вставить, либо нажать «Вставить таблицу» и использовать крошечное окно, показанное выше.
Преимущество использования сетки в раскрывающемся списке «Таблица» заключается в том, что при перетаскивании через столбцы и строки вы увидите предварительный просмотр таблицы на своем слайде.
Форматирование таблицы в PowerPoint
После того, как вы вставите свою таблицу в PowerPoint, вы можете увидеть некоторое предварительное форматирование. Это может быть закрашенная таблица с чередующимися цветами и строка заголовка. Вы можете сохранить это форматирование или выбрать собственное вместе со многими другими функциями.
Выберите свою таблицу, а затем щелкните вкладку «Конструктор таблиц», чтобы приступить к ее украшению.
Параметры стиля таблицы
Начиная с левой стороны ленты, вы увидите параметры стиля таблицы. Если вы видели указанное форматирование при вставке таблицы, значит, здесь все началось. Таким образом, вы можете увидеть отмеченные опции Header Row и Banded Rows.
Наряду с этими двумя вы можете использовать строку итогов, первый столбец, последний столбец и чередующиеся столбцы. Каждая опция выделит соответствующую часть таблицы.
Примечание: полосатые строки и полосатые столбцы относятся к чередующимся цветам.
Таблица стилей
В зависимости от темы или цветовой схемы, которую вы используете в слайд-шоу, вы можете выбрать подходящий стиль таблицы. Используйте стрелки вверх и вниз, чтобы быстро просмотреть стили.
Или щелкните стрелку внизу, чтобы отобразить все доступные стили. Если вы видите тот, который хотите использовать, просто выберите его, и ваша таблица немедленно обновится.
Справа от стилей таблиц у вас есть параметры для затенения, границ и эффектов.
Затенение позволяет применить градиент, текстуру, рисунок или фон таблицы. Это может придать вашему столу уникальный вид или тот, который идеально подходит для вашей презентации.
Границы дают вам базовые параметры для верхней, нижней, левой, правой, внешней или всех границ. Это может помочь вам разделить данные по ячейкам или вызвать определенные части таблицы.
А если вы хотите максимально детализировать границы таблицы или ячеек, включите раздел «Нарисовать границы» до упора справа на ленте. Вы можете выбрать стиль, размер и цвет линии, а затем нарисовать границы именно там, где вы хотите.
Эффекты позволяют добавить к вашей таблице фаску, отражение или тень. Один из них может придать вашему столу изюминку, которая добавит его внешнему виду.
Стили WordArt
Возможно, вы тонко подходите к форматированию таблицы. Или, возможно, вы скопировали таблицу откуда-то вроде Word. Вы можете улучшить содержание презентации с помощью раздела «Стили WordArt».
Как и затенение, граница и эффекты для самой таблицы, вы можете оживить содержимое таблицы, выбрав один из быстрых стилей, цвета заливки и линий или специальный эффект.
Хотите ли вы сделать стол звездой шоу или сделать так, чтобы его содержимое ярко сияло в слайд-шоу PowerPoint, у вас есть множество гибких функций. И помните, вы можете вставить другие элементы, чтобы сделать ваши презентации яркими, например полезный календарь или полезную организационную схему.
Power Point Online – это сервис, позволяющий создавать презентации, который поддерживает функции совместной работы с другими пользователями. Функционал приложения минимален, поэтому создание презентаций не требует специальных навыков. Здесь достаточно понятный функционал, разобраться с которым сможет даже начинающий. В этой статье расскажем, как изменить цвет таблицы в Повер Поинт, какие инструменты в программе предусмотрены.
Содержание
- 1 Как менять цвет таблицы в Повер Поинт: пошаговая инструкция
- 2 Как изменить цвет таблицы через затенение в Power Point Online
Как менять цвет таблицы в Повер Поинт: пошаговая инструкция
Онлайн-приложение позволяет добавлять в презентации текст, изображения, аудио и видео, фигуры, таблицы, символы и анимацию. Это достаточно функциональный инструмент, но с некоторыми ограничениями. Впрочем, задачу, связанную с изменением цвета таблицы выполнить в нем можно.
В таблицах Power Point Online можно применить или изменить стиль, а также ее цвет в готовящейся презентации. Здесь доступны следующие действия:
- Применение стиля таблицы и его отмена.
- Добавления затенения к строкам и столбцам.
Начнем со стиля таблицы, который представляет собой комбинацию нескольких вариантов форматирования. В эти параметры входят и стандартные шаблоны с цветовыми решениями. Они называются «Цвета темы презентации». При выборе определенного шаблона, его цвет будет применен к каждой из добавляемых в презентацию таблиц. Чтобы поменять цвет таблицы в Повер Поинт, выполните следующее:
- Откройте приложение, и выберите таблицу, к которой будете применять новый цвет.
- Перейдите на ленту и тапните по вкладке «Средства работы с таблицами». Также можно использовать вкладку «Конструктор».
- Откроется дополнительное меню, в котором вы сможете выбрать нужный стиль, и цвет таблицы.
- Если желаете больше вариантов, нажмите на стрелку «More arrow», она расположена справа от основной коллекции.
- Для перехода не полную галерею стилей, используйте стрелку «Дополнительные».
Кроме цвета вы сможете поменять также текст, точнее отображение шрифта. Для этого на панели инструментов воспользуйтесь параметрами, предложенными во вкладке «Шрифт».
Обратите внимание! Если вы выбираете цветовой шаблон, то он будет применен к каждой таблице, которая добавляется в одну презентацию.
Как изменить цвет таблицы через затенение в Power Point Online
Помимо цветовых решений к шаблонам табличных данных, пользователи могут использовать серые оттенки. Они являются затенениями, и могут быть темными и светлыми. Такой вариант выделений через оттенки серого хорошо смотрится в серьезных документах, где не совсем уместно использование ярких красок.
Стили тени могут быть нескольких видов. В Повер Поинт Онлайн доступно несколько вариаций параметров, дающих определенный эффект:
- Для строки заглавного ряда. Этот параметр применится для строчки с заголовками столбцов, и даст темное затенение.
- Для итоговой строки. Также темное затенение, в конечной строчке с итоговыми показателями.
- Для диапазонных строк. Получится эффект чередование темных и светлых оттенков серого для строчек.
- Для первого столбца. Используется темное затенение. Такой же параметр можно применить для последнего столбца таблицы.
- Полосы столбцов. Так же как и в строках будет чередование темных и светлых оттенков по столбцам.
Для добавления этих стилей используется группа «Параметры стилей таблиц». Их можно найти на ленте через вкладку «Инструменты таблиц/Конструктор». В отрывшемся меню нажмите на нужный вариант, он изображен графически, а также прописано его название.