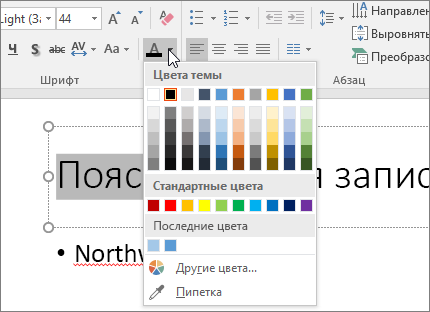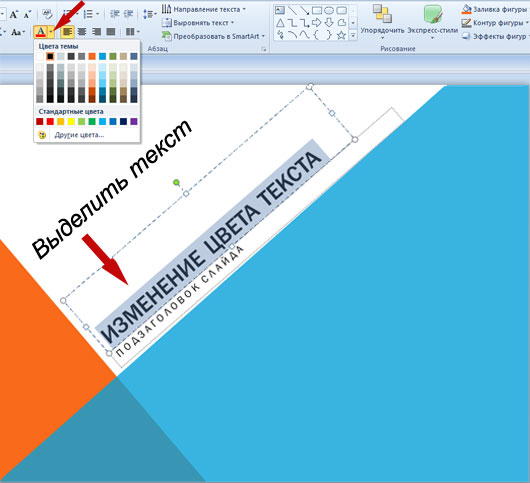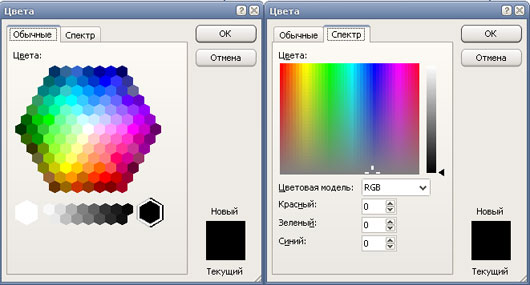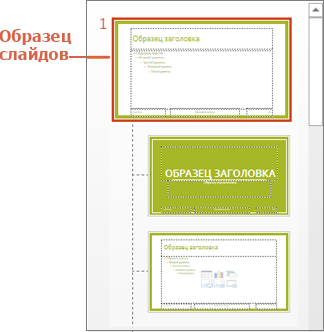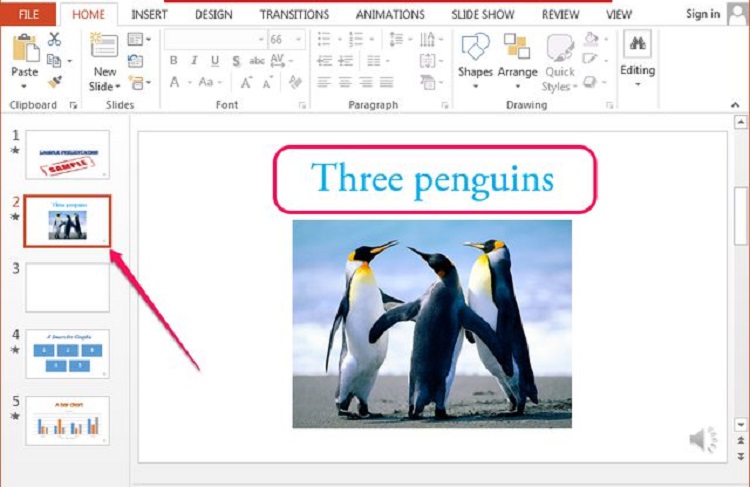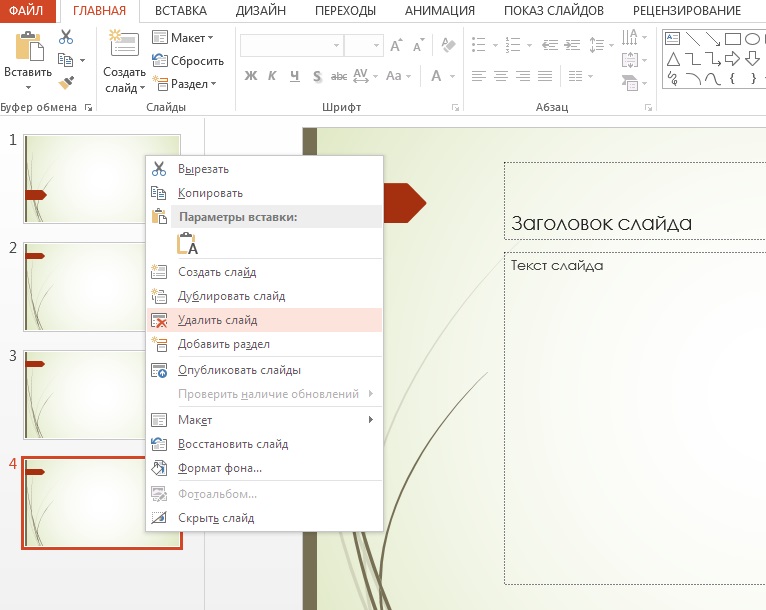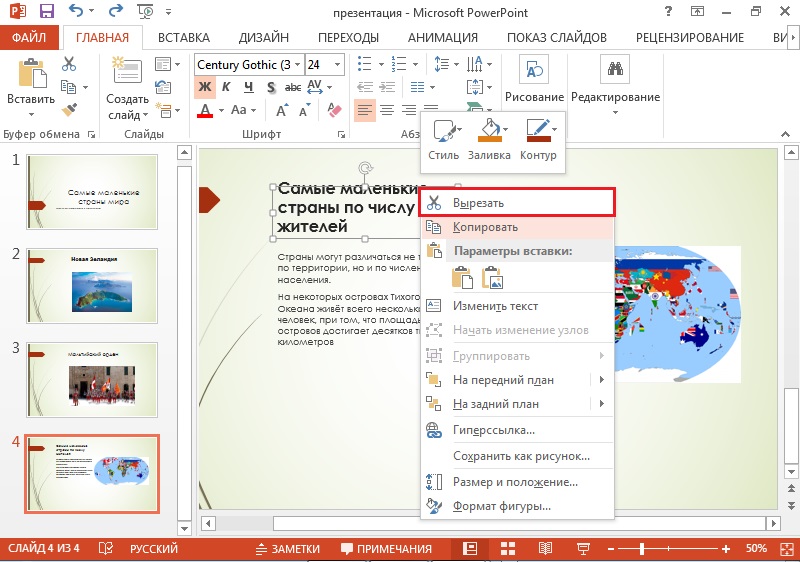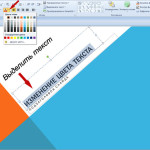Добавление подложки «Черновик» на фон слайдов
В PowerPoint, в отличие от Word, нет коллекции готовых подложек, но вы можете вручную добавлять на слайды фоновый текст, чтобы добиться аналогичного эффекта.
Чтобы указать, что ваша презентация является черновиком, добавьте подложку с текстом «Черновик» в качестве фона слайдов. Вы можете добавить другой текст, например «Коммерческая тайна» или название компании.
Добавление подложки
-
На вкладке Вид нажмите кнопку Образец слайдов.
-
Прокрутите до верхней части области эскизов выберите эскиз образца слайдов.
-
На вкладке Вставка выберите элемент Надпись и перетащите указатель, чтобы создать надпись на слайде.
-
Введите нужный текст в надписи.
-
Выберите светлый цвет текста и измените другие параметры шрифта и стиля.
-
Щелкните и удерживайте маркер поворота в верхней части надписи, перемещая мышь влево или вправо.
-
Выберите Образец слайдов > Закрыть образец. Все слайды в презентации будут содержать текст подложки.
Добавление подложки на слайды с помощью объекта Word Art или текстового поля
Текстовую подложку можно добавить на отдельные слайды или на все сразу (путем изменения образца слайдов). Порядок действий идентичен за исключением первого шага (см. действие 1).
-
Чтобы добавить подложку на отдельный слайд, откройте его в представлении Обычный.
Чтобы добавить подложку на все слайды пустой презентации, сначала выберите Вид > Образец слайдов.
Примечание: Если готовый файл содержит один или несколько образцов слайдов, вероятно, не стоит применять к ним фон, чтобы избежать нежелательных изменений в презентации. В этом случае безопаснее добавлять фон на слайды по отдельности.
-
Откройте вкладку Вставка и выполните одно из указанных ниже действий.
-
Чтобы использовать текстовое поле, нажмите кнопку Надпись и с помощью перетаскивания нарисуйте поле нужного размера.
-
Чтобы использовать объект WordArt, нажмите кнопку WordArt.
-
-
В текстовом поле или объекте WordArt введите текст, который будет отображаться на подложке.
-
Чтобы изменить расположение подложки, щелкните текстовое поле или объект WordArt, и когда указатель примет вид крестообразной стрелки
, перетащите поле или объект в другое место.
-
Чтобы отправить подложку на задний план, выберите Формат > Работа с рисунками, щелкните стрелку рядом с кнопкой Переместить назад и выберите На задний план.
Совет: Если вкладки Работа с рисунками и Формат не отображаются, проверьте, выбрано ли текстовое поле или объект WordArt.
Текстовую подложку можно добавить на отдельные слайды или на все сразу (путем изменения образца слайдов). Порядок действий идентичен за исключением первого шага (см. действие 1).
Использование текстового поля или объекта WordArt в качестве подложки
-
Чтобы добавить подложку на отдельный слайд, откройте его в представлении Обычный.
Чтобы добавить подложку на все слайды пустой презентации, на вкладке Вид в группе Режимы просмотра презентации нажмите кнопку Образец слайдов.
Примечание: Если готовый файл содержит один или несколько образцов слайдов, вероятно, не стоит применять к ним фон, чтобы избежать нежелательных изменений в презентации. В этом случае безопаснее добавлять фон на слайды по отдельности.
-
На вкладке Вставка в группе Иллюстрации в группе Текст выполните одно из указанных ниже действий.
-
Чтобы использовать текстовое поле, нажмите кнопку Надпись и с помощью перетаскивания нарисуйте поле нужного размера.
-
Чтобы использовать объект WordArt, нажмите кнопку WordArt.
-
-
В текстовом поле или объекте WordArt введите текст, который будет отображаться на подложке.
-
Чтобы изменить расположение подложки, щелкните текстовое поле или объект WordArt, и когда указатель примет вид крестообразной стрелки
, перетащите поле или объект в другое место.
-
Отредактировав и расположив подложку, отправьте текстовое поле или объект WordArt на задний план. Для этого в группе вкладок Средства рисования на вкладке Формат в группе Упорядочить нажмите кнопку На задний план.
Если вкладки Средства рисования и Формат не отображаются, проверьте, выбрана ли надпись или объект WordArt.
См. также
-
Добавление прозрачного изображения (водяного знака) на слайды
Нужна дополнительная помощь?
Содержание
-
- 0.0.1 Раздел «Шрифт».
- 0.0.2 Раздел «Абзац».
- 0.0.3 Раздел «Рисование».
- 0.0.4 Раздел «Редактирование».
- 1 Подготавливаем наши буквы
- 2 Создаем прозрачность текста
Представим такую ситуацию: Вы делаете презентацию, выбрали из списка подходящую тему для оформления, нужный шрифт для текста, но вот фон выбранной темы не очень подходит и хотелось бы его изменить. Если это детская презентация – поставить яркие воздушные шары, если она относится к природе – выбрать поле с цветами и озером, а если Вы представляете товары какой-либо фирмы – в качестве фона можно поставить ее логотип.
В статье мы рассмотрим, как сделать нужный Вам рисунок фоном в презентации PowerPoint, и как можно изменить прозрачность рисунка на слайде, выбранного в качестве фона.
Начнем мы с изменения шаблона в PowerPoint. Особенно полезно это будет тем, кто планирует не однократно использовать выбранную картинку в качестве фона для различных презентаций.
Открываем презентацию и переходим на вкладку «Вид». Теперь в группе «Режимы образцов» кликаем на кнопочку «Образец слайдов».
Выделяем первый слайд, кликаем по нему правой кнопкой мыши и выбираем из контекстного меню «Формат фона».
Откроется соответствующее диалоговое окно. На вкладке «Заливка» ставим маркер в поле «Рисунок или текстура». Можете выбрать в качестве фона одну из предложенных текстур. Результат будет сразу виден на слайдах.
Чтобы сделать фоном слайда рисунок, который храниться у Вас на компьютере, в поле «Вставить из» кликните по кнопочке «Файл». Используя Проводник, найдите нужное изображение на компьютере и нажмите «Вставить». Фон слайдов в презентации изменится.
Если Вы нашли подходящее изображение в Интернете, то сделать эту картинку фоном для слайдов в PowerPoint тоже можно. Открываем изображение в полный размер, кликаем по нему правой кнопкой мыши и нажимаем «Копировать». Таким образом, мы поместим его в буфер обмена.
Можете также сохранить изображение на компьютер и сделать его фоном в презентации так, как было описано в способе выше.
Возвращаемся к диалоговому окну «Формат фона» и кликаем на кнопочку «Буфер обмена». Фон в презентации изменится.
В качестве фона Вы также можете выбрать любой рисунок из коллекции PowerPoint. В диалоговом окне «Формат фона» кликните на кнопочку «Картинка», затем выберите один из предложенных рисунков и нажмите «ОК».
После того, как Вы выберите нужное изображение в качестве фона для презентации, нажмите «Закрыть». Чтобы вернуться к привычному виду для работы с презентацией, на вкладке «Вид» в группе «Режимы просмотра презентации» нажмите «Обычный».
Итак, мы изменили шаблон для презентации. Теперь рассмотрим, как сохранить шаблон с выбранным изображением в качестве фона в PowerPoint.
Переходим на вкладку «Дизайн» разворачиваем список доступных тем и выбираем «Сохранить текущую тему».
Назовите ее и нажмите «Сохранить».
Сохраненная тема с нужным фоном слайда будет доступна в общем списке тем. При создании новой презентации, Вам просто нужно будет выбрать ее.
Если Вам нужно сделать фон для одного слайда в PowerPoint, используя выбранное изображение, выделите нужный слайд мышкой, кликните по фону правой кнопкой и выберите из меню «Формат фона».
Теперь выбираем картинку или рисунок для фона презентации, как было описано выше, и нажимаем «Закрыть». Измениться фон только для выделенного слайда.
Нажав кнопку «Восстановить фон» – вернется старый фон для слайда, нажав «Применить ко всем» – выбранная картинка будет установлена фоном для всех слайдов презентации.
Чтобы изменить фон, например, только со второго по пятый слайд, выделите второй слайд, нажмите «Shift» и выделите пятый. Чтобы выделить слайды, которые расположенные не рядом, зажмите «Ctrl» и выделяйте их по одному: 2, 3, 5. Кликните по любому выделенному слайду правой кнопкой мыши и выберите из меню «Формат фона». Дальше делайте все, как было описано в статье.
После того, как Вы сделали нужный рисунок фоном для слайдов в презентации, возможно, потребуется его немного доработать. Давайте разберемся, как можно сделать прозрачный фон в PowerPoint и не только.
Изменить прозрачность фона, рисунка или картинки, можно в диалоговом окне «Формат фона». Выделите нужные слайды и откройте указанное диалоговое окно. На вкладке «Заливка» в поле «Прозрачность» передвиньте ползунок в нужное положение.
Выделять все слайды не нужно, чтобы изменения были к ним применены, после всех настроек, просто нажмите «Применить ко всем».
На вкладке «Настройка рисунка», можно изменить резкость, яркость и контрастность. На вкладке «Цвет рисунка» можно настроить насыщенность и оттенок.
Сделать картинку или рисунок фоном в презентации PowerPoint, не так уж и сложно. Кроме того, Вы сможете сохранить настроенный шаблон с нужным фоном и использовать его во всех последующих презентациях. Если Ваше изображение оказалось слишком ярким, измените прозрачность фона, чтобы зрители не отвлекались на него и могли нормально воспринять информацию, представленную на сладах.
Поделитесь статьёй с друзьями:
Спасибо, теперь я знаю как вставить свой фон в слайд. 🙂
Озаглавим наш слайд и напишем комментарии к рисункам.
Раздел «Шрифт».
Поработаем с заголовком:
Изменим шрифт.
Изменим размер шрифта.
Чтобы изменить шрифт либо размер для конкретного слова или словосочетания, просто выделяете его мышкой и выполняете инструкцию выше.
С помощью пары кнопок можно уменьшить или увеличить размер шрифта. Так можно наглядно посмотреть, как будет меняться размер текста.
Кнопки «Полужирный», «Курсив», «Подчеркнутый» и «Тень текста» служат для внешнего изменения текста. Например, применим к заголовку курсив, подчеркнем его и сделаем тень. Если вы часто используете эти кнопки, для быстроты работы есть их аналоги на клавиатуре (CTRL+B, CTRL+I, CTRL+U).
Кнопка «Межзнаковый интервал» устанавливает расстояние между буквами и цифрами. Применим опцию к заголовку.
Текст можно зачеркнуть с помощью кнопки «Зачеркнутый». Зачеркнем наш заголовок.
Кнопка регистр делает все буквы в выделенном слове или предложении либо заглавными, либо строчными. Сделаем заглавными заголовок слайда.
Кнопка «Цвет текста» задает цвет для выделенного фрагмента текста. Поработаем над заголовком.
Если вы решили отменить все действия над текстом и вернуть его к оригинальному состоянию, используйте кнопку «Удалить все форматирование». Перед этим не забудьте выделить нужный фрагмент.
Раздел «Абзац».
Здесь есть кнопки создания маркированного и пронумерованного списка. Создадим оба списка.
Следующие кнопки меняют отступ элемента списка. Поменяем отступ в двух списках.
Можно увеличить или уменьшить междустрочный интервал. Часто используют для экономии места или чтобы «размазать» текст, создать видимость заполненности.
Есть кнопки для выравнивания текста по горизонтали и вертикали, можно поделить текст на несколько колонок, изменить написание (справа налево) или преобразовать фрагмент текста в объект SmartArt.
Раздел «Рисование».
Можно вставлять в любое место слайда готовые фигурки. Разместим несколько на нашем слайде.
Кнопка «Заливка фигуры» позволяет менять фон для текстового блока: выполнять однотонную заливку, ставить картинку в качестве фона, создавать градиент или вставлять текстуру. Для примера сделаем однотонную заливку для заголовка (желтый цвет).
Кнопка «Контур фигуры» задает рамку вокруг выбранно блока. Кнопка «Эффекты фигур» добавляет свечение, отражение, рельеф к блоку.
Раздел «Редактирование».
Здесь 3 кнопки: «Найти», «Заменить» и «Выделить». Можно произвести поиск по тексту, поиск и замену текста написанным фрагментом другого текста, выделить все блоки. Для примера выделим все блоки на нашем слайде.
Теперь, когда вы знакомы с основными функциями работы с текстом, создайте собственый слайд с текстовыми блоками — для закрепления материала.
Наложение цвета в сочетании с возможностью задать объекту наложения прозрачность, это чрезвычайно мощный инструмент дизайнера. Частично перекрывающиеся буквы, фотографии проглядывающие одна через другую, — мы сталкиваемся с этим каждый день глядя на страницы журналов, телерекламу и уличные плакаты.
Подготавливаем наши буквы
Уверен, если бы возможность использовать полупрозрачные буквы и другие элементы, была у вас в программе MS PowerPoint, вы бы воспользовались ей незамедлительно… Но ведь такая возможность в PowerPoint действительно есть!
Откроем новый пустой слайд и подберем в интернете или коллекции клипартов любое подходящее фоновое изображение. У меня сегодня отличное настроение, поэтому и выбранной мной фон буквально пышет позитивным настроем.
Каждая буква этого слова — отдельный объект. Так будет проще потом.
Теперь добавим текстовую надпись, выставим шрифт покрупнее и напишем любое слово, в моем примере — bussoft. Мой пример выглядит «монолитно», хотя на самом деле, каждая его буква представляет собой самостоятельный объект — та к в дальнейшем будет проще работать.
Теперь я раскрашиваю каждую отдельную букву в разные цвета и с помощью мыши, перемещаю их относительно друг друга, выстраивая ломаную «линейку», ну и кроме того, частично накладывая их друг на друга.
А ведь ещё можно использовать наклон букв!
Создаем прозрачность текста
Теперь самое интересное. Выделяем мышью первую букву текста, переходим на панель «Формат», где в группе «стили WordArt» выбираем инструмент «Заливка текста». В появившемся выпадающем списке выбираем «Градиентная заливка», а следом, «Другие градиентные заливки».
Обманный маневр — мы добавляем градиент, чтоб не добавлять градиент!
На самом деле, мы и не собираемся пользоваться никаким градиентом — фокус в том, что как только откроется окно настроек «Формат фигуры», мы установим переключатель в положение «Сплошная заливка». Интересует нас здесь только один пункт — «Цвет: Прозрачность». Потянем ползунок регулировки прозрачности с помощью мыши, доведем его примерно до 30-40% и отпустим.
Видите, первая буква приобрела прозрачность. Этого мы и добивались!
Смотрите — через контуры нашей «экспериментальной» буквы проступили очертания фона — мы на верном пути! Просто повторите эти манипуляции с другими буквами составляющими ваше слово и посмотрите, что получиться в итоге.
Неплохо, да? В ваши руки попал ценный инструмент — вы умеете работать с прозрачностью в PowerPoint и делать в ней такие штуки, о которых даже и не помышляли создатели программы.
Все буквы стали прозрачными, и я сразу же пожалел о том, что поставил на фон такой яркий рисунок.
Но это не последний секрет на сегодня — дело в том, что мы, хотя и заходили для настройки прозрачности в настройки «Формат фигуры», но использовали для установки прозрачности самое «скучное» из всех полей, «Сплошная заливка». Попробуйте для интереса воспользоваться не ей, а, например «узорной заливкой» или «текстурной заливкой» — обе они также имеют настройки прозрачности, но представляют куда больше художественных возможностей, чем простой однотонный цвет.
Немного «Художественных эффектов» только украсят изображение.
Выберите гармоничный цвет шрифта и стиль
Изображение ниже — это плохой пример слайда. Делать какие слайды не надо, это ужасно и демонстрирует непрофессионализм и неуважение своей аудитории.

При создании цветных фонов нужно следовать следующим правилам:
1. Выбирайте цвета шрифта, которые сильно контрастируют с вашим фоном;
2. При сочетании цветов шрифта и фона учитывайте помещение в котором вы будете представлять презентацию. Например, светлые цветные шрифты на темном фоне проще читать в темных комнатах. Темные цветные шрифты на светлом фоне хорошо читаются в аудиториях с большим количеством света.
3. Избегайте необычных шрифтов для основного текста. Например, рукописный шрифт подойдет только для цитат или отдельных заголовков. Если выделить им весь тест, то прочитать его на слайде будет крайне сложно.
Выбирайте стандартные шрифты без засечек Roboto, Helvetica, Century Gothic или Arial на крайний случай. У заголовков в презентации должен быть 44 размер, а у подзаголовков 32 размер. Если вы выступаете в большой аудитории, то размер текста можно увеличить.
Изменение стиля и размера шрифта
Если вы хотите изменить вид и размер шрифта в презентации, то прокрутите список стилей в PowerPoint и выберите подходящий. Если нужного шрифта нет, то его можно просто скачать из интернета.
Для того чтобы ваш текст изменил шрифт:
1. Выделите текст, который хотите изменить;
2. На панели инструментов нажмите на стрелку, которая раскрывает список со шрифтами, прокрутите список доступных шрифтов и выберите наиболее подходящий, учитывая наши советы;
3. Пока текст все еще выделен, нажмите на стрелку на мини-панели и выберите новый размер для шрифта. Заголовки, статьи можно делать жирным курсивом, что также отразится на размере текста.
Изменение цвета шрифта и фона
Цвет — это еще один способ привлечь внимание аудитории. Выберите цвета, обеспечивающие наибольший контраст, чтобы слова выделялись на фоне презентации.
Изменение цвета фона слайда:
1. Правой кнопкой мыши нажмите на свободное пространство на слайде;
2. Выберите кнопку “Формат фона”;
3. В появившимся справа меню найдите “Цвет” и выберите наиболее подходящий оттенок для вашего слайда.
Изменение цвета шрифта:
1. Выделите текст
2. Перейдите во вкладку Главная и в группе шрифт найдите подходящий цвет для шрифта. Нужная вам кнопка отображается буквой А с цветной линией под ней.
3. Далее просто нажмите на стрелочку и выберите нужный цвет.
4. Если нажмете на кнопку «Другие цвета», то откроете большую палитру, в которой представлены все возможные оттенки.
Слайд в PowerPoint после изменения цвета и стиля шрифта

Вот так выглядит слайд после проведения всех манипуляции по изменению цвета. Мы всего лишь сделали цвета более контрастными, увеличили текст и выбрали шрифт Roboto. Цвет фона поменяли темно серый, и получили слайд в духе Илона Маска, который особо не заморачивается над стилем своих презентаций.
Если хотите немного разнообразить внешний вид слайда и сделать, его более привлекательным, то можете добавить фоновое изображение и по-другому раскадрировать текст.
Так слайд уже выглядит намного приятнее:

Надеемся, что наши советы были для вас полезны. И после прочтения этой статьи вы научитесь создавать удивительные и привлекательные слайды.
Изменение цвета текста в PowerPoint
Как ни странно, текст в презентации PowerPoint может значить очень много не только по факту своего содержания, но и по части оформления. Ведь не дизайном фона и медиафайлами един стиль слайдов. Так что можно спокойно заняться также изменением цвета текста для создания действительно гармоничного образа.
Изменение цвета в PowerPoint
В PowerPoint существует широкий спектр вариантов по работе с текстовой информацией. Перекрасить его также можно уймой способов.
Способ 1: Стандартный метод
Обыкновенное форматирование текста встроенными инструментами.
- Для работы нам потребуется основная вкладка презентации, которая называется «Главная».
- Область «Цвета темы» предлагает набор стандартизированных оттенков, а также те варианты, которые используются в оформлении данной темы.
- «Другие цвета» откроют специальное окно.
Способ простой и отлично подходит для выделения важных областей текста.
Способ 2: Использование шаблонов
Данный способ больше подойдет для случаев, когда потребуется сделать нестандартными определенные участки текста в разных слайдах. Конечно, можно и вручную этим заняться, используя первый способ, но в данном случае выйдет быстрее.
- Нужно зайти во вкладку «Вид».
Данный метод позволяет подготовить макет для изменения цвета однотипных участков на разных слайдах.
Способ 3: Вставка с исходным форматированием
Если по каким-то причинам текст в PowerPoint не меняет цвет, можно его вставить из другого источника.
- Для этого следует зайти, например, в Microsoft Word. Потребуется написать нужный текст и изменить его цвет так же, как и в презентации.
Этот способ подойдет для случаев, когда обычному изменению цвета в презентации мешает какая-либо неполадка.
Способ 4: Редактирование WordArt
Текст в презентации может быть не только в заголовках и областях содержимого. Он может быть и в виде стилистического объекта, носящего название WordArt.
- Добавить такой компонент можно через вкладку «Вставка».
- «Заливка» текста как раз определяет сам цвет для вводимой информации.
- «Контур текста» позволяет выбрать оттенок для обрамления букв.
- «Текстовые эффекты» позволит добавить различные специальные добавки – например, тень.
Этот способ позволяет создавать эффектные подписи и заголовки с необычным видом.
Способ 5: Изменение дизайна
Данный метод позволяет настраивать цвет текста даже глобальнее, чем при использовании шаблонов.
- Во вкладке «Дизайн» расположены темы оформления презентации.
Данный способ подходит в первую очередь для создания дизайна презентации вручную, либо для форматирования оттенка сразу во всем документе.
Заключение
В конце стоит добавить, что важно уметь подбирать цвета под характер самой презентации, а также чтобы это сочеталось с другими решениями. Если выделенный фрагмент будет резать зрителям глаза, то приятных впечатлений от просмотра можно не ждать.


Как поменять цвет текста в повер поинте
Вы можете изменить цвет текста для одного или нескольких слайдов.
Изменение цвета текста на слайде
Выделите текст, цвет которого требуется изменить.
На вкладке Главная щелкните Цвет шрифта, а затем выберите нужный цвет.
Если в списке нет подходящего цвета, щелкните Другие цвета, а затем выберите цвет на вкладке Обычные или создайте собственный цвет на вкладке Спектр.
Для использования одного из цветов на слайде выберите пипетку. При наведении указателя на другие цвета вы увидите, как будет выглядеть текст. Щелкните цвет, который вы хотите скопировать и применить к выделенному тексту. (В PowerPoint 2007 инструмента «#x0» инструмент «#x0.)
Изменение цвета текста на нескольких слайдах
Если вы создаете презентацию с большим количеством слайдов, сначала можно настроить образцы слайдов (дополнительные сведения см. в шаблоне PowerPoint. Это заранее задает цвет текста и другие стили оформления, а каждый новый слайд в комплекте с нужным цветом.
Изменив цвет текста в образце слайдов, вы примените это изменение к нескольким слайдам одновременно.
На вкладке Вид нажмите кнопку Образец слайдов.
В левой области эскизов выберите макет, содержащий текст, цвет которого вы хотите изменить.
Выберите текст в макете, который вы хотите изменить.
На появившейся мини-панели инструментов щелкните Цвет шрифта, а затем выберите нужный цвет.
Совет: Если в списке нет подходящего цвета, щелкните Другие цвета, а затем выберите цвет на вкладке Обычные или создайте собственный цвет на вкладке Спектр.
Когда все будет готово, нажмите Закрыть режим образца, чтобы вернуться к презентации.
Если у вас есть подписка Microsoft 365, вы можете выделить текст цветом. См. выделение текста цветом.
Изменение цвета текста в PowerPoint 2007-2010
Изменение цвета текста в PowerPoint 2007 и в PowerPoint 2010 происходит совершенно одинаково. На скриншотах я буду использовать версию 2010, но владельцы Office 2007 с легкостью смогут все сделать точно так же, как и я :).
Как изменить цвет текста на слайде презентации?
1. Выделите левой кнопкой мыши тот участок текста, который требует изменение цвета текста.
2. Перейдите на вкладку Главная и в группе инструментов Шрифт нажмите на маленькую черную стрелочку рядом с опцией Цвет шрифта. Выберите из предложенной палитры нужный цвет.
3. Для того, чтобы задать другой цвет, отсутствующий в цветах выбранной вами темы, выберите цвет на вкладке Стандартные или нажмите на кнопку Другие цвета, чтобы открыть окошко Палитры цветов.
Если вы создаете презентацию на основе встроенной темы PowerPoint, то выбор цвета шрифта будет ограничен набором цветов, который используется в файле этой темы.
Окно Цвета имеет две вкладки. Обычные цвета и Спектр. На вкладке Обычные вы можете выбрать любой цвет из предложенных вариантов, а вкладка Спектр позволяет сделать более точный подбор.
Для этого используйте ползунок (маленький черный треугольничек) для перемещения по шкале спектра.
Если вам известен код нужного цвета в RGB, то можно сразу ввести эти значения в соответствующие ячейки. Нажмите ОК. Теперь цвет выделенного текста изменится на заданный вами.
Пожалуйста, проголосуйте за статью и поделитесь с друзьями в социальных сетях!
Содержание
- Изменение цвета в PowerPoint
- Способ 1: Стандартный метод
- Способ 2: Использование шаблонов
- Способ 3: Вставка с исходным форматированием
- Способ 4: Редактирование WordArt
- Способ 5: Изменение дизайна
- Заключение
- Вопросы и ответы
Как ни странно, текст в презентации PowerPoint может значить очень много не только по факту своего содержания, но и по части оформления. Ведь не дизайном фона и медиафайлами един стиль слайдов. Так что можно спокойно заняться также изменением цвета текста для создания действительно гармоничного образа.
В PowerPoint существует широкий спектр вариантов по работе с текстовой информацией. Перекрасить его также можно уймой способов.
Способ 1: Стандартный метод
Обыкновенное форматирование текста встроенными инструментами.
- Для работы нам потребуется основная вкладка презентации, которая называется «Главная».
- Перед дальнейшей работой следует выделить нужный фрагмент текста в заголовке или области содержимого.
- Здесь в области «Шрифт» находится кнопка, изображающая букву «А» с подчеркиванием. Обычно у подчеркивания красный цвет.
- При нажатии на саму кнопку произойдет окрашивание выбранного текста в указанный цвет – в данном случае, в красный.
- Для открытия более подробных настроек нужно нажать на стрелочку возле кнопки.
- Откроется меню, где можно найти больше вариантов.
- Область «Цвета темы» предлагает набор стандартизированных оттенков, а также те варианты, которые используются в оформлении данной темы.
- «Другие цвета» откроют специальное окно.
Здесь можно произвести более тонкий подбор нужного оттенка.
- «Пипетка» позволит выбрать на слайде нужный компонент, цвет которого будет взят для образца. Это подойдет для того, чтобы сделать цвет в один тон с какими-либо элементами слайда – картинками, декоративными компонентами и так далее.
- При выборе цвета изменение автоматически применяется к тексту.
Способ простой и отлично подходит для выделения важных областей текста.
Способ 2: Использование шаблонов
Данный способ больше подойдет для случаев, когда потребуется сделать нестандартными определенные участки текста в разных слайдах. Конечно, можно и вручную этим заняться, используя первый способ, но в данном случае выйдет быстрее.
- Нужно зайти во вкладку «Вид».
- Здесь располагается кнопка «Образец слайдов». Ее следует нажать.
- Это перенесет пользователя в раздел для работы с шаблонами слайдов. Здесь понадобится перейти во вкладку «Главная». Теперь можно видеть стандартные и знакомые из первого метода инструменты для форматирования текста. Это же касается и цвета.
- Следует выбрать нужные элементы текста в областях для содержимого или заголовках и придать им нужный цвет. Для этого подойдут как уже имеющиеся шаблоны, так и созданные самостоятельно.
- По окончанию работы следует дать макету свое имя, чтобы выделить его на фоне остальных. Для этого служит кнопка «Переименовать».
- Теперь можно закрыть этот режим, нажав кнопку «Закрыть режим образца».
- Изготовленный таким образом шаблон можно применять к любому слайду. Желательно, чтобы на нем не было данных. Применяется это следующим образом – следует нажать на нужном слайде в правом списке правой кнопкой мыши и выбрать «Макет» во всплывающем меню.
- Сбоку откроется перечень заготовок. Среди них нужно отыскать свою. Помеченные при настройке шаблона разделы текста будут иметь такой же цвет, как и при создании макета.
Данный метод позволяет подготовить макет для изменения цвета однотипных участков на разных слайдах.
Способ 3: Вставка с исходным форматированием
Если по каким-то причинам текст в PowerPoint не меняет цвет, можно его вставить из другого источника.
- Для этого следует зайти, например, в Microsoft Word. Потребуется написать нужный текст и изменить его цвет так же, как и в презентации.
- Теперь нужно скопировать данный участок через правую кнопку мыши, либо с помощью комбинации клавиш «Ctrl» + «C».
- В нужном месте уже в PowerPoint потребуется вставить данный фрагмент, используя правую кнопку мыши. Вверху всплывающего меню будут 4 иконки для варианта вставки. Нам нужен второй вариант – «Сохранить исходное форматирование».
- Участок вставится, сохранив установленный ранее цвет, шрифт и размер. Может потребоваться дополнительно настроить два последних аспекта.
Урок: Как изменить цвет текста в MS Word.
Этот способ подойдет для случаев, когда обычному изменению цвета в презентации мешает какая-либо неполадка.
Способ 4: Редактирование WordArt
Текст в презентации может быть не только в заголовках и областях содержимого. Он может быть и в виде стилистического объекта, носящего название WordArt.
- Добавить такой компонент можно через вкладку «Вставка».
- Здесь в области «Текст» находится кнопка «Добавить объект WordArt», изображающая наклоненную букву «А».
- При нажатии откроется меню выбора из различных вариантов. Здесь все виды текста разнообразны не только по цвету, но и по стилистике и эффектам.
- После выбора область для ввода появится автоматически в центре слайда. Ею можно заменить другие поля – например, место для заголовка слайда.
- Здесь совсем другие инструменты для изменения цвета – они находятся в новой вкладке «Формат» в области «Стили WordArt».
- «Заливка» текста как раз определяет сам цвет для вводимой информации.
- «Контур текста» позволяет выбрать оттенок для обрамления букв.
- «Текстовые эффекты» позволит добавить различные специальные добавки – например, тень.
- Все изменения также применяются автоматически.
Этот способ позволяет создавать эффектные подписи и заголовки с необычным видом.
Способ 5: Изменение дизайна
Данный метод позволяет настраивать цвет текста даже глобальнее, чем при использовании шаблонов.
- Во вкладке «Дизайн» расположены темы оформления презентации.
- При их изменении меняется не только фон у слайдов, но и форматирование текста. В это понятие входит и цвет, и шрифт, и все на свете.
- Изменение данных тем позволяет также менять текст, хотя это не так удобно, как просто сделать это вручную. Но если копнуть поглубже, то можно найти и то, что нам нужно. Для этого потребуется область «Варианты».
- Здесь потребуется нажать на кнопку, разворачивающую меню тонкой настройки темы.
- Во всплывающем меню нам нужно выбрать первый пункт «Цвета», и здесь потребуется самый нижний вариант – «Настроить цвета».
- Откроется специальное меню для редактирования цветовой гаммы каждого компонента в теме. Самый первый вариант здесь – «Текст/фон – темный 1» — позволяет выбрать цвет для текстовой информации.
- После выбора нужно нажать кнопку «Сохранить».
- Изменение произойдет сразу во всех слайдах.
Данный способ подходит в первую очередь для создания дизайна презентации вручную, либо для форматирования оттенка сразу во всем документе.
Заключение
В конце стоит добавить, что важно уметь подбирать цвета под характер самой презентации, а также чтобы это сочеталось с другими решениями. Если выделенный фрагмент будет резать зрителям глаза, то приятных впечатлений от просмотра можно не ждать.
Еще статьи по данной теме:
Помогла ли Вам статья?
Если вам не нужна подложка в виде текста или изображения, которую вы добавили в образец или макет слайдов, ее можно удалить.
Откройте вкладку Вид и выберите Образец слайдов.
В области эскизов в левой части окна выберите образец или макет слайдов с подложкой.
На слайде выберите рисунок, который нужно удалить.
Нажмите клавишу DELETE.
Примечание: Подложки, примененные к образцу слайдов, имеются во всех слайдах, а подложки, примененные к макету слайда, имеются во всех экземплярах этого макета, добавленных в презентацию. При удалении подложки из образца слайдов она удаляется из всех слайдов, связанных с этим образцом, а при удалении подложки из макета слайда она удаляется из всех экземпляров этого макета в презентации.
Удаление фоновой подложки
Чтобы удалить рисунок подложки, примененный в качестве фона, выберите образец или макет слайдов с этим рисунком, щелкните Образец слайдов > Стили фона > Формат фона, а затем выберите новый стиль фона.
Удаление заголовка слайда PowerPoint
Сегодня все чаще профессиональные создатели презентаций в PowerPoint отходят от канонов и стандартных требований к процедуре создания и оформления таких документов. Например, уже давно обоснован смысл создания различных неиндексируемых слайдов для технических нужд. В этом и многих других случаях может потребоваться удаление заголовка.
Удаление заголовка
Выполнение данной процедуры позволит сделать слайд полностью безымянным и выделить на фоне других. Всего существует два способа удаления заголовка.
Способ 1: Простой
Самый простой и банальный способ, и вместе с тем наиболее доступный.
Потребуется нажать на границу области для заголовка, чтобы выделить, поле как объект. После этого можно просто нажать кнопку удаления «Del».
Теперь заголовок некуда ввести, и, как следствие, слайд не будет иметь названия. Данный способ удобен для создания единичных, не однотипных безымянных кадров.
Способ 2: Макет без заголовка
Этот метод подразумевает потребность пользователя систематически создавать однотипные страницы с одинаковым наполнением и без заголовка. Для этого придется создавать соответствующий шаблон.
- Для входа в режим работы с макетами нужно перейти во вкладку «Вид».
Подобный подход предназначен для систематической перенастройки слайдов в специфические без заголовков.
Скрытие заголовка
Не всегда нужно именно удалять заголовок. При создании презентации может возникнуть необходимость в слайдах, у которых есть заголовок при редактировании и разметке, но визуально при демонстрации он отсутствует. Есть несколько способов добиться такого результата, но все они нетривиальные.
Способ 1: Заслонение
Наиболее простой и универсальный способ.
- Для скрытия заголовка потребуется вставить любое соответствующее изображение для слайда.
- Теперь есть два пути. Нужно либо нажать на границу заголовка, чтобы выбрать его, и после чего открыть меню правой кнопкой мыши. Здесь нужно выбрать «На задний план».
Метод не подходит для ситуаций, когда на слайде не предусмотрено картинок. В таком случае можно попробовать спрятать поле за вставленными вручную элементами декора слайда, если они есть.
Способ 2: Маскировка под фон
Тоже простой метод, но не всегда легко это исполнить.
Нужно просто изменить цвет текста заголовка так, чтобы он сливался с фоновым изображением.
При просмотре ничего не будет видно. Однако будет сложно реализовать способ, если фон не однотонный и имеет непростой для точного подбора оттенок.
Может пригодиться инструмент «Пипетка», который находится внизу настроек цвета текста. Он позволяет точно подобрать оттенок под фон — достаточно выбрать эту функцию и нажать на любое место фонового изображения. Для текста автоматически будет выбран точный оттенок, схожий с задником.
Способ 3: Вытеснение
Данный способ универсален в тех случаях, когда вышеописанные сложно выполнить.
Можно просто перетащить поле заголовка за границу слайда. В итоге нужно добиться, чтобы область была совсем за пределами страницы.
При просмотре это не будет отображаться – результат достигнут.
Главная проблема здесь заключается в том, что смещение и растяжение рабочей области на слайде может вызвать дискомфорт.
Способ 4: Встраивание в текст
Чуть более сложный метод, однако намного лучше выглядит, чем остальные.
- На слайде должна быть область с некоторым текстом.
- Для начала нужно перенастроить заголовок так, чтобы он имел размер и стиль шрифта, как и основной текст.
Проблема метода заключается в том, что не всегда заголовок является таким, чтобы его можно было гармонично встроить в область текста.
Заключение
Стоит также отметить, что слайд остается безымянным в случае, если поле заголовка просто не заполнено. Однако так оно может мешать размещению других объектов. Так что профессионалы обычно советуют действительно удалять данную область при необходимости.


Как удалить заголовок слайда в powerpoint
Если перевести дословно с английского название программы, то получается «убедительный доклад». PowerPoint является частью офисного набора программ от разработчика Microsoft, а его основное предназначение состоит в создании презентаций. При работе с любым приложением пользователь может допустить определенные ошибки, но в случае с PowerPoint даже незначительные исправления могут привести к непоправимым последствиям. При удалении заголовка или страницы слайда важно учитывать некоторые нюансы. Как правильно выполняется очистка – будет рассказано ниже.
Как удалить ненужный фрагмент
При работе с программами из Microsoft Office может в любой момент возникнуть необходимость очистить тот или иной фрагмент. Тем, кто работает с PowerPoint, в процессе часто требуется выполнить удаление одного ненужного слайда или целой группы страниц. В первом случае это можно сделать в Обычном режиме или в режиме Сортировщик слайда. Для очистки листа потребуется выполнить следующие действия:
- После перехода на ненужный фрагмент нажимается правая кнопка мышки и выбирается команда «Удалить слайд».
- Допустимо также выделение мышкой ненужного листа, а с помощью клавиатуры в данном случае выполнить нажатие по клавише Del или Backspace.
Для удаления группы фрагментов нужно выделить один из листов и нажать на клавиатуре кнопку CTRL. Удерживая ее, далее щелкнуть левой кнопкой мышки по другим листам, от которых нужно избавиться. После того как все файлы выделятся, выполняется нажатие правой кнопкой мыши и выбирается команда «Удалить слайды». Также разрешается нажать на клавиатуре кнопку Backspace или Del.
Если пользователь работает с приложением PowerPoint на телефоне или планшете на базе ОС Андроид удаление слайдов выполняется следующим образом:
- Искомый файл необходимо найти в Google-презентациях и открыть его.
- После перехода на страницу, подлежащую очистке, нужно клацнуть по нижней части экрана.
- Удерживая нажатие несколько секунд, пользователь увидит несколько новых открывшихся команд. Необходимо выбрать раздел «Еще», затем активировать команду «Удалить».
Чтобы очистить несколько страниц, потребуется выполнить нажатие на каждую из них.
Как очистить заголовок
Создание презентации в Microsoft PowerPoint требует соблюдения некоторых правил, но опытные пользователи все чаще отходят от стандартов. Неиндексируемые слайды создаются для нужд технического характера. В таких ситуациях нередко требуется удаление заголовка. Как это сделать в PowerPoint 2010 и более поздних версиях расскажет следующая инструкция. Первый способ более простой и доступный:
- Необходимо выполнить нажатие на ту область, где расположен заголовок и выделить фрагмент поля как объект. Для очистки просто активируется кнопка Del.
- Введение нового заголовка станет невозможным, и файл останется безымянным.
Второй способ предполагает создание однотипных страниц с одним и тем же наполнением. Перед тем как убрать заголовок, потребуется сформировать шаблон:
- Для начала необходимо из меню программы перейти в раздел «Вид», после чего активируется режим с макетами.
- Следующий шаг – нажатие по разделу «Образец слайдов» во вкладке «Режимы образцов».
- Система перенаправит юзера в режим работы с шаблонами. Для создания уникального макета используется кнопка «Вставить макет».
- Появится чистая страница, имеющая лишь один заголовок.
- После можно добавить желаемое наполнение, используя команду «Вставить заполнитель».
- Посредством кнопки «Переименовать» указать наименование для презентации.
- Выход из редактора выполняется командой «Закрыть режим образца».
- Чтобы привязать сформированный шаблон к новому файлу, необходимо нажать левой кнопкой мышки по нужному компоненту в списке, и в открывшемся меню нажать на кнопку «Макет».
- После выбора нужного шаблона изменения вступят в силу в автоматическом режиме.
Можно просто оставить в PowerPoint поле заголовка пустым, но профессионалы рекомендуют удалять данный текст в слайде по той причине, что незаполненное поле может препятствовать размещению прочих объектов.
Нюансы, которые нужно учесть при удалении или скрытии
Во время удаления лишнего слайда в PowerPoint необходимо учитывать определенные тонкости. Если от страницы нужно избавиться полностью, не стоит забывать о следующем:
- Удаленная страница будет храниться в кэше программы до того момента, пока презентация не будет сохранена без нее, а само приложение – закрыто. Если выполнить выход из PowerPoint, не сохраняя изменения, страница останется на своем месте при новом запуске. Поврежденные по определенным причинам файлы можно восстановить при помощи специального программного обеспечения, используемого для «ремонта» проблемных презентаций.
- Во время удаления отдельных слайдов в презентации PowerPoint может нарушиться отображение интерактивных элементов. Чаще всего подобная проблема затрагивает гиперссылки и макросы. Если существовали ссылки для конкретных страниц, то они просто перестанут быть активными. Если была указана переадресация «На следующий лист», то приложение будет переносить на следующую картинку.
- Деактивированный компонент мог быть технического типа, тогда при переходе на страницы, которые были с ним связаны, будут появляться ошибки. Чаще всего сбои случаются с привязанными таблицами.
- При восстановлении удаленных слайдов в приложении Microsoft PowerPoint они возвращаются на свое прежнее место и им присваивается тот же самый порядковый номер.
Сокрытие страниц презентации также предполагает свои тонкости, о которых не следует забывать. Спрятанные элементы не утрачивают свою функциональность, поскольку зачастую их используют для обозначения технических разделов. Рекомендуется учитывать и такие нюансы, касающиеся скрытия файлов презентации:
- При последовательном просмотре скрытые части не будут отображаться, но если сформировать с другого элемента гиперссылку, то переход произойдет в нужный момент автоматически, и пользователь увидит картинку.
- Если добавить к скрытому листу музыкальное сопровождение и настроить его для фонового воспроизведения, то аудиозапись не включится даже при прохождении данного участка.
- При перепрыгивании скрытой части возможны небольшие задержки. Такое случается, когда фрагмент содержит тяжелые объекты или большое количество информации.
- Если презентацию переделать в видеофайлы, скрытые фрагменты также не будут отображаться.
- Статус скрытого листа можно поменять в любой момент, и тогда он снова станет видимым.
Работа в PowerPoint: как удалить слайды и заголовки
PowerPoint считается одной из самых простых и удобных программ для демонстрации информации большой аудитории. Но и здесь есть тонкости, которые часто ставят в тупик неопытных пользователей. К примеру, как удалить слайд в PowerPoint? Учитывая, что редко кому удается сразу создать идеальную презентацию, не испытывая желания стереть одну-две неудачных страницы, проблема стоит достаточно остро.
Что нужно знать о работе с PowerPoint
Новички, знакомые с Microsoft Word, но никогда не работавшие в PowerPoint, получают неприятный «сюрприз»: при попытке удалить слайд стандартным и привычным для «Ворда» способом (путем выделения всей страницы целиком и нажатия кнопки Backspace) стирается только написанный текст. Таблицы объектов и сам слайд остаются на месте.
Подобный нюанс часто сбивает с толку тех, кто только начинает работать с PowerPoint. Он заключается в том, что слайд невозможно удалить, находясь на основном поле, где, собственно, и происходит работа с текстом и изображениями презентации.
Для того чтобы убрать лишнюю страницу, нужно перейти в блок «Структура» (в PowerPoint-2013 это «Эскизы»). Он расположен в левой части экрана и выглядит как столбик изображений, каждое из которых представляет собой миниатюрную копию одного из слайдов.
Как следует из названия, эта панель предназначена для действий, меняющих не одну страницу, а всю презентацию целиком, таких как: «Удалить слайд» (в PowerPoint это можно сделать 3 способами), «Дублировать», «Скрыть», «Восстановить», «Изменить расположение» и т.д.
Блок эскизов можно расширить на половину экрана (например, если важно видеть, что изображено на нескольких соседних слайдах) или сделать его более узким.
Как удалить слайд в PowerPoint
Версии программы PowerPoint разных лет имеют значительные отличия. Однако основные функции в них действуют почти одинаково. Убрать страницу из презентации самой ранней версии так же просто, как удалить слайд из PowerPoint 2010 или 2016 года. Сделать это можно несколькими способами:
- Выделить нужную страницу и нажать клавишу Delete или Backspace.
- Кликнуть по слайду правой клавишей мыши и из выпадающего меню выбрать команду «Удалить».
- Перейти на панели управления во вкладку «Правка» и нажать кнопку «Удалить».
Редактирование текста и заголовков в PowerPoint
Почти все макеты содержат блок заголовков. Но далеко не для каждой презентации они нужны. Нередко их приходится убирать или переносить в другое место. Как удалить заголовок слайда в PowerPoint? Вариантов, в зависимости от ваших целей, может быть два:
- Вы хотите стереть заголовок, но оставить возможность введения нового названия на этой странице. Для этого нужно щелкнуть мышкой по слову и удалить его с помощью клавиши Backspace.
- Вам необходимо полностью убрать заголовок со страницы. В этом случае необходимо кликнуть левой клавишей мыши по мешающему слову, для того чтобы появилась рамка. При наведении на нее курсор мышки примет форму перекрещенных стрелок: щелкнув им по границе рамки, можно будет работать со всем заголовком целиком, а не только изменять введенный текст. Нажмите Delete, если вам нужно полностью удалить его, или выберите из контекстного меню функцию «Вырезать», если вы планируете переместить заголовок на другую страницу.
Точно так же можно поступать с любым текстовым фрагментом. В PowerPoint предусмотрены все те функции, которые есть в Microsoft Word: изменение шрифта, размера и цвета букв, выделение слов жирным шрифтом или курсивом. Любой фрагмент текста можно скопировать и перенести на другой слайд. Кроме того, можно открыть сразу несколько файлов и копировать текст и графические элементы из одной презентации в другую.
Удаление нескольких слайдов одновременно
Бывают случаи, когда нужно убрать не один лишний слайд, а сразу несколько десятков. Если удалять каждый из них по отдельности, теряется много драгоценного времени. Да и риск случайно стереть что-то нужное увеличится, значит, придется тратить время на отмену последнего действия.
Гораздо проще сначала выделить все ненужные страницы, а потом уже выполнить с ними требуемое действие. До того как удалить слайды в PowerPoint, пометьте каждый из их, удерживая клавишу Ctrl. Или (если удалить нужно все сразу) кликните по панели эскизов и нажмите Ctrl+A. После чего просто нажмите Delete.
Восстановление слайда
Случается, что уже стертый слайд нужно вернуть обратно. Например, вы передумали и решили просто отредактировать неудачную страницу. Или перед тем, как удалить слайд из презентации Powerpoint, набрали в нем большой объем текста и теперь хотите вставить его в другое место.
Чтобы восстановить слайд, нажмите вместе клавиши Ctrl и Z. Либо щелкните по стрелке влево на верхней панели. Это отменит последнее выполненное действие. Такой способ работает и в тех случаях, если нужно вернуться на 2, 3, 10 шагов назад.
Удаление заголовка презентации в PowerPoint
Заголовок слайда помогает зрителям лучше понять, что изображено на презентации. С технической точки зрения, он улучшает качество обработки презентации самой программой, упрощает навигацию по ней. Правда, существуют ситуации, когда заголовок на слайде ни к чему. В таком случае его можно без особых проблем удалить.
- Как удалить заголовок в презентации PowerPoint
- Удаление обычного заголовка
- Вариант 1: Клавиша Delete
- Вариант 2: Удаление заголовков из макета
- Как скрыть заголовок
- Вариант 1: Перекрыть заголовок
- Вариант 2: Вынести за пределы слайда
- Вариант 3: Сделать одним цветом с фоном
- Вариант 4: Встроить в текст
Как удалить заголовок в презентации PowerPoint
Для начала определимся, что в презентации могут встречаться два типа заголовка:
- Обычный – его видят и программа, и пользователи, и зрители;
- Скрытый – доступен программе и создателю презентации, необходим для корректной разметки, но при этом необязательно должен быть виден зрителю при демонстрации.
Способы, используемые для удаления того или иного типа заголовка, могут отличаться друг от друга.
Удаление обычного заголовка
Обычный заголовок слайда можно удалить буквально в два клика следующими способами.
Вариант 1: Клавиша Delete
- Кликните левой кнопкой мыши на границу заголовка, чтобы выделить его как объект.
Важно! Кликать нужно не буквы, а именно на границу области с заголовком. В противном случае заголовок просто откроется для редактирования содержимого.
Этот способ удобен в тех случаях, когда нужно убрать заголовки только у единичных слайдов.
Вариант 2: Удаление заголовков из макета
Этот вариант сложнее, так как подразумевает создание макета, в котором вообще не будет использоваться заголовков. Подходит в тех случаях, когда требуется создать презентацию, на слайдах которой не должно быть заголовков или заголовок должен быть только на небольшом проценте слайдов.
Реализуется следующим образом:
- Откройте презентацию и переключитесь на вкладку «Вид», расположенную в верхней панели интерфейса.
- Нажмите на кнопку «Образец слайдов», что находится в блоке «Режимы образцов».
Программа переключится в режим редактирования шаблонов. В блоке «Изменить образец» нужно воспользоваться кнопкой «Вставить макет».
Как скрыть заголовок
Иногда может потребоваться презентацию или её шаблон, где есть заголовок, но зрителям он не показывается. При этом пользователь может при необходимости редактировать его, следовательно, быстро добавить его. Предложенные выше методы для создания скрытия заголовка не подходят. Однако программа предоставляет весь необходимый функционал для скрытия заголовков.
Вариант 1: Перекрыть заголовок
Самый простой и банальный способ решения проблемы – просто перекрыть заголовок каким-то другим объектом. Зрителю он виден не будет, но при этом блок останется в презентации. Пользователь сможет его в любой момент сделать видимым, плюс, данный заголовок всё равно будет учитываться при разметке документа.
- Если на слайде есть какое-то изображение или фигура, то перекрыть заголок не составит труда. Если у вас просто белый слайд с текстом, то создайте прямоугольник, отключите для него обводку, а заливку сделайте белым цветом.
- Дальше есть две вариации:
- Поместить сам заголовок на задний план. Для этого выберите область заголовка и нажмите по ней правой кнопкой мыши. Выберите из контекстного меню пункт «На задний план».
- Поместить на передний план объект, которым собираетесь перекрыть заголовок. Кликните по этому объекту правой кнопкой мыши и выберите из контекстного меню пункт «На передний план».
- Теперь просто перетащите заголовок под объект, который должен его перекрывать. При необходимости не запрещено менять размер заголовка.
Вариант 2: Вынести за пределы слайда
Не самый лучший способ скрыть заголовок, так как могут возникнуть проблемы с дальнейшим редактированием. Зато он проще в исполнении по сравнению с другими:
- Выделите область с текстом заголовка.
- Перетащите её за пределы рабочей области слайда. Перетащить область нужно полностью, чтобы она не попадала на слайд. Дополнительно можно уменьшить размер самого заголовка.
При демонстрации слайдов заголовка видно не будет.
Вариант 3: Сделать одним цветом с фоном
Актуально только в тех случаях, когда цвет заднего фона однотонный или максимально приближен к этому. Суть заключается в том, что вы просто меняете цвет заливки текста в заголовке на фоновый.
- Выделите весь текст заголовка.
- В верхней панели с инструментами выберите инструмент «Цвет текста». Из предложенных цветов выберите тот, что соответствует фоновому цвету слайда.
Вариант 4: Встроить в текст
Не самый просто и удобный метод, но с технической точки зрения более правильный, плюс, визуально это будет смотреться лучше. Может быть применим только случае, если на слайде есть область с обычным текстом и в него можно по смыслу вставить заголовок презентации либо заменить содержание самого заголовка.
- Переделайте заголовок так, чтобы он не отличался по стилистике от основного текста. Вам нужно подобрать одинаковые шрифты и сделать одинаковый размер с основным текстом. Для удобства текст заголовка можно выделить жирным или каким-то другим цветом.
- В тексте выберите место, куда можно будет без проблем вставить заголовок. В выбранном месте сделайте пространство для заголовка. Рассчитайте его с помощью пробелов и клавиши Tab.
- Теперь на это место перенесите сам заголовок.
Если есть необходимость, то лучше всего удалять именно область с заголовком. Не рекомендуется удалять только текст заголовка, так как область под него останется и будет мешать дальнейшей работе. При этом слайд всё равно будет безымянным.
Удаление слайдов в PowerPoint
При работе с презентацией часто дело может оборачиваться таким образом, что банальное исправление ошибок обретает глобальный масштаб. И приходится стирать результаты целыми слайдами. Но есть уйма нюансов, которые следует учитывать при удалении страниц презентации, чтобы не произошло непоправимое.
Процедура удаления
Для начала следует рассмотреть основные пути удаления слайдов, а потом можно будет заострить внимание на нюансах данного процесса. Как и в любых других системах, где все элементы строго взаимосвязаны, здесь могут произойти свои неполадки. Но об этом позже, сейчас же – методы.
Способ 1: Удаление
Способ удаления единственный, и он же главный (если не считать вообще удаления презентации – это же тоже по факту способно уничтожить слайды).
В находящемся с левой стороны списке нужно нажать правой кнопкой и открыть меню. В нем нужно выбрать вариант «Удалить слайд». Также, можно просто выделить слайд и нажать кнопку «Del».
Результат достигнут, страницы теперь нет.
Действие можно отменить, нажав комбинацию отката – «Ctrl» + «Z», либо нажав на соответствующую кнопку в шапке программы.
Слайд вернется в своем первозданном образе.
Способ 2: Сокрытие
Есть вариант не удалять слайд, но сделать его недоступным для прямого просмотра в режиме демонстрации.
Точно так же нужно нажать на слайд правой кнопкой мыши и вызвать меню. Здесь потребуется выбрать последний вариант – «Скрыть слайд».
Эта страница в списке сразу станет выделяться на фоне других – само изображение станет бледнее, а номер будет перечеркнут.
Презентация при просмотре будет игнорировать данный слайд, показывая по порядку идущие за ним страницы. При этом скрытый участок сохранит все внесенные на него данные и может быть интерактивен.
Нюансы удаления
Теперь стоит рассмотреть определенные тонкости, которые нужно знать при удалении слайда.
- Удаленная страница остается в кэше приложения до тех пор, пока версия без нее не будет сохранена, а программа закрыта. Если закрыть программу без сохранения изменений после стирания, то слайд вернется на свое место при повторном запуске. Отсюда же следует, что если файл повредился по каким-либо причинам и не был сохранен после отправки слайда в корзину, его можно восстановить с помощью ПО, которое ремонтирует «сломанные» презентации.
Нюансы скрытия
Теперь остается только перечислить отдельные тонкости сокрытия слайдов.
- Скрытый слайд не показывается при последовательном просмотре презентации. Однако если сделать на него гиперссылку с помощью какого-нибудь элемента, при просмотре переход выполнится и слайд можно будет увидеть.
- Спрятанный слайд полностью функционален, так что очень часто так обозначают технические разделы.
- Если разместить на таком листе музыкальное сопровождение и настроить его для работы на фоне, музыка не включится даже после прохождения этого участка.
Читайте также: Оптимизация презентации PowerPoint
Перезапись презентации в видео точно так же не выдает невидимые страницы.
Заключение
В конце остается добавить, что если работа происходит с простым слайд-шоу без излишних нагрузок, то опасаться нечего. Проблемы могут возникать лишь при создании комплексных интерактивных демонстраций с использованием кучи функций и файлов.

Добавление номеров слайдов, страниц, даты и времени
В этом курсе:
Добавление номеров слайдов, страниц, даты и времени
В презентацию можно добавить номера слайдов, а также дату и время.
Чтобы добавить сведения из верхнего и нижнего колонтитула в раздаточные материалы, см. статью Изменение колонтитулов и нумерации страниц для раздаточных материалов в PowerPoint.
Добавление номеров слайдов или номеров страниц заметок
На вкладке Вид в группе Режимы просмотра презентации нажмите кнопку Обычный.
В левой части экрана в области с эскизами слайдов щелкните эскиз первого слайда презентации.
На вкладке Вставка в группе Текст нажмите кнопку Колонтитулы.
В диалоговом окне Колонтитулы выполните одно из следующих действий.
Чтобы добавить номера слайдов, перейдите на вкладку Слайд и установите флажок Номер слайда.
Чтобы добавить номера страниц в заметки, откройте вкладку Заметки и выдачи и установите флажок Номер страницы.
Чтобы добавить номера страниц ко всем слайдам или заметкам в презентации, нажмите кнопку Применить ко всем.
Изменение начального номера слайда
Вы можете изменить номер, с которого начинается нумерация, добавить номер только на один слайд или удалить его с первого слайда. Вот как это сделать:
На вкладке Дизайн в группе Настроить нажмите кнопку Размер слайда, а затем щелкните Настроить размер слайдов.
В диалоговом окне Размер слайда в раскрывающемся списке Нумеровать слайды с выберите начальный номер.
Добавление номера только на один слайд или на все слайды, кроме первого
На вкладке Вставка в группе Текст нажмите кнопку Колонтитулы.
В диалоговом окне Колонтитулы откройте вкладку Слайд.
Выполните одно из указанных ниже действий.
Чтобы пронумеровать выбранный слайд, установите флажок Номер слайда, а затем нажмите кнопку Применить. Повторите это действие для каждого слайда, который вы хотите пронумеровать.
Чтобы пронумеровать все слайды, кроме первого, установите флажки Номер слайда и Не показывать на титульном слайде, а затем нажмите кнопку Применить ко всем.
Сведения о том, как изменить порядок слайдов в презентации, см. в статье Изменение порядка слайдов.
Добавление даты и времени
На вкладке Вид в группе Режимы просмотра презентации нажмите кнопку Обычный.
В левой части экрана в области с эскизами слайдов щелкните эскиз первого слайда презентации.
На вкладке Вставка в группе Текст нажмите кнопку Дата и время.
В диалоговом окне Колонтитулы выполните одно из следующих действий:
Чтобы добавить дату и время к слайдам, откройте вкладку Слайд.
Чтобы добавить дату и время к страницам заметок, откройте вкладку Заметки и выдачи.
Установите флажок Дата и время, а затем выполните одно из следующих действий.
Чтобы при открытии или печати презентации дата и время каждый раз заменялись на текущие значения, установите переключатель Автообновление и выберите нужный формат даты и времени.
Чтобы указать определенную дату, установите переключатель в положение Фиксировано, а затем в поле Фиксировано укажите нужную дату.
Задав фиксированную дату для презентации, можно легко определить, когда были внесены последние изменения.
Чтобы добавить дату и время ко всем слайдам, страницам заметок или страницам раздаточных материалов в презентации, нажмите кнопку Применить ко всем.
Добавление номеров слайдов или номеров страниц заметок
На вкладке Вид в группе Режимы просмотра презентации нажмите кнопку Обычный.
В левой части экрана в области с эскизами слайдов щелкните эскиз первого слайда презентации.
На вкладке Вставка в группе Текст нажмите кнопку Номер слайда.
В диалоговом окне Колонтитулы выполните одно из следующих действий.
Чтобы добавить номера слайдов, перейдите на вкладку Слайд и установите флажок Номер слайда.
Чтобы добавить номера в страницы заметок, откройте вкладку Заметки и выдачи и установите флажок Номер страницы.
Чтобы добавить номера страниц ко всем слайдам или заметкам в презентации, нажмите кнопку Применить ко всем.
Изменение начального номера слайда
Вы можете изменить номер, с которого начинается нумерация, добавить номер только на один слайд или удалить его с первого слайда. Вот как это сделать:
На вкладке Оформление в группе Параметры страницы нажмите Параметры страницы.
В диалоговом окне Параметры страницы в раскрывающемся списке Нумеровать слайды с выберите начальный номер.
Добавление номера только на один слайд или на все слайды, кроме первого
На вкладке Вставка в группе Текст нажмите кнопку Номер слайда.
В диалоговом окне Колонтитулы откройте вкладку Слайд.
Выполните одно из указанных ниже действий.
Чтобы пронумеровать выбранный слайд, установите флажок Номер слайда, а затем нажмите кнопку Применить. Повторите это действие для каждого слайда, который вы хотите пронумеровать.
Чтобы пронумеровать все слайды, кроме первого, установите флажки Номер слайда и Не показывать на титульном слайде, а затем нажмите кнопку Применить ко всем.
Сведения о том, как изменить порядок слайдов в презентации, см. в статье Изменение порядка слайдов.
Добавление даты и времени
На вкладке Вид в группе Режимы просмотра презентации нажмите кнопку Обычный.
В левой части экрана в области с эскизами слайдов щелкните эскиз первого слайда презентации.
На вкладке Вставка в группе Текст нажмите кнопку Дата и время.
В диалоговом окне Колонтитулы выполните одно из следующих действий:
Чтобы добавить дату и время к слайдам, откройте вкладку Слайд.
Чтобы добавить дату и время к страницам заметок, откройте вкладку Заметки и выдачи.
Установите флажок Дата и время, а затем выполните одно из следующих действий.
Чтобы при открытии или печати презентации дата и время каждый раз заменялись на текущие значения, установите переключатель Автообновление и выберите нужный формат даты и времени.
Чтобы указать определенную дату, установите переключатель в положение Фиксировано, а затем в поле Фиксировано укажите нужную дату.
Задав фиксированную дату для презентации, можно легко определить, когда были внесены последние изменения.
Чтобы добавить дату и время ко всем слайдам, страницам заметок или страницам раздаточных материалов в презентации, нажмите кнопку Применить ко всем.
См. также
Вставка и удаление номеров слайдов
На вкладке Вид нажмите Обычный.
Выберите Вставка > Номер слайда.
Выберите Номер слайда и введите начальный номер слайда. В области Просмотр отображается местоположение.
Чтобы добавить или удалить номер слайда только с титульной страницы, снимите или установите флажок Не показывать на титульном слайде.
Привнести в презентацию творчество можно самыми простыми способами. Например, обыграть текст на слайдах цветом. Это не займет много времени и поможет выразить вашу индивидуальность. В этой статье расскажем, как выделить текст в PowerPoint Online цветом.
Содержание
- 1 Как выделить текст в Повер Поинт цветом: пошаговая инструкция
- 2 Как изменить цвет текста в презентации
- 3 Контроль контраста текста — что это такое?
Как выделить текст в Повер Поинт цветом: пошаговая инструкция
Даже если у вас есть заданный шаблон презентации, никогда не стоит бояться разбавить его цветом. Визуальная динамика добавит вашему выступлению живости и взбодрит аудиторию. Благодаря оформлению текста в цвет можно удачно акцентировать внимание на важных моментах. Для того, чтобы выделить текст в Повер Поинт цветом, следуйте следующей инструкции.
- Откройте презентацию;
- Выберите слайд;
- Выделите фрейм с текстом, который нужно выделить цветом;
- Далее кликните на кнопку «Формат» на панели инструментов в верхней части экрана;
- Далее выберите «Текст»;
- Затем нажмите «Цвет фона текста»;
- Выберите нужный цвет. Для того, чтобы открыть палитру цветов, нажмите на кнопку «Другой».
Кроме того, изменить фон текста можно также с помощью горячей кнопки, расположенной на панели инструментов сверху. На ней изображен текстовыделитель. Для того, чтобы воспользоваться функцией:
- Выделите фрагмент текста;
- Нажмите на кнопку с изображением текстовыделителя;
- Выберите нужный цвет.
Как изменить цвет текста в презентации
Не менее интересная опция, позволяющая добавить визуальной динамики в презентацию, изменение цвета текста. Для того, чтобы перекрасить текст в другой цвет, следуйте следующей инструкции.
- Откройте презентацию;
- Выделите нужный слайд;
- Кликните на фрейм текста или выделите фрагмент текста, который нужно выделить цветом;
- Далее кликните на кнопку «Формат»;
- Кликните «Текст»;
- Клините «Цвет»;
- Измените цвет. Для того, чтобы открыть палитру цветов, нажмите на кнопку «Другой».
Изменить цвет текста, как и цвет фона текста, можно также с помощью горячей кнопки. На ней изображена буква «А» и горизонтальное подчеркивание снизу. Цвет данной линии отражает выбранный цвет текста. Для того, чтобы изменить цвет текста в презентации:
- Выделите фрагмент текста;
- Нажмите на горячую кнопку для изменения цвета текста;
- Выберите нужный цвет.
Контроль контраста текста — что это такое?
При создании презентации важно сделать все так, чтобы зрители могли легко прочесть текст на слайдах. При этом не стоит полагаться сугубо на собственное восприятие цвета. Ведь восприятие цвета у разных людей разное. И то, что вам читать удобно, другому человеку покажется трудным для прочтения. Но есть выход: контролировать контраст текста.
Контраст текста представляет собой сравнение двух показателей: относительной яркости самого светлого цвета с относительной яркостью самого темного цвета. Текст считается удобочитаемым, если:
- Контрастность на фоне составляет не менее 5 : 1, а лучше 7 : 1;
- Если речь идет о тексте большого размера, например, в 18 пикселей, тогда соотношение контрастности должно быть 3 : 1 или 5 : 1.
Расчет коэффициента контрастности текста можно произвести самостоятельно по формуле. Но проще всего воспользоваться специальным инструментом.
На чтение 9 мин Просмотров 1.3к. Опубликовано 13.04.2021
Содержание
- Изменение цвета в PowerPoint
- Способ 1: Стандартный метод
- Способ 2: Использование шаблонов
- Способ 3: Вставка с исходным форматированием
- Способ 4: Редактирование WordArt
- Способ 5: Изменение дизайна
- Заключение
- Изменение цвета текста на слайде
- Изменение цвета текста на нескольких слайдах
- Изменение цвета текста в PowerPoint 2007-2010
Как ни странно, текст в презентации PowerPoint может значить очень много не только по факту своего содержания, но и по части оформления. Ведь не дизайном фона и медиафайлами един стиль слайдов. Так что можно спокойно заняться также изменением цвета текста для создания действительно гармоничного образа.
Изменение цвета в PowerPoint
В PowerPoint существует широкий спектр вариантов по работе с текстовой информацией. Перекрасить его также можно уймой способов.
Способ 1: Стандартный метод
Обыкновенное форматирование текста встроенными инструментами.
- Для работы нам потребуется основная вкладка презентации, которая называется «Главная».
Перед дальнейшей работой следует выделить нужный фрагмент текста в заголовке или области содержимого.
Здесь в области «Шрифт» находится кнопка, изображающая букву «А» с подчеркиванием. Обычно у подчеркивания красный цвет.
Для открытия более подробных настроек нужно нажать на стрелочку возле кнопки.
Откроется меню, где можно найти больше вариантов.
- Область «Цвета темы» предлагает набор стандартизированных оттенков, а также те варианты, которые используются в оформлении данной темы.
- «Другие цвета» откроют специальное окно.
Здесь можно произвести более тонкий подбор нужного оттенка.
Способ простой и отлично подходит для выделения важных областей текста.
Способ 2: Использование шаблонов
Данный способ больше подойдет для случаев, когда потребуется сделать нестандартными определенные участки текста в разных слайдах. Конечно, можно и вручную этим заняться, используя первый способ, но в данном случае выйдет быстрее.
-
Нужно зайти во вкладку «Вид».
Здесь располагается кнопка «Образец слайдов». Ее следует нажать.
Это перенесет пользователя в раздел для работы с шаблонами слайдов. Здесь понадобится перейти во вкладку «Главная». Теперь можно видеть стандартные и знакомые из первого метода инструменты для форматирования текста. Это же касается и цвета.
Следует выбрать нужные элементы текста в областях для содержимого или заголовках и придать им нужный цвет. Для этого подойдут как уже имеющиеся шаблоны, так и созданные самостоятельно.
По окончанию работы следует дать макету свое имя, чтобы выделить его на фоне остальных. Для этого служит кнопка «Переименовать».
Теперь можно закрыть этот режим, нажав кнопку «Закрыть режим образца».
Изготовленный таким образом шаблон можно применять к любому слайду. Желательно, чтобы на нем не было данных. Применяется это следующим образом – следует нажать на нужном слайде в правом списке правой кнопкой мыши и выбрать «Макет» во всплывающем меню.
Данный метод позволяет подготовить макет для изменения цвета однотипных участков на разных слайдах.
Способ 3: Вставка с исходным форматированием
Если по каким-то причинам текст в PowerPoint не меняет цвет, можно его вставить из другого источника.
-
Для этого следует зайти, например, в Microsoft Word. Потребуется написать нужный текст и изменить его цвет так же, как и в презентации.
Теперь нужно скопировать данный участок через правую кнопку мыши, либо с помощью комбинации клавиш «Ctrl» + «C».
В нужном месте уже в PowerPoint потребуется вставить данный фрагмент, используя правую кнопку мыши. Вверху всплывающего меню будут 4 иконки для варианта вставки. Нам нужен второй вариант – «Сохранить исходное форматирование».
Этот способ подойдет для случаев, когда обычному изменению цвета в презентации мешает какая-либо неполадка.
Способ 4: Редактирование WordArt
Текст в презентации может быть не только в заголовках и областях содержимого. Он может быть и в виде стилистического объекта, носящего название WordArt.
-
Добавить такой компонент можно через вкладку «Вставка».
Здесь в области «Текст» находится кнопка «Добавить объект WordArt», изображающая наклоненную букву «А».
При нажатии откроется меню выбора из различных вариантов. Здесь все виды текста разнообразны не только по цвету, но и по стилистике и эффектам.
После выбора область для ввода появится автоматически в центре слайда. Ею можно заменить другие поля – например, место для заголовка слайда.
Здесь совсем другие инструменты для изменения цвета – они находятся в новой вкладке «Формат» в области «Стили WordArt».
- «Заливка» текста как раз определяет сам цвет для вводимой информации.
- «Контур текста» позволяет выбрать оттенок для обрамления букв.
- «Текстовые эффекты» позволит добавить различные специальные добавки – например, тень.
Этот способ позволяет создавать эффектные подписи и заголовки с необычным видом.
Способ 5: Изменение дизайна
Данный метод позволяет настраивать цвет текста даже глобальнее, чем при использовании шаблонов.
-
Во вкладке «Дизайн» расположены темы оформления презентации.
При их изменении меняется не только фон у слайдов, но и форматирование текста. В это понятие входит и цвет, и шрифт, и все на свете.
Изменение данных тем позволяет также менять текст, хотя это не так удобно, как просто сделать это вручную. Но если копнуть поглубже, то можно найти и то, что нам нужно. Для этого потребуется область «Варианты».
Здесь потребуется нажать на кнопку, разворачивающую меню тонкой настройки темы.
Во всплывающем меню нам нужно выбрать первый пункт «Цвета», и здесь потребуется самый нижний вариант – «Настроить цвета».
Откроется специальное меню для редактирования цветовой гаммы каждого компонента в теме. Самый первый вариант здесь – «Текст/фон – темный 1» — позволяет выбрать цвет для текстовой информации.
После выбора нужно нажать кнопку «Сохранить».
Данный способ подходит в первую очередь для создания дизайна презентации вручную, либо для форматирования оттенка сразу во всем документе.
Заключение
В конце стоит добавить, что важно уметь подбирать цвета под характер самой презентации, а также чтобы это сочеталось с другими решениями. Если выделенный фрагмент будет резать зрителям глаза, то приятных впечатлений от просмотра можно не ждать.
Отблагодарите автора, поделитесь статьей в социальных сетях.
Примечание: Мы стараемся как можно оперативнее обеспечивать вас актуальными справочными материалами на вашем языке. Эта страница переведена автоматически, поэтому ее текст может содержать неточности и грамматические ошибки. Для нас важно, чтобы эта статья была вам полезна. Просим вас уделить пару секунд и сообщить, помогла ли она вам, с помощью кнопок внизу страницы. Для удобства также приводим ссылку на оригинал (на английском языке) .
Вы можете изменить цвет текста для одного или нескольких слайдов.
Изменение цвета текста на слайде
Выделите текст, цвет которого требуется изменить.
На вкладке Главная щелкните Цвет шрифта, а затем выберите нужный цвет.
Если в списке нет подходящего цвета, щелкните Другие цвета, а затем выберите цвет на вкладке Обычные или создайте собственный цвет на вкладке Спектр.
Выберите пипетки для сопоставления цветов на слайде. При перемещении мыши над другие цвета текста динамического просмотра цвет появится в квадрат. Выберите цвет, который нужно сопоставить применение к выделенному тексту. (Пипетки не поддерживается в PowerPoint 2007.)
Изменение цвета текста на нескольких слайдах
При создании презентации с помощью нескольких слайдов, она помогает настроить образец слайдов сначала (просмотреть Создание и сохранение шаблона PowerPoint для получения дополнительных сведений). Которая задает цвет текста и других стилей оформления досрочно и каждый новый слайд, который вы создаете поставляется с цвет текста, который вы хотите.
Изменив цвет текста в образце слайдов, вы примените это изменение к нескольким слайдам одновременно.
На вкладке Вид нажмите кнопку Образец слайдов.
В левой области эскизов выберите макет, содержащий текст, цвет которого вы хотите изменить.
Выберите текст в макете, который вы хотите изменить.
На появившейся мини-панели инструментов щелкните Цвет шрифта, а затем выберите нужный цвет.
Совет: Если в списке нет подходящего цвета, щелкните Другие цвета, а затем выберите цвет на вкладке Обычные или создайте собственный цвет на вкладке Спектр.
Когда все будет готово, нажмите Закрыть режим образца, чтобы вернуться к презентации.
Если вы являетесь подписчиком Office 365, можно выделять текста цветом. Узнайте, Выделение текста цветом.
Изменение цвета текста в PowerPoint 2007-2010
Изменение цвета текста в PowerPoint 2007 и в PowerPoint 2010 происходит совершенно одинаково. На скриншотах я буду использовать версию 2010, но владельцы Office 2007 с легкостью смогут все сделать точно так же, как и я :).
1. Выделите левой кнопкой мыши тот участок текста, который требует изменение цвета текста.
2. Перейдите на вкладку Главная и в группе инструментов Шрифт нажмите на маленькую черную стрелочку рядом с опцией Цвет шрифта. Выберите из предложенной палитры нужный цвет.
3. Для того, чтобы задать другой цвет, отсутствующий в цветах выбранной вами темы (если вы создаете презентацию на основе встроенной темы PowerPoint, то выбор цвета шрифта будет ограничен набором цветов, который используется в файле этой темы), выберите цвет на вкладке Стандартные или нажмите на кнопку Другие цвета, чтобы открыть окошко Палитры цветов.
Окно Цвета имеет две вкладки. Обычные цвета и Спектр. На вкладке Обычные вы можете выбрать любой цвет из предложенных вариантов, а вкладка Спектр позволяет сделать более точный подбор. Для этого используйте ползунок (маленький черный треугольничек) для перемещения по шкале спектра.
Если вам известен код нужного цвета в RGB, то можно сразу ввести эти значения в соответствующие ячейки. Нажмите ОК. Теперь цвет выделенного текста изменится на заданный вами.
Пожалуйста, проголосуйте за статью и поделитесь с друзьями в социальных сетях!
Приложения Power Point всегда помогают пользователям сосредоточиться на отображаемом контенте, произвести впечатление на зрителей, повысить профессионализм слайд-шоу. Динамические эффекты в Power Point используются во многих случаях и применяются к разному контенту и деталям в зависимости от цели презентации каждого человека.
С эффектом изменения цвета у нас будет возможность изменить цвет любой буквы или изменить цвет всех букв во фразе, которую мы хотим выделить на слайде презентации. Это также увеличивает привлекательность аудитории для контента, который вы хотите представить. В следующей статье рассказывается, как создать эффект изменения шрифта в Power Point.
- Как создать рукописные текстовые эффекты в PowerPoint
- Как вставить текст в картинки в PowerPoint
- Как создать текстовые эффекты в PowerPoint
- Инструкции по форматированию шрифтов, изменению растяжек и созданию Word Art в Word
1. Измените цвет любого текста в Power Point.
Шаг 1:
В интерфейсе слайда нажмите «Вставить» и выберите «Текстовое поле», чтобы нарисовать текстовые поля.
Далее вы рисуете первый кадр. Мы напишем первую букву, а затем отредактируем формат, цвет, размер буквы по своему усмотрению.
Шаг 2:
Нажмите Ctrl + C, затем Ctrl + V, чтобы скопировать первое поле в другие поля, чтобы иметь правильный формат слова без необходимости редактировать его для каждой буквы.
После этого нам просто нужно исправить букву.
Шаг 3:
После того, как вы ввели все буквы, чтобы выровнять буквы, мы выделяем все почтовые ящики и нажимаем «Формат», затем выбираем «Выровнять»> «Выровнять сверху», чтобы выровнять текстовое поле. Если слова расположены неравномерно, выровняйте их соответствующим образом.
Шаг 4:
После того, как текст будет успешно выровнен, выделите весь текст, затем щелкните вкладку Annimations и выберите эффект Fly или другой эффект по вашему выбору.
Теперь нам нужно выделить текст, цвет которого мы хотим изменить, а затем скопировать это текстовое поле прямо вниз, как показано ниже. Здесь будут раскрашены 3 буквы Q, T и M.
Шаг 5:
Затем выделите только что скопированные текстовые поля, затем выберите цвет, для которого вы хотите изменить текст.
Затем текст меняет цвет, как показано ниже.
Шаг 6:
Также продолжайте выделять измененный текст, щелкните вкладку Annimations, затем выберите эффект Split.
Затем мы одновременно нажимаем верхнюю и нижнюю Q, затем щелкаем вкладку «Формат», выбираем «Выровнять» и затем выбираем «Выравнивание сверху».
Затем снова нажмите Allign и выберите Allign Left, чтобы нижняя буква Q перекрывала верхнюю Q, тогда два слова будут перекрываться.
Результат показан ниже. Вы продолжаете с других слов, которые хотите изменить цвет. Теперь мы пробуем слайд-шоу и щелкаем мышью, чтобы увидеть эффект автоматического изменения цвета текста.
2. Как изменить цвет всего текста в Power Point
Изменить цвет для всей фразы проще, чем для необязательного цвета.
Шаг 1:
Также щелкаем в текстовом поле и рисуем рамку, пишем полное слово.
Затем выберите добавить цвет к тексту или сделать то же самое черным.
Шаг 2:
Перейдите на вкладку «Анимация» и выберите эффект «Облет».
Шаг 3:
Щелкните текст и выберите Копировать, чтобы скопировать еще одну строку ниже.
Затем мы выбираем цвет текста, который хотим изменить.
Шаг 4:
Перейдите на вкладку «Анимация» и выберите эффект «Разделить» для текста.
Теперь выделите все 2 кластера слов, затем нажмите «Формат», выберите «Выровнять», а затем нажмите «Выровнять вверху», чтобы поместить два слова в ряд. Затем также нажмите «Выровнять по левому краю», чтобы два слова сложились друг с другом.
Результаты 2 строки были сложены. Теперь нам просто нужно поиграть, чтобы увидеть, как выглядит эффект изменения шрифта.
Выше вы знаете, как создавать эффекты изменения цвета текста в PowerPoint двумя совершенно разными способами. Эффекты движения: мы можем выбрать множество разных стилей, если это подходит для слайда с контентом.
Желаю успешной реализации!




 , перетащите поле или объект в другое место.
, перетащите поле или объект в другое место.