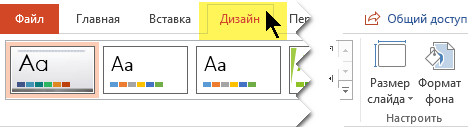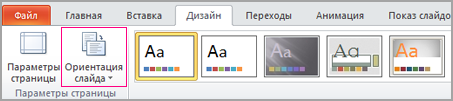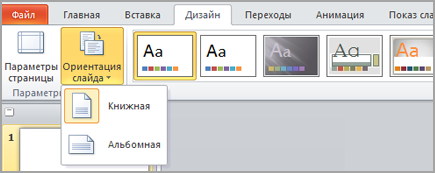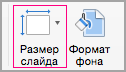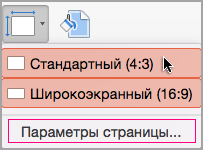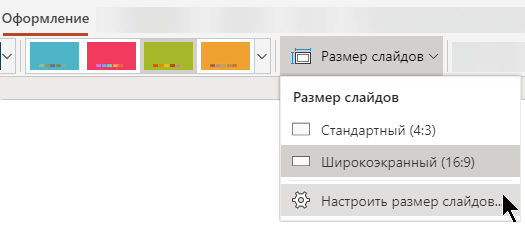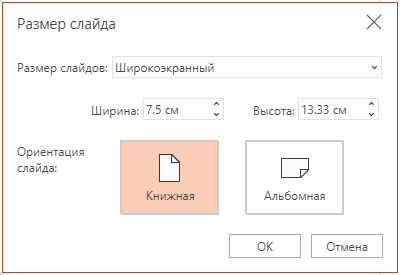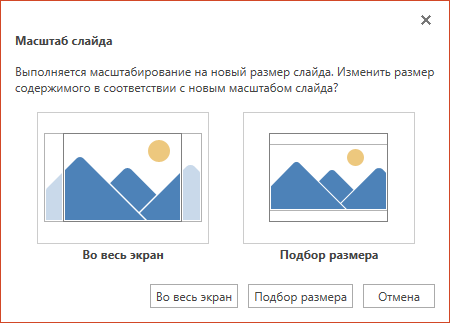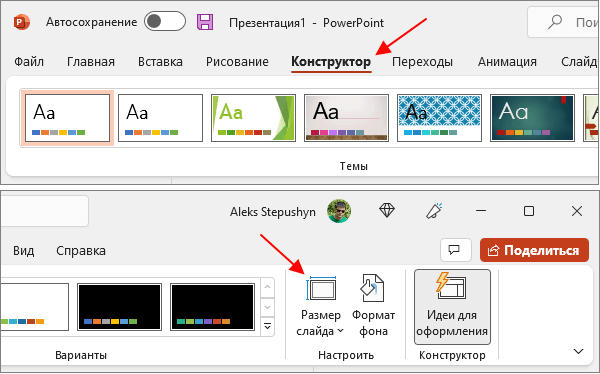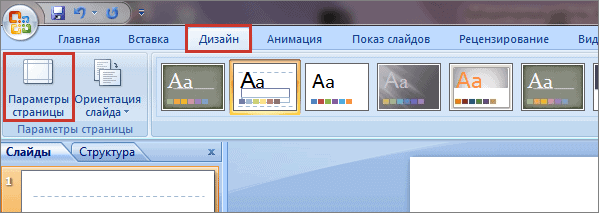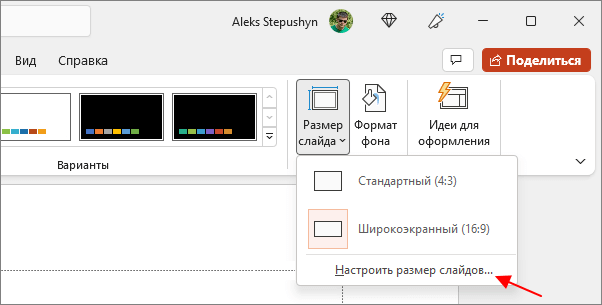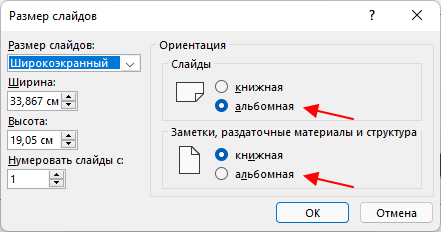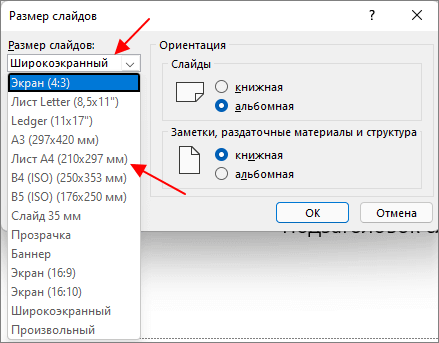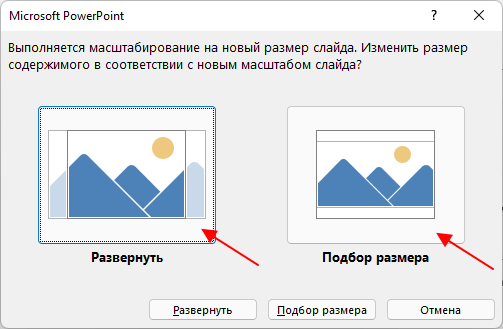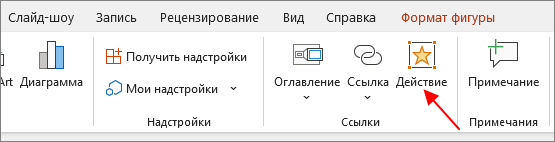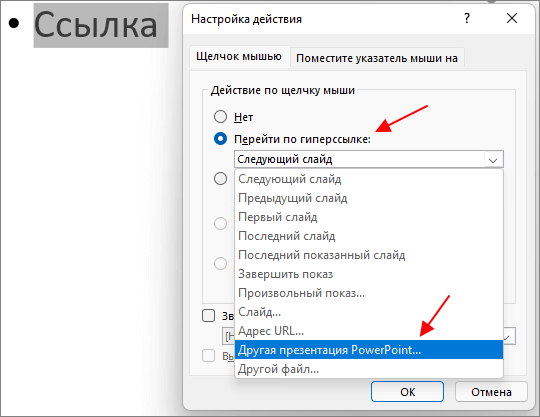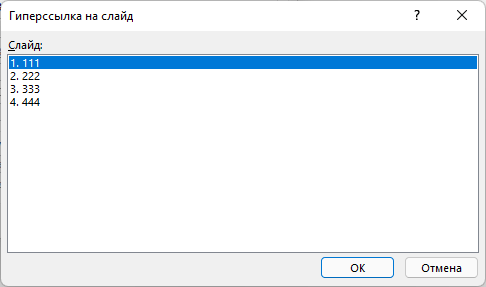Изменение ориентации страницы в PowerPoint на альбомную или книжную
Для слайдов PowerPoint автоматически установлена альбомная (горизонтальная) ориентация 

-
Откройте вкладку Конструктор.
-
У правого края нажмите кнопку Размер слайда и выберите пункт Настроить размер слайдов.
-
В диалоговом окне Размер слайдов выберите пункт Книжная и нажмите кнопку ОК.
-
В следующем диалоговом окне выберите Развернуть, чтобы использовать все свободное место, или Подбор размера, чтобы содержимое поместилось на странице по вертикали.
Важно:
Office 2010 больше не поддерживается. Перейдите на Microsoft 365, чтобы работать удаленно с любого устройства и продолжать получать поддержку.
Обновить
-
На вкладке Конструктор в группе Параметры страницы нажмите кнопку Ориентация слайдов.
-
Щелкните Книжная.
-
На вкладке Конструктор нажмите кнопку Размер слайда.
-
Щелкните Параметры страницы.
-
В диалоговом окне Параметры страницы в разделе Ориентация выберите нужный вариант.
Книжная:
Альбомная:
Для слайдов (показываемых на экране) и для печатных заметок, раздаточных материалов и структур используются отдельные параметры.
-
Откройте на ленте вкладку Конструктор и у правого края нажмите кнопку Размер слайда.
-
В открывшемся меню Размер слайда выберите пункт Настроить размер слайдов.
Откроется диалоговое окно Размер слайда.
-
В диалоговом окне Размер слайда выберите книжная и нажмите кнопку ОК.
-
Если Веб-приложение PowerPoint не сможет автоматически масштабировать содержимое, он предложит выбрать один из двух следующих вариантов:
-
Развернуть. Это может привести к тому, что содержимое не поместится на слайде.
-
Подбор размера. Выберите этот вариант, чтобы содержимое уменьшалось при уменьшении слайда. Элементы слайда могут уменьшиться, но на нем будет отображено все содержимое.
-
См. также
Использование слайдов книжной и альбомной ориентации в одной презентации
Изменение размеров слайдов
Поворот надписи, фигуры, объекта WordArt или рисунка
Нужна дополнительная помощь?
При показе презентаций обычно используется горизонтальная (альбомная) ориентация слайдов. Поэтому, большинство пользователей не знают, как сделать вертикальный (книжный) слайд в PowerPoint.
В этой небольшой статье мы рассмотрим, как сделать вертикальные слайды в PowerPoint и что делать если нужно сделать вертикальным только один слайд презентации. Статья будет полезной для PowerPoint 2007, 2010, 2013, 2016, 2019 и 2021.
Как сделать книжную ориентацию слайдов в PowerPoint
Если вы пользуетесь Word 2013 или более новой версий, то для того, чтобы сделать вертикальный слайд в PowerPoint, необходимо перейти на вкладку «Конструктор» и нажать на кнопку «Размер слайда» в правой части окна.
В Word 2010 и 2007 нужно перейти на вкладку «Дизайн» и нажать на «Параметры страницы».
В результате откроется выпадающее меню с выбором формата кадра. Здесь нужно выбрать вариант «Настроить размер слайдов».
После этого появится окно «Размер слайдов». Здесь можно выбрать книжную (вертикальную) или альбомную (горизонтальную) ориентацию для слайдов презентации.
Также в этом окне можно изменить размер слайдов, который будет использоваться в презентации. Например, если вы планируете распечатывать презентацию на листах A4, то здесь можно выбрать размер слайда «Лист А4».
После изменения ориентации и размера слайдов нужно закрыть окно нажатием на кнопку «ОК». Если PowerPoint не сможет автоматически масштабировать вашу презентацию, то появится меню с выбором способа масштабирования.
Здесь доступно два варианта, «Развернуть» и «Подбор размера». При выборе варианта «Развернуть» часть содержимого презентации может оказаться за пределами кадрам и будет отрезана, а в случае «Подбора размера» на слайде могут появиться пустые области.
После масштабирования ориентация будет изменена, и вы получите вертикальные слайды в PowerPoint.
Как сделать книжную ориентацию для одной страницы в PowerPoint
В одной презентации PowerPoint нельзя использовать слайды с разной ориентацией. Поэтому напрямую сделать книжную ориентацию для одной страницы не получится. Но, это ограничение можно обойти, разделив презентацию на несколько частей (на несколько файлов) с разными настройками ориентации и соединить их с помощью ссылок.
Для этого нужно создать нужное количество файлов презентации и поместить их в одну папку (для сохранения связей после переноса на другой компьютер). Чтобы создать ссылку из одной презентации на другую нужно выделить текст, который будет выполнять роль ссылки, перейти на вкладку «Вставка» и нажать на кнопку «Действие».
В результате откроется окно «Настройка действия». Здесь нужно выбрать вариант «Перейти по гиперссылке – Другая презентация PowerPoint» и указать файл презентации.
Дальше появится окно «Гиперссылка на слайд» на котором нужно выбрать слайд презентации, на который должна указывать ссылка.
В результате образуется ссылка, которая будет запускать другую презентацию с книжной ориентацией страниц. Для того чтобы вернуться обратно к альбомной ориентации нужно будет создать обратную ссылку. Таким образом по цепочке можно соединить любое количество презентаций с разной ориентацией слайдов.
Обратите внимание, для нормальной работы ссылок требуется чтобы все файлы находились в одной папке. Также файлы презентаций желательно сохранить в формате «Демонстрация PowerPoint PPSX» и для показа запускать именно PPSX-файл.
Посмотрите также:
- Как добавить и удалить слайд в PowerPoint
- Как вставить музыку в презентацию PowerPoint на все слайды
- Как вставить GIF в презентацию PowerPoint
- Как создать презентацию в PowerPoint: пошаговая инструкция
- Как наложить музыку на все слайды презентации в PowerPoint
Автор
Александр Степушин
Создатель сайта comp-security.net, автор более 2000 статей о ремонте компьютеров, работе с программами, настройке операционных систем.
Остались вопросы?
Задайте вопрос в комментариях под статьей или на странице
«Задать вопрос»
и вы обязательно получите ответ.
Содержание
- 1 Как изменить ориентацию одного слайда
- 2 Как изменить ориентацию одного слайда
- 3 Как в презентации добавить слайд между слайдами?
- 4 Делаем вертикальный слайд в презентации
- 5 Как добавить слайд другого размера в презентацию Power Point
- 6 Как сделать слайд в движении для Power Point
- 7 Как сделать слайды с фигурами?
- 7.1 Автор публикации
Как изменить ориентацию одного слайда
|
|||||||||||||
Имеется ввиду изменение ориентации слайда презентации сделанной при помощи программы PowerPoint 2007.
В программе нельзя изменить ориентацию отдельного слайда с книжной на альбомную или обратно. Данное изменение коснется всей презентации.
Но можно сделать 2 презентации и объединить их работу поместив в одну папку и создав гиперссылки: в одной сделать один слайд с нужной ориентацией слайда, а в другой — с другой.
Затем, объедините их работу с помощью гиперссылок.
Для этого в первой презентации нужно создать ссылку на вторую в нужном слайде. Аналогично поступить со второй.
Там, где вкладка Вставка есть группа Связи. Выбираем такой пункт как Действие.
Дальше видим вкладку По щелчку мыши. Нужно выбрать и нажать строчку Перейти по гиперссылке, и после, в самом списке снова выбрать строку Другая презентация — она почти в самом конце списка.
Теперь ищите нужную презентацию и жмите ОК.
Снова в поле Перейти по гиперссылке, в группе из списка под названием Слайд — выберите слайд, на который требуется ссылочку создать и нажимайте ОК.
В результате, получится единая презентация с разными ориентациями слайдов. Подобный трюк можно проделать с множеством объединенных презентаций.
Хеш: 26487073ad26487073ad
как поменять ориентацию ОДНОГО слайда в презентации?
По-моему, данная операция не применима для одного слайда, меняются все слайды.
Использование книжной и альбомной ориентации слайдов в одной презентации В приложении Microsoft Office PowerPoint 2007 макеты слайдов по умолчанию настроены на альбомную ориентацию. Для всей презентации можно указать только одну ориентацию — альбомную или книжную, а чтобы показать слайды как в книжной, так и в альбомной ориентации, можно связать две презентации в одну. Чтобы связать две презентации, выполните следующие действия. Примечание. Перед созданием связей рекомендуется поместить обе презентации в одну папку. В случае, если папка будет скопирована на компакт-диск или перемещена, презентации останутся связанными. Создайте в первой презентации ссылку на вторую презентацию. В первой презентации выберите текст или объект, который нужно будет щелкнуть для перехода ко второй презентации. На вкладке Вставка в группе Связи выберите пункт Действие. На вкладке По щелчку мыши либо на вкладке По наведении указателя мыши нажмите кнопку Гиперссылка на, а затем в списке выберите строку Другая презентация. Найдите и выберите вторую презентацию и нажмите кнопку ОК. В поле Гиперссылка на слайд в группе Слайд выберите слайд, на который нужно создать ссылку, а затем дважды нажмите кнопку ОК. Создайте во второй презентации ссылку на первую презентацию: В поле Гиперссылка на слайд в группе Слайд выберите слайд, на который нужно создать ссылку, а затем дважды нажмите кнопку ОК. На вкладке Вставка в группе Связи выберите пункт Действие. На вкладке По щелчку мыши либо на вкладке По наведении указателя мыши, нажмите кнопку Гиперссылка на, а затем в списке выберите строку Другая презентация. Найдите и выберите первую презентацию и нажмите кнопку ОК. В поле Гиперссылка на слайд в группе Слайд выберите слайд, на который нужно создать ссылку, а затем дважды нажмите кнопку ОК.
Войдите, чтобы написать ответ
как поменять ориентацию ОДНОГО слайда в презентации?
По-моему, данная операция не применима для одного слайда, меняются все слайды.
Использование книжной и альбомной ориентации слайдов в одной презентации В приложении Microsoft Office PowerPoint 2007 макеты слайдов по умолчанию настроены на альбомную ориентацию. Для всей презентации можно указать только одну ориентацию — альбомную или книжную, а чтобы показать слайды как в книжной, так и в альбомной ориентации, можно связать две презентации в одну. Чтобы связать две презентации, выполните следующие действия. Примечание. Перед созданием связей рекомендуется поместить обе презентации в одну папку. В случае, если папка будет скопирована на компакт-диск или перемещена, презентации останутся связанными. Создайте в первой презентации ссылку на вторую презентацию. В первой презентации выберите текст или объект, который нужно будет щелкнуть для перехода ко второй презентации. На вкладке Вставка в группе Связи выберите пункт Действие. На вкладке По щелчку мыши либо на вкладке По наведении указателя мыши нажмите кнопку Гиперссылка на, а затем в списке выберите строку Другая презентация. Найдите и выберите вторую презентацию и нажмите кнопку ОК. В поле Гиперссылка на слайд в группе Слайд выберите слайд, на который нужно создать ссылку, а затем дважды нажмите кнопку ОК. Создайте во второй презентации ссылку на первую презентацию: В поле Гиперссылка на слайд в группе Слайд выберите слайд, на который нужно создать ссылку, а затем дважды нажмите кнопку ОК. На вкладке Вставка в группе Связи выберите пункт Действие. На вкладке По щелчку мыши либо на вкладке По наведении указателя мыши, нажмите кнопку Гиперссылка на, а затем в списке выберите строку Другая презентация. Найдите и выберите первую презентацию и нажмите кнопку ОК. В поле Гиперссылка на слайд в группе Слайд выберите слайд, на который нужно создать ссылку, а затем дважды нажмите кнопку ОК.
Войдите, чтобы написать ответ
Как изменить ориентацию одного слайда
|
|||||||||||||
Имеется ввиду изменение ориентации слайда презентации сделанной при помощи программы PowerPoint 2007.
В программе нельзя изменить ориентацию отдельного слайда с книжной на альбомную или обратно. Данное изменение коснется всей презентации.
Но можно сделать 2 презентации и объединить их работу поместив в одну папку и создав гиперссылки: в одной сделать один слайд с нужной ориентацией слайда, а в другой — с другой.
Затем, объедините их работу с помощью гиперссылок.
Для этого в первой презентации нужно создать ссылку на вторую в нужном слайде. Аналогично поступить со второй.
Там, где вкладка Вставка есть группа Связи. Выбираем такой пункт как Действие.
Дальше видим вкладку По щелчку мыши. Нужно выбрать и нажать строчку Перейти по гиперссылке, и после, в самом списке снова выбрать строку Другая презентация — она почти в самом конце списка.
Теперь ищите нужную презентацию и жмите ОК.
Снова в поле Перейти по гиперссылке, в группе из списка под названием Слайд — выберите слайд, на который требуется ссылочку создать и нажимайте ОК.
В результате, получится единая презентация с разными ориентациями слайдов. Подобный трюк можно проделать с множеством объединенных презентаций.
Хеш: 26487073ad26487073ad
Приветствую, читатель! Продолжаем погружаться в Power Point. В прошлой статье мы рассмотрели сквозной пример создания простой презентации. Сегодня мы подробнее остановимся на некоторых способах создания слайдов. Нет предела совершенству в творчестве, нужно лишь знать некоторые приемы и умело их использовать. Сегодня в выпуске:
- Как в презентации добавить слайд между слайдами?
- Делаем вертикальный слайд в презентации
- Как добавить слайд другого размера в презентацию Power point
- Как сделать слайд в движении для Power Point
- Как сделать слайды с фигурами?
Итак, сегодня у нас варианты создания слайдов. Это первое, что мы делаем, когда задумываем свою презентацию. Многие новички начиная осваивать Power Point уверены, что это такая сложная задача, что даже и не знаешь, с какой стороны к ней подойти. Но, главное начать. Вы увидите, что процесс то и не сложный и программа сама по себе интуитивно понятна. Иногда бывает сложнее найти контент для презентации, чем ее оформить. Итак…
Как в презентации добавить слайд между слайдами?
Многие, редактируя готовые презентации спрашивают, можно ли добавлять слайды не в самый конец, а в нужное место, между. Да, можно. Все очень просто, слайд — это часть документа и можно его добавить куда угодно. К примеру у нас есть готовая презентация. Ставим курсор на нужный слайд; правой кнопкой мыши вызываем контекстное меню и выбираем «Создать слайд:
Созданный слайд будет помещен под выбранным и будет иметь такой же макет:
Так же можно создать слайд продублировав нужный. Будет создана его копия:
Если нужно создать слайд отличающийся от предыдущего по структуре, тогда воспользуемся разделом в верхнем меню «Создать слайд»:
После чего мы можем выбрать нужный шаблон или пустой лист. В зависимости от контента подбираем нужный шаблон; можно вставить туда любой контент.
Делаем вертикальный слайд в презентации
А как быть с вертикальными слайдами? Мы привыкли, что стандартом является альбомная ориентация, но это не всегда нас устраивает. Ведь тогда изображения растягиваются или уменьшаются, а это некрасиво.
Сделать один слайд вертикальным среди альбомных в одном документе Power Point нельзя. При попытке изменить ориентацию все слайды становятся вертикальными. Для того, чтобы изменить ориентацию, нужно в верхнем меню открыть вкладку «Дизайн» затем найти пиктограмму «Размер слайда»:
Выбрав в меню «Настроить размер слайдов» мы теперь можем настроить вертикальную ориентацию и размеры:
При этом все слайды документа станут вертикальными. Нас это категорически не устраивает, вся наша презентация поломается. Что можно сделать? Об этом читаем в следующей главе.
Как добавить слайд другого размера в презентацию Power Point
Что такое презентация? Документ, который мы будем демонстрировать аудитории, например на проекторе. Для зрителя важен непрерывный показ и контент. А как это сделано технически он даже и не заметит. Размер слайда как и его ориентацию нельзя изменить только для одного слайда, изменения будут применены и к остальным. Поэтому мы создадим новую презентацию с вертикальной ориентацией и нужными размерами.
Все что нам затем нужно сделать — это создать связи между нашими презентациями с помощью ссылок. Итак, создаем новую презентацию. Переходим во вкладку «Дизайн» затем находим пиктограмму «Размер слайда». Настраиваем размеры слайда как в предыдущем примере. Нажимаем «Развернуть» , когда определитесь с подбором размера:
Теперь нам нужно связать две презентации между собой. Для этого мы воспользуемся ссылками или гиперссылками. В момент показа на определенной странице будет ссылка, по которой будет переход на вертикальный слайд новой презентации. Далее показ уже будет продолжен с нее. Сделаем еще одну ссылку на нужный слайд из первой презентации. Таким способом будет продемонстрировано две презентации, но аудитория этого даже не заметит. У меня уже создано две презентации на обучающую тематику.
Я объединил их в нужных местах гиперссылками и в случае нужды могу объединять показ, а могу и показать одну презентацию. Чтобы было понятно, о чем речь — смотрим видео :
Возможно перед показом, нужно будет изменить настройки безопасности в Power Point. Для того, чтобы программа (в процессе показа) не выдавала предупреждения при переходе по гиперссылке — нужно отключить одну настройку. Называется она » Включить безопасный просмотр файлов в потенциально опасных расположениях (Файл — Параметры-Центр управления безопасностью -Защищенный просмотр). И перезапустить программу.
Как сделать слайд в движении для Power Point
В одной из статей уже кратко было показано, что такое анимация и переходы. Мы изменяли поведение слайда как такового. Наша задача сделать анимацию так, чтобы контент слайда двигался. Каждый элемент на слайде — заголовки, текст, фото можно заставить вести себя определенным образом. Чем-то это будет напоминать мультфильм. Подачу материала можно сделать более интересной и наглядной.
В Power Point 2013 вся анимация находится во вкладке «Анимация» в которой нужно сначала включить «Область анимации»:
Я для примера создал новый слайд, на который поместил фон, и всего два объекта, чтобы не усложнять. Программа предоставляет настроить движение обеъктов как по шаблонам, так и вручную. Вы сами можете начертить любые траектории движения этих объектов. Анимационные эффекты так же настраиваются при открытии слайда, в процессе просмотра, а так же перед закрытием. Выбирайте как угодно.
Еще можно делать настройки так, что любой объект презентации (заголовки, фото, фигуры) можно двигать в порядке очередности относительно друг друга или одновременно. Надеюсь,У меня получилось достаточно просто и красиво. Смотрим видео:
Как сделать слайды с фигурами?
Продолжая тему фигур, напоследок расскажу, что для наглядности можно поместить на слайд какую нибудь нужную нам фигуру, например цитату. Нужно открыть меню «Вставка», затем «Фигуры»:
В выносках выбираем нужную и используем. Так же в программе можно использовать блок- схемы для подачи подходящего материала:
Обратите внимание, что для удобства последние или часто используемые Вами фигуры появляются в верху списка, чтобы было удобнее. Можно выбирать любые подходящие фигуры, их много, в самом низу есть даже управляющие кнопки. Пробуйте, все у вас получиться. А на сегодня все, пока.
Автор публикации

How to Change PowerPoint Slide Orientation
Change orientation first so elements don’t drop off the slide
Updated on December 21, 2020
What To Know
- In Windows: In Normal view, press Design > Slide Size > Custom Slide Size. Under Orientation, select Vertical, and set the Height and Width.
- On the web: Design > Slide Size > Custom Slide Size > Portrait > OK. Then choose how slides fit the screen.
- On a Mac: File > Page Setup. Select Portrait, adjust the size as needed, and press OK.
This article explains how to change the orientation of PowerPoint slides between portrait and landscape. Instructions in this article apply to PowerPoint for Microsoft 365, PowerPoint 2019, PowerPoint 2016, PowerPoint 2013, PowerPoint 2010, PowerPoint 2007, PowerPoint for Mac, and PowerPoint Online.
Change Slide Orientation in PowerPoint for Windows
The steps used to change the page orientation between landscape and portrait are the same in all versions of PowerPoint 2013 for Windows and newer.
-
In the Normal view, click the Design tab.
-
Select Slide Size.
-
Select Custom Slide Size.
-
Use the buttons in the Orientation section to select a vertical orientation or enter dimensions in the Width and Height fields.
-
Select OK to apply the changes.
Change Slide Orientation in PowerPoint 2010 and 2007 for Windows
Follow these steps to change from landscape to portrait slide orientation in older versions of PowerPoint for Windows.
-
Select the Design tab, and in the Page Setup group, click Slide Orientation.
-
Choose Portrait.
-
Press OK to save your changes.
Change Slide Orientation in PowerPoint for Mac
To change the page orientation from landscape to portrait in PowerPoint for Mac 2011.
-
Select the File menu and choose Page Setup.
-
In the Page Setup dialog box, across from Slides, select the Portrait orientation. As an alternative, select custom dimensions in the Size section, making the height greater than the width.
-
Choose OK to apply the changes.
Change Slide Orientation in PowerPoint Online
For a long time, PowerPoint Online didn’t offer a portrait orientation slide, but that has changed.
-
Select the Design tab.
-
Select Slide Size, then choose Custom Slide Size.
-
Select the Portrait orientation image.
-
Select OK to apply the changes.
-
You have the choice to either choose Maximize, which maximizes the use of the available slide space, or click Ensure fit, which makes sure that the slide content fits on the vertical portrait orientation.
Landscape and Portrait Slides in the Same Presentation
There is no simple way to combine landscape slides and portrait slides in the same presentation. If you’ve worked with slide presentations, you know that this is a basic feature. Without it, some slides won’t present the material effectively, such as with a lengthy vertical list, for example. There is a workaround if you must have this capability.
Thanks for letting us know!
Get the Latest Tech News Delivered Every Day
Subscribe
How to Change PowerPoint Slide Orientation
Change orientation first so elements don’t drop off the slide
Updated on December 21, 2020
What To Know
- In Windows: In Normal view, press Design > Slide Size > Custom Slide Size. Under Orientation, select Vertical, and set the Height and Width.
- On the web: Design > Slide Size > Custom Slide Size > Portrait > OK. Then choose how slides fit the screen.
- On a Mac: File > Page Setup. Select Portrait, adjust the size as needed, and press OK.
This article explains how to change the orientation of PowerPoint slides between portrait and landscape. Instructions in this article apply to PowerPoint for Microsoft 365, PowerPoint 2019, PowerPoint 2016, PowerPoint 2013, PowerPoint 2010, PowerPoint 2007, PowerPoint for Mac, and PowerPoint Online.
Change Slide Orientation in PowerPoint for Windows
The steps used to change the page orientation between landscape and portrait are the same in all versions of PowerPoint 2013 for Windows and newer.
-
In the Normal view, click the Design tab.
-
Select Slide Size.
-
Select Custom Slide Size.
-
Use the buttons in the Orientation section to select a vertical orientation or enter dimensions in the Width and Height fields.
-
Select OK to apply the changes.
Change Slide Orientation in PowerPoint 2010 and 2007 for Windows
Follow these steps to change from landscape to portrait slide orientation in older versions of PowerPoint for Windows.
-
Select the Design tab, and in the Page Setup group, click Slide Orientation.
-
Choose Portrait.
-
Press OK to save your changes.
Change Slide Orientation in PowerPoint for Mac
To change the page orientation from landscape to portrait in PowerPoint for Mac 2011.
-
Select the File menu and choose Page Setup.
-
In the Page Setup dialog box, across from Slides, select the Portrait orientation. As an alternative, select custom dimensions in the Size section, making the height greater than the width.
-
Choose OK to apply the changes.
Change Slide Orientation in PowerPoint Online
For a long time, PowerPoint Online didn’t offer a portrait orientation slide, but that has changed.
-
Select the Design tab.
-
Select Slide Size, then choose Custom Slide Size.
-
Select the Portrait orientation image.
-
Select OK to apply the changes.
-
You have the choice to either choose Maximize, which maximizes the use of the available slide space, or click Ensure fit, which makes sure that the slide content fits on the vertical portrait orientation.
Landscape and Portrait Slides in the Same Presentation
There is no simple way to combine landscape slides and portrait slides in the same presentation. If you’ve worked with slide presentations, you know that this is a basic feature. Without it, some slides won’t present the material effectively, such as with a lengthy vertical list, for example. There is a workaround if you must have this capability.
Thanks for letting us know!
Get the Latest Tech News Delivered Every Day
Subscribe