Размер изображений, надписей, фигур и объектов WordArt в файле Office можно легко изменить. Вы также можете удалить ненужные части изображения, обрезав его.
Чтобы растянуть, сжать изображение (или фигуру) или просто изменить их размер, используйте маркеры изменения размера или параметры в группе Размер на вкладке Работа с рисунками | Формат или Средства рисования | Формат (для более точного изменения размеров).
Microsoft 365 подписчики с сенсорным экраном могут использовать палец или цифровой перо для захвата маркера изменения размера.
Для получения дополнительных сведений щелкните раскрывающийся список ниже.
-
Выберите изображение, фигуру, объект WordArt или другой элемент (например, диаграмму), размер которого хотите изменить.
-
Чтобы увеличить или уменьшить размер в одном или нескольких направлениях, перетащите маркер изменения размера из центра или в центр, выполнив одно из следующих действий:
-
чтобы сохранить положение центра, при перетаскивании маркера нажимайте и удерживайте клавишу CONTROL;
-
Чтобы сохранить пропорции, нажимайте и удерживайте клавишу SHIFT при перетаскивании углового маркера изменения размера.
-
Чтобы сохранить пропорции и сохранить центр в одном месте, нажимайте и удерживайте клавиши CTRL и SHIFT при перетаскивании углового маркера изменения размера.
-
Примечание: Если таким образом изменить размер объекта WordArt, изменится только размер рамки вокруг него. Фактический текст WordArt ведет себя так же, как любой другой текст. Если нужно изменить его размер, просто выделите его и измените размер шрифта, выбрав на ленте вкладку Главная.
-
Выберите изображение, фигуру, объект WordArt или другой элемент, размер которого хотите изменить.
Чтобы одновременно изменить размер нескольких объектов, выберите их, удерживая клавишу CTRL.
-
В зависимости от типа выбранного объекта выполните одно из указанных ниже действий.
-
Чтобы изменить размер изображения, на вкладке Работа с рисунками | Формат в группе Размер введите нужные значения в полях Высота и Ширина.
-
Чтобы изменить размер фигуры или другого объекта, на вкладке Средства рисования | Формат в группе Размер введите нужные значения в полях Высота и Ширина.
Примечание: Чтобы отобразить поля Высота и Ширина на устройстве с небольшим экраном, в группе Размер может потребоваться нажать стрелку вниз.
-
Если вы не можете изменить высоту отдельно от ширины или наоборот, отключите сохранение пропорций.
-
В правом нижнем углу группы Размер нажмите кнопку вызова диалогового окна
.
-
В появившейся области форматирования или открывшемся диалоговом окне снимите флажок сохранить пропорции.
-
Выберите изображение, фигуру, объект WordArt или другой элемент, размер которого хотите изменить.
Чтобы одновременно изменить размер нескольких объектов, выберите их, удерживая клавишу CTRL.
-
Выполните одно из следующих действий:
-
Чтобы изменить размер изображения, на вкладке Работа с рисунками | Формат в группе Размер нажмите кнопку вызова диалогового окна
.
-
Чтобы изменить размер фигуры или другого объекта, на вкладке Средства рисования | Формат в группе Размер нажмите кнопку вызова диалогового окна
.
Примечания:
-
Чтобы отобразить кнопку вызова диалогового окна на устройстве с небольшим экраном, в группе Размер может потребоваться нажать стрелку вниз.
-
-
-
-
В появившейся области форматирования или открывшемся диалоговом окне выполните необходимые действия.
-
Чтобы сохранить исходные пропорции объекта, установите флажок сохранить пропорции и укажите необходимое значение в поле Высота или Ширина (раздел Масштаб).
-
Чтобы изменить пропорции, снимите флажок сохранить пропорции и укажите необходимые значения в полях Высота и Ширина (раздел Масштаб).
-
Дополнительные сведения
-
Вставка объекта WordArt
-
Перемещение таблицы и изменение ее размеров в PowerPoint
-
Уменьшение размера рисунков и вложений в сообщениях Outlook
-
Обрезка рисунка
-
Уменьшение размера файла рисунка
Изменение размера растягивает или уменьшает размеры объекта.
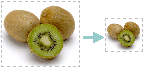
Изменение размера вручную
-
Щелкните рисунок, фигуру, текстовое поле или объект WordArt, размер которого требуется изменить.
-
Чтобы увеличить или уменьшить размер в одном или нескольких направлениях, перетащите маркер изменения размера из центра или в центр, выполнив одно из следующих действий:
-
Чтобы сохранить центр объекта в том же месте, нажимайте и удерживайте клавишу CTRL при перетаскивании маркера изменения размера.
-
Чтобы сохранить пропорции объекта, при перетаскивании углового маркера изменения размера нажмите и удерживайте клавишу SHIFT.
-
Чтобы сохранить пропорции объекта и сохранить его центр в одном месте, нажимайте и удерживайте клавиши CTRL и SHIFT при перетаскивании углового маркера изменения размера.
-
Задание точной высоты и ширины
-
Щелкните рисунок, фигуру, текстовое поле или объект WordArt, размер которого требуется изменить.
-
Выполните одно из следующих действий:
-
Чтобы изменить размер изображения, в разделе Работа с рисунками на вкладке Формат в группе Размер введите необходимые значения в поля Высота и Ширина.
Примечание: Если вкладки Работа с рисунками и Формат не отображаются, убедитесь, что рисунок выбран. Дважды щелкните рисунок, чтобы выделить его и открыть вкладку Формат.
-
Чтобы изменить размер фигуры, надписи или объекта WordArt, в разделе Средства рисования на вкладке Формат в группе Размер введите необходимые значения в поля Высота и Ширина.
Примечание: Если вкладки Средства рисования и Формат не отображаются, убедитесь, что вы выбрали рисунок, фигуру, надпись или объект WordArt. Может потребоваться дважды щелкнуть рисунок, чтобы открыть вкладку Формат.
-
-
В группе Размер нажмите кнопку вызова диалогового окна Размер и положение
.
-
На вкладке Размер в группе Размер и поворот снимите флажок Сохранить пропорции.
Задание точного масштаба
-
Щелкните рисунок, фигуру, текстовое поле или объект WordArt, размер которого требуется изменить.
-
Выполните одно из следующих действий:
-
Чтобы изменить размер изображения, в разделе Работа с рисунками на вкладке Формат в группе Размер нажмите кнопку вызова диалогового окна Размер и положение
.
Примечание: Если вкладки Работа с рисунками и Формат не отображаются, убедитесь, что рисунок выбран. Дважды щелкните рисунок, чтобы выделить его и открыть вкладку Формат.
-
Чтобы изменить размер фигуры, надписи или объекта WordArt, в разделе Средства рисования на вкладке Формат в группе Размер нажмите кнопку вызова диалогового окна Размер и положение
.
Примечание: Если раздел Средства рисования или вкладка Формат не отображаются, убедитесь в том, что вы выбрали фигуру, надпись или объект WordArt.
-
-
На вкладке Размер в группе Масштаб введите процент от текущей высоты и ширины в поля Высота и Ширина.
-
Снимите флажок Сохранить пропорции.
Совет: Чтобы задать одинаковую высоту и ширину для разных объектов, выделите все объекты, которые должны иметь одинаковый размер, а затем в группе Размер введите нужные значения в поля Высота и Ширина. Чтобы выделить несколько объектов, щелкните первый объект и выделите остальные, удерживая нажатой клавишу CTRL.
Предупреждение: Размер рисунка невозможно восстановить, если он был обрезан и сохранен или если вы выбрали следующие параметры в диалоговом окне Параметры сжатия (чтобы открыть диалоговое окно Параметры сжатия, в разделе Работа с рисунками на вкладке Формат в группе Настройка нажмите кнопку Сжать рисунки и выберите Параметры): флажок Удалить обрезанные области рисунков и параметр Печать (220 пикселей на дюйм): превосходное качество на большинстве принтеров и экранов или Экран (150 пикселей на дюйм): качество, достаточное для веб-страниц и проекторов.
-
Выберите рисунок, исходный размер которого вы хотите восстановить.
-
В разделе Работа с рисунками на вкладке Формат в группе Размер нажмите кнопку вызова диалогового окна Размер и положение
.
Примечание: Если вкладки Работа с рисунками и Формат не отображаются, убедитесь, что рисунок выбран. Дважды щелкните рисунок, чтобы выделить его и открыть вкладку Формат.
-
В диалоговом окне Формат рисунка откройте вкладку Размер, в группе Исходный размер снимите флажок Сохранить пропорции, а затем нажмите кнопку Сброс.
При внесении изменений в изображение формата GIF, JPG или PNG можно сохранить исходную версию рисунка.
-
Щелкните правой кнопкой мыши измененное изображение и выберите команду «Сохранить как рисунок » в контекстном меню.
-
В диалоговом окне Сохранить как рисунок щелкните стрелку рядом с кнопкой Сохранить, а затем выберите команду Сохранить исходный рисунок.
Дополнительные сведения
Обрезка рисунка
Вставка объекта WordArt
Уменьшение размера файла рисунка
Перемещение таблицы и изменение ее размеров в PowerPoint
Если вы хотите растянуть, сжать или просто изменить размер рисунка (или фигуры), используйте маркеры изменения размера. Для более точного управления можно использовать параметры «Размер » на вкладке «Формат «.
Быстрое изменение размера изображения, фигуры, объекта WordArt и других объектов
-
Выберите изображение, фигуру или объект WordArt, размер которого необходимо изменить.
-
Чтобы увеличить или уменьшить размер в одном или нескольких направлениях, перетащите маркер изменения размера из центра или в центр, выполнив одно из следующих действий:
-
Чтобы сохранить положение центра объекта, при перетаскивании маркера изменения размера удерживайте клавишу OPTION.
-
Чтобы сохранить пропорции объекта при изменении его размера, нажимайте и удерживайте клавишу SHIFT при перетаскивании углового маркера изменения размера.
-
-
Выберите изображение, фигуру или объект WordArt, для которого необходимо задать точные размеры.
-
Откройте вкладку «Формат рисунка» или «Формат фигуры», а затем снимите флажок «Сохранить пропорции».
-
Выполните одно из указанных ниже действий.
-
Чтобы изменить размер изображения, на вкладке Формат рисунка введите нужные значения в полях Высота и Ширина.
-
Чтобы изменить размер фигуры или WordArt, на вкладке Формат фигуры введите нужные значения в полях Высота и Ширина.
-
-
Выберите изображение, фигуру или объект WordArt, размер которого необходимо изменить.
-
Выполните одно из следующих действий:
-
Чтобы изменить размер рисунка, перейдите на вкладку » Формат рисунка» и выберите пункт « Положение > Дополнительные параметры макета».
-
Чтобы изменить размер фигуры или WordArt, на вкладке Формат фигуры выберите Положение > Дополнительные параметры разметки.
-
-
Откройте вкладку Размер и в разделе Масштаб снимите флажок Сохранить пропорции.
Введите процентные значения в поля Высота и Ширина.
-
По завершении нажмите кнопку ОК.
Совет: Чтобы задать одинаковую высоту и ширину для разных объектов, выделите все объекты, которые должны иметь одинаковый размер, а затем введите нужные значения в полях Высота и Ширина. Чтобы выделить несколько объектов, нажмите первый объект и выделите остальные, удерживая клавишу SHIFT.
Если вы хотите растянуть, сжать или просто изменить размер рисунка (или фигуры), используйте маркеры изменения размера. На сенсорном экране для захвата маркера можно использовать палец или цифровой перо.
Для более точного управления, если у вас есть классическая версия Excel или PowerPoint, можно использовать параметры «Размер» на вкладке «Формат», «Работа с рисунками» или на вкладке «Формат средств рисования».
Для получения дополнительных сведений щелкните раскрывающийся список ниже.
-
Выберите изображение, фигуру, объект WordArt или другой элемент (например, диаграмму), размер которого хотите изменить.
-
Чтобы увеличить или уменьшить размер в одном или нескольких направлениях, перетащите маркер изменения размера из центра или в центр, выполнив одно из следующих действий:
-
чтобы сохранить положение центра, при перетаскивании маркера нажимайте и удерживайте клавишу CONTROL;
-
Чтобы сохранить пропорции, нажимайте и удерживайте клавишу SHIFT при перетаскивании углового маркера изменения размера.
-
Чтобы сохранить пропорции и сохранить центр в одном месте, нажимайте и удерживайте клавиши CTRL и SHIFT при перетаскивании углового маркера изменения размера.
-
Примечание: Если таким образом изменить размер объекта WordArt, изменится только размер рамки вокруг него. Фактический текст WordArt ведет себя так же, как любой другой текст. Если нужно изменить его размер, просто выделите его и измените размер шрифта, выбрав на ленте вкладку Главная.
Для выполнения этой процедуры требуется классическая версия Excel или PowerPoint.
-
Нажмите кнопку «Изменить» <PowerPoint или Excel>.
-
Щелкните рисунок, фигуру, объект WordArt или другой объект, размер которого нужно точно изменить.
Чтобы одновременно изменить размер нескольких объектов, выберите их, удерживая клавишу CTRL.
-
В зависимости от типа выбранного объекта выполните одно из указанных ниже действий.
-
Чтобы изменить размер изображения, на вкладке Работа с рисунками | Формат в группе Размер введите нужные значения в полях Высота и Ширина.
-
Чтобы изменить размер фигуры или другого объекта, на вкладке Средства рисования | Формат в группе Размер введите нужные значения в полях Высота и Ширина.
Примечание: Чтобы отобразить поля Высота и Ширина на устройстве с небольшим экраном, в группе Размер может потребоваться нажать стрелку вниз.
-
Если вы не можете изменить высоту отдельно от ширины или наоборот, отключите сохранение пропорций.
-
В правом нижнем углу группы Размер нажмите кнопку вызова диалогового окна
.
-
В появившейся области форматирования или открывшемся диалоговом окне снимите флажок сохранить пропорции.
Для выполнения этой процедуры требуется классическая версия Excel или PowerPoint.
-
Нажмите кнопку «Изменить» <PowerPoint или Excel>.
-
Щелкните рисунок, фигуру, объект WordArt или другой объект, размер которого нужно точно изменить.
Чтобы одновременно изменить размер нескольких объектов, выберите их, удерживая клавишу CTRL.
-
Выполните одно из следующих действий:
-
Чтобы изменить размер изображения, на вкладке Работа с рисунками | Формат в группе Размер нажмите кнопку вызова диалогового окна
.
-
Чтобы изменить размер фигуры или другого объекта, на вкладке Средства рисования | Формат в группе Размер нажмите кнопку вызова диалогового окна
.
Примечания:
-
Чтобы отобразить кнопку вызова диалогового окна на устройстве с небольшим экраном, в группе Размер может потребоваться нажать стрелку вниз.
-
-
-
-
В появившейся области форматирования или открывшемся диалоговом окне выполните необходимые действия.
-
Чтобы сохранить исходные пропорции объекта, установите флажок сохранить пропорции и укажите необходимое значение в поле Высота или Ширина (раздел Масштаб).
-
Чтобы изменить пропорции, снимите флажок сохранить пропорции и укажите необходимые значения в полях Высота и Ширина (раздел Масштаб).
-
Многие пользователи не умеют изменять размер изображения в презентации. Еще больше таких, кто не умеет обрезать изображения. А это очень важный навык, который может пригодится при работе в любом программном продукте компании Microsoft, да и во многих других приложениях.
Как изменить размер изображения
Иногда при вставки изображения возникает проблема: изображение большое и оно перекрывает текст презентации. Куда бы мы не перемещали изображение, проблема не решается, текст не виден. Для решения этой проблемы достаточной навести указатель мыши на один из угловых узлов изображения (если узлов не видно, нужно щелкнуть левой кнопкой мыши по презентации).
При наведении появляется двунаправленная диагональная стрелка. В тот момент, когда она появляется, нужно нажать левую кнопку мыши и, не отпуская, уменьшить изображение до требуемого размера. При нужном размере отпустить левую кнопку мыши:
Изображение зафиксируется в нужной позиции:
Таким же образом можно и растянуть маленькое изображение. Но при этом нужно следить за качеством картинки, потому что при растяжении появляется так называемая «зернистость» картинки.
Обратите внимание! Захватывать изображение нужно именно за угловые узлы. Если изменять изображение с помощью верхних или боковых узлов, то изображение тоже будет уменьшаться, но не пропорционально. А по вертикали или горизонтали. В результате получается искаженное изображение:
Как обрезать изображение
Предположим, на следующем изображении , размещенном на слайде, нам нужно обрезать небо, то есть практически обрезать верхнюю часть.
Решение задачи обрезки решается следующим способом.
Щелкаем левой кнопкой мыши по изображению. Появляются инструменты работы с изображениями. Щелкаем по инструменту «Обрезка»:
При этом появляются так называемые направляющие обрезки.
Работа с ними аналогична работе с узловыми направляющими при изменении размера изображения. Разница в том, что при обрезке удаленную часть изображения в презентации мы восстановить уже не сможем. Итак, нам нужно вырезать верхнюю часть. Наводим указатель мыши на верхнюю направляющую т и при изменении курсора мыши в режим обрезки нажимаем левую кнопку мыши. Не отпуская левой кнопки, перемещаем направляющую в нужное место. Затем отпускаем. Получаем обрезанное изображение:
Таким образом, непосредственно в PowerPoint можно обрабатывать любые графические изображения.
И еще один совет.
При вставке больших изображений иногда не достаточно только лишь уменьшить изображение на слайде. Желательно его еще и сжать. Дело в том, если вставляются изображения, полученные из фотоаппаратов, имеющих высокое разрешение, то вставленное изображение дает большой прирост размеру файла презентации. А если таких изображений в презентации большое количество? Тогда презентация становится огромного размера. Визуальное уменьшение не дает уменьшения размера файла. Поэтому желательно еще и сжимать изображения. Для этого щелкаем по изображению, а потом по вкладке «Сжатие рисунков». В открывшемся диалоговом окне выбираем нужные параметры. Как правило, для презентации достаточно качества «Экран (150 пикселей на дюйм)».
Изменение размера изображения в PowerPoint
Изменение размера изображения в PowerPoint является одной из самых важных операций при создания презентаций. Бывает так, что нужная нам картинка такого размера, что намного больше слайда, на который мы ее вставили.
Например, мы создаем презентацию о животных Африки и нашли прекрасную фотографию величественного льва, но ее размеры настолько огромны, что границы фотографии находятся далеко за пределами слайда. Придется ее уменьшать, чтобы вписать нашу картинку в белую область слайда презентации.
Как уменьшить изображение в PowerPoint?
Для того, чтобы уменьшить размер изображения, нужно найти границу изображения, захватить кружочек, находящийся в углу, и перетащить его внутрь (по диагонали).
Чтобы размер изображения уменьшался пропорционально высоте и ширине, нужно нажать и удерживать клавишу SHIFT до завершения масштабирования.
Как увеличить изображение в PowerPoint?
Чтобы увеличить изображение в PowerPoint, необходимо проделать ту же операцию, но в обратном направлении — захватить угловой кружочек и перетащить его вверх по диагонали, также удерживая клавишу SHIFT.
Изменение размера рисунка, фигуры, надписи или объекта WordArt
Размер изображений, надписей, фигур и объектов WordArt в файле Office можно легко изменить. Вы также можете удалить ненужные части изображения, обрезав его.
Чтобы растянуть, сжать изображение (или фигуру) или просто изменить их размер, используйте маркеры изменения размера или параметры в группе Размер на вкладке Работа с рисунками | Формат или Средства рисования | Формат (для более точного изменения размеров).
Microsoft 365, у которых есть сенсорный экран, могут воспользоваться пальцем или цифровым пером, чтобы захватить его.
Для получения дополнительных сведений щелкните раскрывающийся список ниже.
- Выберите нужное действие
Выберите изображение, фигуру, объект WordArt или другой элемент (например, диаграмму), размер которого хотите изменить.
Чтобы увеличить или уменьшить размер в одном или несколько направлений, перетащите его от центра или к центру, вы можете сделать следующее:
чтобы сохранить положение центра, при перетаскивании маркера нажимайте и удерживайте клавишу CONTROL;
чтобы сохранить пропорции, при перетаскивании маркера нажимайте и удерживайте клавишу SHIFT;
чтобы сохранить положение центра и пропорции, при перетаскивании маркера одновременно нажимайте и удерживайте клавиши CONTROL и SHIFT.
Примечание: Если таким образом изменить размер объекта WordArt, изменится только размер рамки вокруг него. Фактический текст WordArt работает так же, как любой другой текст. Если нужно изменить его размер, просто выделите его и измените размер шрифта, выбрав на ленте вкладку Главная.
Выберите изображение, фигуру, объект WordArt или другой элемент, размер которого хотите изменить.
Чтобы одновременно изменить размер нескольких объектов, выберите их, удерживая клавишу CTRL.
В зависимости от типа выбранного объекта выполните одно из указанных ниже действий.
Чтобы изменить размер изображения, на вкладке Работа с рисунками | Формат в группе Размер введите нужные значения в полях Высота и Ширина.
Чтобы изменить размер фигуры или другого объекта, на вкладке Средства рисования | Формат в группе Размер введите нужные значения в полях Высота и Ширина.
Примечание: Чтобы отобразить поля Высота и Ширина на устройстве с небольшим экраном, в группе Размер может потребоваться нажать стрелку вниз.
Если вы не можете изменить высоту отдельно от ширины или наоборот, отключите сохранение пропорций.
В правом нижнем углу группы Размер нажмите кнопку вызова диалогового окна .
В появившейся области форматирования или открывшемся диалоговом окне снимите флажок сохранить пропорции.
Выберите изображение, фигуру, объект WordArt или другой элемент, размер которого хотите изменить.
Чтобы одновременно изменить размер нескольких объектов, выберите их, удерживая клавишу CTRL.
Выполните одно из следующих действий:
Чтобы изменить размер изображения, на вкладке Работа с рисунками | Формат в группе Размер нажмите кнопку вызова диалогового окна .
Чтобы изменить размер фигуры или другого объекта, на вкладке Средства рисования | Формат в группе Размер нажмите кнопку вызова диалогового окна .
Чтобы отобразить кнопку вызова диалогового окна на устройстве с небольшим экраном, в группе Размер может потребоваться нажать стрелку вниз.
В появившейся области форматирования или открывшемся диалоговом окне выполните необходимые действия.
Чтобы сохранить исходные пропорции объекта, установите флажок сохранить пропорции и укажите необходимое значение в поле Высота или Ширина (раздел Масштаб).
Чтобы изменить пропорции, снимите флажок сохранить пропорции и укажите необходимые значения в полях Высота и Ширина (раздел Масштаб).
Дополнительные сведения
При этом размер объекта растягивается или уменьшается.
Изменение размера вручную
Щелкните рисунок, фигуру, текстовое поле или текст WordArt, размер рисунка или рисунка WordArt.
Чтобы увеличить или уменьшить размер в одном или несколько направлений, перетащите его от центра или к центру, вы можете сделать следующее:
Чтобы сохранить центр объекта в том же месте, при перетаскиваниях ctrl нажмите и удерживайте нажатой кнопку.
Чтобы сохранить пропорции объекта, при перетаскивании маркера удерживайте нажатой клавишу SHIFT.
Чтобы сохранить положение центра и пропорции, при перетаскивании маркера одновременно нажимайте и удерживайте клавиши CTRL и SHIFT.
Задание точной высоты и ширины
Щелкните рисунок, фигуру, текстовое поле или текст WordArt, размер рисунка или рисунка WordArt.
Выполните одно из следующих действий:
Чтобы изменить размер изображения, в разделе Работа с рисунками на вкладке Формат в группе Размер введите необходимые значения в поля Высота и Ширина.
Примечание: Если вкладки Работа с рисунками и Формат не отображаются, убедитесь, что рисунок выбран. Дважды щелкните рисунок, чтобы выделить его и открыть вкладку Формат.
Чтобы изменить размер фигуры, надписи или объекта WordArt, в разделе Средства рисования на вкладке Формат в группе Размер введите необходимые значения в поля Высота и Ширина.
Примечание: Если вкладки Средства рисования и Формат не отображаются, убедитесь, что вы выбрали рисунок, фигуру, надпись или объект WordArt. Может потребоваться дважды щелкнуть рисунок, чтобы открыть вкладку Формат.
В группе Размер нажмите кнопку вызова диалогового окна Размер и положение .
На вкладке Размер в группе Размер и поворот снимите флажок Сохранить пропорции.
Задание точного масштаба
Щелкните рисунок, фигуру, текстовое поле или текст WordArt, размер рисунка или рисунка WordArt.
Выполните одно из следующих действий:
Чтобы изменить размер изображения, в разделе Работа с рисунками на вкладке Формат в группе Размер нажмите кнопку вызова диалогового окна Размер и положение .
Примечание: Если вкладки Работа с рисунками и Формат не отображаются, убедитесь, что рисунок выбран. Дважды щелкните рисунок, чтобы выделить его и открыть вкладку Формат.
Чтобы изменить размер фигуры, надписи или объекта WordArt, в разделе Средства рисования на вкладке Формат в группе Размер нажмите кнопку вызова диалогового окна Размер и положение .
Примечание: Если раздел Средства рисования или вкладка Формат не отображаются, убедитесь в том, что вы выбрали фигуру, надпись или объект WordArt.
На вкладке Размер в группе Масштаб введите процент от текущей высоты и ширины в поля Высота и Ширина.
Снимите флажок Сохранить пропорции.
Совет: Чтобы задать одинаковую высоту и ширину для разных объектов, выделите все объекты, которые должны иметь одинаковый размер, а затем в группе Размер введите нужные значения в поля Высота и Ширина. Чтобы выделить несколько объектов, щелкните первый объект и выделите остальные, удерживая нажатой клавишу CTRL.
Предупреждение: Размер рисунка невозможно восстановить, если он был обрезан и сохранен или если вы выбрали следующие параметры в диалоговом окне Параметры сжатия (чтобы открыть диалоговое окно Параметры сжатия, в разделе Работа с рисунками на вкладке Формат в группе Настройка нажмите кнопку Сжать рисунки и выберите Параметры): флажок Удалить обрезанные области рисунков и параметр Печать (220 пикселей на дюйм): превосходное качество на большинстве принтеров и экранов или Экран (150 пикселей на дюйм): качество, достаточное для веб-страниц и проекторов.
Выберите рисунок, исходный размер которого вы хотите восстановить.
В разделе Работа с рисунками на вкладке Формат в группе Размер нажмите кнопку вызова диалогового окна Размер и положение .
Примечание: Если вкладки Работа с рисунками и Формат не отображаются, убедитесь, что рисунок выбран. Дважды щелкните рисунок, чтобы выделить его и открыть вкладку Формат.
В диалоговом окне Формат рисунка откройте вкладку Размер, в группе Исходный размер снимите флажок Сохранить пропорции, а затем нажмите кнопку Сброс.
При внесении изменений в изображение формата GIF, JPG или PNG можно сохранить исходную версию рисунка.
Щелкните измененное изображение правой кнопкой мыши и выберите в меню пункт Сохранить как рисунок.
В диалоговом окне Сохранить как рисунок щелкните стрелку рядом с кнопкой Сохранить, а затем выберите команду Сохранить исходный рисунок.
Дополнительные сведения
Если вы хотите растянуть, сжать или просто изменить размер рисунка (или фигуры), используйте химяки. Для более точного управления можно использовать параметры Размер на вкладке Формат.
Быстрое изменение размера изображения, фигуры, объекта WordArt и других объектов
Выберите изображение, фигуру или объект WordArt, размер которого необходимо изменить.
Чтобы увеличить или уменьшить размер в одном или несколько направлений, перетащите его от центра или к центру, вы можете сделать следующее:
Чтобы сохранить положение центра объекта, при перетаскивании маркера изменения размера удерживайте клавишу OPTION.
Чтобы сохранить пропорции объекта, при перетаскивании углового маркера изменения размера удерживайте клавишу SHIFT.
Выберите изображение, фигуру или объект WordArt, для которого необходимо задать точные размеры.
Перейдите на вкладку Формат рисунка или Формат фигуры и убедитесь, что не зафиксировать пропорции.
Выполните одно из указанных ниже действий.
Чтобы изменить размер изображения, на вкладке Формат рисунка введите нужные значения в полях Высота и Ширина.
Чтобы изменить размер фигуры или WordArt, на вкладке Формат фигуры введите нужные значения в полях Высота и Ширина.
Выберите изображение, фигуру или объект WordArt, размер которого необходимо изменить.
Выполните одно из следующих действий:
Чтобы сжать рисунок, на вкладке Формат рисунка нажмите кнопку Положение > Дополнительные параметры разметки.
Чтобы изменить размер фигуры или WordArt, на вкладке Формат фигуры выберите Положение > Дополнительные параметры разметки.
Откройте вкладку Размер и в разделе Масштаб снимите флажок Сохранить пропорции.
Введите процентные значения в поля Высота и Ширина.
По завершении нажмите кнопку ОК.
Совет: Чтобы задать одинаковую высоту и ширину для разных объектов, выделите все объекты, которые должны иметь одинаковый размер, а затем введите нужные значения в полях Высота и Ширина. Чтобы выделить несколько объектов, нажмите первый объект и выделите остальные, удерживая клавишу SHIFT.
Если вы хотите растянуть, сжать или просто изменить размер рисунка (или фигуры), используйте химяки. На сенсором экране для захвата пера можно использовать палец или цифровой перо.
Для более точного управления, если у вас есть классические версии Excel или PowerPoint, вы можете использовать параметры Размер на вкладке Средства работы с рисунками — Формат или Средства рисования — Формат.
Для получения дополнительных сведений щелкните раскрывающийся список ниже.
- Выберите нужное действие
Выберите изображение, фигуру, объект WordArt или другой элемент (например, диаграмму), размер которого хотите изменить.
Чтобы увеличить или уменьшить размер в одном или несколько направлений, перетащите его от центра или к центру, вы можете сделать следующее:
чтобы сохранить положение центра, при перетаскивании маркера нажимайте и удерживайте клавишу CONTROL;
чтобы сохранить пропорции, при перетаскивании маркера нажимайте и удерживайте клавишу SHIFT;
чтобы сохранить положение центра и пропорции, при перетаскивании маркера одновременно нажимайте и удерживайте клавиши CONTROL и SHIFT.
Примечание: Если таким образом изменить размер объекта WordArt, изменится только размер рамки вокруг него. Фактический текст WordArt работает так же, как любой другой текст. Если нужно изменить его размер, просто выделите его и измените размер шрифта, выбрав на ленте вкладку Главная.
Для этой процедуры необходимо иметь настольная версия Excel или PowerPoint.
Щелкните Изменить в <PowerPoint или Excel>.
Щелкните рисунок, фигуру, объект WordArt или другой объект, размер который вы хотите точно сжать.
Чтобы одновременно изменить размер нескольких объектов, выберите их, удерживая клавишу CTRL.
В зависимости от типа выбранного объекта выполните одно из указанных ниже действий.
Чтобы изменить размер изображения, на вкладке Работа с рисунками | Формат в группе Размер введите нужные значения в полях Высота и Ширина.
Чтобы изменить размер фигуры или другого объекта, на вкладке Средства рисования | Формат в группе Размер введите нужные значения в полях Высота и Ширина.
Примечание: Чтобы отобразить поля Высота и Ширина на устройстве с небольшим экраном, в группе Размер может потребоваться нажать стрелку вниз.
Если вы не можете изменить высоту отдельно от ширины или наоборот, отключите сохранение пропорций.
В правом нижнем углу группы Размер нажмите кнопку вызова диалогового окна .
В появившейся области форматирования или открывшемся диалоговом окне снимите флажок сохранить пропорции.
Для этой процедуры необходимо иметь настольная версия Excel или PowerPoint.
Щелкните Изменить в <PowerPoint или Excel>.
Щелкните рисунок, фигуру, объект WordArt или другой объект, размер который вы хотите точно сжать.
Чтобы одновременно изменить размер нескольких объектов, выберите их, удерживая клавишу CTRL.
Выполните одно из следующих действий:
Чтобы изменить размер изображения, на вкладке Работа с рисунками | Формат в группе Размер нажмите кнопку вызова диалогового окна .
Чтобы изменить размер фигуры или другого объекта, на вкладке Средства рисования | Формат в группе Размер нажмите кнопку вызова диалогового окна .
Чтобы отобразить кнопку вызова диалогового окна на устройстве с небольшим экраном, в группе Размер может потребоваться нажать стрелку вниз.
В появившейся области форматирования или открывшемся диалоговом окне выполните необходимые действия.
Чтобы сохранить исходные пропорции объекта, установите флажок сохранить пропорции и укажите необходимое значение в поле Высота или Ширина (раздел Масштаб).
Чтобы изменить пропорции, снимите флажок сохранить пропорции и укажите необходимые значения в полях Высота и Ширина (раздел Масштаб).
Как сделать увеличение картинки при нажатии в powerpoint?
Если вы хотите задействовать лупу спонтанно, то запустите ее непосредственно в текущей презентации. Когда вы будете двигать мышкой в полноэкранном режиме, то в нижнем левом углу будут появляться прозрачные символы, в том числе и лупа.
Выберите нужную область и наведите на нее лупу. PowerPoint увеличит эту часть слайда. С помощью мыши вы также можете сдвигать увеличенную область в любую другую часть слайда. Нажмите на и отключите лупу, если она вам больше не нужна.
Увеличьте элементы презентации. С помощью кнопки «Масштабирование» Вы можете настроить эффект зума для элементов презентации по вашему желанию
Если же вы заранее знаете, какие изображения или тексты вы хотите увеличить, то вы можете настроить лупу заранее. Сначала добавьте нужное изображение в презентацию и активируйте вкладку «Анимация | Добавить анимацию». Нажмите на изображение левой кнопкой мыши и активируйте в верхнем меню эффект «Масштабирование». Теперь вы можете растянуть изображение и настроить эффект зума по вашему желанию.
Фото: компании-производители, «Лаборатория Касперского»
Если вам нужно увеличить изображение в PowerPoint можно использовать маленькие круги при выборе изображения или изменить размер в диалоговом окне Формат рисунка.
Изменение размера картинка в PowerPoint легко, вы можете просто увеличить изображение, перетаскивая угол изображения в PowerPoint, который позволит вам изменить размер изображения без потери пропорций. Тем не менее, еще один способ увеличить картинку в PowerPoint является путем ввода в поле Формат изображения и изменение высоты и значения ширины.
Связанный: Как обрезать и сжимать изображения в PowerPoint 2010
Вы также можете изменить размер изображения , чтобы увеличить изображение, изменяя значения Scale на желаемый процент. Если вы хотите сохранить соотношение сторон, то вы должны убедиться в том, чтобы проверить пропорции замка и использовать относительно оригинального размера изображения. Обратите внимание, что если вы не оптимизировать изображения в PowerPoint или сжимать изображения потери качества, вы можете сбросить в любое время до первоначального размера.
В этом примере мы использовали свободную футбольную фотографию для PowerPoint, которые вы можете бесплатно скачать с этого же сайта.
Изменение размера изображения в PowerPoint является одной из самых важных операций при создания презентаций. Бывает так, что нужная нам картинка такого размера, что намного больше слайда, на который мы ее вставили.
Например, мы создаем презентацию о животных Африки и нашли прекрасную фотографию величественного льва, но ее размеры настолько огромны, что границы фотографии находятся далеко за пределами слайда. Придется ее уменьшать, чтобы вписать нашу картинку в белую область слайда презентации.
Как уменьшить размер изображения в PowerPoint?
Для того, чтобы уменьшить размер изображения, нужно найти границу изображения, захватить кружочек, находящийся в углу, и перетащить его внутрь (по диагонали).
Чтобы размер изображения уменьшался пропорционально высоте и ширине, нужно нажать и удерживать клавишу SHIFT до завершения масштабирования .
Чтобы увеличить размер изображения в PowerPoint, необходимо проделать ту же операцию, но в обратном направлении — захватить угловой кружочек и перетащить его вверх по диагонали, также удерживая клавишу SHIFT.
P.S. Уменьшение размера изображения в PowerPoint не означает уменьшение ее веса, поэтому, если картинок большого размера в презентации много, то не забудьте сжать рисунки или уменьшить размер презентации с помощью великолепной надстройки NXPowerLite.
Автор: ProPowerPoint.Ru
Rating: 10.0/ (5 votes cast)
Изменение размера изображения в PowerPoint, 10.0 out of 10 based on 5 ratings
При попытке включить изображения в Powerpoint вы можете иногда сталкиваться с проблемами, связанными с размером изображения. Изображение обычно отображает свой реальный размер, если вы вставляете его обычным способом. Вы должны выровнять фотографию, чтобы она правильно помещалась на каждом слайде. С другой стороны, если в вашей презентации много изображений, это займет значительное количество времени. И чтобы помочь вам облегчить ваши задачи, этот блог покажет вам как изменить размер картинки в powerpoint.
- Часть 1. Как изменить размер изображения в Powerpoint
- Часть 2. Лучший способ изменить размер фотографии без потери качества
- Часть 3. Часто задаваемые вопросы о том, как изменить размер изображения в Powerpoint без искажения
Часть 1. Как изменить размер фотографии в Powerpoint
В следующих текстах вы узнаете, как автоматически изменять размер изображения в PowerPoint.
Шаг 1: Для начала создайте слайд, в который можно вставлять изображения. Когда вы хотите выбрать шаблон слайда, вы переходите в меню «Вставка».
Шаг 2: Слайд будет отображать рамки содержимого, когда он будет готов. Мы можем настроить рамку так, чтобы она точно соответствовала размерам изображения, которое будет включено. Чтобы изменить размер изображения, нажмите и удерживайте точки в четырех углах рамки, а затем перетащите их.
Шаг 3: Чтобы ввести картинку, нажмите кнопку Картина значок. После этого картинка будет автоматически подогнана под размер рамки. Вам больше не нужно будет изменять размер изображения для работы в кадре вручную. Даже если вы уменьшите размер изображения до минимально возможного, разрешение изображения не пострадает.
Часть 2. Лучший способ изменить размер фотографии без потери качества
1. Видмор
Vidmore Free Image Upscaler это лучший выбор для вас, если вы ищете различные альтернативы при изменении размера фотографий в Powerpoint. Это веб-приложение, которое можно использовать одновременно на всех платформах, включая Windows, iOS, OS X и Android. Это более высококлассное онлайн-изображение, которое позволяет пользователям увеличивать размер своих фотографий до 8 раз, сохраняя при этом высокое качество на протяжении всего процесса.
Поскольку Vidmore не содержит большого количества технической информации, это простой инструмент. И это управляется машинным обучением и другими формами искусственного интеллекта. Несмотря на то, что это онлайн-инструмент, он предлагает высочайший уровень производительности. Из-за этого вам не нужно беспокоиться об общем качестве фотографий. PNG, BMP и JPG — это три формата файлов, поддерживаемые приложением Vidmore Free Image Upscaler. Предположим, вы хотите узнать, как изменить размер фотографий с помощью этого инструмента. В этом случае вы найдете решение здесь.
Шаг 1: Вы можете найти Vidmore Free Image Upscaler, выполнив поиск в своем браузере. Нажав на Загрузить фото Кнопка на главной странице позволит отправить изображение для расширения. Ваш компьютер предложит вам отправить фотографию плохого качества.
Шаг 2: Затем следует выбрать увеличение изображения. Качество изображения улучшается по мере увеличения. Вы можете увеличить до 8x.
Шаг 3: Выберите самую последнюю итерацию изображения, которое вы хотите сохранить. После этого нажмите кнопку Сохранить кнопку, чтобы сохранить изображение в правильном каталоге вашего компьютера.
2. Изменить размер пикселя
Еще один простой и несложный инструмент позволяет регулировать размер загружаемых фотографий. Выберите размеры в пикселях для ширины и высоты изображения, а затем решите, хотите ли вы сжать конечное изображение с сохранением его качества или изменить его размер. Вы можете преобразовать файлы или сохранить их в исходном формате. Автоматическое сжатие уменьшает размер изображения, не влияя на качество. Тяжелая графика может замедлить время загрузки вашего веб-сайта, ограничивая количество конверсий.
Шаг 1: Посетите официальный сайт бесплатного онлайн-редактора изображений ResizePixel, а затем выберите Загрузить изображение вариант из меню.
Шаг 2: После этого он представит вам Ширина и высота поля, в которые следует ввести выбранный вами масштаб. Вы можете использовать ползунок процента, если не знаете, как настроить ширину и высоту разделов.
Шаг 3: После выбора подходящих размеров для вашего файла вы можете нажать кнопку Изменить размер кнопку и выберите Перейти к загрузке вариант. Это подводит нас к концу!
3. Онлайн изменение размера изображения
Этот точный инструмент для изменения размера изображения является отличной альтернативой, если вы считаете, что другие онлайн-инструменты для изменения размера изображений слишком сложны или трудны в использовании. Доступен один вариант: выберите одну или несколько фотографий, а затем выберите ширину, которую вы хотите применить ко всем из них. Выбранная вами ширина будет одинаково применяться ко всем фотографиям, которые вы загружаете в Online Image Resize. После этого вы можете изменять определенные файлы, вырезая, переворачивая, дублируя или изменяя их размер.
Когда вы закончите, вы можете скачать каждый отдельно или загрузить их все сразу в ZIP-файле. Пожалуйста, проверьте разбивку процесса ниже.
Шаг 1: Когда вы перейдете на главную страницу инструмента, вам будет предложено перетащить изображение, размер которого вы хотите изменить, в соответствующую область. Для добавления файлов используйте Добавить файлы вариант.
Шаг 2: После этого отрегулируйте значение с помощью ползунка или введите число в поле ниже.
Шаг 3: После того, как вы закончите шифрование выбранного вами номера, вам нужно будет нажать кнопку Начать изменение размера box и дождитесь загрузки файла на ваше устройство.
Часть 3. Часто задаваемые вопросы о том, как изменить размер изображения в Powerpoint без искажения
Как изменить размер изображения в Powerpoint, не искажая его?
Всегда используйте угловые маркеры при масштабировании изображения, чтобы предотвратить возникновение искажений. Держитесь подальше от тех, что находятся на полпути между внутренним и внешним полями. Соотношение сторон некоторых фотографий, включенных в ваши проекты, сохранится, а других — нет. Однако, если вы постоянно используете такие клавиши, как Shift или Control, при перетаскивании из углового маркера, вам даже не придется беспокоиться о том, правильно ли они заблокированы.
Можно ли правильно изменить размер изображения в PowerPoint?
Для начала выберите изображение, фигуру, текстовое поле или элемент WordArt, размеры которого вы хотите изменить, щелкнув по нему. В полях с надписью «Высота» и «Ширина», расположенных в разделе «Масштаб» на вкладке «Размер», введите пропорции существующей высоты и ширины, до которых вы хотите изменить размер изображения. И в качестве последнего шага снимите флажок «Блокировать соотношение сторон».
Каким образом Microsoft PowerPoint поддерживает различные типы файлов изображений?
JPG, PNG, TIFF и BMP — это несколько типов файлов изображений, совместимых с Microsoft Powerpoint.
Выводы
Вы узнаете, как изменить размер фотографии в Powerpoint, выполнив описанные выше шаги. Однако изменение размера изображения в самом Powerpoint не гарантирует, что изображение сохранит свое высокое качество. Если вы хотите знать как изменить размер изображения в Powerpoint без искажения, вам лучше использовать онлайн-инструмент, такой как Vidmore Free Image Upscaler.
Вставка изображений в слайд или вставка изображений в Word — очень важные и базовые операции, выполняющие требования редактирования, а также повышающие привлекательность для большего количества контента. И, как обычно, при вставке изображений в контент вы должны изменить размер изображений в соответствии с макетом. Однако в PowerPoint можно полностью автоматически настроить размер изображения, вместо того, чтобы вручную настраивать изображение для растягивания несколько раз. Таким образом, вставлять изображения и редактировать фотографии на слайды PowerPoint намного проще, что экономит время пользователей. В следующей статье будет показано, как настроить размер автоматически получаемых слайдов PowerPoint.
- Как уменьшить размер изображения в Word 2007, 2010, 2013, 2016
- Как вставить изображения под словом в PowerPoint
- Как вставить текст в изображения в PowerPoint
- Как вырезать фотографии с помощью Microsoft PowerPoint
1. Отрегулируйте изображение, чтобы оно соответствовало рамке содержимого слайда.
Шаг 1:
В PowerPoint есть несколько фреймворков контента с множеством различных расположений, из которых мы можем выбирать. Пользователи щелкают вкладку «Вставка», а затем щелкают «Новый слайд», чтобы выбрать шаблон слайда в списке.
Есть много типов шаблонов слайдов, которые вы можете использовать для презентаций.
Шаг 2:
После того, как вы отобразили шаблон слайда, мы регулируем размер фрейма контента, уменьшая размер фрейма, используя точки подсказки в фрейме.
Шаг 3:
Получив нужный размер, щелкните значок изображения, как показано ниже. Затем выберите изображение, которое хотите вставить в поле содержимого.
Затем размер изображения автоматически изменяется, чтобы соответствовать рамке содержимого, размер которого мы уменьшили выше. Таким образом, вам не нужно продолжать изменять размер изображения, как раньше. Качество изображения не изменится, даже если вы уменьшите размер изображения до самого маленького.
2. Настройте размер нескольких фотографий на слайде.
Шаг 1:
Если на слайде есть несколько изображений с разными размерами, которые вы хотите привести к одному и тому же размеру, нажмите Ctrl, а затем щелкните эти изображения.
Шаг 2:
Щелкните вкладку Формат, как показано ниже.
Затем в разделе редактирования изображений в разделе «Размер» мы можем ввести размер, который вы хотите изменить для всех изображений на слайде. Вы вводите высоту изображения в разделе «Высота» и ширину изображения в разделе «Ширина».
Выбранное изображение немедленно изменяется в соответствии с размером, введенным пользователем выше.
Если вы хотите изменить размер нескольких фотографий одновременно, но не хотите иметь одинаковый размер, просто нажмите Ctrl и щелкните изображения. После группировки растяните рамку или уменьшите ее размер в соответствии с вашими потребностями. Размер каждого изображения будет изменяться в соответствии с действиями пользователя, но не того же размера.
Автоматическая настройка размера изображения на слайдах PowerPoint очень проста, даже если вы хотите настроить несколько размеров изображения одновременно. Нам просто нужно сгруппировать изображения и настроить их одинакового или разных размеров.
Желаю всем успехов!
В последнее время многие представляют все в цифровом виде, а не в традиционном, даже до пандемии. Поскольку мы стремимся к будущему, все может стать проще с помощью технологий и программного обеспечения для представления бизнеса, наглядных пособий, идей, продаж и т. д., и все это вы можете сделать в Powerpoint. Вы можете иметь этот презентер на своем устройстве по назначению — кроме того, многие пользователи ищут способ изменить размер изображения в этом презентере. Готовы ли вы учиться как изменить размер изображения в PowerPoint? Продолжайте читать эту статью, поскольку мы раскрываем информацию, которую вам нужно знать по этой теме.
Часть 1. Как изменить размер изображения в PowerPoint, используя 2 эффективных способа, которые вы можете использовать [Индивидуально и несколько раз]
Когда вы настраиваете длину и высоту изображения на каждом слайде, вы можете либо установить точный размер, либо изменить соотношение сторон, перетащив рамку. Хотя вы можете сделать это естественным образом, некоторые искажения возникают при изменении размера изображения. Итак, если вы хотите узнать, как изменить размер изображений на нескольких слайдах в PowerPoint или по отдельности, вы можете выполнить шаги, которые мы добавляем ниже. Следуйте ему соответствующим образом, и вы измените его размер менее чем за минуту.
3 способа изменить размер изображения в PowerPoint [индивидуально и в пакетном режиме]
1. Измените размер изображения, перетащив рамку
Как только вы загрузите изображение в PowerPoint, вы увидите на нем крошечные точки. Эти точки на изображении регулируются, что означает, что вы можете свободно изменять размер фотографии в соответствии с вашими требованиями. Как только вы измените длину, высота не будет следовать за изменением размера.
2. Измените размер изображения, изменив высоту и длину
Когда вы загружаете изображение в PowerPoint, щелкните вкладку «Формат», чтобы изменить изображение до определенного размера. На верхнюю часть можно добавить его точную высоту и длину. Однако, как только вы измените одно измерение, другое будет автоматически скорректировано, поскольку активно основное соотношение сторон.
3. Изменить размер изображения как пакет в Powerpoint
Что нужно сделать, чтобы изменить несколько изображений на одном слайде PowerPoint? Для этого вам нужно будет загрузить фотографии на слайд. После того, как вы загрузили различные изображения на слайд, вы должны нажать и удерживать Контроль, затем отметьте каждое изображение, размер которого вы хотите изменить. Следуйте тому параметру изменения размера, который вы хотите использовать, который мы представили выше; перетащите рамку или измените числовое значение.
Часть 2. Как бесплатно изменить размер изображения в PowerPoint без искажений [веб-сервис]
Как изменить размер изображения в PowerPoint, не искажая его? Вы можете использовать FVC Free Image Upscaler для автоматического изменения размера загружаемой фотографии, которую вы хотите использовать в презентации PowerPoint. Несмотря на то, что это онлайн-инструмент, его производительность выше, чем у средства изменения размера PowerPoint, потому что он создает PPI, чтобы предотвратить размытие изображения, даже если вам нужно изменить его размер. Вам интересно, или вы хотите использовать этот инструмент и начать изменять размер изображения? В этом случае выполните следующие шаги, которые мы включаем, поскольку мы научим вас, как использовать этот инструмент как можно проще.
Преимущества изменения размера фотографии с помощью FVC Free Image Upscaler:
◆ Вы можете использовать это изменение размера фото бесплатно без потери качества.
◆ Он поддерживает широкий спектр форматов, которые вы можете загружать.
◆ Он имеет мощную технологию искусственного интеллекта, которая может помочь вам изменить размер любых фотографий.
◆ Вы можете получить доступ к этому веб-решению через любую поисковую систему, установленную на вашем рабочем столе.
◆ Перед использованием не требуется установка или загрузка.
Шаги о том, как изменить размер без искажения с помощью FVC Free Image Upscaler:
Шаг 1. Откройте веб-сайт этого ресайзера, нажав на это ссылка на сайт.
Шаг 2. Когда веб-сайт открыт, нажмите кнопку Загрузить фото чтобы добавить фотографию, размер которой вы хотите изменить, и использовать ее в презентации PowerPoint.
Шаг 3. После загрузки изображения дождитесь его загрузки. Выберите увеличение, которое вы хотите применить к своему изображению, выбрав такие параметры, как 2x, 4x, 6x или 8x.
Шаг 4. Нажмите Сохранить чтобы экспортировать изображение с измененным размером, которое вы меняете здесь. Так просто, изображение с измененным размером на локальном диске без каких-либо искажений или размытия.
Часть 3. Часто задаваемые вопросы о том, как изменить размер изображения в PowerPoint
Какова максимальная длина и высота фотографии для Powerpoint?
При изменении размера изображения до максимального размера для Powerpoint в качестве широкоэкранного вы можете установить размер пикселя на 1280 x 720 пикселей. Но когда вы отображаете его на экране, вам нужно будет следовать соотношению сторон 16:9, что составляет 1920 x 1080 пикселей.
Есть ли ярлык для изменения размера фотографии в PowerPoint?
Чтобы изменить высоту изображения, вы должны удерживать клавишу Shift, затем щелкнуть стрелку вверх, чтобы увеличить, и стрелку вниз, чтобы уменьшить его высоту. Для тех, кто хочет изменить ширину изображения, вы можете снова удерживать клавишу Shift, затем нажимать стрелку вправо, чтобы увеличить ширину, и стрелку влево, чтобы уменьшить ширину в соответствии с вашими предпочтениями.
Почему мое изображение стало размытым после изменения его размера в PowerPoint?
Когда вы собираетесь изменить размер изображения в PowerPoint, изображение было растянуто, и есть вероятность, что изображение станет размытым. Но если вам нужен редактор изображений, способный создавать пиксели при изменении размера, вы можете избежать пиксельного изображения в PowerPoint.
Могу ли я использовать GIF для Powerpoint?
Да, вы можете использовать GIF на каждом слайде в PowerPoint. Однако, если размер GIF не подходит для желаемого размера, вам нужно будет изменить его размер. И результат измененного размера GIF стал размытым или пиксельным.
Вывод
В завершение вы можете изучить три метода изменения размера изображения в PowerPoint, следуя руководству, которое мы добавляем в этот пост. Хотя вы можете легко сделать это на презентере, бывают случаи, когда при изменении размера изображения возникает искажение. Вы можете решить эту проблему с помощью онлайн-инструмента, который мы добавили, потому что здесь он не искажает изображения с измененным размером. С помощью шагов, которые мы добавляем, вы можете узнать, как изменить размер изображения на FVC Free Image Upscaler.
Больше чтения
-
Лучшее приложение для изменения размера фотографий онлайн, офлайн, Android и iPhone
Каковы лучшие приложения для изменения размера фотографий? Нажмите на страницу, чтобы узнать о пяти самых мощных приложениях для изменения размера фотографий, которые вы можете использовать для улучшения или изменения размера файла.
-
Как изменить размер изображения — Adobe Resize Image [Онлайн и офлайн]
Если вы ищете изображение Adobe для изменения размера, у нас есть решение для вас. Внимательно просмотрите этот пост, чтобы узнать, как изменить размер изображений с помощью Adobe на вашем ПК.
-
Как изменить размер фотографии для Facebook [быстрые и простые шаги]
Если у вас возникли проблемы с загрузкой изображения большого размера на Facebook, у нас есть для вас решение. Завершите эту статью, чтобы узнать, как изменить размер фотографий для Facebook.

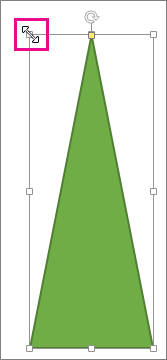
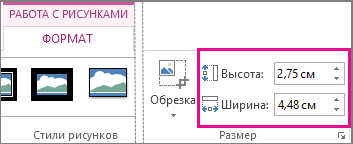
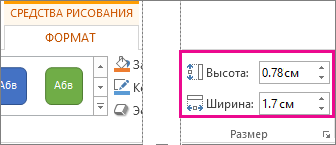

 .
.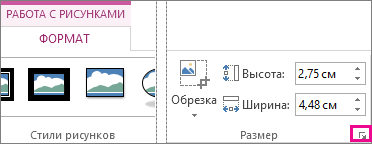
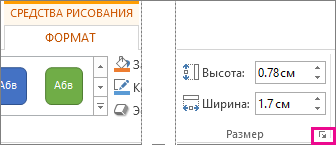





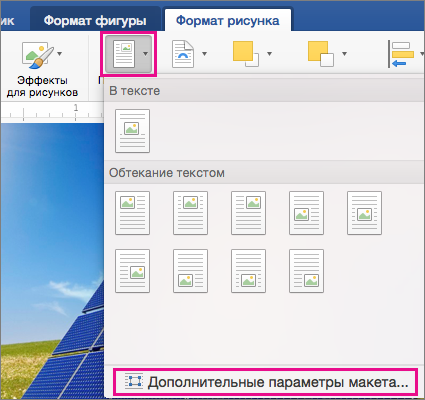



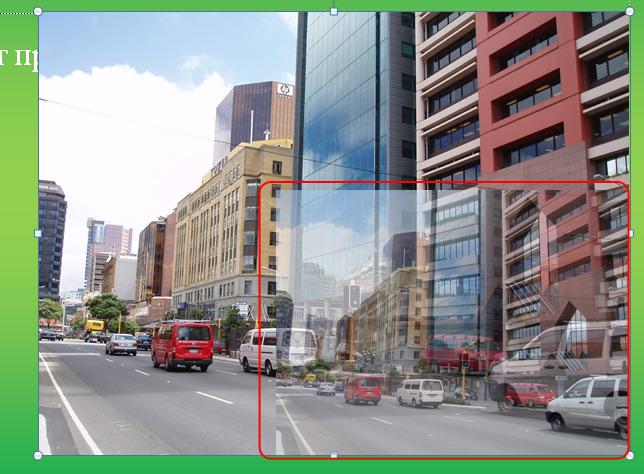

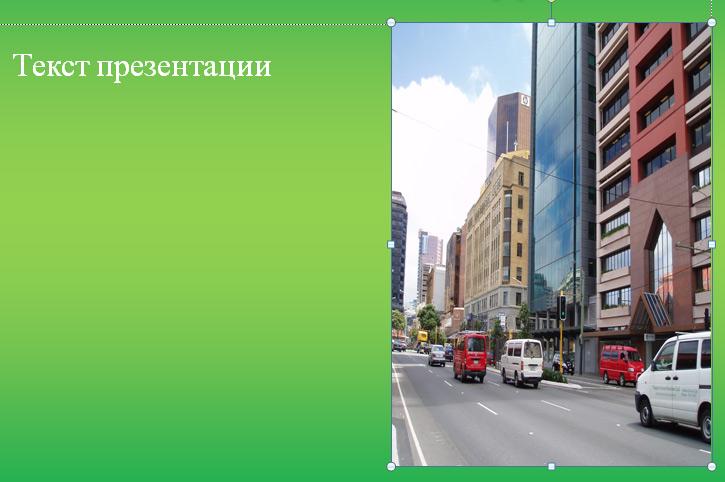
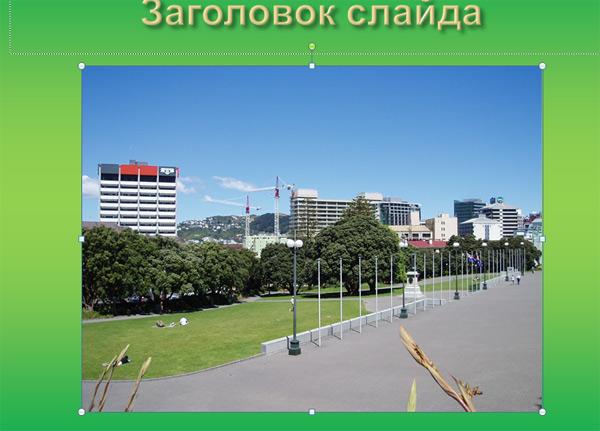



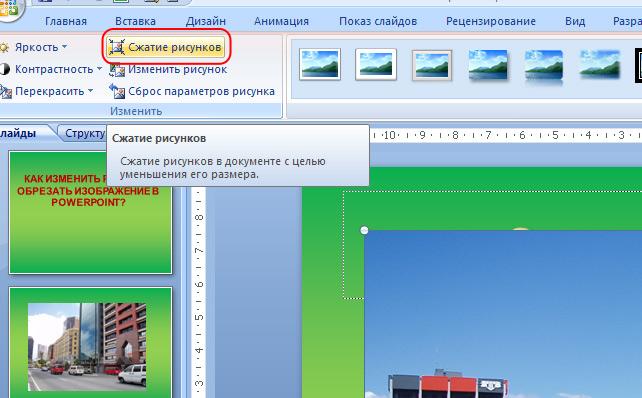
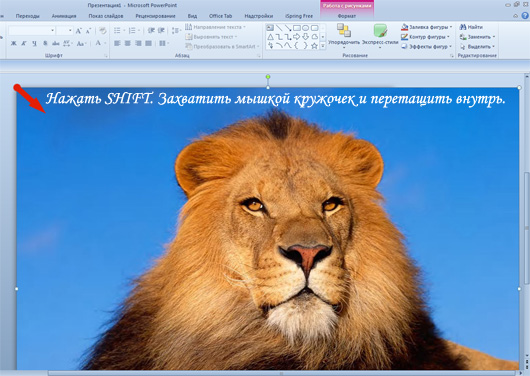
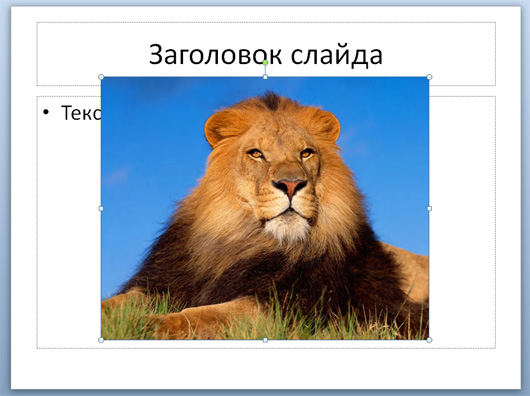






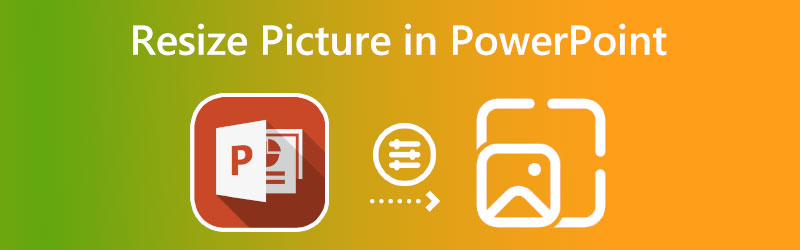

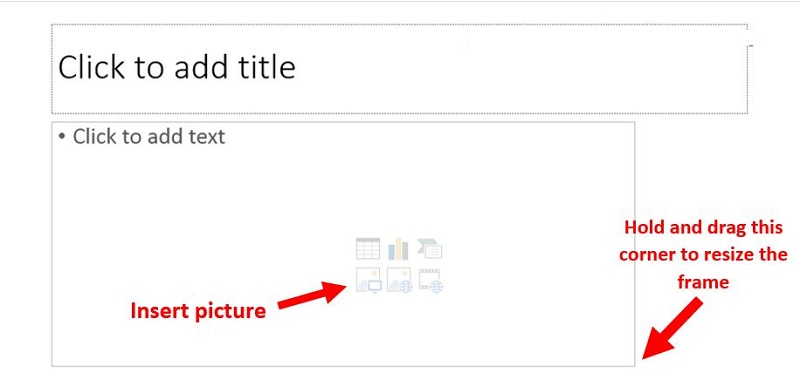
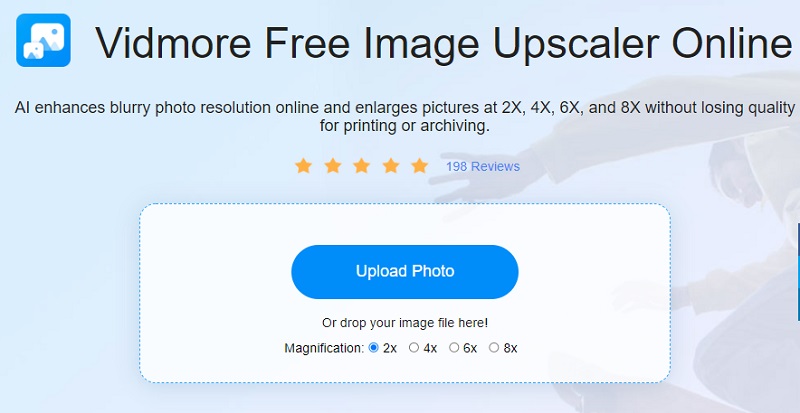
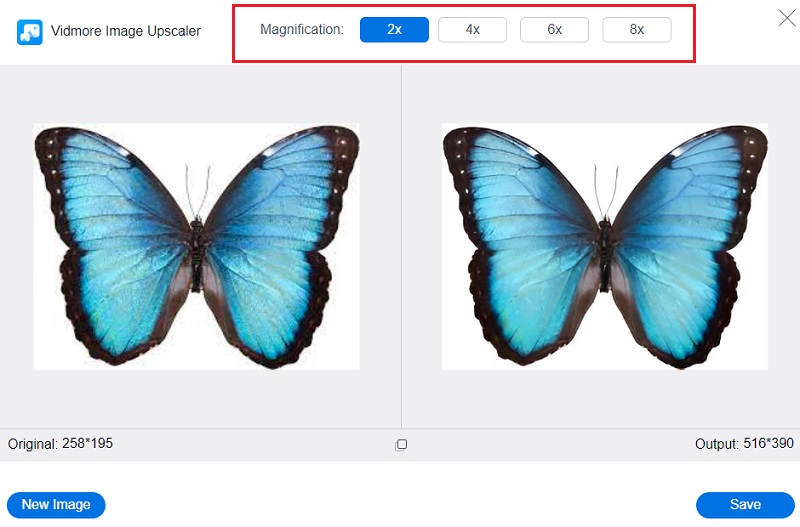
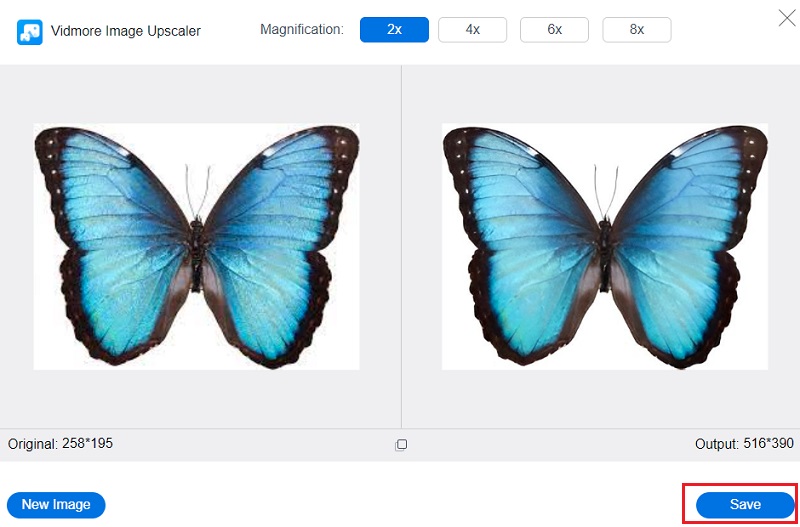
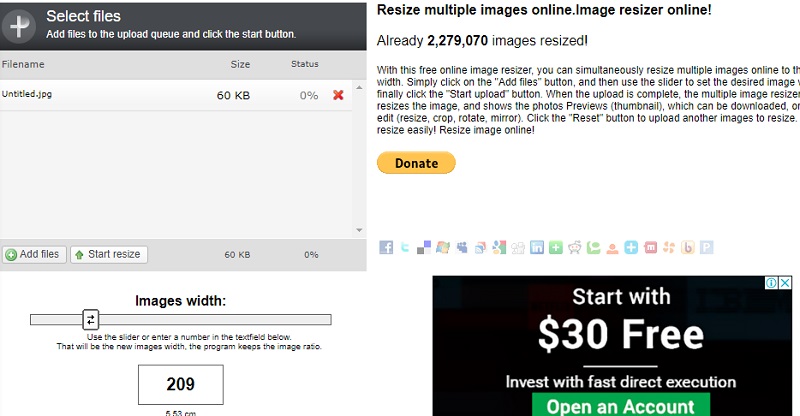
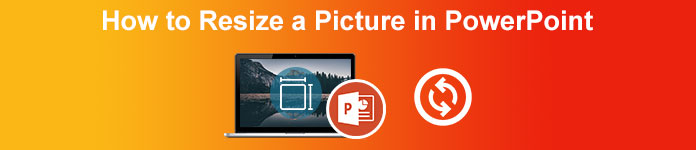
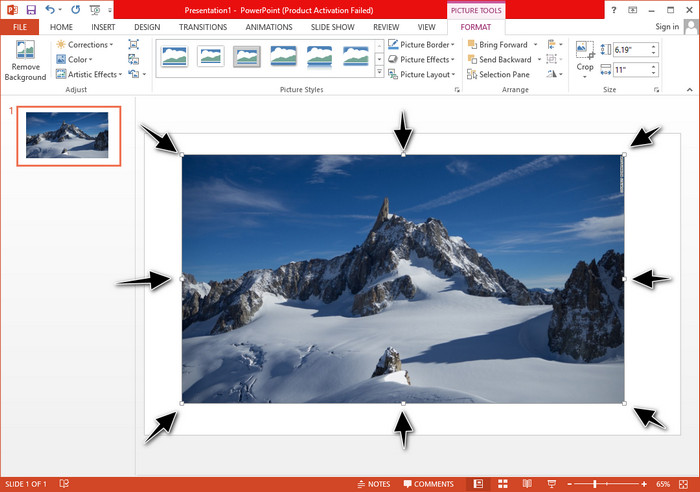
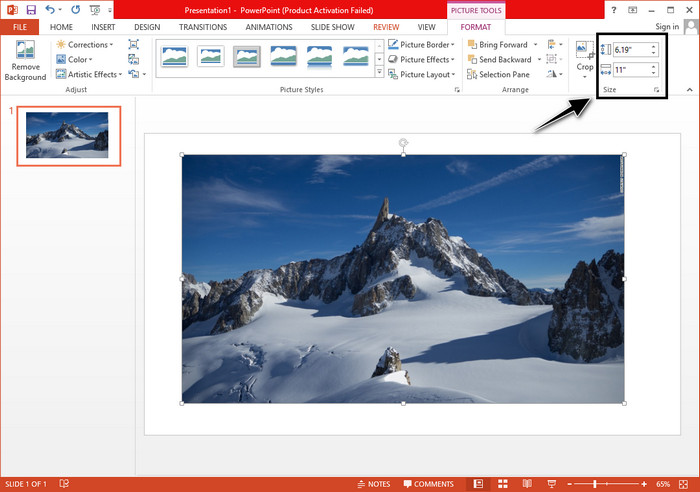
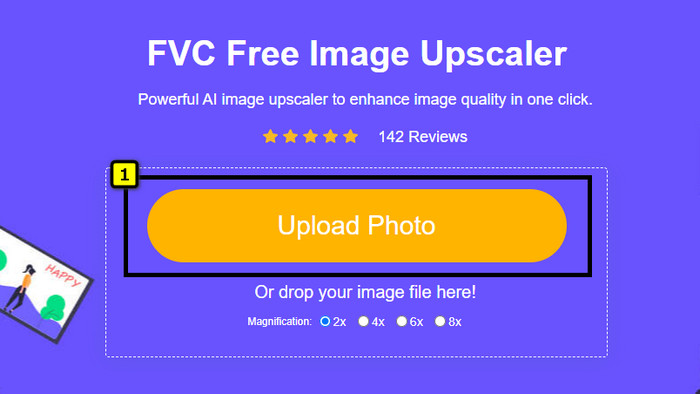
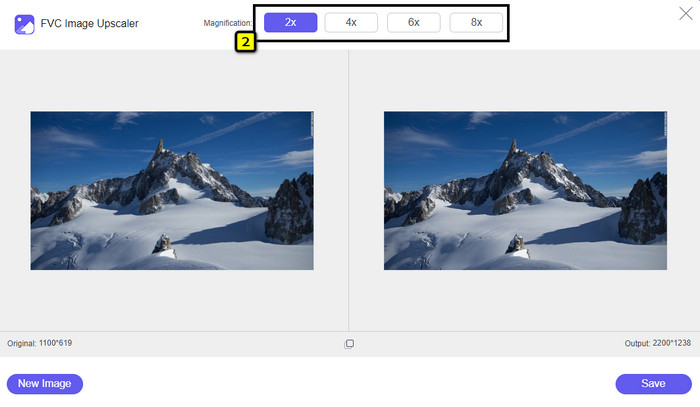
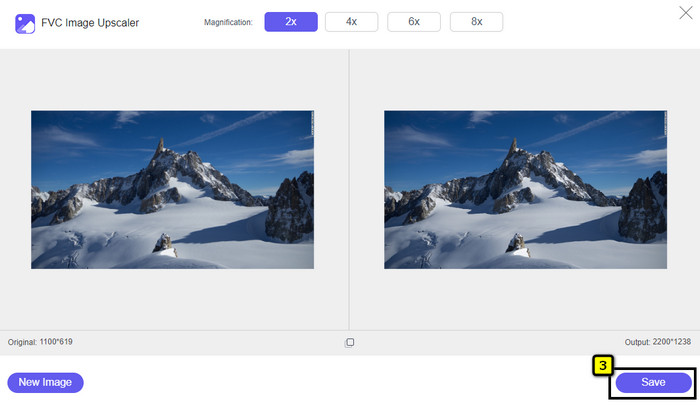
 Лучшее приложение для изменения размера фотографий онлайн, офлайн, Android и iPhone
Лучшее приложение для изменения размера фотографий онлайн, офлайн, Android и iPhone
 Как изменить размер изображения — Adobe Resize Image [Онлайн и офлайн]
Как изменить размер изображения — Adobe Resize Image [Онлайн и офлайн]
 Как изменить размер фотографии для Facebook [быстрые и простые шаги]
Как изменить размер фотографии для Facebook [быстрые и простые шаги]