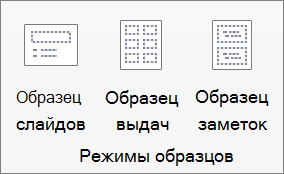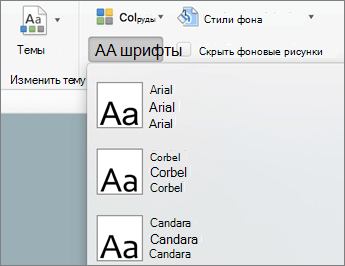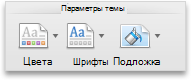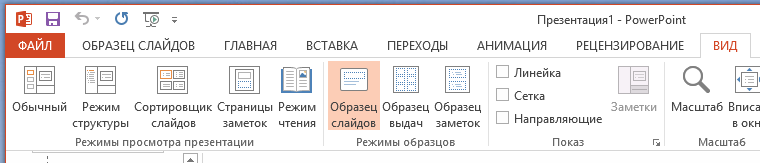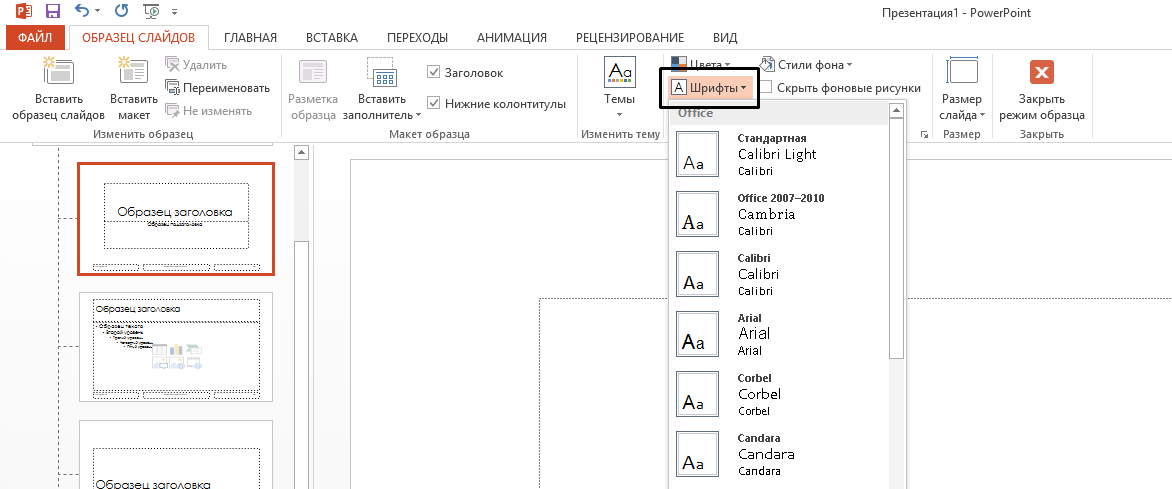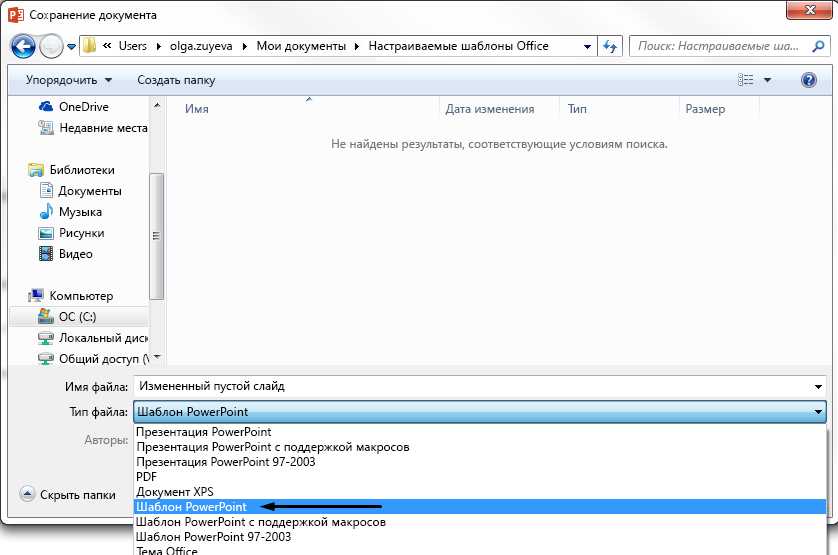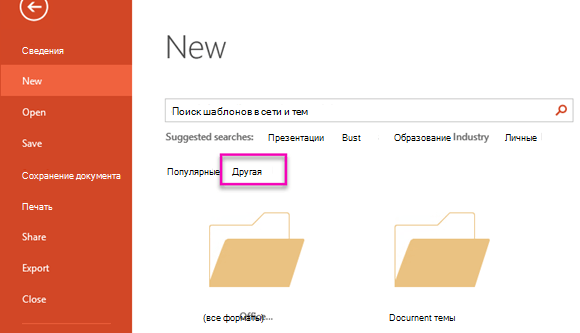Изменение шрифта на одном слайде
-
Выполните одно из указанных ниже действий.
-
Чтобы изменить шрифт одного абзаца или выражения, выделите текст, который нужно изменить.
-
Чтобы изменить шрифт всего текста в заполнителе, выделите весь текст или щелкните сам заполнитель.
-
-
На вкладке Главная в группе Шрифт выберите шрифт в поле Шрифт.
Изменение шрифтов во всей презентации
(Эта функция недоступна для PowerPoint в Интернете.)
-
На вкладке Вид в группе Режимы образцов выберите пункт Образец слайдов.
-
На левой панели, содержащей образцы слайдов и макеты, выберите эскиз образца слайдов или макет, содержащий шрифт, который вы хотите изменить.
-
В образце слайдов или макете щелкните текст заголовка или уровень основного текста, к которому нужно применить новое начертание шрифта.
-
На вкладке Образец слайдов в группе Фон щелкните Шрифты, а затем выберите шрифт из списка.
Повторите действия с 1 по 4 для других шрифтов, которые нужно изменить. Чтобы вернуться к изменению слайдов, на вкладке Образец слайдов в группе Закрыть выберите Закрыть режим образца.
Для изменения шрифта во всей презентации можно также использовать параметр Заменить шрифт. Вот как это сделать.
-
На вкладке Главная в группе Редактирование выберите Заменить, а затем Заменить шрифты.
-
В диалоговом окне Замена шрифта в поле Заменить выберите шрифт, который нужно заменить.
-
В поле На выберите шрифт, который вы хотите использовать, нажмите кнопку Заменить, а затем нажмите кнопку Закрыть.
Если вы используете один из них иизменили шрифт на этом слайде, в презентации появится новый вариант шрифта.
Если используется несколько образцов слайдов (например, когда к презентации применено несколько шаблонов), необходимо изменить начертание шрифта в каждом образце слайдов.
См. также
Использование декоративных шрифтов сторонних разработчиков
Поиск и замена текста
Изменение шрифта колонтитулов слайда
Изменение шрифта
После выбора темы презентации на вкладке Конструктор можно изменить шрифт презентации в представлении «Слайды».
-
На вкладке Вид нажмите кнопку Образец слайдов.
-
На вкладке Слайд нажмите кнопку Шрифтыи выберите нужный шрифт для темы.
Вы можете в любое время изменить шрифты презентации в представлении «Мастер слайдов».
Важно:
Microsoft Office для Mac 2011 больше не поддерживается. Перейдите на Microsoft 365, чтобы работать удаленно с любого устройства и продолжать получать поддержку.
Обновить
Выполните любое из описанных ниже действий.
Изменение шрифта
-
На вкладке Темы в области Параметры темынажмите кнопку Шрифтыи выберите нужный шрифт для темы.
Замена шрифта
-
В меню Формат выберите пункт Заменить шрифты.
-
Во всплывающее меню Заменить выберите шрифт, который нужно заменить.
-
Во всплывающее меню На выберите новый шрифт и нажмите кнопку Заменить.
PowerPoint для Microsoft 365 PowerPoint 2021 PowerPoint 2019 PowerPoint 2016 PowerPoint 2013 Еще…Меньше
Вместо того чтобы изменять шрифты на слайдах по одному, вы можете изменить шрифты по умолчанию для всей презентации. Сопряжение шрифтов (шрифт текста, шрифт текста) является важным решением о проектировании в PowerPoint.
-
На вкладке Вид щелкните Образец слайдов.
-
На вкладке Образец слайдов щелкните раскрывающееся меню Шрифты. Выберите шрифт, который вы хотите использовать для всех слайдов в презентации. Вам не нужно выбирать из предварительно заранее определенных пар шрифтов в меню; В нижней части меню выберите пункт «Настроить шрифты», чтобы выбрать собственные шрифты.
Примечание: Любые изменения, внесенные в этом представлении, влияют на все слайды, которые его используют.
-
Нажмите кнопку Закрыть режим образца. Новый шрифт будет автоматически обновлен в тексте всей презентации.
Создание шаблона для сохранения стандартного шрифта
Чтобы сохранить эти изменения, создав шаблон PowerPoint шрифтов. Этот шаблон сохраняет изменения шрифтов и может использоваться в последующих презентациях.
-
В меню Файл выберите команду Сохранить как.
-
Выберите Компьютер > Обзор.
-
Перейдите в C:Users<your username>DocumentsCustom Office Templates.
-
Введите имя шаблона в поле Имя файла. В раскрывающемся списке Тип файла выберите формат Шаблон PowerPoint.
-
Нажмите кнопку Сохранить.
Примечание: Этот шаблон можно выбрать при создании презентации. Нажмите кнопку «>»ивыберите «Настраиваемые > настраиваемые шаблоны Office», чтобы найти свой шаблон.
К началу страницы
См. также
-
Изменение шрифтов
Нужна дополнительная помощь?
Редактирование презентации Microsoft PowerPoint может занять много времени, особенно если вы имеете дело с несколькими слайдами. Если вы хотите изменить шрифты в своей презентации, вам нужно будет использовать инструмент «Заменить шрифты» или изменить шаблон Slide Master. Вот как.
Эти инструкции подходят для большинства современных версий Office в Windows. Пользователям Mac нужно будет изменить образец слайдов, чтобы вместо этого изменить шрифты в презентации, но это не будет предлагать тот же подход к общей смене, что и инструмент «Заменить шрифты».
Используйте инструмент «Заменить шрифты»
Самый простой способ заменить шрифты в презентации — использовать инструмент «Заменить шрифты». Это позволит найти и заменить все примеры шрифтов, используемых в вашей презентации.
Для начала откройте презентацию PowerPoint. На вкладке «Главная» на панели ленты щелкните стрелку рядом с кнопкой «Заменить». В раскрывающемся меню выберите параметр «Заменить шрифты».
В окне «Заменить шрифты» выберите шрифт, который вы хотите найти и заменить, в раскрывающемся меню «Заменить».
Выберите шрифт, который вы хотите использовать вместо этого, в раскрывающемся меню «С», а затем нажмите «Заменить» для подтверждения.
Инструмент «Заменить шрифты» автоматически выполнит поиск в вашей презентации и заменит шрифты, используя выбранные вами настройки. По завершении нажмите кнопку «Закрыть».
Вы можете повторить эти шаги, чтобы заменить другие шрифты, или использовать представление «Образец слайдов» для замены шрифтов, используемых в шаблоне презентации.
Используйте мастер слайдов
Хотя инструмент «Замена шрифтов» предлагает самый быстрый способ замены шрифтов в презентации, вы также можете изменить шаблон Slide Master, чтобы настроить шрифты. Это гарантирует, что любые дополнительные слайды, которые вы создаете, также будут использовать новый шрифт.
Это будет применяться только к тексту в полях, которые соответствуют одному из слайдов шаблона слайдов. Любой дополнительный текст (в настраиваемых текстовых полях) не будет изменен, поэтому вам нужно вместо этого использовать инструмент «Заменить шрифты».
Для начала откройте презентацию Microsoft PowerPoint и выберите «Просмотр»> «Образец слайдов».
В раскрывающемся меню «Шрифты» выберите новый шрифт, который вы хотите использовать.
Это обновит шрифт, используемый в вашем шаблоне PowerPoint Slide Master. Нажмите кнопку «Close Master View», чтобы применить изменения.
Это обновит шрифт во всех текстовых полях, соответствующих вашим шаблонам слайдов. Любые другие шрифты (например, в настраиваемых текстовых полях) останутся без изменений, поэтому вам может потребоваться повторить шаги или вместо этого использовать инструмент «Заменить шрифты».
Вы можете заменить шрифт в одном месте или внести в презентацию систематические изменения шрифта.
Изменение шрифта на одном слайде
Выполните одно из указанных ниже действий.
Чтобы изменить шрифт одного абзаца или выражения, выделите текст, который нужно изменить.
Чтобы изменить шрифт всего текста в заполнителе, выделите весь текст или щелкните сам заполнитель.
На вкладке Главная в группе Шрифт выберите шрифт в поле Шрифт.
Изменение шрифтов во всей презентации
(Эта функция недоступна для PowerPoint в Интернете.)
На вкладке Вид в группе Режимы образцов выберите пункт Образец слайдов.
На левой панели, содержащей образцы слайдов и макеты, выберите эскиз образца слайдов или макет, содержащий шрифт, который вы хотите изменить.
В образце слайдов или макете щелкните текст заголовка или уровень основного текста, к которому нужно применить новое начертание шрифта.
На вкладке Образец слайдов в группе Фон щелкните Шрифты, а затем выберите шрифт из списка.
Повторите действия с 1 по 4 для других шрифтов, которые нужно изменить. Чтобы вернуться к изменению слайдов, на вкладке Образец слайдов в группе Закрыть выберите Закрыть режим образца.
Для изменения шрифта во всей презентации можно также использовать параметр Заменить шрифт. Вот как это сделать.
На вкладке Главная в группе Редактирование выберите Заменить, а затем Заменить шрифты.
В диалоговом окне Замена шрифта в поле Заменить выберите шрифт, который нужно заменить.
В поле На выберите шрифт, который вы хотите использовать, нажмите кнопку Заменить, а затем нажмите кнопку Закрыть.
Если вы используете один из них иизменили шрифт на этом слайде, в презентации появится новый вариант шрифта.
Если используется несколько образцов слайдов (например, когда к презентации применено несколько шаблонов), необходимо изменить начертание шрифта в каждом образце слайдов.
См. также
Изменение шрифта
После выбора темы презентации на вкладке Конструктор можно изменить шрифт презентации в представлении «Слайды».
На вкладке Вид нажмите кнопку Образец слайдов.
На вкладке Слайд нажмите кнопку Шрифтыи выберите нужный шрифт для темы.
Вы можете в любое время изменить шрифты презентации в представлении «Мастер слайдов».
Важно: Microsoft Office для Mac 2011 больше не поддерживается. Перейдите на Microsoft 365, чтобы работать удаленно с любого устройства и продолжать получать поддержку.
Выполните любое из описанных ниже действий.
Изменение шрифта
На вкладке Темы в области Параметры темынажмите кнопку Шрифтыи выберите нужный шрифт для темы.
Замена шрифта
В меню Формат выберите пункт Заменить шрифты.
Во всплывающее меню Заменить выберите шрифт, который нужно заменить.
Во всплывающее меню На выберите новый шрифт и нажмите кнопку Заменить.
Как быстро изменить шрифт на всех слайдах в PowerPoint
Редактирование презентации Microsoft PowerPoint может занять много времени, особенно если вы имеете дело с несколькими слайдами. Если вы хотите изменить шрифты в своей презентации, вам нужно будет использовать инструмент «Заменить шрифты» или изменить шаблон Slide Master. Вот как.
Эти инструкции подходят для большинства современных версий Office в Windows. Пользователям Mac нужно будет изменить образец слайдов, чтобы вместо этого изменить шрифты в презентации, но это не будет предлагать тот же подход к общей смене, что и инструмент «Заменить шрифты».
Используйте инструмент «Заменить шрифты»
Самый простой способ заменить шрифты в презентации — использовать инструмент «Заменить шрифты». Это позволит найти и заменить все примеры шрифтов, используемых в вашей презентации.
Для начала откройте презентацию PowerPoint. На вкладке «Главная» на панели ленты щелкните стрелку рядом с кнопкой «Заменить». В раскрывающемся меню выберите параметр «Заменить шрифты».
Выберите шрифт, который вы хотите использовать вместо этого, в раскрывающемся меню «С», а затем нажмите «Заменить» для подтверждения.
Инструмент «Заменить шрифты» автоматически выполнит поиск в вашей презентации и заменит шрифты, используя выбранные вами настройки. По завершении нажмите кнопку «Закрыть».
Вы можете повторить эти шаги, чтобы заменить другие шрифты, или использовать представление «Образец слайдов» для замены шрифтов, используемых в шаблоне презентации.
Используйте мастер слайдов
Хотя инструмент «Замена шрифтов» предлагает самый быстрый способ замены шрифтов в презентации, вы также можете изменить шаблон Slide Master, чтобы настроить шрифты. Это гарантирует, что любые дополнительные слайды, которые вы создаете, также будут использовать новый шрифт.
Это будет применяться только к тексту в полях, которые соответствуют одному из слайдов шаблона слайдов. Любой дополнительный текст (в настраиваемых текстовых полях) не будет изменен, поэтому вам нужно вместо этого использовать инструмент «Заменить шрифты».
Для начала откройте презентацию Microsoft PowerPoint и выберите «Просмотр»> «Образец слайдов».
В раскрывающемся меню «Шрифты» выберите новый шрифт, который вы хотите использовать.
Это обновит шрифт, используемый в вашем шаблоне PowerPoint Slide Master. Нажмите кнопку «Close Master View», чтобы применить изменения.
Это обновит шрифт во всех текстовых полях, соответствующих вашим шаблонам слайдов. Любые другие шрифты (например, в настраиваемых текстовых полях) останутся без изменений, поэтому вам может потребоваться повторить шаги или вместо этого использовать инструмент «Заменить шрифты».
Шрифты в презентации
В моей практике приходилось встречать презентации, в которых было 5-6 различных шрифтов. Это совершенно недопустимо. В Интернете вы можете увидеть рекомендации: не более трёх шрифтов на одну презентацию. При этом конкретное применение шрифтов не оговаривается. Одно из правил оформления слайда ‒ «Контраст» – гласит: Два неодинаковых элемента (например, заголовок и надпись к рисунку) не могут быть похожи, эти два элемента должны быть абсолютно разными. Вывод – разные виды шрифтов к разным видам текста. Но при этом шрифты в презентации не должны слишком отличаться друг от друга, чтобы контраст был не столь слишком навязчивым.
По умолчанию каждая новая презентация имеет в своём активе два шрифта: Calibri Light для заголовков и Calibri для основного текста:
А если в вашей фирме принят свой собственный фирменный шрифт? Или просто вы хотите другой шрифт для своей особенной презентации?
По окончании урока вы сможете:
- Поменять шрифты в Заполнителях
- Поменять набор шрифтов для всей презентации
- Создать новый набор шрифтов для своей презентации и отредактировать его
Если вы сохранили презентацию, при помощи которой мы разгадывали Секрет 9, то откройте её. Если нет, то скачайте презентацию тут и откройте её.
Моя презентация откроется сразу Режиме «Образец слайда». Просто потому, что я сохраняла её в этом режиме. Если ваша презентация открылась в Режиме разработки слайдов (режим Обычный), сделайте (уже знакомый вам по Секретам 8 и 9) переход ‒ лента Вид → группа команд Режим образцов → флажок на команде Образец слайдов ( 1 ) либо кнопка Образец слайдов на Панели быстрого доступа ( 2 ):
Перейдите на Образец слайда – это самая верхняя пиктограмма на левой полосе:
1. Изменение шрифтов в Заполнителе
Я уже делилась с вам секретом 2: Если вы хотите изменить оформление всей презентации или создать свой набор характеристик слайдов, то начинать следует именно с Образца слайда. Поэтому напрашивается вывод: надо поменять шрифты в Заполнителях.
Шаг 1. Меняем шрифт в Заполнителе «Образец заголовка» (выделите Заполнитель «Образец заголовка» → лента Главная → группа команд Шрифт → кнопка выпадающего меню на имени шрифта → шрифт Arial Black):
Кстати, можете выбрать любой другой шрифт, главное, чтобы шрифт кардинально отличался бы от шрифта Calibri. Нам ведь необходимо почувствовать разницу.
Теперь сделаем то же самое для Заполнителя «Образец текста».
Шаг 2. Меняем шрифт в Заполнителе «Образец текста» (выделите Заполнитель «Образец текста» → лента Главная → группа команд Шрифт → кнопка выпадающего меню на имени шрифта → шрифт Arial Narrow):
Шаг 3. Переходим в режим «Обычный» (Режим редактирования слайдов), то есть выходим из режима «Образец слайда» (лента Образец слайда → кнопка Закрыть режим образца):
Или может вы предпочтёте кнопку, которая находится на строке состояния?
Мы вышли в режим «Обычный» и можем начинать делать презентацию. Для начала я предлагаю вставить диаграмму.
Шаг 4. Вставляем диаграмму (щелчок ЛМ по иконке диаграммы в центре Заполнителя «Текст слайда»):
Можно также воспользоваться лентой Вставка (лента Вставка → группа команд Иллюстрации → команда Диаграмма):
На всякий случай покажу в полноэкранном режиме:
Я уже делилась с вами секретом 6, в чем разница между вставкой объекта через Заполнитель и вставкой объекта через ленту «Вставка» (я назвала такую вставку «ручным» режимом. Правда, там речь шла о таблицах.
В результате наших действий в любом случае появится диалоговое окно «Вставка диаграммы»:
Не будем разбирать прелести этого окна, а нажмём сразу кнопку ОК.
На слайде появилась диаграмма с таблицей, а заодно и две новые ленты для работы с диаграммой – Конструктор и Формат:
Чтобы таблица не мешала восприятию диаграммы, щёлкните ЛМ по крестику в правом верхнем углу таблицы. А заодно обратите внимание на шрифты, которые используются для текстовой информации диаграммы.
Шаг 5. Смотрим шрифты в диаграмме (выделите диаграмму → лента Главная → группа команд Шрифт):
Видно, что все надписи в диаграмме сделаны шрифтом Calibri.
Мало того… Если вы пожелаете нарисовать автофигуру средствами PowerPoint и напечатать какой-либо текст в автофигуре, то текст тоже будет Calibri:
Можете проверить таблицу и убедиться, что и там текст будет печататься шрифтом Calibri:
А заодно и посмотреть, какой шрифт у Верхнего колонтитула. Думаю, что вы не удивитесь шрифту Calibri. Всё правильно – мы же не меняли шрифт Заполнителя «Верхний колонтитул».
| Понять и запомнить! | Изменение шрифтов в Заполнителях не влияет на шрифты других объектов |
И как вывод: надо научится менять набор шрифтов для всех (!) боевых единиц презентации.
2. Изменение набора шрифтов для собственной презентации
Закройте презентацию без сохранения. А затем откройте её вновь. Или скачайте презентацию тут. Так как я сохранила свою презентацию в режиме «Образец слайда», то и откроется она в режиме «Образец слайда».
Шаг 1. Вызываем перечень наборов шрифтов (лента Образец слайдов → группа команд Фон → команда Шрифты):
И в полноэкранном режиме:
Шаг 2. Выбираем новый набор шрифтов (лента Образец слайдов → группа команд Фон → команда Шрифты → окно Office → набор шрифтов Franklin Gothic):
Теперь мы имеем:
- Для заголовков ‒ шрифт Franklin Gothic Medium
- Для основного текста ‒ Franklin Gothic Book
Вы спросите: а в чём отличие от предыдущего способа? Проверим?
Шаг 3. Переходим в режим «Обычный» (лента Образец слайда → кнопка Закрыть режим образца):
Шаг 4. Вставляем диаграмму (щелчок ЛМ по иконке диаграммы в центре Заполнителя «Текст слайда»):
Шаг 5. Смотрим шрифты в диаграмме (выделите диаграмму → лента Главная → группа команд Шрифт):
Убедились, что надписи в диаграмме созданы шрифтом Franklin Gothic Book (Основной текст)? Можете вставить таблицу, автофигуру с текстом, объект SmartArt – всюду будет шрифт Franklin Gothic Book (Основной текст). Заодно посмотрите шрифт Верхнего колонтитула – тоже Franklin Gothic Book!
Зачем в таком случае нужен знать первый способ? Ведь он приводит только к смене шрифта в заголовках и основном тексте.
Вспомните рекомендации по оформлению презентаций – допускается применение трёх различных видов шрифтов. Ведь есть вероятность, что вы решите разнообразить шрифтовое оформление вашей презентации.
Но я предпочитаю один шрифт в различных начертаниях и размерах. Поэтому всегда устанавливаю единый шрифт для всей презентации.
А теперь выясним: почему я попросила вас заново открыть презентацию? Вспомните в Секрете 9 я предостерегала вас от ручного выбора цвета. Ведь при смене палитры выбранный вручную цвет не измениться.
| Понять и запомнить! | Шрифт, выбранный для определённого объекта вручную, при смене набора шрифтов, не измениться |
Поэтому даю совет:
| Совет | Перед началом создания презентации установите в Образце слайдов нужный вам набор шрифтов и в дальнейшем избегайте изменения шрифтов в каком-либо объекте вручную |
Рассмотрим такую ситуацию: в вашей фирме приняли решение использовать свой неповторимый шрифт, который будет использоваться в документах, рекламных буклетах, флаерах и в презентациях. Вполне возможно, ваша фирма закупит оригинальный шрифт в солидном агентстве. И этот шрифт поможет идентифицировать вашу фирму, отличать её, делать уникальной, своеобразной особенной.
3. Создание собственного набора шрифтов для презентации
Так как мы не меняли шрифты в презентации вручную, а задавали набор шрифтов, то можем смело продолжать работать.
Шаг 1. Переходим в режим «Образец слайда» (лента Вид → группа команд Режим образцов → флажок на команде Образец слайдов ( 1 ) либо кнопка Образец слайдов на Панели быстрого доступа ( 2 ):
Шаг 2. Вызываем команду «Настроить шрифты» (лента Образец слайдов → группа команд Фон → команда Шрифты → команда Настроить шрифты в нижней части перечня наборов шрифтов):
Появляется диалоговое окно «Создание новых шрифтов темы»:
Если вы помните, то мы задавали набор шрифтов для заголовков ‒ шрифт Franklin Gothic Medium и для основного текста ‒ Franklin Gothic Book.
Прежде всего следует задать новое имя вашему набору шрифтов, а то имя «Другая 1» выглядит как-то несолидно.
Шаг 3. Присваиваем имя новому набору шрифтов:
Шаг 4. Выбираем шрифт для заголовка и основного текста (кнопка выпадающего меню → щелчок ЛМ по выбранному шрифту в списке шрифтов):
Кстати, вы можете выбрать свои шрифты, а не ориентироваться на меня.
Шаг 5. Вызываем команду «Настроить шрифты» (лента Образец слайдов → группа команд Фон → команда Шрифты):
Вы увидели, что в списке наборов шрифтов появился раздел «Пользовательские» персонально для нашего вновь созданного набора «Фирменный стиль».
Если по каким-то причинам нас не устраивают выбранные шрифты, то мы всегда можем подправить шрифтовой набор.
Шаг 6. Изменяем свой набор шрифтов (Лента Образец слайда → группа команд Фон → кнопка Фон → команда Шрифты → Набор шрифтов «Фирменный стиль (или как вы его назвали) → щелчок ПМ):
Из контекстного меню выберите команду «Изменить…» и скорректируйте шрифты.
Обратите внимание, что редактировать встроенные наборы шрифтов невозможно, такой команды в контекстном меню просто нет:
Шаг 7. Переходим в режим «Обычный» (лента Образец слайда → кнопка Закрыть режим образца):
Шаг 8. Вставляем диаграмму и смотрим, какие шрифты используются для надписей в диаграмме:
Всё в порядке: в нашей новой презентации будут использоваться набор шрифтов «Фирменный стиль» для всех объектов.
На чтение 3 мин. Просмотров 4.2k. Опубликовано 25.06.2019
Содержание
- Как заменить шаблонные шрифты или шрифты в добавленных текстовых полях глобально
- Работа с шаблоном PowerPoint
- Изменение шрифтов в Мастер слайдов в PowerPoint 2016
- Изменение всех шаблонных шрифтов в PowerPoint 2013
- Замена шрифтов в добавленных текстовых полях
- Замена отдельных шрифтов в глобальном масштабе
Как заменить шаблонные шрифты или шрифты в добавленных текстовых полях глобально
PowerPoint поставляется с впечатляющим выбором шаблонов, которые вы можете использовать для своих презентаций. Шаблоны включают заполнитель текста в шрифтах, которые выбираются специально для внешнего вида шаблона.
Работа с шаблоном PowerPoint
Когда вы используете шаблон, текст, который вы вводите для замены текста заполнителя, остается в шрифте, указанном шаблоном. Это хорошо, если вам нравится шрифт, но если у вас другой взгляд, вы можете легко изменить шаблонные шрифты на протяжении всей презентации. Если вы добавили в презентацию текстовые блоки, которые не являются частью шаблона, вы также можете изменить эти шрифты глобально.
Изменение шрифтов в Мастер слайдов в PowerPoint 2016
Самый простой способ изменить шрифт в презентации PowerPoint на основе шаблона – это изменить презентацию в режиме Slide Master. Если у вас есть более одного Slide Master, что происходит, когда вы используете более одного шаблона в презентации, вы должны внести изменения в каждый Slide Master.
-
Открыв презентацию PowerPoint, перейдите на вкладку Вид и нажмите Мастер слайдов .
-
Выберите мастер слайдов или макет из миниатюр на левой панели. Щелкните текст заголовка или основной текст, который вы хотите изменить, на мастер-слайде.
-
Нажмите Шрифты на вкладке Мастер слайдов .
-
Выберите шрифт в списке, который вы хотите использовать для презентации.
-
Повторите этот процесс для любых других шрифтов на слайд-мастере, которые вы хотите изменить.
-
По завершении нажмите Закрыть главный вид .
Шрифты на каждом слайде, основанные на каждом изменяемом вами слайде, заменяются новыми выбранными шрифтами. Вы можете изменить шрифты презентации в режиме Slide Master в любое время.
Изменение всех шаблонных шрифтов в PowerPoint 2013
В PowerPoint 2013 перейдите на вкладку Дизайн , чтобы изменить шаблонные шрифты. Нажмите на стрелку с правой стороны ленты и нажмите кнопку Еще в разделе Варианты . Выберите Шрифты и выберите тот, который вы хотите использовать в презентации.
Замена шрифтов в добавленных текстовых полях
Хотя использовать Slide Master для замены всех заголовков и основного текста, которые являются шаблонными, легко, это не влияет на текстовые поля, которые вы добавили отдельно в свою презентацию. Если шрифты, которые вы хотите изменить, не являются частью шаблона слайд-мастера, вы можете заменить один шрифт на другой в этих добавленных текстовых полях глобально. Эта функция полезна, когда вы комбинируете слайды из разных презентаций, которые используют разные шрифты, и вы хотите, чтобы они были согласованными.
Замена отдельных шрифтов в глобальном масштабе
PowerPoint имеет удобную функцию «Заменить шрифт», которая позволяет одновременно вносить глобальные изменения во все вхождения шрифта, используемого в презентации.
-
В PowerPoint 2016 выберите Формат в строке меню, а затем нажмите Заменить шрифты в раскрывающемся меню. В PowerPoint 2013, 2010 и 2007 выберите вкладку Главная на ленте и нажмите Заменить > Заменить шрифты. В PowerPoint 2003 выберите Формат > Заменить шрифты в меню.
-
В диалоговом окне Заменить шрифты под заголовком Заменить выберите шрифт, который вы хотите изменить, из раскрывающегося списка шрифтов в презентации.
-
Под заголовком С выберите новый шрифт для презентации.
-
Нажмите кнопку Заменить . Весь добавленный текст в презентации, который использовал оригинальный шрифт, теперь отображается в вашем новом шрифте.
-
Повторите процесс, если ваша презентация содержит второй шрифт, который вы хотите изменить.
Просто предупреждение. Все шрифты не созданы равными. Размер 24 шрифта Arial отличается от размера 24 шрифта Barbara Hand. Проверьте размер нового шрифта в презентации на каждом слайде. Это должно быть легко читать из задней части комнаты во время презентации.
Replacing All the Fonts in a Presentation at One Time
Replace templated fonts or fonts in text boxes globally, not individually
Updated on December 21, 2020
What To Know
- In Slide Master: View > Slide Master > Pick a layout. Under Slide Master, select Fonts > Pick a font > Close Master View.
- To replace fonts globally: Open Replace Fonts > Replace. Pick a new font under With, and press Replace.
This article explains how to replace all the fonts in your PowerPoint presentation at once. The instructions that follow work for PowerPoint 2019, 2016, PowerPoint for Microsoft 365, and PowerPoint for Mac.
Changing Fonts on the Slide Master in PowerPoint 2019, 2016, and PowerPoint for Microsoft 365
The easiest way to change the font on a PowerPoint presentation based on a template is to change the presentation in Slide Master view.
PowerPoint Master Slide
-
With your PowerPoint presentation open, select the View tab and select Slide Master.
-
Select the slide master or layout from the thumbnails in the left pane. Click the title text or the body text you want to change on the slide master.
-
Click Fonts on the Slide Master tab.
-
Select the font on the list that you want to use for the presentation.
-
Repeat this process for any other fonts on the slide master you want to change.
-
When you’re finished, click Close Master View. PowerPoint reverts to the previous view, and your changes should take effect.
Working With a PowerPoint Template
When you use the template, the text you type to replace the placeholder text remains in the font that the template specifies. That’s fine if you like the font, but if you have a different look in mind, you can easily change the templated fonts throughout the presentation. If you’ve added text blocks to your presentation that aren’t part of the template, you can change those fonts globally as well.
Replacing Fonts in Added Text Boxes
Although using the Slide Master to replace all the titles and body text that are templated is easy, it doesn’t affect any text boxes you have added separately to your presentation. If the fonts you want to change are not part of the templated slide, you can replace one font for another in these added text boxes globally. This function comes in handy when you combine slides from different presentations that use different fonts, and you want them all to be consistent.
Replacing Individual Fonts Globally
PowerPoint has a convenient Replace Font feature that allows you to make a global change to all the occurrences of a font used in a presentation at one time.
-
Open the Replace Fonts dialog box.
- In PowerPoint 2019 and PowerPoint for Microsoft 365, press the arrow next to Replace and choose Replace Fonts.
- In PowerPoint 2016, select Format on the menu bar and then choose Replace Fonts in the drop-down menu.
-
In the Replace Fonts dialog box, under the Replace heading, select the font you want to change from the drop-down list of fonts in the presentation.
-
Under the With heading, select the new font for the presentation.
-
Click the Replace button. All the added text in the presentation that used the original font now appears in your new font choice.
-
Repeat the process if your presentation contains a second font that you want to change.
Change the Default Font in PowerPoint Text Boxes
Typographic Substitution
All fonts are not created equal. A 24-point Arial font is different from a 24-point Barbara Hand font, for example. The character width and the line height varies even when the point size is identical.
Thanks for letting us know!
Get the Latest Tech News Delivered Every Day
Subscribe
Replacing All the Fonts in a Presentation at One Time
Replace templated fonts or fonts in text boxes globally, not individually
Updated on December 21, 2020
What To Know
- In Slide Master: View > Slide Master > Pick a layout. Under Slide Master, select Fonts > Pick a font > Close Master View.
- To replace fonts globally: Open Replace Fonts > Replace. Pick a new font under With, and press Replace.
This article explains how to replace all the fonts in your PowerPoint presentation at once. The instructions that follow work for PowerPoint 2019, 2016, PowerPoint for Microsoft 365, and PowerPoint for Mac.
Changing Fonts on the Slide Master in PowerPoint 2019, 2016, and PowerPoint for Microsoft 365
The easiest way to change the font on a PowerPoint presentation based on a template is to change the presentation in Slide Master view.
PowerPoint Master Slide
-
With your PowerPoint presentation open, select the View tab and select Slide Master.
-
Select the slide master or layout from the thumbnails in the left pane. Click the title text or the body text you want to change on the slide master.
-
Click Fonts on the Slide Master tab.
-
Select the font on the list that you want to use for the presentation.
-
Repeat this process for any other fonts on the slide master you want to change.
-
When you’re finished, click Close Master View. PowerPoint reverts to the previous view, and your changes should take effect.
Working With a PowerPoint Template
When you use the template, the text you type to replace the placeholder text remains in the font that the template specifies. That’s fine if you like the font, but if you have a different look in mind, you can easily change the templated fonts throughout the presentation. If you’ve added text blocks to your presentation that aren’t part of the template, you can change those fonts globally as well.
Replacing Fonts in Added Text Boxes
Although using the Slide Master to replace all the titles and body text that are templated is easy, it doesn’t affect any text boxes you have added separately to your presentation. If the fonts you want to change are not part of the templated slide, you can replace one font for another in these added text boxes globally. This function comes in handy when you combine slides from different presentations that use different fonts, and you want them all to be consistent.
Replacing Individual Fonts Globally
PowerPoint has a convenient Replace Font feature that allows you to make a global change to all the occurrences of a font used in a presentation at one time.
-
Open the Replace Fonts dialog box.
- In PowerPoint 2019 and PowerPoint for Microsoft 365, press the arrow next to Replace and choose Replace Fonts.
- In PowerPoint 2016, select Format on the menu bar and then choose Replace Fonts in the drop-down menu.
-
In the Replace Fonts dialog box, under the Replace heading, select the font you want to change from the drop-down list of fonts in the presentation.
-
Under the With heading, select the new font for the presentation.
-
Click the Replace button. All the added text in the presentation that used the original font now appears in your new font choice.
-
Repeat the process if your presentation contains a second font that you want to change.
Change the Default Font in PowerPoint Text Boxes
Typographic Substitution
All fonts are not created equal. A 24-point Arial font is different from a 24-point Barbara Hand font, for example. The character width and the line height varies even when the point size is identical.
Thanks for letting us know!
Get the Latest Tech News Delivered Every Day
Subscribe
Содержание
- — Как сделать красивый шрифт в презентации PowerPoint?
- — Как увеличить текст в PowerPoint?
- — Как поменять шрифт во всей презентации Google?
- — Как изменить текст в презентации?
- — Как изменить шрифт в презентации на всех слайдах?
- — Как сделать радужный шрифт в презентации?
- — Как PowerPoint увеличить размер шрифта заметок?
- — Какие клавиши используются в Microsoft Power Point для уменьшения размера текста?
- — Как запустить параметры шрифта в Microsoft PowerPoint?
- — Как поменять шрифт во всей презентации Keynote?
- — Как применить шрифт ко всему тексту?
- — Как изменить шрифт по умолчанию в гугл таблице?
- — Как внести изменения в готовую презентацию?
- — Как внести изменения в слайд?
- — Как разрешить редактирование в Power Point?
Изменение шрифтов во всей презентации
- На вкладке Вид в группе Режимы образцов выберите пункт Образец слайдов.
- На левой панели, содержащей образцы слайдов и макеты, выберите эскиз образца слайдов или макет, содержащий шрифт, который вы хотите изменить.
Как увеличить текст в PowerPoint?
Шаг 1 — Выберите текст, регистр которого вы хотите изменить.
- Шаг 2 — Перейдите в группу « Шрифт » под лентой « Домой» .
- Шаг 3 — В раскрывающемся списке «Размер шрифта» выберите размер, который вы хотите использовать для текста.
- Шаг 4 — Нажмите на ваш выбор, чтобы изменить размер шрифта для выбранной части текста.
23 нояб. 2018 г.
Как поменять шрифт во всей презентации Google?
Откройте файл в Google Документах на компьютере. Выделите текст. Выберите шрифт на панели в верхней части экрана. Обновить обычный текст в соответствии с выделенным фрагментом.
Как изменить текст в презентации?
Для редактирования текста на вкладке «Главная» имеются такие инструменты, как: найти, заменить, выделить, вырезать, копировать, сохранить. Кроме того, на панели быстрого доступа PowerPoint 2007 размещены команды: отменить ввод и повторить ввод.
Как изменить шрифт в презентации на всех слайдах?
Изменение шрифта по умолчанию в PowerPoint
- На вкладке Вид щелкните Образец слайдов.
- На вкладке Образец слайдов щелкните раскрывающееся меню Шрифты. Выберите шрифт, который вы хотите использовать для всех слайдов в презентации. …
- Нажмите кнопку Закрыть режим образца.
Как сделать радужный шрифт в презентации?
Как сделать радужный текст в powerpoint?
- Создайте новый слайд. …
- Перейдите на вкладку Анимация.
- В группе доступных эффектов выберите Пульсация. …
- На вкладке Анимация в группе Расширенная анимация нажмите на кнопку Область анимации, чтобы вызвать новую панель, в которой и будет происходить дальнейшая настройка.
25 сент. 2018 г.
Как PowerPoint увеличить размер шрифта заметок?
Изменение размера шрифта для печатных заметок
- На вкладке «Вид» выберите «Мастер заметок». …
- Вы выберите весь текст в этом поле.
- На вкладке «Главная» в группе «Шрифт» выберите нужный размер шрифта. …
- Переключиться на вкладку «Мастер заметок» и нажмите кнопку «Закрыть представление».
Какие клавиши используются в Microsoft Power Point для уменьшения размера текста?
F2 – начало / завершение редактирования текста фигуре. CTRL + [ – уменьшить шрифт. CTRL + ] – увеличить шрифт. CTRL + L – выравнивание выделенного абзаца по левому краю.
Как запустить параметры шрифта в Microsoft PowerPoint?
Как запустить параметры шрифта в Microsoft PowerPoint? — Главная – группа абзац. + Главная – группа шрифт.
Как поменять шрифт во всей презентации Keynote?
Для того чтобы изменить определенный шрифт во всей презентации, можно заменить его другим шрифтом.
- Выберите «Формат» > «Шрифт» > «Заменить шрифты» (меню «Формат» расположено у верхнего края экрана).
- Нажмите двойные стрелки справа от шрифта, который нужно заменить, затем выберите шрифт для замены.
Как применить шрифт ко всему тексту?
Выделите текст или ячейки с текстом, который нужно изменить. Чтобы выделить весь текст в документе Word, нажмите клавиши CTRL+A. На вкладке Главная в поле Размер шрифта выберите нужный размер шрифта.
Как изменить шрифт по умолчанию в гугл таблице?
Изменение шрифта
- Откройте лист и выберите все ячейки, в которых вы хотите изменить шрифт.
- Голова к шрифту на панели инструментов. По умолчанию установлено Arial.
- Нажмите на него и выберите понравившийся шрифт.
Как внести изменения в готовую презентацию?
Чтобы изменить файл, выполните указанные ниже действия.
- В веб-браузере перейдите к файлу в OneDrive.
- Щелкните имя файла, чтобы открыть его в Веб-приложение PowerPoint.
- Нажмите кнопку изменить презентацию, а затем выберите команду изменить в Веб-приложение PowerPoint.
Как внести изменения в слайд?
Применение обновлений к слайдам
- В обычном режиме в области с вкладками «Структура» и «Слайды» выберите вкладку Слайды.
- Щелкните слайды, к которым вы хотите применить измененный макет.
- На вкладке Главная в группе Слайды нажмите кнопку Макет и выберите макет, который вы изменили.
Как разрешить редактирование в Power Point?
Открываем файл презентации с помощью Microsoft Office PowerPoint. Возможен такой вариант, что изначально программа откроет файл в режиме защищенного просмотра (без возможности редактирования). Тогда в верхней части экрана появится желтая панель с предупреждением и кнопкой «Разрешить редактирование».
Интересные материалы:
Сколько времени оформляется загранпаспорт?
Сколько времени организация должна хранить документы?
Сколько времени отдыхают куры несушки?
Сколько времени отваривать грибы?
Сколько времени падает самолет с высоты 10 км?
Сколько времени подросткам можно находиться у монитора компьютера?
Сколько времени поменять загранпаспорт?
Сколько времени после поклейки обоев нельзя открывать окна?
Сколько времени посылка хранится на почте в Беларуси?
Сколько времени посылки проходят таможню?
Выберите гармоничный цвет шрифта и стиль
Изображение ниже — это плохой пример слайда. Делать какие слайды не надо, это ужасно и демонстрирует непрофессионализм и неуважение своей аудитории.

При создании цветных фонов нужно следовать следующим правилам:
1. Выбирайте цвета шрифта, которые сильно контрастируют с вашим фоном;
2. При сочетании цветов шрифта и фона учитывайте помещение в котором вы будете представлять презентацию. Например, светлые цветные шрифты на темном фоне проще читать в темных комнатах. Темные цветные шрифты на светлом фоне хорошо читаются в аудиториях с большим количеством света.
3. Избегайте необычных шрифтов для основного текста. Например, рукописный шрифт подойдет только для цитат или отдельных заголовков. Если выделить им весь тест, то прочитать его на слайде будет крайне сложно.
Выбирайте стандартные шрифты без засечек Roboto, Helvetica, Century Gothic или Arial на крайний случай. У заголовков в презентации должен быть 44 размер, а у подзаголовков 32 размер. Если вы выступаете в большой аудитории, то размер текста можно увеличить.
Изменение стиля и размера шрифта
Если вы хотите изменить вид и размер шрифта в презентации, то прокрутите список стилей в PowerPoint и выберите подходящий. Если нужного шрифта нет, то его можно просто скачать из интернета.
Для того чтобы ваш текст изменил шрифт:
1. Выделите текст, который хотите изменить;
2. На панели инструментов нажмите на стрелку, которая раскрывает список со шрифтами, прокрутите список доступных шрифтов и выберите наиболее подходящий, учитывая наши советы;
3. Пока текст все еще выделен, нажмите на стрелку на мини-панели и выберите новый размер для шрифта. Заголовки, статьи можно делать жирным курсивом, что также отразится на размере текста.
Изменение цвета шрифта и фона
Цвет — это еще один способ привлечь внимание аудитории. Выберите цвета, обеспечивающие наибольший контраст, чтобы слова выделялись на фоне презентации.
Изменение цвета фона слайда:
1. Правой кнопкой мыши нажмите на свободное пространство на слайде;
2. Выберите кнопку “Формат фона”;
3. В появившимся справа меню найдите “Цвет” и выберите наиболее подходящий оттенок для вашего слайда.
Изменение цвета шрифта:
1. Выделите текст
2. Перейдите во вкладку Главная и в группе шрифт найдите подходящий цвет для шрифта. Нужная вам кнопка отображается буквой А с цветной линией под ней.
3. Далее просто нажмите на стрелочку и выберите нужный цвет.
4. Если нажмете на кнопку «Другие цвета», то откроете большую палитру, в которой представлены все возможные оттенки.
Слайд в PowerPoint после изменения цвета и стиля шрифта

Вот так выглядит слайд после проведения всех манипуляции по изменению цвета. Мы всего лишь сделали цвета более контрастными, увеличили текст и выбрали шрифт Roboto. Цвет фона поменяли темно серый, и получили слайд в духе Илона Маска, который особо не заморачивается над стилем своих презентаций.
Если хотите немного разнообразить внешний вид слайда и сделать, его более привлекательным, то можете добавить фоновое изображение и по-другому раскадрировать текст.
Так слайд уже выглядит намного приятнее:

Надеемся, что наши советы были для вас полезны. И после прочтения этой статьи вы научитесь создавать удивительные и привлекательные слайды.