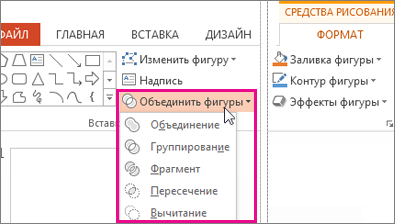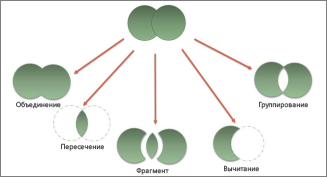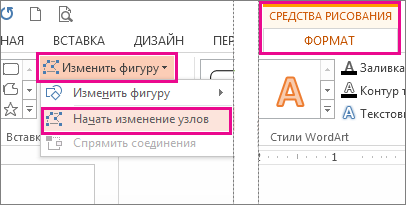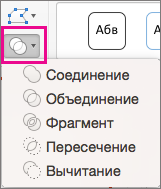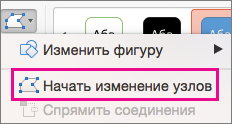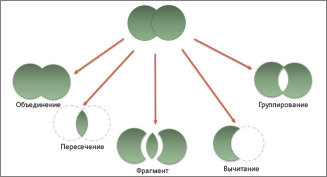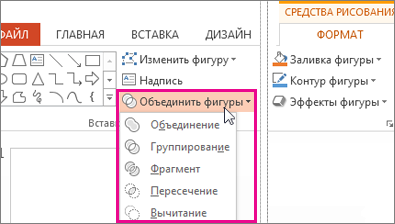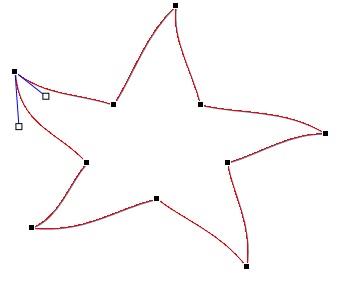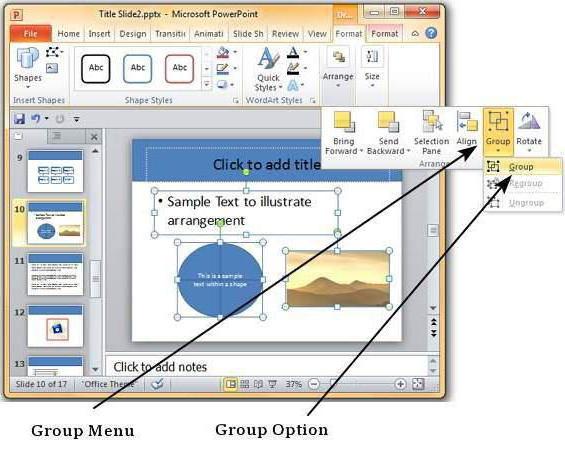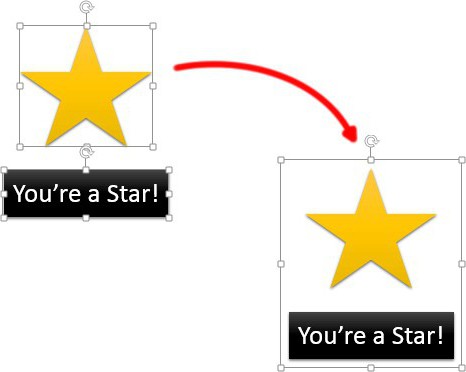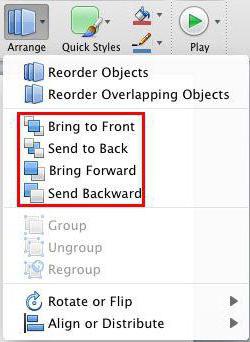Содержание
- Невозможно группировать некоторые фигуры в Powerpoint 2010
- Создание паззлов из изображений в PowerPoint с помощью пересечения объектов: способ 1
- Способ 1. Создание паззлов из изображений с помощью пересечения объектов
- Рекомендации
- Видеоурок
- Создание рисунка с помощью объединения и слияния фигур
- Объединение фигур
- Использование функции «Начать изменение узлов» для изменения фигуры
- Повторное использование пользовательской фигуры в другом приложении Office
- Объединение фигур
- Использование команды «Начать изменение узлов» для изменения фигуры
- Повторное применение пользовательской фигуры в другой программе Office
Невозможно группировать некоторые фигуры в Powerpoint 2010
У меня возникли трудности с использованием метода .Group на ShapeRange .
Например, я не могу группировать таблицу с текстовым полем, и я не могу сгруппировать форму заголовка слайда с текстовым полем и т.д. Я замечаю, что Powerpoint не позволяет группировать определенные фигуры вместе, так как группа «Группа» в контекстном меню отключена опция:
Я пробую следующее в VBA, которое, как утверждается, терпит неудачу:
Существуют ли какие-либо другие методы, которые я мог бы использовать для «связывания» определенных фигур вместе?
Обновление 5/25/2013
Проблема в том, что формы, которые пользователь может скопировать (Ctrl + V/etc), сохраняют то же самое. .Name как оригинальная форма. Приложение, которое я разрабатываю, присваивает уникальным идентификаторам созданным им формам, но эти идентификаторы не останутся уникальными, если пользователь их копирует. Например, некоторые пользователи могут «скопировать» существующее текстовое поле, а не вставлять новое текстовое поле.
Поскольку приложение требуется для поддержки и обновления форм (таблиц, текстовых полей, диаграмм и т.д.), Любая форма, созданная путем «копирования» существующей формы, может вызвать проблемы, поскольку мое приложение больше не сможет определить, какие формы для обновления, удаления и т.д.
То, что я надеялся сделать, это Group их вместе. Хотя он не отказоустойчив (пользователь все еще может вручную Ungroup их, но я чувствовал, что это будет, по крайней мере, дополнительный safegaurd.
Источник
Создание паззлов из изображений в PowerPoint с помощью пересечения объектов: способ 1

Технологический прием «Анимированные пазлы» — один из примеров использования анимации в мультимедийных презентациях. При создании презентации с использованием данного приема можно использовать готовые шаблоны пазлов, которые есть в сети интернет. Рассмотрим способ создания пазлов из изображений с помощью пересечения объектов.
Способ 1. Создание паззлов из изображений с помощью пересечения объектов
Этап 1. Подготовительная работа
Создадим пустой слайд. На вкладке Вставка выберем Рисунки и в окне откроем изображение, из которого будем создавать паззлы.

Здесь и далее нажмите на изображение для увеличения
Вставим фигуры поверх изображения так, чтобы они полностью закрыли его, но при этом чтобы ни одна фигура не заходила на другие.
Например, выберем Вставка — Фигуры — Прямоугольник.

Построим прямоугольник. Совместим прямоугольник с левым верхним углом изображения. При этом должны появиться красные вертикальная и горизонтальная пунктирные линии. В этом случае фигура аккуратно совместилась с углом изображения.
Выделим изображение. На вкладке Формат обратим внимание на размер картинки: высота — 9,5 см, ширина — 16,9 см.

В нашем примере по горизонтали и вертикали разместим по 2 прямоугольника. Чтобы части были равными, разделим значения высоты и ширины изображения пополам и введем полученные значения в поля размеров для прямоугольника.

Создадим еще два прямоугольника (можно скопировать первый прямоугольник и вставить его два раза). Аккуратно совместим прямоугольники с углами изображения (должны появиться красные пунктирные линии).
Вместо прямоугольника можно использовать другие фигуры. Например, прямоугольный треугольник. Главное, чтобы все фигуры при совмещении закрыли изображение.

Обратим внимание, что высота и ширина треугольника должны быть такими же, как и у прямоугольников.

Второй треугольник нужно повернуть на 180 градусов и совместить с первым, чтобы закрыть оставшуюся часть изображения. Выделим второй треугольник, выберем Формат — Повернуть — Другие параметры поворота — Поворот — 180 градусов.

Аккуратно совместим треугольник с оставшейся частью изображения, при этом должны появиться красные пунктирные линии. Это означает, что фигура выровнена относительно остальных фигур.
Этап 2. Создание паззлов
Откроем область выделения. Для этого на вкладке Главная выберем Выделить — Область выделения.

В области выделения перечислены объекты, расположенные на слайде.

Выделим рисунок и первый прямоугольник, скопируем оба объекта с помощью сочетания клавиш Ctrl+C.

С помощью сочетания клавиш Ctrl+V вставим копию рисунка и прямоугольника.

Перенесем вставленные объекты в свободную часть слайда, чтобы они не пересекались с исходными объектами. Выберем Формат — Объединить фигуры — Пересечение (изображение и прямоугольник должны быть выделены).

Получим часть изображения.

Перенесем полученную часть изображения в свободную часть слайда. В области выделения выделим рисунок и второй прямоугольник. Скопируем их и вставим копию на слайд.

Перенесем оба объекта в свободное место на слайде. Выберем Формат — Объединить фигуры — Пересечение.

На слайде появится вторая часть рисунка. Аналогичную работу проделаем с остальными объектами. Так мы получим все части изображения — кусочки паззлов, которые потом можно будет собирать.

Выделим объекты, которые были нужны для разделения изображения на части, и сам рисунок, удалим их с помощью клавиши Del.
Совместим части паззлов, получим искомое изображение.
Рекомендации
- Если при выборе Объединить фигуры — Пересечение образуется не часть изображения, а прямоугольник, то нужно отменить последнее действие.

Далее нужно выделить изображение, расположенное на заднем плане, щелкнуть по нему правой кнопкой мыши и выбрать На передний план. Прямоугольник переместится на задний план. После этого выделяем оба объекта, выбираем Формат — Объединить фигуры — Пересечение.

- Если нужно на кусочки паззлов добавить задания (слова, примеры и т.д.), то выберем для паззлов заливку.

Щелкнем правой кнопкой мыши по первому кусочку паззла и выберем Изменить текст. Теперь можно ввести задание.
Видеоурок
Кратко об авторе инструкции:

Спасибо за Вашу оценку. Если хотите, чтобы Ваше имя
стало известно автору, войдите на сайт как пользователь
и нажмите Спасибо еще раз. Ваше имя появится на этой стрнице.
Понравился материал?
Хотите прочитать позже?
Сохраните на своей стене и
поделитесь с друзьями
Вы можете разместить на своём сайте анонс статьи со ссылкой на её полный текст
Ошибка в тексте? Мы очень сожалеем,
что допустили ее. Пожалуйста, выделите ее
и нажмите на клавиатуре CTRL + ENTER.
Кстати, такая возможность есть
на всех страницах нашего сайта
2007-2021 «Педагогическое сообщество Екатерины Пашковой — PEDSOVET.SU».
12+ Свидетельство о регистрации СМИ: Эл №ФС77-41726 от 20.08.2010 г. Выдано Федеральной службой по надзору в сфере связи, информационных технологий и массовых коммуникаций.
Адрес редакции: 603111, г. Нижний Новгород, ул. Раевского 15-45
Адрес учредителя: 603111, г. Нижний Новгород, ул. Раевского 15-45
Учредитель, главный редактор: Пашкова Екатерина Ивановна
Контакты: +7-920-0-777-397, info@pedsovet.su
Домен: https://pedsovet.su/
Копирование материалов сайта строго запрещено, регулярно отслеживается и преследуется по закону.
Отправляя материал на сайт, автор безвозмездно, без требования авторского вознаграждения, передает редакции права на использование материалов в коммерческих или некоммерческих целях, в частности, право на воспроизведение, публичный показ, перевод и переработку произведения, доведение до всеобщего сведения — в соотв. с ГК РФ. (ст. 1270 и др.). См. также Правила публикации конкретного типа материала. Мнение редакции может не совпадать с точкой зрения авторов.
Для подтверждения подлинности выданных сайтом документов сделайте запрос в редакцию.
О работе с сайтом
Мы используем cookie.
Публикуя материалы на сайте (комментарии, статьи, разработки и др.), пользователи берут на себя всю ответственность за содержание материалов и разрешение любых спорных вопросов с третьми лицами.
При этом редакция сайта готова оказывать всяческую поддержку как в публикации, так и других вопросах.
Если вы обнаружили, что на нашем сайте незаконно используются материалы, сообщите администратору — материалы будут удалены. 
Источник
Создание рисунка с помощью объединения и слияния фигур
Иногда среди встроенных фигур или фигур по умолчанию нет подходящих. Можно объединять фигуры для создания нужного изображения. Также можно использовать функцию Начать изменение узлов, чтобы изменить фигуру.
Длительность: 4:07. Объединение и группировка фигур для оформления собственного рисунка.
Объединение фигур
Выберите фигуры, которые нужно объединить. Нажмите и удерживайте клавишу Shift, выбирая по очереди каждую фигуру.
(Если не выбрать фигуры, то кнопка Объединить фигуры на шаге 2 будет неактивна.)
На вкладке Средства рисования | Формат в группе Вставка фигур выберите Объединить фигуры, затем выберите нужный вариант.
На втором рисунке ниже показана работа каждого из вариантов объединения фигур.
Последовательность выбора объединяемых фигур может повлиять на доступные варианты объединения. Если вас не устраивает набор возможных вариантов, начните сначала: отмените выделение фигур, затем повторите эту процедуру, но в первую очередь выберите не ту же самую фигуру, что и в прошлый раз, а другую.
Использование функции «Начать изменение узлов» для изменения фигуры
Выделите фигуру, которую нужно изменить.
На панели инструментов щелкните вкладку Средства рисования | Формат, затем в группе Вставка фигуры выберите Изменить фигуру > Начать изменение узлов.
Чтобы изменить фигуру, передвиньте черные узлы изменения. Белые квадратные узлы изменения используются для изменения кривизны линий между двумя черными узлами изменения.
Работать с узлами изменения проще, если к фигуре не применена заливка или стиль. По завершении добавьте нужную цветовую заливку или эффекты.
Совет: Вот подробное видео с различными способами изменения узлов. Видео было создано для более ранней версии PowerPoint, но процедура одинакова.
Повторное использование пользовательской фигуры в другом приложении Office
Если нужно использовать созданную фигуру позже, щелкните ее правой кнопкой мыши и выберите Сохранить как рисунок. Укажите имя рисунка и сохраните его на компьютере.
Чтобы вставить этот рисунок в другом приложении Office, откройте это приложение и выберите Вставка > Рисунки. Найдите файл рисунка на компьютере, выберите его и нажмите кнопку Вставить.
Объединение фигур
Выберите фигуры, которые нужно объединить. Чтобы выбрать несколько фигур, нажмите и удерживайте клавишу SHIFT.
Появится вкладка Формат фигуры. Обратите внимание, что эта вкладка появляется, только когда выбрана фигура.
На вкладке Формат фигуры щелкните пункт Объединить фигуры и выберите нужный вариант.
Последовательность выбора объединяемых фигур может повлиять на доступные варианты объединения. Если вас не устраивает набор возможных вариантов, начните сначала: отмените выделение фигур, затем повторите эту процедуру, но в первую очередь выберите не ту же самую фигуру, что и в прошлый раз, а другую.
Использование команды «Начать изменение узлов» для изменения фигуры
Выберите фигуру, которую нужно изменить.
Появится вкладка Формат фигуры. Обратите внимание, что эта вкладка появляется, только когда выбрана фигура.
На вкладке Формат фигуры выберите команду Изменить фигуру > Начать изменение узлов.
Чтобы изменить фигуру, передвиньте черные узлы изменения. Белые квадратные узлы изменения используются для изменения кривизны линий между двумя черными узлами изменения.
Совет: Работать с узлами изменения легче, если к фигуре не применены заливка или стиль. Поэтому добавляйте эффекты заливки или окрашивания после того, как завершите изменять узлы.
Повторное применение пользовательской фигуры в другой программе Office
Если вы хотите использовать фигуру позже, щелкните ее правой кнопкой мыши и выберите пункт Сохранить как рисунок.
Чтобы вставить рисунок в другую программу, выберите команду Вставка > Изображения, найдите рисунок и нажмите кнопку Вставить.
Источник
Adblock
detector
1 год обучения
Конспект занятия — по теме: «Создание презентации. Группировка фигур. Повороты.»
Приложение 1
Выделение и группирование объектов
Работа с объектами.
В PowerPoint основным элементом, который используется для создания слайда, является объект. Объектом может быть рамка, в которую вводится текст, картинка, взятая из другого источника, либо фигура, которую вы нарисуете. Объектов в слайде может быть столько, сколько угодно.
Для того чтобы работать с объектом, его необходимо выделить, т.е. щелкнуть по нему. Затем можно добавить к объекту текст, изменить его ориентацию (положение), форму, цвет и заливку. Можно также выделить несколько объектов, если во время выделения удерживать нажатой клавишу Shift. Для того чтобы отменить выделение объекта, нужно, удерживая нажатой клавишу Shift, щелкнуть по объекту еще раз.
Можно также группировать объекты, что очень удобно, когда нужно изменить цвет нескольких объектов или выровнять их по горизонтали. Все объекты, включенные в группу, считаются одним объектом, т.е. если выполнить действие над одним из объектов, оно распространится на каждый объект. Над объектами в группе можно выполнять следующие действия: зеркально отражать, изменять размеры, поворачивать. Для того чтобы перегруппировать сгруппированные объекты, необходимо выполнить команду ДействияПерегруппировать. Команда Перегруппировать распространяется только на те объекты, которые входят в группу.
В PowerPoint можно также выделить и снять выделение с несмежных объектов, если щелкнуть по ним, удерживая нажатой клавишу Shift.
Перемещение и копирование объектов
При составлении презентации в ней часто приходится перемещать объекты. В PowerPoint эту проблему можно решить двумя способами: используя метод вырезать и скопировать либо выделить щелчком и перетащить.
Для того чтобы переместить объекты методом вырезать и скопировать, нужно выполнить следующие действия:
включить режим слайдов и выделить объект (объекты), который необходимо переместить или скопировать.
с помощью команды ПравкаВырезать переместить объект на новое место через буфер обмена и с помощью команды ПравкаКопировать скопировать его.
перейти к слайду, в который необходимо поместить объект.
с помощью команды ПравкаВставить, вставить объекты из буфера обмена в слайд.
Так же легко перемещать объекты методом щелкнуть и перетащить. Для этого сначала нужно щелкнуть по объекту, а затем, удерживая кнопку мыши, переместится в нужное место и отпустить клавишу мыши.
Если необходимо удалить объект из слайда, то для этого его нужно выделить и нажать клавишу Delete или выполнить команду Правка Очистить.
Выравнивание и накладывание объектов
Выравнивание объектов. При создании презентации важно, чтобы объекты были выровнены. Слайд с выровненными объектами выглядит значительно лучше, чем слайд без выравнивания.
Команда Выровнять предоставляет возможность самостоятельно выбрать тип выравнивания. Можно либо выделить объекты и затем выровнять их, либо использовать в окне PowerPoint координатные линейки. PowerPoint позволяет также привязывать объекты к сетке. Невидимая сетка покрывает слайд с шагом 12 линий на дюйм или 5 линий на сантиметр. Углы нарисованных объектов выравниваются по ближайшим углам сетки.
Направляющие в PowerPoint представляют собой две линейки: горизонтальную и вертикальную. Когда угол или центр объекта (в зависимости от того, что ближе) находится рядом с направляющей, он автоматически привязывается к ней. Можно выровнять также группу объектов.
Для того чтобы выровнять объекты, нужно выполнить следующее:
-
выбрать объекты, которые необходимо выровнять.
-
выполнить команду ДействияВыровнять и из подменю выбрать один из существующих видов выравнивания или распределения.
Для того чтобы выравнивание выполнялось автоматически, необходимо выполнить команду ПривязатьПривязка к сетке. Если привязка к сетке включена, то кнопка будет нажата.
Для выравнивания объектов удобно пользоваться кнопками панели инструментов, которые добавляются в диалоговом окне Настройка панелей инструментов. Для того чтобы открыть это диалоговое окно, нужно выполнить команду СервисНастройка, в списке категорий выбрать Команды, в результате появится список всех возможных команд PowerPoint (для каждого меню). Для всех этих команд можно добавить кнопки на панели инструментов — щелкнуть в списке Команды на названии команды, которую нужно добавить, и перетащить ее на панель инструментов. Каждая кнопка, добавленная в панель инструментов, автоматически выравнивается. Если не известно, для чего предназначена какая-либо команда, следует нажать кнопку Описание.
Накладывание объектов. Работая с несколькими объектами, иногда приходится накладывать их друг на друга, может понадобиться также изменить последовательность накладывания. Для перемещения по объектам используется клавиша ТаЬ.
Объект можно поднять или опустить на один уровень, а также поместить поверх всех остальных объектов или под ними. Поэтому не нужно заботиться
о том, какой объект рисовать первым, а какой последним. Для того чтобы поместить объект поверх других объектов или под ними, его необходимо выделить, выполнить команду ДействияПорядок и выбрать необходимое действие.
Для того чтобы переместить объект на один уровень, используется команда Переместить вперед или Переместить назад.
Объединение фигур для создания пользовательской фигуры
В некоторых случаях фигуру, которую вы хотите отсутствует среди фигур по умолчанию или встроенные. Когда это происходит, можно объединить фигуры, чтобы получить новую фигуру. Также можно Начать изменение узлов на изменение фигуры в фигуру, которую вы хотите.
Объединение фигур
-
Выберите фигуры, которые нужно объединить.
-
На вкладке Средства рисования | Формат щелкните пункт Объединить фигуры и выберите нужный вариант.
Использование команды «Начать изменение узлов» для изменения фигуры
-
Дважды щелкните фигуру, чтобы изменить ее.
-
На вкладке средства рисования Формат выберите Вставить фигуры Изменить фигуру Начать изменение узлов.
-
Чтобы изменить фигуру, передвиньте черные узлы изменения. Белые квадратные узлы изменения используются для изменения кривизны линий между двумя черными узлами изменения.
Работать с узлами изменения легче, если к фигуре не применены заливка или стиль. Когда завершите, добавьте цветную заливку и другие эффекты.
Если вы вставляете фигуру в PowerPoint и хотите изменить ее на другую, не удаляя ее или не вставляя другую фигуру на слайд, вы можете использовать функцию «Изменить фигуру», которая позволяет легко изменять фигуры в PowerPoint. В Microsoft PowerPoint фигуры подразделяются на девять категорий, а именно: линии, прямоугольники, заблокированные стрелки, основные фигуры, фигуры уравнений, блок-схемы, звезды и баннеры, выноски и кнопки действий.
- Линии: Состоят из форм линий, таких как Линия, Линия-Стрелка, Линия-Стрелка: Двойная, Соединитель: Локоть, Соединитель: Локоть и т. д.
- Прямоугольники: состоят из прямоугольных форм, таких как прямоугольник, прямоугольник: закругленные углы, прямоугольник: один угол обрезан, прямоугольник: обрезаны верхние углы и т. д.
- Основные формы: состоят из основных форм, таких как текстовое поле, овал, равнобедренный треугольник, прямоугольный треугольник, параллелограмм, трапеция, ромб и т. д.
- Блок-стрелки: состоят из стрелок, таких как стрелка: вправо, стрелка: влево, стрелка: вверх, стрелка: вниз, стрелка: влево-вправо, стрелка: вверх-вниз, стрелка: квадрат, стрелка: влево-вправо-вверх и т. д. .
- Формы уравнений: состоят из форм уравнений, таких как знак плюс, знак минус, знак умножения, знак деления, знак равенства и знак не равно.
- Блок-схема: состоит из фигур блок-схемы, таких как блок-схема: процесс, блок-схема: альтернативный процесс, блок-схема: решение, блок-схема: данные, блок-схема: предопределенный процесс и т. д.
- Звезды и баннеры: состоят из звезд и баннеров, таких как взрыв 8 точек, взрыв 14 точек, звезда 4 точки, звезда 5 точек, звезда 6 точек и т. д.
- Выноска: состоит из фигур диаграммы выноски, таких как облачко речи: прямоугольник, облачко речи: прямоугольник с закругленными углами, облачко речи: овал и т. д.
- Кнопки действий: Состоят из фигур выносной диаграммы, таких как Кнопка действия: Перейти назад или Назад, Кнопка действия: Перейти вперед или Далее, Кнопка действия: Перейти к началу, Кнопка действия: Перейти к концу и т. д.
Следуйте инструкциям ниже, чтобы использовать Изменить форму функция изменения формы изображения с одной формы на другую в PowerPoint:
- Откройте слайд PowerPoint
- Вставить фигуру
- На вкладке «Формат фигуры» нажмите «Редактировать фигуру».
- Наведите курсор на Изменить форму
- Выберите форму.
Итак, откройте слайд PowerPoint и вставьте фигуру в слайд.
После того, как вы вставите фигуру в документ, в строке меню появится вкладка «Формат фигуры» с инструментами для форматирования фигур. Убедитесь, что форма выбрана.
На вкладке Формат фигуры нажмите кнопку Редактировать форму кнопку и наведите курсор на Изменить форму.
Выберите фигуру в меню.
Форма будет изменена.
Для чего используются фигуры в PowerPoint?
В PowerPoint фигуры используются для создания пользовательской графики и добавления интереса к вашей презентации. Фигуры в PowerPoint могут быть отформатированы с использованием цветов, 3D-эффектов, теней и сгруппированных форм и диаграмм.
Читайте: Как вставить таблицу или нарисовать таблицу в PowerPoint
Где я могу найти фигуры в PowerPoint?
Если вы хотите найти фигуры в Microsoft PowerPoint, выполните следующие действия:
- Перейдите на вкладку «Вставка».
- Нажмите кнопку «Фигуры» в группе «Иллюстрация» и выберите фигуру.
- Нарисуйте фигуру на слайде PowerPoint.
Мы надеемся, что это руководство поможет вам понять, как использовать функцию «Изменить форму» в PowerPoint; если у вас есть вопросы по поводу урока, дайте нам знать в комментариях.
Большая часть пользователей PowerPoint при создании своих презентаций не обращают на автофигуры внимания, по типу — ну квадратик, ну кружок — это хорошо, можно блок-схему сделать, но 90% всех прочих «деталек», это так, место в программе забить.
В этом уроке я эти утверждения попробую развенчать, но для начала, немного поговорим о том, как вообще автофигуры работают.
Как добавить автофигуру на слайд PowerPoint?
Тут все просто — на вкладке «Главная» автофигуры можно найти в группе «Рисование». Как видно на рисунке, их тут много — на любой вкус и цвет.
По умолчанию любая автофигура имеет синий цвет фона и синюю рамку. Изменить это однообразие можно с помощью «Стилей фигур» со вкладки «Формат».
Как только фигура добавлена на лист, вы можете изменять её размеры с помощью управляющих точек на границах, а также вращать, воспользовавшись значком в виде закрученной стрелки, над верхней гранью. В принципе, всё это базовые операции, интуитивно понятные, знакомые большинству пользователей. На этом, их знания и ограничиваются.
Расширенные навыки работы с автофигурами в PowerPoint
Мы с вами пойдем немного дальше. Для этого нам пригодятся ещё две возможности, связанные с автофигурами.
Во-первых, автофигуры можно объединять и комбинировать. Делается это через вкладку «Формат», где в группе «Вставка фигур» есть инструмент «Объединение фигур». Как это работает хорошо видно по моему рисунку:
Очень удобная возможность, позволяющая, фактически, создавать из набора готовых шаблонов автофигур, свои собственные.
Во-вторых, автофигуры можно редактировать, для этого достаточно щелкнуть на фигуре правой кнопкой и выбрать из контекстного меню пункт «Начать изменение узлов».
Создаем неповторимый стиль для нашей презентации.
Ну а теперь, давайте применим наши новые навыки на практике и попробуем с помощью автофигур PowerPoint соорудить что-нибудь такое, чего в стандартной поставке программы просто нет, например, симпатичную круговую диаграмму. Предупреждаю, движений на первый взгляд много, однако это только первый раз.
Добавим на слайд автофигуру «круг», а также три одинаковых узких прямоугольника. Последние нужно расположить на круге, так, как показано у меня на рисунке.
Боковые прямоугольники располагаются под углом в 60 градусов — выставить нужный угол можно на панели «Формат», в группе «Упорядочение», с помощью инструмента «Повернуть» (другие параметры поворота).
Теперь выделим всю конструкцию и с помощью инструмента «Объединить фигуру» с настройкой «Вычитание», приведем все к такому вот виду:
Теперь добавим ещё один круг, меньшего диаметра, и разместим его сверху нашей карусели (ровный круг получится если во время его рисования удерживать клавишу shift на клавиатуре). Снова используем «Объединить фигуру» с настройкой «Вычитание» и наша карусель трансформируется в:
Осталось наложить на любой из 6 оставшихся фрагментов «бляшку», сделанную инструментов «Полилиния» (автофигура) и опять применить «Объединить фигуру», но не с «Вычитанием», а с «Объединением».
Добавим на рисунок автофигуру «стрелка» и наложим её на наш обрубок, как это показано на рисунке:
Теперь применяем «Объединить фигуру» с обычной настройкой «Объединить» и копируем получившийся элемент 5 раз, которые следует повернуть и выстроить из них круг.
Почти готово! Раскрасим каждый элемент своим цветом и добавим поясняющие надписи.
Ну а теперь, готово совсем — и, по-моему, получилось неплохо. Конечно, в этом уроке мы рассмотрели далеко не все тонкости применения автофигур, однако, пользуясь полученными навыками вы легко сможете сочинить и свои способы визуализации данных, основанных на их применении.
Introduction to Paths
Every PowerPoint Shape is created with the use of points and lines. Those points are connected with the lines and afterwards the line’s “curvature” is edited in order to give the shape the desired aspect. This kind of digital drawing is called “path drawing” and consists of the definition of starting and ending points connected with lines, that can be straight or curved with a specific “angle”.
We will show you how to use PowerPoint “Edit Points” functionality in order to edit and customize any PowerPoint shape and create your own custom designs. Lets start with presenting the tool.
Edit Points (a.k.a Anchor Points)
The following figure shows a PowerPoint shape (irregular pentagon) with a gradient fill. We press right button of the mouse over the shape and move into the menu “Edit Points”.
This will trigger the path tool, highlighting the shape path with a red line, and marking the connecting points (a.k.a anchor points) as small black squares (Step 1 of the next figure). Each Point can be edited with the mouse (if the user leaves the left button pressed and drags the point to another position the point will move, and the connecting lines will be edited accordingly (Step 2 of the following figure), but this, even though is an important feature, is not the most powerful. The most relevant tool about the points is the ability to change the “curvature” of the connecting lines through the use of the arc curvature angles. Each point has two white “squares” connected with a blue line. This line and the corresponding square will edit the arc curvature of the two lines connected to the shape point (Step 3 of the following figure).
Make the exercise of inserting any PowerPoint shape, and edit its point to practice the effect. Drawing shapes, or editing existing ones, using the path tool is not a simple task and requires the user to master the tool before getting professional outputs.
The power of editing the PowerPoint shape path is such that after several editions, you can end up with a completelly different shape. We will present here 2 examples that we worked with our users at SlideModel.com
Example 1 – Create a Heart PowerPoint Shape
This example is a simple exercise to get to know the tool, and how the combination of simple steps can achieve powerful results. We will try to create a “Heart” PowerPoint shape. This kind of shapes are not part of PowerPoint standard shapes, so it is very useful to work this example as it is a situation that generally the users face when creating a presentation.
Step 1 – Create a Simple Triangle
We will use a simple technique for image creation (and drawing in general) that consists of creating an image that can be seen as a composite of two symmetrical shapes. In this case, a heart, can be vertically divided in two. If we imagine geometrical shapes that will create a heart, we can think of two rectangle triangles pointing down. Said this we will start the example with the creation of a PowerPoint rectangle triangle. Just go to Insert>Shapes and select the triangle creating shape.
Step 2 – Edit the triangle shape to have three different sides
The triangle creation tool of PowerPoint creates isosceles triangles. Said this, we will update the shape to have a smaller side:
Step 3 – Rotate Triangle and Select The Point to Edit
This step consist on rotating the edited triangle to point south (down) with the rectangular angle to the left (it will be the center of the heart shape). Once rotated we select the “Edit Points” tool again and select the rightmost point:
Step 4 – Edit the Top of the Heart
At this step is where the heart starts to appear from the triangle path. With the Point selected, we will take the leftmost angle edit tool (the white rectangle near the base of the triangle) and drag it slowly up-left. This will start curving the base of the triangle, forming a soft “bell like” curved line. Be careful to drag the angular editor to form a uniform bell (same size from the middle to both corners) as the image shows. After reaching the bell you think will make a soft heart, stop dragging.
Step 5 – Edit the Side of the Heart
This step will repeat the previous one, but selecting the remaining angular editor. Drag and drop the white square in order to generate a smooth continuous curve between the 2 lines connected with the Point. Generally a approach is to align the angular editors and make the white squares, equidistant from the point, that will generate a smooth curve. After completing this step, you will have the vertical half of a PowerPoint Heart Shape.
Step 6 – Complete the Heart Shape
Copy and paste the created shape, you will have to identical shapes. Select the new one, and using the Menu Drawing Tools>Format>Rotate Select “Flip Horizontal”. Move the new shape to match symmetrically the initial shape. Voilà ! You have created a PowerPoint Heart Shape with the help of PowerPoint Triangles and the “Edit Point” Tool.
Example 2 – Create a Complex 3D Polyhedron
In this example we will show how just updating anchor points of PowerPoint shape can generate the effect of constructing a 3D PowerPoint Shape.
Step 1 – Start with the Pentagon Base.
The objective of this example is to create a complex 3D Polyhedron of pentagonal irregular shapes. So we will start with a simple pentagon (with a gradient fill). We will copy, paste and rotate this shape 5 times, 1 for each side of the pentagon. The idea is to form a “flower” like shape. Here we are just using the copy/paste function and the rotate feature used with the mouse over the shape.
Step 2 – Start Editing the External Pentagons
In order to create the effect of a 3D shape, we will need to bend the external pentagons in order to touch each other. Imagine that you try to create a sphere with pentagonal petals. You need to paste each side of each pentagon together and bend the pentagon. To simulate this effect, we will edit the outside pentagons with the PowerPoint “Edit Points” tool. Considering that we will not get a regular shape, we just recommend as a guideline, to have acute angles in the outside of the shape. That provides a sphere like effect.
Step 3 – Finalize the Shape
Finally, you will overlap the shapes to clear the spaces and generate the effect of a solid 3D Shape.
Conclusion
In this post we have reviewed the tool “Edit Points” for PowerPoint Shapes. Now that the user understands the concept of Shape Path, and how is edited in PowerPoint, will be able to edit any PowerPoint Shape and customize not only the effects and properties but the shape itself. This tool is very powerful and brings the world of Path drawing from traditional graphic design tools to PowerPoint presentations.
Как объединить картинки в презентации
Содержание
- Суть группировки
- Процесс группировки
- Работа со сгруппированными объектами
- Нестандартная группировка
- Дополнительно
- Заключение
- Пользовательские фигуры, созданные группировкой в MS PowerPoint
- Для чего необходимо группировать объекты?
- MS PowerPoint: группировка объектов. Пошаговая инструкция
- MS PowerPoint: выравнивание сгруппированных объектов
- MS PowerPoint: упорядочивание объектов
- Объединение фигур
- Использование команды «Начать изменение узлов» для изменения фигуры
- Повторное применение пользовательской фигуры в другой программе Office
- Объединение фигур
- Использование команды «Начать изменение узлов» для изменения фигуры
- Повторное применение пользовательской фигуры в другой программе Office
Достаточно редко презентация не содержит никаких дополнительных элементов, кроме обыкновенного текста и заголовков. Приходится в избытке добавлять изображения, фигуры, видео и другие объекты. И периодически может возникать необходимость переносить их с одного слайда на другой. Делать это поштучно бывает очень долго и муторно. К счастью, можно облегчить себе задачу, сгруппировав объекты.
Суть группировки
Группировка во всех документах MS Office работает примерно одинаково. Эта функция соединяет различные объекты в один, что позволяет облегчить себе задачу при дублировании этих элементов на другие слайды, а также при перемещении по странице, накладывании специальных эффектов и так далее.
Процесс группировки
Теперь стоит подробнее рассмотреть саму процедуру группировки различных компонентов в один.
- Для начала нужно иметь необходимые элементы на одном слайде.
Их следует расположить так, как нужно, поскольку после группировки они сохранят свое положение относительно друг друга в едином объекте.
Теперь их нужно выделить с помощью мышки, захватив только необходимые части.
Также можно обратиться ко вкладке «Формат» в разделе «Средства рисования». Здесь точно так же в разделе «Рисование» будет функция «Группировать».
Теперь объекты успешно сгруппированы и ими можно пользоваться любым образом – копировать, перемещать по слайду и так далее.
Работа со сгруппированными объектами
Далее следует рассказать о том, как редактировать такие компоненты.
-
Для того, чтобы отменить группировку, следует также выбрать объект и выбрать функцию «Разгруппировать».
Все элементы снова будут независимыми отдельными компонентами.
Также можно использовать функцию «Перегруппировать», если ранее объединение уже было снято. Это позволит обратно соединить все ранее сгруппированные объекты.
Эта функция отлично подходит для случаев, если после объединения потребовалось изменить положение компонентов относительно друг друга.
Нестандартная группировка
Если стандартная функция по каким-то причинам не устраивает, можно прибегнуть и к нетривиальному способу. Применяется он только к изображениям.
-
Для начала нужно войти в любой графический редактор. Для примера возьмем Paint. Сюда следует добавить любые необходимые для соединения изображения. Для этого достаточно перетащить любые картинки в рабочее окно программы.
Можно также копировать и фигуры MS Office, включая управляющие кнопки. Для этого их нужно копировать в презентации, а в Paint вставить, используя инструмент выделения и правую кнопку мыши.
Теперь их необходимо расположить относительно друг друга так, как требуется пользователю.
Перед сохранением результата стоит урезать размер изображения за границу рамки, чтобы картинка имела минимальный размер.
Теперь следует сохранить картинку и вставить в презентацию. Все нужные элементы будут перемещаться вместе.
Как итог, данный способ отлично подойдет для объединения элементов декора для украшения слайдов. Например, так можно сделать красивую рамку из различных элементов.
Однако это не самый лучший выбор, если нужно сгруппировать объекты, к которым могут применяться гиперссылки. Например, управляющие кнопки так будут единым объектом и в качестве панели контроля за показом вряд ли могут эффективно использоваться.
Дополнительно
Несколько дополнительных сведений о применении группировки.
- Все соединенные объекты остаются независимыми и отдельными компонентами, группировка просто позволяет сохранять их положение относительно друг друга при перемещении и копировании.
- Исходя из вышесказанного, соединенные вместе кнопки управления будут функционировать по раздельности. Достаточно нажать на любую из них во время показа и она будет работать. В первую очередь это касается кнопок управления.
- Для того, чтобы выбрать конкретный объект внутри группы, потребуется двойное нажатие левой кнопкой мыши – первый раз чтобы выбрать саму группу, а затем объект внутри. Это позволяет производить индивидуальные настройки к каждому компоненту, а не ко всему объединению. Например, перенастроить гиперссылки.
Группировка может быть недоступной после выбора элементов.
Причиной тому чаще всего является то, что один из выбранных компонентов был вставлен в «Область содержимого». Объединение в таких условиях должно уничтожать это поле, что не предусмотрено системой, потому функция блокируется. Так что стоит убедиться, что все «Области содержимого» перед вставкой необходимых компонентов заняты чем-то другим, либо просто отсутствуют.
Растягивание рамки группы работает так же, как если бы пользователь растягивал каждый компонент по отдельности – будет увеличиваться размер в соответствующую сторону. Кстати, это может пригодиться при создании панели управления, чтобы удостовериться, что каждая кнопка имеет одинаковый размер. Растягивание в разные стороны позволит убедиться в этом, если все они останутся наравне.
Соединять можно абсолютно все – картинки, музыку, видео и так далее.
Единственное, что нельзя включить в спектр группировки – поле с текстом. Но и здесь есть исключение – это WordArt, поскольку он распознается системой как изображение. Так что его соединять с другими элементами можно свободно.
Заключение
Как можно видеть, группировка позволяет значительно облегчить процесс работы с объектами внутри презентации. Возможности у этого действия очень велики, и это позволяет создавать эффектные композиции из разных элементов.
Отблагодарите автора, поделитесь статьей в социальных сетях.
Microsoft PowerPoint – широко известная программа для создания презентаций. Благодаря своей распространенности, множеству обучающих пособий, а также дружественному интерфейсу даже начинающий пользователь сможет разработать увлекательное слайд-шоу в этой программе. В данной статье вы научитесь тому, как сгруппировать объекты в PowerPoint, как их выравнивать и как упорядочивать их положение на странице.
Пользовательские фигуры, созданные группировкой в MS PowerPoint
Во время разработки презентации может возникнуть ситуация, когда необходимо несколько объектов соединить в один и работать с ними уже как с единым объектом. В MS PowerPoint есть такая функция, и называется она «Группировка». В результате получается ваша уникальная пользовательская фигура.
Готовый объект можно поворачивать, изменять его положение и порядок расположения. Это называется упорядочением. Рассмотрим, как происходит выравнивание и упорядочение объектов в MS PowerPoint на основе версии 2007.
Для чего необходимо группировать объекты?
Прежде чем говорить о том, как сгруппировать объекты в PowerPoint, изучим, для чего вообще группируют объекты.
Группируют объекты, как правило, в одном из следующих случаев:
- Фигура, которую вы хотите получить, отсутствует среди стандартных фигур программы. Однако при объединении нескольких шаблонных фигур можно получить то, что бы хотелось.
- Вы хотите управлять несколькими объектами, как одним: одновременно перемещать, переворачивать, отражать, изменять размер и другие характеристики (настраивать общий цвет фона, контура фигуры, цвет и направление текста, настраивать анимацию, применять эффекты).
- Вы желаете сформировать из набора фигур эмблему для вашей компании и впоследствии использовать ее для различных целей. Ведь созданную вами фигуру можно сохранить как рисунок для дальнейшего экспорта в любой текстовый или графический редактор.
MS PowerPoint: группировка объектов. Пошаговая инструкция
Как в MS PowerPoint сгруппировать объекты? Достаточно следовать следующим этапам (на основе версии 2007):
- Создайте новый пустой слайд.
- На вкладке «Вставка», в группе «Иллюстрации», щелкните на кнопку «Фигуры» и нарисуйте несколько.
- С помощью мыши выделите все фигуры, подлежащие группировке.
- Перейдите на вкладку «Формат» в группу «Упорядочить» и найдите кнопку «Группировать». При нажатии на нее вам откроется меню, один из пунктов которого – нужный нам «Группировать».
Готово! Вы научились тому, как сгруппировать объекты в PowerPoint. Теперь можно скопировать получившуюся фигуру на любой другой слайд. А для сохранения своей фигуры и дальнейшего ее использования просто щелкните по ней правой клавишей мыши и нажмите «Сохранить как рисунок».
MS PowerPoint: выравнивание сгруппированных объектов
С помощью Microsoft PowerPoint сгруппированные объекты можно выравнивать различным образом. Выравнивание – это изменение расположения относительно страницы (слайда в данном случае). Чтобы ознакомиться со всеми способами выравнивания, на вкладке «Главная» снова в группе «Рисование» найдите кнопку «Упорядочить». В открывшемся меню перейдите к пункту «Выровнять»:
- «По левому краю» — ваша фигура сместится по горизонтали до левого края. По вертикали ее положение не изменится.
- «Выровнять по центру» — фигура переместится горизонтально в центр страницы, не перемещаясь при этом по вертикали.
- «По правому краю» — фигура сместится по горизонтали до правого края. По вертикали ее положение не изменится.
- «Выровнять по верхнему краю» — фигура сместится по вертикали к верхнему краю листа. По горизонтали ее положение не изменится.
- «Выровнять посередине» — фигура сместится по вертикали к середине листа, при этом не изменяя своего положения относительно горизонтали.
- «Выровнять по нижнему краю» — фигура сместится по вертикали к нижнему краю листа. По горизонтали ее положение не изменится.
MS PowerPoint: упорядочивание объектов
Еще одно преимущество работы со сгруппированными объектами – это возможность их единого перемещения по слоям страницы путем одного нажатия мыши.
Нажатием левой клавиши мыши выделите ваш сгруппированный объект.
На вкладке «Главная», в группе «Рисование», перейдите к меню «Упорядочить». Вам откроется 4 варианта:
- «На передний план» — выбрав эту опцию, вы поместите свою фигуру на самый верхний слой слайда, она разместится поверх всех остальных фигур и любого текста.
- «На задний план» — по аналогии ваша фигура встанет позади всех остальных, с которыми она пересекается, а также всего остального содержимого слайда. Осторожно! После выполнения этого действия фигура может вообще исчезнуть из вашего поля зрения. Если это не было задумано, просто нажмите кнопку «Отмена» (или CTRL+Z).
- «Переместить вперед» — фигура переместится на один слой вверх. При этом она вполне может не оказаться самой верхней.
- «Переместить назад» — перемещение фигуры на один слой назад.
Как видим, нет ничего сложного в том, как сгруппировать объекты в PowerPoint. Всего несколько щелчков мыши – и перед нами уникальная фигура, работать с которой намного проще, чем с разобщенными объектами.
Примечание: Мы стараемся как можно оперативнее обеспечивать вас актуальными справочными материалами на вашем языке. Эта страница переведена автоматически, поэтому ее текст может содержать неточности и грамматические ошибки. Для нас важно, чтобы эта статья была вам полезна. Просим вас уделить пару секунд и сообщить, помогла ли она вам, с помощью кнопок внизу страницы. Для удобства также приводим ссылку на оригинал (на английском языке) .
В некоторых случаях фигуру, которую вы хотите отсутствует среди фигур по умолчанию или встроенные. Можно объединить фигуры рисунок, который нужно создать. Начать изменение узлов можно также использовать для изменения фигуры.
Объединение фигур
Выберите фигуры, которые вы хотите выполнить слияние: при нажатой клавише выделите фигуры, щелкая по очереди, удерживая нажатой клавишу Shift.
(Если вы не выбрали все фигуры, нажмите кнопку Объединить фигуры на шаге 2 неактивны.)
На вкладке Средства рисования | формат в группе Вставка фигур выберите Объединить фигуры и выберите нужный вариант.
Второй на рисунке ниже показан эффект каждый из параметров объединить фигуры.
Использование команды «Начать изменение узлов» для изменения фигуры
Выделите фигуру, которую нужно заменить.
На панели инструментов выберите вкладку Формат средств рисования и в группе Вставить фигуру, выберите пункт Изменить фигуру > Начать изменение узлов.
Чтобы изменить фигуру, передвиньте черные узлы изменения. Белые квадратные узлы изменения используются для изменения кривизны линий между двумя черными узлами изменения.
Если фигура не любой заливки и стилей с помощью начать изменение узлов проще. После завершения добавления любой цвет заливки и эффектов .
Совет: Ниже приведен подробный отображением различные способы использования изменение узловвидео. Он был создан в более ранней версии PowerPoint, но процесс такое же.
Повторное применение пользовательской фигуры в другой программе Office
Если вы хотите использовать фигуру позже, щелкните его правой кнопкой мыши и выберите Сохранить как рисунок. Присвойте имя рисунка и сохраните его на своем компьютере.
Чтобы вставить рисунок в разных Office программы, откройте эту программу и выберите пункт Вставка > рисунки. Найдите нужный рисунок на компьютере, выберите его и нажмите кнопку Вставить.
Объединение фигур
Выберите фигуры, которые нужно объединить. Чтобы выбрать несколько фигур, нажмите и удерживайте клавишу SHIFT.
Появится Вкладка «Формат фигуры». Обратите внимание, что отображается только при выборе фигуры.
На вкладке Формат фигуры щелкните пункт Объединить фигуры и выберите нужный вариант.
Использование команды «Начать изменение узлов» для изменения фигуры
Выберите фигуру, которую нужно изменить.
Появится Вкладка «Формат фигуры». Обратите внимание, что отображается только при выборе фигуры.
На вкладке Формат фигуры выберите команду Изменить фигуру > Начать изменение узлов.
Чтобы изменить фигуру, передвиньте черные узлы изменения. Белые квадратные узлы изменения используются для изменения кривизны линий между двумя черными узлами изменения.
Совет: Работать с узлами изменения легче, если к фигуре не применены заливка или стиль. Поэтому добавляйте эффекты заливки или окрашивания после того, как завершите изменять узлы.
Повторное применение пользовательской фигуры в другой программе Office
Если вы хотите использовать фигуру позже, щелкните ее правой кнопкой мыши и выберите пункт Сохранить как рисунок.
Чтобы вставить рисунок в другую программу, выберите команду Вставка > Изображения, найдите рисунок и нажмите кнопку Вставить.