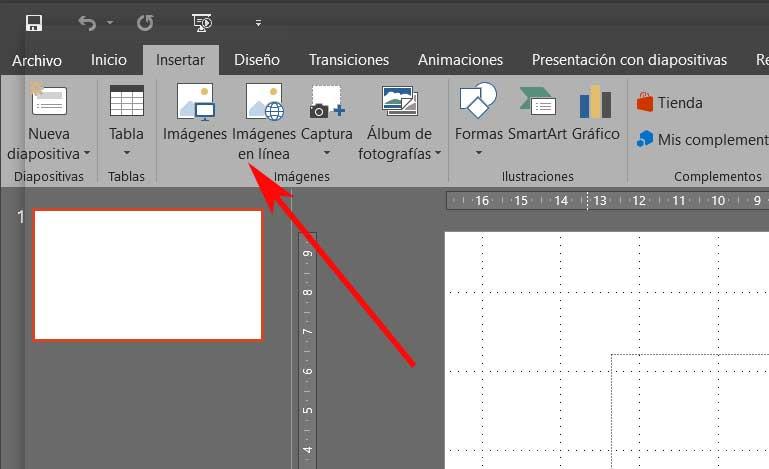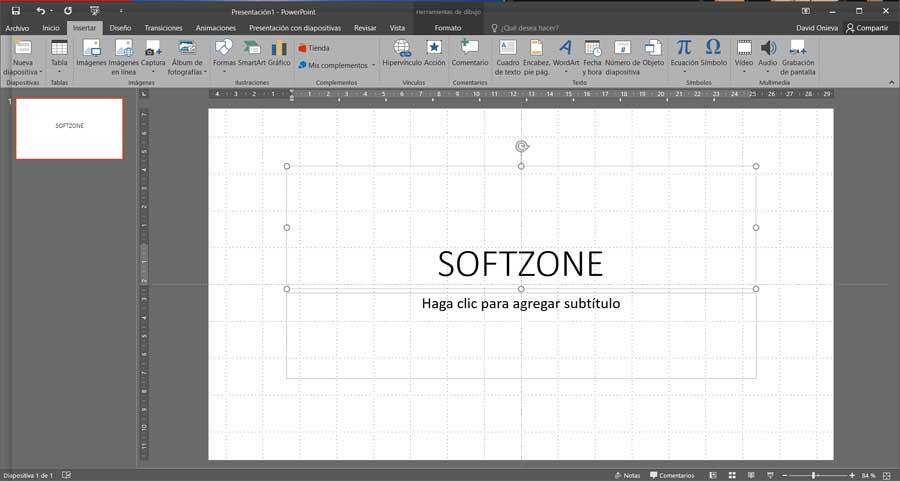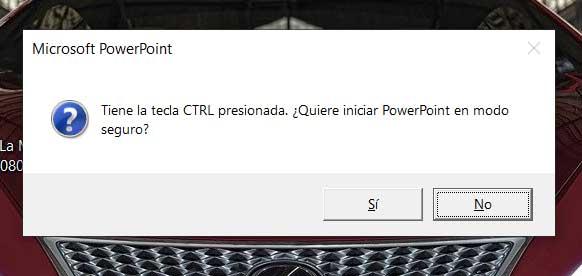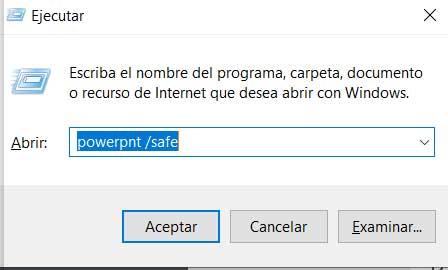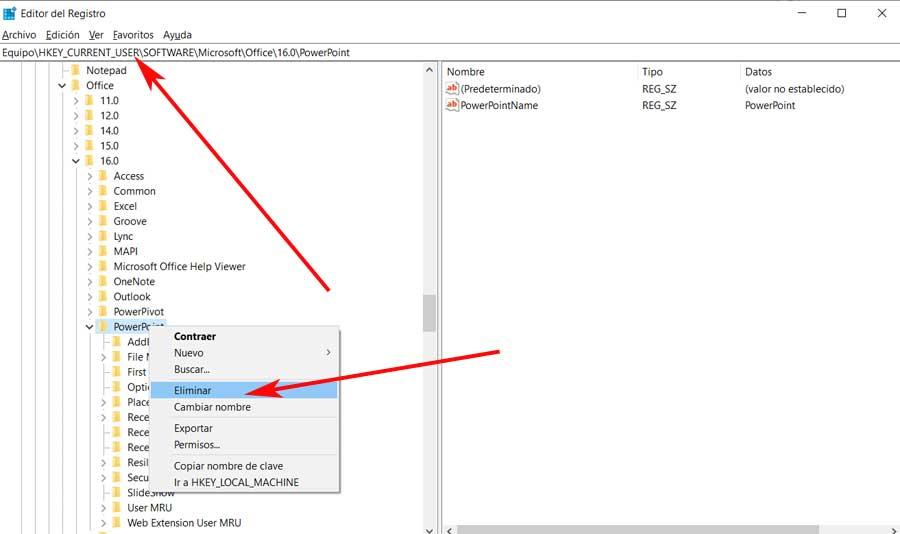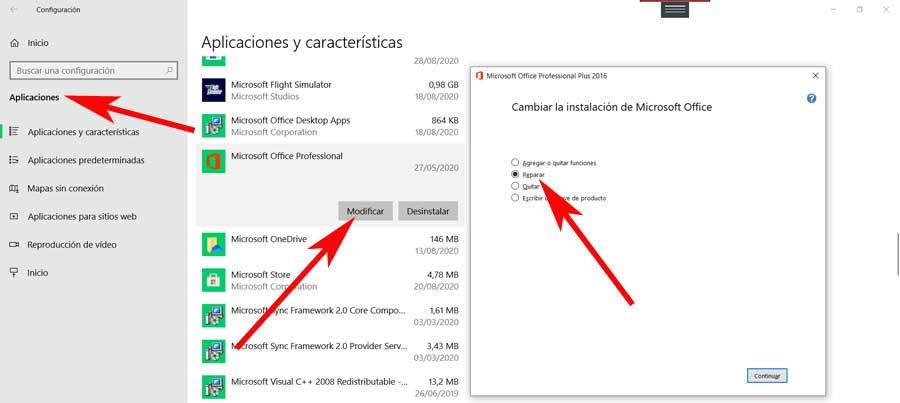Download PC Repair Tool to quickly find & fix Windows errors automatically
When an application starts in safe mode or shows up an error message about it, it means something obstructed the regular launch. When it comes to Office applications, it is usually related to plugins and corrupted folders. When launching Excel, Word, or PowerPoint, if you receive a message saying, “The application could not start last time. Safe Mode could help you troubleshoot the problem, but some features might not be available in this mode” then this post will help you resolve the problem.

When you are prompted to start in safe mode, you should choose to do that right away. In case you skipped the message, and get it every time hold CTRL key and click on the application icon and don’t release the CTRL key until it asks you for Safe mode confirmation.
- Disable/Enable Add-ins in Safe Mode
- Repair Office Application
- Delete files in Application Startup Path
You may need admin permission if it comes to repair or reinstall Office applications.
1] Disable/Enable Add-ins in Safe Mode
If the Safe Mode of the application does not cause any problem, then you need to check if the add-ins are causing a problem. We will have to disable all the add-ins one by one, and then relaunch Excel, Word, Or PowerPoint in normal mode, and check if the issues persist. To disable add-in:
- File > Options > Add-ins
- At the bottom, you must have Manage: Com Add-in
- Press Go > Untick all the Add-ins to disable
- Close the application, and then start it usually.
The steps remain the same for all Microsoft office applications which support Add-ins.
2] Repair Office Application
If the problem is occurring on all the applications, and there is no common add-in, it would be best to repair the office. Possible one or core files is corrupt, and repair will replace them with a fresh copy. Follow out guide to either individually reset apps or complete Office installation.
Read: Outlook couldn’t start last time; Do you want to start in safe mode?
3] Delete files in Application Startup Path
Some of the forum users at Microsoft Answers reported that removing files and folders in the Application Startup Path folder can help. They are usually located in the-
%appdata%MicrosoftExcel "%appdata%MicrosoftWord "%appdata%MicrosoftPowerPoint
The folder name is Startup for Word and PowerPoint, and XLSTART for Excel. Make sure the office application is closed while you delete all the content inside that folder.
Relaunch the app, and check if the problem persists.
I hope the post was easy to follow, and you were able to clean open Excel, Word, and PowerPoint applications in Windows 11/10.
Fix: Microsoft Word won’t open on Windows PC.
Ashish is a veteran Windows and Xbox user who excels in writing tips, tricks, and features on it to improve your day-to-day experience with your devices. He has been a Microsoft MVP (2008-2010).
Download PC Repair Tool to quickly find & fix Windows errors automatically
When an application starts in safe mode or shows up an error message about it, it means something obstructed the regular launch. When it comes to Office applications, it is usually related to plugins and corrupted folders. When launching Excel, Word, or PowerPoint, if you receive a message saying, “The application could not start last time. Safe Mode could help you troubleshoot the problem, but some features might not be available in this mode” then this post will help you resolve the problem.

When you are prompted to start in safe mode, you should choose to do that right away. In case you skipped the message, and get it every time hold CTRL key and click on the application icon and don’t release the CTRL key until it asks you for Safe mode confirmation.
- Disable/Enable Add-ins in Safe Mode
- Repair Office Application
- Delete files in Application Startup Path
You may need admin permission if it comes to repair or reinstall Office applications.
1] Disable/Enable Add-ins in Safe Mode
If the Safe Mode of the application does not cause any problem, then you need to check if the add-ins are causing a problem. We will have to disable all the add-ins one by one, and then relaunch Excel, Word, Or PowerPoint in normal mode, and check if the issues persist. To disable add-in:
- File > Options > Add-ins
- At the bottom, you must have Manage: Com Add-in
- Press Go > Untick all the Add-ins to disable
- Close the application, and then start it usually.
The steps remain the same for all Microsoft office applications which support Add-ins.
2] Repair Office Application
If the problem is occurring on all the applications, and there is no common add-in, it would be best to repair the office. Possible one or core files is corrupt, and repair will replace them with a fresh copy. Follow out guide to either individually reset apps or complete Office installation.
Read: Outlook couldn’t start last time; Do you want to start in safe mode?
3] Delete files in Application Startup Path
Some of the forum users at Microsoft Answers reported that removing files and folders in the Application Startup Path folder can help. They are usually located in the-
%appdata%MicrosoftExcel "%appdata%MicrosoftWord "%appdata%MicrosoftPowerPoint
The folder name is Startup for Word and PowerPoint, and XLSTART for Excel. Make sure the office application is closed while you delete all the content inside that folder.
Relaunch the app, and check if the problem persists.
I hope the post was easy to follow, and you were able to clean open Excel, Word, and PowerPoint applications in Windows 11/10.
Fix: Microsoft Word won’t open on Windows PC.
Ashish is a veteran Windows and Xbox user who excels in writing tips, tricks, and features on it to improve your day-to-day experience with your devices. He has been a Microsoft MVP (2008-2010).
Миллионы пользователей по всему миру проводят много часов, сидя перед своим компьютером, работая с любым из упомянутых приложений. Word ориентирован на работу с текстовыми документами, а Excel — с электронными таблицами, а PowerPoint — с мультимедийными презентациями. Таким образом, в зависимости от типа использования, который нам нужен, мы выбрали программы все включены в том же люксе. Что ж, стоит упомянуть, что в этих же строках мы собираемся поговорить об одном из хорошо известных, PowerPoint.

Содержание
- Цель, на которой сосредоточено использование PowerPoint
- Откройте PowerPoint в безопасном режиме
- Запустите в безопасном режиме альтернативным методом
- Удалить все настройки PowerPoint
- Ремонт офиса полностью
На самом деле это программа, которая существует уже много лет и может служить нам во всех сферах использования. От тех, что связаны с образованием, до личного свободное время проектов , или гораздо более профессиональные. Как мы упоминали ранее, это программное решение, ориентированное на создание полностью настраиваемых мультимедийных презентаций.
Для этого он предлагает нам огромное количество встроенных функций. К этому мы должны добавить огромное количество элементов, которые мы можем здесь использовать, многие из них включены в меню «Вставка» основного интерфейс .
Здесь мы находим такие элементы, как графика, изображения, видео , шрифты, альбомы, таблицы, гиперссылки и т. д. Все это нам очень поможет при создании мультимедийного проекта, более полного и привлекательного для зрителя. Но, конечно, как это часто бывает с большинством программ, которые мы используем каждый день, PowerPoint также может предоставлять определенные проблемы . Это правда, что он не самый распространенный, больше в программах такого масштаба, но и это не невозможно.
В связи со всем этим, в этих же строках мы поговорим о ряде мер, которые вы можете предпринять, если, например, мы не можем запустить PowerPoint . Это то, что может вызвать у нас серьезную головную боль, особенно если программа нужна нам срочно. Это может происходить по нескольким причинам, хотя решений для ее решения не так много.
Откройте PowerPoint в безопасном режиме
Но как бы то ни было и по какой бы то ни было причине, большинство пользователей в большинстве случаев хотите, чтобы это было исправлено как можно скорее. Одна из самых интересных мер, которые мы можем предпринять здесь, если мы не можем получить доступ к программе как таковой, — это открыть ее в безопасном режиме.
Стоит упомянуть, что для тех из вас, кто не знает, то, что мы делаем здесь, — это запускаем программу как таковую таким же образом. Однако в этом случае он открывается с конфигурацией по умолчанию, также без загрузки дополнительных элементов. И во многих случаях эти элементы или неправильная настройка могут быть причиной блокировки приложения . Таким образом, чтобы выполнить то, что мы обсуждаем, первое, что мы делаем, — это находим исполняемый файл программы или прямой доступ к нему.
Затем, прежде чем дважды щелкнуть по нему или нажать Enter, чтобы запустить его, мы удерживаем Клавиша CTRL . Таким образом, мы достигаем того, что приложение Office определяет, что мы хотим запустить его в вышеупомянутом безопасном режиме. Обо всем и об этом, прежде чем вообще начинать, проконсультируйтесь с нами посредством сообщения.
Более того, в то же время это то, что мы можем выполнить, открыв в безопасном режиме, выполняя тот же описанный процесс, но с значок документа, созданного в самой программе презентации.
Запустите в безопасном режиме альтернативным методом
Конечно, в то же время вам может быть интересно узнать, что это не единственный способ открыть PowerPoint в безопасном режиме. Поэтому, если вы хотите попробовать альтернативный метод для этого, который мы комментируем, для начала мы открываем Windows коробка исполнения. Например, это то, чего мы можем достичь с помощью Win + R комбинация клавиш. Итак, чтобы достичь этого, что мы обсуждали, откройте программу Microsoft в безопасном режиме, мы напишем следующее: powerpnt / safe.
Таким образом, мы наконец-то получили и запустили приложение для мультимедийных презентаций. Затем у нас будет возможность проверить, где неисправность, которая блокирует его нормальный запуск. Оказавшись здесь, мы, конечно же, рекомендуем вам удалить новые дополнения, которые мы недавно внесли, или отменить последние изменения. Некоторые из них, которые должны быть причиной ошибка устранение должно решить проблему, с которой мы сталкиваемся.
Удалить все настройки PowerPoint
Со всем и с этим может случиться так, что мы не сможем вернуться и нам удастся восстановить работу программы. В этом случае лучшее, что мы можем сделать, — это восстановить настройки по умолчанию, как если бы мы начинали с нуля с этим программным обеспечением. Для этого нам нужно будет использовать Реестре редактор. Если мы хотим получить к нему доступ, нам просто нужно ввести команду regedit в поле поиска меню «Пуск».
Как только откроется окно, соответствующее собственному реестру системы, мы перейдем по пути EquipoHKEY_CURRENT_USERSOFTWAREMicrosoftOffice16.0PowerPoint. В этом случае, как видите, значение 16.0 относится к Офисы версия, так что это может быть другая, в зависимости от случая. Таким образом, однажды в PowerPoint папку, мы удаляем ее полностью.
Ремонт офиса полностью
Стоит отметить, что если ничего из этого не работает, мы можем использовать другое решение. Конечно, в этом случае это влияет на весь пакет, установленный на ПК, поскольку мы собираемся использовать его функцию восстановления. Для этого в этом случае мы должны использовать приложение Настройки, которое мы открываем через Win + I комбинация клавиш. В появившемся новом окне мы переходим в раздел Приложения, чтобы появился список со всеми теми, которые мы установили в Windows.
Следовательно, нам нужно только найти офис , который нас интересует в данном случае, а затем нажмите кнопку «Изменить». Это приведет нас к мастеру, в котором, как только мы начнем, мы увидим параметр «Восстановить», на который мы нажимаем.
После этого нам останется только следовать мастеру, который Офисный пакет предлагает нам в порядке чтобы решить нашу проблему с PowerPoint.