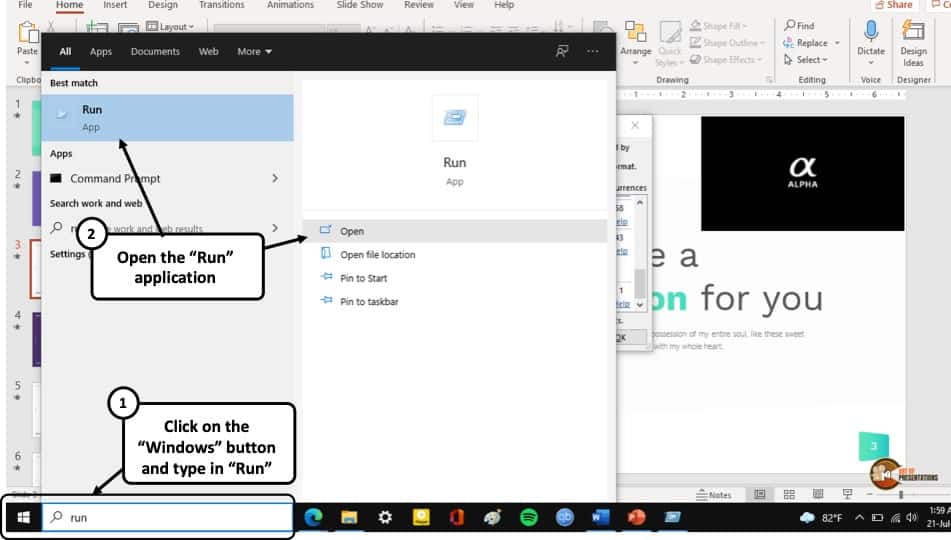Рекомендации
Видео. Рекомендуется использовать MP4-файлы с видео, закодированным в формате H.264 (который также называется MPEG-4 AVC), и звуком в формате AAC. Этот вариант гарантирует совместимость с версиями PowerPoint как для Windows, так и для Mac.
Звук. Рекомендуется использовать M4A-файлы, закодированные кодеком AAC.
Не волнуйтесь: чтобы преобразовать файлы в эти форматы, достаточно знать их названия.
Если PowerPoint не позволяет вставить звуковой или видеофайл, преобразуйте его в рекомендуемый формат.
Нет кодека?
Если ваш файл мультимедиа имеет поддерживаемый формат, но не воспроизводится в PowerPoint, вы можете установить отсутствующий кодек на компьютере (как описано ниже) или преобразовать файл мультимедиа в рекомендуемый формат. Преобразовать файл мультимедиа проще, чем решать проблему с отдельным кодеком.
Кодек — это небольшая программа, которая декодирует цифровой файл мультимедиа так, чтобы его можно было воспроизвести как звуковой или видеофайл.
Определение того, какой кодек необходим для вашего файла мультимедиа, является непростой задачей. Одно из решений — установить пакет, содержащий множество кодеков. Это значительно увеличивает вероятность того, что у вас будет подходящий кодек для воспроизведения проблемного звукового или видеофайла. Следуйте инструкциям ниже, чтобы установить пакет кодеков на свой компьютер.
Установка пакета кодеков K Lite на компьютере:
-
Откройте страницу пакетов кодеков K-Lite на сайте www.free-codecs.com.
Из четырех предложенных пакетов рекомендуем выбрать вариант Standard (Стандартный).
-
Нажмите кнопку Download (Скачать) для второго пакета в списке (Standard).
На странице может быть реклама других продуктов с надписями Start Download (Скачать) или Start Now (Запустить). Они НЕ имеют никакого отношения к пакету, который вы хотите установить.
-
При появлении запроса в браузере нажмите кнопку Сохранить.
Начнется скачивание пакета. Файл будет скопирован на компьютер. В зависимости от скорости соединения это может занять несколько минут. По умолчанию файл копируется в папку «Загрузки» на вашем компьютере. Скачанный файл имеет имя K-Lite_Codec_Pack_1365_Standard.exe или аналогичное.
-
Дважды щелкните скачанный файл, чтобы начать его установку на компьютере.
Появится окно с параметрами установки.
В процессе установки нужно настроить несколько параметров. Если вы не знаете, что выбрать, советуем использовать значения по умолчанию.
-
Используйте обычный (Normal) режим установки, если только у вас нет большого опыта работы с файлами мультимедиа и вы не хотите настроить установку.
-
Нажмите кнопку Next (Далее) в диалоговом окне.
-
Примите или настройте параметры установки. Затем нажмите кнопку Next (Далее).
-
Примите значение Decoding Method (Способ декодирования) в разделе Hardware Acceleration (Аппаратное ускорение).
-
В разделе Preferred Language (Предпочитаемый язык) примите значение по умолчанию или выберите нужное.
-
После настройки параметров звука в окне Audio configuration вам будет предложено дополнительное программное обеспечение, которое не связано с кодеками. Нажмите кнопку Decline (Отклонить), и установка пакета кодеков продолжится.
-
Наконец, в разделе Ready to Install (Готово к установке) нажмите кнопку Install (Установить).
Пакет кодеков K Lite установлен на вашем компьютере. Его можно найти в меню Windows Пуск. Наличие пакета кодеков на вашем компьютере повышает вероятность того, что файлы мультимедиа в презентации PowerPoint будут воспроизводиться правильно.
Важно:
Office 2010 больше не поддерживается. Перейдите на Microsoft 365, чтобы работать удаленно с любого устройства и продолжать получать поддержку.
Обновить
Рекомендации
Видео. Рекомендуется использовать WMV-файлы.
Звук. Рекомендуется использовать WAV- и WMA-файлы.
Сообщение об ошибке QuickTime
32-разрядная версия PowerPoint 2010 может воспроизводить MP4- или MOV-файлы, только если на компьютере установлен проигрыватель QuickTime. В этом случае у вас два варианта:
-
Преобразовать MP4- или MOV-файл в рекомендуемый формат WMV. В следующем разделе (Неправильный формат? Преобразуйте файл и снова вставьте его) описывается, как это сделать.
-
Использовать MP4- или MOV-файл как есть и скачать QuickTime для Windows на компьютер. (Нажмите кнопку Download (Скачать) вверху страницы, чтобы начать установку.) . Наличие этой программы на компьютере обеспечивает воспроизведение MP4 и MOV-файлов в PowerPoint 2010.
Если PowerPoint не позволяет вставить звуковой или видеофайл, преобразуйте его в рекомендуемый формат.
Если ваш файл мультимедиа имеет поддерживаемый формат, но не воспроизводится в PowerPoint, вы можете установить отсутствующий кодек на компьютере (как описано ниже) или преобразовать файл мультимедиа в рекомендуемый формат (указанный выше в разделе Неправильный формат?). Преобразовать файл мультимедиа проще, чем решать проблему с отдельным кодеком.
Кодек — это небольшая программа, которая декодирует цифровой файл мультимедиа так, чтобы его можно было воспроизвести как звуковой или видеофайл.
Определение того, какой кодек необходим для вашего файла мультимедиа, является непростой задачей. Одно из решений — установить пакет, содержащий множество кодеков. Это значительно увеличивает вероятность того, что у вас будет подходящий кодек для воспроизведения проблемного звукового или видеофайла. Следуйте инструкциям ниже, чтобы установить пакет кодеков на свой компьютер.
Установка пакета кодеков K Lite на компьютере:
-
Откройте страницу пакетов кодеков K-Lite на сайте www.free-codecs.com.
Из четырех предложенных пакетов рекомендуем выбрать вариант Standard (Стандартный).
-
Нажмите кнопку Download (Скачать) для второго пакета в списке (Standard).
На странице может быть реклама других продуктов с надписями Start Download (Скачать) или Start Now (Запустить). Они НЕ имеют никакого отношения к пакету, который вы хотите установить.
-
При появлении запроса в браузере нажмите кнопку Сохранить.
Начнется скачивание пакета. Файл будет скопирован на компьютер. В зависимости от скорости соединения это может занять несколько минут. По умолчанию файл копируется в папку «Загрузки» на вашем компьютере. Скачанный файл имеет имя K-Lite_Codec_Pack_1365_Standard.exe или аналогичное.
-
Дважды щелкните скачанный файл, чтобы начать его установку на компьютере.
Появится окно с параметрами установки.
В процессе установки нужно настроить несколько параметров. Если вы не знаете, что выбрать, советуем использовать значения по умолчанию.
-
Используйте обычный (Normal) режим установки, если только у вас нет большого опыта работы с файлами мультимедиа и вы не хотите настроить установку.
-
Нажмите кнопку Next (Далее) в диалоговом окне.
-
Примите или настройте параметры установки. Затем нажмите кнопку Next (Далее).
-
Примите значение Decoding Method (Способ декодирования) в разделе Hardware Acceleration (Аппаратное ускорение).
-
В разделе Preferred Language (Предпочитаемый язык) примите значение по умолчанию или выберите нужное.
-
После настройки параметров звука в окне Audio configuration вам будет предложено дополнительное программное обеспечение, которое не связано с кодеками. Нажмите кнопку Decline (Отклонить), и установка пакета кодеков продолжится.
-
Наконец, в разделе Ready to Install (Готово к установке) нажмите кнопку Install (Установить).
Пакет кодеков K Lite установлен на вашем компьютере. Его можно найти в меню Windows Пуск. Наличие пакета кодеков на вашем компьютере повышает вероятность того, что файлы мультимедиа в презентации PowerPoint будут воспроизводиться правильно.
Microsoft PowerPoint, которая теперь является частью Майкрософт 365, является одним из популярных программ для создания презентаций. Несмотря на наличие нескольких функций, таких как создание анимации и совместная работа с коллегами, он прост в использовании. Кроме того, вы можете добавлять видео в свои презентации в PowerPoint.
Хотя вставка видео в PowerPoint — это бесшовный процесс, их воспроизведение во время презентации может быть не таким гладким. Вы можете столкнуться с проблемами, когда видео вообще не воспроизводится или воспроизводится с ошибками, такими как отсутствие звука или заикание. Если вы столкнулись с этими проблемами, вот как вы можете исправить видео, которые не воспроизводятся в PowerPoint, выполнив несколько простых шагов.
Это базовый шаг по устранению неполадок, с которого можно начать, и который может сэкономить часы, если неисправность находится в источнике. Вы хотите убедиться, что видеофайл не поврежден. Откройте видео в медиаплеере VLC и проверьте, нормально ли оно воспроизводится. Если вы встраиваете онлайн-видео, откройте URL-адрес в веб-браузере и убедитесь, что оно воспроизводится должным образом.
2. Изменить настройки воспроизведения
По умолчанию PowerPoint установит для вас предпочтение воспроизведения «В последовательности кликов». Это означает, что видео будет воспроизводиться автоматически, когда вы нажимаете кнопку следующего слайда. Измените настройку воспроизведения, чтобы воспроизвести видео вручную, чтобы увидеть, имеет ли это значение. Вот как вы можете это сделать.
Шаг 1. Откройте презентацию PowerPoint и добавьте видео на слайд.
Шаг 2: Нажмите на видео, чтобы выбрать его. Теперь вы увидите дополнительные параметры форматирования видео вверху.
Шаг 3: Выберите вкладку «Воспроизведение» рядом с «Формат видео».
Шаг 4: Нажмите раскрывающееся меню рядом, чтобы начать изменять настройки.
Шаг 5: Выберите «При нажатии».
3. Показать видео во время слайд-шоу
В PowerPoint есть эта опция, с помощью которой вы можете скрыть видео во время слайд-шоу. Если вы выбрали этот вариант по ошибке, ваши видео не будут отображаться во время презентации. Вот как вы можете отключить опцию скрытия.
Шаг 1. Откройте презентацию PowerPoint и добавьте видео на слайд.
Шаг 2: Нажмите на видео, чтобы выбрать его. Теперь вы увидите дополнительные параметры форматирования видео вверху.
Шаг 3: Выберите вкладку «Воспроизведение» рядом с «Формат видео».
Шаг 4. Снимите флажок «Скрыть во время показа».
Теперь ваши видео должны отображаться и воспроизводиться в слайд-шоу.
4. Добавьте видео в совместимых форматах
PowerPoint без проблем работает с некоторыми форматами видеофайлов, в основном с теми, которые Windows поддерживает по умолчанию. Майкрософт рекомендует добавление видео в формате .MP4 с кодировкой H.264 и звуком AAC.
Если вы пытаетесь добавить видео в другом формате, мы рекомендуем преобразовать видео в MP4, прежде чем добавлять его в презентацию.
5. Не используйте Сохранить как презентацию Powerpoint 97-2003
PowerPoint дает вам возможность сохранить презентацию в более старом шаблоне, чтобы сделать ее совместимой со старыми версиями пакетов Office. Хотя это хорошо работает для обычных презентаций, это обязательно испортит презентации с видеофайлами.
Итак, при сохранении презентации сохраните ее как файл .PPTX, предназначенный для современных версий PowerPoint, а не .PPT, предназначенный для более старых версий.
6. Вставьте код для вставки видео на YouTube
Если вы добавляете в презентацию видео YouTube вместо того, которое хранится на вашем компьютере, вам нужно добавить код встраивания для видео вместо стандартной ссылки в PowerPoint. Вот как это сделать.
Шаг 1. Откройте презентацию PowerPoint и перейдите к слайду, на который вы хотите встроить видео.
Шаг 2. Откройте в браузере видео YouTube, которое хотите встроить.
Шаг 3: Нажмите кнопку «Поделиться» под видео на YouTube.
Шаг 4: Выберите опцию «Встроить».
Шаг 5: YouTube покажет вам код для встраивания. Выберите Копировать внизу.
Шаг 6: Вернитесь в PowerPoint и перейдите на вкладку «Вставка». Выберите вариант «Видео» справа.
Шаг 7: В раскрывающемся меню выберите «Онлайн-фильм».
Шаг 8: PowerPoint попросит вас ввести URL-адрес видео. Введите код, который вы скопировали ранее, и нажмите «Вставить».
Теперь ваше видео будет добавлено на слайд. Нажмите на нее, чтобы начать играть.
7. Убедитесь, что вы подключены к Интернету для воспроизведения онлайн-видео
Встраивание онлайн-видео с такой платформы, как YouTube, по-прежнему потребует от вас постоянного подключения к Интернету для его воспроизведения. Во время презентации убедитесь, что ваш компьютер подключен к Интернету, а затем попробуйте воспроизвести видео.
Воспроизведение видео в ваших презентациях без проблем
Выполнение этих шагов должно позволить вам без проблем добавлять и воспроизводить видео в презентациях PowerPoint. Видео придают презентациям индивидуальность, поэтому не отказывайтесь от добавления видео, если у вас возникнут проблемы. Следуйте этим простым методам, упомянутым выше, и все будет хорошо.
Post Views: 812
It is annoying when you want to play a video during your presentation speech but PowerPoint just refuses to play the video! The video may either fail to work or display just the audio/video. There are actually several reasons why this could happen!
So, in this article, we will take a closer look at the various issues related to playing video in PowerPoint, and I will also provide you with a few quick solutions to each of the issues.
So, without further adieu, let’s get started!
1. Video Not Playing in Presentation Mode
Although Microsoft PowerPoint is one of the powerful presentation tools out there, it is not perfect. There may be more than a few reasons why video is not playing in the presentation mode of your PowerPoint.
The most common problem that users face is that the format of the media file is either not supported by PowerPoint, or the media file might have missing fragments, or the file may have a syncing issue, or the media file may just be corrupted.
In the following subsection, I will explain the possible solutions to a corrupted media file in your PowerPoint presentation.
1a. PowerPoint Video Cannot Play Media Error
There are two possible solutions to a corrupted file. You can either optimize the media compatibility or clear the temporary data on your Windows operating system. Both of the solutions are described below.
Optimizing media compatibility
Follow the simple steps given below to optimize the compatibility of the video file with your PowerPoint presentation.
Step-1: Go to “Info”
The first step of the process is to go to the “Info” section located in the “File” tab, which is the first tab in the ribbon of your PowerPoint window.
Step-2: Click on ‘Check Compatibility’
The next step is to click on the “Check for issues” button and select the “Check compatibility” option from the drop-down menu.
Step-3: Click on the “Ok” button
After you have selected the “Check compatibility” option, Microsoft PowerPoint will automatically detect the media files, report to you the issue with your video file, and try to fix it.
To finish optimizing the media file, click on the “Ok” button and the issue should be resolved.
Clearing the temporary files
Microsoft PowerPoint may fail to play your video files if there are too many temporary files on your Windows operating system. To clear these temporary files, follow the easy steps described below.
Step-1: Launch the “Run Prompt”
To being, go to the “Start” menu of your computer and launch the “Run Prompt”
Step-2: Type in the “%temp%” command
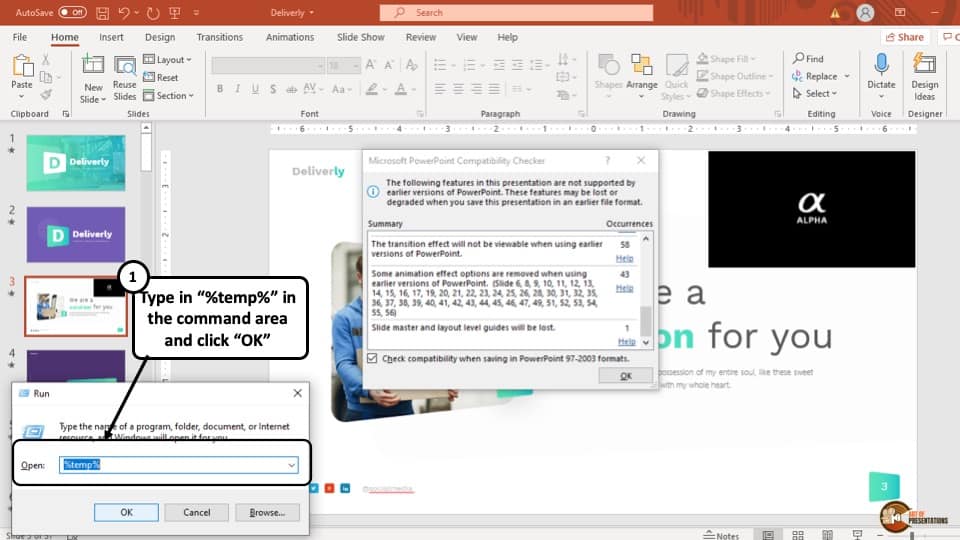
After you have launched the “Run Prompt”, type “%temp%” in the search box and hit the “Ok” button.
Step-3: Delete all the files
Once you have clicked on the “Ok” button, a new folder will open on your screen. This folder contains all the temporary files that are present on your computer.
Select all the files and delete them. Skip the files that are still in use and the video should be good to go.
2. YouTube Video Not Playing in PowerPoint
There are several reasons why a YouTube video may not play in your PowerPoint presentation. Some of the reasons why this may happen and possible solutions to them are given below.
1. The link used to embed the YouTube video was a shared link and not an embedded link. If you have entered the link that is used to share the video, then the video will not play in your PowerPoint presentation. To fix this issue, insert the embedded link of the YouTube video instead of the shared link.
2. The YouTube video that you embedded in your Presentation may not be available anymore. In order to avoid this issue, do not use videos that are in “Private viewing only” settings.
3. The embedded file may be in an unsupported format. Most versions of Microsoft PowerPoint supports “.wmv” files. Hence, videos that are in a different format may not play in your PowerPoint presentation. Make sure the video file is in the right format.
3. Video Only Plays Audio in PowerPoint
Sometimes, the video file only plays the audio of the video file in Microsoft PowerPoint.
This may happen either because the inserted video file is not supported by the PowerPoint software, or the file is too large. Another reason might be that the file is corrupted, or the Windows operating system is missing some necessary codecs.
Following are 3 possible solutions to these problems.
Solution 1 – Convert the video file
To convert the video file, follow the simple steps given below.
Step-1: Go to the “Info” section
The first step is to go to the “Info” section of the “File” tab which is located at the right-most corner of the ribbon of your PowerPoint presentation.
Step-2: Click on the “Media Size and Performance” option
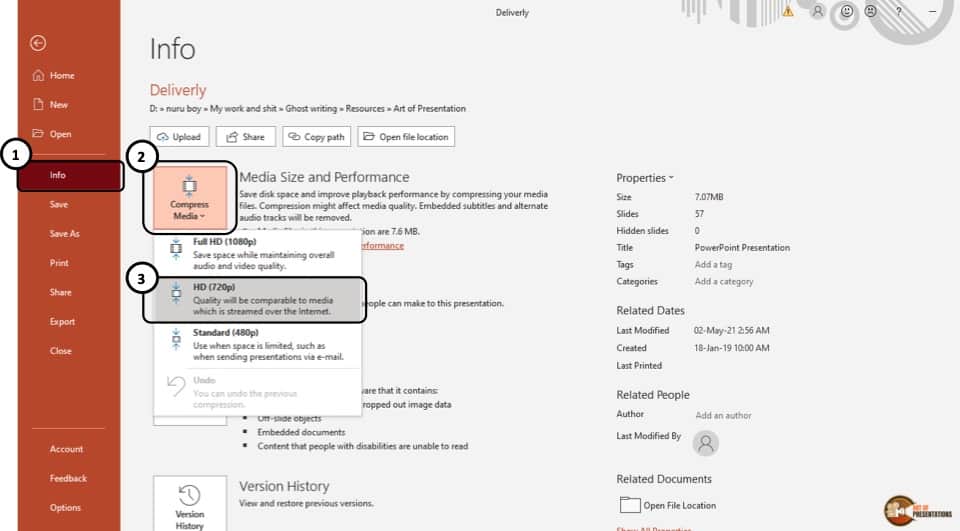
The second step is to click on the “Media Size and Performance” option which is the first option in the “Info” section
Step-3: Click on the “HD (720)” button
After clicking on the “Media size and performance” option, a drop-down menu will appear. From that drop-down menu, click on the “HD (720)” option.
This will compress the size of the video and convert it to a supported format.
Solution 2 – Clear temporary files
Like the previous issue, sometimes your computer may be working on too many temporary files, due to which the video file in your PowerPoint presentation may not be functioning properly.
Simply follow the steps described earlier in this article and delete all the temporary files operating in your Windows operating system.
Solution 3 – Install missing codecs
Right out of the box, Windows does not support every media codecs. It is possible that the video file in your PowerPoint presentation is only playing audio because some of the codecs in your Windows are missing.
To fix this issue, you can download a codec pack from the internet. Some of the best Codec packs are,
1. K-Lite Codec Pack
2. Media Player Codec Pack
3. X- Codec pack
4. Audio of the Video Doesn’t Work in PowerPoint
If the audio of the video in your PowerPoint presentation is not working, try all the solutions mentioned in the above section. If it still doesn’t work, then maybe the PowerPoint software is muted in your computer.
To make sure the audio of your PowerPoint is not muted, turn on the video in your presentation and follow the simple steps described below.
Step-1: “Right-click” on the “speaker/headphone” button
At first, you have to “Right-click” on the “Speaker/Headphone” volume button in the taskbar of your computer. It is the right-most button on the taskbar and its icon looks like a handheld speakerphone (as showcased in the image below)
Step-2: Select the “Open Volume Mixer” option
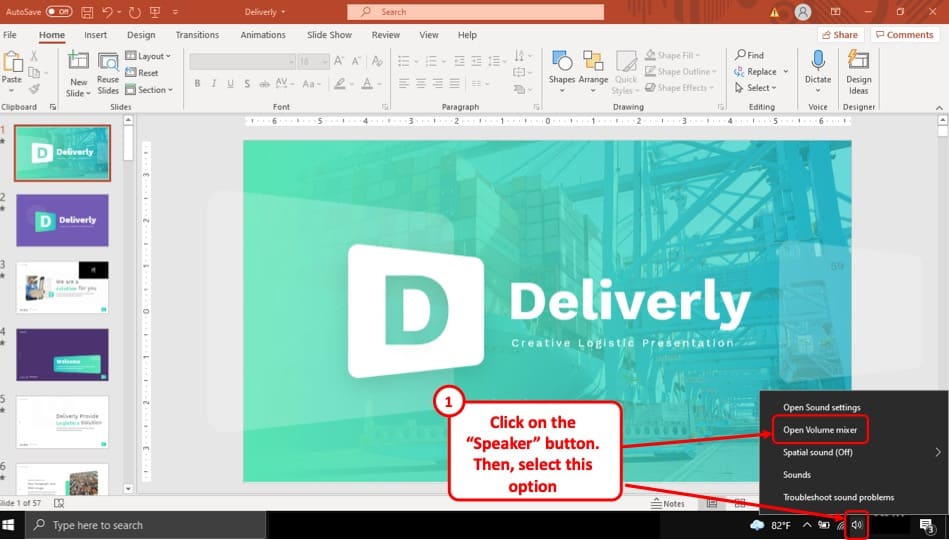
After you have opened the “Speaker/Headphone” menu from your taskbar, click on the “Open Volume Mixer” option which is the second option in the menu.
Step-3: Click on the volume icon under the PowerPoint section
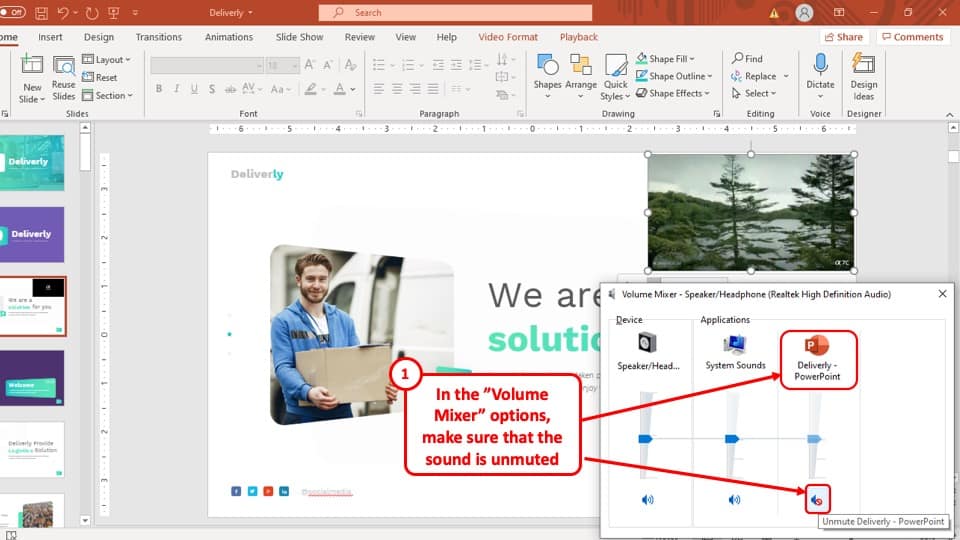
Once you have selected the “Open Volume Mixer” option, a pop-up window will appear on the bottom right corner of your screen.
Click on the small volume icon with a red cross over it, which will unmute the PowerPoint software on your computer.
5. Video Doesn’t Play Automatically
To play a video file in your PowerPoint presentation automatically, you have to change the playback settings of the video file.
This might sound a little difficult but the whole process is described in 2 simple steps below.
Step-1: Go to the “Playback” tab
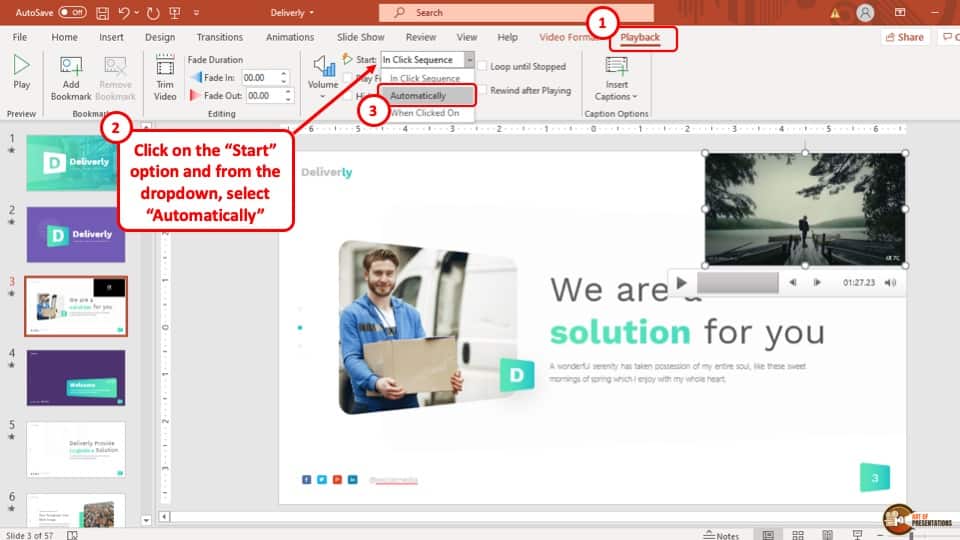
At first, turn on the video in your PowerPoint presentation. This will allow you to access the “Playback” tab which appears on the ribbon when a media file is played.
Step-2: Select the “Automatically” option
Now, select the “Automatically” option which is located in the “Start” drop-down menu of the “Video Options” section in the “Playback” tab.
The video should now play automatically when the slide is opened.
6. PowerPoint Export to Video Not Working
To fix videos not exporting in your PowerPoint presentation, you may have to optimize the media file using the method mentioned earlier in this article.
You might also have to update your PowerPoint software if it is outdated or repair it if needed. To learn more on how to update Microsoft PowerPoint, you can read one of our articles on this topic by clicking here.
I will discuss the process of repairing PowerPoint below:
Step-1: Go to “Add or remove programs”
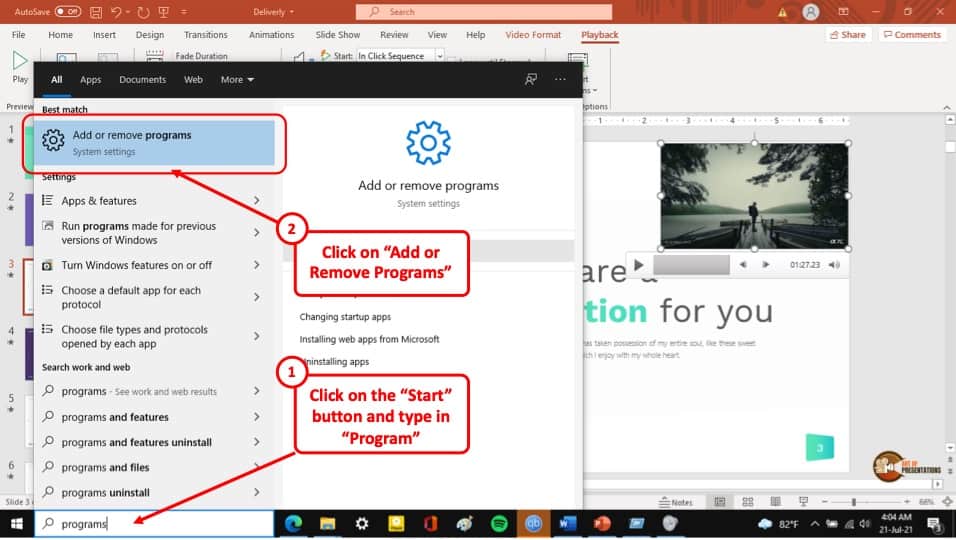
The first step is to go to the “Start” menu of your computer and launch the “Add or remove programs” tool.
Step-2: Click on the “Advanced Options” button
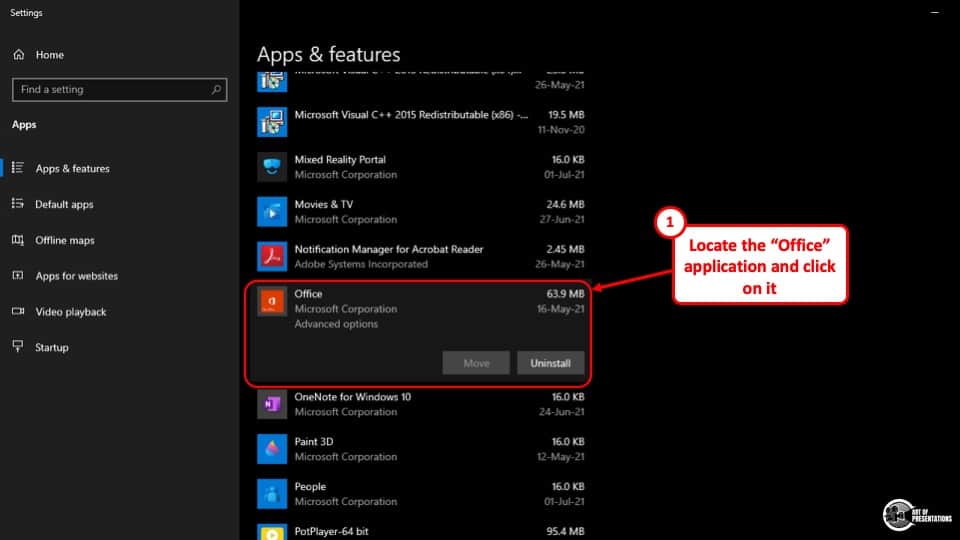
The second step is to find your Microsoft Office program and select the “Advanced options” button.
Step-3: Select the “Repair” option
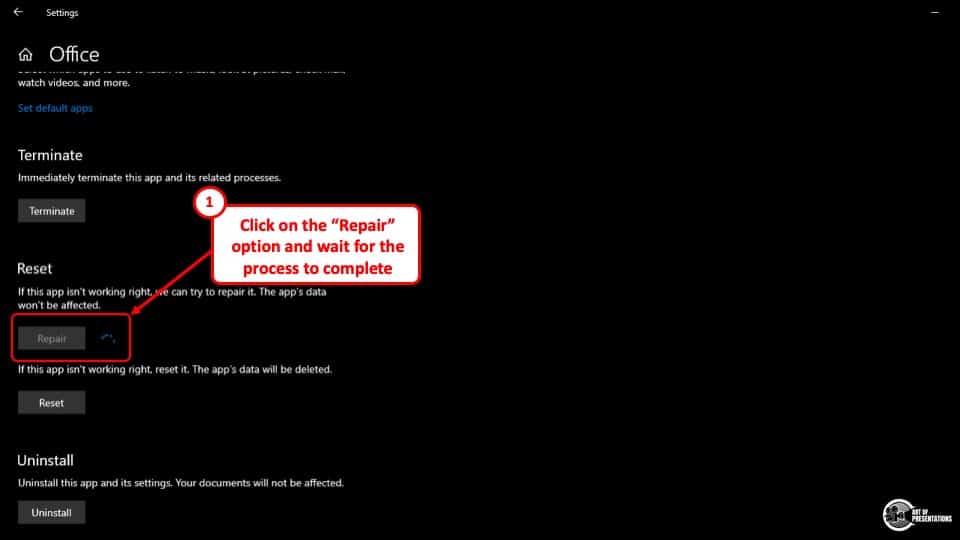
After you click on the “Advanced Options” button, you will be taken to a new window. From that window, under “Reset” select the “Repair” option.
Once the scanning and repairing are complete a tick mark will appear beside the “Repair” option, which will indicate that the repairing is complete.
7. How to Change Video Source in PowerPoint?
Unfortunately, there is no direct way to change the path of the source of a video in your PowerPoint presentation.
You can use a macro to fix this problem but honestly, it is easiest to simply re-attach the video to your PowerPoint presentation.
To change the video source in your PowerPoint presentation, delete the initial video, move the video file to the same folder as the PowerPoint presentation and insert the video again and the source of the video will change accordingly.
Credit to Benzoix (on Freepik) for the featured image of this article (further edited)
Одна из популярных проблем в PowerPoint — это видео отказывается воспроизводиться. Как решить эту проблему?
Почему не воспроизводится видео в презентации powerpoint?
Если пользователь не может воспроизвести видео в презентации в интернете, то вероятнее всего ошибка скрывается в формате самого видео. В случае, если пользователь загружает форматы Flash и WMV, то нужно будет открывать видеоряд с помощью дополнительного проигрывателя. Если используется планшет или любой другой гаджет, который не поддерживает проигрывать, то необходимо демонстрироваться материал в обычной версии PowerPoint. Это можно сделать с помощью команды «Изменить в PowerPoint» через веб-приложение.
Если в таком случае проблема не исчезла, то необходимо перейти к более радикальным мерам. Вот возможные причины и их решение:
- Обновление браузера. Если пользователь отключил автоматические обновления, то проблем не избежать. В таком случае необходимо только обновлять браузер. Он должен поддерживать функционал HTML5.
- Видеоряд был добавлен в обычный PowerPoint. Если пользователь добавляет видео в обычный PowerPoint, то нужно обязательно подумать, как оно будет просматриваться. Нужно убедиться, что видеоряд можно будет посмотреть на сайте PowerPoint. Необходимо добавлять файл в формате MP4. Далее необходимо кликнуть на «Файл» и выбрать «Оптимизация файлов мультимедиа для совместимости». Так можно преобразовать видео в формат HTML5. Именно он будет доступен для воспроизведения в браузере.
- Не поддерживается формат видео на сайте PowerPoint. На сайте пользователь не сможет воспроизвести формат SWF (Shockwave Flash). Чтобы исправить эту проблему, необходимо конвертировать видео в формат MP4 или MPEG-4 AVC. Звук необходимо преобразовать в формат AAC. Для этого существуют специальные онлайн конвертеры RealPlayer Converter. Это подойдет для операционной системы Windows. Для обладателей MAC нужно будет использовать Any Video Converter. Весь этот функционал доступен в интернете и не требует оплаты.
Это все доступные проблемы, которые могут вызвать ошибки с воспроизведением видеофайлов. Если все сделано правильно, то пользователь может без лишних проблем продемонстрировать зрителям презентации вставленное видео.
Если все-таки появились какие-то дополнительные проблемы, то можно будет обратиться в техническую поддержку пользователей Microsoft. Специалисты подскажут, как правильно исправить ошибку. Чтобы сразу же получить подробный ответ, необходимо подробно описать проблему, проделанные действия, а также скриншот. Подробности будут играть на руку и сэкономят время на общении с техническим специалистом. После этого проблемы больше не будет.
Воспроизведение видео в веб-приложении PowerPoint
Если вам не удается просмотреть видео в PowerPoint в Интернете, скорее всего, проблема в типе видеофайла. Если видеофайл имеет формат Flash или WMV, вам потребуется проигрыватель, чтобы просмотреть его. Но если вы используете планшет или другое устройство, не поддерживающее проигрыватель, вам необходимо открыть презентацию в классической версии PowerPoint (используйте команду Изменить в PowerPoint в Веб-приложение PowerPoint).
Своевременное обновление браузера
Современные видеофайлы обычно имеют формат, который обеспечивает воспроизведение непосредственно в браузере, если вы используете обновленную версию браузера, которая поддерживает данную функцию (HTML5). Таким образом, еще один способ просмотреть видео — перейти на веб-сайт браузера и установить его последнюю версию. Если видео по-прежнему не воспроизводится, вам придется открыть презентацию в PowerPoint.
Если видеофайл имеет формат Windows Media или Flash (WMV- или FLV-файл), вы можете воспроизвести его, установив Silverlight (для воспроизведения формата Windows Media) или Flash Player (для воспроизведения формата Flash).
Если у вас установлен модуль Silverlight, можно воспроизводить видео и звук в режимах чтения и слайд-шоу. Для видео, которые воспроизводятся с веб-сайта, необходим подключаемый модуль Flash. Следите за размером файла, так как Веб-приложение PowerPoint не вставляет большие файлы мультимедиа. Для встроенных файлов мультимедиа максимальный размер может составлять 50–100 МБ, а для WAV-файлов — 100 КБ.
Если вы используете настольный компьютер с Windows 8, запустите Internet Explorer с рабочего стола (а не в иммерсивном режиме), чтобы использовать Silverlight или Flash Player. Обратите внимание, что эти проигрыватели невозможно установить на планшет или сенсорное мобильное устройство; чтобы воспроизвести видео, откройте презентацию в классической версии PowerPoint.
Видеофайлы, добавленные в классической версии PowerPoint
Добавляя видео в презентацию в классической версии PowerPoint, позаботьтесь о том, чтобы его можно было просматривать в Веб-приложение PowerPoint. Внедрите MP4-файл, а затем выберите Файл > Оптимизация файлов мультимедиа для совместимости. Эта команда преобразует видео в формат, который воспроизводится непосредственно в браузерах с поддержкой HTML5.
Неподдерживаемый формат видео в Веб-приложение PowerPoint
В Веб-приложение PowerPoint не воспроизводятся файлы Shockwave Flash (SWF). Чтобы обойти это ограничение, преобразуйте ролик в MP4-файл с видео в формате H.264 (MPEG-4 AVC) и звуком в формате AAC. Для этого можно использовать бесплатные конвертеры RealPlayer Converter (для Windows) или Any Video Converter (для Mac и Windows), которые можно найти в Интернете.
PowerPoint не будет воспроизводить аудио или видео в Windows 10 [ИСПРАВЛЕНО]
Презентации PowerPoint объединяют различные медиа в слайд-шоу. Большинство пользователей PowerPoint, вероятно, добавят хотя бы немного аудио и видео, чтобы сделать презентации более интересными.
Однако PowerPoint поддерживает не все форматы мультимедиа. Поэтому, если приложение не воспроизводит аудио и видео в презентации, это может быть связано с несовместимыми форматами мультимедиа или отсутствием необходимых для них кодеков.
Что делать, если вы не можете воспроизводить аудио или видео в PowerPoint
Содержание .
- Установите совместимость мультимедиа
- Проверьте кодеки
- Убедитесь, что видео поддерживается
- Конвертируйте аудио или видео файл
- Установите значение ссылки
- Очистить папку TEMP
Исправлено: невозможно воспроизвести аудио или видео в PowerPoint
Решение 1. Установите совместимость носителя .
Первое, что мы собираемся попробовать, это установить правильные параметры совместимости мультимедиа в PowerPoint. Эта опция установит все на месте, что позволит вам без проблем воспроизводить встроенный носитель.
Вот как оптимизировать совместимость мультимедиа в PowerPoint:
- Перейдите в меню Файл и выберите Информация.
- PowerPoint определит, несовместимы ли ваши медиафайлы с программой, и появится параметр Оптимизировать совместимость медиафайлов . Итак, выберите эту опцию, и PowerPoint оптимизирует вставку мультимедиа.
- Пусть мастер отсканирует вставленный носитель. Если доступно немедленное решение, мастер автоматически решит проблему.
Если параметр Оптимизировать совместимость мультимедиа не может решить проблему, он, по крайней мере, покажет вам виновника. Используя эту информацию, вы будете знать, что делать дальше. Что подводит нас к нашим следующим трем решениям …
Решение 2. Проверьте кодеки
Если на вашем компьютере не установлены нужные мультимедийные кодеки, у вас возникнут всевозможные проблемы с воспроизведением аудио/видео. Включая проблему PowerPoint, о которой мы говорим здесь.
Итак, проверьте свои кодеки, если они у вас уже установлены, обязательно обновите их. Если нет, установите их.
Если вы не уверены, какой набор кодеков выбрать, ознакомьтесь с нашим списком лучших аудио- и видео-кодеков для Windows.
Решение 3. Убедитесь, что формат аудио/видео поддерживается .
Мы подошли к вероятной сути проблемы. На самом деле, если вы не можете воспроизвести видео или аудио в презентации PowerPoint, есть большой шанс, что вы используете неподдерживаемый формат мультимедиа.
Что касается аудио, PowerPoint 2010 в основном использует файлы WAV ! Поэтому, если вы используете файл MP3 в своей презентации, у вас могут возникнуть некоторые проблемы. В PowerPoint 2016 все немного лучше. Помимо файлов .wav, эта версия также поддерживает файлы .m4a , закодированные с использованием аудио AAC. Любой другой формат не гарантированно работает.
Что касается видео, диапазон совместимых форматов также довольно ограничен. Microsoft рекомендует файлы .wmv для PowerPoint 2010, а в версии 2016 года добавляются файлы .mp4 , закодированные с использованием видео H.264 и аудио AAC. Microsoft также отмечает, что Flash-видео могут не работать в более новых версиях PowerPoint (2013 и 2016).
Решение 4. Преобразуйте аудио- или видеофайл .
Как мы уже говорили, даже несмотря на то, что PowerPoint может поддерживать текущий формат вашего видео или аудио, всегда лучше всего просто конвертировать его в .wmv/.wma.
К счастью, существуют десятки инструментов, которые могут мгновенно скрыть ваши медиа. А так как выбор довольно широк, мы составили список лучших аудио/видео конвертеров для Windows. Итак, не забудьте проверить это.
Решение 5. Установите значение ссылки
Хотя рекомендуется использовать файлы .wma, это может быть нецелесообразно. В основном потому, что файлы .wma больше других форматов. А поскольку в PowerPoint есть небольшая вещь, называемая ограниченным значением ссылки.
Эта опция не позволяет вам включать большие файлы в вашу презентацию. Таким образом, если ваш файл превышает лимит, вы не сможете его вставить.
Очевидное решение этой проблемы – просто увеличить лимит. Вот как это сделать:
- Перейдите на страницу Инструменты>Параметры .
- Выберите вкладку Общие .
- Установите для Связи звуков с размером файла больше, чем значение 500000 КБ (или любой другой размер больше, чем файл, который вы пытаетесь внедрить).
- Нажмите ОК , чтобы сохранить изменения.
Решение 6. Очистите папку TEMP
Тонны временных файлов хранятся в папке TEMP , и это может повлиять на PowerPoint. Итак, если вы уверены, что используете правильные форматы и все необходимые кодеки установлены, попробуйте очистить эту папку. Вот как можно очистить папку TEMP в Windows 10:
- Нажмите клавишу Win + R .
- В окне Выполнить введите следующий путь: % temp%
- Выберите все файлы с расширением TMP .
- Удалить файлы.
- Перезагрузите компьютер.
Итак, ваша папка TEMP теперь чистая, как новая. Надеюсь, это решит проблемы с дублированием в PowerPoint.
Так что это несколько способов исправить презентации PowerPoint, которые не воспроизводят видео и аудио. Убедитесь, что форматы файлов мультимедиа совместимы с PowerPoint и имеют необходимые кодеки.
Примечание редактора . Этот пост был первоначально опубликован в ноябре 2016 года и с тех пор был полностью переработан и обновлен для обеспечения свежести, точности и полноты.
Аудио и видео не воспроизводятся в PowerPoint

Некоторые из проблем, с которыми вы можете столкнуться при работе с приложением Microsoft PowerPoint , могут быть проблемы с аудио и видео . Иногда пользователи PowerPoint сообщают, что при отправке презентации по электронной почте получатели не могут воспроизвести презентацию. Он просто отказывается загружаться. Хотя проблема возникает редко, в некоторых случаях она может вызывать беспокойство. Если ваши аудио и видео не воспроизводятся в PowerPoint, то в этом посте вы узнаете, как устранить неполадки в воспроизведении аудио и видео и совместимости в PowerPoint .
Аудио и видео не воспроизводятся в PowerPoint
Во-первых, вам нужно оптимизировать совместимость мультимедиа . Для этого перейдите в меню «Файл» и выберите «Информация».
Если у мультимедийного формата презентации есть проблемы совместимости с другими устройствами, на экране вашего компьютера будет мигать параметр Оптимизировать совместимость . Если этот параметр не отображается, это означает, что презентация полностью совместима, и вы можете легко поделиться этой презентацией.
Затем выберите Оптимизировать совместимость. После подтверждения действия PowerPoint запустит процесс улучшения носителя, требующий оптимизации.
После этого будет отображаться полное резюме решений потенциальных проблем с воспроизведением, а также список количества вхождений мультимедиа в презентацию. В нем также будут перечислены причины проблем с воспроизведением.
Если у вас есть ссылки на видео, прикрепленные к вашей презентации, функция «Оптимизация для совместимости» попросит вас добавить их. Для этого выберите ‘Просмотреть ссылки. Затем, чтобы встроить видео, просто выберите параметр «Разорвать ссылку» для нужных ссылок.
Проверьте кодеки
Вы должны убедиться, что в вашей системе Windows установлены необходимые кодеки.
Очистите папку TEMP
Как вы знаете, когда в папке TEMP накоплено много файлов, приложение PowerPoint может значительно замедлиться. Чтобы избежать этой ситуации, периодически проверяйте наличие нежелательных файлов и удаляйте их в папке TEMP. Чтобы найти папку TEMP, попробуйте это!
Закройте PowerPoint и все другие программы, которые вы используете. Теперь нажмите Пуск> Выполнить. Затем в открывшемся окне «Открыть» введите следующий текст, % temp% и нажмите «ОК». Выберите файлы .tmp, а затем нажмите УДАЛИТЬ.
Возникли проблемы при вставке или воспроизведении мультимедиа?
Убедитесь, что у вас установлен правильный кодек. Если нет, установите необходимый кодек для запуска носителя. Вы даже можете загрузить соответствующий сторонний медиа-декодер и фильтр кодера, чтобы позволить вам декодировать и кодировать различные форматы.
Summary: This post is a complete guide to troubleshoot all kinds of audio and video problems in PowerPoint. It discusses issues such as PowerPoint won’t play audio or video, embedded/ linked videos taking time to load, no sound, or inserted videos showing black screen. It also shares how Stellar Repair for Video can repair corrupt videos that won’t play in PowerPoint.


Contents
- How to fix audio and video not playing in PowerPoint?
- Why can’t you play video/audio media in PowerPoint?
There’s no doubt PowerPoint is an immensely popular MS Office application. It is commonly used for creating business or college presentations. Its features like add animations, videos, and audio recordings make your presentations more interesting and engaging.
However, sometimes the media files don’t pay in PowerPoint. During an ongoing presentation, your video may get stuck or show an error, leaving you in an awkward situation.
Addressing the problem, we bring here some solutions to fix audio or video not playing in PowerPoint.
You can apply these methods in all versions of PowerPoint, including PowerPoint 2010, PowerPoint 13, PowerPoint 16, and PowerPoint 19.
How to fix audio and video not playing in PowerPoint?
- ‘Flash-embedded videos are no longer supported’ or ‘cannot play media in PowerPoint.’
- Sound not playing in PowerPoint slide.
- Embedded video in PowerPoint show black screen.
- Unable to send PowerPoint presentation via e-mail.
- YouTube video not playing PowerPoint.
If you’re facing any such or other media files related issues in PowerPoint, troubleshoot the problem using the following methods:
- Reboot your computer.
- Clear the Temp folder.
- Optimize media compatibility.
- Convert audio/video to a supported format.
- Compress the media file in PowerPoint on Windows 10.
- Embed the media file in PowerPoint.
- Install right codecs to play videos in PowerPoint.
- Open PowerPoint in Office Safe Mode.
- Install the latest PowerPoint.
- Repair PowerPoint video.
But before moving to the troubleshooting methods, let’s know why videos or audio files are not playing in your PowerPoint presentation.
Why can’t you play video/audio media in PowerPoint?
Most of the time, PowerPoint cannot play media slides due to file format compatibility issues. But there can be other reasons as well.
Some common causes for videos or audio not playing in PowerPoint are:
- Audio or video file format not supported by PowerPoint
- Missing video/ audio codec in Windows 10
- PowerPoint video file size too large
- Too many special effects in an embedded video file
- Added video file is corrupt and damaged
- Poor Internet connectivity in case linked videos are not playing in PPT slide.
- Operating system error or unknown background software conflict may not let video or audio files play in PowerPoint.
Methods to fix PowerPoint won’t play audio/ video files
Method 1: Reboot your computer
Turn off and then turn on your Windows PC to reboot. This can fix Windows issues, if any. Next check, if the audio and video are playing or not in the PowerPoint presentation.
Method 2: Clear the temp files folder
Temp files can slow your Windows 10 performance to the extent that PowerPoint videos won’t play automatically. So you must delete the unwanted temp files on your computer.
Close all the programs and follow the below steps to clear temp files:
- Click Start > Run.
- In the Run dialog box, type %temp% and click OK.
- This will open the temp folder on your Windows PC. Select the .tmp files and press Delete.

This should resolve the videos not playing PowerPoint issue.
Method 3: Optimize Media Compatibility
If the media file is not compatible, the embedded audio/ video won’t play in PowerPoint and show an error.
However, PowerPoint allows you to optimize media compatibility if you receive any audio or video error. Thereby you can play PowerPoint videos seamlessly.
Steps to set media compatibility in PowerPoint:
- Open your PPT file.
- Go to the File > Info.
- Click on Optimize Media Compatibility option. The option appears only if the embedded audio/ video in the PPT is not compatible.

4. PowerPoint will begin the optimization process. It scans and fixes the media files compatibility issue. In case the problem is not resolved, the wizard lists the playback issues along with the causes.
Method 4: Convert audio/video to a supported format
If the media file isn’t playing in your PowerPoint presentation, most likely, you’re using an unsupported audio or video file format. So first convert your video or audio to a supporting file format by using any advanced converter tool such as Stellar Converter for Audio Video and then insert them into your PPT slide.
The recommended video format for PowerPoint 13 and above versions is MP4 files encoded with H.264 and AAC audio. For audio format, prefer the M4A file encoded with AAC audio.
However, if you’re using PowerPoint 2010 or below, use WMV format for video files and WAV or WMA format for audio files.
Further, you can also check the list of supported audio and video file formats as per your PowerPoint version here.
To check which PowerPoint version you are using in Windows:
1. Open PowerPoint file.
2. Click on File > Account.

3. You will see the MS Office version. The PowerPoint version is the same as that of your Microsoft Office, as the application is a part of the Office suite. For instance, if you are using MS Office Professional Plus 13, then your PowerPoint will also be 13. To confirm, you may also click on About PowerPoint.
Method 5: Compress the media file in PowerPoint on Windows 10
PowerPoint allows you to compress media files to improve video playback and save the disk space. The feature is particularly helpful when you have large video files that may not open or show playback issues in PowerPoint.
However, the media file compression feature is only in PowerPoint for Windows. It is not present in the Mac and web versions.
Steps to compress a video file in PowerPoint:
- Open your PPT that contains the audio or video files.
- Click on File.
- Under Info, select Compress Media.
- You will see the below three options. Note: The options names may vary with the PowerPoint version. Choose one that meets your requirement:
– Presentation quality/ Full HD (1080p): Save space while maintaining overall audio and video quality.
– Internet quality/ HD (720p): Quality will be comparable to media which is streamed over the Internet.
– Low quality/ Standard (480p): Use when the space is limited, such as when you are sending presentations via e-mail.

5. Once the compression process completes, Close the box.
This should fix PowerPoint cannot play media problem.
Method 6: Embed the media file in PowerPoint
Linked videos may not play during PowerPoint presentation if the Internet connection is poor. Consider embedding the audio and video files, rather than linking them to a text or image. Embedding media files ensure seamless playback and doesn’t require Internet connectivity.
Although embedding may increase the PPT file size, but you can use the Media Compress option in PowerPoint to compress media file size without affecting the quality.
Method 7: Install the right codecs to play videos in PowerPoint
A codec is a software that can encode/ decode video and audio data from files, streams, and broadcasts. It is essential to have compatible codecs installed on your Windows PC to play any audio and video file smoothly.
So, if the videos are not playing in PowerPoint, install the codec pack on your Windows PC. You can use Windows 10 Codec Pack that supports almost every compression and multimedia file format.
Media decoder and encoder are also available that can decode and encode various audio and video formats.
Method 8: Open PowerPoint in Office Safe Mode
Try opening MS PowerPoint in Office Safe Mode. It lets you use the application without encountering audio or video problems. This is helpful when PowerPoint keeps crashing as you try to play embedded audio or videos.
Steps to start PowerPoint in Safe Mode:
1. Press and hold the CTRL key and double-click the on the PowerPoint app on your PC.

2. Click Yes. Your PowerPoint opens in Office Safe Mode.
Note: To stop Office Safe Mode, exit PowerPoint, and then reopen the application normally.
Method 9: Install the latest PowerPoint
If you are a PowerPoint 2010 user, embedded YouTube videos may not play and give error – ‘Flash-embedded videos are no longer supported’.
This is because YouTube plays its videos in HTML5 player while the older version of PowerPoint uses Flash player.
PowerPoint 2013 and above support HTML5 video playback. So the best way to fix the audio or video error is to upgrade to the latest PowerPoint version.
You can try PowerPoint for the web that lets you add and play YouTube videos. It is free and can be used with a Microsoft account.
Method 10: Repair corrupt videos in PowerPoint
Video playback issue in PowerPoint can be due to video file corruption. Check whether the video inserted in PPT slide is playing seamlessly in Windows Media Player or VLC Player. If the video is unplayable in different media players, it might be corrupt. Repair it using a video file repair tool — Stellar Repair for Video.
The software is compatible with all the video formats supported by PowerPoint— MP4, ASF, MOV, AVI, WMV, DIVX, MPEG, MJPEG, WEBM, M4V, etc.
You can repair damaged, out-of-sync, broken, truncated, jerky, or error giving video file and then add them in your PPT slide.
It works on videos shot with any camera brand and type, be it DSLR, GoPro, smartphone, iPhone or others.
Steps to repair corrupt videos:
- Install and run Stellar Repair for Video on Windows 10.
- On the software home screen, click Add file to add corrupt PowerPoint video from the local drive.

3. Click Repair.

4. Preview the repaired videos and select Save Repaired Files.

Now you can reinsert the repaired videos in your PPT slide and play them perfectly on Windows 10 PC and other devices.
Conclusion
A well-made PowerPoint presentation can go utterly wrong if it’s embedded or linked video or audio recording doesn’t play. There can be other situations where you might be unable to e-mail a PPT having media file, its video doesn’t play on Windows 10 or have no sound in PowerPoint.
This post shared the potential causes and 10 best ways that can fix audio/ video files not playing in PowerPoint.
Hope you found the post helpful. Do share with our readers how you were able to fix the ‘PowerPoint won’t play audio or video’ error.
About The Author
Nishat
Nishat Paiker is an expert technical writer and editor with over 8 years of experience. She has deep knowledge about data recovery and loves to explore new technology and DIY tools. Nishat has keen interest in photography. You will often find her giving photography tips and hacks.
Best Selling Products

Stellar Data Recovery Professional for Windows
Stellar Data Recovery has the right Windows Recovery tool for all your data recovery
Read More

Stellar Data Recovery Professional for Mac
Stellar Data Recovery for Mac program performs safe..
Read More

Stellar Photo Recovery
A comprehensive photo recovery software to restore photos, music & video files
Read More

Stellar Repair for Video
Powerful video repair tool for repairing corrupt or damaged MOV and other video files
Read More
На чтение 4 мин. Просмотров 27.4k. Опубликовано 03.09.2019
Презентации PowerPoint объединяют различные медиа в слайд-шоу. Большинство пользователей PowerPoint, вероятно, добавят хотя бы немного аудио и видео, чтобы сделать презентации более интересными.
Однако PowerPoint поддерживает не все форматы мультимедиа. Поэтому, если приложение не воспроизводит аудио и видео в презентации, это может быть связано с несовместимыми форматами мультимедиа или отсутствием необходимых для них кодеков.
Что делать, если вы не можете воспроизводить аудио или видео в PowerPoint
Содержание .
- Установите совместимость мультимедиа
- Проверьте кодеки
- Убедитесь, что видео поддерживается
- Конвертируйте аудио или видео файл
- Установите значение ссылки
- Очистить папку TEMP
Исправлено: невозможно воспроизвести аудио или видео в PowerPoint
Решение 1. Установите совместимость носителя .
Первое, что мы собираемся попробовать, это установить правильные параметры совместимости мультимедиа в PowerPoint. Эта опция установит все на месте, что позволит вам без проблем воспроизводить встроенный носитель.
Вот как оптимизировать совместимость мультимедиа в PowerPoint:
- Перейдите в меню Файл и выберите Информация.
- PowerPoint определит, несовместимы ли ваши медиафайлы с программой, и появится параметр Оптимизировать совместимость медиафайлов . Итак, выберите эту опцию, и PowerPoint оптимизирует вставку мультимедиа.
- Пусть мастер отсканирует вставленный носитель. Если доступно немедленное решение, мастер автоматически решит проблему.
Если параметр Оптимизировать совместимость мультимедиа не может решить проблему, он, по крайней мере, покажет вам виновника. Используя эту информацию, вы будете знать, что делать дальше. Что подводит нас к нашим следующим трем решениям …
Решение 2. Проверьте кодеки
Если на вашем компьютере не установлены нужные мультимедийные кодеки, у вас возникнут всевозможные проблемы с воспроизведением аудио/видео. Включая проблему PowerPoint, о которой мы говорим здесь.
Итак, проверьте свои кодеки, если они у вас уже установлены, обязательно обновите их. Если нет, установите их.
Если вы не уверены, какой набор кодеков выбрать, ознакомьтесь с нашим списком лучших аудио- и видео-кодеков для Windows.
Решение 3. Убедитесь, что формат аудио/видео поддерживается .
Мы подошли к вероятной сути проблемы. На самом деле, если вы не можете воспроизвести видео или аудио в презентации PowerPoint, есть большой шанс, что вы используете неподдерживаемый формат мультимедиа.
Что касается аудио, PowerPoint 2010 в основном использует файлы WAV ! Поэтому, если вы используете файл MP3 в своей презентации, у вас могут возникнуть некоторые проблемы. В PowerPoint 2016 все немного лучше. Помимо файлов .wav, эта версия также поддерживает файлы .m4a , закодированные с использованием аудио AAC. Любой другой формат не гарантированно работает.
Что касается видео, диапазон совместимых форматов также довольно ограничен. Microsoft рекомендует файлы .wmv для PowerPoint 2010, а в версии 2016 года добавляются файлы .mp4 , закодированные с использованием видео H.264 и аудио AAC. Microsoft также отмечает, что Flash-видео могут не работать в более новых версиях PowerPoint (2013 и 2016).
Решение 4. Преобразуйте аудио- или видеофайл .
Как мы уже говорили, даже несмотря на то, что PowerPoint может поддерживать текущий формат вашего видео или аудио, всегда лучше всего просто конвертировать его в .wmv/.wma.
К счастью, существуют десятки инструментов, которые могут мгновенно скрыть ваши медиа. А так как выбор довольно широк, мы составили список лучших аудио/видео конвертеров для Windows. Итак, не забудьте проверить это.
Решение 5. Установите значение ссылки
Хотя рекомендуется использовать файлы .wma, это может быть нецелесообразно. В основном потому, что файлы .wma больше других форматов. А поскольку в PowerPoint есть небольшая вещь, называемая ограниченным значением ссылки.
Эта опция не позволяет вам включать большие файлы в вашу презентацию. Таким образом, если ваш файл превышает лимит, вы не сможете его вставить.
Очевидное решение этой проблемы – просто увеличить лимит. Вот как это сделать:
- Перейдите на страницу Инструменты> Параметры .
- Выберите вкладку Общие .
- Установите для Связи звуков с размером файла больше, чем значение 500000 КБ (или любой другой размер больше, чем файл, который вы пытаетесь внедрить).
- Нажмите ОК , чтобы сохранить изменения.
Решение 6. Очистите папку TEMP
Тонны временных файлов хранятся в папке TEMP , и это может повлиять на PowerPoint. Итак, если вы уверены, что используете правильные форматы и все необходимые кодеки установлены, попробуйте очистить эту папку. Вот как можно очистить папку TEMP в Windows 10:
- Нажмите клавишу Win + R .
- В окне Выполнить введите следующий путь: % temp%
- Выберите все файлы с расширением TMP .
- Удалить файлы.
- Перезагрузите компьютер.
Итак, ваша папка TEMP теперь чистая, как новая. Надеюсь, это решит проблемы с дублированием в PowerPoint.
Так что это несколько способов исправить презентации PowerPoint, которые не воспроизводят видео и аудио. Убедитесь, что форматы файлов мультимедиа совместимы с PowerPoint и имеют необходимые кодеки.
Примечание редактора . Этот пост был первоначально опубликован в ноябре 2016 года и с тех пор был полностью переработан и обновлен для обеспечения свежести, точности и полноты.