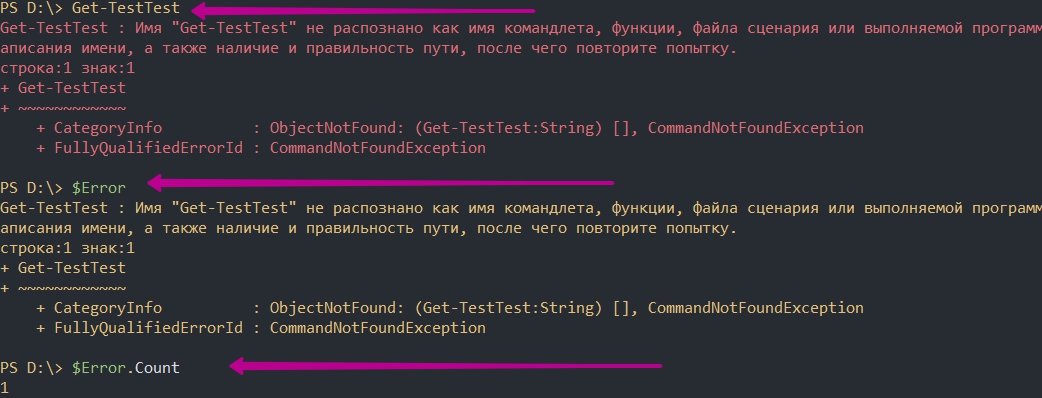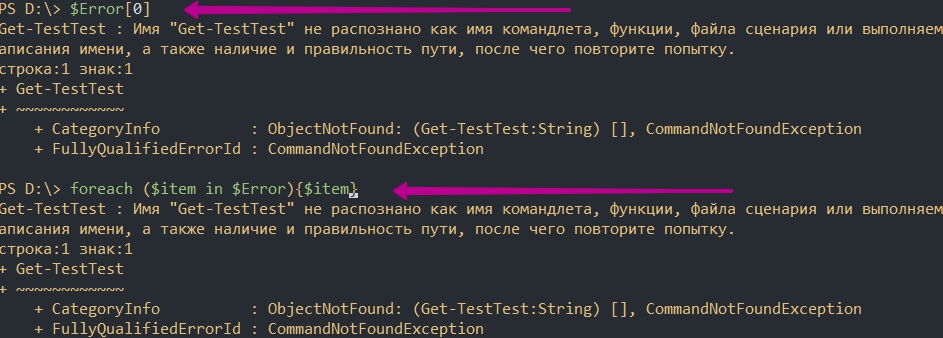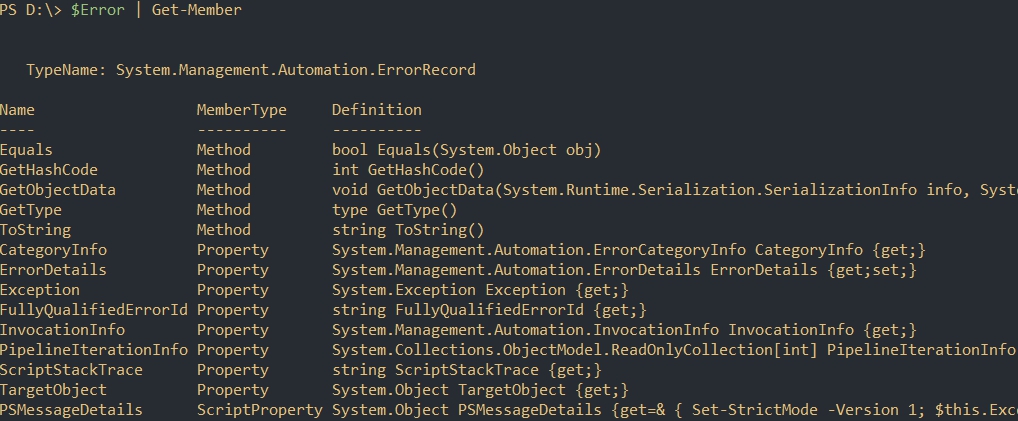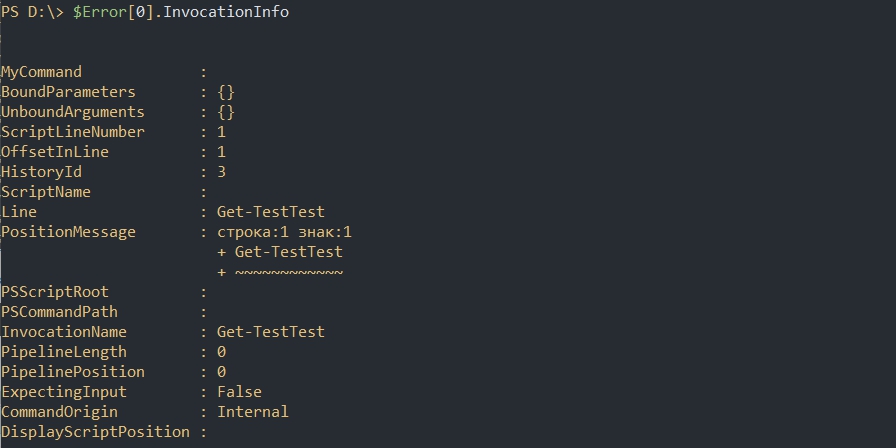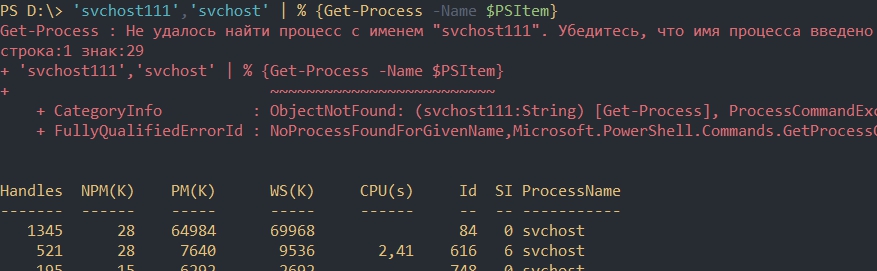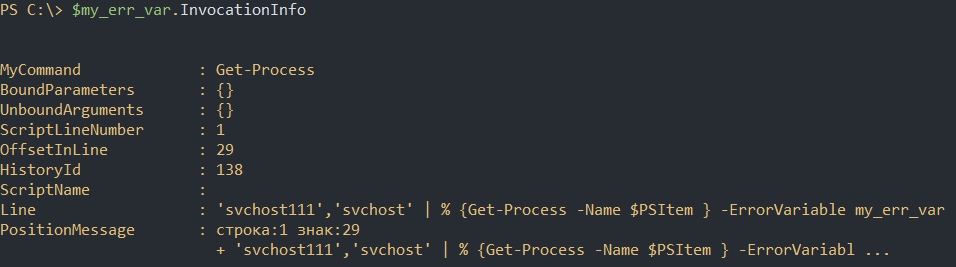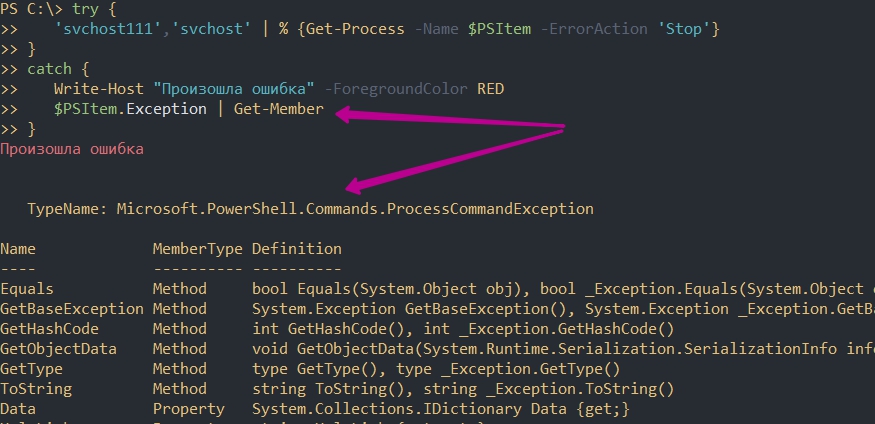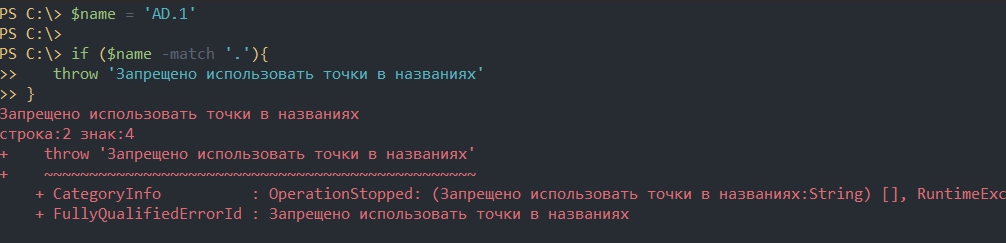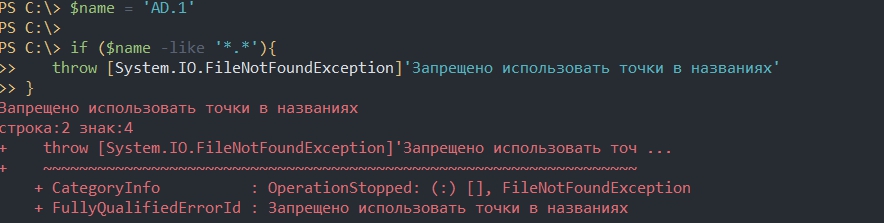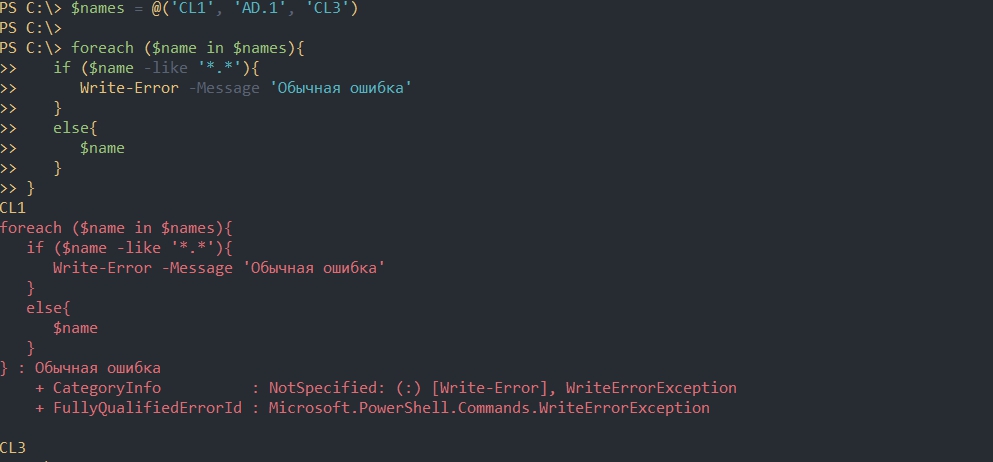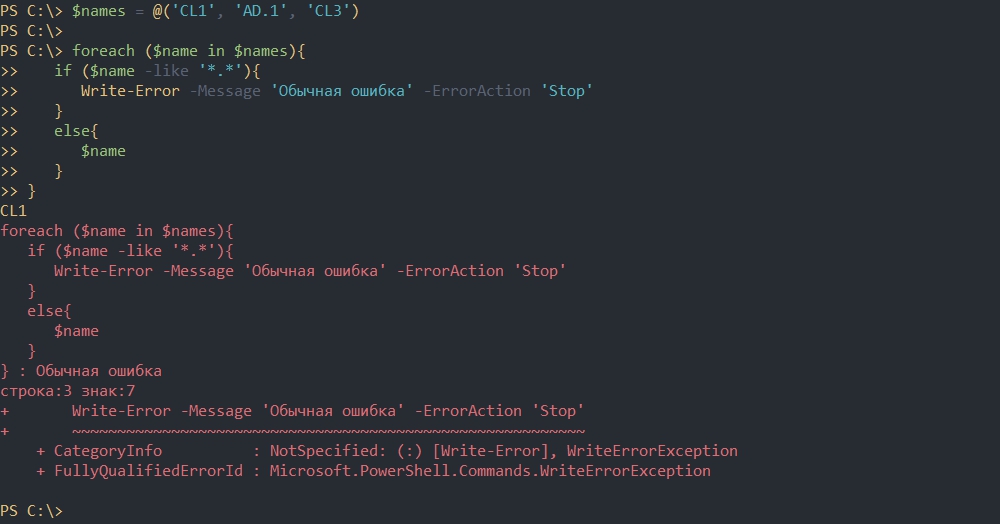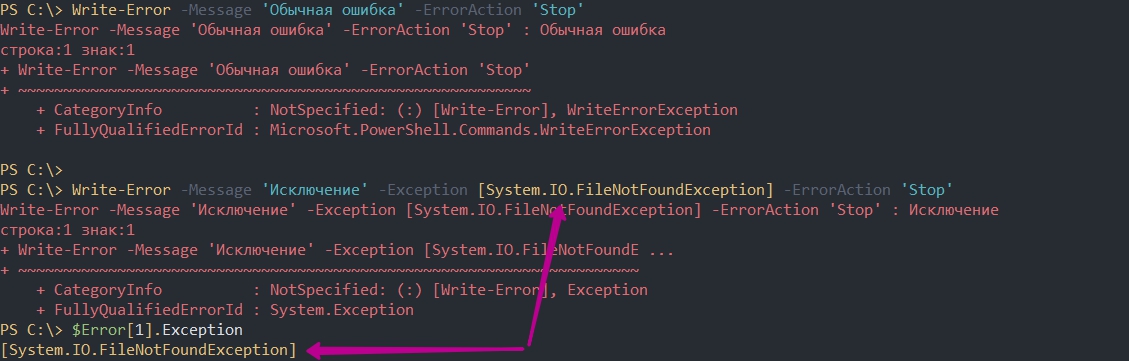Error Handling is a very important concept in every programming language including PowerShell which gives us several possibilities to manage errors in code.
In this article, I will try to cover as many as possible error handling concepts with examples from my practice and one of the important concepts is writing errors in external Error Log text file.
Why Should We Bother Handling Errors In PowerShell
It is no fun to run any code or application full of errors and bugs as the matter a fact it is quite annoying so in order for users to have a pleasant experience handling the errors is one of the essentials in programming.
PowerShell is no exception to that way of thinking and programming ethics although it can take some additional coding and effort but trust me it is always worth it.
I would be more than happy to share my experience with error handling and even more satisfied if I can hear your tips from the field so we can all enrich our knowledge on this very important subject.
Here is a general approach to error handling and logging errors into the external text file. I have an example in the next subheading that further explain each step so everything is much more understandable.
- Identify which Commands need Error Handling in your Function, CmdLet or Script.
- Set the ErrorAction parameter to value Stop for the command that needs Error Handling. This will stop executing the command when an error occurs and it will show the error message. Basically, we are making non-terminating errors into terminating in order to be able to handle the error in the catch block.
- Command that has ErrorAction parameter set to value Stop is wrapped in Try { } block. So when Error occurs handling of the code will jump from the Try block to Catch block.
- In Catch { } block that immediately follows after Try {} block, the error is handled by writing to the error log file on the disk.
- We use our own Write-ErrorLog CmdLet inside Catch{ } block to write the error in a text file on the disk. (See the explanation and code here)
- We have an additional switch error parameter to decide whether we want to write an error in the log file or not. This is totally optional.
- Use the Finally { } block if needed.
- Test the whole setup by intentionally breaking the code while in the development phase.
- Since some of the CmdLets calls are Scheduled we have routine to check external Error Log text file at least once a week and investigate errors that are caught. This step is part of improving the overall quality of the written code.
Example Of PowerShell Error Handling
To show you Error Handling and implement previously defined steps I will use my own Get-CPUInfo CmdLet which is in the Common module of the Efficiency Booster PowerShell Project. Efficiency Booster PowerShell Project is a library of CmdLets that help us IT experts in day to day IT tasks.
In order to follow me along, I highly encourage you to download the zip file with the source code used in this example.
Here is the location of Get-CPUInfo script:
…[My] DocumentsWindowsPowerShellModules3common

Let’s use steps defined in the previous subheading to this example.
Step 1. I have identified the command that needs Error Handling in Get-CPUInfo CmdLet and that is a call to Get-CimInstance CmdLet.
Get-CimInstance @params Step 2. So I have set up the ErrorAction parameter to the value ‘Stop‘ for Get-CimInstance CmdLet in order to force non-terminating errors into terminating and then to be able to handle such errors.
INFO: I use parameter splatting when running CmdLet. If you want to know more about parameter splating please read this article.
$params = @{ 'ComputerName'=$computer;
'Class'='Win32_Processor';
'ErrorAction'='Stop'}
$CPUInfos = Get-CimInstance @params |
Select-Object @{label="ServerName"; Expression={$_.SystemName}},
@{label="CPU"; Expression={$_.Name}},
@{label="CPUid"; Expression={$_.DeviceID}},
NumberOfCores,
AddressWidthStep 3. Wrap up the call to Get-CimInstance CmdLet into the Try Block in order to be able to handle the error in a catch block that follows.
try {
Write-Verbose "Start processing: $computer - $env - $logicalname"
Write-Verbose "Start Win32_Processor processing..."
$CPUInfos = $null
$params = @{ 'ComputerName'=$computer;
'Class'='Win32_Processor';
'ErrorAction'='Stop'}
$CPUInfos = Get-CimInstance @params |
Select-Object @{label="ServerName"; Expression={$_.SystemName}},
@{label="CPU"; Expression={$_.Name}},
@{label="CPUid"; Expression={$_.DeviceID}},
NumberOfCores,
AddressWidth
Write-Verbose "Finish Win32_Processor processing..."
foreach ($CPUInfo in $CPUInfos) {
Write-Verbose "Start processing CPU: $CPUInfo"
$properties = @{ 'Environment'=$env;
'Logical name'=$logicalname;
'Server name'=$CPUInfo.ServerName;
'CPU'=$CPUInfo.CPU;
'CPU ID'=$CPUInfo.CPUid;
'Number of CPU cores'=$CPUInfo.NumberOfCores;
'64 or 32 bits'=$CPUInfo.AddressWidth;
'IP'=$ip;
'Collected'=(Get-Date -UFormat %Y.%m.%d' '%H:%M:%S)}
$obj = New-Object -TypeName PSObject -Property $properties
$obj.PSObject.TypeNames.Insert(0,'Report.CPUInfo')
Write-Output $obj
Write-Verbose "Finish processing CPU: $CPUInfo"
}
Write-Verbose "Finish processing: $computer - $env - $logicalname"
}Step 4. When the error occurs in the try block it is handled in the Catch Block.
It is important to notice following in the catch block of code:
- Get-CPUInfo CmdLet switch parameter $errorlog has been used to decide whether to log the errors in an external text file or not. This is completely optional.
- Certain Error properties are collected using an automatic variable $_ ($PSItem is another name for the same variable). If you want to know more about which properties we collect please read here.
- Collected data about the error that will be handled has been passed to another CmdLet Write-ErrorLog that will write the data in an external text log file. Please read here about Write-ErrorLog CmdLet.
catch {
Write-Warning "Computer failed: $computer - $env - $logicalname CPU failed: $CPUInfos"
Write-Warning "Error message: $_"
if ( $errorlog ) {
$errormsg = $_.ToString()
$exception = $_.Exception
$stacktrace = $_.ScriptStackTrace
$failingline = $_.InvocationInfo.Line
$positionmsg = $_.InvocationInfo.PositionMessage
$pscommandpath = $_.InvocationInfo.PSCommandPath
$failinglinenumber = $_.InvocationInfo.ScriptLineNumber
$scriptname = $_.InvocationInfo.ScriptName
Write-Verbose "Start writing to Error log."
Write-ErrorLog -hostname $computer -env $env -logicalname $logicalname -errormsg $errormsg -exception $exception -scriptname $scriptname -failinglinenumber $failinglinenumber -failingline $failingline -pscommandpath $pscommandpath -positionmsg $pscommandpath -stacktrace $stacktrace
Write-Verbose "Finish writing to Error log."
}
}Step 5. I have already mentioned that Write-ErrorLog CmdLet has been used to write the error data into an external text log file. Read more about this CmdLet here.
Step 6. I did not need Finally { } block for this example.
Step 7. In the development phase, I was intentionally breaking Get-CPUInfo CmdLet to test my error handling code.
Step 8. If Get-CPUInfo CmdLet is part of the scheduled code I would look regularly Error log file and work on correcting all the bugs in the code produced by Get-CPUInfo CmdLet.
Chain Of Events When PowerShell Error Occurs
Let’s talk a little bit about what is happening when an error occurs in PowerShell and which events are triggered one after another.
- Call to CmdLet is failing and error has just occurred.
- Since we have ErrorAction parameter set to value Stop our non-terminating error has forced into terminating error so the execution of code stops.
- The error that is failing in the CmdLet is written in the $Error automatic variable by the PowerShell.
- We have forced the error to be terminating in order to be able to handle with try catch finally block of error handling.
- Since our CmdLet call is wrapped in Try block and error is terminating PowerShell can trigger error handling looking for a Catch block.
- We can have several Catch blocks for one try block. If we have a Catch block that handles the actual error number that block is executed.
- Otherwise, PowerShell will look Catch block that handles all error numbers.
- Optionally in the Catch block, we can have code that will write the error in the external text Error log file.
- We can use the automatic variable $Error or $_ object to read Error data and write them in the external file.
- If there is no Catch block PowerShell will look for Catch block in parent call if we have nested calls.
- If there are no further Catch block or no Catch block at all that will handle error then PowerShell looks for Finally block to execute which is used to clean up resources as needed.
- After executing Finally block error message will be sent to the error stream for further processing.
In further sections of this article, you can read in more detail about the many terms mentioned (ErrorAction, $Error, Try Catch Finally, Terminating, Non-Terminating, etc ) in this bulleted list in order to better understand them.
How To Write PowerShell Errors Into The External Log File
Here I will explain the code of Write-ErrorLog CmdLet that writes error data that occurs in CmdLets and handle the error data into an external text file.
Error data are written in the file named Error_Log.txt in folder PSlogs.


Write-ErrorLog CmdLet is part of the Efficiency Booster PowerShell Project and if you want to download the source code of this CmdLet please click here.
Here is the location of Write-ErrorLog script which is part of the Utils module:
…[My] DocumentsWindowsPowerShellModules2utils

Write-ErrorLog CmdLet Code
Here is the code of the whole Write-ErrorLog CmdLet.
<#
.SYNOPSIS
Writes errors that occur in powershell scripts into error log file.
.DESCRIPTION
Writes errors that occur in powershell scripts into error log file.
Error log file and error log folder will be created if doesn't exist.
Error log file name is Error_Log.txt and it has been saved into ..DocumentsPSlogs
.PARAMETER hostname
Name of the computer that is failing.
.PARAMETER env
Environment where computer is located. For example: Production, Acceptance, Test, Course etc.
.PARAMETER logicalname
Type of the server that is failing. For example: Application, Web, Integration, FTP, Scan, etc.
.PARAMETER errormsg
Error message.
.PARAMETER exception
Error number.
.PARAMETER scriptname
Name of the powershell script that is failing.
.PARAMETER failinglinenumber
Line number in the script that is failing.
.PARAMETER failingline
Content of failing line.
.PARAMETER pscommandpath
Path to the powershell command.
.PARAMETER positionmsg
Error message position.
.PARAMETER stacktrace
Stack trace of the error.
.EXAMPLE
Write-ErrorLog -hostname "Server1" -env "PROD" -logicalname "APP1" -errormsg "Error Message" -exception "HResult 0789343" -scriptname "Test.ps1" -failinglinenumber "25" -failingline "Get-Service" -pscommandpath "Command pathc." -positionmsg "Position message" -stacktrace "Stack trace"
.EXAMPLE
Help Write-ErrorLog -Full
.LINK
Out-File
#>
Function Write-ErrorLog {
[CmdletBinding()]
param (
[Parameter(Mandatory=$false,
HelpMessage="Error from computer.")]
[string]$hostname,
[Parameter(Mandatory=$false,
HelpMessage="Environment that failed. (Test, Production, Course, Acceptance...)")]
[string]$env,
[Parameter(Mandatory=$false,
HelpMessage="Type of server that failed. (Application, Web, Integration...)")]
[string]$logicalname,
[Parameter(Mandatory=$false,
HelpMessage="Error message.")]
[string]$errormsg,
[Parameter( Mandatory=$false,
HelpMessage="Exception.")]
[string]$exception,
[Parameter(Mandatory=$false,
HelpMessage="Name of the script that is failing.")]
[string]$scriptname,
[Parameter(Mandatory=$false,
HelpMessage="Script fails at line number.")]
[string]$failinglinenumber,
[Parameter(Mandatory=$false,
HelpMessage="Failing line looks like.")]
[string]$failingline,
[Parameter(Mandatory=$false,
HelpMessage="Powershell command path.")]
[string]$pscommandpath,
[Parameter(Mandatory=$false,
HelpMessage="Position message.")]
[string]$positionmsg,
[Parameter(Mandatory=$false,
HelpMessage="Stack trace.")]
[string]$stacktrace
)
BEGIN {
$errorlogfile = "$homeDocumentsPSlogsError_Log.txt"
$errorlogfolder = "$homeDocumentsPSlogs"
if ( !( Test-Path -Path $errorlogfolder -PathType "Container" ) ) {
Write-Verbose "Create error log folder in: $errorlogfolder"
New-Item -Path $errorlogfolder -ItemType "Container" -ErrorAction Stop
if ( !( Test-Path -Path $errorlogfile -PathType "Leaf" ) ) {
Write-Verbose "Create error log file in folder $errorlogfolder with name Error_Log.txt"
New-Item -Path $errorlogfile -ItemType "File" -ErrorAction Stop
}
}
}
PROCESS {
Write-Verbose "Start writing to Error log file. $errorlogfile"
$timestamp = Get-Date
#IMPORTANT: Read just first value from collection not the whole collection.
" " | Out-File $errorlogfile -Append
"************************************************************************************************************" | Out-File $errorlogfile -Append
"Error happend at time: $timestamp on a computer: $hostname - $env - $logicalname" | Out-File $errorlogfile -Append
"Error message: $errormsg" | Out-File $errorlogfile -Append
"Error exception: $exception" | Out-File $errorlogfile -Append
"Failing script: $scriptname" | Out-File $errorlogfile -Append
"Failing at line number: $failinglinenumber" | Out-File $errorlogfile -Append
"Failing at line: $failingline" | Out-File $errorlogfile -Append
"Powershell command path: $pscommandpath" | Out-File $errorlogfile -Append
"Position message: $positionmsg" | Out-File $errorlogfile -Append
"Stack trace: $stacktrace" | Out-File $errorlogfile -Append
"------------------------------------------------------------------------------------------------------------" | Out-File $errorlogfile -Append
Write-Verbose "Finish writing to Error log file. $errorlogfile"
}
END {
}
}
#region Execution examples
#Write-ErrorLog -hostname "Server1" -env "PROD" -logicalname "APP1" -errormsg "Error Message" -exception "HResult 0789343" -scriptname "Test.ps1" -failinglinenumber "25" -failingline "Get-Service" -pscommandpath "Command pathc." -positionmsg "Position message" -stacktrace "Stack trace" -Verbose
#endregionWrite-ErrorLog CmdLet Explained
Let’s make our hand’s a little bit “dirty” and dive into PowerShell code.
In the BEGIN block we:
- Check if folder PSlogs exist in the (My) Documents folder of the current user.
- If the PSlogs folder doesn’t exist then create the folder.
- Check if file Error_Log.txt exists in the folder PSlogs.
- If Error_Log.txt doesn’t exist then create the file.
- Now we can move on to PROCESS block code.
BEGIN {
$errorlogfile = "$homeDocumentsPSlogsError_Log.txt"
$errorlogfolder = "$homeDocumentsPSlogs"
if ( !( Test-Path -Path $errorlogfolder -PathType "Container" ) ) {
Write-Verbose "Create error log folder in: $errorlogfolder"
New-Item -Path $errorlogfolder -ItemType "Container" -ErrorAction Stop
if ( !( Test-Path -Path $errorlogfile -PathType "Leaf" ) ) {
Write-Verbose "Create error log file in folder $errorlogfolder with name Error_Log.txt"
New-Item -Path $errorlogfile -ItemType "File" -ErrorAction Stop
}
}
}In the PROCESS block:
- We format the line of text that we want to write into the log file.
- Then we pipe formatted text to Out-File CmdLet with the Append parameter to write that line of text in the file.
- We repeat the process of formatting the line of text and appending of that line to the Error log file.
PROCESS {
Write-Verbose "Start writing to Error log file. $errorlogfile"
$timestamp = Get-Date
#IMPORTANT: Read just first value from collection not the whole collection.
" " | Out-File $errorlogfile -Append
"************************************************************************************************************" | Out-File $errorlogfile -Append
"Error happend at time: $timestamp on a computer: $hostname - $env - $logicalname" | Out-File $errorlogfile -Append
"Error message: $errormsg" | Out-File $errorlogfile -Append
"Error exception: $exception" | Out-File $errorlogfile -Append
"Failing script: $scriptname" | Out-File $errorlogfile -Append
"Failing at line number: $failinglinenumber" | Out-File $errorlogfile -Append
"Failing at line: $failingline" | Out-File $errorlogfile -Append
"Powershell command path: $pscommandpath" | Out-File $errorlogfile -Append
"Position message: $positionmsg" | Out-File $errorlogfile -Append
"Stack trace: $stacktrace" | Out-File $errorlogfile -Append
"------------------------------------------------------------------------------------------------------------" | Out-File $errorlogfile -Append
Write-Verbose "Finish writing to Error log file. $errorlogfile"
} $PSItem or $_
$PSItem contains the current object in the pipeline object and we use it to read Error properties in this case.
Just a quick explanation of each Error property from the $_ ($PSItem) automatic variable that we collect and write in Logfile:
- $_.ToString() – This is Error Message.
- $_.Exception – This is Error Exception.
- $_.InvocationInfo.ScriptName – This the PowerShell script name where Error occurred.
- $_.InvocationInfo.ScriptLineNumber – This is line number within the PowerShell script where Error occurred.
- $_.InvocationInfo.Line – This is the line of code within PowerShell script where Error occurred.
- $_.InvocationInfo.PSCommandPath – This is the path to the PowerShell script file on the disk.
- $_.InvocationInfo.PositionMessage – This is a formatted message indicating where the CmdLet appeared in the line.
- $_.ScriptStackTrace – This is the Trace of the Stack.
As you can see on the screenshot below we collect really useful information about the Error that we handle in the Logfile. The pieces of information are presented in very neatly fashion so we can immediately see:
- which error occurred,
- what were the message and exception,
- where the error occurred (script name, script location, line number and line of the code in the script)
- even the call stack is shown if needed.
Here are the final result and an example of one formatted error logged in Error_Log.txt file.
************************************************************************************************************
Error happend at time: 09/11/2019 18:20:41 on a computer: APP01 - -
Error message: The WinRM client cannot process the request. If the authentication scheme is different from Kerberos, or if the client computer is not joined to a domain, then HTTPS transport must be used or the destination machine must be added to the TrustedHosts configuration setting. Use winrm.cmd to configure TrustedHosts. Note that computers in the TrustedHosts list might not be authenticated. You can get more information about that by running the following command: winrm help config.
Error exception: Microsoft.Management.Infrastructure.CimException: The WinRM client cannot process the request. If the authentication scheme is different from Kerberos, or if the client computer is not joined to a domain, then HTTPS transport must be used or the destination machine must be added to the TrustedHosts configuration setting. Use winrm.cmd to configure TrustedHosts. Note that computers in the TrustedHosts list might not be authenticated. You can get more information about that by running the following command: winrm help config.
at Microsoft.Management.Infrastructure.Internal.Operations.CimAsyncObserverProxyBase`1.ProcessNativeCallback(OperationCallbackProcessingContext callbackProcessingContext, T currentItem, Boolean moreResults, MiResult operationResult, String errorMessage, InstanceHandle errorDetailsHandle)
Failing script: C:UsersdekibDocumentsWindowsPowerShellModules3commonGetCPUInfo.ps1
Failing at line number: 214
Failing at line: $CPUInfos = Get-CimInstance @params |
Powershell command path: C:UsersdekibDocumentsWindowsPowerShellModules3commonGetCPUInfo.ps1
Position message: C:UsersdekibDocumentsWindowsPowerShellModules3commonGetCPUInfo.ps1
Stack trace: at Get-CPUInfo, C:UsersdekibDocumentsWindowsPowerShellModules3commonGetCPUInfo.ps1: line 214
at , : line 1
------------------------------------------------------------------------------------------------------------TIP: If your scripts are scheduled in Task Manager the best practice is to have a routine of regularly checking the Error Log file and investigate the errors that occurred since the last check. I am doing this once a week.
Errors In PowerShell
There are two types of Errors in PowerShell:
- Terminating
- Non-Terminating
Terminating Errors
Here are the important features of Terminating errors:
- terminates execution of command or script
- triggers Catch block and can be error handled by the Catch block.
Examples are syntax errors, non-existent CmdLets, or other fatal errors
Non-Terminating Errors
Here are important features of Non-Terminating Error:
- A non-fatal error.
- Allows execution to continue despite the failure that just occurred.
- It doesn’t trigger the Catch block and cannot be Error Handled in the Catch block by default.
Examples are permission problems, file not found, etc.
How To Force Non-Terminating Errors Into Terminating
Use the ErrorAction parameter with value Stop to force non-terminating error into terminating as in the following example. The reason why we want to make non-termination error into terminating one is to be able to catch the error when occurs.
$AuthorizedUser = Get-Content .DocumentsWindowsPowerShellProfile.ps1 -ErrorAction Stop Basically, the workflow is as follows.
- When an error occurs,
- a non-terminating error has changed into terminating one since we have Stop value on ErrrorAction parameter,
- then since terminating error has occurred try block will send the error handling to catch block where error can be processed and
- optionally written to the external log,
- optionally error handling can continue in the final block.
NOTE: ErrorAction parameter overrides temporarily ErrorActionPreference variable while the call to CmdLet has been processed.
How To Treat All Errors As Terminating
We use the ErrorActionPreference variable to treat all errors as terminating by setting to the value Stop in the:
- script
- or session
Write the following line of code at the begging of the script to treat all errors as terminating.
$ErrorActionPreference = StopType in Windows PowerShell Console the same command to setup terminating errors for the session.
ErrorAction Common Parameter
ErrorAction parameter belongs to the set of common parameters that we can use with any CmdLet. If we set CmdLetBinding on Advanced Functions than PowerShell automatically makes common parameters available for that command.
This is a parameter that I always use with CmdLets that need error handling since the ErrorAction Parameter determines how the CmdLet responds to a non-terminating error. It has several values that we will talk about in a minute but the value that I like to use is Stop and it is used to make non-terminating errors into terminating errors as written in previous sections.
The ErrorAction parameter overrides the value of the $ErrorActionPreference variable when applied to the specific command.
Here are valid values:
- Continue (Default)
- This is the default setting. Display error then continues execution.
- Stop
- Display error, and stop the execution.
- Inquire
- Displays error message and the user is asked to continue with execution.
- SilentlyContinue
- No error message is displayed and execution is continued. However, the error message is added to the $Error automatic variable.
- Ignore
- The same as SilentlyContinue, No error message is displayed and execution is continued. However, Ignore does not add an error message to the $Error automatic variable.
- Suspend
- This one is for workflows. A workflow job is suspended to investigate what happened, then the workflow can be resumed.
$ErrorActionPreference Preference Variable Explained
$ErrorActionPreference preference variable determines how Windows PowerShell responds to a non-terminating error (an error that does not stop the cmdlet processing) in a script, cmdlet or at the command line
If we want to override the value of the ErrorActionPreference preference variable for the specific command we use the ErrorAction common parameter as explained here.
The valid values for $ErrorActionPreference preference variable are:
- Continue (Default)
- This is the default setting. Display error then continues execution.
- Stop
- Display error message, and stop the execution.
- Inquire
- Displays error message and the user is asked to continue with execution.
- SilentlyContinue
- No error message is displayed and execution is continued. However, the error message is added to the $Error automatic variable.
- Suspend
- This one is for workflows. A workflow job is suspended to investigate what happened, then the workflow can be resumed.
Error Handling With Try/Catch/Finally Blocks
Try, Catch, and Finally, blocks are used to handle terminating errors in the scripts, functions, and CmdLets. A non-terminating error does not trigger Try block and Windows PowerShell will not look for Catch block to handle the error. So we need to force a non-terminating error to become terminating error using ErrorAction parameter with value Stop whenever we call some CmdLet or Advanced function.
Try block is used as part of the code that PowerShell will monitor for errors. The workflow in the Try block is as follows:
- Try block is the section of code that will be monitored for errors by Windows PowerShell.
- When the error occurs within Try block the error is saved to $Error automatic variable first.
- Windows PowerShell searches for a Catch block to handle the error if the error is terminating. If the Catch block has not been found in current scope Windows PowerShell will search for catch block in parent scopes for nested calls.
- Then the Finally block is run if exists.
- If there is no Catch block than the error is not handled and the error is written to the error stream.
One Try block can have several Catch Blocks that will handle different error types.
Catch block usually handles the error.
The Finally block is optional and can be only one. Usually, it is used to clean up and free the resources.
The syntax for Try, Catch, and Finally block:
try { }
catch [],[]
{ }
catch { }
finally { }Getting Error Information With $Error Automatic Variable
$Error automatic variable is an array of error objects (both terminating and the non-terminating) that occurred in the current PowerShell session. The most recent error that occurred is written with index 0 in the array as $Error[0]. If we have just opened the Windows PowerShell session the $Error variable is an empty array and ready to be used.
Check the number of Errors in $Error variable with the following code:
$Error.CountTo prevent the error from being written in $Error automatic variable set ErrorAction parameter to value Ignore.
$Error variable is a rich object that has many useful properties worth reading and helpful for further understanding of the error that just occurred.
Let’s see some useful properties and in section Write-ErrorLog CmdLet Explained I have explained to you some useful examples of properties that are interesting to be written in an external log file.
$error[0] | Get-Member
$Error.CategoryInfo | Get-Member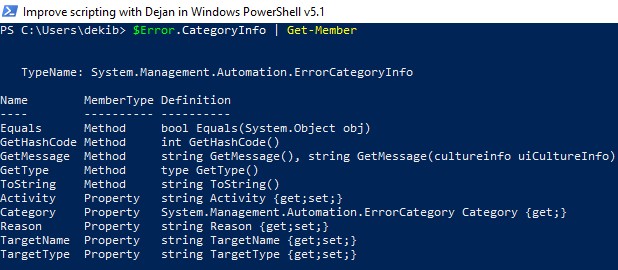
$Error[0].Exception
$Error.InvocationInfo | Get-Member
Write-Error CmdLet
Write-Error CmdLet writes an object to the error stream.
Please read this article from Microsoft PowerShell documentation regarding this CmdLet.
Handling Errors from non-PowerShell processes
We can run applications from PowerShell script like for example, PsExec.exe or robocopy.exe and they are external processes for PowerShell. Since it is an external process, errors from it will not be caught by our try/catch blocks in PowerShell script. So how we will know whether our external process was successful or not.
Well, we can use the $LastExitCode PowerShell automatic variable.
PowerShell will write the exit code to the $LastExitCode automatic variable when the external process exits. Check the external tool’s documentation for exit code values but usually, 0 means success and 1 or greater values mean a failure.
Useful PowerShell Error Handling Articles
Here are some useful articles and resources:
- Windows PowerShell Error Reporting
- About Try Catch Finally
- About CommonParameters
- About Automatic Variables
- About Preference Variables
- Write-Error
- About Throw
- About Break
- About Continue
In this post, I will talk about two powershell built-in variables that tells if last command/script executed successfully or failed.
As you start writing more sophisticated scripts using Powershell, it is important to perform proper error handling in the scripts. There are several mechanisms available in PS to perform error handling. In this post, I will talk about basic methods which you can use either in scripts or from command lines easily.
Powershell has two built-in variables $LASTEXITCODE and $? which can tell if the last executed script/code/win32 executable completed successfully or in error
$LASTEXITCODE:
This is equivalent to %errorlevel% variable in cmd shell. When you execute a command in cmd.exe the execution status is stored in %errorlevel% variable which can be used in batch scripting to determine the execution status of previous command. Similarly in Powershell, when a win32 executable is executed, the return code is stored in $LASTEXITCODE variable. Generally a zero(0) value in $LASTEXITCODE is treated as success and any other non-zero are treated as failures. You can also choose to perform actions based on the return code of the executable.
Example:
PS C:scripts>$LASTEXITCODE=0
PS C:scripts> sc.exe query spooler1
[SC] EnumQueryServicesStatus:OpenService FAILED 1060:
The specified service does not exist as an installed service.
PS C:scripts> $LASTEXITCODE
1060
PS C:scripts> sc.exe query spooler
SERVICE_NAME: spooler
TYPE : 110 WIN32_OWN_PROCESS (interactive)
STATE : 4 RUNNING
(STOPPABLE, NOT_PAUSABLE, IGNORES_SHUTDOWN)
WIN32_EXIT_CODE : 0 (0x0)
SERVICE_EXIT_CODE : 0 (0x0)
CHECKPOINT : 0x0
WAIT_HINT : 0x0
PS C:scripts> $LASTEXITCODE
0
PS C:scripts>
In above examples, when I queried for spooler1 service(non-existing one) the value of $LASTEXITCODE is changed to 1060, the return code from sc.exe
The $? Variable:
This is another built-in variable in Powershell which has the same functionality of $LASTEXITCODE except that it stores the execution status of last powershell command AND win32 applications execution status. You can use this in Powershell scripts or while executing one-liners from powershell console. This variable won’t tell the return code, but it tells you whether the last PS command or Win32 executable executed successfully or not. That means, it will contain either of two values, $TRUE or $FALSE. When a command is executed successfully, this variable value is changed to $TRUE. Similarly, it is changed to $FALSE when the last PS command is failed. See below examples for more clarity
PS C:scripts> Get-Service -Name adfasdf
Get-Service : Cannot find any service with service name ‘adfasdf’.
At line:1 char:12
+ Get-Service <<<< -Name adfasdf
+ CategoryInfo : ObjectNotFound: (adfasdf:String) [Get-Service], ServiceCommandException
+ FullyQualifiedErrorId : NoServiceFoundForGivenName,Microsoft.PowerShell.Commands.GetServiceCommand
PS C:scripts> Get-Service -Name adfasdf
Get-Service : Cannot find any service with service name ‘adfasdf’.
At line:1 char:12
+ Get-Service <<<< -Name adfasdf
+ CategoryInfo : ObjectNotFound: (adfasdf:String) [Get-Service], ServiceCommandException
+ FullyQualifiedErrorId : NoServiceFoundForGivenName,Microsoft.PowerShell.Commands.GetServiceCommand
PS C:scripts> $?
False
PS C:scripts>
You can also use this variable inside your script to know the status of previous executed PS command status. See below script for usage criteria.
Get-Service -Name Spooler1 if($?) { Write-Host "The last PS command executed successfully" } else { write-host "The last PS command failed" } Get-Service -Name Spooler if($?) { Write-Host "The last PS command executed successfully" } else { write-host "The last PS command failed" }
Hope this helps…
Controlling Error Reporting Behavior and Intercepting Errors
This section briefly demonstrates how to use each of PowerShell’s statements, variables and parameters that are related to the reporting or handling of errors.
The $Error Variable
$Error is an automatic global variable in PowerShell which always contains an ArrayList of zero or more ErrorRecord objects. As new errors occur, they are added to the beginning of this list, so you can always get information about the most recent error by looking at $Error[0]. Both Terminating and Non-Terminating errors will be contained in this list.
Aside from accessing the objects in the list with array syntax, there are two other common tasks that are performed with the $Error variable: you can check how many errors are currently in the list by checking the $Error.Count property, and you can remove all errors from the list with the $Error.Clear() method. For example:
Figure 2.1: Using $Error to access error information, check the count, and clear the list.
If you’re planning to make use of the $Error variable in your scripts, keep in mind that it may already contain information about errors that happened in the current PowerShell session before your script was even started. Also, some people consider it a bad practice to clear the $Error variable inside a script; since it’s a variable global to the PowerShell session, the person that called your script might want to review the contents of $Error after it completes.
ErrorVariable
The ErrorVariable common parameter provides you with an alternative to using the built-in $Error collection. Unlike $Error, your ErrorVariable will only contain errors that occurred from the command you’re calling, instead of potentially having errors from elsewhere in the current PowerShell session. This also avoids having to clear the $Error list (and the breach of etiquette that entails.)
When using ErrorVariable, if you want to append to the error variable instead of overwriting it, place a + sign in front of the variable’s name. Note that you do not use a dollar sign when you pass a variable name to the ErrorVariable parameter, but you do use the dollar sign later when you check its value.
The variable assigned to the ErrorVariable parameter will never be null; if no errors occurred, it will contain an ArrayList object with a Count of 0, as seen in figure 2.2:
Figure 2.2: Demonstrating the use of the ErrorVariable parameter.
$MaximumErrorCount
By default, the $Error variable can only contain a maximum of 256 errors before it starts to lose the oldest ones on the list. You can adjust this behavior by modifying the $MaximumErrorCount variable.
ErrorAction and $ErrorActionPreference
There are several ways you can control PowerShell’s handling / reporting behavior. The ones you will probably use most often are the ErrorAction common parameter and the $ErrorActionPreference variable.
The ErrorAction parameter can be passed to any Cmdlet or Advanced Function, and can have one of the following values: Continue (the default), SilentlyContinue, Stop, Inquire, Ignore (only in PowerShell 3.0 or later), and Suspend (only for workflows; will not be discussed further here.) It affects how the Cmdlet behaves when it produces a non-terminating error.
- The default value of Continue causes the error to be written to the Error stream and added to the $Error variable, and then the Cmdlet continues processing.
- A value of SilentlyContinue only adds the error to the $Error variable; it does not write the error to the Error stream (so it will not be displayed at the console).
- A value of Ignore both suppresses the error message and does not add it to the $Error variable. This option was added with PowerShell 3.0.
- A value of Stop causes non-terminating errors to be treated as terminating errors instead, immediately halting the Cmdlet’s execution. This also enables you to intercept those errors in a Try/Catch or Trap statement, as described later in this section.
- A value of Inquire causes PowerShell to ask the user whether the script should continue or not when an error occurs.
The $ErrorActionPreference variable can be used just like the ErrorAction parameter, with a couple of exceptions: you cannot set $ErrorActionPreference to either Ignore or Suspend. Also, $ErrorActionPreference affects your current scope in addition to any child commands you call; this subtle difference has the effect of allowing you to control the behavior of errors that are produced by .NET methods, or other causes such as PowerShell encountering a «command not found» error.
Figure 2.3 demonstrates the effects of the three most commonly used $ErrorActionPreference settings.
Figure 2.3: Behavior of $ErrorActionPreference
Try/Catch/Finally
The Try/Catch/Finally statements, added in PowerShell 2.0, are the preferred way of handling terminating errors. They cannot be used to handle non-terminating errors, unless you force those errors to become terminating errors with ErrorAction or $ErrorActionPreference set to Stop.
To use Try/Catch/Finally, you start with the «Try» keyword followed by a single PowerShell script block. Following the Try block can be any number of Catch blocks, and either zero or one Finally block. There must be a minimum of either one Catch block or one Finally block; a Try block cannot be used by itself.
The code inside the Try block is executed until it is either complete, or a terminating error occurs. If a terminating error does occur, execution of the code in the Try block stops. PowerShell writes the terminating error to the $Error list, and looks for a matching Catch block (either in the current scope, or in any parent scopes.) If no Catch block exists to handle the error, PowerShell writes the error to the Error stream, the same thing it would have done if the error had occurred outside of a Try block.
Catch blocks can be written to only catch specific types of Exceptions, or to catch all terminating errors. If you do define multiple catch blocks for different exception types, be sure to place the more specific blocks at the top of the list; PowerShell searches catch blocks from top to bottom, and stops as soon as it finds one that is a match.
If a Finally block is included, its code is executed after both the Try and Catch blocks are complete, regardless of whether an error occurred or not. This is primarily intended to perform cleanup of resources (freeing up memory, calling objects’ Close() or Dispose() methods, etc.)
Figure 2.4 demonstrates the use of a Try/Catch/Finally block:
Figure 2.4: Example of using try/catch/finally.
Notice that «Statement after the error» is never displayed, because a terminating error occurred on the previous line. Because the error was based on an IOException, that Catch block was executed, instead of the general «catch-all» block below it. Afterward, the Finally executes and changes the value of $testVariable.
Also notice that while the Catch block specified a type of [System.IO.IOException], the actual exception type was, in this case, [System.IO.DirectoryNotFoundException]. This works because DirectoryNotFoundException is inherited from IOException, the same way all exceptions share the same base type of System.Exception. You can see this in figure 2.5:
Figure 2.5: Showing that IOException is the Base type for DirectoryNotFoundException
Trap
Trap statements were the method of handling terminating errors in PowerShell 1.0. As with Try/Catch/Finally, the Trap statement has no effect on non-terminating errors.
Trap is a bit awkward to use, as it applies to the entire scope where it is defined (and child scopes as well), rather than having the error handling logic kept close to the code that might produce the error the way it is when you use Try/Catch/Finally. For those of you familiar with Visual Basic, Trap is a lot like «On Error Goto». For that reason, Trap statements don’t see a lot of use in modern PowerShell scripts, and I didn’t include them in the test scripts or analysis in Section 3 of this ebook.
For the sake of completeness, here’s an example of how to use Trap:
Figure 2.6: Use of the Trap statement
As you can see, Trap blocks are defined much the same way as Catch blocks, optionally specifying an Exception type. Trap blocks may optionally end with either a Break or Continue statement. If you don’t use either of those, the error is written to the Error stream, and the current script block continues with the next line after the error. If you use Break, as seen in figure 2.5, the error is written to the Error stream, and the rest of the current script block is not executed. If you use Continue, the error is not written to the error stream, and the script block continues execution with the next statement.
The $LASTEXITCODE Variable
When you call an executable program instead of a PowerShell Cmdlet, Script or Function, the $LASTEXITCODE variable automatically contains the process’s exit code. Most processes use the convention of setting an exit code of zero when the code finishes successfully, and non-zero if an error occurred, but this is not guaranteed. It’s up to the developer of the executable to determine what its exit codes mean.
Note that the $LASTEXITCODE variable is only set when you call an executable directly, or via PowerShell’s call operator (&) or the Invoke-Expression cmdlet. If you use another method such as Start-Process or WMI to launch the executable, they have their own ways of communicating the exit code to you, and will not affect the current value of $LASTEXITCODE.
Figure 2.7: Using $LASTEXITCODE.
The $? Variable
The $? variable is a Boolean value that is automatically set after each PowerShell statement or pipeline finishes execution. It should be set to True if the previous command was successful, and False if there was an error.
When the previous command was a PowerShell statement, $? will be set to False if any errors occurred (even if ErrorAction was set to SilentlyContinue or Ignore).
If the previous command was a call to a native exe, $? will be set to False if the $LASTEXITCODE variable does not equal zero. If the $LASTEXITCODE variable equals zero, then in theory $? should be set to True. However, if the native command writes something to the standard error stream then $? could be set to False even if $LASTEXITCODE equals zero. For example, the PowerShell ISE will create and append error objects to $Error for standard error stream output and consequently $? will be False regardless of the value of $LASTEXITCODE. Redirecting the standard error stream into a file will result in a similar behavior even when the PowerShell host is the regular console. So it is probably best to test the behavior in your specific environment if you want to rely on $? being set correctly to True.
Just be aware that the value of this variable is reset after every statement. You must check its value immediately after the command you’re interested in, or it will be overwritten (probably to True). Figure 2.8 demonstrates this behavior. The first time $? is checked, it is set to False, because the Get-Item encountered an error. The second time $? was checked, it was set to True, because the previous command was successful; in this case, the previous command was «$?» from the first time the variable’s value was displayed.
Figure 2.8: Demonstrating behavior of the $? variable.
The $? variable doesn’t give you any details about what error occurred; it’s simply a flag that something went wrong. In the case of calling executable programs, you need to be sure that they return an exit code of 0 to indicate success and non-zero to indicate an error before you can rely on the contents of $?.
Summary
That covers all of the techniques you can use to either control error reporting or intercept and handle errors in a PowerShell script. To summarize:
- To intercept and react to non-terminating errors, you check the contents of either the automatic $Error collection, or the variable you specified as the ErrorVariable. This is done after the command completes; you cannot react to a non-terminating error before the Cmdlet or Function finishes its work.
- To intercept and react to terminating errors, you use either Try/Catch/Finally (preferred), or Trap (old and not used much now.) Both of these constructs allow you to specify different script blocks to react to different types of Exceptions.
- Using the ErrorAction parameter, you can change how PowerShell cmdlets and functions report non-terminating errors. Setting this to Stop causes them to become terminating errors instead, which can be intercepted with Try/Catch/Finally or Trap.
- $ErrorActionPreference works like ErrorAction, except it can also affect PowerShell’s behavior when a terminating error occurs, even if those errors came from a .NET method instead of a cmdlet.
- $LASTEXITCODE contains the exit code of external executables. An exit code of zero usually indicates success, but that’s up to the author of the program.
- $? can tell you whether the previous command was successful, though you have to be careful about using it with external commands. If they don’t follow the convention of using an exit code of zero as an indicator of success or if they write to the standard error stream then the resulting value in $? may not be what you expect. You also need to make sure you check the contents of $? immediately after the command you are interested in.

В предыдущих двух постах были подробно изложены методы отлова критических и некритических ошибок при работе с PowerShell. Но я решил что будет несправедливым не отметить самые основные моменты, которые возникают в работе если что-то пошло не так. Т.е. переменные и обьекты в PowerShell которые содержат первичную информацию о работе нашего скрипта. Речь пойдет об объекте ErrorRecord, о переменной $Error, о мониторинге возникновения ошибки c помощью переменной $? и кодов возврата, а также упомянем командлет Set-PSDebug и точки прерывания. Поможет нам в этом замечательная книга Попова А. В. «Введение в Windows PowerShell» — СПб.: БХВ-Петербург, 2009.
Поехали.
1. Объект ErrorRecord и поток ошибок.
В PowerShell информация о возникающих ошибках записывается в поток ошибок, который по умолчанию отображается на экране, например:
PS C:> dir «C:Folder doesn’t exist»
Get-ChildItem : Не удается найти путь «C:Folder doesn’t exist»,
так как он не существует.
В строка:1 знак:4
+ dir <<<< «C:Folder doesn’t exist»
Поток ошибок можно перенаправить в текстовый файл с помощью специального оператора 2>, например:
PS C:> dir «C:Folder doesn’t exist» 2>err.txt
Проверим теперь содержимое файла err.txt:
PS C:> Get-Content err.txt
Get-ChildItem : Не удается найти путь «C:Folder doesn’t exist»,
так как он не существует.
В строка:1 знак:4
+ dir <<<< «Folder doesn’t exist» 2> err.txt
Как видите, в файл err.txt полностью записалось сообщение об ошибке, однако никакой дополнительной информации не появилось.
Где произошла ошибка смотрим так
PS C:> $err.InvocationInfo
MyCommand : Get-ChildItem
ScriptLineNumber : 1
OffsetInLine : -2147483648
ScriptName :
Line : $err = dir «C:Folder doesn’t exist» 2>&1
PositionMessage :
В строка:1 знак:11
+ $err = dir <<<< «C:Folder doesn’t exist» 2>&1
InvocationName : dir
PipelineLength : 1
PipelinePosition : 1
Хотя этот вывод даст нам место скрипта(или непсредственного ввода)
где ошибку интепретирует сама PowerShell, истинное место проблемы надо будет
искать самим.
2. Специальная переменная $Error.
В PowerShell имеется специальная переменная $Error, которая содержит коллекцию (массив) объектов ErrorRecord, соответствующих ошибкам, возникавшим в текущем сеансе работы. Максимальное количество элементов в данной коллекции задается значением переменной $MaximumErrorCount (по умолчанию это 256):
PS C:> $MaximumErrorCount
256
После заполнения массива $Error объекты для вновь возникающих ошибок будут заменять объекты, соответствующие старым ошибкам. Возникновение каждой новой ошибки приводит к смещению элементов в массиве $Error: объект для последней ошибки хранится в первом элементе ($Error[0]), объект для предыдущей ошибки — во втором элементе ($Error[1]) и т. д.
Убедимся, что элемент $Error[0] имеет тип ErrorRecord, и выведем содержимое этого элемента:
PS C:> $Error[0].GetType().FullName
System.Management.Automation.ErrorRecord
PS C:> $Error[0]
Get-ChildItem : Не удается найти путь «C:Несуществующий каталог»,
так как он не существует.
В строка:1 знак:4
+ dir <<<< «Несуществующий каталог»
Естественно, мы можем обращаться ко всем свойствам объекта ErrorRecord:
PS C:> $Error[0].Exception
Не удается найти путь «C:Несуществующий каталог», так как он не существует.
Повторим вывод свойства InvocationInfo
PS C:> $Error[0].InvocationInfo
MyCommand : Get-ChildItem
ScriptLineNumber : 1
OffsetInLine : -2147483648
ScriptName :
Line : $err = dir «C:Folder doesn’t exist» 2>&1
PositionMessage :
В строка:1 знак:11
+ $err = dir <<<< «C:Folder doesn’t exist» 2>&1
InvocationName : dir
PipelineLength : 1
PipelinePosition : 1
3. Мониторинг возникновения ошибки переменной $?.
В PowerShell имеется логическая переменная $?, которая равна $True, если последняя выполняемая операция завершена успешно, и $False, если во время выполнения последней
операции возникла ошибка. Такая же существует и в Linux.) Например, если выполнить командлет Get-Item для заведомо существующего каталога, то значение переменной $? будет равно $True:
PS C:> Get-Item С:
Каталог:
Mode LastWriteTime Length Name
—- ————- —— —-
d—hs 21.03.2016 12:00 C:
PS C:> $?
True
Если же выполнить этот же командлет для несуществующего каталога, то значение переменной $? будет равно $False:
PS C:> Get-Item С:321
Get-Item : Не удается найти путь «C:321», так как он не существует.
В строка:1 знак:9
Глава 9. Обработка ошибок и отладка 183
+ Get-Item <<<< С:321
PS C:> $?
False
4. Мониторинг возникновения ошибки по коду возврата.
Для внешних команд Windows и сценариев PowerShell определено понятие кода возврата (напомним, что для сценариев PowerShell этот код можно установить с помощью инструкции Exit). В операционной системе код возврата последней команды доступен через переменную среды %ERRORLEVEL%; в оболочке PowerShell данный код возврата хранится в специальной переменной $LASTEXITCODE. При этом, если код возврата равен нулю, то переменной $? присваивается значение $True. Если же код возврата не равен нулю, то считается, что при выполнении данной команды произошла ошибка, и переменной $? присваивается значение $False.
В качестве примера выполним команду интерпретатора cmd.exe, которая устанавливает нулевой код возврата. Для этого можно запустить cmd.exe с ключом /c (выполнить команду и завершить работу интерпретатора) и указать для исполнения команду exit 0:
PS C:> cmd /c exit 0
Проверим значения переменных $LASTEXITCODE и $?:
PS C:> $LASTEXITCODE
0
PS C:> $?
True
Теперь выполним команду интерпретатора cmd.exe с ненулевым кодом возврата (пусть, например, код возврата равен 10):
PS C:> cmd /c exit 10
Вновь проверим переменные $LASTEXITCODE и $?:
PS C:> $?
False
PS C:> $LASTEXITCODE
10
5. Командлет Set-PSDebug и точки прерывания.
Процесс поиска ошибок в сценариях неразрывно связан с отладкой. Поэтому нам стоит упомянуть что основным встроенным инструментом для отладки сценариев является командлет Set-PSDebug. Параметры этого командлета позволяют включить режимы трассировки и пошагового выполнения команд, а также режим обязательного объявления переменных:
-Trace 0 Отключение трассировки
-Trace 1 Включение основного режима трассировки
-Trace 2 Включение полного режима трассировки
-Step Включение режима пошагового выполнения
-Strict Включение режима обязательного объявления переменных
-Off Отключение всех механизмов отладки.
Примеры приводить не буду, назначение ключей очевидно из их названия. Самым интересным является режим пошагового выполнения -Step, который позволяет в любой момент вызвать вложенную командную строку для анализа или изменения состояния интерпретатора. Однако отлаживать более-менее большие сценарии с помощью данного метода часто оказывается неудобно, так как для запуска вложенного сеанса в определенной строке сценария придется каждый раз добираться до этой строки с самого начала сценария (каждую команду при этом
нужно выполнять, нажимая клавишу <A>).
Гораздо удобнее было бы использовать точки прерывания, позволяющие запускать сценарий в автоматическом режиме и приостанавливать выполнение на нужной команде. В PowerShell аналогом установки точки прерывания можно считать вызов метода $Host.EnterNestedPrompt(), например:
PS C:> for ($i=0; $i -lt 10; $i++) {
>> «i = $i»
>> if ($i -eq 5) {
>> «Моя точка прерывания»
>> $Host.EnterNestedPrompt()
>> }
>> }
>>
i = 0
i = 1
i = 2
i = 3
i = 4
i = 5
Моя точка прерывания
PS C:>>>
В данном примере на пятой итерации цикла выводится строка «Моя точка прерывания» и вызывается метод $Host.EnterNestedPrompt(). В результате выполнение цикла приостанавливается, и мы попадаем во вложенную командную строку (вид приглашения изменяется на >>>).
Выход из вложенного сеанса с помощью инструкции Exit:
PS C:>>> Exit
PS C:>
Вот так вот.
В Powershell существует несколько уровней ошибок и несколько способов их обработать. Проблемы одного уровня (Non-Terminating Errors) можно решить с помощью привычных для Powershell команд. Другой уровень ошибок (Terminating Errors) решается с помощью исключений (Exceptions) стандартного, для большинства языков, блока в виде Try, Catch и Finally.
Как Powershell обрабатывает ошибки
До рассмотрения основных методов посмотрим на теоретическую часть.
Автоматические переменные $Error
В Powershell существует множество переменных, которые создаются автоматически. Одна из таких переменных — $Error хранит в себе все ошибки за текущий сеанс PS. Например так я выведу количество ошибок и их сообщение за весь сеанс:
Get-TestTest
$Error
$Error.CountПри отсутствии каких либо ошибок мы бы получили пустой ответ, а счетчик будет равняться 0:
Переменная $Error являет массивом и мы можем по нему пройтись или обратиться по индексу что бы найти нужную ошибку:
$Error[0]
foreach ($item in $Error){$item}Свойства объекта $Error
Так же как и все что создается в Powershell переменная $Error так же имеет свойства (дополнительную информацию) и методы. Названия свойств и методов можно увидеть через команду Get-Member:
$Error | Get-MemberНапример, с помощью свойства InvocationInfo, мы можем вывести более структурный отчет об ошибки:
$Error[0].InvocationInfoМетоды объекта $Error
Например мы можем очистить логи ошибок используя clear:
$Error.clear()Критические ошибки (Terminating Errors)
Критические (завершающие) ошибки останавливают работу скрипта. Например это может быть ошибка в названии командлета или параметра. В следующем примере команда должна была бы вернуть процессы «svchost» дважды, но из-за использования несуществующего параметра ‘—Error’ не выполнится вообще:
'svchost','svchost' | % {Get-Process -Name $PSItem} --Error Не критические ошибки (Non-Terminating Errors)
Не критические (не завершающие) ошибки не остановят работу скрипта полностью, но могут вывести сообщение об этом. Это могут быть ошибки не в самих командлетах Powershell, а в значениях, которые вы используете. На предыдущем примере мы можем допустить опечатку в названии процессов, но команда все равно продолжит работу:
'svchost111','svchost' | % {Get-Process -Name $PSItem}Как видно у нас появилась информация о проблеме с первым процессом ‘svchost111’, так как его не существует. Обычный процесс ‘svchost’ он у нас вывелся корректно.
Параметр ErrorVariable
Если вы не хотите использовать автоматическую переменную $Error, то сможете определять свою переменную индивидуально для каждой команды. Эта переменная определяется в параметре ErrorVariable:
'svchost111','svchost' | % {Get-Process -Name $PSItem } -ErrorVariable my_err_var
$my_err_varПеременная будет иметь те же свойства, что и автоматическая:
$my_err_var.InvocationInfoОбработка некритических ошибок
У нас есть два способа определения последующих действий при ‘Non-Terminating Errors’. Это правило можно задать локально и глобально (в рамках сессии). Мы сможем полностью остановить работу скрипта или вообще отменить вывод ошибок.
Приоритет ошибок с $ErrorActionPreference
Еще одна встроенная переменная в Powershell $ErrorActionPreference глобально определяет что должно случится, если у нас появится обычная ошибка. По умолчанию это значение равно ‘Continue’, что значит «вывести информацию об ошибке и продолжить работу»:
$ErrorActionPreferenceЕсли мы поменяем значение этой переменной на ‘Stop’, то поведение скриптов и команд будет аналогично критичным ошибкам. Вы можете убедиться в этом на прошлом скрипте с неверным именем процесса:
$ErrorActionPreference = 'Stop'
'svchost111','svchost' | % {Get-Process -Name $PSItem}Т.е. скрипт был остановлен в самом начале. Значение переменной будет храниться до момента завершения сессии Powershell. При перезагрузке компьютера, например, вернется значение по умолчанию.
Ниже значение, которые мы можем установить в переменной $ErrorActionPreference:
- Continue — вывод ошибки и продолжение работы;
- Inquire — приостановит работу скрипта и спросит о дальнейших действиях;
- SilentlyContinue — скрипт продолжит свою работу без вывода ошибок;
- Stop — остановка скрипта при первой ошибке.
Самый частый параметр, который мне приходится использовать — SilentlyContinue:
$ErrorActionPreference = 'SilentlyContinue'
'svchost111','svchost' | % {Get-Process -Name $PSItem}Использование параметра ErrorAction
Переменная $ErrorActionPreference указывает глобальный приоритет, но мы можем определить такую логику в рамках команды с параметром ErrorAction. Этот параметр имеет больший приоритет чем $ErrorActionPreference. В следующем примере, глобальная переменная определяет полную остановку скрипта, а в параметр ErrorAction говорит «не выводить ошибок и продолжить работу»:
$ErrorActionPreference = 'Stop'
'svchost111','svchost' | % {Get-Process -Name $PSItem -ErrorAction 'SilentlyContinue'}Кроме ‘SilentlyContinue’ мы можем указывать те же параметры, что и в переменной $ErrorActionPreference.
Значение Stop, в обоих случаях, делает ошибку критической.
Обработка критических ошибок и исключений с Try, Catch и Finally
Когда мы ожидаем получить какую-то ошибку и добавить логику нужно использовать Try и Catch. Например, если в вариантах выше мы определяли нужно ли нам отображать ошибку или останавливать скрипт, то теперь сможем изменить выполнение скрипта или команды вообще. Блок Try и Catch работает только с критическими ошибками и в случаях если $ErrorActionPreference или ErrorAction имеют значение Stop.
Например, если с помощью Powershell мы пытаемся подключиться к множеству компьютеров один из них может быть выключен — это приведет к ошибке. Так как эту ситуацию мы можем предвидеть, то мы можем обработать ее. Процесс обработки ошибок называется исключением (Exception).
Синтаксис и логика работы команды следующая:
try {
# Пытаемся подключиться к компьютеру
}
catch [Имя исключения 1],[Имя исключения 2]{
# Раз компьютер не доступен, сделать то-то
}
finally {
# Блок, который выполняется в любом случае последним
}Блок try мониторит ошибки и если она произойдет, то она добавится в переменную $Error и скрипт перейдет к блоку Catch. Так как ошибки могут быть разные (нет доступа, нет сети, блокирует правило фаервола и т.д.) то мы можем прописывать один блок Try и несколько Catch:
try {
# Пытаемся подключится
}
catch ['Нет сети']['Блокирует фаервол']{
# Записываем в файл
}
catch ['Нет прав на подключение']{
# Подключаемся под другим пользователем
}
Сам блок finally — не обязательный и используется редко. Он выполняется самым последним, после try и catch и не имеет каких-то условий.
Catch для всех типов исключений
Как и было показано выше мы можем использовать блок Catch для конкретного типа ошибок, например при проблемах с доступом. Если в этом месте ничего не указывать — в этом блоке будут обрабатываться все варианты ошибок:
try {
'svchost111','svchost' | % {Get-Process -Name $PSItem -ErrorAction 'Stop'}
}
catch {
Write-Host "Какая-то неисправность" -ForegroundColor RED
}Такой подход не рекомендуется использовать часто, так как вы можете пропустить что-то важное.
Мы можем вывести в блоке catch текст ошибки используя $PSItem.Exception:
try {
'svchost111','svchost' | % {Get-Process -Name $PSItem -ErrorAction 'Stop'}
}
catch {
Write-Host "Какая-то неисправность" -ForegroundColor RED
$PSItem.Exception
}Переменная $PSItem хранит информацию о текущей ошибке, а глобальная переменная $Error будет хранит информацию обо всех ошибках. Так, например, я выведу одну и ту же информацию:
$Error[0].ExceptionСоздание отдельных исключений
Что бы обработать отдельную ошибку сначала нужно найти ее имя. Это имя можно увидеть при получении свойств и методов у значения переменной $Error:
$Error[0].Exception | Get-MemberТак же сработает и в блоке Catch с $PSItem:
Для вывода только имени можно использовать свойство FullName:
$Error[0].Exception.GetType().FullNameДалее, это имя, мы вставляем в блок Catch:
try {
'svchost111','svchost' | % {Get-Process -Name $PSItem -ErrorAction 'Stop'}
}
catch [Microsoft.PowerShell.Commands.ProcessCommandException]{
Write-Host "Произошла ошибка" -ForegroundColor RED
$PSItem.Exception
}Так же, как и было описано выше мы можем усложнять эти блоки как угодно указывая множество исключений в одном catch.
Выброс своих исключений
Иногда нужно создать свои собственные исключения. Например мы можем запретить добавлять через какой-то скрипт названия содержащие маленькие буквы или сотрудников без указания возраста и т.д. Способов создать такие ошибки — два и они тоже делятся на критические и обычные.
Выброс с throw
Throw — выбрасывает ошибку, которая останавливает работу скрипта. Этот тип ошибок относится к критическим. Например мы можем указать только текст для дополнительной информации:
$name = 'AD.1'
if ($name -match '.'){
throw 'Запрещено использовать точки в названиях'
}
Если нужно, то мы можем использовать исключения, которые уже были созданы в Powershell:
$name = 'AD.1'
if ($name -like '*.*'){
throw [System.IO.FileNotFoundException]'Запрещено использовать точки в названиях'
}
Использование Write-Error
Команда Write-Error работает так же, как и ключ ErrorAction. Мы можем просто отобразить какую-то ошибку и продолжить выполнение скрипта:
$names = @('CL1', 'AD.1', 'CL3')
foreach ($name in $names){
if ($name -like '*.*'){
Write-Error -Message 'Обычная ошибка'
}
else{
$name
}
}При необходимости мы можем использовать параметр ErrorAction. Значения этого параметра были описаны выше. Мы можем указать значение ‘Stop’, что полностью остановит выполнение скрипта:
$names = @('CL1', 'AD.1', 'CL3')
foreach ($name in $names){
if ($name -like '*.*'){
Write-Error -Message 'Обычная ошибка' -ErrorAction 'Stop'
}
else{
$name
}
}Отличие команды Write-Error с ключом ErrorAction от обычных команд в том, что мы можем указывать исключения в параметре Exception:
Write-Error -Message 'Обычная ошибка' -ErrorAction 'Stop'
Write-Error -Message 'Исключение' -Exception [System.IO.FileNotFoundException] -ErrorAction 'Stop'
В Exception мы так же можем указывать сообщение. При этом оно будет отображаться в переменной $Error:
Write-Error -Exception [System.IO.FileNotFoundException]'Моё сообщение'
…
Теги:
#powershell
#ошибки