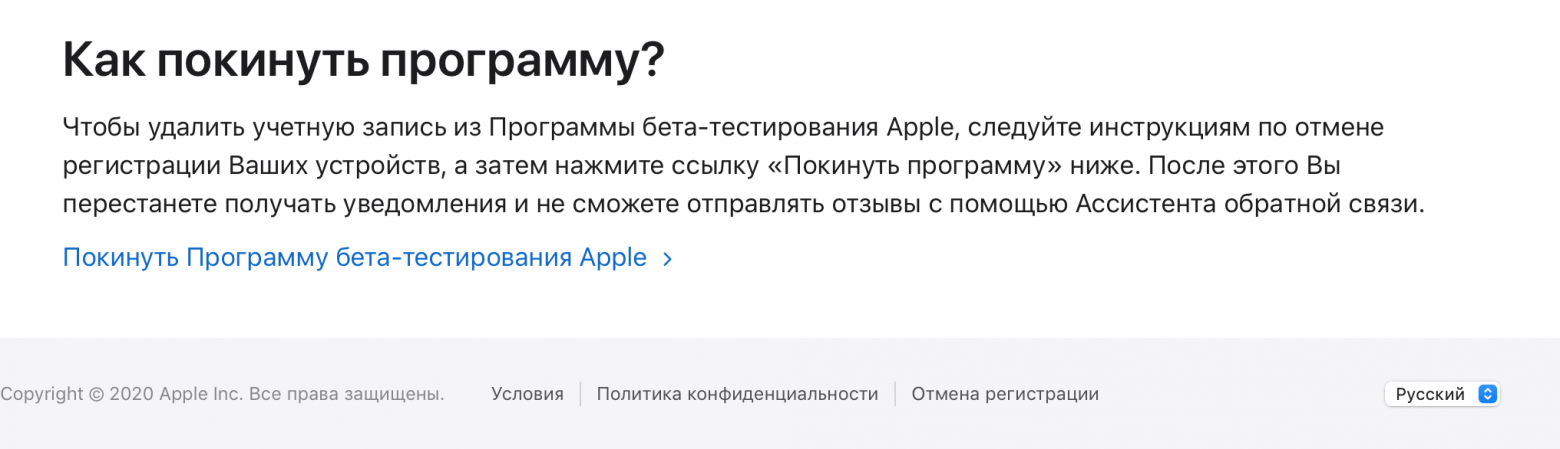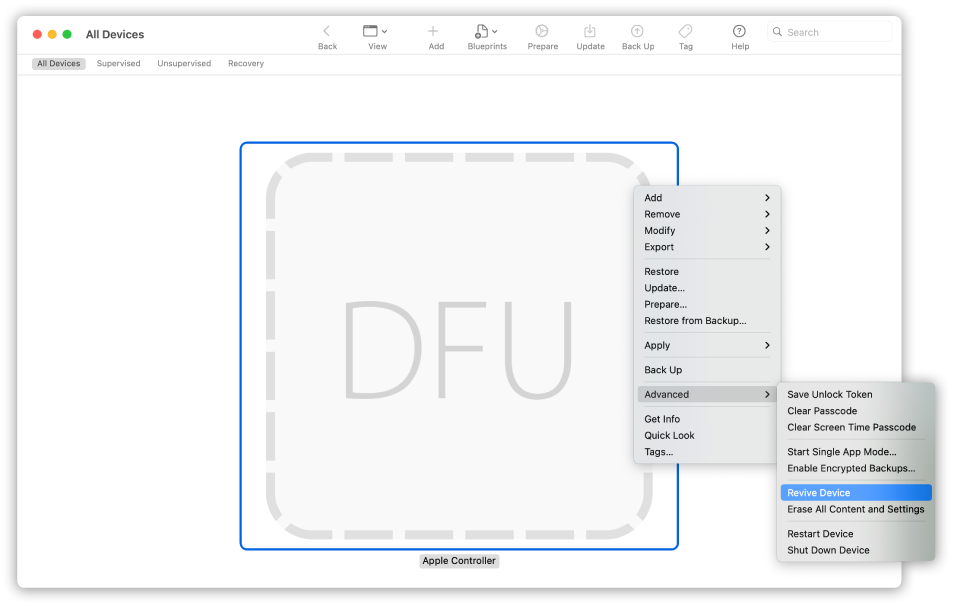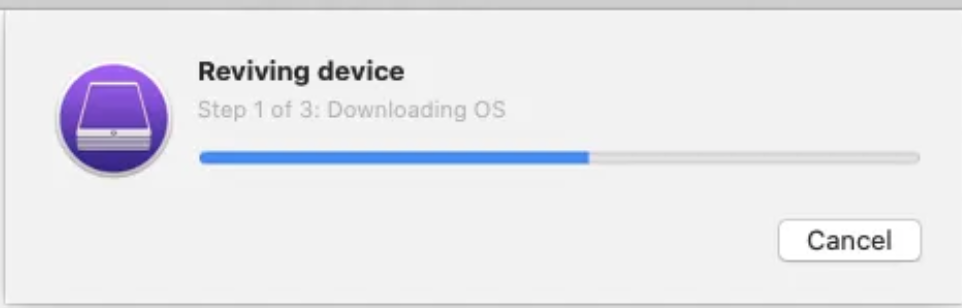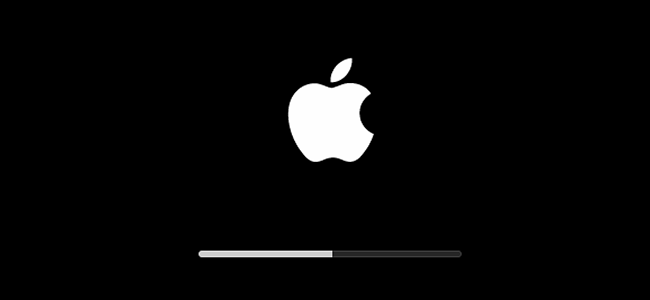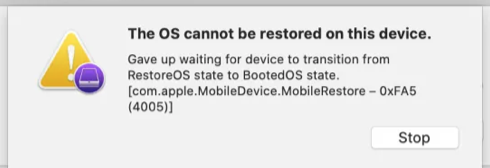Перед походом в сервисный центр со своим Mac любой пользователь может самостоятельно проверить свой компьютер на наличие проблем. Возможно, зная в чём проблема, пользователю удастся провести несложный ремонт самостоятельно.
Так как от инструкций от Apple в данном случае толку мало – они направляют исключительно в сервисный центр, то я составил собственный гайд по решению проблем с Mac.
- Если компьютер выпущен после июня 2013-го года, то программа проверки называется “Диагностика Apple”
- Если компьютер выпущен до июня 2013-го года, то программа проверки называется “Функциональный тест оборудования Apple”
Независимо от названия, работают утилиты практически идентично.
Как запустить Диагностику Apple?
Шаг 1. Отключите все устройства кроме мыши, клавиатуры, сетевого кабеля и монитора.
Шаг 2. Выключите компьютер.
Шаг 3. Включайте компьютер и жмите кнопку D. Держите её до появления специального экрана с выбором языка.
Шаг 4. Выбирайте русский язык и проверка начнётся автоматически. Длится она не очень долго – 2-3 минуты.
Если у вас не запускается обычная диагностика, то при загрузке нажмите Option+D и диагностика начнётся с использованием интернета. Например, мне так и пришлось сделать, ибо я давно поменял в Макбуке жесткие диски и раздела восстановления у меня, естественно, уже нет. Такая картинка может провисеть 5 минут. Если зависло, то перезагрузите компьютер.
Вот как выглядит диагностика на MacBook Pro 2011. В начале находим и выбираем строку “Выбрать русский как главный язык”:
После этого жмём “Тест”:
Коды ошибок Apple на MacBook
| Код ошибки | Проблема | Что делать? |
|---|---|---|
| ADP000 | Проблемы не найдены | Если проблема всё-таки есть, то поищите её решение в интернете. |
| CNW001 CNW003 CNW004 CNW005 CNW006 |
Возможно, существует проблема с модулем Wi-Fi. | |
| CNW007 CNW008 |
Не обнаружены сети Wi-Fi. Доступные сети Wi-Fi отсутствуют, либо модуль Wi-Fi неисправен. | Попробуйте сеть Wi-Fi в этом месте на другом устройстве. Если работает, то у вас проблема с модулем Wi-Fi. |
| NDC001 NDC003 NDC004 NDC005 NDC006 |
Возможно, существует проблема с камерой. | |
| NDD001 | Возможно, существует проблема с модулем USB. | Отключите все устройства USB и запускайте проверку ещё раз. Потом подключайте рабочее устройство по очереди к модулям Wi-Fi и запускайте проверку. |
| NDK001 NDK003 NDK004 |
Возможно, существует проблема с клавиатурой. | |
| NDL001 | Возможно, существует проблема с модулем Bluetooth. | Попробуйте подключить несколько разных устройств в системе и уточнить действительно ли какие-то проблемы с Bluetooth. |
| NDR001 NDR003 NDR004 |
Возможно, существует проблема с трекпадом. | |
| NDT001 NDT002 NDT003 NDT004 NDT005 NDT006 |
Возможно, существует проблема с модулем Thunderbolt. | Отключите устройства Thunderbolt. Запустите проверку ещё раз. |
| NNN001 | Серийный номер не обнаружен. | |
| PFM001 PFM002 PFM003 PFM004 PFM005 PFM006 PFM007 |
Возможно, существует проблема с контроллером управления системой (SMC). | |
| PFR001 | Возможно, существует проблема с прошивкой компьютера. | |
| PPF001 PPF003 PPF004 |
Возможно, существует проблема с вентилятором. | Можно теоретически разобрать ноутбук, снять вентилятор и прочистить его. Я так делаю раз в полгода. |
| PPM001 | Возможно, существует проблема с модулем памяти. | Можно разобрать ноутбук. Достать модули памяти, если это возможно, поменять планки местами. |
| PPM002 PPM003 PPM004 PPM005 PPM006 PPM007 PPM008 PPM009 PPM010 PPM011 PPM012 PPM013 PPM014 PPM015 |
Возможно, существует проблема со встроенной памятью. | |
| PPP001 PPP002 PPP003 |
Возможно, существует проблема с адаптером питания. | Отключите адаптер питания от сети и от компьютера. Подключите снова и проведите проверку. |
| PPP007 | Адаптер питания не проверен. | Переподключите адаптер питания к гарантированно рабочей розетке. Запустите проверку снова. |
| PPR001 | Возможно, существует проблема с процессором. | Печаль, если ошибка повторяется… Вот тут точно лучше отнести в сервис. |
| PPT001 | Аккумулятор не обнаружен. | |
| PPT002 PPT003 |
В скором времени аккумулятор понадобится заменить. Он исправен, однако его емкость уменьшилась. | На некоторые модели Мака аккумулятор можно вполне заменить самостоятельно. |
| PPT004 | Аккумулятору требуется обслуживание. Аккумулятор неисправен, хотя это может не сказываться на его работе или емкости. До выполнения проверки можно продолжать использовать аккумулятор без вреда для компьютера. | Требуется заново провести диагностику через интернет (описано в начале статьи). Через интернет Apple использует самые современные средства диагностики аккумулятора. Если проблема подтверждена и работа аккума вас не устраивает, то думайте о замене. |
| PPT005 | Аккумулятор установлен неправильно. Завершите работу и выключите компьютер. Компьютеру требуется обслуживание. | Отключить и подключить заново аккумулятор. |
| PPT006 | Аккумулятору требуется обслуживание. Аккумулятор неисправен, хотя это может не сказываться на его работе или емкости. До выполнения проверки можно продолжать использовать аккумулятор без вреда для компьютера. | Я бы всё-таки заменил аккумулятор, если ёмкость упадёт до нуля, ибо без него Mac OS автоматически снижает производительность компьютера. Доходит вплоть до заметных тормозов. |
| PPT007 | Аккумулятор необходимо заменить. Аккумулятор исправен, однако его емкость значительно уменьшилась. До замены аккумулятора можно продолжать использовать его без вреда для компьютера. | Выше совет дан! |
| VDC001 VDC003 VDC004 VDC005 VDC006 VDC007 |
Возможно, существует проблема с устройством чтения карт SD. | |
| VDH002 VDH004 |
Возможно, существует проблема с устройством хранения данных. | Проверьте жесткие диски на ошибки специальными утилитами. |
| VDH005 | Не удается запустить восстановление ОС OS X. | OS X можно установить даже с флешки. Ищите инструкции — это несложно. |
| VFD001 VFD002 VFD003 VFD004 VFD005 VFD007 |
Возможно, существует проблема с дисплеем. | |
| VFD006 | Возможно, существует проблема с графическим процессором. | |
| VFF001 | Возможно, существует проблема с аппаратным компонентом аудио. |
Что ещё нужно знать?
Не всегда тест выводит ошибки. Вот у меня какие-то проблемы с SD слотом, но тест ошибок не выявил. Возможно, требуется расширенное тестирование.
Многие проблемы, особенно у старых моделей, можно решить самостоятельно, но если вы не уверены в своих силах, то несите в сервисный центр Apple. Чем старее модель, тем проще её разбирать, а значит проще починить нужный модуль.
Всем удачи!
Недавно ряд пользователей сообщили, что их MacBook неожиданно перегревается после обновления macOS Monterey. Иногда ноутбук так сильно нагревается, что вам необходимо немедленно выключить его. Столкнувшись с этой проблемой на своем MacBook Air, я могу подтвердить, что это вызывает беспокойство в macOS 12. Итак, каковы решения для устранения проблемы перегрева MacBook после установки обновления macOS 12 Monterey? Что ж, я перечислил несколько действенных советов и приемов, которые помогут предотвратить перегрев вашего MacBook. Поэтому обязательно попробуйте, прежде чем стучать в дверь службы поддержки Apple.
Устранение проблемы перегрева на MacBook после обновления macOS Monterey (2021 г.)
Учитывая характер проблемы, давайте сначала кратко рассмотрим причины, которые могут вызвать перегрев вашего MacBook! Как только это будет сделано, мы рассмотрим способы решения этой распространенной проблемы MacOS Monetrey.
Что вызывает перегрев вашего MacBook под управлением macOS Monterey?
Хотя проблемы с перегревом устаревших MacBook после обновления программного обеспечения не редкость, они могут стать проблемой, если они сохранятся в течение нескольких дней. Тем более, когда ваше относительно новое устройство часто нагревается. Насколько я могу судить, проблема перегрева MacBook в macOS Monterey может быть вызвана тремя основными причинами.
Менее способное оборудование
Если оборудование вашего MacBook менее способно, ему будет сложно работать с новейшим программным обеспечением. Всякий раз, когда возникает конфронтация между изношенным оборудованием и новейшим программным обеспечением Apple с современными функциями, вы, скорее всего, столкнетесь с раздражающими проблемами, такими как перегрев, медлительность и ужасная проблема разряда батареи в macOS.
Хотя всегда приятно быть на переднем крае технологий, вы никогда не должны упускать из виду недостатки, особенно когда вы имеете дело со старым оборудованием (5-6 лет).
Загроможденное хранилище
Загроможденное хранилище вредит здоровью MacBook (или любого другого устройства, если на то пошло). Такие вещи, как резервное копирование приложений, файлы, занимающие место в хранилище, устаревшее программное обеспечение, постоянно существующее вредоносное ПО, груды бесполезных снимков экрана/изображений и видео, могут сказаться даже на современном оборудовании, не говоря уже об устройстве десятилетней давности. Так что да, вам нужно не загромождать хранилище MacBook, чтобы оно не перегревалось после последнего обновления macOS Monterey.
Случайная ошибка программного обеспечения
Несколько лет назад я дважды подумал бы, прежде чем винить ошибки в программном обеспечении за большинство проблем на моем MacBook. Однако за последние несколько лет ситуация кардинально изменилась. Настолько, что macOS (вместе с iOS) теперь считается рассадником ошибок. Серьезно, я не шучу по этому поводу. Если после обновления iOS 15 у вас возникнут проблемы с iPhone, сразу же прочтите наше специальное руководство по распространенным проблемам и решениям iOS 15!
Лучшие советы по устранению проблемы перегрева MacBook в macOS Monterey
Теперь, когда мы определили обычных подозреваемых, пришло время искать возможные решения для устранения проблемы перегрева MacBook.
1. Не забудьте принудительно закрыть неактивные приложения
Если приложение больше не используется, обязательно закройте его принудительно. Это сделано для того, чтобы приложение не работало в фоновом режиме и не разряжало батарею без надобности. Для этого выполните следующие действия:
- Щелкните меню Apple в верхнем левом углу экрана и выберите « Завершить принудительно». После этого выберите приложения, которые хотите закрыть, и нажмите « Завершить принудительно».

2. Обновите все приложения.
Есть несколько причин, по которым вам следует обновлять приложения. Для непосвященных обновленные приложения лучше оптимизированы, более безопасны, а также потребляют меньше энергии. Учитывая тот факт, что разрядка аккумулятора MacBook и проблемы с перегревом взаимосвязаны, не забудьте время от времени обновлять все приложения на macOS Monterey.
- Перейдите в Mac App Store -> раздел Обновления. Затем обновите все приложения сразу или по одному, как вам удобно.

3. Используйте Safari вместо Google Chrome.
Несмотря на то, что Google Chrome уже давно является моим любимым браузером на всех платформах, включая macOS и iOS, я предлагаю переключаться на Safari всякий раз, когда вы сталкиваетесь с такими проблемами, как перегрев или разряд батареи. Ни для кого не секрет, что Chrome требователен к ресурсам и часто оказывается слишком большим для стареющего MacBook.

Напротив, Safari более эффективен и лучше оптимизирован для экосистемы Apple. Итак, если перегрев продолжает вызывать беспокойство на вашем MacBook под управлением macOS Monterey, попробуйте переключиться на Safari из Chrome. Теперь, переключая браузеры, вы можете захотеть перенести все свои закладки и сохраненные пароли в Safari. Для этого выполните следующие действия:
- К счастью, легко импортировать все закладки и сохраненные пароли из Chrome в Safari. Щелкните Файл -> Импортировать из -> Google Chrome (или другой браузер).

4. Убедитесь, что зарядное устройство не повреждено.
Поврежденное или несертифицированное зарядное устройство в равной степени несет ответственность за проблемы с перегревом MacBook. Хотя большинство зарядных устройств утверждают, что имеют меры предосторожности от таких угроз, как перегрев и короткое замыкание, очень немногие из них могут поддерживать разговор. Поэтому выбирайте только сертифицированные зарядные устройства. Кроме того, вы также должны убедиться, что ваше существующее зарядное устройство не повреждено.

5. Перезагрузите MacBook.
Ни одно решение не помогло вам до сих пор? Не беспокойтесь, так как у нас все еще есть несколько надежных решений для решения проблемы перегрева MacBook после установки обновления macOS Monterey. На этот раз мы собираемся перезапустить MacBook. Да, иногда все, что вам нужно, чтобы ноутбук не нагревался, — это быстрая перезагрузка.
- Для этого щелкните значок меню Apple в верхнем левом углу и выберите « Перезагрузить». После перезагрузки ноутбука подождите некоторое время, чтобы проверить, перегревается ли он по-прежнему. К настоящему времени вы должны были разобраться в проблеме.

6. Сбросить PRAM и NVRAM.
Если проблема с перегревом на MacBook не устранена, попробуйте сбросить PRAM и NVRAM. Поскольку это не наносит вреда ни медиа, ни личным данным, вам не стоит беспокоиться о потере чего-либо.
- Прежде всего, выключите MacBook с процессором Intel и включите его.
- Затем нажмите и удерживайте клавиши Command, Option, P и R сразу после того, как услышите звук запуска.
- Обязательно удерживайте эти клавиши, пока ваш ноутбук не перезагрузится и не услышит звук запуска снова.
Примечание. Обратите внимание, что на M1/M1 Pro/M1 Max MacBook Proнет возможности сбросить настройки NVRAM/PRAM или SMC. Несмотря на то, что MacBook Apple M1 имеет память параметров, Apple не включила никаких команд для сброса NVRAM. Гигант из Купертино заявляет, что чип M1 полностью оборудован для решения проблем, связанных с PRAM.
7. Запустите проверку оборудования.
Apple Diagnostics (ранее Apple Hardware Test) может помочь вам проверить ваш MacBook на наличие проблем с оборудованием. Итак, попробуйте запустить тест оборудования, чтобы выяснить, есть ли какие-либо проблемы, связанные с оборудованием на вашем Mac.
- Прежде всего, выключите MacBook. Затем убедитесь, что ваше устройство macOS находится на ровной поверхности с хорошей вентиляцией.
- На компьютерах Mac с микросхемой Apple: включите Mac и удерживайте кнопку питания при запуске Mac. Отпустите кнопку питания, когда появится окно параметров запуска (значок шестеренки с надписью «Параметры»). После этого нажмите сочетание клавиш Command (⌘) -D на клавиатуре.
- На компьютерах Mac с процессором Intel: включите Mac и сразу же нажмите и удерживайте клавишу D на клавиатуре при запуске системы. Обязательно отпустите клавишу, когда появится индикатор выполнения или когда вас попросят выбрать язык.

Изображение предоставлено: Apple
- Теперь Apple Diagnostics начнет проверку вашего Mac на предмет возможных проблем с оборудованием. Вы должны увидеть на экране индикатор выполнения. По окончании тестирования Apple Diagnostics покажет результаты с одним или несколькими ссылочными кодами.
- Если вы видите PPF001, PPF003 или PPF004, возможно, проблема с вентилятором. Учитывая, что вентилятор играет ключевую роль в поддержании температуры вашего устройства, высока вероятность того, что неисправный вентилятор вызывает перегрев вашего MacBook, а не обновление macOS Monterey. В этом случае обратитесь за помощью в службу поддержки Apple.
- Теперь, если вы хотите повторить тест, нажмите «Запустить тест снова» или нажмите Command-R. Чтобы перезагрузить Mac, вам нужно нажать Restart или нажать клавишу R.
8. Очистите хранилище MacBook.
Загроможденное хранилище является источником нескольких проблем, в том числе перегрева, на MacBook. Итак, если вы какое-то время не очищали хранилище MacBook, велика вероятность, что засоренное хранилище усложняет жизнь вашему ноутбуку.
macOS Monterey предлагает лучший способ отслеживать потребление хранилища, а также легко отслеживать файлы, занимающие хранилище. Следовательно, уменьшение беспорядка никогда не имеет большого значения.
- Щелкните меню Apple в верхнем левом углу экрана и выберите « Об этом Mac». После этого выберите вкладку « Хранилище » и нажмите « Управление».
- Затем macOS Monterey представит аккуратную разбивку того, как хранилище используется различными категориями, такими как фотографии, приложения, сообщения, документы и т. Д. Кроме того, есть возможность просмотреть файлы, занимающие много места в хранилище, и с легкостью их удалить.

9. Обновите свой Mac
Обновления программного обеспечения включают множество исправлений ошибок и улучшений производительности. Вот почему я всегда рекомендую вам обновлять программное обеспечение до последней версии. Если ни один из вышеперечисленных приемов не помог решить проблему перегрева, проблема может быть связана с ошибкой программного обеспечения. Следовательно, обновление программного обеспечения может решить проблему.
- Запустите приложение « Системные настройки» на своем Mac и перейдите в раздел « Обновление программного обеспечения ». Теперь загрузите и установите последнее обновление macOS Monterey.

Советы профессионалов по предотвращению перегрева MacBook
Вот и все! Надеюсь, ваш MacBook с macOS Monterey начал вести себя нормально и больше не перегревается как сумасшедший. В большинстве случаев вы можете предотвратить перегрев ноутбука, убрав беспорядок в хранилище и постоянно обновляя все свои приложения. Если эти базовые советы не сработают, вы никогда не должны отказываться от тестирования оборудования, чтобы разобраться в корне проблемы. Кстати, есть вопросы по этому поводу? Если да, не забудьте сообщить нам об этом в разделе комментариев ниже, и мы поможем вам.
Компания Apple позаботилась о своих пользователях. Вы можете в домашних условиях запустить диагностику для выявления ошибок в работе MacBook. Приложение самостоятельно распознает ошибки в работе аппаратных компонентов устройства, вроде таких, как материнская плата, жесткий диск, батарея и др. Естественно, такая диагностика не заменит полноценное “обследование” ноутбука в сервисе, но провести профилактику или уточнить причину неисправности вполне можно.
Для корректной работы приложения нужно отключить все периферийные устройства (клавиатуру и мышь можно оставить), убедиться в стабильном подключении к сети и поставить ноутбук на ровную поверхность. Для включения режима диагностики нужно выключить MacBook, нажать на клавишу питания и удерживать кнопку D в момент загрузки. Когда увидите на экране окно приветствия — можете отпустить клавишу. Далее вы можете выбрать ускоренную или полную диагностику устройства.
По окончании работы программы вы увидете ошибки на экране и во многих случаях даже сами исправите поломку, благодаря расшифровке кодов ошибок MacBook, которые мы представили ниже.
Если вы не смогли разобраться в проблеме самостоятельно, то всегда можете обратиться в наш сервисный центр и решить любую проблему с ремонтом макбука.
|
Код ошибки |
Проблема |
Устранение |
ADP000 |
Проблемы не найдены |
Ошибок нет. |
CNW001CNW003CNW004CNW005CNW006 |
Возможно, существует проблема с модулем Wi-Fi. |
|
CNW007CNW008 |
Не обнаружены сети Wi-Fi. Доступные сети Wi-Fi отсутствуют, либо модуль Wi-Fi неисправен. |
Попробуйте сеть Wi-Fi в этом месте на другом устройстве. Если работает, то у вас проблема с модулем Wi-Fi. |
NDC001NDC003NDC004NDC005NDC006 |
Возможно, существует проблема с камерой. |
|
NDD001 |
Возможно, существует проблема с модулем USB. |
Отключите все устройства USB и запускайте проверку ещё раз. Потом подключайте рабочее устройство по очереди к модулям Wi-Fi и запускайте проверку. |
NDK001NDK003NDK004 |
Возможно, существует проблема с клавиатурой. |
|
NDL001 |
Возможно, существует проблема с модулем Bluetooth. |
Попробуйте подключить несколько разных устройств в системе и уточнить действительно ли какие-то проблемы с Bluetooth. |
NDR001NDR003NDR004 |
Возможно, существует проблема с трекпадом. |
|
NDT001NDT002NDT003NDT004NDT005NDT006 |
Возможно, существует проблема с модулем Thunderbolt. |
Отключите устройства Thunderbolt. Запустите проверку ещё раз. |
NNN001 |
Серийный номер не обнаружен. |
|
PFM001PFM002PFM003PFM004PFM005PFM006PFM007 |
Возможно, существует проблема с контроллером управления системой (SMC). |
|
PFR001 |
Возможно, существует проблема с прошивкой компьютера. |
|
PPF001PPF003PPF004 |
Возможно, существует проблема с вентилятором. |
Чистить вентилятор нужно раз в полгода. |
PPM001 |
Возможно, существует проблема с модулем памяти. |
Разобрать ноутбук. Достать модули памяти, если это возможно, поменять планки местами. |
PPM002PPM003PPM004PPM005PPM006PPM007PPM008PPM009PPM010PPM011PPM012PPM013PPM014PPM015 |
Возможно, существует проблема со встроенной памятью. |
|
PPP001PPP002PPP003 |
Возможно, существует проблема с адаптером питания. |
Отключите адаптер питания от сети и от компьютера. Подключите снова и проведите проверку. |
PPP007 |
Адаптер питания не проверен. |
Переподключите адаптер питания к гарантированно рабочей розетке. Запустите проверку снова. |
PPR001 |
Возможно, существует проблема с процессором. |
Лучше отнести устройство в сервис. |
PPT001 |
Аккумулятор не обнаружен. |
|
PPT002PPT003 |
В скором времени аккумулятор понадобится заменить. Он исправен, однако его емкость уменьшилась. |
|
PPT004 |
Аккумулятору требуется обслуживание. Аккумулятор неисправен. |
Требуется заново провести диагностику через интернет. Через интернет Apple использует самые современные средства диагностики аккумулятора. Если проблема подтверждена и работа аккума вас не устраивает, то думайте о замене. |
PPT005 |
Аккумулятор установлен неправильно. Завершите работу и выключите компьютер. |
Отключить и подключить заново аккумулятор. |
PPT006 |
Аккумулятору требуется обслуживание. Аккумулятор неисправен. |
Нужно заменить аккумулятор. |
PPT007 |
Аккумулятор необходимо заменить. Аккумулятор исправен, однако его емкость значительно уменьшилась. До замены аккумулятора можно продолжать использовать его без вреда для компьютера. |
|
VDC001VDC003VDC004VDC005VDC006VDC007 |
Возможно, существует проблема с устройством чтения карт SD. |
|
VDH002VDH004 |
Возможно, существует проблема с хранением данных. |
Проверьте жесткие диски на ошибки утилитами. |
VDH005 |
Не удается запустить восстановление ОС OS X. |
OS X можно установить даже с флешки.На просторах можно найти инструкции. |
VFD001VFD002VFD003VFD004VFD005VFD007 |
Возможно, существует проблема с дисплеем. |
|
VFD006 |
Возможно, существует проблема с графическим процессором. |
|
VFF001 |
Возможно, существует проблема с аппаратным компонентом аудио. |
AA
Самый простой способ избежать помощи сервисных центров при поиске проблем с железом (далеко не все из них могут похвастаться хорошей репутацией) – воспользоваться встроенными способами диагностики Mac. В этом материале мы расскажем как запустить и использовать «Функциональный тест оборудования Apple» и «Apple Diagnostics».
При помощи штатных средств диагностики можно эффективно обнаруживать аппаратные неисправности (проблемы с жёстким диском, твердотельным накопителем, оперативной памятью, графическим процессором, материнской плате и других закоулках железа). Как же это сделать?
♥ ПО ТЕМЕ: Как создать расписание режимов сна и автоматического включения Mac.
Вне зависимости от модели Mac (MacBook, iMac, Mac mini или Mac Pro) и года его выпуска, операционная система включает утилиту для самодиагностики аппаратной части. В компьютерах, которые выпускались до июня 2013 года, она называется «Функциональный тест оборудования Apple» (Apple Hardware Test — AHT), а после – «Apple Diagnostics».
Перед запуском любой из утилит обязательно отключите все периферийные устройства (в том числе и оптические приводы, если такая древность ещё имеется) кроме клавиатуры, мыши, дисплея и адаптера Ethernet. В некоторых версиях OS X Lion и более поздних редакциях может понадобиться Ethernet или Wi-Fi для запуска интернет-версии AHT. Она ничем не отличается от офлайн-собрата.
Для использования AHT обязательно подключите MacBook к источнику питания.
Список клавиатурных сокращений
Если нету мыши, то пригодятся следующие шорткаты:
- Option (⌥) + D: запустить диагностику с интернетом;
- Command (⌘) + G: начать операцию;
- Command (⌘) + L: отобразить список языков;
- Command (⌘) + R: запустить тест заново;
- S: выключение;
- R: перезагрузка.
Как запустить диагностику на Mac («Функциональный тест оборудования Apple» или «Apple Diagnostics»)
Примечание: «Функциональный тест оборудования Apple» и «Apple Diagnostics» работают идентичным образом. Единственный нюанс – для запуска «Apple Diagnostics» требуется наличие активного интернет-соединения, да и интерфейс будет куда симпатичнее.
1. Включите или перезагрузите Mac если он включён.
2. Во время включения нажмите и удерживайте клавишу «D» до тех пор, пока не появится экран с выбором языка.
3. Выберите язык (если к компьютеру не подключена мышь, то выбирайте язык при помощи стрелок, а ввод выполняйте клавишей «Enter»).
4. Начнется диагностика Mac.
После того, как проверка будет окончена, отобразятся результаты.
Чтобы выйти из утилиты АНТ, нажмите кнопку «Перезагрузить» или «Выключить» внизу окна.
♥ ПО ТЕМЕ: Как научить клавиатуру Mac удалять буквы (перемещать курсор по тексту) быстрее.
О чём говорят результаты?
Если во время теста будут обнаружены неполадки с аппаратной частью, то приготовьтесь лицезреть ошибку и некоторые поясняющие детали.
Расшифровать ошибки AHT можно на техническом форуме Apple, да и вообще рекомендую в первую очередь при поиске решений проблем с яблочными гаджетами обращаться именно туда. Правда, понадобится знание английского хотя бы со словарём.
Коды ошибок Apple Diagnostics и их расшифровку можно ниже:
ADP000 — Проблемы на компьютере не найдены;
CNW001, CNW003, CNW004, CNW005, CNW006 — На компьютере существуют проблемы с модулем Wi-Fi;
CNW007, CNW008 — Не обнаружены сети Wi-Fi. Доступные сети Wi-Fi отсутствуют, либо модуль Wi-Fi неисправен;
NDC001, NDC003, NDC004, NDC005, NDC006 — Неисправна камера;
NDD001 — Существует проблема с модулем USB. Отключите все внешние устройства, кроме клавиатуры, мыши и адаптера Ethernet. Запустите проверку еще раз. Если этот код появится снова, обратитесь в сервисный центр;
NDK001, NDK003, NDK004 — Существует проблема с клавиатурой;
NDL001 — Существует проблема с модулем Bluetooth;
NDR001, NDR003, NDR004 — Существует проблема с трекпадом;
NDT001, NDT002, NDT003, NDT004, NDT005, NDT006 — Возможно, существует проблема с модулем Thunderbolt. Отключите внешние устройства Thunderbolt и запустите проверку еще раз. Если этот код появится во второй раз, обратитесь в сервисный центр;
NNN001 — Не удалось обнаружить серийный номер. Компьютеру требуется обслуживание, обратитесь в сервис;
PFM001, PFM002, PFM003, PFM004, PFM005, PFM006, PFM007 — Существует проблема с контроллером управления системой (SMC);
PFR001 — Возможно, существует проблема с прошивкой компьютера;
PPF001, PPF003, PPF004 — Возможно, существует проблема с вентилятором;
PPM001 — Вероятно, существует проблема с модулем памяти;
PPM002, PPM003, PPM004, PPM005, PPM006, PPM007, PPM008, PPM009, PPM010, PPM011, PPM012, PPM013, PPM014, PPM015 — Возможно, существует проблема со встроенной памятью;
PPP001, PPP002, PPP003 — Вероятно, существует проблема с адаптером питания MagSafe. Попробуйте отключить адаптер питания от Mac и от розетки, затем подключить его еще раз. Запустите проверку еще раз. Если этот код появится во второй раз, обратитесь в сервисный центр;
PPP007 — Возможно, существует проблема с адаптером питания, либо он не подключен. Чтобы проверить адаптер питания, повторно подключите его к компьютеру и розетке. Запустите проверку еще раз. Если этот код появится во второй раз, обратитесь в сервисный центр;
PPR001 — Вероятно, существует проблема с процессором;
PPT001 — Не удалось обнаружить аккумулятор;
PPT002, PPT003 — В скором времени аккумулятор понадобится заменить. Он исправен, однако его емкость уменьшилась.
PPT004, PPT006 — Аккумулятору требуется обслуживание. Аккумулятор неисправен, хотя это может не сказываться на его работе или емкости;
PPT005 — Аккумулятор установлен неправильно. Завершите работу и выключите компьютер;
PPT007 — Аккумулятор на Mac необходимо заменить. Аккумулятор исправен, однако его емкость значительно уменьшилась. До замены аккумулятора можно продолжать использовать его без вреда для компьютера.
VDC001, VDC003, VDC004, VDC005, VDC006, VDC007 — Вероятно, обнаружена проблема с устройством чтения карт SD;
VDH002, VDH004 — Вероятно, существует проблема с устройством хранения данных;
VDH005 — Не удается запустить восстановление macOS;
VFD001, VFD002, VFD003, VFD004, VFD005, VFD007 — Вероятно, существует проблема с дисплеем;
VFD006 — Вероятно, существует проблема с графическим процессором;
VFF001 — Вероятно, существует проблема с аппаратным компонентом аудио.
В любом случае, если избежать ремонта в сервисном центре не удалось, настоятельно рекомендуем обращаться только к сертифицрованным специалистам, которые специализируются исключительно на технике Apple. Стоить это будет недёшево, но приобретать новый гаджет куда накладнее. О подвальных мастерских «у дяди Васи» лучше и вовсе позабыть. Ремонт яблочных устройств требует очень щепетильного подхода и продвинутых навыков.
Смотрите также:
- Как сделать клавишу Caps Lock на macOS действительно полезной.
- Возможности клавиши ⌥Option (Alt) на Mac (macOS), о которых вы могли не знать.
- Активные углы на macOS: что это, как настроить и пользоваться.
-
#1
My fans is running constantly. The diagnostic code is PPF003. Apple advise that it is a fan issue and that it should be taken to a service center. But surely it’s the thing that switches the fan on and off that’s the issue. I have reset the SMC. I don’t want to replace the fan only to find that the new fan runs constantly. Any suggestions/comments?
-
#2
My fans is running constantly. The diagnostic code is PPF003. Apple advise that it is a fan issue and that it should be taken to a service center. But surely it’s the thing that switches the fan on and off that’s the issue. I have reset the SMC. I don’t want to replace the fan only to find that the new fan runs constantly. Any suggestions/comments?
Hi, did you get any joy with your fan issue? I can’t seem to finds a post reply for your issue. I have the same problems but not sure what to do. If you resolved the issue I’d like to know what you’ve discovered please. I hope you’ve solved it.
-
#3
I have not solved the problem.
— I ran the full Microsoft diagnostic software (after downloading it and running a boot disk). No faults found (other than that the fan was running)
— I suspected a faulty sensor … but the software found none
— TG Pro ran a diagnosis, as the software could not control the fan speed. This is their response:
«I took at look at the support package and it’s definitely a hardware issue. TG Pro is setting the fan speed to 2880 RPM but the fan is spinning at 6595RPM which is actually a bit above the maximum limit. This is why when you ran the Apple Diagnostics it showed an issue with the fan. I’m not sure exactly why this is happening, although if you’ve already done a SMC reset (https://support.apple.com/HT201295) and that didn’t resolve it then you’ll need to have a qualified technician take a look at it. Something in the hardware is forcing the fan to maximum speed all the time. This can be from a safe guard where if something is broken it will do this since it can’t reliably know what speed to run the fan at.»
-
#4
I have not solved the problem.
— I ran the full Microsoft diagnostic software (after downloading it and running a boot disk). No faults found (other than that the fan was running)
— I suspected a faulty sensor … but the software found none
— TG Pro ran a diagnosis, as the software could not control the fan speed. This is their response:
«I took at look at the support package and it’s definitely a hardware issue. TG Pro is setting the fan speed to 2880 RPM but the fan is spinning at 6595RPM which is actually a bit above the maximum limit. This is why when you ran the Apple Diagnostics it showed an issue with the fan. I’m not sure exactly why this is happening, although if you’ve already done a SMC reset (https://support.apple.com/HT201295) and that didn’t resolve it then you’ll need to have a qualified technician take a look at it. Something in the hardware is forcing the fan to maximum speed all the time. This can be from a safe guard where if something is broken it will do this since it can’t reliably know what speed to run the fan at.»
Thanks for the reply hefferpa. Much appreciated. So far, the Intel Power Gadget app has been useful for me in stressing the system and at showing my fans are working well enough to keep the temp below 95degrees even in extreme conditions, and that my idle temp is fine, even though the apple diagnostics say I may have a fan issue. I’m wondering exactly what that apple diagnostic tool specifically measures to determine a fan issue, is it speed, software control etc? more investigation required for me I think to get to the bottom of the error.
-
#5
Thanks for the reply hefferpa. Much appreciated. So far, the Intel Power Gadget app has been useful for me in stressing the system and at showing my fans are working well enough to keep the temp below 95degrees even in extreme conditions, and that my idle temp is fine, even though the apple diagnostics say I may have a fan issue. I’m wondering exactly what that apple diagnostic tool specifically measures to determine a fan issue, is it speed, software control etc? more investigation required for me I think to get to the bottom of the error.
I should just clarify, I have the same error code as yourself, but my fans are not constantly running.
-
#6
I should just clarify, I have the same error code as yourself, but my fans are not constantly running.
btw I did discover, that a 13” MacBook has one fan, a 15” has two. If you have a 15” and one of the fans has failed, then perhaps you have one fan running really fast to compensate for the other not working? Just a thought, you could put your ear next to the vents on either side and see if you have both fans spun up perhaps?
Содержание
- Where is a comprehensive list of error codes?
- Диагностика Mac. Как проверить Mac? Коды ошибок и решение проблем
- Как запустить Диагностику Apple?
- Коды ошибок Apple на MacBook
- Что ещё нужно знать?
- 1008F — или как раскирпичить свой Mac
- Предыстория
- 2003F, 2004F
- Заключение
Where is a comprehensive list of error codes?
I keep looking for a comprehensive list of all error codes sorted by number. If, for example, something reports an error like «An error of type -1409 has occurred.», it seems there must be a list somewhere of descriptions of errors of type -1409. Is there? Does such a list exist?
If not, can you help me understand why not?
MacBook Pro, Mac OS X (10.6.8)
Posted on Apr 2, 2013 9:07 PM
Here is the nearest I have found to an error list.
It is incomplete but of some help I hope.
Why it is not produced by Apple, I don’t know, but it seems down to the expotential rise in numbers
Best to just try your luck googling a code. See what someone else is getting that code for.
Loading page content
Page content loaded
Here is the nearest I have found to an error list.
It is incomplete but of some help I hope.
Why it is not produced by Apple, I don’t know, but it seems down to the expotential rise in numbers
That’s a very useful list. Unfortunately, it does not contain the number I’m looking for (-1409).
Somewhere there just has to be a list like this which contains all the codes.
Thanks for trying, Klaus, but these two lists ccontain only a few dozen of the possibly 65,535 error codes.
Both of them contain some intriguing links at the bottom, but the two links that would have included the error code number that I am looking for (-1409) both link to the apple.com site’s home page. Evidently, Apple employees have pulled Knowledge Base articles numbered 9804 and 9806 but, rather than give us a 404-Not Found error, missing links simply lead back to their home page.
I guess the whole Knowledge Base process is defunct; I have seen recently a number of links to «kb» articles handled this way.
I wonder what this behavior portends?
Did you notice the e-mail link at the bottom of the list I posted to you. Perhaps you could write to him and ask. As he said, the list is never up to date but that’s also to say that perhaps he infrequently updates it. Thanks for the star.
Best to just try your luck googling a code. See what someone else is getting that code for.
| errFSForkNotFound | = -1409, /* Named fork does not exist */ |
Error codes exists in many different Frameworks for example the file:
Darwin error codes can be found in the file:
Thanks for the suggestions. I sent Kevin a message.
Thank you for compiling a very large list of Mac error codes. I just got one that’s not on your list, -1409. I’m not sure what caused it. I got it when I tried to run an AppleScript.
set aFileRef to open for access file «MBProHD:Users:gil:aPackage»
where aPackage was a package, instead of a file. Not sure what it means.
I tried Googling «An error of type -1409 has occurred.» It got a large number of hits; however most were of the form «Try this and see whether it goes away.» In other words, no definition. Then I found one thread where a Senior Member posted a definition without attribution.
Macintosh system error (-1409) * Named fork does not exist */ error
The info we have on this error means that some part of the OS is damaged or missing, (assuming that the HD directories & such aren’t messed up). Try reinstalling the last big combo update from Apple. It’s possible that you will have to do an «Archive & Install» to repair your system files.
Now we’re getting somewhere, but where did he get that definition? The source seems to be a 2010 message on the Adobe Reader Bulletin Board. The contributor’s email is marked «private» and it’s not obvious how to reach him or her.
Thanks, WZZZ, for your helpful suggestion.
Back to my original question — Where’s the list? — I guess we’re all disappointed to learn that none of us knows where some Apple employee keeps it.
P.S.— I just got word back from Mail about my message to Kevin.
Delivery to the following recipient failed permanently:
Источник
Диагностика Mac. Как проверить Mac? Коды ошибок и решение проблем
Перед походом в сервисный центр со своим Mac любой пользователь может самостоятельно проверить свой компьютер на наличие проблем. Возможно, зная в чём проблема, пользователю удастся провести несложный ремонт самостоятельно.
Так как от инструкций от Apple в данном случае толку мало – они направляют исключительно в сервисный центр, то я составил собственный гайд по решению проблем с Mac.
- Если компьютер выпущен после июня 2013-го года, то программа проверки называется “Диагностика Apple”
- Если компьютер выпущен до июня 2013-го года, то программа проверки называется “Функциональный тест оборудования Apple”
Независимо от названия, работают утилиты практически идентично.
Как запустить Диагностику Apple?
Шаг 1. Отключите все устройства кроме мыши, клавиатуры, сетевого кабеля и монитора.
Шаг 2. Выключите компьютер.
Шаг 3. Включайте компьютер и жмите кнопку D. Держите её до появления специального экрана с выбором языка.
Шаг 4. Выбирайте русский язык и проверка начнётся автоматически. Длится она не очень долго – 2-3 минуты.
Если у вас не запускается обычная диагностика, то при загрузке нажмите Option+D и диагностика начнётся с использованием интернета. Например, мне так и пришлось сделать, ибо я давно поменял в Макбуке жесткие диски и раздела восстановления у меня, естественно, уже нет. Такая картинка может провисеть 5 минут. Если зависло, то перезагрузите компьютер.
Вот как выглядит диагностика на MacBook Pro 2011. В начале находим и выбираем строку “Выбрать русский как главный язык”:
После этого жмём “Тест”:
Коды ошибок Apple на MacBook
| Код ошибки | Проблема | Что делать? |
|---|---|---|
| ADP000 | Проблемы не найдены | Если проблема всё-таки есть, то поищите её решение в интернете. |
| CNW001 CNW003 CNW004 CNW005 CNW006 |
Возможно, существует проблема с модулем Wi-Fi. | |
| CNW007 CNW008 |
Не обнаружены сети Wi-Fi. Доступные сети Wi-Fi отсутствуют, либо модуль Wi-Fi неисправен. | Попробуйте сеть Wi-Fi в этом месте на другом устройстве. Если работает, то у вас проблема с модулем Wi-Fi. |
| NDC001 NDC003 NDC004 NDC005 NDC006 |
Возможно, существует проблема с камерой. | |
| NDD001 | Возможно, существует проблема с модулем USB. | Отключите все устройства USB и запускайте проверку ещё раз. Потом подключайте рабочее устройство по очереди к модулям Wi-Fi и запускайте проверку. |
| NDK001 NDK003 NDK004 |
Возможно, существует проблема с клавиатурой. | |
| NDL001 | Возможно, существует проблема с модулем Bluetooth. | Попробуйте подключить несколько разных устройств в системе и уточнить действительно ли какие-то проблемы с Bluetooth. |
| NDR001 NDR003 NDR004 |
Возможно, существует проблема с трекпадом. | |
| NDT001 NDT002 NDT003 NDT004 NDT005 NDT006 |
Возможно, существует проблема с модулем Thunderbolt. | Отключите устройства Thunderbolt. Запустите проверку ещё раз. |
| NNN001 | Серийный номер не обнаружен. | |
| PFM001 PFM002 PFM003 PFM004 PFM005 PFM006 PFM007 |
Возможно, существует проблема с контроллером управления системой (SMC). | |
| PFR001 | Возможно, существует проблема с прошивкой компьютера. | |
| PPF001 PPF003 PPF004 |
Возможно, существует проблема с вентилятором. | Можно теоретически разобрать ноутбук, снять вентилятор и прочистить его. Я так делаю раз в полгода. |
| PPM001 | Возможно, существует проблема с модулем памяти. | Можно разобрать ноутбук. Достать модули памяти, если это возможно, поменять планки местами. |
| PPM002 PPM003 PPM004 PPM005 PPM006 PPM007 PPM008 PPM009 PPM010 PPM011 PPM012 PPM013 PPM014 PPM015 |
Возможно, существует проблема со встроенной памятью. | |
| PPP001 PPP002 PPP003 |
Возможно, существует проблема с адаптером питания. | Отключите адаптер питания от сети и от компьютера. Подключите снова и проведите проверку. |
| PPP007 | Адаптер питания не проверен. | Переподключите адаптер питания к гарантированно рабочей розетке. Запустите проверку снова. |
| PPR001 | Возможно, существует проблема с процессором. | Печаль, если ошибка повторяется. Вот тут точно лучше отнести в сервис. |
| PPT001 | Аккумулятор не обнаружен. | |
| PPT002 PPT003 |
В скором времени аккумулятор понадобится заменить. Он исправен, однако его емкость уменьшилась. | На некоторые модели Мака аккумулятор можно вполне заменить самостоятельно. |
| PPT004 | Аккумулятору требуется обслуживание. Аккумулятор неисправен, хотя это может не сказываться на его работе или емкости. До выполнения проверки можно продолжать использовать аккумулятор без вреда для компьютера. | Требуется заново провести диагностику через интернет (описано в начале статьи). Через интернет Apple использует самые современные средства диагностики аккумулятора. Если проблема подтверждена и работа аккума вас не устраивает, то думайте о замене. |
| PPT005 | Аккумулятор установлен неправильно. Завершите работу и выключите компьютер. Компьютеру требуется обслуживание. | Отключить и подключить заново аккумулятор. |
| PPT006 | Аккумулятору требуется обслуживание. Аккумулятор неисправен, хотя это может не сказываться на его работе или емкости. До выполнения проверки можно продолжать использовать аккумулятор без вреда для компьютера. | Я бы всё-таки заменил аккумулятор, если ёмкость упадёт до нуля, ибо без него Mac OS автоматически снижает производительность компьютера. Доходит вплоть до заметных тормозов. |
| PPT007 | Аккумулятор необходимо заменить. Аккумулятор исправен, однако его емкость значительно уменьшилась. До замены аккумулятора можно продолжать использовать его без вреда для компьютера. | Выше совет дан! |
| VDC001 VDC003 VDC004 VDC005 VDC006 VDC007 |
Возможно, существует проблема с устройством чтения карт SD. | |
| VDH002 VDH004 |
Возможно, существует проблема с устройством хранения данных. | Проверьте жесткие диски на ошибки специальными утилитами. |
| VDH005 | Не удается запустить восстановление ОС OS X. | OS X можно установить даже с флешки. Ищите инструкции — это несложно. |
| VFD001 VFD002 VFD003 VFD004 VFD005 VFD007 |
Возможно, существует проблема с дисплеем. | |
| VFD006 | Возможно, существует проблема с графическим процессором. | |
| VFF001 | Возможно, существует проблема с аппаратным компонентом аудио. |
Что ещё нужно знать?
Не всегда тест выводит ошибки. Вот у меня какие-то проблемы с SD слотом, но тест ошибок не выявил. Возможно, требуется расширенное тестирование.
Многие проблемы, особенно у старых моделей, можно решить самостоятельно, но если вы не уверены в своих силах, то несите в сервисный центр Apple. Чем старее модель, тем проще её разбирать, а значит проще починить нужный модуль.
Источник
1008F — или как раскирпичить свой Mac
Всем привет! В этом посте речь пойдет о бесконечном режиме восстановления macOS, ошибках 1008F, 2003F, 2004F и о том как их побороть.
Подобные ошибки можно встретить при попытке выполнить Internet Recovery своего Mac, а причин побуждающих к этому действию — множество. В моем случае, дело было так..
Предыстория
Одним осенним прохладным днем, пришло мне обновление Xcode 12.2 , а вместе с ним и macOS Big Sur. После обновления Xcode, он стал жутко тормозить, зависать, вылетать и терять последние изменения. Через несколько попыток переустановки Xcode, было принято решение обновиться до Big Sur. В принципе, проблему это не решило, зато багов докинуло. Затем, начался процесс переустановки macOS Big Sur с загрузочной флешки и из проблем осталось только отсутствие поддержки симуляторов iOS
4. Выбрать проблемный MacBook и нажать «удалить из Найти айфон«;
6. Покинуть программу:
7. (Опционально) Удалить проблемный Mac из учетной записи Apple (Из списка устройств).
После этого можно попробовать восстановиться еще раз. К сожалению, данный способ мне не помог.
Я позвонил в службу поддержки Apple, где мне сообщили о том, что в моем случае 1008F возникает исключительно из-за плохого интернета (на самом деле из-за плохого интернета возникают ошибки 200+F). Также, мне посоветовали обратиться в авторизованный сервис (что логично) т.к. там и специалисты граммотные, и интернет хороший. Тут стоить отметить, что претензий к поддержке Apple я не имею. Было опробовано несколько Wi-Fi сетей в т.ч. и с мобильных устройств. Итог один — не помогло.
Путь сложный:
Далее возникла идея: поскольку жесткий диск несъёмный, слишком дорого было бы для Apple решать такие вопросы заменой материнских плат. Должна была быть какая-то лазейка, типа DFU режима, который был очень популярен на айфонах 3gs и 3g. Легкий гуглинг навел меня на несколько интересных статей: тут и тут. Дублировать содержимое статей смысла не вижу, в целом, они о том как вводить Mac в DFU режим и как с ним работать.
1. Нам нужен еще один Mac (к счастью такой нашелся);
2. Соединяем наш Mac (клиент) со вторым Mac (сервер) кабелем питания UCB-C — UCB-C (руководство по ссылкам выше);
3. Скачиваем на Mac (сервер) утилиту Apple Configurator 2 и запускаем ее;
4. Вводим Mac (клиент) в DFU;
5. В утилите Apple Configurator 2: Правая кнопка мыши > Actions > Advanced > Revive Device:
6. После того как все loading — индикаторы прокрутятся:
а на Mac (клиент) произойдет вот это:
нужно попробовать запустить процедуру восстановления через Shift-Option-Command-R.
7. Если вы по прежнему получаете 1008F (не 2003F, 2004F — о них позже), переходите к п8.
8. Требуется повторить действия с п.1 по п.4. После чего выбрать Apple Configurator 2 пункт Restore.
9. У вас надеюсь все будет хорошо, а вот я получил сообщение об ошибке:
что-то типа такого, только код был другой.
10. Далее я вывел Mac (клиент) из DFU режима и загрузил его через Shift-Option-Command-R.
11. Начался заветный процесс восстановления, который периодически падал в ошибки 2003F и 2004F.
2003F, 2004F
2003F, 2004F — это ошибки связанные с нестабильным, медленным интернет соединением. Поговаривают, что есть и другие 200+F ошибки, но их я на своем пути не встретил.
Тут стоить отметить, что интернет-провайдер у меня полное расстройство, поэтому решение было следующим:
На роутере я прописал DNS: основной сервер 8.8.8.8, альтернативный 8.8.4.4;
Сделал WI-FI сеть без пароля, но с фильтрацией по MAC — адресам, поскольку наткнулся на информацию о том, что Mac в процессе Internet Recovery может забывать пароль от WI-FI;
Также могут помочь сброс NVRAM или PRAM;
Запускать Mac через Shift-Option-Command-R, можно даже после того, как вы получили ошибку 200+F. Бывают случаи, когда загрузка происходит не с первого раза;
В моем случае, я дождался 6 утра, пока основные пользователи моего провайдера спят, а в Купертино — ночь, значит нагрузка на сервера Apple значительно меньше. Загрузил Mac через Shift-Option-Command-R и случилось чудо.
Дальше у меня загрузился Recovery macOS Mojave, т.к. именно с ней поставлялся MacBook. В дисковой утилите жесткий диск определялся как неизвестное устройство, после форматирования его со схемой разделов GUID, установка macOS продолжается в обычном режиме.
Заключение
На всю эту историю у меня ушло в сумме около трех дней, поэтому если этот пост сэкономит кому-нибудь хоть каплю времени и нервов — будет отлично. Тем не менее, прошу обратить внимание: описанное выше происходило со мной, у вас может быть иначе. Все действия вы выполняете на свой страх и риск. От себя — я бы рекомендовал перед переустановкой macOS включать загрузку с USB — носителей, отвязывать Mac от учетки и выполнять установку с флешки. Жалею ли я о том, что не сделал так сам? — Нет 🙂
Желаю вам легких апдейтов, даунгрейдов и вообще поменьше багов и лагов.
По результатам опроса, написал о том как откатиться с macOS Big Sur до macOS Catalina. Прочитать об этом можно тут. Спасибо за проявленный интерес!
Источник
Содержание
- Adp000 что за ошибка
- Диагностика Mac. Как проверить Mac? Коды ошибок и решение проблем
- Как запустить Диагностику Apple?
- Коды ошибок Apple на MacBook
- Что ещё нужно знать?
- Диагностика Mac, или как самостоятельно обнаружить проблемы с железом на компьютерах Apple
- На каких Mac какая утилита
- Список клавиатурных сокращений
- Как запустить диагностику на Mac («Функциональный тест оборудования Apple» или «Apple Diagnostics»)
- О чём говорят результаты?
Adp000 что за ошибка
При обновлении программного обеспечения на Imac вы можете столкнуться с рядом ошибок. Не нужно паниковать, чаще всего все эти ошибки решаются самостоятельно, либо с помощью специалистов в сервисе. В этой статье рассмотрим ошибки, которые встречаются чаще всего.
Ошибка ADP000
Если вы видите этот код на экране IMac, то все с вашим устройством в порядке и ошибок в работе при диагностике не выявлено.
Ошибка 102
Если вы видите на экране моноблока эту ошибку, то попробуйте повторить обновление позже, чтобы исключить глюк системы. Если попытка провалилась, то стоит обновить технику вручную. Для этого здесь support.apple.com/en_US/downloads скачиваете нужное обновление и устанавливаете самостоятельно.
Есть еще вариант подключить моноблок к другому устройству, как внешний диск и обновить таким образом. Либо обновить все компоненты системы по отдельности вручную.
Нужно обратить внимание, что важную информацию нужно сохранить на внешнем носителе памяти, потому что все, что есть на imac будет стерто.
Ошибка 4SNS/ 1 / 40000000
Означает, что ошибка в системном датчике и нужно выяснить в каком именно. Здесь есть два варианта. Перрвый — ошибка термодатчика жесткого диска. Если вы меняли HHD, то запросто могли словить эту ошибку. Нужно установить жесткий диск, соответствующий характеристикам IMac, либо проверить работу вентиляторов. Второй вариант — ошибка датчика батареи. Та же история — заменяем батарею на соответствующую вашей модели Imac.
Специалисты сервиса Macsave всегда рады помочь и решить любую вашу проблему! У нас работают профессионалы с многолетним опытом работы. Обращайтесь!
Источник
Диагностика Mac. Как проверить Mac? Коды ошибок и решение проблем
Перед походом в сервисный центр со своим Mac любой пользователь может самостоятельно проверить свой компьютер на наличие проблем. Возможно, зная в чём проблема, пользователю удастся провести несложный ремонт самостоятельно.
Так как от инструкций от Apple в данном случае толку мало – они направляют исключительно в сервисный центр, то я составил собственный гайд по решению проблем с Mac.
- Если компьютер выпущен после июня 2013-го года, то программа проверки называется “Диагностика Apple”
- Если компьютер выпущен до июня 2013-го года, то программа проверки называется “Функциональный тест оборудования Apple”
Независимо от названия, работают утилиты практически идентично.
Как запустить Диагностику Apple?
Шаг 1. Отключите все устройства кроме мыши, клавиатуры, сетевого кабеля и монитора.
Шаг 2. Выключите компьютер.
Шаг 3. Включайте компьютер и жмите кнопку D. Держите её до появления специального экрана с выбором языка.
Шаг 4. Выбирайте русский язык и проверка начнётся автоматически. Длится она не очень долго – 2-3 минуты.
Если у вас не запускается обычная диагностика, то при загрузке нажмите Option+D и диагностика начнётся с использованием интернета. Например, мне так и пришлось сделать, ибо я давно поменял в Макбуке жесткие диски и раздела восстановления у меня, естественно, уже нет. Такая картинка может провисеть 5 минут. Если зависло, то перезагрузите компьютер.
Вот как выглядит диагностика на MacBook Pro 2011. В начале находим и выбираем строку “Выбрать русский как главный язык”:
После этого жмём “Тест”:
Коды ошибок Apple на MacBook
| Код ошибки | Проблема | Что делать? |
|---|---|---|
| ADP000 | Проблемы не найдены | Если проблема всё-таки есть, то поищите её решение в интернете. |
| CNW001 CNW003 CNW004 CNW005 CNW006 |
Возможно, существует проблема с модулем Wi-Fi. | |
| CNW007 CNW008 |
Не обнаружены сети Wi-Fi. Доступные сети Wi-Fi отсутствуют, либо модуль Wi-Fi неисправен. | Попробуйте сеть Wi-Fi в этом месте на другом устройстве. Если работает, то у вас проблема с модулем Wi-Fi. |
| NDC001 NDC003 NDC004 NDC005 NDC006 |
Возможно, существует проблема с камерой. | |
| NDD001 | Возможно, существует проблема с модулем USB. | Отключите все устройства USB и запускайте проверку ещё раз. Потом подключайте рабочее устройство по очереди к модулям Wi-Fi и запускайте проверку. |
| NDK001 NDK003 NDK004 |
Возможно, существует проблема с клавиатурой. | |
| NDL001 | Возможно, существует проблема с модулем Bluetooth. | Попробуйте подключить несколько разных устройств в системе и уточнить действительно ли какие-то проблемы с Bluetooth. |
| NDR001 NDR003 NDR004 |
Возможно, существует проблема с трекпадом. | |
| NDT001 NDT002 NDT003 NDT004 NDT005 NDT006 |
Возможно, существует проблема с модулем Thunderbolt. | Отключите устройства Thunderbolt. Запустите проверку ещё раз. |
| NNN001 | Серийный номер не обнаружен. | |
| PFM001 PFM002 PFM003 PFM004 PFM005 PFM006 PFM007 |
Возможно, существует проблема с контроллером управления системой (SMC). | |
| PFR001 | Возможно, существует проблема с прошивкой компьютера. | |
| PPF001 PPF003 PPF004 |
Возможно, существует проблема с вентилятором. | Можно теоретически разобрать ноутбук, снять вентилятор и прочистить его. Я так делаю раз в полгода. |
| PPM001 | Возможно, существует проблема с модулем памяти. | Можно разобрать ноутбук. Достать модули памяти, если это возможно, поменять планки местами. |
| PPM002 PPM003 PPM004 PPM005 PPM006 PPM007 PPM008 PPM009 PPM010 PPM011 PPM012 PPM013 PPM014 PPM015 |
Возможно, существует проблема со встроенной памятью. | |
| PPP001 PPP002 PPP003 |
Возможно, существует проблема с адаптером питания. | Отключите адаптер питания от сети и от компьютера. Подключите снова и проведите проверку. |
| PPP007 | Адаптер питания не проверен. | Переподключите адаптер питания к гарантированно рабочей розетке. Запустите проверку снова. |
| PPR001 | Возможно, существует проблема с процессором. | Печаль, если ошибка повторяется. Вот тут точно лучше отнести в сервис. |
| PPT001 | Аккумулятор не обнаружен. | |
| PPT002 PPT003 |
В скором времени аккумулятор понадобится заменить. Он исправен, однако его емкость уменьшилась. | На некоторые модели Мака аккумулятор можно вполне заменить самостоятельно. |
| PPT004 | Аккумулятору требуется обслуживание. Аккумулятор неисправен, хотя это может не сказываться на его работе или емкости. До выполнения проверки можно продолжать использовать аккумулятор без вреда для компьютера. | Требуется заново провести диагностику через интернет (описано в начале статьи). Через интернет Apple использует самые современные средства диагностики аккумулятора. Если проблема подтверждена и работа аккума вас не устраивает, то думайте о замене. |
| PPT005 | Аккумулятор установлен неправильно. Завершите работу и выключите компьютер. Компьютеру требуется обслуживание. | Отключить и подключить заново аккумулятор. |
| PPT006 | Аккумулятору требуется обслуживание. Аккумулятор неисправен, хотя это может не сказываться на его работе или емкости. До выполнения проверки можно продолжать использовать аккумулятор без вреда для компьютера. | Я бы всё-таки заменил аккумулятор, если ёмкость упадёт до нуля, ибо без него Mac OS автоматически снижает производительность компьютера. Доходит вплоть до заметных тормозов. |
| PPT007 | Аккумулятор необходимо заменить. Аккумулятор исправен, однако его емкость значительно уменьшилась. До замены аккумулятора можно продолжать использовать его без вреда для компьютера. | Выше совет дан! |
| VDC001 VDC003 VDC004 VDC005 VDC006 VDC007 |
Возможно, существует проблема с устройством чтения карт SD. | |
| VDH002 VDH004 |
Возможно, существует проблема с устройством хранения данных. | Проверьте жесткие диски на ошибки специальными утилитами. |
| VDH005 | Не удается запустить восстановление ОС OS X. | OS X можно установить даже с флешки. Ищите инструкции — это несложно. |
| VFD001 VFD002 VFD003 VFD004 VFD005 VFD007 |
Возможно, существует проблема с дисплеем. | |
| VFD006 | Возможно, существует проблема с графическим процессором. | |
| VFF001 | Возможно, существует проблема с аппаратным компонентом аудио. |
Что ещё нужно знать?
Не всегда тест выводит ошибки. Вот у меня какие-то проблемы с SD слотом, но тест ошибок не выявил. Возможно, требуется расширенное тестирование.
Многие проблемы, особенно у старых моделей, можно решить самостоятельно, но если вы не уверены в своих силах, то несите в сервисный центр Apple. Чем старее модель, тем проще её разбирать, а значит проще починить нужный модуль.
Источник
Диагностика Mac, или как самостоятельно обнаружить проблемы с железом на компьютерах Apple
Самый простой способ избежать помощи сервисных центров при поиске проблем с железом (далеко не все из них могут похвастаться хорошей репутацией) – воспользоваться встроенными способами диагностики Mac. В этом материале мы расскажем как запустить и использовать «Функциональный тест оборудования Apple» и «Apple Diagnostics».
Яблык в Telegram и YouTube. Подписывайтесь!
При помощи штатных средств диагностики можно эффективно обнаруживать аппаратные неисправности (проблемы с жёстким диском, твердотельным накопителем, оперативной памятью, графическим процессором, материнской плате и других закоулках железа). Как же это сделать?
На каких Mac какая утилита
Вне зависимости от модели Mac (MacBook, iMac, Mac mini или Mac Pro) и года его выпуска, операционная система включает утилиту для самодиагностики аппаратной части. В компьютерах, которые выпускались до июня 2013 года, она называется «Функциональный тест оборудования Apple» (Apple Hardware Test — AHT), а после – «Apple Diagnostics».
Перед запуском любой из утилит обязательно отключите все периферийные устройства (в том числе и оптические приводы, если такая древность ещё имеется) кроме клавиатуры, мыши, дисплея и адаптера Ethernet. В некоторых версиях OS X Lion и более поздних редакциях может понадобиться Ethernet или Wi-Fi для запуска интернет-версии AHT. Она ничем не отличается от офлайн-собрата.
Для использования AHT обязательно подключите MacBook к источнику питания.
Список клавиатурных сокращений
Если нету мыши, то пригодятся следующие шорткаты:
- Option (⌥) + D: запустить диагностику с интернетом;
- Command (⌘) + G: начать операцию;
- Command (⌘) + L: отобразить список языков;
- Command (⌘) + R: запустить тест заново;
- S: выключение;
- R: перезагрузка.
Как запустить диагностику на Mac («Функциональный тест оборудования Apple» или «Apple Diagnostics»)
Примечание: «Функциональный тест оборудования Apple» и «Apple Diagnostics» работают идентичным образом. Единственный нюанс – для запуска «Apple Diagnostics» требуется наличие активного интернет-соединения, да и интерфейс будет куда симпатичнее.
1. Включите или перезагрузите Mac если он включён.
2. Во время включения нажмите и удерживайте клавишу «D» до тех пор, пока не появится экран с выбором языка.
3. Выберите язык (если к компьютеру не подключена мышь, то выбирайте язык при помощи стрелок, а ввод выполняйте клавишей «Enter»).
4. Начнется диагностика Mac.
После того, как проверка будет окончена, отобразятся результаты.
Чтобы выйти из утилиты АНТ, нажмите кнопку «Перезагрузить» или «Выключить» внизу окна.
О чём говорят результаты?
Если во время теста будут обнаружены неполадки с аппаратной частью, то приготовьтесь лицезреть ошибку и некоторые поясняющие детали.
Расшифровать ошибки AHT можно на техническом форуме Apple, да и вообще рекомендую в первую очередь при поиске решений проблем с яблочными гаджетами обращаться именно туда. Правда, понадобится знание английского хотя бы со словарём.
Коды ошибок Apple Diagnostics и их расшифровку можно ниже:
ADP000 — Проблемы на компьютере не найдены;
CNW001, CNW003, CNW004, CNW005, CNW006 — На компьютере существуют проблемы с модулем Wi-Fi;
CNW007, CNW008 — Не обнаружены сети Wi-Fi. Доступные сети Wi-Fi отсутствуют, либо модуль Wi-Fi неисправен;
NDC001, NDC003, NDC004, NDC005, NDC006 — Неисправна камера;
NDD001 — Существует проблема с модулем USB. Отключите все внешние устройства, кроме клавиатуры, мыши и адаптера Ethernet. Запустите проверку еще раз. Если этот код появится снова, обратитесь в сервисный центр;
NDK001, NDK003, NDK004 — Существует проблема с клавиатурой;
NDL001 — Существует проблема с модулем Bluetooth;
NDR001, NDR003, NDR004 — Существует проблема с трекпадом;
NDT001, NDT002, NDT003, NDT004, NDT005, NDT006 — Возможно, существует проблема с модулем Thunderbolt. Отключите внешние устройства Thunderbolt и запустите проверку еще раз. Если этот код появится во второй раз, обратитесь в сервисный центр;
NNN001 — Не удалось обнаружить серийный номер. Компьютеру требуется обслуживание, обратитесь в сервис;
PFM001, PFM002, PFM003, PFM004, PFM005, PFM006, PFM007 — Существует проблема с контроллером управления системой (SMC);
PFR001 — Возможно, существует проблема с прошивкой компьютера;
PPF001, PPF003, PPF004 — Возможно, существует проблема с вентилятором;
PPM001 — Вероятно, существует проблема с модулем памяти;
PPM002, PPM003, PPM004, PPM005, PPM006, PPM007, PPM008, PPM009, PPM010, PPM011, PPM012, PPM013, PPM014, PPM015 — Возможно, существует проблема со встроенной памятью;
PPP001, PPP002, PPP003 — Вероятно, существует проблема с адаптером питания MagSafe. Попробуйте отключить адаптер питания от Mac и от розетки, затем подключить его еще раз. Запустите проверку еще раз. Если этот код появится во второй раз, обратитесь в сервисный центр;
PPP007 — Возможно, существует проблема с адаптером питания, либо он не подключен. Чтобы проверить адаптер питания, повторно подключите его к компьютеру и розетке. Запустите проверку еще раз. Если этот код появится во второй раз, обратитесь в сервисный центр;
PPR001 — Вероятно, существует проблема с процессором;
PPT001 — Не удалось обнаружить аккумулятор;
PPT002, PPT003 — В скором времени аккумулятор понадобится заменить. Он исправен, однако его емкость уменьшилась.
PPT004, PPT006 — Аккумулятору требуется обслуживание. Аккумулятор неисправен, хотя это может не сказываться на его работе или емкости;
PPT005 — Аккумулятор установлен неправильно. Завершите работу и выключите компьютер;
PPT007 — Аккумулятор на Mac необходимо заменить. Аккумулятор исправен, однако его емкость значительно уменьшилась. До замены аккумулятора можно продолжать использовать его без вреда для компьютера.
VDC001, VDC003, VDC004, VDC005, VDC006, VDC007 — Вероятно, обнаружена проблема с устройством чтения карт SD;
VDH002, VDH004 — Вероятно, существует проблема с устройством хранения данных;
VDH005 — Не удается запустить восстановление macOS;
VFD001, VFD002, VFD003, VFD004, VFD005, VFD007 — Вероятно, существует проблема с дисплеем;
VFD006 — Вероятно, существует проблема с графическим процессором;
VFF001 — Вероятно, существует проблема с аппаратным компонентом аудио.
В любом случае, если избежать ремонта в сервисном центре не удалось, настоятельно рекомендуем обращаться только к сертифицрованным специалистам, которые специализируются исключительно на технике Apple. Стоить это будет недёшево, но приобретать новый гаджет куда накладнее. О подвальных мастерских «у дяди Васи» лучше и вовсе позабыть. Ремонт яблочных устройств требует очень щепетильного подхода и продвинутых навыков.
Источник