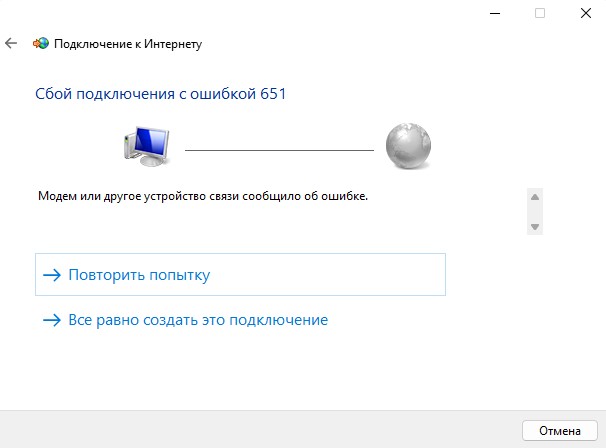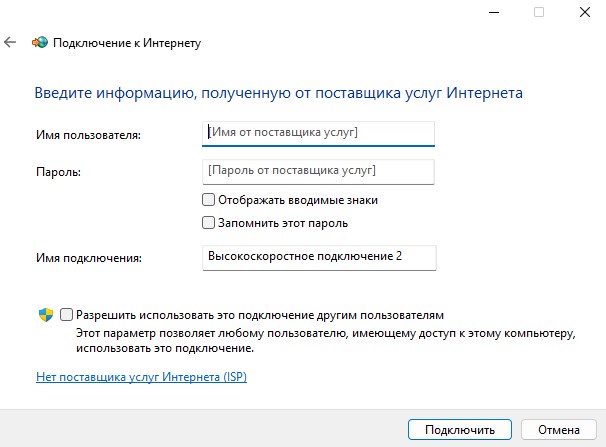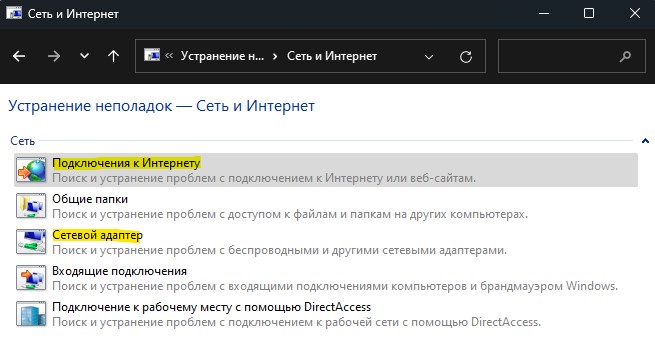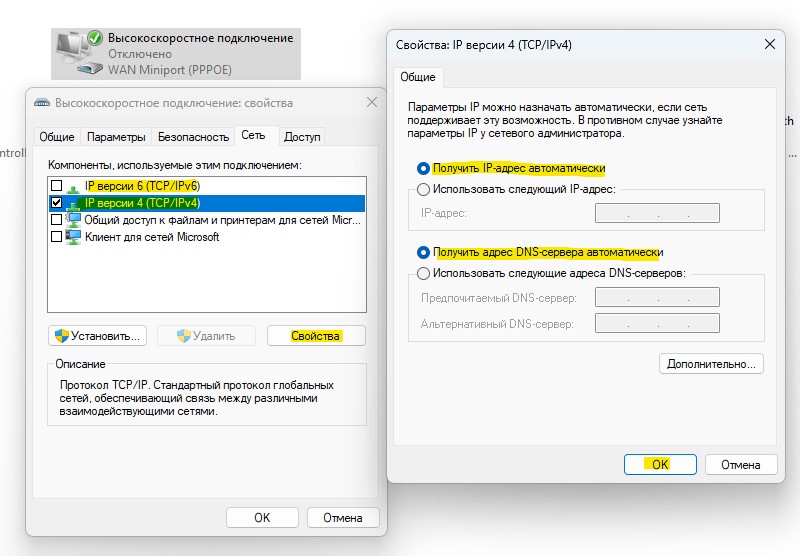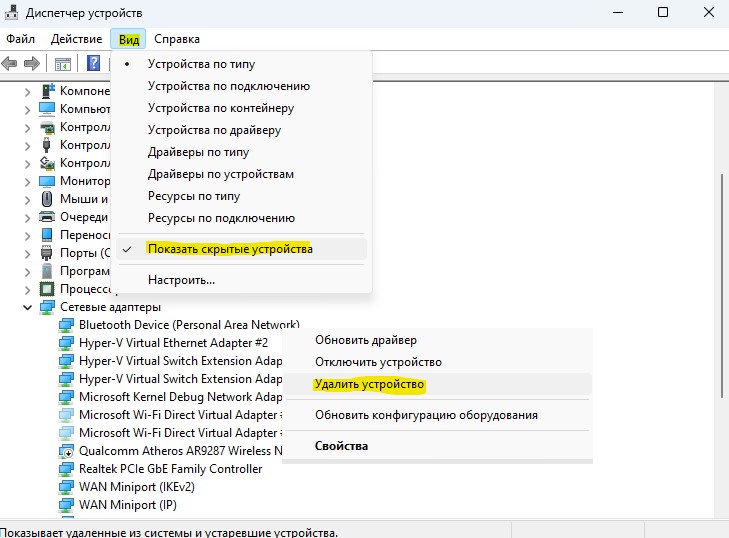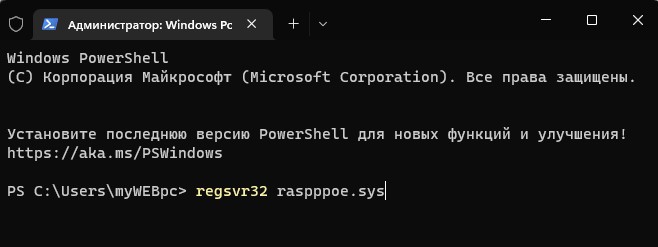Содержание
- 1 Введение
- 2 Ошибка 619 – Указанный порт не подключен
- 3 Ошибка 629 – Подключение прервано удаленным компьютером
- 4 Ошибка 633 – Модем уже используется для исходящих подключений удалённого доступа
- 5 Ошибка 676 или 680 – Линия занята
- 6 Ошибка 678 – Удаленный компьютер не ответил вовремя (Ошибка 815 — для Windows Vista, Ошибка 651 — для Windows 7)
- 7 Ошибка 691 – Доступ запрещен, поскольку такие имя пользователя или пароль недопустимы в этом домене
- 8 Ошибка 692 – Произошла аппаратная ошибка модема
- 9 Ошибка 711 – Не удалось запустить службу диспетчера удаленного доступа
- 10 Ошибка 720 – Нет настроенных протоколов управления PPP
- 11 Ошибка 734 – Протокол управления связью PPP был прерван
- 12 Ошибка 735 – Запрошенный адрес был отвергнут сервером
- 13 Ошибка 769 – Указанное назначение не достижимо
Введение
Перед тем как звонить в службу технической поддержки проверьте баланс своего лицевого счета в личном кабинете https://stat.mtrend.ru, физическое подключение кабеля к сетевой карте компьютера, а так же запишите номер ошибки в подключении.
Ошибка 619 – Указанный порт не подключен
Для решения данной проблемы воспользуйтесь инструкциями к ошибке 692.
Ошибка 629 – Подключение прервано удаленным компьютером
Ошибка возникает при неправильном завершении предыдущей сессии, когда на сервере осталось незакрытое подключение, если уже создана сессия РРРоЕ и Вы пытаетесь поднять еще одну сессию. Порядок устранения аналогичен ошибке 691. Подождите не менее двух минут и попробуйте повторно подключиться. Не забывайте хранить в секрете свои данные для входа в Интернет.
Ошибка 633 – Модем уже используется для исходящих подключений удалённого доступа
Причиной ошибки является то, что виртуальный порт PPPoE уже используется. Перезагрузите компьютер, если создано несколько PPPoE подключений удалите неиспользуемые, повторите попытку подключения.
Ошибка 676 или 680 – Линия занята
Такая ошибка возникает, если не правильно работает сетевая карта на Вашем компьютере. Необходимо выключить и заново включить сетевой адаптер. Нажмите правой кнопкой мыши на Мой компьютер и выберите Управление компьютером. Появится окно Управление компьютером, в левой части окна выбираете Диспетчер устройств. В появившемся списке найдите Сетевые карты (Сетевые адаптеры, Сетевые платы), нажимаете слева на значок «+», открывается список установленных на компьютере сетевых карт, выбираете свою сетевую карту.

Нажав правой кнопкой мыши, выбираете «Отключить», а затем «Задействовать» и повторяете попытку подключения. Если сетевая плата отсутствует в диспетчере устройств, то она либо отключена в BIOS, либо не установлен драйвер на сетевую плату. Если перед пиктограммой отображен один из знаков: знак вопроса, восклицательный знак, то драйвер на сетевую плату установлен некорректно. Переустановите драйвер, перезагрузите компьютер и повторите попытку подключения.
Ошибка 678 – Удаленный компьютер не ответил вовремя (Ошибка 815 — для Windows Vista, Ошибка 651 — для Windows 7)
Такой тип ошибки возникает, когда отсутствует связь между вашим компьютером и сервером доступа. Скорее всего, причиной ошибки являются отключенная (неправильно работающая) сетевая карта, выключено подключение по локальной сети, не подключен кабель или плохой контакт в разъемах, либо произошел обрыв кабеля или подключение заблокировано антивирусной программой или фаерволом. Для устранения неисправности может потребоваться переустановка драйвера сетевого адаптера или замена сетевого адаптера.
Решение проблемы:
- Проверьте подключение по локальной сети:
- в Windows XP Пуск -> Панель управления -> Сети и подключения к Интернету -> Сетевые подключения;
- в Windows Vista Пуск -> Панель управления -> Сеть и Интернет -> Центр управления сетями и общим доступом -> Управление сетевыми подключениями (ссылка в левой части окна);
- в Windows 7 Пуск -> Панель управления -> Сеть и Интернет -> Центр управления сетями и общим доступом -> Изменение параметров адаптера (ссылка в левой части окна).
Затем необходимо нажать правой кнопкой мыши на Подключение по локальной сети и выбрать в меню «Включить».
- Проверьте, что сетевая карта ВКЛЮЧЕНА (если выключена — включите). Порядок действий смотрите в описании ошибки 676.
- Попробуйте удалить и заново установить сетевую карту в Диспетчере устройств, либо переустановить драйвера на сетевую карту.
- Если у Вас внутренняя сетевая карта (не встроенная в материнскую плату, а отдельная плата pci), то при выключенном компьютере попробуйте вытащить плату, вставить обратно, закрепить болтом, включить компьютер и попробовать подключиться.
- Попробуйте на время попыток подключения полностью отключить антивирусную программу или брандмауэр/фаервол.
Ошибка 691 – Доступ запрещен, поскольку такие имя пользователя или пароль недопустимы в этом домене
Чаще всего эта ошибка возникает, когда действительно неправильно набраны логин (имя пользователя) и/или пароль в подключении, либо под Вашим логином уже произведено подключение к сети.
Решение проблемы:
Удалите и заново внимательно наберите имя пользователя и пароль. Логин вводится строчными (маленькими) английскими буквами и/или цифрами. Убедитесь в том, что включена английская раскладка клавиатуры и выключен «Caps Lock» на клавиатуре.
Также такая ошибка будет появляться при неуплате за пользование интернетом (проверьте баланс в личном кабинете), либо при смене компьютера/сетевой карты/переустановке операционной системы на компьютере, в таком случае необходимо позвонить в техническую поддержку и продиктовать новый MAC-адрес сетевой карты.
Либо можно попробовать самостоятельно сменить MAC-адрес.
Ошибка 692 – Произошла аппаратная ошибка модема
Для решения этой проблемы выполните следующие действия: перезагрузить компьютер, если ошибка не пропадет откройте Диспетчер устройств и удалите сетевую карту как устройство. После этого вверху окна нажмите на значок «Обновить конфигурацию оборудования», либо перезагрузите компьютер. Попробуйте снова подключиться.
Ошибка 711 – Не удалось запустить службу диспетчера удаленного доступа
Решение проблемы:
Нажмите правой кнопкой мыши по значку Мой компьютер, выберите Управление. В открывшемся окне выберите Службы и приложения -> Службы. Активируйте службы Телефония и Диспетчер подключения удаленного доступа.
Ошибка 720 – Нет настроенных протоколов управления PPP
Решения проблемы:
- Поставьте галочку в строчке «Протокол Интернета TCP/IP» в свойствах «Подключения по локальной сети».
- Попробуйте сбросить стек протоколов TCP/IP. Для этого в меню Пуск нажмите «Выполнить…» и там наберите cmd.exe (в Windows 7 нужно набрать cmd.exe в строке поиска). В командной строке наберите:
netsh int ip reset resetlog.txt
после того как выполнится сброс перезагрузить компьютер. - Запустите проверку целостности и восстановление системных файлов. Для этого в меню Пуск нажмите «Выполнить…» и там наберите:
sfc /scannow - Переустановите драйвера на сетевую карту. Если эта процедура не поможет, попробуйте воспользоваться следующей инструкцией: Ошибка 720. Инструкция для опытных пользователей
Ошибка 734 – Протокол управления связью PPP был прерван
Эта ошибка может возникнуть в том случае, если протоколы безопасности на сервере, к которому устанавливается подключение, несовместимы с локальными параметрами безопасности. В папке Сетевые подключения нажмите на используемом подключении правой кнопкой мыши. Выберите команду «Свойства» и откройте вкладку «Безопасность». В списке «При проверке используется» выберите «Небезопасный пароль» (в Windows 7 – Шифрование данных: Необязательное).
Ошибка 735 – Запрошенный адрес был отвергнут сервером
Данная ошибка может возникнуть из-за неверных настроек высокоскоростного подключения PPPoE. Необходимо открыть свойства Подключения по локальной сети, свойства Протокола интернета (TCP/IP) и выбрать «Получить IP-адрес автоматически», «Получить адрес DNS-сервера автоматически» и сохранить настройки, нажав кнопку «ОК».


Ошибка 769 – Указанное назначение не достижимо
Возможно, в Сетевых подключениях отключено Подключение по локальной сети. Необходимо открыть окно сетевых подключений, найти Подключение по локальной сети, нажать правой кнопкой мыши и выбрать в меню «Включить».

Так же нужно проверить в Диспетчере устройств состояние сетевой карты (значок сетевой карты перечеркнут красным крестиком). Порядок включения сетевой карты смотрите в описании ошибки 676.
������ ���
����������� PPPoE
������: 633«�����
������������ ��� �� ��������»
�������:
1. ������������� ���������. ��������� �������
�����������.
2. ����������� �����������.
������: 676 «�����
������»
�������:
1. ��������� � ������ �������� ����������� ��
��������� ����. ��������� ������� �����������.
2. ������������� ��������� � ��������� �������
�����������.
3. ������ ��������� ���� ����������� �����
nVidia (�������) – ������� � ������
���������� ������� �������.
4. ���� �� �������, �� ���������� � �����������
��������� �� ������ 062.
������: 678 «���������
��������� �� ��������»
�������:
1. ��������� ��������� ������������ ��������� �
�������� ������/firewall (��� �������).
2. � ���������� ��������� ��������
������� �������.
3. ��������� ����������� ������ ��������� ���� �
������� � ��������.
4. ��� ������������ ������ ������� ����� �����
������������� ������������� �������� ��� ������ ����������.
5. �������� ���������
����� ������ �� ����� ��� ������ ������� ��������. ���������� � �����������
��������� �� ������ 062.
������: 691 «������
��������, ��������� ����� ��� ������������ ��� ������
����������� � ���� ������»
�������:
1. ��������� � ���, ��� �������� ����������
��������� ���������� � �� ���������� �������� «Caps Lock».
����������� �������� ��� ������������ � ������.
2. ��������� � ����������� ��������� �� ������ 062
������: 711 «��
������� ��������� ������ ���������� ���������� �������»
�������:
1. ���� ������ �������� ���� �� ������ ���
���������, ��� �������� ����������, � ����������� ���� �������� ������ �
���������� => ������ � ���������� ������ ��������� � ��������� �����������
���������� �������.
������: 720«�������
����������� �� ������� ��������� ���������� �
���������� ����������� �� ������� ����������� ����������� ��������� ���»
�������:
1. ��������� ������� � ������� «��������
��������� TCP/IP» � ��������� «����������� �� ���������
����»;
2. ��������� �������� ����������� � ��������������
��������� ������. ��� ����� � ���� ���� ������ «���������..» � ��� ������� sfc /scannow
3. ��������� ������������� �������� �� �������
�����, ���� �� �������, �� �������������� ������������ ������� �� �����
����������.
4. ���� �� ������� ������������� ������������ �������, ���������������
����������� ��� ������� ������������� ��
�����>>
������: 734 «��������
���������� PPP-������ ��� �������»
�������:
1. � ����� ������� ����������� �������� ������������ ����������� ������ ������� ����. ��������
������� �������� � �������� ������� ������������. � ������ ���
�������� ������������ �������� ������������ ������.
������: 769 «���������
���������� �����������»
�������:
1. � ���������� ��������� ��������
������� �������.
2. � ������� ������������ �������� ����������� ��
��������� ����.
������: 800
�������:
1. � ��� ������� ����������� vpn. ����������
������� PPPoE.
������: 815 (windows
vista)/651 (windows 7) «���������� ���������� ����������������
����������, ��� ��� ��������� ������ �� ��������»
�������: ��. ������ 678 �
769.
������ ������:
��� ������ 52: �� ������� ������������ � ���� ��-��
������������� ����������� ����.
����� ����������: ��� ������ ������ ��������� ��� ����������� ����������
� ����. ������� — ���������� IP-������ VPN-���������� (���� ����� �����������
�������������) � IP-�������, ������� ��� ���� � �������. ���������, ����� �����
�������� DVB-�����, �������� 1394, �������� Microsoft ��������� �� ����, ���
����� �����������, ���� ������� �������, � ����� ������ �� ������ ����
192.168.138.138 (����� 255.255.255.0).
��� ������ 600, 601, 603,
606, 607, 610, 613, 614, 616, 618, 632, 635, 637, 638, 645: ��������� ���������� ������ Windows.
����� ����������: ������������� ���������. ���� ������ �� ��������, ��
��������� ��� ��������� �� ������� ������� �������. ������� �������
������������� ���������, ���� �������� �������� ��������� � ���������� Windows,
���� ����� ����.
��� ������ 604, 605, 608,
609, 615, 620:
���� ���������� ����� ���������� ���������� ������� Windows � �������
������������ ���������� ������� � ���� ������������ ���� � ������.
����� ����������: ������������� ���������. ���� ������ �� ��������, ��
������� � ������ �������� VPN ����������.
��� ������ 611: ���������� ������������ ���� Windows
����������� ���������.
����� ����������: ������������� ��������� � ���������, ��� ���������
���� ��������� ������������� �� ����� ����������. ���� ������ �� ��������, ��
����������� � ������ ����������� ���������.
��� ������ 612: ���������� ������������ ���� Windows
����������� ���������.
����� ����������: ���������� ������ 611. ����� ����, ������ ����� ����
������� ��������� �������� (������) �� ����� ����������. ���������� �������
���������� ���������.
��� ������ 617: Windows ��������� � �������� ����������� �
���������, ���� ��������� ���������� ������ Windows.
����� ����������: ��������� ��������� �����. ���� ����������� ��
������������, � ��� ��������� ����������� ������ �����������, �� �������������
���������.
��� ������ 619: ����������� ��������� ���������
������������ VPN ����������, VPN-������ ����������� �� ���� � �����, ����
��������� VPN �� �������� � ��������.
����� ����������: � ��������� VPN ���������� �������� �������
«������������» — ������ ���� ������� «������� (�������������
���������)» � ������ ���� ������� «��������� ���������� ������
(����� �����������)». ������������� ��������� � ���������� ������������
��� ���. ��������� ��������� ������ �����������, �, ���� �� ������� � ��
������������, ��������� ���.
��� ������ 629: VPN ���������� ���� ��������� �� �������
������� �������� ����� ���� ����� ���������� ������������.
����� ����������: ����������� � ������ ����������� ���������.
��� ������ 633: ����� ��� ������������ ��� ��
��������������� ��� ��������� �������.
����� ����������: ���������� VPN, ������� ������ ���� ������������
�����, �� ����� ���� �������. ����������� � ������ ����������� ���������.
��� ������ 635: ��������� ������ � Windows.
����� ����������: ���������� �������������� VPN ����������, ���� Windows
�������. ���� ������ �� �������� — ����������� � ������ ����������� ���������.
��� ������ 642: ������ ���������� ��������� ��� NetBIOS,
��� ������������ � ����.
����� ����������: ��������� ��� ����������, ��� ��������� — �������� —
�������� «��� ����������» — � ������� «�������������».
��� ������ 650, 721: ������ VPN �� �������� �� �������.
����� ����������: ��������� ��������� �������� �������� � ���������, ���
��������� ���� � ��� ��������. ���� �� ��� ���������, �� ������ �� ���������� —
������� � ����������� ���������.
���
������ 678,651(Vista? W7) ��� �����
��� ������, 769: ����������� ������ �� VPN (PPPoE) �������.
����� ����������: ������ ��������� ��-�� ������������ ����������� ��
��������� ���� ��� ���������� ����������� �����.
���������, �������� �� �
��� ������� ����� (��������� ����). ��������� ��������� VPN (PPPoE) ����������
� ��������� ������ ��������� (���� �� ���������� �� ����� ����������). ����
������ �� �������, �� ����������� � ������ ����������� ���������.
��� ������ 691: ����������� ������ ����� ��� ������, ����
����������� �������� �� �����.
����� ����������: ���������, ��� ��� ����� ������ � ������ �������
«Caps Lock» �� ���������� ���������, � ����������� ����������
���������. ���� �� �������, ��� ��������� ������� ����� � ������, � � ���
������� �������� �� ����� (��� �� ������ ��������� � ������ ��������), ��
���������� � ������ ����������� ��������� ����� ����.
��� ������ 734: �������� ���������� PPP-������ ��� �������.
����� ����������: ��������� ��������� ������������ vpn-����������:
�������� ������� «������������» — ������ ���� ������� «�������
(������������� ���������)» � ������ ������ ������� «���������
���������� ������ (����� �����������)»
��� ������ 735: ����������� ��������� VPN ����������.
����� ����������: ���������, ��� � ���������� ���� (� ������ �
���������� ��������� TCP/IP) VPN ���������� �� ������ ���������� IP-�����, �
��� ��������� ���������� �������������.
��� ������ 741, 742, 743,
789: ������� ���������
��������� ����������. ������ �������� ��� VPN ����������.
����� ����������: ������� � ��������� VPN ����������, � ��������� �����
«���������� ������». ������� � ��������� VPN ���������� � �� �������
«����» �� ������ «��� VPN» �������� «PPTP VPN».
���������� �������� ������������.
��� ������ 797: � ���������� ���������� ������� ���
�������������� ���.
����� ����������: � ���������� ������� ������������� � ���� «���
����������» ������� ��� �����, � � ���� «������� ������» �������
«crystalnet» (��� �������).
��� ������ 800: ����������� ������ � VPN �������.
����� ����������: ���������, ��� � ��� �������� ��������� ���� � ��� ��������, � ��� � ���������� VPN ������� � ����
«��� ����������» ������ ����� «192.168.1.1» (��� �������).
���������� ����������� �����������, � ������ ������� ���������� � ������
������������.
Список часто встречаемых ошибок VPN(PPTP) и PPPOE
Ошибка 619 Неправильно настроены параметры безопасности VPN соединения, VPN-трафик блокируется на пути к шлюзу, либо настройки VPN не вступили в действие.
Возможны причины появления ошибки
- 1. Неправильные настройки параметров безопасности
- 2. Неработающая служба «Брандмауэр Windows» (WinXP)
- 3. VPN(PPPOE) подключение блокирует «Firewall»
1. Неправильные настройки параметров безопасности
Решение проблемы
Шаг 1. Открываем «Панель управления» (Пуск — Настройка — Панель управления)
Шаг 2. Открываем «Сетевые подключения» двойным щелчком мыши
Шаг 3. Щелкните правой кнопкой по подключению, выберите пункт меню «Свойства», перейдите на вкладку «Безопасность». Снимаем галочку с пункта «Требуется шифрование данных (иначе отключаться)».
Шаг 4. Жмем «ОК». Пробуем подключиться.
2. Неработающая служба «Брандмауэр Windows»
Решение проблемы
- Откройте «Панель управления» — «Администрирование» — «Службы». Найдите службу «Брандмауэр Windows/Общий доступ к Интернет». Если Тип Запуска — Авто, а Состояние — прочерк, то попробуйте запустить данную службу (правой кнопкой мыши — Пуск). Затем установите подключение к «Relant».
- Если не удается запустить службу брандмауэра Windows. В частности, могут возникать следующие неполадки:
* пункт Брандмауэр Windows/Общий доступ к Интернету (ICS) не отображается в списке Службы панели управления;
* пункт Брандмауэр Windows/Общий доступ к Интернету (ICS) отображается в списке Службы, но не удается запустить службу;
* при попытке доступа к параметрам брандмауэра Windows выводится следующее сообщение об ошибке: Вследствие неопределенной ошибки не удается отобразить параметры брандмауэра Windows.
Проблема возникает из-за отсутствия или повреждения файла SharedAccess.reg. Файл SharedAccess.reg представляет службу брандмауэра Windows.
Для решения этой проблемы воспользуйтесь одним из приведенных ниже способов:
Способ 1. Вызов функции «Setup API InstallHinfSection» для установки брандмауэра Windows.
Чтобы установить брандмауэр Windows, выполните следующие действия:
1. Выберите в меню Пуск пункт Выполнить, введите команду cmd и нажмите кнопку ОК.
2. Введите следующую команду в командной строке и нажмите клавишу ВВОД: Rundll32 setupapi,InstallHinfSection Ndi-Steelhead 132 %windir%infnetrass.inf
3. Перезагрузите Windows.
4. Выберите в меню Пуск пункт Выполнить, введите команду cmd и нажмите кнопку ОК.
5. В командной строке введите следующую команду и нажмите клавишу ВВОД: Netsh firewall reset
6. В меню Пуск выберите пункт Выполнить, введите команду firewall.cpl и нажмите клавишу ВВОД. В диалоговом окне Брандмауэр Windows выберите вариант Включить (рекомендуется) и нажмите кнопку ОК.
Способ 2. Добавление записи брандмауэра Windows в реестр.
Внимание! При неправильном изменении реестра с помощью редактора реестра или иным способом могут возникнуть серьезные проблемы. Эти проблемы могут привести к необходимости переустановки операционной системы. Корпорация Майкрософт не гарантируют разрешения этих проблем. Ответственность за изменение реестра несет пользователь.
Чтобы добавить запись брандмауэра Windows в реестр, выполните следующие действия:
1. Сохраните файл(щелкните по ссылке правой кнопкой мыши и выберите пункт меню «Сохранить объект как..»)Sharedaccess.reg на свой компьютер.
2. Дважды щелкните файл Sharedaccess.reg для внесения его содержимого в реестр и создания записи брандмауэра Windows.
3. Перезагрузите Windows.
4. Выберите в меню Пуск пункт Выполнить, введите команду cmd и нажмите кнопку ОК.
5. В командной строке введите следующую команду и нажмите клавишу ВВОД: Netsh firewall reset
6. Выберите в меню Пуск пункт Выполнить, введите команду firewall.cpl и нажмите кнопку ОК.
Ошибка 623 Не удается найти запись в телефонной книге.
Решение проблемы
- Откройте папку «Сетевые подключения»
- Щелкните правой кнопкой по любому подключению удаленного доступа
- Выберите пункт «Сделать подключением по умолчанию»
- Щелкните правой кнопкой по подключению удаленного доступа, выбранному на шаге 2.
- Выберите пункт «Не использовать по умолчанию»
- Перезагрузитесь.
Ошибка 678 Удаленный компьютер не отвечает.
Возможны причины появления ошибки
- Такой тип ошибки возникает, когда отсутствует связь между вашим компьютером и сервером доступа. Скорее всего причиной этой ошибки являются: неисправности на активном оборудовании, у клиента отключена сетевая карта, подключение заблокировано антивирусной программой или файрволом.
Решение проблемы
- Рекомендуется пересоздать подключение согласно инструкциям.
- Проверить правила безопасности у всех «Firewall»
Ошибка 718 Превышено время ожидания PPP.
Возможны причины появления ошибки
- Данная ошибка, обычно, связана с работами на сервере авторизации
Решение проблемы
- Попробуйте подключиться еще раз через 10-15 минут.
Ошибка 720 Нет настроенных протоколов управления PPP.
Возможны причины появления ошибки
- Данная проблема возникает в том случае, если клиентский компьютер и RAS-сервер не имеют общего протокола или служба удаленного доступа (RAS) неправильно настроена.
Решение проблемы
- Сбросить все настройки.
- Попытаться восстановить протокол.
1. Сбросить все настройки
Откройте командную строку (Пуск — Выполнить — cmd)
Последовательно выполните следующие команды:
* netsh int ip reset resetlog.txt
* netsh winsock reset
После этого перезагружаем компьютер и настраиваем подключение по локальной сети так как выполнение этой команды приводит к перезаписи параметров реестра, которые используются стеком протоколов TCP/IP, что равнозначно его удалению и повторной установке.
P.S. При надобности пересоздайте VPN подключение.
Предупреждение! Выполнение команды netsh winsock reset может отрицательно повлиять на работу программ, осуществляющих доступ в Интернет или отслеживающих данные в Интернете: антивирусных программ, брандмауэров и прокси-клиентов. В случае неправильной работы одной из этих программ после использования рассматриваемого метода переустановите программу, чтобы восстановить ее работоспособность.
2. Попытаться восстановить протокол
Ошибка свидетельствует о повреждении разделов реестра, в которых хранится конфигурация Winsock.
Решение:
Этап 1: Проверка целостности раздела Winsock2
1. Нажмите кнопку Пуск, выберите пункт Выполнить, введите команду Command и нажмите кнопку ОК.
2. Введите команду netdiag /test:winsock и нажмите клавишу ВВОД.
Средство Netdiag отобразит результаты проверки ряда сетевых компонентов, в том числе Winsock.
Для получения дополнительных сведений о данной проверке наберите команду netdiag в следующем виде:
/v: netdiag /test:winsock /v
Примечание: средство netdiag находится в папке SupportTools установочного диска ОС
Если средство Netdiag сообщает об ошибке необходимо восстановить раздел реестра Winsock2. Для этого следуйте инструкциям, изложенным далее.
Этап 2: Восстановление поврежденной конфигурации Winsock
Введите в командной строке
netsh winsock reset
Примечание: После выполнения команды перезагрузите компьютер.
Предупреждение:
Выполнение команды netsh winsock reset может плохо отразиться на программах, которые используют или контролируют доступ к Интернету, например на антивирусных программах, брандмауэрах или клиентах прокси. В случае неправильной работы одной из этих программ после использования рассматриваемого метода переустановите программу, чтобы восстановить ее работоспособность.
Если эти операции не решают проблемы, следуйте инструкциям, изложенным далее.
Удалите поврежденные разделы реестра и переустановите протокол TCP/IP.
Удаление поврежденных разделов реестра
1. В редакторе реестра найдите следующие разделы, щелкните каждый из них правой кнопкой мыши и выберите пункт Удалить:
HKEY_LOCAL_MACHINESystemCurrentControlSetServicesWinsock
HKEY_LOCAL_MACHINESystemCurrentControlSetServicesWinsock2
2. После удаления разделов реестра перезагрузите компьютер. После перезагрузки Windows XP создаст эти разделы заново.
Установка TCP/IP
1. Щелкните правой кнопкой мыши сетевое подключение и выберите команду Свойства.
2. Нажмите кнопку Установить.
3. Выберите пункт Протокол и нажмите кнопку Добавить.
4. Нажмите кнопку Установить с диска.
5. Введите C:Windowsinf и нажмите кнопку ОК.
6. В списке протоколов выберите Протокол Интернета (TCP/IP) и нажмите кнопку ОК.
4. Интересный вариант решения (повторяет мысль изложенную в п.3, но цель достигается другими способами): любителям тонкой настройки должна помочь информация с форума локальной сети студентов ИАТЭ от MusicMan
Цитата
«Вообще говоря эта ошибка возникает из-за рассогласования протоколов. Самый простой случай это отсутствие протокола PPTP или его корявые настройки. В общем вот какое то решение из инета.
Ошибка 720 Попытка подключения не удалась поскольку удаленному и локальному компьютерам не удалось согласовать управляющие протоколы РРР. Пляски с бубном, вроде удаления стека TCPIP протоколов, пересоздания VPN соединения и изменения параметров шифрования, ничего не дали. Возникло предположение, что что-то не то с PPTP протоколом, это подтвердил лог попытки подключения.
Отступление
Включается он, кстати, так:
netsh ras set tracing ppp enabled
а выключается так:
netsh ras set tracing ppp disabled
После этого в папке %systemroot%tracing создаётся файл PPP.log, в который и записывается подробная информация о PPP соединениях.
Конец отступления.
Поиск в интернете ничего не дал, кроме того, что для переустановки PPTP протокола следует переустановить Windows, но это уже не наш путь, поэтому два дня было потрачено на выяснение того, как этот протокол можно „поправить“ не идя на столь радикальную меру, как переустановка. К сожалению интернет в этом помочь не может никак. То есть вообще информация об этом отсутствует.
Итак, как я уже говорил, вынесение TCPIP протокола ничего не даёт, удаление сетевых устройств также на дало положительного эффекта, если же включить отображение скрытых устройств, то можно обнаружить „Минипорт WAN (PPTP)“, но удалить его обычным способом нельзя, так как Windows ругается „Не удалось удалить устройство. Возможно это устройство необходимо для загрузки Windows “. Но, как известно, на всякую… найдётся болт с хитрой резьбой, поэтому для данного устройства был „обновлен“ драйвер на драйвер какой-то сетевой карты, после чего Минипорт WAN (PPTP) был с лёгкостью удалён.
Вот тут-то и начались проблемы.
Попытка установить драйвер для Минипорт WAN (PPTP) окончилась неудачей, так как в списке сетевых „устройств“ производства Microsoft этот драйвер отсутствует, но, если обновлять драйвер для любого из оставшихся „минипортов“, то совершенно волшебным образом драйвер Минипорт WAN (PPTP), в списке возможных для установки, появляется. С помощью filemon удалось выяснить, что при обновлении драйвера Windows обращается к файлу netrasa.inf, при открытии которого можно увидеть „волшебную строку“ MS_PptpMiniport. Казалось бы, подсунь этот файл при установке драйвера и проблема решена, но когда я так сделал, окно со списком драйверов было девственно чистым. То есть в файле явно есть информация о драйвере, но она не отображается.
И тогда я открыл для себя страшную тайну фирмы Microsoft, эта тайна называется
ExcludeFromSelect =
все устройства, названия которых в inf файле заканчиваются на символ идущий после знака равенства (в данном случае ) в окне установки драйверов не отображаются.
Дальше вроде просто, заремил точкой с запятой перечисление неотображаемых устройств, подсунул инф netrasa.inf, установил драйвер и всё заработало… Но не такая эта ОС, Windows… Драйвер установился, но ошибка осталась.
Блин.
Утомил, наверное? Тогда не буду рассказывать, как я лопатил реестр в поисках записи о Минипорт WAN (PPTP) и дам, наконец, решение.
1. Удаляем TCPIP протокол, перезагружаемся.
2. Заменяем драйвер для Минипорт WAN (PPTP) на любой другой, какой под руку попадётся.
3. Удаляем Минипорт WAN (PPTP)
4. В реестре, по адресу HKEY_LOCAL_MACHINESYSTEMCurrentControlSetControlClass{4D36E972-E325-11CE-BFC1-08002bE10318} находим запись о Минипорт WAN (PPTP) и удаляем соответствующую ветку.
5. Открываем netrasa.inf и меняем:
[ControlFlags]
ExcludeFromSelect =
SW{eeab7790-c514-11d1-b42b-00805fc1270e},
MS_IrdaMiniport,
MS_IrModemMiniport,
MS_L2tpMiniport,MS_PptpMiniport,MS_PtiMiniport,
MS_NdisWanAtalk,
MS_NdisWanBh,
MS_NdisWanIp,
MS_NdisWanIpx,
MS_NdisWanNbfIn,MS_NdisWanNbfOut
на
[ControlFlags]
;ExcludeFromSelect =
; SW{eeab7790-c514-11d1-b42b-00805fc1270e},
; MS_IrdaMiniport,
; MS_IrModemMiniport,
; MS_L2tpMiniport,MS_PptpMiniport,MS_PtiMiniport,
; MS_NdisWanAtalk,
; MS_NdisWanBh,
; MS_NdisWanIp,
; MS_NdisWanIpx,
; MS_NdisWanNbfIn,MS_NdisWanNbfOut
6. Устанавливаем Минипорт WAN (PPTP)
7. Устанавливаем TCPIP протокол»
Ошибки 769 и 800 Не удалось создать VPN-подключение. VPN-сервер недоступен, или параметры безопасности для данного подключения настроены неверно.
Возможны причины появления ошибки
- Отключен сетевой кабель (или сетевая карточка) у абонента.
- Брандмауэр блокирует исходящие запросы на VPN соединения, что в принципе случается, но не так часто.
- Запрос по какой-либо причине не доходит до сервера, т.е. возможно шлюз вашего сегмента не пропускает запрос в силу возникшей нагрузки или сбоя. Что тоже может случаться, но очень-очень редко.
- Сервер отправляет ответ о невозможности подключиться т.к. в данный момент наблюдается большое число одновременных попыток соединения.
Решение проблемы
- Проверить вставлен ли кабель в компьютер, есть ли у него физические повреждения.
- Проверить работает ли локальная сеть в этот момент времени. Попробуйте зайти на сайт www.pioneernet.ru
- Проверить прохождение сигнала командой ping до вашего сервера авторизации.
3. Проверить прохождение сигнала командой ping до вашего сервера авторизации.
Нажмите кнопку «Пуск»->»Выполнить». В строке введите команду.
Пример:
ping vpn.pioneernet.ru
ping 192.168.10.1
ping 192.168.111.241
где в данном случае vpn.pioneernet.ru — сервер VPN доступа, а 192.168.10.1 и 192.168.111.241 — адреса локального сервера. Свой сервер доступа и адрес шлюза Вы можете узнать в «анкете абонента» или через службу тех. поддержки.
Если в открывшемся DOS-окне Вы увидите что-то вроде «Заданный узел недоступен» или «Превышен интервал ожидания дла запроса», то возможно проблемы у Вас на компьютере, либо на линии. Если пойдет ответ от узла с указанной скоростью (обычно это происходит быстро и окошко быстро исчезает), то скорее всего проблема в Вашем компютере. В любом случае проверьте первый пункт (1 и 2) и выполните действия след. пункта (3).
3. Перезагрузить свой компьютер.
Список остальных ошибок VPN(PPTP) и PPPOE
- 600 Начатая операция не закончена
- 601 Неверный дескриптор порта.
- 602 Порт уже открыт.
- 603 Буфер вызывающего компьютера слишком мал.
- 604 Данные заданы неверно.
- 605 Не удается установить параметры порта.
- 606 Порт не подключен.
- 607 Некорректное событие.
- 608 Устройство не существует.
- 609 Указанный тип устройства не существует.
- 610 Неверно задан буфер.
- 611 Маршрут недоступен.
- 612 Маршрут не выделен.
- 613 Неверно задан режим сжатия.
- 614 Недостаточно памяти.
- 615 Порт не найден.
- 616 Асинхронный запрос ждет обработки.
- 617 Отключение порта или устройства уже происходит.
- 618 Порт не открыт.
- 620 Отсутствуют конечные точки.
- 621 Не удается открыть файл телефонной книги.
- 622 Не удается загрузить файл телефонной книги.
- 624 Не удается записать файл телефонной книги.
- 625 В файле телефонной книги найдены неверные данные.
- 626 Не удается загрузить строку.
- 627 Не удается найти параметр.
- 628 Порт был отключен.
- 629 Порт был отключен удаленным компьютером.
- 630 Порт был отключен из-за аппаратного сбоя.
- 631 Порт был отключен пользователем.
- 632 Неверный размер структуры.
- 633 Порт уже используется либо не сконфигурирован для удаленного подключения к сети.
- 634 Не удается зарегистрировать компьютер в удаленной сети.
- 635 Неизвестная ошибка.
- 636 К порту подключено неверное устройство.
- 637 Не удалось преобразовать строку.
- 638 Запрос просрочен.
- 639 Асинхронная сеть недоступна.
- 640 Ошибка NetBIOS.
- 641 Серверу не удалось выделить NetBIOS-ресурсы, необходимые для поддержки этого клиента.
- 642 Одно из имен NetBIOS уже зарегистрировано в удаленной сети.
- 643 Ошибка сетевого адаптера сервера.
- 644 Всплывающие сетевые сообщения получаться не будут.
- 645 Внутренняя ошибка при проверке.
- 646 Вход в это время дня для пользователя с данной учетной записью не разрешен.
- 647 Учетная запись отключена.
- 648 Срок действия пароля истек.
- 649 Учетная запись не предусматривает удаленного подключения к сети.
- 650 Сервер удаленного доступа не отвечает.
- 651 Модем (или иное устройство связи) сообщает об ошибке.
- 652 Отклик устройства не распознан.
- 653 Требующийся устройству макрос не найден в соответствующем разделе NF-файла.
- 654 Команда или отклик в соответствующем разделе INF-файла ссылается на макрос, который не был определен.
- 655 Макрос <сообщения> не найден в секции INF-файла устройства.
- 656 Макрос в соответствующем разделе INF-файла содержит неизвестный макрос.
- 657 Не удается открыть INF-файл устройства.
- 658 Имя устройство в INF-файле имеет слишком большую длину.
- 659 INI-файл ссылается на неизвестное устройство.
- 660 INF-файл устройства не содержит откликов на команду.
- 661 В INF-файле отсутствует команда.
- 662 Попытка обращения к макросу, не определенному в INF-файле.
- 663 INI-файл ссылается на неизвестное устройство.
- 664 Не удается выделить память.
- 665 Порт не настроен на удаленный доступ к сети.
- 666 Модем (или другое устройство связи) не работает.
- 667 Не удается прочитать INI-файл.
- 668 Связь потеряна.
- 669 Неверный параметр в INI-файле.
- 670 Не удается прочитать название раздела INI-файла.
- 671 Не удается прочитать тип устройства из INI-файла.
- 672 Не удается прочитать имя устройства из INI-файла.
- 673 Не удается прочитать тип использования из INI-файла.
- 674 Не удается прочитать максимальную скорость передачи для устройства из INI-файла.
- 675 Не удается прочитать максимальную несущую скорость устройства из INI-файла.
- 676 Линия занята.
- 677 Вместо модема трубка была поднята человеком.
- 679 Нет несущей частоты.
- 680 Отсутствует гудок.
- 681 Ошибка устройства.
- 682 ERROR WRITING SECTIONNAME
- 683 ERROR WRITING DEVICETYPE
- 684 ERROR WRITING DEVICETYPE
- 685 ERROR WRITING MAXCONNECTBPS
- 686 ERROR WRITING MAXCONNECTBPS
- 687 ERROR WRITING USAGE
- 688 ERROR WRITING DEFAULTOFF
- 689 ERROR READING DEFAULTOFF
- 690 ERROR EMPTY INI FILE
- 692 Аппаратный сбой порта или присоединенного к нему устройства.
- 693 ERROR NOT BINARY MACRO
- 694 ERROR DCB NOT FOUND
- 695 ERROR STATE MACHINES NOT STARTED
- 696 ERROR STATE MACHINES ALREADY STARTED
- 697 ERROR PARTIAL RESPONSE LOOPING
- 698 Неверный формат параметра отклика в INF-файле.
- 699 Отклик устройства вызвал переполнение буфера.
- 700 Расширенная команда в INF-файле имеет слишком большую длину.
- 701 Устройство перешло на скорость приема/передачи, не поддерживающуюся драйвером COM-порта.
- 702 Получен неожидаемый ответ от устройства.
- 703 ERROR INTERACTIVE MODE
- 704 ERROR BAD CALLBACK NUMBER
- 705 ERROR INVALID AUTH STATE
- 706 ERROR WRITING INITBPS
- 707 Индикация диагностики X.25.
- 708 Данная учетная запись просрочена.
- 709 Ошибка при смене пароля в домене.
- 710 Ошибки переполнения буфера порта при работе с модемом.
- 711 Сбой инициализации диспетчера удаленного подключения. Проверьте журнал событий.
- 712 Инициализация сдвоенного порта. Подождите несколько секунд и перезвоните.
- 713 Нет доступных линий ISDN.
- 714 Нет доступных ISDN-каналов для выполнения звонка.
- 715 Из-за низкого качества телефонной линии произошло слишком много ошибок.
- 716 IP-конфигурация службы удаленного доступа непригодна для использования.
- 717 Нет доступных IP-адресов в статическом пуле IP-адресов службы удаленного доступа.
- 719 Сеанс PPP прерван удаленным компьютером.
- 721 Удаленный узел PPP не отвечает.
- 722 Недопустимый пакет PPP.
- 723 Телефонный номер, включая префикс и суффикс, слишком длинный.
- 724 IPX-протокол не может быть использован для выполнения исходящих звонков на данном порту, поскольку компьютер является IPX-маршрутизатором.
- 725 IPX-протокол не может быть использован для выполнения входящих звонков, поскольку IPX-маршрутизатор не установлен.
- 726 IPX-протокол не может быть использован для выполнения исходящих звонков на более чем одном порту одновременно.
- 727 Нет доступа к «TCPCFG.DLL».
- 728 Не удается найти IP-адаптер, привязанный к серверу удаленного доступа.
- 729 Пока не будет установлен протокол IP, использовать протокол SLIP невозможно.
- 730 Регистрация компьютера не завершена.
- 731 Протокол не настроен.
- 732 Не удается произвести согласование PPP.
- 733 На сервере недоступен управляющий протокол PPP для данного сетевого протокола.
- 734 Протокол управления PPP-связью был прерван.
- 735 Запрошенный адрес был отвергнут сервером.
- 736 Удаленный компьютер завершил работу протокола управления.
- 737 Обнаружено замыкание на себя.
- 738 Сервер не назначил адрес.
- 739 Удаленный сервер не может использовать зашифрованный пароль Windows NT.
- 740 Устройства TAPI, настроенные для удаленного доступа, не инициализируются или установлены с ошибками.
- 741 Локальный компьютер не поддерживает шифрование.
- 742 Удаленный сервер не поддерживает шифрование.
- 743 Удаленный сервер требует шифрование.
- 744 Система не может использовать номер подсети IPX, назначенный ей удаленным сервером.
- Проверьте журнал событий.
- 745 ERROR_INVALID_SMM
- 746 ERROR_SMM_UNINITIALIZED
- 747 ERROR_NO_MAC_FOR_PORT
- 748 ERROR_SMM_TIMEOUT
- 749 ERROR_BAD_PHONE_NUMBER
- 750 ERROR_WRONG_MODULE
- 751 Номер обратного вызова содержит недопустимые символы.
- Допустимы только следующие 18 знаков: цифры (от 0 до 9), T, P, W, (, ), -, @ и пробел.
- 752 При обработке этого сценария была обнаружена синтаксическая ошибка.
- 753 Подключение не может быть разорвано, поскольку оно создано мультипротокольным маршрутизатором.
- 754 Системе не удается найти многоканальный пучок.
- 755 Система не может выполнить автоматический дозвон, поскольку это подключение имеет параметры для конкретного звонящего пользователя.
- 756 Это подключение уже выполнено.
- 757 Службы удаленного доступа не могут запускаться автоматически. Дополнительную информацию можно найти в журнале событий.
- 758 Для этого подключения уже разрешен общий доступ к подключению Интернета (ICS).
- 759 Произошла ошибка при изменении параметров общего доступа к подключению Интернета.
- 760 Произошла ошибка при разрешении маршрутизации.
- 761 Произошла ошибка при разрешении общего доступа к подключению Интернета.
- 762 При настройке общего доступа к локальной сети произошла ошибка.
- 763 Не удается разрешить общий доступ к подключению к Интернету. >Более чем одно подключение по локальной сети будет использовано совместно.
- 764 Считыватели смарт-карт не установлены.
- 765 Не удается разрешить общий доступ к подключению к Интернету. Подключение по локальной сети уже настроено на использование IP-адреса, который распределяется автоматически.
- 766 Не удалось найти сертификат. Подключениям, которые используют этот протокол L2TP через IPSec, требуется установка на компьютере сертификата компьютера.
- 767 Не удается разрешить общий доступ к подключению к Интернету. Подключение локальной сети, выбранной в качестве частной, настроено на использование более одного IP-адреса. Измените параметры настройки подключения к локальной сети.
- 768 Ошибка шифрования данных при попытке подключения.
- 769 Указанное назначение недостижимо.
- 770 Удаленный компьютер отверг попытки подключения.
- 771 Попытка подключиться не удалась, поскольку сеть перегружена.
- 772 Аппаратура удаленного компьютера несовместима с типом запрашиваемого вызова.
- 773 Попытка подключиться не удалась из-за изменения адреса назначения.
- 774 Попытка подключиться не удалась из-за временной ошибки.
- 775 Подключение было блокировано удаленным компьютером.
- 776 Подключиться не удалось, поскольку удаленный компьютер вошел в режим «Не беспокоить».
- 777 Попытка подключения не удалась, поскольку на удаленном компьютере не работает модем или другое устройство связи.
- 778 Невозможно проверить идентичность сервера.
- 779 Для выполнения исходящих звонков с помощью этого подключения используйте смарт-карту.
- 780 Пробная функция недопустима для этого подключения.
- 781 Для подключения требуется сертификат, действительный сертификат не найден. Нажмите кнопку «Дополнительно» или обратитесь в центр поддержки за помощью, указав номер ошибки.
- 782 Общий доступ к подключению Интернета (ICS) и брандмауэр подключения к Интернету (ICF) не могут быть включены, так как на этом компьютере включена служба маршрутизации и удаленного доступа. Чтобы включить ICS или ICF, сначала отключите службу маршрутизации и удаленного доступа. Дополнительные сведения о службе маршрутизации и удаленного доступа, ICS и ICF см. в центре справки и поддержки.
- 783 Не удается разрешить общий доступ к подключению к Интернету. Подключение локальной сети, выбранной в качестве частной, либо не существует, либо разорвано. Убедитесь, что подключен сетевой адаптер.
- 784 Невозможно использовать это подключение во время загрузки, поскольку оно использует имя пользователя, отличное от пользователя смарт-карты. Для использования его во время загрузки измените используемое имя на имя владельца смарт-карты.
- 785 Невозможно использовать это подключение во время загрузки, поскольку оно настроено на использование смарт-карты. Измените свойства этого подключения, чтобы использовались данные смарт-карты.
- 786 Попытка L2TP-подключения не удалась, поскольку отсутствует допустимый сертификат на вашем компьютере для проверки подлинности.
- 787 Попытка L2TP-подключения не удалась, поскольку не удалось проверить подлинность удаленного компьютера на уровне безопасности.
- 788 Попытка L2TP-подключения не удалась, поскольку на уровне безопасности не удалось согласовать параметры с удаленным компьютером.
- 789 Попытка L2TP-подключения не удалась из-за ошибки, произошедшей на уровне безопасности во время согласований с удаленным компьютером.
- 790 Попытка L2TP-подключения не удалась из-за ошибки проверки сертификатов.
- 791 Попытка L2TP-подключения не удалась, поскольку не найдена политика безопасности.
- 792 Попытка L2TP-подключения не удалась, поскольку истекло время согласования режима безопасности.
- 793 Попытка L2TP-подключения не удалась из-за ошибки согласования режима безопасности.
- 794 Установленный RADIUS-атрибут «Кадрированный протокол» (Framed Protocol) для этого пользователя имеет значение не PPP.
- 795 Установленный RADIUS-атрибут «Тип туннеля» (Tunnel Type) для этого пользователя имеет некорректное значение.
- 796 Установленный RADIUS-атрибут «Тип службы» (Service Type) для этого пользователя не имеет значения ни «Кадрированный» (Framed), ни «Кадрированный для ответных вызовов» (Callback Framed).
- 797 Не удалась подключиться, поскольку модем не найден или занят. Нажмите кнопку «Дополнительно» или обратитесь в центр поддержки за помощью, указав номер ошибки.
- 798 Не удалось найти сертификат, который был бы использован с протоколом расширенной проверки подлинности (EAP).
- 799 Не удалось включить общий доступ к подключению Интернета (ICS) из-за конфликта IP-адресов в сети.
- ICS требует, чтобы узел был настроен на использование адреса 192.168.0.1. Убедитесь, что никакой другой клиент в сети не использует адрес 192.168.0.1.
- 801 Данное подключение настроено на проверку подключаемого сервера, однако системе Windows не удается проверить подлинность цифрового сертификата, отправленного сервером.
- 802 Имеющаяся плата не распознана. Проверьте, что эта карта вставлена правильно и плотно сидит в разъеме.
- 803 Настройка PEAP, хранящаяся в файле «cookie» сеанса, не совпадает с текущей настройкой сеанса.
- 804 Удостоверение PEAP, хранящееся в файле «cookie» сеанса, не совпадает с текущим удостоверением сеанса.
- 805 Невозможно установить удаленное подключение во время входа в систему потому что оно использует учетные данные пользователя.
- 900 Маршрутизатор не работает.
- 901 Интерфейс уже подключен.
- 902 Указанный идентификатор протокола неизвестен маршрутизатору.
- 903 Диспетчер интерфейса вызова по требованию не запущен.
- 904 Интерфейс с таким именем уже зарегистрирован на маршрутизаторе.
- 905 Интерфейс с таким именем не зарегистрирован на маршрутизаторе.
- 906 Интерфейс еще не подключен.
- 907 Работа с указанным протоколом приостанавливается.
- 908 Интерфейс подключен, и поэтому его нельзя удалить.
- 909 Учетные данные интерфейса не были установлены.
- 910 Интерфейс уже подключается.
- 911 Обновление информации маршрутизации на этом интерфейсе уже проходит.
- 912 Недопустимая конфигурация интерфейса. Существует другой интерфейс, подключенный к тому же интерфейсу на удаленном маршрутизаторе.
- 913 Клиент удаленного доступа попытался подключиться через порт, зарезервированный только для маршрутизаторов.
- 914 Маршрутизатор вызовов по требованию попытался подключиться через порт, который зарезервирован только для клиентов удаленного доступа.
- 915 Клиентский интерфейс с этим именем уже существует и в настоящий момент подключен.
- 916 Интерфейс находится в отключенном состоянии.
- 917 Протокол проверки подлинности был отвергнут удаленным узлом.
- 918 Отсутствуют доступные для использования протоколы проверки подлинности.
- 919 Удаленный компьютер отклонил предложение проверки подлинности, используя этот настроенный протокол проверки подлинности. Линия была отключена.
- 920 Удаленная учетная запись не имеет прав для удаленного доступа.
- 921 Срок действия учетной записи пользователя истек.
- 922 Удаленная учетная запись отключена.
- 923 Вход в это время для данного удаленного пользователя не разрешен.
- 924 Доступ к удаленному узлу запрещен, поскольку имя пользователя или пароль являются недопустимыми для этого домена.
- 925 Отсутствуют порты, разрешенные для маршрутизации с использованием этого интерфейса вызова по требованию.
- 926 Порт был отключен администратором из-за отсутствия активности.
- 927 Интерфейс в данный момент недоступен.
- 928 Служба вызова по требованию находится в приостановленном состоянии.
- 929 Интерфейс был запрещен администратором.
- 930 Сервер проверки подлинности не ответил на запросы о проверке подлинности в отведенное время.
- 931 Достигнуто максимально допустимое число портов для использования в многоканальном подключении.
- 932 Достигнут предел времени подключения для этого пользователя.
- 933 Достигнуто максимально возможное число поддерживаемых LAN-интерфейсов.
- 934 Достигнуто максимально возможное число поддерживаемых интерфейсов вызова по требованию.
- 935 Достигнуто максимально возможное число поддерживаемых клиентов удаленного доступа.
- 936 Порт был отключен из-за действия политики (BAP).
- 937 Входящие подключения не могут принимать ваши запросы на подключение, поскольку используется другое подключение такого же типа.
- 938 В этой сети нет RADIUS-серверов.
- 939 От RADIUS-сервера проверки подлинности получен недопустимый отклик. Убедитесь, что секретный пароль (с учетом регистра) для RADIUS-сервера установлен правильно.
- 940 У вас нет разрешения на подключение в это время.
- 941 У вас нет разрешения на подключение с использованием текущего типа устройства.
- 942 У вас нет разрешения на подключение с использованием выбранного протокола проверки подлинности.
- 943 Для этого пользователя требуется протокол BAP.
- 944 В данное время недопустимо подключение этого интерфейса.
- 945 Сохраненная конфигурация маршрутизатора несовместима с текущим маршрутизатором.
- 946 Служба удаленного доступа обнаружила устаревший формат учетных записей пользователя, которые не будут обновлены автоматически. Для обновления вручную запустите XXXX.
- 948 Транспорт уже установлен на этом маршрутизаторе.
- 949 От RADIUS-сервера получена подпись недопустимой длины.
- 950 От RADIUS-сервера получен пакет с недопустимой подписью.
- 951 От RADIUS-сервера не получена подпись вместе с EAP-сообщением.
- 952 От RADIUS-сервера получен пакет с недопустимой длиной или кодом.
- 953 От RADIUS-сервера получен пакет с атрибутом недопустимой длины.
- 954 От RADIUS-сервера получен недопустимый пакет.
- 955 Аутентикатор не соответствует аутентикатору от RADIUS-сервера.
На чтение 13 мин Просмотров 63.4к.
Юрий Санаев
Системный администратор. Менеджер по продажам компьютеров и wi-fi оборудования. Опыт работы – 10 лет. Знает о «железе» и софте все и даже больше.
При настройке роутера пользователи регулярно сталкиваются с типом подключения PPPoE. Его использует большинство известных провайдеров – Ростелеком, Билайн, МТС и другие. Чтобы узнать, что такое PPPoE, нужно разобраться с его принципом работы, отличительными чертами, преимуществами в сравнении с прочими протоколами. А также со способами настройки через маршрутизатор или с помощью собственных возможностей ОС, установленной на компьютере.
Содержание
- Определение
- Принцип работы и преимущества
- Отличие от других протоколов
- Где найти логин и пароль
- Настройка через роутер
- Asus
- D-Link
- TP-Link
- Keenetic
- Настройка соединения в Windows
- Windows 7
- Windows 10
- Настройка в дистрибутивах Linux
- FreeBSD
- Debian и производные ОС
- Удаление соединения
- Частые ошибки и их решение
Определение
«PPoE» или «ПППоЕ» расшифровывается как «Point-to-Point Protocol over Ethernet» и означает «сетевой протокол передачи данных через Ethernet от точки к точке». Иными словами, PPPoE – это туннель, создаваемый в виртуальной сети между парой точек. Первая точка – это сервер поставщика услуг, а вторая – ПК, ноутбук или другая техника пользователя, подключаемая к Интернету. Среди таких устройств могут быть и гаджеты на базе Android. Соединение между точками устанавливается с помощью роутеров, модемов, репитеров, повторителей или иных приборов с портами Ethernet.
Принцип работы и преимущества
PPPoE соединение работает следующим образом. После запуска высокоскоростного подключения к Сети поверх Ethernet формируется виртуальный тоннель между провайдером и поставщиком. Этот путь позволяет сформировать и настроить иные протоколы, например, IP внутри PPP.
PPPoE подключение имеет ряд преимуществ в сравнении с соединением по телефонному проводу. Во-первых, выше скорость передачи информации. Во-вторых, оно зашифрованное и поэтому более защищенное.
Для доступа к Сети через протокол PPPoE нужен ввод учетных данных и имени поставщика услуг.
Другие достоинства PPPoE:
- простота и комфорт в использовании;
- сжатие информации при передаче и, как следствие, увеличение скорости;
- авторизация при каждом подключении к Сети, что исключает несанкционированный доступ к системе;
- протокол работает на разных платформах;
- высокая устойчивость ко сбоям сети;
- один из наиболее дешевых протоколов для доступа к Интернету;
- шифрование информации выполняется без потери пропускной способности.
За счет этих преимуществ протокол PPPoE наиболее популярен и чаще используется в сравнении с другими видами.
Отличие от других протоколов
Чтобы оценить подключение PPPoE, стоит сравнить его с прочими протоколами – PPTP и L2TP.
В сравнении с PPTP соединение PPPoE имеет преимущества:
- более высокая скорость;
- повышенная надежность;
- для PPPoE нужно одно подключение, для PPTP – два (для получения информации и для служебных данных);
- проще настраивается: для авторизации требуются только логин и пароль.
L2TP – более безопасное соединение, чем PPPoE, так как требует двухфакторной идентификации в виде сертификата, устанавливаемого на роутер или ПК, и ввода логина и пароля. Но это преимущество нуждается в большей мощности роутера для установки бесперебойного соединения на высокой скорости.
Среди преимуществ PPPoE в сравнении с L2TP:
- проще настроить на ПК или роутере;
- дешевле в работе для провайдера;
- протокол менее требователен к техническим параметрам устройства.
Из всех перечисленных протоколов PPPoE – оптимальный. Он предлагает лучшую защиту в сравнении с PPTP, но проигрывает по этому показателю L2TP. В то же время PPPoE проще настраивается и обслуживается.
Где найти логин и пароль
Запрос авторизационных данных для входа в Интернет выполняется при каждом подключении через PPPoE. Обычно это автоматический процесс, при котором роутер отправляет запрос на доступ, а сервер запрашивает логин и пароль соединения PPPoE. Если данные верны, начинается новая интернет-сессия.
Найти имя пользователя и пароль для PPPoE подключения пользователь сможет в договоре, заключенном с провайдером. Если он недоступен, нужно обратиться в офис провайдера или позвонить в службу поддержки, чтобы получить учетные данные. Потребуется предоставить информацию о себе – паспортные данные, ФИО, так как все сведения предоставляются только человеку, заключавшему договор с компанией.
Восстановить учетные данные можно с помощью специальных программ. Это такие утилиты как Dialupass, Network Password Recovery, BulletsPassView и другое ПО такого типа. Они способны помочь узнать логин и пароль PPPoE, но только если последние были сохранены в памяти ноутбука или компьютера на Windows 10, 8, 7 или иных версий.
Пользоваться сторонними программами для восстановления учетных данных рекомендуется с осторожностью. Они могут нанести вред технике при неправильных действиях. Поэтому лучше обратиться в техподдержку или к сотрудникам в офисе поставщика услуг.
Настройка через роутер
Перед тем, как настроить PPPoE соединение, стоит решить, как именно будет выполнен этот процесс – через интерфейс роутера или с помощью собственных возможностей ОС Windows и Linux.
Процесс настройки PPPoE на роутерах зависит от модели и бренда, выпустившего устройство.
Asus
Настройка PPPoE соединения на роутерах ASUS различается на различных версиях прошивки.
Начальные действия одинаковы. Перевернуть роутер, найти на наклейке IP-адрес и указать его в браузере для открытия веб-интерфейса. Логин и пароль размещены там же.
На экране появится меню быстрой настройки. Требуется закрыть его и перейти на главную страницу. Далее на роутерах с синим интерфейсом нажать «Дополнительные настройки» — «WAN», с черным веб-интерфейсом кликнуть «Интернет».
Далее:
- В поле «Тип WAN-подключения» выбрать «PPPoE».
- Установить автоматический запрос роутером IP-адреса.
- Соединение с DNS-сервером поставить автоматическое.
- Ввести имя пользователя и пароль.
- Кликнуть «Применить».
Обычно этого достаточно для соединения. Если провайдер предоставляет статический IP, напротив строк «Получить IP-адрес автоматически» и «Подключаться к DNS-серверу автоматически» выбрать «Нет», а затем указать данные, предоставленные поставщиком услуг.
D-Link
Роутеры D-Link имеют несколько прошивок, но действия на них почти одинаковы. Сначала требуется войти в веб-интерфейс и авторизоваться, пропустить окно быстрой настройки. Далее:
- Кликнуть «Расширенные настройки».
- В разделе «Сеть» нажать «WAN».
- Нажать «Добавить».
- Указать тип соединения – PPPoE
- Заполнить имя, дважды пароль.
- Кликнуть «Применить».
Маршрутизатор будет перезагружен, чтобы изменения вступили в силу.
TP-Link
У роутеров TP-Link три варианта прошивки и, соответственно, три варианта веб-интерфейса – зеленый, синий и бирюзовый.
Для настройки PPPoE подключения на роутере с зеленым и бирюзовым веб-интерфейсом:
- Кликнуть «Сеть», выбрать «WAN».
- Указать «Тип подключения» — «PPPoE».
- Ввести имя, дважды пароль.
- Выбрать динамический или статический IP-адрес. Во втором случае потребуется вручную ввести IP и маску подсети.
- Кликнуть «Сохранить».
Действия для роутеров с синим веб-интерфейсом:
- Кликнуть «Базовая настройка».
- Нажать «Интернет».
- Выбрать способ соединения – «PPPoE».
- Ввести имя пользователя, пароль.
- Нажать «Сохранить».
После перезагрузки роутера можно будет воспользоваться новым соединением.
Keenetic
Чтобы настроить PPPoE соединение на роутерах Zyxel Keenetic:
- Кликнуть «Интернет» в веб-интерфейсе.
- Выбрать вкладку «PPPoe/VPN».
- Нажать «Добавить подключение».
- Установить тип (протокол) – PPPoE.
- Указать имя пользователя и пароль.
- Выбрать автоматическую установку параметров IP или ручную. Во втором случае потребуется ввести IP-адрес, маску подсети, шлюз, DNS.
- Сохранить изменения.
После перезагрузки новые параметры станут действительными.
Читайте, что делать, если DNS-сервер не отвечает.
Настройка соединения в Windows
На различных версиях ОС Windows от Microsoft процесс соединения по PPPoE очень схож.
Windows 7
Руководство для Windows 7:
- Открыть «Панель управления» через меню кнопки «Пуск».
- Кликнуть на «Центр управления сетями…».
- Приступить к созданию и настройке нового подключения или сети.
- Кликнуть «Подключение к Интернету».
- Указать «Высокоскоростное (с PPPoE)».
- Ввести данные для входа.
- Кликнуть «Подключить».
На экране высветится уведомление о созданном соединении.
Windows 10
Инструкция:
- Через поисковую строку найти «Панель управления».
- Справа выбрать «Мелкие значки» и кликнуть на «Центр управления сетями…».
- Выбрать «Создание и настройка нового подключения или сети».
- Указать «Подключение к Интернету».
- Нажать «Высокоскоростное (с PPPoE)».
- Ввести имя пользователя, пароль, название.
- Кликнуть «Подключить».
Появится уведомление о созданном соединении.
Настройка в дистрибутивах Linux
Чтобы подключить через PPPoE протокол ПК с Linux, нужно учитывать, что для внесения любых изменений в ОС потребуются ROOT-права. Их получение отличается в зависимости от дистрибутива.
Обычно для настройки параметров при работе в Linux используется терминал. Он комфортен в обращении и предлагает широкий набор функций, но стоит знать как минимум начальный набор команд.
FreeBSD
Настройка PPPoE в этой ОС выполняется в файле конфигурации ppp.conf, расположенном по пути: /etc/ppp/. Он имеет вид, как на скриншоте ниже.
Чтобы создать соединение, нужно изменить файл в виде:
Default:
Set log Phase tun command
myisp:
set device PPPoE: rl0
set authname your_login
set authkey your_password
enable dns
add default HISADDR
Расшифровка параметров:
- set – установка параметров в системе;
- log – запись событий в журнал;
- phase – разделение записей в лог-файле на этапы для простоты понимания;
- tun – виртуальное устройство, формирующее подключение, в этом случае – «туннелирование»;
- comand – сохранение в журнал входящих запросов;
- myisp – наименование соединения, можно ввести любое слово;
- device – задействованное для подключения физическое устройство;
- PPPoE – указание используемого протокола;
- authname, authkey – имя пользователя и пароль, вместо строк «your_name» и «your_pasword» ввести данные, выданные провайдером;
- enable dns – сведения о серверах DNS получать из файла etc/resolv.conf.
- add default – команда, указывающая, что для соединения должен быть использован указанный в Linux по умолчанию адрес;
- HISSADR – IP-адрес подключенного сервера.
В файл resolv.conf самостоятельно внести данные, выданные провайдером. Они добавляются в строки «nameserver».
После ввода команд запустить соединение запросом: #ppp – ddial myisp. Чтобы вручную не вводить постоянно запрос, открыть файл автозапуска по адресу: /etc/rc.conf и ввести данные:
#echo ‘ppp_enable=”YES»’
#echo ‘ppp_mode=”ddial»’
#echo ‘ppp_profile=”myisp»
Чтобы вручную завершить соединение, а затем заново его запустить, нужно воспользоваться командами «/etc/rc.d/ ppp stop» и «/etc/rc.d/ ppp start» соответственно.
Debian и производные ОС
Руководство для Debian и Ubuntu:
- Запустить терминал, ввести запрос «sudo pppoeconf», где «sudo» — SuperUser do – означает запуск от имени администратора, а «pppoeconf» — переход к корректировке настроек PPPoE.
- Ввести пароль для входа в ОС.
- В окне, предупреждающем о добавлении изменений в файл, подтвердить действие. ОС выполнит поиск сетевых устройств. Выбрать нужное.
- Система выполнит поиск PPPoE. Если соединение не будет установлено, нужно посмотреть, подключен ли к устройству провод.
- В появившемся окне выбрать «Да», чтобы добавить параметры «noauth» и «defaultroute» и удалить параметр «nodetach».
- Появится оповещение о редактировании конфигурации «dsl-provider». Нужно сделать резервную копию, чтобы в случае сбоя иметь возможность восстановить начальную версию, а затем продолжить работу с новой конфигурацией.
- Ввести логин, предоставленный поставщиком услуг.
- Указать пароль.
- Подтвердить добавление адреса сервера в автоматическом режиме.
- Кликнуть «Да» в новом окне.
- Установить соединение, кликнув «Да».
- Проверить соединение, нажав «Да».
Создание подключения завершено.
Удаление соединения
Удалить подключение PPPoE можно:
- через «Панель управления»;
- через «Диспетчер устройств»;
- при помощи строки «Выполнить».
Через «Панель управления»:
- Кликнуть на «Центр управления сетями».
- Выбрать «Изменение параметров адаптера».
- Навести курсор на подключение, правой клавишей мыши (ПКМ) вызвать меню, выбрать «Удалить».
Через «Диспетчер устройств»:
- Через строку поиска вызывать «Диспетчер устройств».
- Развернуть вкладку «Сетевые устройства».
- Кликнуть на ненужном адаптере ПКМ и выбрать «Удалить».
Через строку «Выполнить»:
- Через поисковую строку запустить командную строку «Выполнить» или использовать клавиши «Win» + «R».
- Ввести «regedit».
- Открыть путь «HKEY_LOCAL_MACHINESOFTWAREMicrosoftWindows NTCurrentVersionNetworkListProfiles».
- Стереть все профили, первый символ в названии которых «{».
После удаления соединения PPPoE любым из способов нужно перезагрузить компьютер.
Частые ошибки и их решение
При подключении к Сети через PPPoE проверяется подлинность подключения. В этот момент могут возникнуть ошибки, о которых оповестит техника.
Чаще всего встречаются:
- Ошибка 691. Некорректный логин или пароль, выданные поставщиком услуг или срок оплаты тарифа пользователя просрочен. Нужно положить деньги на счет.
- Ошибка 651. Сервер поставщика услуг недоступен. Иногда он перегружен, но чаще всего проводится техническое обслуживание. В службе поддержки можно узнать, когда работы завершатся.
- Ошибка 619. Характерна для 3G модемов. Недостаток средств на балансе SIM или некорректное указание данных для авторизации. Нужно проверить и пополнить счет, посмотреть, правильно ли введены логин и пароль.
- Ошибка 711 или сообщение «Не удается загрузить службу диспетчера подключений удаленного доступа». Неполадки в службах ОС Windows (Plug and Play, Диспетчер подключений удаленного доступа, Диспетчер автоматических подключений удаленного доступа, Служба SSTP, Телефония). Нужно перейти в раздел «Службы» операционной системы и проверить каждую из перечисленных. Можно завершить их работу, а затем запустить повторно.
- Ошибка 720. Характерна для пользователей Билайн. Неправильная работа протокола TCP/IP, к которому прикреплен адаптер удаленного доступа. Нужно удалить его, а затем заново установить этот компонент.
- Ошибки 678, 815. Удаленный ПК не отвечает на запросы. Причины – неисправный кабель, некорректная работа антивирусного ПО или файервола, сбои на сервере.
- Ошибки 769, 800. Нет соединения с Сетью. Нужно обратиться к имеющимся подключениям и включить вручную нужное.
- Ошибка 734. В ходе соединения происходит обрыв. Во вкладке «Безопасность» нужно выбрать «Небезопасный пароль» при проверке или заново создать подключение.
- Ошибка 735. Неверный IP. В параметрах сетевого адаптера выбрана ручная установка IP-адреса. Нужно выбрать «Автоматический режим».
Подключение по PPPoE – это удобный способ настройки интернет-соединения. Создать его можно как с помощью собственных возможностей ОС, так и через веб-интерфейс роутера. Если возникают ошибки при установке связи, их легко исправить, так как все они известны и для них найдены способы решения.
Ошибка 651 возникает при подключении к Интернету через WAN Miniport (PPPOE) в Windows 11/10/7, когда модем или другой устройство связи сообщило об ошибке. Обычно проблема возникает при использовании услуг провайдеров как Ростелеком, ByFly, МТС, УФАНЕТ, КГТС или ТАТТЕЛЕКОМ.
Виновником сбоя подключения с ошибкой 651 может быть повреждение сетевых драйверов, неверная конфигурация IP или протокол Ipv6 мешает работе основному.
Исправить ошибку 651 подключения к Интернету в Windows
В Данной инструкции разберем, что делать и как исправить, когда появляется ошибка 651 при подключении к Интернету в Windows 7 и 11. Прежде чем приступить к способам решения, создайте точку восстановления системы, чтобы в случае чего, можно было восстановить текущие параметры по умолчанию.
1. Проверка ввода данных
Некоторые пользователи могут вводить неправильные данные или провайдер вовсе отказался от данного PPOE подключения, так как оно является устаревшим. В этом случае вам нужно позвонить к своему провайдеру и уточнить данные для ввода и заодно спросить, может быть ведутся технические работы. Кроме того, зная данные ввода, удалите текущее соединение и создайте новое.
2. Запуск диагностики сети
Встроенный инструмент по диагностики может помочь решить много проблем с подключением к Интернету.
- Отройте Панель управления > Все элементы панели управления > Устранение неполадок > Сеть и Интернет
- Запустите диагностику Подключения к Интернету и Сетевой адаптер
3. Получение автоматически IP
Чтобы исправить ошибку 651 при подключении к Интернету в Windows, нужно отключить протокол IPv6 и настроить автоматическое получение IP-адреса в IPv4.
- Нажмите Win+R и введите ncpa.cpl
- Нажмите правой кнопкой мыши по своему высокоскоростному подключению и выберите Свойства
- Далее снимите галочку IP верcии 6 (TCP/IPv6)
- Выделите ниже IP верcии 4 (TCP/IPv4) и нажмите Свойства
- Установите автоматическое получение IP и DNS, после чего OK
4. Сброс IP/TCP и IP
Запустите командную строку от имени администратора и введите ниже команды по порядку:
netsh winsock resetnetsh int ip resetnetsh int ip reset reset.log
5. Переустановите драйвера сетевых адаптеров
Поврежденные сетевые драйвера могут вызывать ошибку 651 при подключении к интернету. Переустановим их.
- Нажмите Win+X и выберите Диспетчер устройств
- Нажмите на вкладку Вид и установите Показать скрытые устройства
- Разверните графу Сетевые адаптеры
- Удалите всё, что имеет полупрозрачный вид и перезагрузитесь
- Если ошибка не устранилась, вернитесь обратно в Диспетчер устройств
- Разверните графу Сетевые адаптеры и удалите все устройства по порядку
- Перезагрузитесь и ошибка 651 должна решиться
6. Перерегистрируйте файл raspppoe.sys
Файл raspppoe.sys драйвера мини-порта PPPoE, который взаимодействует с оборудованием или подключенными устройствами. Попробуем перерегистрировать. Для этого, запустите командную строку от имени администратора и введите:
regsvr32 raspppoe.sys
Смотрите еще:
- Нет подключения к Интернету, защищено в Windows 10
- Ошибка 720 при подключении к интернету в Windows 10
- Попытка подключения L2TP не удалась из-за ошибки
- Настройка VPN подключения в Windows 11
- Подключение к Интернету нарушено
[ Telegram | Поддержать ]