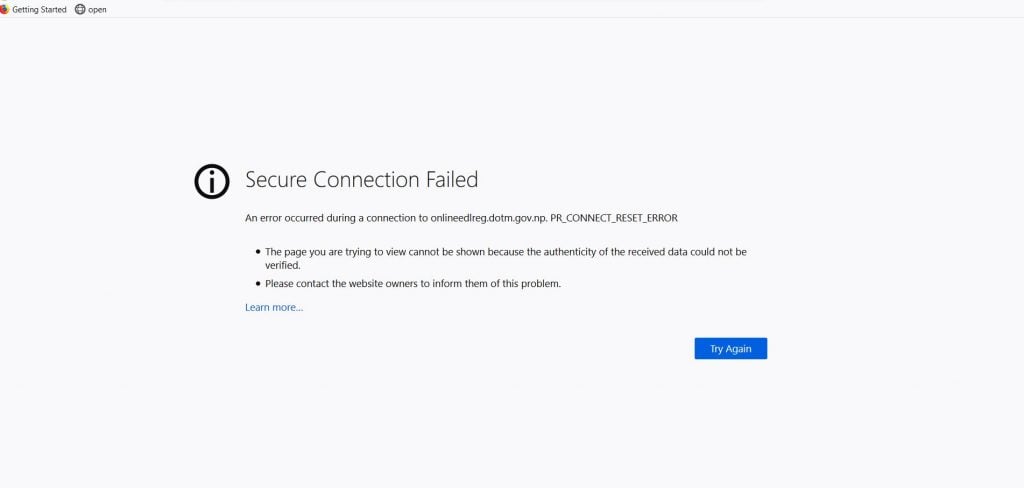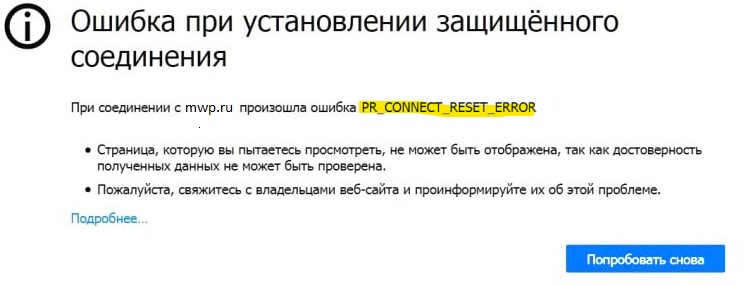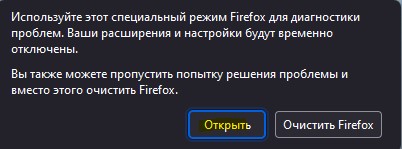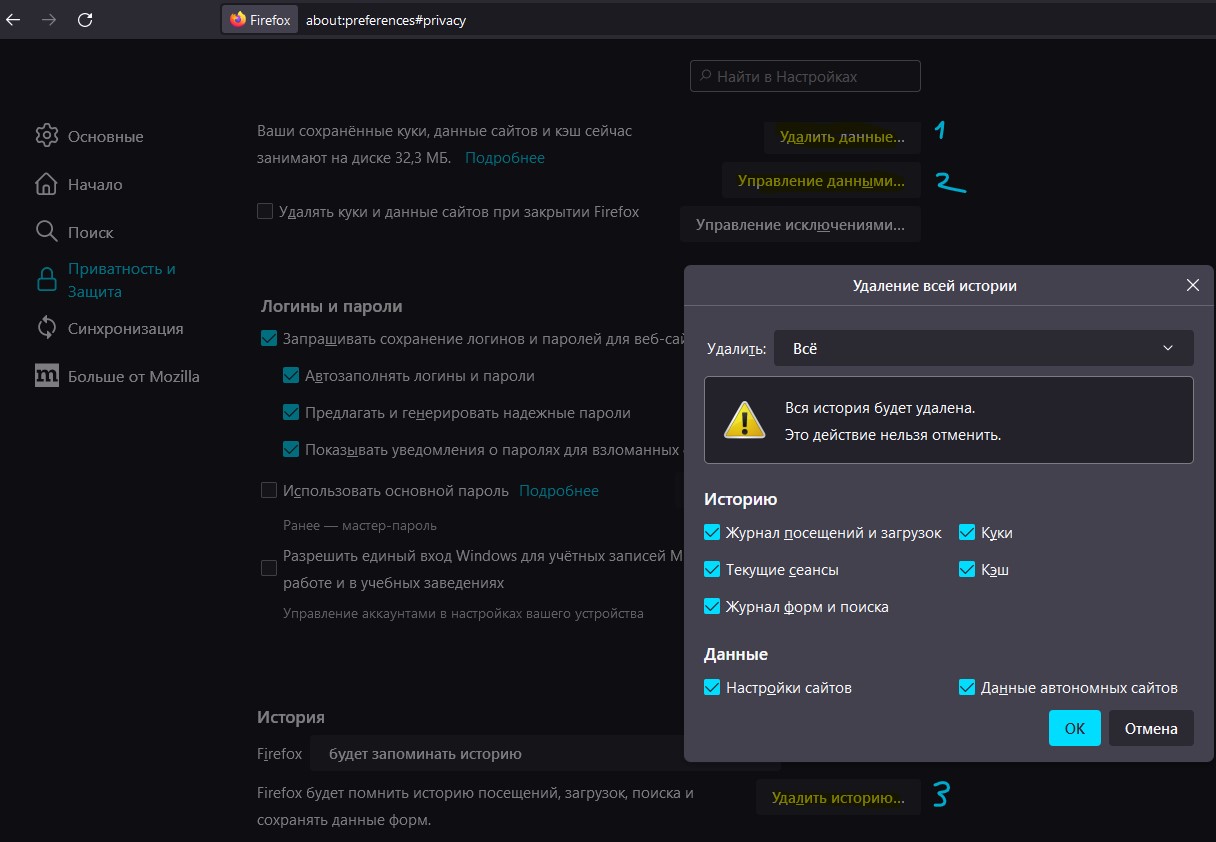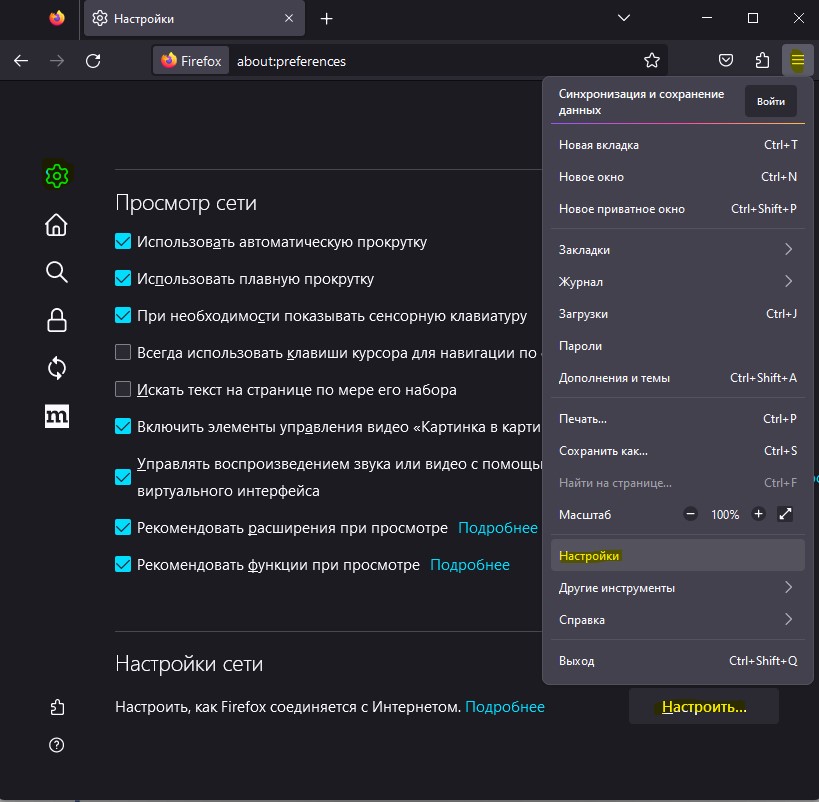Recommended Posts
-
- Share
When using Firefox I am getting PR_CONNECT_RESET_ERROR in any tab I open or refresh. The error goes away when I disable Kaspersky.
Error does not happen in Chrome or Edge.
Running Windows 7, Firefox 105.0.1, Kaspersky TS 21.3.10.391 (j)
This started hppening abou a week ago.
Link to comment
Share on other sites
- Solution
- Solution
-
- Share
45 minutes ago, Dave2339 said:
When using Firefox I am getting PR_CONNECT_RESET_ERROR in any tab I open or refresh. The error goes away when I disable Kaspersky.
Error does not happen in Chrome or Edge.
Running Windows 7, Firefox 105.0.1, Kaspersky TS 21.3.10.391 (j)
This started happening about a week ago.
Hello @Dave2339,
Welcome!
Please try this solution from @Igor Kurzin
- Open Kaspersky Total Security (KTS), select Settings⚙, select General, uncheck Enable Self-Defense, select Save, select Yes to confirm the action.
- Exit KTS — on the Windows taskbar or hidden icons, rightclick the Kaspersky icon, select Exit.
- Go to folder C:ProgramDataKaspersky LabAVP21.3Report and delete the contents = all files and folders.
- Start KTS.
- Enable Self-Defense.
- Shutdown the computer, using Shutdown, not Restart, power on, login.
- Re-check the issue?
Please share the outcome, with the Community, when it’s available?
Thank you🙏
Flood🐳+🐋
-
1
Link to comment
Share on other sites
- Author
-
- Share
That looks to have cleared the issue.
Thanks much.
-
1
Link to comment
Share on other sites
-
- Share
2 minutes ago, Dave2339 said:
That looks to have cleared the issue. Thanks much.
Excellent @Dave2339, that’s brilliant news👏, thank you for taking the time to let the Community know🙏
We’re delighted with the outcome🤸♂️
Flood🐳+🐋
Link to comment
Share on other sites
Please sign in to comment
You will be able to leave a comment after signing in
Sign In Now
Содержание
- Как исправить PR CONNECT RESET ERROR в Mozilla Firefox?
- Решение ошибки PR CONNECT RESET ERROR
- Решение №1 Проверка сетевых кабелей и перезапуск Wi-Fi маршрутизатора
- Решение №2 Отключение прокси-сервера
- Решение №3 Очистка кэша DNS и сброс настроек протокола TCP/IP
- Решение №4 Увеличение MTU
- Решение №5 Отключение AppEx Networks Accelerator
- Решение №6 Обновление драйвера сетевого адаптера
- Pr connect reset error kaspersky
- Причина
- Решение
- Как исправить ошибку Firefox PR_CONNECT_RESET_ERROR
- Исправить PR_CONNECT_RESET_ERROR: сбой безопасного подключения в браузере Firefox
- Решение №1 — Очистите кеш браузера Firefox.
- Решение №2 — Отключите ваш VPN-сервер
- Решение №3 — Отключите фильтрацию протокола TCP.
- Решение №4 — Попробуйте использовать другую сеть
- Решение № 5 — удалить сторонний антивирус.
- Как исправить ошибку PR CONNECT RESET в Mozilla Firefox?
- 1. Отключите фильтрацию протокола (если применимо)
- 2. Очистить кеш браузера
- 3. Удалите сторонний брандмауэр (если применимо)
- 4. Отключите прокси / VPN (если применимо)
- Удаление VPN-клиента
- Удаление прокси-сервера
- 5. Обойти блокировку провайдера (если применимо)
- 6. Подключитесь к другой сети
Как исправить PR CONNECT RESET ERROR в Mozilla Firefox?
Пользователи браузеров Mozilla Firefox жалуются, что во время серфинга в интернете перед ними возникает ошибка PR CONNECT RESET ERROR. У некоторых подобная ошибка появляется при переходе на абсолютно любые веб-ресурсы, у других — при переходе на определенные сайты.
Ошибка PR CONNECT RESET ERROR означает, что пир, т.е. ваш ПК, получил необходимые данные от сервера сайта, на который вы попытались перейти, но не смог обработать их должным образом. В сегодняшней статье мы расскажем вам о нескольких рабочих решениях для этой ошибки.
Решение ошибки PR CONNECT RESET ERROR
Решение №1 Проверка сетевых кабелей и перезапуск Wi-Fi маршрутизатора
Давайте начнем с вами с чего-то действительно тривиального. Убедитесь, что все сетевые кабели корректно подключены к вашему ПК и Wi-Fi маршрутизатору. Кроме того, мы рекомендуем пару-тройку раз перезагрузить сам роутер: он мог начать работать с ошибками и буквально препятствовать подключению к некоторым или всем веб-ресурсам.
Решение №2 Отключение прокси-сервера
Некоторые пользователи утверждают, что у них получилось избавиться от ошибки PR CONNECT RESET ERROR, выключив прокси-сервер в настройках параметров локальной сети. Чтобы отключить прокси-сервер, необходимо выполнить следующее:
- нажмите Windows+R, чтобы вызвать перед собой окошко «Выполнить»;
- пропиши в пустую строку значение control и нажмите Enter;
- в режиме просмотра выберите крупные или мелкие значки (поверьте, так будет легче);
- откройте раздел «Свойства браузера»;
- перейдите во вкладку «Подключения» и нажмите на кнопку «Настройка сети»;
- уберите галочку с опции «Использовать прокси-сервер для локальных подключений (не применяется для коммутируемых или VPN-подключений)»;
- сохраните изменения и закройте все ранее открытые окна;
- перезагрузите компьютер.
Откройте свой Mozilla Firefox и проверьте наличие ошибки PR CONNECT RESET ERROR.
Решение №3 Очистка кэша DNS и сброс настроек протокола TCP/IP
Если вы столкнулись с какими-то сетевыми неполадками, то вам определенно стоит попробовать сбросить DNS-кэш и сетевые настройки протокола TCP/IP на своем компьютере. Делается это с помощью парочки элементарных команд. Сделайте следующее:
- нажмите Win+R;
- пропишите значение cmd и нажмите комбинацию Ctrl+Shift+Enter;
- выполните следующий ряд команд:
- netsh int ip reset
- netsh int ip reset resettcpip.txt
- netsh int ipv4 reset
- netsh int ipv6 reset
- ipconfig /flushdns
- закончив с командами, перезагрузите свой компьютер.
Такой способ способен разрешить целую кучу самых разных сетевых неполадок. Откройте свою «мозиллу» и попробуйте перейти на нужный веб-ресурс. Ошибка PR CONNECT RESET ERROR к этому моменту могла исчезнуть.
Решение №4 Увеличение MTU
Еще поговаривают, что от ошибки PR CONNECT RESET ERROR помогает избавиться увеличение значений MTU (Maximum Transmission Unit) и RWIN (TCP Window Receive). Делается это следующим образом:
- нажмите Windows+R;
- пропиши control и нажмите Enter;
- откройте раздел «Центр управления сетями и общим доступом»;
- кликните на ссылку «Изменение параметров адаптера»;
- скопируйте точное название своего сетевого подключения, например, в текстовый документ;
- еще раз нажмите Win+R;
- пропишите cmd и нажмите Ctrl+Shift+Enter;
- впишите команду netsh interface IPv4 set subinterface “НАЗВАНИЕ СЕТЕВОГО ПОДКЛЮЧЕНИЯ” mtu=1472 store=persistent и нажмите Enter.
Решение №5 Отключение AppEx Networks Accelerator
AppEx Networks Accelerator широко известен в интернете тем, что способен замедлять скорость сетевого подключения, причем, как отмечают пользователи, аж на 70-80%. Давайте попробуем с вами отключить данный компонент и посмотрим, что из этого выйдет.
- нажмите Windows+R;
- пропишите control и нажмите Enter;
- откройте раздел «Центр управления сетями и общим доступом»;
- кликните на ссылку «Изменение параметров адаптера»;
- нажмите ПКМ на свое сетевое подключение и выберите «Свойства»;
- найдите в списке компонентов «AppEx Networks Accelerator» и уберите с него галочку;
- сохраните изменения и перезагрузите компьютер.
Решение №6 Обновление драйвера сетевого адаптера
Возможно, вы сталкиваетесь с ошибкой PR CONNECT RESET ERROR из-за того, что драйвер вашего сетевого адаптера начал работать не совсем корректно. В большинстве случаев достаточно обновить этот драйвер через диспетчер устройств, что можно сделать вот так:
Источник
Pr connect reset error kaspersky
Для проверки защищенных соединений программа «Лаборатории Касперского» использует расширение для браузера Kaspersky Protection и собственный SSL-сертификат. C помощью этого сертификата программа расшифровывает защищенный трафик.
В некоторых случаях при проверке зашифрованного трафика браузера или других программ, например Microsoft Outlook, может возникнуть ошибка, препятствующая корректной установке соединения.
Причина
Причиной ошибки могут быть:
- особенности работы сайта;
- наличие другого фильтрующего приложения на пути между пользователем и сайтом;
- ошибки в работе программы «Лаборатории Касперского»;
- другие причины.
Решение
Мы рекомендуем нажать кнопку Игнорировать, но вы можете выбрать другие варианты:
Вы видите уведомление на сайте, который нужно посетить один раз.
Программа разорвет защищенное соединение, при проверке которого возникла ошибка.
Если вы открываете сайт example.ru и в уведомлении указан именно этот адрес, после нажатия кнопки сайт не будет открыт.
Если в уведомлении указан сторонний сайт или поддомен, например 123.example.net, программа разорвет соединение только с ним. Основной сайт будет открыт без содержимого этого ресурса, поэтому страницы могут отображаться некорректно.
Вы видите уведомление на сайте, который посещаете часто.
После нажатия кнопки Игнорировать сайт открывается и страницы отображаются корректно.
Программа всегда будет разрывать соединение с проблемным поддоменом или сторонним сайтом. Уведомление об ошибке выводиться не будет.
Вы видите уведомление на сайте, который посещаете часто.
После нажатия кнопки Игнорировать страницы отображаются некорректно, например «съезжает» верстка.
После проверки по антивирусным базам сайт будет добавлен в исключения. Программа больше не будет проверять защищенные соединения с этим сайтом. Уведомление об ошибке выводиться не будет.
Добавление сайта в исключения снижает защиту. Мы рекомендуем добавлять в исключения только проверенные сайты, в безопасности которых вы уверены. Если вы не уверены в безопасности сайта, перед добавлением в исключения проверьте его через OpenTip.
Если вы добавили сайт в исключения и при этом в вашем браузере не установлено расширение Kaspersky Protection, на этом сайте не будут работать компоненты защиты: Веб-Антивирус, Анти-Баннер, Безопасные платежи, Защита от сбора данных, Проверка ссылок и Родительский контроль.
Источник
Как исправить ошибку Firefox PR_CONNECT_RESET_ERROR
Многие люди доверяют Mozilla Firefox в качестве браузера по умолчанию на своих компьютерах. Однако при попытке подключиться к HTTPS-серверу некоторые пользователи сталкиваются с ошибкой PR_CONNECT_RESET_ERROR. Когда вы сталкиваетесь с проблемой, отображается сообщение об ошибке,
«Безопасное соединение не удалось. Ошибка при подключении к *. PR_CONNECT_RESET_ERROR. Страница, которую вы пытаетесь просмотреть, не может быть отображена, потому что подлинность полученных данных не может быть проверена. Пожалуйста, свяжитесь с владельцами веб-сайтов, чтобы сообщить им об этой проблеме.«
Существует несколько причин, по которым вы получаете сообщение «PR CONNECT RESET ERROR: Secure Connection Failed» в вашем браузере Firefox. Возможно, вы используете ПК с Windows 10 или компьютер Mac, вот несколько возможных причин:
- Ваш брандмауэр или антивирусное приложение препятствует подключению.
- Ваш VPN может быть источником ошибки.
- Возможно, ваша фильтрация протокола TCP прерывает соединение.
- В процессе может быть временная блокировка файлов.
- Могут быть мешающие сети с ограниченным доступом.
Исправить PR_CONNECT_RESET_ERROR: сбой безопасного подключения в браузере Firefox
Если вы видите PR_CONNECT_RESET_ERROR в браузере Firefox, существует ряд возможных решений для устранения неполадок и устранения проблемы. Следуйте каждому из приведенных ниже методов по очереди и проверьте, решает ли он проблему с подключением.
Программы для Windows, мобильные приложения, игры — ВСЁ БЕСПЛАТНО, в нашем закрытом телеграмм канале — Подписывайтесь:)
Решение №1 — Очистите кеш браузера Firefox.

- В правом верхнем углу браузера Mozilla Firefox щелкните значок «Гамбургер» или кнопку «Меню».
- Выберите опцию.
- Перейдите в раздел «Конфиденциальность и безопасность».
- Перейдите к файлам cookie и данным.
- Щелкните Очистить данные.
- Установите флажок «Кэшированная история веб-поиска».
- Щелкните Очистить / ОК.
Решение №2 — Отключите ваш VPN-сервер
Если вы используете VPN-клиент, попробуйте сначала отключить его и проверить, решает ли он проблему.
- Запустите программу управления.
- Перейдите в «Программы» или «Программы и компоненты».
- Найдите VPN, которую вы используете.
- Щелкните клиент VPN.
- Выберите Удалить.
Некоторые поставщики услуг VPN, такие как NordVPN или ExpressVPN не мешает протоколам подключения вашего браузера. Вы можете проверить их, действительно ли вам нужна запущенная служба VPN, чтобы избежать подобных ошибок подключения в Firefox.
Решение №3 — Отключите фильтрацию протокола TCP.
Если вы используете стороннее антивирусное программное обеспечение, например Антивирус ESET, выполните этот шаг, чтобы отключить фильтрацию протокола TCP.
- Запустите антивирусное программное обеспечение ESET.
- Щелкните Advanced.
- Выберите Интернет и электронная почта.
- Ищите фильтрацию протокола.
- Щелкните значок «Плюс» рядом с ним, чтобы раскрыть меню.
- Сдвиньте кнопку «Отключить» рядом с полем «Включить фильтрацию содержимого протокола приложения».
- Щелкните ОК.
Решение №4 — Попробуйте использовать другую сеть
Это может быть проблема в текущей сети, которую вы используете. Если у вас другое сетевое соединение, попробуйте использовать его и посмотрите, сохраняется ли проблема.
Решение № 5 — удалить сторонний антивирус.
Если ничего не работает, попробуйте отключить или полностью удалить стороннюю антивирусную защиту. Некоторые программы, которые могут вызвать эту проблему, включают Касперский, Avast, ESET и BitDefender.
- Запустите панель управления.
- Перейдите в раздел «Программы и компоненты».
- Щелкните Удалить программу.
- Выберите антивирусное программное обеспечение.
- Щелкните Удалить.
- После удаления программного обеспечения перезагрузите компьютер.
Какое из вышеперечисленных решений помогло вам исправить ошибку? Мы хотели бы знать, какой метод работает лучше всего, поэтому сообщите нам об этом в комментариях ниже.
Программы для Windows, мобильные приложения, игры — ВСЁ БЕСПЛАТНО, в нашем закрытом телеграмм канале — Подписывайтесь:)
Источник
Как исправить ошибку PR CONNECT RESET в Mozilla Firefox?
Проблема PR_CONNECT_RESET_ERROR возникает, когда пользователь пытается использовать Mozilla Firefox для подключения к серверу веб-сайта по протоколу HTTPS, но запрос отклоняется. Это сообщение об ошибке по существу означает, что одноранговый узел или некоторое промежуточное окно между ними (скорее всего, межсетевой экран) принудительно завершает соединение.

Программы для Windows, мобильные приложения, игры — ВСЁ БЕСПЛАТНО, в нашем закрытом телеграмм канале — Подписывайтесь:)
Как выяснилось, фильтрация протокола TCP может быть причиной прерывания соединения между конечным пользователем (вами) и веб-сервером, к которому вы пытаетесь получить доступ из-за ложного срабатывания. В этом случае вы сможете исправить проблему, открыв дополнительные настройки вашего AV и отключив фильтрацию протоколов. Известно, что в ESET AV эта функция включена по умолчанию.
Проблема также может быть вызвана определенными временными файлами, которые могут мешать подключению к новому веб-серверу. Обычно это происходит, если пользователь пытается получить доступ к одному и тому же веб-сайту как с обычным соединением, так и с фильтром через VPN / Proxy. В этом случае вы можете решить проблему, очистив кеш браузера.
Сверхзащищенный межсетевой экран также может быть ответственен за прерывание между конечным пользователем и веб-сервером. Ложный позитив может быть ответственным за это поведение. Если этот сценарий применим, вы можете решить проблему, удалив сторонний брандмауэр и вернувшись к брандмауэру Windows по умолчанию.
Некоторые веб-сайты принимают меры безопасности против конечных пользователей, которые фильтруют свое соединение через VPN или прокси. Вполне возможно, что вы столкнулись с этой проблемой из-за того, что вы используете VPN или прокси. В этом случае вы можете решить проблему, отключив прокси-сервер или удалив VPN-клиент.
В зависимости от вашего интернет-провайдера, также существует вероятность того, что вы видите эту ошибку Firefox из-за геоблокировки, которая препятствует доступу к некоторым веб-серверам из определенных мест. В этом случае вы можете изменить свое местоположение с помощью инструмента VPN для доступа к веб-сайту.
Эта проблема довольно распространена среди пользователей, которые пытаются получить доступ к определенным веб-серверам из университета или рабочей среды. Некоторые ограниченные сети, такие как эти, блокируют пользователям доступ к определенным веб-сайтам. Храбрый браузер — хорошая альтернатива в этом случае.
1. Отключите фильтрацию протокола (если применимо)
Как выясняется, одной из популярных причин, которая в конечном итоге вызовет эту проблему, является своего рода фильтрация протокола TCP, которая в конечном итоге прекращает прерывание соединения между узлом (вами) и сервером, к которому вы пытаетесь получить доступ.
В большинстве случаев это вызвано чрезмерной защитой AV-пакета, для которого включена фильтрация протоколов по умолчанию. Эта функция безопасности в конечном итоге проверяет безопасность всех ваших сообщений браузера и блокирует любую подозрительную активность.
Это прекрасно, когда работает как рекламируется. Но некоторые AV (чаще всего ESET), как известно, вызывают много ложных срабатываний, которые в конечном итоге не дают пользователям доступ к определенным веб-сайтам.
Если вы используете ESET Antivirus в качестве стороннего пакета безопасности по умолчанию, следуйте приведенным ниже инструкциям, чтобы отключить фильтрацию протоколов:
- Откройте основную антивирусную программу ESET.
- Войдите в Расширенные настройки вручную или нажав F5.
- Как только вы окажетесь в окне «Дополнительные настройки», начните с нажатия на «Интернет и электронная почта».
- Затем разверните раздел «Фильтрация протокола» и щелкните на соответствующей ползунке рядом с «Включить фильтрацию содержимого протокола приложения», чтобы отключить эту функцию.
- Нажмите кнопку «ОК», чтобы сохранить изменения, а затем проверьте, была ли проблема решена путем попытки доступа к тому же веб-сайту, который ранее вызывал ошибку.
Отключение фильтрации протоколов в ESET
ПРИМЕЧАНИЕ. Если вы используете другой AV, использующий фильтрацию протоколов, описанные выше шаги, очевидно, не будут применяться. в этом случае найдите в Интернете конкретные шаги по отключению фильтрации протоколов в соответствии с используемым сторонним AV.
Если эта операция неприменима или вы определили, что фильтрация протокола ESET не вызывала PR_CONNECT_RESET_ERROR, перейдите к следующему потенциальному исправлению ниже.
2. Очистить кеш браузера
Как оказалось, эта конкретная проблема также может быть вызвана временным файлом, который мешает новым соединениям. В большинстве случаев это происходит, если вы пытаетесь получить доступ к одному и тому же веб-серверу как с обычным соединением, так и с VPN.
Если этот сценарий применим к вашей текущей ситуации, вы, вероятно, можете решить эту проблему, очистив веб-кеш Firefox. Вот краткое руководство о том, как это сделать, чтобы исправить PR_CONNECT_RESET_ERROR:
Примечание. Если вы точно знаете, какой файл вызывает проблему, вот как очистить кэш на одном веб-сайте.
- Для начала убедитесь, что каждая вкладка Firefox закрыта, за исключением одной новой вкладки, которую мы собираемся использовать.
- Нажмите кнопку действия (в верхнем правом углу экрана) и выберите «Параметры» в появившемся контекстном меню.
- Как только вам удастся войти в меню «Настройки», выберите меню «Конфиденциальность и безопасность» в левой таблице. Далее, прокрутите вниз до меню «Cookies and Data» и нажмите «Очистить данные».
- В меню «Очистить данные» начните с снятия флажка, связанного с файлами cookie и данными сайта, но убедитесь, что вы установили флажок рядом с Кэшированным веб-содержимым.
- Нажмите Очистить, чтобы начать процесс очистки данных веб-контента.
- Перезагрузите компьютер и посмотрите, будет ли проблема решена при следующем запуске системы.
Очистка веб-кэша Firefox
Если такая же проблема все еще возникает, перейдите к следующему потенциальному решению ниже.
3. Удалите сторонний брандмауэр (если применимо)
Если вам придется разбивать код ошибки на части, вы поймете, что это действительно сигнал прерывания между конечным пользователем и сервером. В подавляющем большинстве случаев эта проблема облегчается чрезмерным защитным межсетевым экраном, который в конечном итоге прерывает соединение из-за ложного срабатывания.
Если вы уверены, что веб-сайт, который вы пытаетесь посетить, является законным, и вы используете сторонний брандмауэр вместо брандмауэра Windows по умолчанию, вам следует выяснить, не создает ли проблема на самом деле внешний инструмент.
Имейте в виду, что в отличие от поведения пакета AV, отключение постоянной защиты брандмауэра не остановит такое поведение. Скорее всего, те же правила безопасности останутся в силе.
Единственный способ убедиться, что сторонний пакет брандмауэров не имеет ничего общего с этой проблемой, — временно удалить ее. Вот краткое руководство о том, как сделать это возможным:
- Откройте диалоговое окно «Выполнить», нажав клавишу Windows + R. Затем введите «appwiz.cpl» и нажмите Enter, чтобы открыть окно «Программы и компоненты».
Введите appwiz.cpl и нажмите Enter, чтобы открыть список установленных программ.
- После того, как вам удастся попасть на экран «Программы и компоненты», перейдите вниз по списку установленных приложений и найдите сторонний пакет, который вы используете в настоящее время. Как только вам удастся найти его, щелкните правой кнопкой мыши по нему и выберите «Удалить» в следующем контекстном меню.
Удаление брандмауэра
- Как только вам удастся попасть в меню удаления, следуйте инструкциям на экране, чтобы завершить процесс удаления.
- После завершения процесса вы также можете следовать инструкциям (здесь), чтобы убедиться, что вы не оставляете после себя оставшиеся файлы, которые могут по-прежнему вызывать такое же поведение.
- Как только операция будет завершена, перезагрузите компьютер и посмотрите, будет ли проблема решена при следующем запуске системы.
Если этот сценарий неприменим или вы все еще сталкиваетесь с этой проблемой даже после выполнения приведенных выше инструкций, перейдите к следующему потенциальному исправлению.
4. Отключите прокси / VPN (если применимо)
Другая потенциальная причина, которая может привести к возникновению проблемы PR_CONNECT_RESET_ERROR, — это отказ хоста разрешить конечным пользователям подключаться через VPN или прокси-серверы. VPN определить нелегко, но прокси-серверы в настоящее время ограничены несколькими известными веб-сайтами.
Если вы используете прокси-сервер или VPN-клиент для анонимного просмотра в Интернете, вероятно, именно поэтому вы столкнулись с проблемой PR_CONNECT_RESET_ERROR. Чтобы проверить эту теорию, вы должны отключить свой прокси или VPN-клиент и посмотреть, исчезнет ли проблема на вашем пути.
Поскольку эти два процесса различны, мы создали два отдельных руководства. Не стесняйтесь следовать тому руководству, которое применимо к вашему сценарию.
Удаление VPN-клиента
- Нажмите клавишу Windows + R, чтобы открыть диалоговое окно «Выполнить». Затем введите «appwiz.cpl» внутри текстового поля и нажмите Enter, чтобы открыть меню «Программы и компоненты». Когда вы окажетесь в приглашении контроля учетных записей (UAC), нажмите Да, чтобы предоставить административные привилегии.
Открытие программ и функций
- Когда вы попадете на экран «Программы и компоненты», прокрутите список установленного программного обеспечения и найдите активный VPN-клиент, который вы в данный момент развертываете. Как только вам удастся найти его, щелкните его правой кнопкой мыши и выберите «Удалить» из контекстного меню.
Удаление инструмента VPN
- В мастере удаления следуйте инструкциям на экране, чтобы завершить удаление клиента VPN.
- После завершения процесса перезагрузите компьютер и проверьте, устранена ли проблема при следующем запуске.
Удаление прокси-сервера
- Нажмите клавишу Windows + R, чтобы открыть диалоговое окно «Выполнить». Затем введите «ms-settings: network-proxy» внутри текстового поля и нажмите Enter, чтобы открыть вкладку «Прокси» в приложении «Настройки».
Диалог запуска: ms-settings: network-proxy
- Перейдя на вкладку «Прокси» в меню «Настройки», перейдите в раздел «Настройка прокси вручную». Как только вы окажетесь там, перейдите в правую часть экрана и отключите переключатель, связанный с использованием прокси-сервера.
- После этого перезагрузите компьютер и дождитесь завершения операции. После завершения следующей последовательности запуска повторите действие, которое ранее вызывало ошибку PR_CONNECT_RESET_ERROR.
Если та же проблема сохраняется или ни одна из проблем не была применима к вашей текущей ситуации, перейдите к следующему потенциальному решению ниже.
5. Обойти блокировку провайдера (если применимо)
То, как VPN-клиент может быть ответственным за возникновение проблемы PR_CONNECT_RESET_ERROR, также может служить инструментом, способным вывести вас из этого затруднительного положения. Возможно, вы видите это сообщение об ошибке из-за того, что ваш интернет-провайдер в конечном итоге отбрасывает IP-адрес веб-сервера, который вы пытаетесь посетить.
Это очень распространено в тех случаях, когда есть геоблокировка. Несколько пользователей, оказавшихся в аналогичной ситуации, подтвердили, что наконец-то смогли получить доступ к веб-сайту, не обнаружив той же ошибки после установки и использования решения VPN.
Если вы хотите попробовать этот обходной путь, мы нашли бесплатную альтернативу, которая позволит вам изучить это потенциальное исправление, не вкладывая деньги в VPN-клиента. Вот краткое руководство по использованию бесплатного решения VPN для обхода геоблокировки, вызывающей проблему PR_CONNECT_RESET_ERROR:
- Начните с доступа к этой ссылке (Вот) и нажмите кнопку Загрузить сейчас, чтобы начать процесс загрузки исполняемого файла установки. Как только вы перейдете на следующий экран, нажмите кнопку «Регистрация», связанную с бесплатной учетной записью.
Загрузка решения VPN
- Как только вы перейдете к следующему экрану, введите свой адрес электронной почты, чтобы завершить первоначальную регистрацию.
Регистрация на сервис
Примечание. На этом этапе важно использовать действующий адрес электронной почты для завершения начальной регистрации. Это будет позже использовано для подтверждения учетной записи.
 Примечание. Письмо может занять несколько минут, поэтому терпеливо дождитесь завершения процесса.
Примечание. Письмо может занять несколько минут, поэтому терпеливо дождитесь завершения процесса. Создание учетной записи с Hide.me
Создание учетной записи с Hide.me Подать заявку на бесплатный аккаунт
Подать заявку на бесплатный аккаунт Загрузка Windows-клиента Hide.me
Загрузка Windows-клиента Hide.me Установка приложения Hide.Me VPN
Установка приложения Hide.Me VPNЕсли эта операция не применима к вашей текущей ситуации или не решает проблему PR_CONNECT_RESET_ERROR, перейдите к следующему способу ниже.
6. Подключитесь к другой сети
Как это бывает, проблема также может быть вне вашего контроля. Если вы подключены к закрытой / ограниченной сети на работе или в университете, скорее всего, некоторые веб-сайты будут показывать PR_CONNECT_RESET_ERROR при попытке доступа через Firefox.
Если этот сценарий применим, вы можете попытаться подключиться к другой сети и посмотреть, если проблема больше не возникает. Создание точки доступа с телефона и подключение ноутбука — это мобильный способ тестирования.
Если проблема больше не возникает, вы можете попробовать использовать Храбрый браузер (вместо Firefox), чтобы обойти ограниченную работу или университетские закрытые сети. Несколько затронутых пользователей подтвердили, что это позволило им получить доступ к веб-серверам, которые были ранее заблокированы.
Источник
Adblock
detector
| Элемент интерфейса | В каких случаях подходит | Что произойдет при нажатии |
|---|---|---|
 |
||
| Ссылка Игнорировать и запомнить | ||
 |
Ошибка при проверке защищенных соединений в программе «Лаборатории Касперского»
Статья обновлена: 16 августа 2022
ID: 13720
Проблема
Для проверки защищенных соединений программа «Лаборатории Касперского» использует расширение для браузера Kaspersky Protection и собственный SSL-сертификат. C помощью этого сертификата программа расшифровывает защищенный трафик.
В некоторых случаях при проверке зашифрованного трафика браузера или других программ, например Microsoft Outlook, может возникнуть ошибка, препятствующая корректной установке соединения.
Причина
Причиной ошибки могут быть:
- особенности работы сайта;
- наличие другого фильтрующего приложения на пути между пользователем и сайтом;
- ошибки в работе программы «Лаборатории Касперского»;
- другие причины.
Решение
Мы рекомендуем нажать кнопку Игнорировать, но вы можете выбрать другие варианты:
| Элемент интерфейса | В каких случаях подходит | Что произойдет при нажатии |
|---|---|---|
 |
Вы видите уведомление на сайте, который нужно посетить один раз. |
Программа разорвет защищенное соединение, при проверке которого возникла ошибка. Если вы открываете сайт example.ru и в уведомлении указан именно этот адрес, после нажатия кнопки сайт не будет открыт. Если в уведомлении указан сторонний сайт или поддомен, например 123.example.net, программа разорвет соединение только с ним. Основной сайт будет открыт без содержимого этого ресурса, поэтому страницы могут отображаться некорректно. |
| Ссылка Игнорировать и запомнить |
Вы видите уведомление на сайте, который посещаете часто. После нажатия кнопки Игнорировать сайт открывается и страницы отображаются корректно. |
Программа всегда будет разрывать соединение с проблемным поддоменом или сторонним сайтом. Уведомление об ошибке выводиться не будет. |
 |
Вы видите уведомление на сайте, который посещаете часто. После нажатия кнопки Игнорировать страницы отображаются некорректно, например «съезжает» верстка. |
После проверки по антивирусным базам сайт будет добавлен в исключения. Программа больше не будет проверять защищенные соединения с этим сайтом. Уведомление об ошибке выводиться не будет. |
Добавление сайта в исключения снижает защиту. Мы рекомендуем добавлять в исключения только проверенные сайты, в безопасности которых вы уверены. Если вы не уверены в безопасности сайта, перед добавлением в исключения проверьте его через OpenTip.
Если вы добавили сайт в исключения и при этом в вашем браузере не установлено расширение Kaspersky Protection, на этом сайте не будут работать компоненты защиты: Веб-Антивирус, Анти-Баннер, Безопасные платежи, Защита от сбора данных, Проверка ссылок и Родительский контроль.
Пользователи браузеров Mozilla Firefox жалуются, что во время серфинга в интернете перед ними возникает ошибка PR CONNECT RESET ERROR. У некоторых подобная ошибка появляется при переходе на абсолютно любые веб-ресурсы, у других — при переходе на определенные сайты.
Ошибка PR CONNECT RESET ERROR означает, что пир, т.е. ваш ПК, получил необходимые данные от сервера сайта, на который вы попытались перейти, но не смог обработать их должным образом. В сегодняшней статье мы расскажем вам о нескольких рабочих решениях для этой ошибки.
Содержание
- Решение ошибки PR CONNECT RESET ERROR
- Решение №1 Проверка сетевых кабелей и перезапуск Wi-Fi маршрутизатора
- Решение №2 Отключение прокси-сервера
- Решение №3 Очистка кэша DNS и сброс настроек протокола TCP/IP
- Решение №4 Увеличение MTU
- Решение №5 Отключение AppEx Networks Accelerator
- Решение №6 Обновление драйвера сетевого адаптера
Решение ошибки PR CONNECT RESET ERROR
Решение №1 Проверка сетевых кабелей и перезапуск Wi-Fi маршрутизатора
Давайте начнем с вами с чего-то действительно тривиального. Убедитесь, что все сетевые кабели корректно подключены к вашему ПК и Wi-Fi маршрутизатору. Кроме того, мы рекомендуем пару-тройку раз перезагрузить сам роутер: он мог начать работать с ошибками и буквально препятствовать подключению к некоторым или всем веб-ресурсам.
Решение №2 Отключение прокси-сервера
Некоторые пользователи утверждают, что у них получилось избавиться от ошибки PR CONNECT RESET ERROR, выключив прокси-сервер в настройках параметров локальной сети. Чтобы отключить прокси-сервер, необходимо выполнить следующее:
- нажмите Windows+R, чтобы вызвать перед собой окошко «Выполнить»;
- пропиши в пустую строку значение control и нажмите Enter;
- в режиме просмотра выберите крупные или мелкие значки (поверьте, так будет легче);
- откройте раздел «Свойства браузера»;
- перейдите во вкладку «Подключения» и нажмите на кнопку «Настройка сети»;
- уберите галочку с опции «Использовать прокси-сервер для локальных подключений (не применяется для коммутируемых или VPN-подключений)»;
- сохраните изменения и закройте все ранее открытые окна;
- перезагрузите компьютер.
Откройте свой Mozilla Firefox и проверьте наличие ошибки PR CONNECT RESET ERROR.
Решение №3 Очистка кэша DNS и сброс настроек протокола TCP/IP
Если вы столкнулись с какими-то сетевыми неполадками, то вам определенно стоит попробовать сбросить DNS-кэш и сетевые настройки протокола TCP/IP на своем компьютере. Делается это с помощью парочки элементарных команд. Сделайте следующее:
- нажмите Win+R;
- пропишите значение cmd и нажмите комбинацию Ctrl+Shift+Enter;
- выполните следующий ряд команд:
- netsh int ip reset
- netsh int ip reset resettcpip.txt
- netsh int ipv4 reset
- netsh int ipv6 reset
- ipconfig /flushdns
- закончив с командами, перезагрузите свой компьютер.
Такой способ способен разрешить целую кучу самых разных сетевых неполадок. Откройте свою «мозиллу» и попробуйте перейти на нужный веб-ресурс. Ошибка PR CONNECT RESET ERROR к этому моменту могла исчезнуть.
Решение №4 Увеличение MTU
Еще поговаривают, что от ошибки PR CONNECT RESET ERROR помогает избавиться увеличение значений MTU (Maximum Transmission Unit) и RWIN (TCP Window Receive). Делается это следующим образом:
- нажмите Windows+R;
- пропиши control и нажмите Enter;
- откройте раздел «Центр управления сетями и общим доступом»;
- кликните на ссылку «Изменение параметров адаптера»;
- скопируйте точное название своего сетевого подключения, например, в текстовый документ;
- еще раз нажмите Win+R;
- пропишите cmd и нажмите Ctrl+Shift+Enter;
- впишите команду netsh interface IPv4 set subinterface “НАЗВАНИЕ СЕТЕВОГО ПОДКЛЮЧЕНИЯ” mtu=1472 store=persistent и нажмите Enter.
Решение №5 Отключение AppEx Networks Accelerator
AppEx Networks Accelerator широко известен в интернете тем, что способен замедлять скорость сетевого подключения, причем, как отмечают пользователи, аж на 70-80%. Давайте попробуем с вами отключить данный компонент и посмотрим, что из этого выйдет.
- нажмите Windows+R;
- пропишите control и нажмите Enter;
- откройте раздел «Центр управления сетями и общим доступом»;
- кликните на ссылку «Изменение параметров адаптера»;
- нажмите ПКМ на свое сетевое подключение и выберите «Свойства»;
- найдите в списке компонентов «AppEx Networks Accelerator» и уберите с него галочку;
- сохраните изменения и перезагрузите компьютер.
Решение №6 Обновление драйвера сетевого адаптера
Возможно, вы сталкиваетесь с ошибкой PR CONNECT RESET ERROR из-за того, что драйвер вашего сетевого адаптера начал работать не совсем корректно. В большинстве случаев достаточно обновить этот драйвер через диспетчер устройств, что можно сделать вот так:
- нажмите Win+R;
- пропишите devmgmt.msc и нажмите Enter;
- раскройте раздел «Сетевые адаптеры»;
- нажмите ПКМ на свой сетевой адаптер и выберите «Обновить драйвер»;
- в новом окошке выберите опцию «Автоматический поиск обновленных драйверов», после чего следуйте инструкциям на экране;
- перезагрузите компьютер после обновления драйвера сетевого адаптера.
Многие люди доверяют Mozilla Firefox в качестве браузера по умолчанию на своих компьютерах. Однако при попытке подключиться к HTTPS-серверу некоторые пользователи сталкиваются с ошибкой PR_CONNECT_RESET_ERROR. Когда вы сталкиваетесь с проблемой, отображается сообщение об ошибке,
«Безопасное соединение не удалось. Ошибка при подключении к *. PR_CONNECT_RESET_ERROR. Страница, которую вы пытаетесь просмотреть, не может быть отображена, потому что подлинность полученных данных не может быть проверена. Пожалуйста, свяжитесь с владельцами веб-сайтов, чтобы сообщить им об этой проблеме.«
Существует несколько причин, по которым вы получаете сообщение «PR CONNECT RESET ERROR: Secure Connection Failed» в вашем браузере Firefox. Возможно, вы используете ПК с Windows 10 или компьютер Mac, вот несколько возможных причин:
- Ваш брандмауэр или антивирусное приложение препятствует подключению.
- Ваш VPN может быть источником ошибки.
- Возможно, ваша фильтрация протокола TCP прерывает соединение.
- В процессе может быть временная блокировка файлов.
- Могут быть мешающие сети с ограниченным доступом.
Если вы видите PR_CONNECT_RESET_ERROR в браузере Firefox, существует ряд возможных решений для устранения неполадок и устранения проблемы. Следуйте каждому из приведенных ниже методов по очереди и проверьте, решает ли он проблему с подключением.
Решение №1 — Очистите кеш браузера Firefox.

- В правом верхнем углу браузера Mozilla Firefox щелкните значок «Гамбургер» или кнопку «Меню».
- Выберите опцию.
- Перейдите в раздел «Конфиденциальность и безопасность».
- Перейдите к файлам cookie и данным.
- Щелкните Очистить данные.
- Установите флажок «Кэшированная история веб-поиска».
- Щелкните Очистить / ОК.
Решение №2 — Отключите ваш VPN-сервер
Если вы используете VPN-клиент, попробуйте сначала отключить его и проверить, решает ли он проблему.
- Запустите программу управления.
- Перейдите в «Программы» или «Программы и компоненты».
- Найдите VPN, которую вы используете.
- Щелкните клиент VPN.
- Выберите Удалить.
Некоторые поставщики услуг VPN, такие как NordVPN или ExpressVPN не мешает протоколам подключения вашего браузера. Вы можете проверить их, действительно ли вам нужна запущенная служба VPN, чтобы избежать подобных ошибок подключения в Firefox.
Решение №3 — Отключите фильтрацию протокола TCP.
Если вы используете стороннее антивирусное программное обеспечение, например Антивирус ESET, выполните этот шаг, чтобы отключить фильтрацию протокола TCP.
- Запустите антивирусное программное обеспечение ESET.
- Щелкните Advanced.
- Выберите Интернет и электронная почта.
- Ищите фильтрацию протокола.
- Щелкните значок «Плюс» рядом с ним, чтобы раскрыть меню.
- Сдвиньте кнопку «Отключить» рядом с полем «Включить фильтрацию содержимого протокола приложения».
- Щелкните ОК.
Решение №4 — Попробуйте использовать другую сеть
Это может быть проблема в текущей сети, которую вы используете. Если у вас другое сетевое соединение, попробуйте использовать его и посмотрите, сохраняется ли проблема.
Решение № 5 — удалить сторонний антивирус.
Если ничего не работает, попробуйте отключить или полностью удалить стороннюю антивирусную защиту. Некоторые программы, которые могут вызвать эту проблему, включают Касперский, Avast, ESET и BitDefender.
- Запустите панель управления.
- Перейдите в раздел «Программы и компоненты».
- Щелкните Удалить программу.
- Выберите антивирусное программное обеспечение.
- Щелкните Удалить.
- После удаления программного обеспечения перезагрузите компьютер.
Какое из вышеперечисленных решений помогло вам исправить ошибку? Мы хотели бы знать, какой метод работает лучше всего, поэтому сообщите нам об этом в комментариях ниже.
Ошибка при установлении защищенного соединения PR CONNECT RESET ERROR появляется в браузере Firefox при посещение сайтов.
Устранение ошибки PR_CONNECT_RESET_ERROR в Firefox
Ошибка PR_CONNECT_RESET_ERROR обычно возникает, когда Firefox не может проверить сертификат сайта из-за VPN и других программ безопасности, которые могут блокировать данную процедуру проверки.
1. Отключить антивирус
Если вы используете сторонний антивирус, то знайте, что он может иметь функцию фильтрации протокола TCP, который может блокироваться антивирусом. Это и вызывает прерывание подключения Firefox к серверу по HTTP/S, что и вызывает ошибку сброса подключения.
Отключите на время антивирус и другие программы безопасности как брандмауэр, фаервол и т.п, и проверьте, устранена ли проблема. Вы также можете удалить сторонний антивирус полностью, так как некоторые антивирусы могут продолжать работать даже при отключенном режиме.
2. Запуск Firefox в безопасном режиме
Зажмите и удерживайте кнопку Shift, после чего запустите браузер Firefox кликнув по ярлыку. Это запустит браузер со всеми отключенными расширениями и, если ошибка не будет возникать, то какое-либо расширение в браузере мешает правильной работе. Вы можете отключать расширения по одному и запускать браузер в обычном режиме, чтобы выявить точного виновника ошибки.
3. Очистить кэш браузера Firefox
Поврежденные или неверно сохраненные файлы кэша Firefox могут быт причиной ошибки PR_CONNECT_RESET_ERROR. Чтобы очистить кэш Firefox:
- Перейдите в настройки браузера Firefox и в графу справа Приватность и защита
- Справа найдите раздел Куки и данные сайтов
- Нажмите Удалить данные
- Далее управление данными и Удалить всё
- Ниже в графе История нажмите на Удалить историю
- Выберите Всё, выделите всё галочками и OK
4. Включить DNS через HTTPS в Firefox
- Откройте Настройки браузера
- Прокрутите в самый низ до графы Настройка сети
- Нажмите Настроить
- Установите Автоматически определять настройки прокси для этой сети
- Ниже установите Включить DNS через HTTPS и нажмите OK
5. Отключить VPN, Прокси
Если вы используете сторонние программы VPN или прокси, то стоит отключить на время и проверить, устранена ли проблема с подключением к сайту.
Также стоит проверить встроенные параметры настроек VPN и Прокси. Для этого нажмите Win+R и введите ниже, чтобы сразу открыть параметры VPN и Прокси. Отключите их, если они были включены.
ms-settings:network-proxyms-settings:network-vpn
Смотрите еще:
- Ошибка ERR_CONNECTION_RESET в браузере
- Ошибка PR_END_OF_FILE_ERROR в браузере Firefox
- Ошибка SEC_ERROR_UNKNOWN_ISSUER в браузере Firefox
- Исправить ошибку SSL_ERROR_NO_CYPHER_OVERLAP в Firefox
- Ошибка STATUS ACCESS VIOLATION в браузере Chrome и Edge
[ Telegram | Поддержать ]
«pr_connect_reset_error» в Mozilla Firefox делает ваши сайты недоступными, вызывая огромные неудобства. Если вы продолжаете получать эту ошибку и не заинтересованы в смене веб-браузера, вы можете решить проблему несколькими способами. Вот как.
Часто вышеупомянутая проблема возникает из-за незначительной ошибки вашей сети или браузера. Другие причины включают в себя блокировку брандмауэром подключения к вашему сайту, настройку неработающего прокси-сервера на вашем компьютере и так далее.
Очистите кэш в Firefox
Самый простой способ исправить «pr_connect_reset_error» — очистить кеш вашего браузера. При этом удаляются изображения и другие файлы, кэшированные браузером Firefox, что устраняет проблемы с этими файлами.
Когда вы очищаете кешированный веб-контент, вы не теряете сохраненные логины, файлы cookie и другую информацию сайта.
- Откройте Firefox на своем компьютере.
- Выберите три горизонтальные линии в правом верхнем углу Firefox и выберите «История» > «Очистить недавнюю историю».
- Выберите временной диапазон для очистки раскрывающегося меню и выберите «Все».
- Отключите все опции, кроме Cache.
- Выберите OK в нижней части окна.
- Закройте и снова откройте Firefox.
- Запустите свой сайт в браузере.
Используйте другую сеть для исправления pr_connect_reset_error
Допустимая причина, по которой вы не можете получить доступ к сайту, заключается в том, что ваша сеть запрещает этот конкретный сайт в сети. Различные факторы заставляют вашего интернет-провайдера (ISP) добавлять сайт в черный список.
Вы можете убедиться в этом, переключившись на другую интернет-сеть и проверив, загружается ли сайт. Например, вы можете переключиться на точку доступа вашего телефона, если вы в данный момент находитесь в домашней сети Wi-Fi, и посмотреть, открывается ли ваш сайт.
Если ваш сайт запускается без проблем в альтернативной сети, поговорите со своим интернет-провайдером и узнайте, в чем проблема.
Удалите стороннее приложение брандмауэра
Сторонние брандмауэры часто плохо работают со многими установленными приложениями, включая Firefox. Ваше приложение брандмауэра могло обнаружить Firefox или ваши сайты как вредоносные элементы, ограничив ваш доступ к этим элементам.
Хотя вы можете внести Firefox и свои сайты в белый список в своем приложении брандмауэра, если это не сработает, удалите приложение со своего ПК следующим образом.
- Откройте настройки Windows, нажав Windows + I.
- Выберите Приложения в настройках.
- Выберите приложение брандмауэра в списке.
- Выберите Удалить, чтобы удалить приложение.
- Выберите «Удалить» в открывшемся окне.
- Запустите Firefox и попробуйте получить доступ к вашему сайту.
Отключите брандмауэр Windows, чтобы исправить ошибку «Ошибка безопасного подключения»
Даже если у вас не установлен сторонний брандмауэр, брандмауэр Windows по умолчанию на вашем ПК с Windows может быть активен в фоновом режиме. Вы можете отключить этот брандмауэр и посмотреть, открываются ли ваши сайты.
- Откройте меню «Пуск», найдите «Безопасность Windows» и выберите приложение в результатах поиска.
- Выберите Брандмауэр и защита сети на главном экране.
- Выберите сеть с надписью (активная) рядом с ней.
- Отключите брандмауэр Microsoft Defender.
- Выберите «Да» в окне контроля учетных записей пользователей.
- Запустите Firefox и откройте свой сайт.
Отключите антивирусное программное обеспечение
Одна из причин, по которой вы не можете получить доступ к своему сайту в Firefox, заключается в том, что установленная антивирусная программа обнаружила ваш браузер или ваш сайт как подозрительный объект. В этом случае временно отключите антивирусную защиту и посмотрите, загружается ли ваш сайт.
Способ отключения защиты зависит от антивирусной программы. Вы можете отключить антивирусную защиту Microsoft Defender следующим образом:
- Откройте «Пуск», найдите «Безопасность Windows» и выберите приложение в результатах поиска.
- Выберите Защита от вирусов и угроз на экране приложения.
- Выберите Управление параметрами под заголовком
Параметры защиты от вирусов и угроз. - Отключить защиту в режиме реального времени.
- Выберите «Да» в окне контроля учетных записей.
- Откройте Firefox и загрузите свой сайт.
Отключите свой прокси
Когда вы сталкиваетесь с сетевыми ошибками, такими как «pr_connect_reset_error», рекомендуется отключить основной прокси-сервер вашего компьютера, а также прокси-сервер в рассматриваемом приложении. Это должно решить вашу проблему, если она была вызвана плохим прокси-сервером.
Вы можете отключить свой ПК и функции прокси-сервера Firefox следующим образом:
Отключить прокси в Windows
- Нажмите Windows + I, чтобы запустить настройки.
- Выберите Сеть и Интернет в настройках.
- Выберите Прокси на левой боковой панели.
- Отключите Использовать прокси-сервер справа.
- Закройте настройки.
Отключить прокси в Firefox
- Откройте Firefox, выберите три горизонтальные линии в правом верхнем углу и выберите «Настройки».
- Выберите «Общие» слева, прокрутите правую панель вниз и выберите «Настройки».
- Выберите «Без прокси» в окне «Параметры подключения» и нажмите «ОК».
Теперь, когда ваш прокси отключен, запустите Firefox и попробуйте получить доступ к своему сайту.
Отключите ваш VPN-сервис
Когда дело доходит до сетевой деятельности, VPN играют огромную роль. Эти службы направляют ваш интернет-трафик через промежуточный сервер, позволяя вам обойти ограничения вашего интернет-провайдера.
Однако иногда за эти функции приходится платить. Ваш «pr_connect_reset_error» мог быть результатом плохо настроенной VPN. В этом случае временно отключите службу VPN и посмотрите, запустятся ли тогда ваши сайты. Большинство VPN-клиентов имеют огромную кнопку-переключатель на своем основном интерфейсе, позволяющую включать и отключать службу.
Если ваши сайты загружаются после деактивации VPN, вы можете поговорить с вашим провайдером VPN, чтобы найти решение.
Отключить надстройки Firefox
Надстройки добавляют дополнительные функции в Firefox, позволяя вам получить больше от этого браузерного приложения. Иногда одно или несколько установленных дополнений мешают основным функциям браузера, вызывая различные проблемы.
В вашем случае вы можете отключить все надстройки Firefox и посмотреть, решит ли это проблему. Если это так, вы можете удалить проблемные надстройки и оставить хорошие.
- Выберите три горизонтальные линии в правом верхнем углу Firefox и выберите «Дополнения и темы».
- Отключите переключатель для всех установленных расширений.
- Перезапустите Фаерфокс.
- Запустите свой сайт, когда браузер снова откроется.
Как обойти ошибки сброса соединения в Firefox
«pr_connect_reset_error» Firefox возникает по разным причинам, делая ваши сайты недоступными в этом браузере. Если вы столкнулись с этой проблемой и не знаете, что делать, приведенное выше руководство должно помочь вам исправить ошибку.
После того, как вы изменили настройки сети и внесли другие изменения, проблема с браузером должна быть решена, и вы вернетесь к своему обычному интернет-серфингу. Наслаждаться!

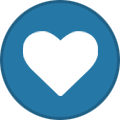
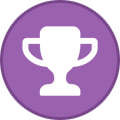





 Отключение фильтрации протоколов в ESET
Отключение фильтрации протоколов в ESET  Введите appwiz.cpl и нажмите Enter, чтобы открыть список установленных программ.
Введите appwiz.cpl и нажмите Enter, чтобы открыть список установленных программ. Удаление брандмауэра
Удаление брандмауэра Открытие программ и функций
Открытие программ и функций Удаление инструмента VPN
Удаление инструмента VPN Диалог запуска: ms-settings: network-proxy
Диалог запуска: ms-settings: network-proxy Загрузка решения VPN
Загрузка решения VPN Регистрация на сервис
Регистрация на сервис