The PR_CONNECT_RESET_ERROR mostly occurs in Firefox while trying to load a website and it only occurs because the connection gets terminated from the server end. Therefore, we suggest that you try to fix this issue by implementing the solutions that we have listed in this article. Not only that, but we have also collected the reasons due to which the error occurs in the first place and listed them here as well.
What Causes the PR_CONNECT_RESET_ERROR with Firefox?
After having to go through the issue on one of our computers, we concluded that the following must be the most important reasons due to which it occurs in the first place.
- TCP Filtering: We have found that in some cases, the antivirus installed on your system might have a TCP Filtering function that can sometimes trigger a false positive and prevent the website from loading properly because the server gets flagged as suspicious. Therefore, you can disable this feature temporarily as mentioned in the steps below to make sure that this isn’t happening to you.
- Proxied Connection: Sometimes, a proxied connection might get flagged by the server because these connections use a server to bounce off their traffic from and this server gets all kinds of traffic. Therefore, we suggest that you disable the proxied connection and try to connect directly as mentioned below.
- ISP FIrewall: The ISP always installs a firewall on your router that blocks suspicious packets from reaching your internet connection and prevents connection to certain websites that might be flagged. Therefore, we suggest that you ensure that your ISP isn’t blocking your connection by following some of the solutions that we have listed below.
Now that we have taken you through most of the reasons due to which the error occurs, we can finally start implementing the solutions on your computer.
Fixing the PR_CONNECT_RESET_ERROR:
Fix 1: Disabling Protocol Filtering (ESET Antivirus)
The TCP protocol filtering might be interfering with the connection between the user and the server thus causing the error. This feature blocks any suspicious activity, but it might give out false alarms and block safe activity marking it as suspicious.
If you are using ESET Antivirus, then follow the steps below to disable Protocol Filtering:
- Launch “ESET Antivirus” and head over to the “Advanced” setup window.
- Select “Web and Email” and disable the option “Enable application protocol content filtering” under “Protocol Filtering”.
Disabling the Enable application protocol content filtering - Click “OK” and see if the PR_CONNECT_RESET_ERROR issue has now been resolved.
Fix 2: Uninstalling 3rd-party Security Apps
- Press “Window + S”, type in “Apps & features” and press Enter on your keyboard.
Selecting Apps & Features - Look for the third-party firewall and antivirus apps that you have installed.
- Click each of them one by one and select “Uninstall” to remove them from your PC.
- Restart your PC afterwards and see if the issue is resolved.
Examples of these apps include McAfee, Avast, Kaspersky, BitDefender and ESET.
Fix 3: Disabling/Removing VPN from your PC
- Press “Window + S”, type in “Apps & features” and press Enter on your keyboard.
Selecting Apps & Features - Look for the VPN that you have installed on your PC and click on it.
- Select the “Uninstall” button and wait for it to be removed from your PC.
- Restart your PC afterwards and see if the issue is resolved now.
Fix 4: Disabling Proxy from your PC
Make sure that your proxy server is turned off. Follow the steps below to turn off Proxy Server:
- Press “Window + R”, type in “ms-settings:network-proxy” and press Enter on your keyboard.
- Below the “Manual proxy setup”, make sure that “Use a proxy server” is turned off.
- Restart your PC afterwards and see if the PR_CONNECT_RESET_ERROR issue is resolved.
Fix 5: Using a VPN
It is possible in some cases that the ISP that you are using might have blocked or prevented you from loading the website. Therefore, we suggest that you try to connect to and use a VPN in order to ensure that the website is loaded properly. You can use any VPN of your choice that suits you best but make sure to use a trial version first to ensure that the website loads properly.
Fix 6: Clearing the Browser’s Cache
Corrupted or a huge amount of cache can also interfere with the functionality of the browser. You need to clear it to gain back the normal functionality of the browser. Follow the steps below to do so:
- Launch Firefox and click the three horizontal lines on the top-right corner of the screen.
- Select the “Settings” option from the menu and then click on the “Privacy & Security” option.
- Look for the “Cookies and Site Data” option and click on the “Clear Data…” button in front of it.
Clear Data - Uncheck the box for “Cookies and Site Data” and keep the “Cached Web Content” box checked.
- Click on the “Clear” button and wait for it to be cleared.
- Restart your PC and check to see if doing so fixes the PR_CONNECT_RESET_ERROR issue.
Fix 7: Disabling Extensions/Add-ons
Some extensions or add-ons can cause issues as well. You need to disable them or remove them from your browser. Follow the steps below to do so:
- Launch your browser and click the three horizontal lines on the top-right corner of the screen.
- Select the “Add-ons and Themes” option and click on the “Extensions” option.
Choose Add-ons - You should see all your installed extensions here, try to make sure that all of them are disabled.
- Restart your browser and see if the issue is resolved now.
- If it is resolved, then there is an extension that is interfering with your connection.
- To catch the culprit, you need to enable the extensions one by one and see if the issue reoccurs.
Fix 8: Make Sure that Work Offline Option is Off
- Launch Mozilla Firefox, right-click on the “Tabs Bar” where the different tabs are shown and click on the “Menu Bar” option.
- Now, click on the “File” option at the top-left corner of the screen and see if there is a tick beside the option “Work Offline” option.
- If you see a tick, then click on it and the option will be disabled and you should now be able to load the website normally.
Fix 9: Making Sure that Settings for IE are like Firefox’s
Discrepancies in your connection settings might also cause issues. You need to compare the connection settings of “Internet Explorer” to that of Firefox. Follow the steps below to access Internet Explorer’s settings:
- Press “Window + S”, type in “Internet Options” and press Enter on your keyboard.
- Go to the “Connections” tab and click “LAN settings”.
LAN Settings - From here, make sure to note down your LAN and IP settings that have been configured on your computer
From here, make sure to navigate through the following options to set the same settings for Firefox:
- Launch Mozilla Firefox, right-click the tabs bar on top and click “Menu Bar”.
- Click “Tools” at the top of the screen and select the “Settings” option at the bottom of the page under the “Network Settings” option.
Clicking on the “Settings” option - Now, make sure that the Internet Explorer settings are the same as the settings here. If they aren’t, make sure that you change the Firefox settings.
- Restart your computer after configuring these settings and check to see if the PR_CONNECT_RESET_ERROR is fixed.
If the changes that you make are not saved after every restart, you need to make sure that you do not have a program named “Hide IP Platinum” installed.
Even if it is uninstalled, the user settings file might still hold those modified settings, to resolve this issue you will need to press “Window + R”, type in “%appdata%” and press Enter and then open the “Mozilla” folder. In this folder, you will see the profile folder. In this folder, look for the user.js file and delete it. You can also take another approach which is to redownload that app and disable the service manually and uninstall it afterwards.
Fix 10: Modifying the Network Settings in Firefox
- Launch Mozilla Firefox, right-click the tabs bar on the top and click on the “Menu Bar” option.
- Click on the “Tools” at the top of the screen, select the “Settings” button and click on the “Settings” option at the bottom under the “Network Settings” option.
Clicking on the “Settings” option - From here, check the “Auto-detect proxy setting for this network” option and restart your browser.
- Check to see if doing so fixes the PR_CONNECT_RESET_ERROR on your Firefox Browser.
Fix 11: Disabling AppEx Networks Accelerator
- Press the “Window + R” keys from your keyboard to launch the Run prompt, type in “Control panel” and press Enter on your keyboard.
Open Control panel - Select the “Network and Internet” option and click on the “Network and Sharing Center” option.
- Click on the “Change adapter settings” from the options on the left and right-click on the network connection that you are using.
Change Adapter Settings - Select the “Properties” option and look for the “AppEx Networks Accelerator” option from the list of items and untick it.
- Save your changes, restart the PC and check to see if doing so fixes the PR_CONNECT_RESET_ERROR issue.
Fix 12: Allowing Firefox through Firewall
- Press “Window + S” keys on your keyboard, type in “Windows Defender firewall” and press Enter on your keyboard.
- Select the “Allow an app or feature through Windows Defender Firewall” from the options on the left.
Allow an app or feature through Windows Defender Firewall - Click on the “Change settings” options and approve the UAC prompt to provide the administrative permissions.
- Look for Mozilla Firefox in the list of apps and tick all the checkboxes horizontal to it.
- Click “OK” and restart your PC and check if the issue is resolved now.
Fix 13: Disabling IPv6
- Launch Firefox, type in “about:config” in the address bar and press “Enter” to launch the preferences list.
- After that, paste the “network.dns.disableIPv6” text in the “Search Preference Name” search bar and click on the “Toggle” to disable it on your computer.
Reconfiguring “network.dns.disableIPv6” setting in Firefox - After disabling this, restart your browser and check to see if the PR_CONNECT_RESET_ERROR is fixed.
Fix 14: Disabling DNS Prefetching
- Launch Firefox and type in “about:config” in the address bar and press “Enter” to load the preferences list.
- From here, in the “Search Preference Name” bar, make sure to type in “network.dns.disablePrefetch” and check the “Boolean” option if it gives you the option to create a new one and set its value to “True”.
Reconfiguring “network.dns.disablePrefetch” value in Firefox Config - However, if the value is already there, click on the “Toggle” switch to turn it on and enable it on your computer.
- Restart your browser and check to see if this fixes the error message while loading the website.
Fix 15: Using the do-not-track option
- Launch Mozilla Firefox, right-click on the “Tabs” bar at the top where the different tabs open in the browser. are displayed and select the “Menu Bar” option from the menu.
- After that, click on“Tools” at the top left of the screen and select the “Settings” button.
- From there, click on the “Privacy & Security” option on the left side.
- Now, make sure that select the “Always” option for the “Send Websites a Do Not Track Signal”.
Reconfiguring “Send Websites a Do Not Track Signal” Setting - Check to see if the PR_CONNECT_RESET_ERROR is resolved. If it isn’t, make sure to set the option back to “Only When Firefox is set to Block known Trackers” setting and check if that fixes the issue.
Fix 16: Refresh Internet or Use Another Connection
Sometimes a simple restart to the internet router might change the IP address that your ISP has provided you with which might help you in communicating with the website’s server if your previous IP address had been blacklisted from the website.
In addition to this, you can try to use your mobile’s hotspot to connect to the website because sometimes the internet connection from the Wi-Fi might not be suitable to connect.
Fix 17: Flushing DNS
- Press “Window + R”, type in “cmd” and press “Ctrl + Shift + Enter” on your keyboard.
Typing in cmd - Type in the following commands and press Enter after each.
netsh int ip reset netsh int ip reset resettcpip.txt netsh int ipv4 reset netsh int ipv6 reset ipconfig / flushdns
- Restart your PC afterward and see if the issue is resolved now
Fix 18: Increasing Maximum Transmission Unit and RWIN
Follow the steps below to modify the values of RWIN and MTU which might resolve your issue:
- Press “Window + R”, type in “control” and press Enter on your keyboard.
- Select “Network and Internet” and select “Network and Sharing Center”.
Network and Sharing Center - Copy the name of your network word by word.
- Now, press “Window + R”, type in “cmd” and press “Ctrl + Shift + Enter” on your keyboard.
- Type in the following command and press Enter afterward.
netsh interface IPv4 set subinterface "Your Network’s Name" mtu = 1472 store = persistent
NOTE: make sure to replace the “Your Network’s Name” option with the name of your Wi-Fi Connection.
- Check to see if doing so fixes the issue.
Fix 19: Updating Network Adapter Driver
- Press “Window + R” to launch the Run prompt, type in “devmgmt.msc” and press Enter on your keyboard.
- Click on the “Network adapters” dropdown and right-click on your network connection.
- Select the “Update driver” button and choose the “Automatically search for updated drivers” option.
- From here, follow the on-screen instructions to completely update your drivers to the latest available ones.
- Check to see if doing so has fixed the PR_CONNECT_RESET_ERROR.
Fix 20: Updating your Browser
Sometimes, the issue might occur if the browser that you have installed has been outdated. Therefore, we strongly suggest that you head on over to the Firefox website and download the latest version of the browser from there.
Fix 21: Running a Script in PowerShell
This solution has worked out for multiple users. Follow the steps below:
- Press “Window + X” and select the “Windows PowerShell (Admin)” option to launch into the Powershell.
Windows PowerShell (Admin) - Type in the following script and press Enter afterwards.
Start-Transcript -Path "$($MyInvocation.MyCommand.Path).log" try { Write-Host "Creating cert resources" $ekuOidCollection = [System.Security.Cryptography.OidCollection]::new(); $ekuOidCollection.Add([System.Security.Cryptography.Oid]::new("1.3.6.1.5.5.7.3.1","Server Authentication")) | Out-Null $sanBuilder = [System.Security.Cryptography.X509Certificates.SubjectAlternativeNameBuilder]::new(); $sanBuilder.AddDnsName("localhost") | Out-Null Write-Host "Creating cert extensions" $certificateExtensions = @( # Subject Alternative Name $sanBuilder.Build($true), # ASP.NET Core OID [System.Security.Cryptography.X509Certificates.X509Extension]::new( "1.3.6.1.4.1.311.84.1.1", [System.Text.Encoding]::ASCII.GetBytes("IIS Express Development Certificate"), $false), # KeyUsage [System.Security.Cryptography.X509Certificates.X509KeyUsageExtension]::new( [System.Security.Cryptography.X509Certificates.X509KeyUsageFlags]::KeyEncipherment, $true), # Enhanced key usage [System.Security.Cryptography.X509Certificates.X509EnhancedKeyUsageExtension]::new( $ekuOidCollection, $true), # Basic constraints [System.Security.Cryptography.X509Certificates.X509BasicConstraintsExtension]::new($false,$false,0,$true) ) Write-Host "Creating cert parameters" $parameters = @{ Subject = "localhost"; KeyAlgorithm = "RSA"; KeyLength = 2048; CertStoreLocation = "Cert:LocalMachineMy"; KeyExportPolicy = "Exportable"; NotBefore = Get-Date; NotAfter = (Get-Date).AddYears(1); HashAlgorithm = "SHA256"; Extension = $certificateExtensions; SuppressOid = @("2.5.29.14"); FriendlyName = "IIS Express Development Certificate" } Write-Host "Creating cert" $cert = New-SelfSignedCertificate @parameters $rootStore = New-Object System.Security.Cryptography.X509Certificates.X509Store -ArgumentList Root, LocalMachine $rootStore.Open("MaxAllowed") $rootStore.Add($cert) $rootStore.Close() Write-Host "Creating port bindings" # Add an Http.Sys binding for port 44300-44399 $command = 'netsh' for ($i=44300; $i -le 44399; $i++) { $optionsDelete = @('http', 'delete', 'sslcert', "ipport=0.0.0.0:$i") $optionsAdd = @('http', 'add', 'sslcert', "ipport=0.0.0.0:$i", "certhash=$($cert.Thumbprint)", 'appid={214124cd-d05b-4309-9af9-9caa44b2b74a}') Write-Host "Running $command $optionsDelete" & $command $optionsDelete Write-Host "Running $command $optionsAdd" & $command $optionsAdd } } catch { Write-Error $_.Exception.Message } finally { Stop-Transcript } - Check to see if the PR_CONNECT_RESET_ERROR issue is resolved on your computer.
If the issue still occurs, contact us for further troubleshooting.
Проблема PR_CONNECT_RESET_ERROR возникает, когда пользователь пытается использовать Mozilla Firefox для подключения к серверу веб-сайта по протоколу HTTPS, но запрос отклоняется. Это сообщение об ошибке по существу означает, что одноранговый узел или некоторое промежуточное окно между ними (скорее всего, межсетевой экран) принудительно завершает соединение.
Ошибка Firefox PR_CONNECT_RESET_ERROR
Как выяснилось, фильтрация протокола TCP может быть причиной прерывания соединения между конечным пользователем (вами) и веб-сервером, к которому вы пытаетесь получить доступ из-за ложного срабатывания. В этом случае вы сможете исправить проблему, открыв дополнительные настройки вашего AV и отключив фильтрацию протоколов. Известно, что в ESET AV эта функция включена по умолчанию.
Проблема также может быть вызвана определенными временными файлами, которые могут мешать подключению к новому веб-серверу. Обычно это происходит, если пользователь пытается получить доступ к одному и тому же веб-сайту как с обычным соединением, так и с фильтром через VPN / Proxy. В этом случае вы можете решить проблему, очистив кеш браузера.
Сверхзащищенный межсетевой экран также может быть ответственен за прерывание между конечным пользователем и веб-сервером. Ложный позитив может быть ответственным за это поведение. Если этот сценарий применим, вы можете решить проблему, удалив сторонний брандмауэр и вернувшись к брандмауэру Windows по умолчанию.
Некоторые веб-сайты принимают меры безопасности против конечных пользователей, которые фильтруют свое соединение через VPN или прокси. Вполне возможно, что вы столкнулись с этой проблемой из-за того, что вы используете VPN или прокси. В этом случае вы можете решить проблему, отключив прокси-сервер или удалив VPN-клиент.
В зависимости от вашего интернет-провайдера, также существует вероятность того, что вы видите эту ошибку Firefox из-за геоблокировки, которая препятствует доступу к некоторым веб-серверам из определенных мест. В этом случае вы можете изменить свое местоположение с помощью инструмента VPN для доступа к веб-сайту.
Эта проблема довольно распространена среди пользователей, которые пытаются получить доступ к определенным веб-серверам из университета или рабочей среды. Некоторые ограниченные сети, такие как эти, блокируют пользователям доступ к определенным веб-сайтам. Храбрый браузер — хорошая альтернатива в этом случае.
1. Отключите фильтрацию протокола (если применимо)
Как выясняется, одной из популярных причин, которая в конечном итоге вызовет эту проблему, является своего рода фильтрация протокола TCP, которая в конечном итоге прекращает прерывание соединения между узлом (вами) и сервером, к которому вы пытаетесь получить доступ.
В большинстве случаев это вызвано чрезмерной защитой AV-пакета, для которого включена фильтрация протоколов по умолчанию. Эта функция безопасности в конечном итоге проверяет безопасность всех ваших сообщений браузера и блокирует любую подозрительную активность.
Это прекрасно, когда работает как рекламируется. Но некоторые AV (чаще всего ESET), как известно, вызывают много ложных срабатываний, которые в конечном итоге не дают пользователям доступ к определенным веб-сайтам.
Если вы используете ESET Antivirus в качестве стороннего пакета безопасности по умолчанию, следуйте приведенным ниже инструкциям, чтобы отключить фильтрацию протоколов:
- Откройте основную антивирусную программу ESET.
- Войдите в Расширенные настройки вручную или нажав F5.
- Как только вы окажетесь в окне «Дополнительные настройки», начните с нажатия на «Интернет и электронная почта».
- Затем разверните раздел «Фильтрация протокола» и щелкните на соответствующей ползунке рядом с «Включить фильтрацию содержимого протокола приложения», чтобы отключить эту функцию.
- Нажмите кнопку «ОК», чтобы сохранить изменения, а затем проверьте, была ли проблема решена путем попытки доступа к тому же веб-сайту, который ранее вызывал ошибку.
Отключение фильтрации протоколов в ESET
ПРИМЕЧАНИЕ. Если вы используете другой AV, использующий фильтрацию протоколов, описанные выше шаги, очевидно, не будут применяться. в этом случае найдите в Интернете конкретные шаги по отключению фильтрации протоколов в соответствии с используемым сторонним AV.
Если эта операция неприменима или вы определили, что фильтрация протокола ESET не вызывала PR_CONNECT_RESET_ERROR, перейдите к следующему потенциальному исправлению ниже.
2. Очистить кеш браузера
Как оказалось, эта конкретная проблема также может быть вызвана временным файлом, который мешает новым соединениям. В большинстве случаев это происходит, если вы пытаетесь получить доступ к одному и тому же веб-серверу как с обычным соединением, так и с VPN.
Если этот сценарий применим к вашей текущей ситуации, вы, вероятно, можете решить эту проблему, очистив веб-кеш Firefox. Вот краткое руководство о том, как это сделать, чтобы исправить PR_CONNECT_RESET_ERROR:
Примечание. Если вы точно знаете, какой файл вызывает проблему, вот как очистить кэш на одном веб-сайте.
- Для начала убедитесь, что каждая вкладка Firefox закрыта, за исключением одной новой вкладки, которую мы собираемся использовать.
- Нажмите кнопку действия (в верхнем правом углу экрана) и выберите «Параметры» в появившемся контекстном меню.
- Как только вам удастся войти в меню «Настройки», выберите меню «Конфиденциальность и безопасность» в левой таблице. Далее, прокрутите вниз до меню «Cookies and Data» и нажмите «Очистить данные».
- В меню «Очистить данные» начните с снятия флажка, связанного с файлами cookie и данными сайта, но убедитесь, что вы установили флажок рядом с Кэшированным веб-содержимым.
- Нажмите Очистить, чтобы начать процесс очистки данных веб-контента.
- Перезагрузите компьютер и посмотрите, будет ли проблема решена при следующем запуске системы.
Очистка веб-кэша Firefox
Если такая же проблема все еще возникает, перейдите к следующему потенциальному решению ниже.
3. Удалите сторонний брандмауэр (если применимо)
Если вам придется разбивать код ошибки на части, вы поймете, что это действительно сигнал прерывания между конечным пользователем и сервером. В подавляющем большинстве случаев эта проблема облегчается чрезмерным защитным межсетевым экраном, который в конечном итоге прерывает соединение из-за ложного срабатывания.
Если вы уверены, что веб-сайт, который вы пытаетесь посетить, является законным, и вы используете сторонний брандмауэр вместо брандмауэра Windows по умолчанию, вам следует выяснить, не создает ли проблема на самом деле внешний инструмент.
Имейте в виду, что в отличие от поведения пакета AV, отключение постоянной защиты брандмауэра не остановит такое поведение. Скорее всего, те же правила безопасности останутся в силе.
Единственный способ убедиться, что сторонний пакет брандмауэров не имеет ничего общего с этой проблемой, — временно удалить ее. Вот краткое руководство о том, как сделать это возможным:
- Откройте диалоговое окно «Выполнить», нажав клавишу Windows + R. Затем введите «appwiz.cpl» и нажмите Enter, чтобы открыть окно «Программы и компоненты».
Введите appwiz.cpl и нажмите Enter, чтобы открыть список установленных программ.
- После того, как вам удастся попасть на экран «Программы и компоненты», перейдите вниз по списку установленных приложений и найдите сторонний пакет, который вы используете в настоящее время. Как только вам удастся найти его, щелкните правой кнопкой мыши по нему и выберите «Удалить» в следующем контекстном меню.
Удаление брандмауэра
- Как только вам удастся попасть в меню удаления, следуйте инструкциям на экране, чтобы завершить процесс удаления.
- После завершения процесса вы также можете следовать инструкциям (здесь), чтобы убедиться, что вы не оставляете после себя оставшиеся файлы, которые могут по-прежнему вызывать такое же поведение.
- Как только операция будет завершена, перезагрузите компьютер и посмотрите, будет ли проблема решена при следующем запуске системы.
Если этот сценарий неприменим или вы все еще сталкиваетесь с этой проблемой даже после выполнения приведенных выше инструкций, перейдите к следующему потенциальному исправлению.
4. Отключите прокси / VPN (если применимо)
Другая потенциальная причина, которая может привести к возникновению проблемы PR_CONNECT_RESET_ERROR, — это отказ хоста разрешить конечным пользователям подключаться через VPN или прокси-серверы. VPN определить нелегко, но прокси-серверы в настоящее время ограничены несколькими известными веб-сайтами.
Если вы используете прокси-сервер или VPN-клиент для анонимного просмотра в Интернете, вероятно, именно поэтому вы столкнулись с проблемой PR_CONNECT_RESET_ERROR. Чтобы проверить эту теорию, вы должны отключить свой прокси или VPN-клиент и посмотреть, исчезнет ли проблема на вашем пути.
Поскольку эти два процесса различны, мы создали два отдельных руководства. Не стесняйтесь следовать тому руководству, которое применимо к вашему сценарию.
Удаление VPN-клиента
- Нажмите клавишу Windows + R, чтобы открыть диалоговое окно «Выполнить». Затем введите «appwiz.cpl» внутри текстового поля и нажмите Enter, чтобы открыть меню «Программы и компоненты». Когда вы окажетесь в приглашении контроля учетных записей (UAC), нажмите Да, чтобы предоставить административные привилегии.
Открытие программ и функций
- Когда вы попадете на экран «Программы и компоненты», прокрутите список установленного программного обеспечения и найдите активный VPN-клиент, который вы в данный момент развертываете. Как только вам удастся найти его, щелкните его правой кнопкой мыши и выберите «Удалить» из контекстного меню.
Удаление инструмента VPN
- В мастере удаления следуйте инструкциям на экране, чтобы завершить удаление клиента VPN.
- После завершения процесса перезагрузите компьютер и проверьте, устранена ли проблема при следующем запуске.
Удаление прокси-сервера
- Нажмите клавишу Windows + R, чтобы открыть диалоговое окно «Выполнить». Затем введите «ms-settings: network-proxy» внутри текстового поля и нажмите Enter, чтобы открыть вкладку «Прокси» в приложении «Настройки».
Диалог запуска: ms-settings: network-proxy
- Перейдя на вкладку «Прокси» в меню «Настройки», перейдите в раздел «Настройка прокси вручную». Как только вы окажетесь там, перейдите в правую часть экрана и отключите переключатель, связанный с использованием прокси-сервера.
- После этого перезагрузите компьютер и дождитесь завершения операции. После завершения следующей последовательности запуска повторите действие, которое ранее вызывало ошибку PR_CONNECT_RESET_ERROR.
Если та же проблема сохраняется или ни одна из проблем не была применима к вашей текущей ситуации, перейдите к следующему потенциальному решению ниже.
5. Обойти блокировку провайдера (если применимо)
То, как VPN-клиент может быть ответственным за возникновение проблемы PR_CONNECT_RESET_ERROR, также может служить инструментом, способным вывести вас из этого затруднительного положения. Возможно, вы видите это сообщение об ошибке из-за того, что ваш интернет-провайдер в конечном итоге отбрасывает IP-адрес веб-сервера, который вы пытаетесь посетить.
Это очень распространено в тех случаях, когда есть геоблокировка. Несколько пользователей, оказавшихся в аналогичной ситуации, подтвердили, что наконец-то смогли получить доступ к веб-сайту, не обнаружив той же ошибки после установки и использования решения VPN.
Если вы хотите попробовать этот обходной путь, мы нашли бесплатную альтернативу, которая позволит вам изучить это потенциальное исправление, не вкладывая деньги в VPN-клиента. Вот краткое руководство по использованию бесплатного решения VPN для обхода геоблокировки, вызывающей проблему PR_CONNECT_RESET_ERROR:
- Начните с доступа к этой ссылке (Вот) и нажмите кнопку Загрузить сейчас, чтобы начать процесс загрузки исполняемого файла установки. Как только вы перейдете на следующий экран, нажмите кнопку «Регистрация», связанную с бесплатной учетной записью.
Загрузка решения VPN
- Как только вы перейдете к следующему экрану, введите свой адрес электронной почты, чтобы завершить первоначальную регистрацию.
Регистрация на сервис
Примечание. На этом этапе важно использовать действующий адрес электронной почты для завершения начальной регистрации. Это будет позже использовано для подтверждения учетной записи.
- После ввода правильного адреса электронной почты войдите в свой почтовый ящик и найдите подтверждающее письмо, полученное с Hide.me. Проверьте папку «Спам», если вы не видите ее в папке «Входящие / Обновления».
- После того, как вам удастся найти свою электронную почту, откройте ее и нажмите «Активировать мою учетную запись», чтобы подтвердить регистрацию VPN.
Примечание. Письмо может занять несколько минут, поэтому терпеливо дождитесь завершения процесса.
- На следующем экране вам нужно будет выбрать подходящего пользователя и пароль, которые будут использоваться для вашей учетной записи Hide.me. После того, как вы закончите с этим, нажмите Создать учетную запись.
Создание учетной записи с Hide.me
- Теперь, когда вы успешно вошли в учетную запись, которую вы ранее настроили и подтвердили, перейдите в раздел «Цены»> «Бесплатно». Внутри нажмите Apply Now, чтобы активировать бесплатный план.
Подать заявку на бесплатный аккаунт
- Активировав бесплатный план, перейдите в раздел «Загрузка клиентов» и нажмите кнопку «Загрузить сейчас», соответствующую ОС, которую вы сейчас используете на своем компьютере.
Загрузка Windows-клиента Hide.me
- После завершения загрузки дважды щелкните исполняемый файл установки. Далее следуйте инструкциям на экране для завершения операции на вашем компьютере.
Установка приложения Hide.Me VPN
- После завершения установки откройте приложение и войдите в учетную запись, которую вы ранее создали.
- Наконец, нажмите «Начать бесплатную пробную версию», выберите подходящий регион, который не был геоблокирован веб-сервером, и все готово.
Если эта операция не применима к вашей текущей ситуации или не решает проблему PR_CONNECT_RESET_ERROR, перейдите к следующему способу ниже.
6. Подключитесь к другой сети
Как это бывает, проблема также может быть вне вашего контроля. Если вы подключены к закрытой / ограниченной сети на работе или в университете, скорее всего, некоторые веб-сайты будут показывать PR_CONNECT_RESET_ERROR при попытке доступа через Firefox.
Если этот сценарий применим, вы можете попытаться подключиться к другой сети и посмотреть, если проблема больше не возникает. Создание точки доступа с телефона и подключение ноутбука — это мобильный способ тестирования.
Если проблема больше не возникает, вы можете попробовать использовать Храбрый браузер (вместо Firefox), чтобы обойти ограниченную работу или университетские закрытые сети. Несколько затронутых пользователей подтвердили, что это позволило им получить доступ к веб-серверам, которые были ранее заблокированы.

When your browser can’t connect to the server it’s trying to connect to, you’ll get PR_CONNECT_RESET_ERROR on Firefox with the message ‘Secure Connection Failed.’
Additionally, it’ll say that you can’t access the page because ‘the authenticity of the received data could not be verified.’ If you’re frequently seeing this error on Firefox, learn what it is, what its causes are, and how to fix it.
When you enter a website on your web browser, many different connections begin between your browser and the website (the server). If your browser detects that the server isn’t secure, it may block the server connection, and you’ll get PR_CONNECT_RESET_ERROR or PR_END_OF_FILE_ERROR.
When this identical situation happens on Chromium-based browsers (Google Chrome, Microsoft Edge, and Opera), you’ll see the ERR_CONNECTION_RESET error message.
What Are the Causes of PR_CONNECT_RESET_ERROR on Mozilla Firefox?
- TCP Protocol filtering
- Browsing data saved on the browser is corrupted
- A firewall or antivirus is blocking the browser or the website
- VPN or proxy settings are interrupting the connection
- The website’s security settings don’t allow connections from proxies
- Your ISP has blocked the website
- An add-on is interrupting the connection
- The web browser is buggy
Best Methods to Solve PR_CONNECT_RESET_ERROR on Firefox for Windows, Linux, and Mac
Make sure to restart your computer as some problems are fixed by rebooting your PC. After this, use these methods to fix PR_CONNECT_RESET_ERROR on Firefox. These fixes are focused on Windows 7, 8, 10, and 11, but many fixes also apply to Mac and Linux computers.
- Check Your Internet
- Clear Cache and Browsing Data
- Temporarily Turn off Your Firewall or Allow Firefox Through Firewall
- Disable or Remove Firefox Add-ons (Extensions)
- Disable Your VPN or Proxy Connection
- Bypass Geo-Lock by Using a VPN
- Turn Off TCP Protocol Filtering of Your Security Software
- Temporarily Disable Your Antivirus or Security Application
- Enable DNS over HTTPS on Firefox
- Make Sure Your Internet isn’t Restricted (School, University Internet)
- Uninstall and Reinstall Firefox
- Open the Website on Another Web Browser
1. Check Your Internet
You should open other websites on your browser to check if the issue is with the website or if the internet connection itself is problematic.
If no website is opening, check your internet connection:
- Restart your router
- Disconnect unnecessary devices from the Wi-Fi
- Test your internet speed
- Use a VPN or disable VPN if you’re using one (Method 5 and 6)
If only one or a few websites are showing this error while others are opening fine, try every method in this guide.
2. Clear Cache and Browsing Data
Your browser cache, cookies, and browsing data are saved to keep a record of your browsing, preferences, website logins, and temporary data to load websites quickly.
If this data is corrupted or conflicts with a website or its settings, you may encounter problems like PR_CONNECT_RESET_ERROR. So, clear your browser cache and check if it fixes the issues.
If not, clear the whole browsing data. Make sure that all Firefox tabs are closed except the new tab you open to clear data.
2.1 Clear Cache on Firefox
- Click the three horizontal lines at the top right corner of the browser.
- Choose ‘Settings’ from the menu.

- From the side pane, go to ‘Privacy & Security.’
- Scroll down. Under the ‘History’ section, click the ‘Clear History’ button.

- Choose ‘ Everything’ from the drop-down menu at the top of the new window next to ‘Time range to clear.’
- Uncheck everything and checkmark ‘Browsing & download history’ and ‘Cache.’

- Click OK.
OR
- Open Firefox.
- Press CTRL + SHIFT + DEL on your keyboard.
- Select ‘Browsing & download history’ and ‘Cache.’
- Click OK.
2.2 Clear Entire Browsing History on Firefox
If clearing the cache doesn’t fix the issue, clear your entire browsing data on Firefox. This will delete your saved logins, browsing history, and site preferences.
- Open Firefox and go to Settings > Privacy & Security > Clear History.
- Select ‘Everything’ from the drop-down menu next to ‘Time range to clear.’
- Checkmark all the boxes.
- Click OK.
3. Temporarily Turn off Your Firewall or Allow Firefox Through Firewall
A firewall acts as a bodyguard between your computer and the internet. It only allows authorized connections and discards all others. But if your Firewall is overprotective, it might detect a regular website or browser as a threat and block its access to the internet.
In turn, you’ll find that your browser isn’t connecting to the internet or a specific website is not opening, and the browser is showing the message PR_CONNECT_RESET_ERROR.
You have two options to check this:
3.1 Allow Firefox Through Firewall
If your browser isn’t opening any website, enable it on your Firewall application. Here’s the method for Windows Defender Firewall:
- Open the Start menu, type ‘Windows Firewall,’ and open the first app you see.
- Select ‘Allow an app through firewall’.

- On the new window, find Mozilla Firefox or Firefox in the list and make sure that it’s check-marked, which means it’s allowed.
- Click ‘Change settings,’ checkmark Firefox, and click OK if it isn’t.

3.2 Temporarily Disable Firewall
In case Firefox can open other websites, and one or few websites aren’t opening, disable your firewall temporarily.
- Open Windows Defender Firewall by clicking the Start menu, typing ‘Windows Firewall,’ and selecting the app.
- Choose your network. You’ll see (Active) written next to it.

- Switch the toggle to off under ‘Windows Defender Firewall’.

- Restart your computer and try opening the website again.
If you have a third-party Firewall, open the application and look for an option to turn it off.
Furthermore, make sure to turn on your firewall after troubleshooting the problem.
4. Disable or Remove Firefox Add-ons (Extensions)
Some add-ons (extensions) interrupt your browser’s connection with websites. It could be a security add-on detecting a false positive threat, an ad blocker add-on blocking the website, a proxy add-on that’s incorrectly configured or not responding, or any other add-on.
When they disabled a coupon code searching add-on on Firefox, some users reported that their PR_CONNECT_RESET_ERROR problem was fixed.
- Open Firefox browser.
- Click the three horizontal lines (hamburger icon) at the top right corner and choose ‘Add-ons and themes.’
- Disable all the extensions by clicking the toggle next to each extension.

- Restart your browser and try opening the website again.
5. Disable Your VPN or Proxy Connection
VPN clients and proxy connections directly connect with your internet connection to mask or hide your real IP address. If the VPN isn’t configured correctly, or it’s not responding, or the website you’re visiting has blacklisted proxies, or the VPN is conflicting with your browser (or internet) settings, you may see the pr connect reset error on Firefox. So, disable your VPN or proxy and try again.
- Open your active VPN client.
- Click the Disable button or any other similar switch.
For manual proxies set up on Windows, follow these steps to disable them:
- Click the internet/Wi-Fi icon on the taskbar and select ‘Network & Internet settings.
- From the side panel, go to ‘Proxy.’
- Under the Manual proxy setup section, turn off ‘Use a proxy server’.

- Restart your computer.
If you disabled the VPN client and the connection issue persists on Firefox, uninstall it completely.
- Open the Start menu, type ‘add or remove’, and select the first app.
- Find the VPN application and click it to see the uninstall option.
- Select ‘Uninstall’.
- Restart your computer.
6. Bypass Geo-Lock by Using a VPN
We discussed in the last section that VPNs and proxies could conflict with your internet settings. But in this section, we’re encouraging you to use a VPN. Why so? The VPN disabling fix was for users who were already using a VPN or proxy. But if you don’t have any VPN installed or proxy enabled, you should try using a VPN.
This is because of the possibility that your ISP blocks the website you’re trying to visit. To unblock websites that aren’t accessible in your region, you should employ a VPN app.
- Open a web browser (if you can open other websites) and search on Google ‘free VPNs’.
- Read the lists of best free VPNs and then try some of them to find a good VPN.
7. Turn Off TCP Protocol Filtering of Your Security Software
TCP Protocol Filtering is an internet security feature included in most antivirus applications that offer web protection as well. It ensures that your computer connects to secure connections and discards suspicious connections.
But, in some instances, it may detect secure connections as suspicious and block them. When this happens, you see the PR_CONNECT_RESET_ERROR.
Any antivirus suite can be responsible for this, but ESET antivirus software has been reported to have an overprotective TCP protocol filtering system.
The method for disabling TCP protocol filtering on every security application differs. We’ll show the steps for turning it off on ESET.
- Open ESET antivirus.
- Navigate to the Advanced setup.
- Select ‘Web and Email’ from the left panel.
- Toggle off ‘Protocol Filtering.’
- Click OK.
8. Temporarily Disable Your Antivirus or Security Application
If you still encounter PR_CONNECT_RESET_ERROR on Firefox after disabling Protocol Filtering, any other feature of the antivirus may be causing the issue. To know if your antivirus is overprotective and blocking your access to a website or a few websites, turn it off temporarily.
Below steps are for Windows Defender Antivirus:
- Click Start, type ‘Windows Security,’ and choose the app.
- Select ‘Virus & threat protection.
- Now, choose ‘Manage Settings’ that’s under the section ‘Virus & threat protection settings.’
- Turn off ‘Real-time protection.
- Restart your computer.
- Open the website on Firefox.
Make sure to turn on your antivirus if it wasn’t the cause of the error.
9. Enable DNS over HTTPS on Firefox
If we consider that the issue of PR_CONNECT_RESET_ERROR is really a browser issue, you can make the browser request that DNS queries are encrypted and sent via HTTPS. This is called DNS over HTTPS or DoH for short. It’s not a completely secure method of connection, but it’s been helpful in fixing the ‘Secure Connection Failed’ issue on Firefox.
- Open Firefox.
- Click the three horizontal lines at the top right corner of Firefox and choose ‘Settings.’
- Scroll down to the end of the ‘General’ settings section.
- Under ‘Network Settings’, click the ‘Settings’ button.

- On the next screen, scroll down and checkmark ‘Enable DNS over HTTPS’.

- Click OK.
- Restart Firefox.
10. Make Sure Your Internet isn’t Restricted (School, University Internet)
The internet in schools, universities, and business offices has restrictions. They don’t allow everything online and depending on their rules. Many websites are blocked so students or employees focus on studies or work.
If you’re seeing PR_CONNECT_RESET_ERROR and you’re accessing the internet from school or work, your IT administrator may have blocked the website. It’s more probable when you can visit other websites, but some websites give that error. To fix this, you can do two things:
- Ask the administrator to unblock the website.
- Use your phone’s data connection or any other internet connection.
You should try using a different internet connection even if you’re not on a school or work network.
11. Uninstall and Reinstall Firefox
In some cases, Firefox and other browsers become buggy when used for a long time, even when they’re updated. This is due to corrupted files, incorrect settings, outdated browser versions, or other reasons. To be sure that the browser itself isn’t glitching, you should uninstall Firefox and then reinstall it. Follow these steps on Windows:
- Click Start, type ‘add or remove,’ and select the app ‘Add or remove programs.’
- Find Mozilla Firefox in the list of installed programs.
- Click Mozilla Firefox and select ‘Uninstall.’

- Follow the on-screen instructions to uninstall Firefox.
- Restart your computer.
- Open Microsoft Edge on your computer (it’s pre-installed on every Windows computer).
- Visit the Mozilla Firefox page, and select the correct version to download it.
- Open the installation file and install Firefox.
- Visit the website that was showing PR_CONNECT_RESET_ERROR.
12. Open the Website on Another Web Browser
If you reached this section, it means the above fixes didn’t work for you. So, try using another web browser because it’s possible that this error is showing up on Firefox only.
- Open the website on Microsoft Edge that’s already installed on your computer.
- If Edge doesn’t open it, install Google Chrome and open the website on it.
- If it fails, install Opera and try again.
We also recommend combining this solution with Methods 5 and 6. Use a different browser and disable your VPN connection or install a VPN if you’re not using any.
Conclusion
There can be many different reasons for the PR_CONNECT_RESET_ERROR message on Firefox. Try all the 12 solutions above to fix it.
При попытке открыть сайт HTTPS в Mozilla Firefox, браузер неожиданно возвращает ошибку при установлении защищенного соединения PR_CONNECT_RESET_ERROR. Сбой при подключении к серверу этого ресурса возникает по причине того, что одноранговый узел или промежуточное звено между ними (скорее всего, брандмауэр) принудительно разрывают соединение.
К этой ошибке может быть причастна функция фильтрации протокола TCP, которая разрывает соединение между браузером и сервером сайта. В этом случае нужно ее отключить в дополнительных настройках антивируса. По умолчанию эта функция включена в антивирусе Eset.
Подключение также может быть прервано некоторыми кэшированными файлами. Сбой обычно происходит, когда пользователь пытается получить доступ к одному и тому же сайту как с обычным подключением, так и через VPN. Эта проблема решается очисткой кэша браузера. Ошибка также может произойти из-за стороннего брандмауэра или когда подключаетесь к странице через VPN.
Содержание
- 1 Отключение фильтрации протокола
- 2 Очистка кэшированных файлов
- 3 Удаление стороннего брандмауэра
- 4 Отключение прокси и VPN
- 4.1 Удаление клиента VPN
- 4.2 Удаления прокси-сервера
Отключение фильтрации протокола
В большинстве случаев ошибку PR_CONNECT_RESET_ERROR вызывает функция фильтрации протокола, которая в итоге прерывает соединение между браузером и сервером. Во многих антивирусах фильтрация включена по умолчанию. Это функция проверяет безопасность всех соединений браузера и может заблокировать любую подозрительную активность. Обычно она не вызывает проблем, но в некоторых антивирусных программах, в частности ESET, часто прерывает соединения из-за ложных срабатываний.
Если используете ESET, следуйте инструкции, чтобы отключить фильтрацию протокола.
Откройте антивирус, перейдите в Дополнительные настройки или просто нажмите F5.
Разверните вкладку «Интернет и электронная почта» и переместите соответствующий ползунок опции включения фильтрации содержимого протокола приложения в положение отключено.
Примените изменения на «ОК» и выйдите из антивируса. Попробуйте войти на сайт, который вызывал ошибку PR_CONNECT_RESET_ERROR.
Очистка кэшированных файлов
Сообщение об ошибке также может вызвано временными файлами, которые препятствует новым подключениям. Оно возникает при попытке получить доступ к одному и тому же сайту с помощью обычного соединения и через VPN. В этом случае ошибку PR_CONNECT_RESET_ERROR можно исправить путем очистки кэша Firefox.
Сначала убедитесь, что все вклады Firefox закрыты, за исключением новой, которую собираетесь использовать.
Нажмите на кнопку меню и перейдите в Настройки.
В левом боковом меню перейдите на вкладку «Приватность и защита». Прокрутите страницу вниз до раздела Куки и данные сайтов. Нажмите на кнопку «Удалить данные».
Оставьте флажок только на опции «Кэшированное веб-содержимое» и нажмите на кнопку «Удалить».
После закройте FireFox и перезагрузите компьютер.
Удаление стороннего брандмауэра
Еще одна распространенная причина связана с брандмауэром стороннего разработчика, который ошибочно прерывает подключение. Поэтому если используете сторонний брандмауэр вместо встроенного в Windows проверьте, не причастен ли он к ошибке PR_CONNECT_RESET_ERROR в браузере Mozilla Firefox.
Однако имейте в виду, что в отличие от антивируса, отключение защиты брандмауэра в режиме реального времени не остановит блокировку. Скорее всего, те же правила безопасности останутся в силе. Единственный способ – это временно его удалить.
Откройте раздел «Программы и компоненты» командой appwiz.cpl из окна Win + R.
В списке установленных приложений найдите брандмауэр стороннего разработчика. Щелкните на него правой кнопкой мыши и удалите. Следуйте инструкциям на экране, чтобы завершить этот процесс.
После завершения операции перезапустите систему и попробуйте открыть страницу, которую не удавалось из-за ошибки PR_CONNECT_RESET_ERROR.
Отключение прокси и VPN
Проблема часто возникает из-за отказа хоста разрешать пользователям подключаться через VPN или прокси-серверы. Если используете эти инструменты для анонимного серфинга в интернете, скорее всего, они причастны к ошибке с кодом PR_CONNECT_RESET_ERROR. Поэтому отключите их и проверьте, решена ли проблема.
Удаление клиента VPN
Перейдите в раздел «Удаления или изменения программ» командой appwiz.cpl из диалогового окна Win + R.
В списке приложений найдите активный клиент VPN. Кликните на него правой кнопкой мыши и удалите. Завершите этот процесс подтверждая все запроси деинсталлятора и перезагрузите компьютер.
Удаления прокси-сервера
Перейдите на вкладку Прокси командой ms-settings:network-proxy из окна Win + R.
Перейдите к ручной настройке прокси-сервера и отключите опцию, связанную с использованием прокси-сервера.
После перезапустите систему и повторите то действие, которое вызывало ошибку PR_CONNECT_RESET_ERROR в Firefox.
Имейте в виду, что клиент VPN также может способствовать решению проблемы, когда дело касается гео положения. Вполне возможно, что провайдер отбрасывает IP-адрес сайта, который пытаетесь посетить.
Can’t connect to websites
Can’t connect to websites
Chosen solution
All Replies (11)
Chosen Solution
I had this issue on a website today. I had recently installed the Honey pricing app extension on Firefox. I disabled it and that solved the problem. It’s the only time (so far) that I have had this problem.
I am having this problem with the California EDD UI Online Unemployment site… I can not file a new claim or get into my account. I’ve deleted cache, looked at the certificate, tried to make an exception for the website, and nothing is working. https://uio.edd.ca.gov/UIO/Pages/Public/NewClaim/UnemploymentInsuranceApplicationIntructions.aspx is the site and «Secure Connection Failed
An error occurred during a connection to uio.edd.ca.gov. PR_CONNECT_RESET_ERROR
The page you are trying to view cannot be shown because the authenticity of the received data could not be verified. Please contact the website owners to inform them of this problem." is the Error. The Certificate is valid. I could not screenshot the page.
bononista, If you have the Honey App installed as a Firefox extension, please disable it, then try your link again.
Hi, I don’t have the Honey app (I don’t know what that is). Thank you for pointing that out though.
That resolved the problem for me and I got the same error message. If you have any other Firefox extensions maybe you should try to disable them one at time and then try your link. That’s all I have to suggest. Good Luck!
I am having this problem. Don’t have any firewalls, or any of those security apps. The particular website worked just fine though before.
Disabled all extensions, still having the issue
Works fine in Opera though. But doesn’t work in Edge/Chrome either.
Works fine on my mobile phone firefox and opera. But doesn’t work on mobile chrome.
Hello
I have error PR_CONNECT_RESET_ERROR when post from to Tomcat with files 2Mb and more.
But Chrome, Edge and IE — correctly post same files in same sizes.
My version 68.10.0esr. No extentions. Eset Endpoint Security 7.1
На чтение 11 мин. Просмотров 657 Опубликовано 07.05.2021
Проблема PR_CONNECT_RESET_ERROR возникает, когда пользователь пытается использовать Mozilla Firefox для подключения к серверу веб-сайта по протоколу HTTPS, но запрос отклоняется. По сути, это сообщение об ошибке означает, что одноранговый узел или промежуточный узел между ними (скорее всего, брандмауэр) принудительно завершает соединение.
Как оказалось, фильтрация протокола TCP может быть причиной прерывания соединения между конечным пользователем (вами) и веб-сервером, к которому вы пытаетесь получить доступ, из-за ложного срабатывания. В этом случае вы сможете решить проблему, получив доступ к расширенным настройкам вашего AV и отключив фильтрацию протоколов. Известно, что в ESET AV эта функция включена по умолчанию.
Проблема также может быть вызвана некоторыми временными файлами, которые может помешать новым подключениям к веб-серверу. Обычно это происходит, если пользователь пытается получить доступ к одному и тому же веб-сайту с помощью обычного подключения и подключения, отфильтрованного через VPN /прокси. В этом случае вы можете решить проблему, очистив кеш браузера.
Избыточный брандмауэр также может быть причиной прерывания между конечным пользователем и веб-сервером. Такое поведение может быть вызвано ложным срабатыванием. Если этот сценарий применим, вы можете решить проблему, удалив сторонний брандмауэр и вернувшись к брандмауэру Windows по умолчанию.
Некоторые веб-сайты принимают меры безопасности в отношении конечных пользователей, которые фильтруют свое соединение через VPN или прокси. Возможно, вы столкнулись с этой проблемой из-за того, что используете VPN или прокси. В этом случае вы можете решить проблему, отключив прокси-сервер или удалив VPN-клиент.
В зависимости от вашего интернет-провайдера также есть вероятность, что вы видите эту ошибку Firefox из-за географического местоположения. блокировка, которая не позволяет вам получить доступ к некоторым веб-серверам из определенных мест. В этом случае вы можете изменить свое местоположение с помощью инструмента VPN, чтобы получить доступ к веб-сайту.
Эта проблема довольно часто встречается среди пользователей, которые пытаются получить доступ к определенным веб-серверам из университета или рабочей среды. . Некоторые ограниченные сети, такие как эти, будут блокировать доступ пользователей к определенным веб-сайтам. Браузер Brave – хорошая альтернатива в этом случае.
Содержание
- 1. Отключить фильтрацию протокола (если применимо)
- 2. Очистить кеш браузера
- 3. Удалите сторонний брандмауэр (если применимо)
- 4. Отключить прокси/VPN (если применимо)
- Удаление Клиент VPN
- Удаление прокси-сервера
- 5. Обход блокировки интернет-провайдера (если применимо)
- 6. Подключитесь к другой сети
1. Отключить фильтрацию протокола (если применимо)
Как оказалось, одна из популярных причин, которая в конечном итоге вызовет эту проблему, – это какая-то фильтрация протокола TCP, которая в конечном итоге прерывает соединение между одноранговым узлом (вами) и сервер, к которому вы пытаетесь получить доступ.
В большинстве случаев это происходит из-за чрезмерно защищающего антивирусного пакета, в котором по умолчанию включена фильтрация протоколов. Эта функция безопасности в конечном итоге проверит безопасность всех сообщений вашего браузера и заблокирует любую подозрительную активность.
Это нормально, когда она работает так, как рекламируется.. Но известно, что некоторые антивирусные программы (чаще всего ESET) вызывают множество ложных срабатываний, которые в конечном итоге препятствуют доступу пользователей к определенным веб-сайтам.
Если вы используете ESET Antivirus в качестве сторонней системы безопасности по умолчанию. Suite, следуйте инструкциям ниже, чтобы отключить фильтрацию протоколов:
- Откройте основную антивирусную программу ESET.
- Войдите в расширенные настройки вручную или нажав F5 .
- Как только вы попадете в окно расширенных настроек, начните с нажатия на Интернет и электронная почта.
- Затем разверните Протокол фильтрации и щелкните соответствующий ползунок рядом с Включить фильтрацию содержимого протокола приложения , чтобы отключить эту функцию.
- Нажмите ОК . чтобы сохранить изменения, затем посмотрите, была ли проблема решена путем попытки доступа к тому же веб-сайту, который ранее вызывал ошибку.
ПРИМЕЧАНИЕ. Если вы используете другой AV, это d Применяя фильтрацию протокола, описанные выше шаги, очевидно, не будут применяться. в этом случае поищите в Интернете конкретные шаги по отключению фильтрации протоколов в соответствии со сторонним AV, который вы используете.
Если эта операция не применима или вы определили, что фильтрация протокола ESET не вызывала PR_CONNECT_RESET_ERROR, перейдите к следующему потенциальному исправлению ниже.
2. Очистить кеш браузера
Как оказалось, эта конкретная проблема также может быть вызвана временным файлом, который мешает новым соединениям. В большинстве случаев это произойдет, если вы попытаетесь получить доступ к одному и тому же веб-серверу как через обычное соединение, так и через VPN.
Если этот сценарий применим к вашей текущей ситуации, вы, вероятно, сможете решить проблему. очистив веб-кеш Firefox. Вот краткое руководство о том, как это сделать, чтобы исправить PR_CONNECT_RESET_ERROR:
Примечание. Если вы точно знаете, какой файл вызывает проблему, вот как очистить кеш на одном веб-сайте.
- Для начала убедитесь, что все вкладки Firefox закрыты, кроме одной новой вкладки, которую мы собираемся использовать.
- Нажмите на кнопку действия (верхний правый угол экрана) и выберите Параметры во вновь появившемся контекстном меню.
- Как только вам удастся попасть внутрь Настройки , выберите меню Конфиденциальность и безопасность в левой таблице. Затем прокрутите вниз до меню Файлы cookie и данные и нажмите Очистить данные .
- Внутри В меню «Очистить данные» сначала снимите флажок, связанный с файлами cookie и данными сайта, но убедитесь, что вы установили флажок рядом с Кэшированным веб-содержимым.
- Нажмите Очистить , чтобы начать процесс очистки данных веб-содержимого.
- Перезагрузите компьютер и посмотрите, будет ли проблема решена при следующем запуске системы..
Если проблема не устранена, перейдите к следующему потенциальному исправлению. ниже.
3. Удалите сторонний брандмауэр (если применимо)
Если вы разберете код ошибки по частям, вы поймете, что на самом деле он сигнализирует о прерывании между конечным пользователем и сервером. В подавляющем большинстве случаев этой проблеме способствует чрезмерно защитный брандмауэр, который в конечном итоге прерывает соединение из-за ложного срабатывания.
Если вы уверены, что веб-сайт, который вы пытаетесь посетить, является законным, и вы используете сторонний брандмауэр вместо брандмауэра Windows по умолчанию, вам следует исследовать, не создает ли на самом деле проблема внешний инструмент.
Имейте в виду, что в отличие от поведение антивирусного пакета, отключение защиты в реальном времени брандмауэра не остановит такое поведение. Скорее всего, те же правила безопасности останутся в силе.
Единственный способ полностью убедиться, что ваш сторонний брандмауэр не имеет ничего общего с проблемой, – это временно удалить его. Вот краткое руководство, как сделать это возможным:
- Откройте диалоговое окно Выполнить , нажав клавишу Windows + R . Затем введите ‘appwiz.cpl’ и нажмите Enter , чтобы открыть окно Программы и компоненты .
- После того, как вам удастся попасть на экран Программы и компоненты , переместитесь вниз через список установленных приложений и найдите сторонний пакет, который вы используете в настоящее время. Как только вам удастся найти его, щелкните его правой кнопкой мыши и выберите Удалить в следующем контекстном меню.
- Как только вам удастся попасть в меню удаления, следуйте инструкциям на экране, чтобы завершить процесс удаления.
- После завершения процесса вы также можете следовать инструкциям ( здесь ), чтобы не оставить после себя каких-либо оставшихся файлов, которые могут по-прежнему вызывать такое же поведение.
- Как только операция завершена, перезагрузите компьютер и посмотрите, будет ли проблема решена при следующем запуске системы.
Если этот сценарий неприменим или вы все еще сталкиваетесь с этой проблемой, даже после выполнения приведенных выше инструкций перейдите к следующему потенциальному исправлению.
4. Отключить прокси/VPN (если применимо)
Другая потенциальная причина, которая может в конечном итоге вызвать проблему PR_CONNECT_RESET_ERROR, – это отказ хоста разрешить конечным пользователям подключаться через VPN или прокси-серверы. VPN нелегко обнаружить, но прокси-серверы в настоящее время ограничены несколькими известными веб-сайтами..
Если вы используете прокси-сервер или VPN-клиент для анонимного просмотра в Интернете, скорее всего, именно по этой причине вы столкнулись с проблемой PR_CONNECT_RESET_ERROR. Чтобы проверить эту теорию, вы должны отключить свой прокси-сервер или VPN-клиент и посмотреть, исчезнет ли проблема на вашем пути.
Поскольку эти два процесса различны, мы создали два отдельных руководства. Не стесняйтесь следовать любому руководству, применимому к вашему сценарию.
Удаление Клиент VPN
- Нажмите клавишу Windows + R , чтобы открыть диалоговое окно Выполнить . Затем введите ‘appwiz.cpl’ в текстовое поле и нажмите Enter , чтобы открыть меню Программы и компоненты . . Когда вы войдете в окно управления учетными записями пользователей (UAC), нажмите Да , чтобы предоставить права администратора.
- Как только вы попадете на экран Программы и компоненты , прокрутите список установленного программного обеспечения и найдите активный VPN-клиент, который вы сейчас используете. развертывание. Как только вам удастся найти его, щелкните его правой кнопкой мыши и выберите Удалить в контекстном меню.
- В мастере удаления следуйте инструкциям на экране, чтобы завершить удаление VPN-клиента.
- После завершения процесса перезагрузите компьютер и посмотрите, будет ли проблема устранена при следующем запуске.
Удаление прокси-сервера
- Нажмите клавишу Windows + R , чтобы открыть диалоговое окно Выполнить . Затем введите в текстовое поле ‘ ms-settings: network-proxy’ и нажмите Enter , чтобы открыть прокси в приложении Настройки .
- Когда вы на вкладке Прокси в меню Настройки перейдите к разделу Настройка прокси вручную . Оказавшись там, перейдите в правую часть экрана и отключите переключатель, связанный с Использовать прокси-сервер .
- После этого перезагрузите компьютер и дождитесь завершения операции. После завершения следующей последовательности запуска повторите действие, которое ранее вызывало ошибку PR_CONNECT_RESET_ERROR .
Если та же проблема сохраняется или отсутствует из проблем, применимых к вашей текущей ситуации, перейдите к следующему потенциальному исправлению ниже.
5. Обход блокировки интернет-провайдера (если применимо)
Как VPN-клиент может нести ответственность за возникновение проблемы PR_CONNECT_RESET_ERROR, он также может служить инструментом, способным вывести вас из этого затруднительного положения. Возможно, вы видите это сообщение об ошибке из-за того, что ваш интернет-провайдер в конечном итоге отбрасывает IP-адрес веб-сервера, который вы пытаетесь посетить.
Это очень часто встречается в некоторых случаях. где стоит геозамок. Несколько пользователей, оказавшихся в аналогичной ситуации, подтвердили, что они, наконец, смогли получить доступ к веб-сайту, не столкнувшись с той же ошибкой после установки и использования решения VPN.
Если вы хотите попробовать этот обходной путь, мы нашли бесплатную альтернативу, которая позволит вам изучить это возможное решение, не вкладывая деньги в VPN-клиент. Вот краткое руководство по использованию бесплатного решения VPN для обхода геоблока, вызывающего проблему PR_CONNECT_RESET_ERROR:
- Начните с доступа к этой ссылке ( здесь ) и нажмите кнопку Загрузить сейчас , чтобы начать процесс загрузки исполняемого файла установки. Когда вы перейдете к следующему экрану, нажмите кнопку «Зарегистрироваться», связанную с бесплатной учетной записью.
- Когда вы перейдете к следующему экрану, введите свой адрес электронной почты, чтобы завершить первоначальную регистрацию.
Примечание : На этом этапе очень важно использовать действующий адрес электронной почты для завершения начальной регистрации. Позже он будет использован для проверки учетной записи.
- После того, как правильный адрес электронной почты будет вставлен, войдите в свой почтовый ящик и найдите письмо с подтверждением, которое вы получили от Hide.me. Проверьте папку Спам , если вы не видите его в папке Входящие/Обновления .
- После того, как вам удастся найти свой адрес электронной почты, откройте его и нажмите Активировать мою учетную запись , чтобы подтвердить регистрацию VPN.
Примечание. Доставка электронного письма может занять несколько минут, поэтому терпеливо дождитесь завершения процесса.
- На следующем экране вам понадобится для выбора подходящего пользователя и пароля, которые будут использоваться для вашей учетной записи Hide.me. Закончив с этим, нажмите Создать учетную запись .
- Теперь, когда вы успешно вошли в учетную запись, которую вы ранее настроили и подтвердили, перейдите в раздел Цены> Бесплатно . Внутри нажмите Применить сейчас , чтобы активировать бесплатный план.
- Активировав бесплатный план, перейдите в раздел Загрузить клиенты и нажмите кнопку Загрузить сейчас , соответствующую вашей ОС. с помощью компьютера.
- После завершения загрузки дважды щелкните исполняемый файл установки. Затем следуйте инструкциям на экране, чтобы завершить операцию на вашем компьютере.
- После завершения установки завершено, откройте приложение и войдите в систему с учетной записью, которую вы создали ранее.
- Наконец, нажмите «Начать бесплатную пробную версию», выберите подходящий регион, который не привязан к географическому местоположению веб-сервером и все готово.
Если эта операция не была применима к вашей текущей ситуации или не решила проблему PR_CONNECT_RESET_ERROR, перейдите к следующему методу ниже. р>
6. Подключитесь к другой сети
Как это бывает, проблема также может быть вне вашего контроля. Если вы подключены к закрытой/ограниченной сети на работе или в университете, есть вероятность, что некоторые веб-сайты будут отображать PR_CONNECT_RESET_ERROR при попытке доступа через Firefox.
Если этот сценарий применим, вы можете попробовать подключиться к другой сети и посмотреть, не возникает ли проблема. Создание точки доступа на телефоне и подключение ноутбука – это мобильный способ его тестирования.
Если проблема больше не возникает, вы можете попробовать использовать Смелый браузер (вместо Firefox), чтобы обойти ограниченную работу или закрытые университетские сети. Несколько затронутых пользователей подтвердили, что это позволило им получить доступ к ранее заблокированным веб-серверам.
Пользователи браузеров Mozilla Firefox жалуются, что во время серфинга в интернете перед ними возникает ошибка PR CONNECT RESET ERROR. У некоторых подобная ошибка появляется при переходе на абсолютно любые веб-ресурсы, у других — при переходе на определенные сайты.
Ошибка PR CONNECT RESET ERROR означает, что пир, т.е. ваш ПК, получил необходимые данные от сервера сайта, на который вы попытались перейти, но не смог обработать их должным образом. В сегодняшней статье мы расскажем вам о нескольких рабочих решениях для этой ошибки.
Содержание
- Решение ошибки PR CONNECT RESET ERROR
- Решение №1 Проверка сетевых кабелей и перезапуск Wi-Fi маршрутизатора
- Решение №2 Отключение прокси-сервера
- Решение №3 Очистка кэша DNS и сброс настроек протокола TCP/IP
- Решение №4 Увеличение MTU
- Решение №5 Отключение AppEx Networks Accelerator
- Решение №6 Обновление драйвера сетевого адаптера
Решение ошибки PR CONNECT RESET ERROR
Решение №1 Проверка сетевых кабелей и перезапуск Wi-Fi маршрутизатора
Давайте начнем с вами с чего-то действительно тривиального. Убедитесь, что все сетевые кабели корректно подключены к вашему ПК и Wi-Fi маршрутизатору. Кроме того, мы рекомендуем пару-тройку раз перезагрузить сам роутер: он мог начать работать с ошибками и буквально препятствовать подключению к некоторым или всем веб-ресурсам.
Решение №2 Отключение прокси-сервера
Некоторые пользователи утверждают, что у них получилось избавиться от ошибки PR CONNECT RESET ERROR, выключив прокси-сервер в настройках параметров локальной сети. Чтобы отключить прокси-сервер, необходимо выполнить следующее:
- нажмите Windows+R, чтобы вызвать перед собой окошко «Выполнить»;
- пропиши в пустую строку значение control и нажмите Enter;
- в режиме просмотра выберите крупные или мелкие значки (поверьте, так будет легче);
- откройте раздел «Свойства браузера»;
- перейдите во вкладку «Подключения» и нажмите на кнопку «Настройка сети»;
- уберите галочку с опции «Использовать прокси-сервер для локальных подключений (не применяется для коммутируемых или VPN-подключений)»;
- сохраните изменения и закройте все ранее открытые окна;
- перезагрузите компьютер.
Откройте свой Mozilla Firefox и проверьте наличие ошибки PR CONNECT RESET ERROR.
Решение №3 Очистка кэша DNS и сброс настроек протокола TCP/IP
Если вы столкнулись с какими-то сетевыми неполадками, то вам определенно стоит попробовать сбросить DNS-кэш и сетевые настройки протокола TCP/IP на своем компьютере. Делается это с помощью парочки элементарных команд. Сделайте следующее:
- нажмите Win+R;
- пропишите значение cmd и нажмите комбинацию Ctrl+Shift+Enter;
- выполните следующий ряд команд:
- netsh int ip reset
- netsh int ip reset resettcpip.txt
- netsh int ipv4 reset
- netsh int ipv6 reset
- ipconfig /flushdns
- закончив с командами, перезагрузите свой компьютер.
Такой способ способен разрешить целую кучу самых разных сетевых неполадок. Откройте свою «мозиллу» и попробуйте перейти на нужный веб-ресурс. Ошибка PR CONNECT RESET ERROR к этому моменту могла исчезнуть.
Решение №4 Увеличение MTU
Еще поговаривают, что от ошибки PR CONNECT RESET ERROR помогает избавиться увеличение значений MTU (Maximum Transmission Unit) и RWIN (TCP Window Receive). Делается это следующим образом:
- нажмите Windows+R;
- пропиши control и нажмите Enter;
- откройте раздел «Центр управления сетями и общим доступом»;
- кликните на ссылку «Изменение параметров адаптера»;
- скопируйте точное название своего сетевого подключения, например, в текстовый документ;
- еще раз нажмите Win+R;
- пропишите cmd и нажмите Ctrl+Shift+Enter;
- впишите команду netsh interface IPv4 set subinterface “НАЗВАНИЕ СЕТЕВОГО ПОДКЛЮЧЕНИЯ” mtu=1472 store=persistent и нажмите Enter.
Решение №5 Отключение AppEx Networks Accelerator
AppEx Networks Accelerator широко известен в интернете тем, что способен замедлять скорость сетевого подключения, причем, как отмечают пользователи, аж на 70-80%. Давайте попробуем с вами отключить данный компонент и посмотрим, что из этого выйдет.
- нажмите Windows+R;
- пропишите control и нажмите Enter;
- откройте раздел «Центр управления сетями и общим доступом»;
- кликните на ссылку «Изменение параметров адаптера»;
- нажмите ПКМ на свое сетевое подключение и выберите «Свойства»;
- найдите в списке компонентов «AppEx Networks Accelerator» и уберите с него галочку;
- сохраните изменения и перезагрузите компьютер.
Решение №6 Обновление драйвера сетевого адаптера
Возможно, вы сталкиваетесь с ошибкой PR CONNECT RESET ERROR из-за того, что драйвер вашего сетевого адаптера начал работать не совсем корректно. В большинстве случаев достаточно обновить этот драйвер через диспетчер устройств, что можно сделать вот так:
- нажмите Win+R;
- пропишите devmgmt.msc и нажмите Enter;
- раскройте раздел «Сетевые адаптеры»;
- нажмите ПКМ на свой сетевой адаптер и выберите «Обновить драйвер»;
- в новом окошке выберите опцию «Автоматический поиск обновленных драйверов», после чего следуйте инструкциям на экране;
- перезагрузите компьютер после обновления драйвера сетевого адаптера.
For all of the moving parts of a browser, along with the myriad elements that make up a connection between servers, most people encounter surprisingly few errors when browsing the web. However, when errors like PR_CONNECT_RESET_ERROR do appear, they can act as a roadblock, especially when the fix isn’t obvious or intuitive.
Luckily, this particular error isn’t a hard one to solve. In fact, much of the solution involves toggling elements on and off to get things working. The trick is to know which elements to modify and when.
In this post, we‘re going to show you how to fix the PR_CONNECT_RESET_ERROR in Firefox. Why we’re focusing on the Firefox browser will become clear, although we’ll also mention other browsers too.
Check Out Our Video Guide to Fixing the PR_CONNECT_RESET_ERROR
What the PR_CONNECT_RESET_ERROR Is
In simple terms, the PR_CONNECT_RESET_ERROR shows up when a browser isn’t able to connect to a server.
On the surface, it appears as though it’s similar to other connection errors, such as a whole host of 400 and 500 status codes. However, this error only displays in Firefox.
Even so, other browsers can have a similar error of their own. For example, Chromium-based browsers (such as Microsoft Edge, Opera, Brave, and Chrome itself) will offer the ERR_CONNECTION_RESET error instead.
This gives you more arguable clarity on what’s happening behind the scenes, although there are still some vagaries to dig into. Let’s do that in the next section.
If you’re seeing this error pop up in your browser, don’t worry- the solution is simpler than you may think 😌💪Click to Tweet
The Causes of the PR_CONNECT_RESET_ERROR
Now that we’ve established that the PR_CONNECT_RESET_ERROR is a connection issue within the browser, you can begin to uncover more about what’s happening — and how to fix it.
Because the client (in this case the browser) and the server (i.e. where the website “lives”) can’t connect, something must be stopping it. In most cases, you’ll find this is a firewall or other security issue. It’s not normally going to be something that’s hidden away under the hood, evading detection.
That being said, in some cases, you’ll find that the PR_CONNECT_RESET_ERROR is the result of “geoblocking.” This is where a streaming service will restrict the feed to certain geographical areas for any number of different reasons. Because the PR_CONNECT_RESET_ERROR involves a halted connection, it’s one you’ll see if geoblocking restricts your location from viewing certain content.
By extension, you may also see this error with some virtual private network (VPN) connections. Here, you’ll come across the PR_CONNECT_RESET_ERROR if you look to access a site using both a standard connection and a VPN or proxy at the same time.
You might also find that TCP protocol filtering is a cause of errors. It’s something you might use in various antivirus apps, and it should filter out data that’s deemed as superfluous to your connection. However, sometimes it can cause an interruption by mistaking some data packets you actually need as surplus. The result is the PR_CONNECT_RESET_ERROR.
How To Fix the PR_CONNECT_RESET_ERROR
Over the next few sections, we’re going to show you how to solve the PR_CONNECT_RESET_ERROR. These don’t have to be followed in order, so you’re free to jump around the article and begin with whichever solution you feel is most viable.
What’s more, each method is straightforward to execute, as it will mostly just involve rummaging through your browser’s settings.
Let’s begin with one of the most basic solutions to almost any problem with your browser.
1. Clear Your Browser Cache
Regardless of the issue, you have with your internet experience in-browser, clearing the cache leads to a quick win in many cases.
Your cache contains files and settings that you’ll access and use often. Because of this, your browser will sometimes pull data from the cache that’s out of date.
Clearing this cache is a good solution for when you access a site through two different connections. Once it’s been cleared, you can access the site again and rebuild the cache.
To begin, close down every tab within Firefox and open a fresh one. From here, open up the settings using the hamburger menu on the right-hand side, then look for either Settings or Options in the menu.
This will bring up the about:preferences screen, which contains a number of tabs to help manage and set up Firefox.
Here, you’ll want to access the Privacy & Security tab.
There are lots of settings here relating to your browsing experience and how secure it is. The section you need is Cookies and Site Data.
While both boxes will show a tick by default, you don’t actually want to clear the Cookies and Site Data cache, so uncheck that box and leave only the box for Cached Web Content ticked.
Once you click the Clear button, the browser will empty the cached web content. Now, restart your computer and see if the PR_CONNECT_RESET_ERROR occurs again.
2. Disable Any Firewalls or Security Software
Because the PR_CONNECT_RESET_ERROR is an interruption rather than a full-scale rejection of data, we can also look to your firewall and security software as a possible cause of the error. As such, you’ll want to disable any third-party firewalls you have to see if this puts things right.
You’ll want to uninstall your firewall and security software on a temporary basis. This is because a firewall can still have an effect on your browsing experience despite being disabled, due to the “rules” it already has in place.
The process for this is going to be different depending on your OS and chosen firewall/security solution. However, our advice is to use a dedicated uninstaller if there is one for your software. This will give you a clean slate to work from while you diagnose the PR_CONNECT_RESET_ERROR.
Once it’s been uninstalled, check for the error again
3. Disable Your VPN or Proxy
Not all users will have a VPN or proxy server active, although if you do, it’s worth disabling them to see if they’re causing the PR_CONNECT_RESET_ERROR.
On a Mac, you’ll manage the state of your VPN through the System Preferences > Network screen.
Here, you can click the Disconnect button to stop the VPN. As with your extensions, you might not need to uninstall the VPN at all (but keep this as an option in the bag if necessary).
For Windows, you can find the VPN settings on the Settings > Network & Internet screen.
Here, locate the VPN option on the left-hand side.
On this screen, you can toggle off all of the relevant “on” switches.
As for proxy settings, you’ll again need to head to the System Preferences > Network screen on macOS, and this time click the Advanced button.
Here, go to the Proxies tab, and uncheck every protocol on the list that’s active.
For Windows, you’ll again want to head to the Network & Internet screen, this time to the Proxy section on the left-hand side. Next, scroll to the Manual proxy setup section and toggle the Use a proxy server option to “Off”.
Once you carry out these steps, check again for the PR_CONNECT_RESET_ERROR. With luck, it’ll be gone.
4. Disable Firefox Extensions and Add-Ons
While it may not be a necessary step, there’s still no harm in disabling any add-ons or themes you use with Firefox. This is for many of the same reasons as uninstalling your firewall: It helps to give your browser no excuses for showing the error and can rule out any of the various additional tools you use.
To do this, head back into Firefox’s hamburger menu and choose Add-ons and themes.
The process here is more straightforward than it is for your firewall. Instead of uninstalling the extensions you have, you can simply disable them using the toggle switches.
You can test out whether the PR_CONNECT_RESET_ERROR is still occurring by refreshing the site. If it’s gone, re-enable the extensions one by one, refreshing the site each time, to catch the culprit.
Seeing this error in your browser? 👀 Fear not, the solution is at hand! 🦸♂️Click to Tweet
Summary
Browser errors are few and far between — which is surprising because there are lots of moving parts in a client-server connection. However, when you do get errors, it can stop you in your tracks.
The PR_CONNECT_RESET_ERROR is one such issue, particularly because you might not know at a glance how to resolve it.
The process involves digging into your browser’s settings and carrying out some routine tasks. You can most often get rid of the error by disabling your VPN, proxy, firewall, and/or browser extensions. Your browser cache will also benefit from a refresh.
For all troublesome site errors, Kinsta customers have our support 24/7. We’re available with round-the-clock help and assistance through our team of experienced developers.
Get all your applications, databases and WordPress sites online and under one roof. Our feature-packed, high-performance cloud platform includes:
- Easy setup and management in the MyKinsta dashboard
- 24/7 expert support
- The best Google Cloud Platform hardware and network, powered by Kubernetes for maximum scalability
- An enterprise-level Cloudflare integration for speed and security
- Global audience reach with up to 35 data centers and 275 PoPs worldwide
Test it yourself with $20 off your first month of Application Hosting or Database Hosting. Explore our plans or talk to sales to find your best fit.
Содержание
- Как исправить PR CONNECT RESET ERROR в Mozilla Firefox?
- Решение ошибки PR CONNECT RESET ERROR
- Решение №1 Проверка сетевых кабелей и перезапуск Wi-Fi маршрутизатора
- Решение №2 Отключение прокси-сервера
- Решение №3 Очистка кэша DNS и сброс настроек протокола TCP/IP
- Решение №4 Увеличение MTU
- Решение №5 Отключение AppEx Networks Accelerator
- Решение №6 Обновление драйвера сетевого адаптера
- Как исправить ОШИБКУ СБРОСА PR CONNECT в Mozilla Firefox
- Разное / by admin / August 05, 2021
- Исправить ОШИБКУ СБРОСА PR CONNECT в Mozilla Firefox
- Исправление 1. Отключить фильтрацию протокола.
- Исправление 2: очистить кеш
- Исправление 3: удалите сторонний брандмауэр
- Метод 1: удаление стороннего брандмауэра
- Метод 2: отключение брандмауэра Windows
- Исправление 4: отключить прокси и VPN
- Исправление 5: переключитесь на другую сеть
- Вывод
- 12 Best Fixes For PR_CONNECT_RESET_ERROR on Mozilla Firefox
- What Is PR_CONNECT_RESET_ERROR on Firefox?
- What Are the Causes of PR_CONNECT_RESET_ERROR on Mozilla Firefox?
- Best Methods to Solve PR_CONNECT_RESET_ERROR on Firefox for Windows, Linux, and Mac
- 1. Check Your Internet
- 2. Clear Cache and Browsing Data
- 2.1 Clear Cache on Firefox
- 2.2 Clear Entire Browsing History on Firefox
- 3. Temporarily Turn off Your Firewall or Allow Firefox Through Firewall
- 3.1 Allow Firefox Through Firewall
- 3.2 Temporarily Disable Firewall
- 4. Disable or Remove Firefox Add-ons (Extensions)
- 5. Disable Your VPN or Proxy Connection
- 6. Bypass Geo-Lock by Using a VPN
- 7. Turn Off TCP Protocol Filtering of Your Security Software
- 8. Temporarily Disable Your Antivirus or Security Application
- 9. Enable DNS over HTTPS on Firefox
- 10. Make Sure Your Internet isn’t Restricted (School, University Internet)
- 11. Uninstall and Reinstall Firefox
- 12. Open the Website on Another Web Browser
- Conclusion
Как исправить PR CONNECT RESET ERROR в Mozilla Firefox?
Пользователи браузеров Mozilla Firefox жалуются, что во время серфинга в интернете перед ними возникает ошибка PR CONNECT RESET ERROR. У некоторых подобная ошибка появляется при переходе на абсолютно любые веб-ресурсы, у других — при переходе на определенные сайты.
Ошибка PR CONNECT RESET ERROR означает, что пир, т.е. ваш ПК, получил необходимые данные от сервера сайта, на который вы попытались перейти, но не смог обработать их должным образом. В сегодняшней статье мы расскажем вам о нескольких рабочих решениях для этой ошибки.
Решение ошибки PR CONNECT RESET ERROR
Решение №1 Проверка сетевых кабелей и перезапуск Wi-Fi маршрутизатора
Давайте начнем с вами с чего-то действительно тривиального. Убедитесь, что все сетевые кабели корректно подключены к вашему ПК и Wi-Fi маршрутизатору. Кроме того, мы рекомендуем пару-тройку раз перезагрузить сам роутер: он мог начать работать с ошибками и буквально препятствовать подключению к некоторым или всем веб-ресурсам.
Решение №2 Отключение прокси-сервера
Некоторые пользователи утверждают, что у них получилось избавиться от ошибки PR CONNECT RESET ERROR, выключив прокси-сервер в настройках параметров локальной сети. Чтобы отключить прокси-сервер, необходимо выполнить следующее:
- нажмите Windows+R, чтобы вызвать перед собой окошко «Выполнить»;
- пропиши в пустую строку значение control и нажмите Enter;
- в режиме просмотра выберите крупные или мелкие значки (поверьте, так будет легче);
- откройте раздел «Свойства браузера»;
- перейдите во вкладку «Подключения» и нажмите на кнопку «Настройка сети»;
- уберите галочку с опции «Использовать прокси-сервер для локальных подключений (не применяется для коммутируемых или VPN-подключений)»;
- сохраните изменения и закройте все ранее открытые окна;
- перезагрузите компьютер.
Откройте свой Mozilla Firefox и проверьте наличие ошибки PR CONNECT RESET ERROR.
Решение №3 Очистка кэша DNS и сброс настроек протокола TCP/IP
Если вы столкнулись с какими-то сетевыми неполадками, то вам определенно стоит попробовать сбросить DNS-кэш и сетевые настройки протокола TCP/IP на своем компьютере. Делается это с помощью парочки элементарных команд. Сделайте следующее:
- нажмите Win+R;
- пропишите значение cmd и нажмите комбинацию Ctrl+Shift+Enter;
- выполните следующий ряд команд:
- netsh int ip reset
- netsh int ip reset resettcpip.txt
- netsh int ipv4 reset
- netsh int ipv6 reset
- ipconfig /flushdns
- закончив с командами, перезагрузите свой компьютер.
Такой способ способен разрешить целую кучу самых разных сетевых неполадок. Откройте свою «мозиллу» и попробуйте перейти на нужный веб-ресурс. Ошибка PR CONNECT RESET ERROR к этому моменту могла исчезнуть.
Решение №4 Увеличение MTU
Еще поговаривают, что от ошибки PR CONNECT RESET ERROR помогает избавиться увеличение значений MTU (Maximum Transmission Unit) и RWIN (TCP Window Receive). Делается это следующим образом:
- нажмите Windows+R;
- пропиши control и нажмите Enter;
- откройте раздел «Центр управления сетями и общим доступом»;
- кликните на ссылку «Изменение параметров адаптера»;
- скопируйте точное название своего сетевого подключения, например, в текстовый документ;
- еще раз нажмите Win+R;
- пропишите cmd и нажмите Ctrl+Shift+Enter;
- впишите команду netsh interface IPv4 set subinterface “НАЗВАНИЕ СЕТЕВОГО ПОДКЛЮЧЕНИЯ” mtu=1472 store=persistent и нажмите Enter.
Решение №5 Отключение AppEx Networks Accelerator
AppEx Networks Accelerator широко известен в интернете тем, что способен замедлять скорость сетевого подключения, причем, как отмечают пользователи, аж на 70-80%. Давайте попробуем с вами отключить данный компонент и посмотрим, что из этого выйдет.
- нажмите Windows+R;
- пропишите control и нажмите Enter;
- откройте раздел «Центр управления сетями и общим доступом»;
- кликните на ссылку «Изменение параметров адаптера»;
- нажмите ПКМ на свое сетевое подключение и выберите «Свойства»;
- найдите в списке компонентов «AppEx Networks Accelerator» и уберите с него галочку;
- сохраните изменения и перезагрузите компьютер.
Решение №6 Обновление драйвера сетевого адаптера
Возможно, вы сталкиваетесь с ошибкой PR CONNECT RESET ERROR из-за того, что драйвер вашего сетевого адаптера начал работать не совсем корректно. В большинстве случаев достаточно обновить этот драйвер через диспетчер устройств, что можно сделать вот так:
Источник
Как исправить ОШИБКУ СБРОСА PR CONNECT в Mozilla Firefox
Разное / by admin / August 05, 2021
Firefox, без сомнения, является одним из наиболее ориентированных на конфиденциальность браузеров. Его предложение включает в себя DNS через HTTPS (DOH), функцию шифрования только для браузера и возможность эффективно управлять вашими файлами cookie, кешем, трекерами, отпечатками пальцев и крипто-майнерами. Однако в последнее время довольно много Пользователи Firefox кажутся столкнуться с ОШИБКОЙ СБРОСА PR CONNECT.
Даже через Reddit форум , многие пользователи выразили озабоченность по поводу этой проблемы. В этом руководстве мы перечислим все возможные причины, по которым вы можете получить эту ошибку. Что еще более важно, мы также перечислим все возможные исправления ошибки PR CONNECT RESET ERROR в Mozilla Firefox. Следуйте.
- 1 Исправить ОШИБКУ СБРОСА PR CONNECT в Mozilla Firefox
- 1.1 Исправление 1. Отключить фильтрацию протокола.
- 1.2 Исправление 2: очистить кеш
- 1.3 Исправление 3: удалите сторонний брандмауэр
- 1.4 Исправление 4: отключить прокси и VPN
- 1.5 Исправление 5: переключитесь на другую сеть
- 2 Вывод
Исправить ОШИБКУ СБРОСА PR CONNECT в Mozilla Firefox
Причина этой ошибки довольно проста. Это происходит, когда Mozilla пытается подключиться к серверу HTTPS, но запрос отклоняется. Таким образом, вместо открытия запрошенной веб-страницы вы увидите следующее сообщение об ошибке: «Страница вы пытаетесь просмотреть, не может быть отображено из-за невозможности подлинности полученных данных проверено ».
Одна из наиболее частых причин этой ошибки связана с фильтрацией протокола TCP. Аналогичным образом, если вы долгое время не очищали временные данные в своей системе, вы также можете получить вышеупомянутую ошибку. Точно так же антивирус или брандмауэр, установленный на вашем компьютере, также может конфликтовать с правильным функционированием браузера. С учетом вышесказанного, вот все исправления, связанные с ОШИБКОЙ СБРОСА PR CONNECT в Mozilla Firefox.
Исправление 1. Отключить фильтрацию протокола.
Фильтр протокола TCP может прерывать соединение веб-серверов. В результате пакеты данных не смогут добраться до места назначения. Кроме того, из-за проблем с безопасностью некоторые антивирусные приложения также создают надежный защитный слой, тем самым препятствуя установлению желаемых соединений. В этом случае вы можете отключить фильтрацию протокола. Вот шаги для того же самого для приложения ESET Antivirus:
- Откройте антивирусную программу ESET и перейдите в Продвинутый раздел. Вы также можете использовать клавишу F5 для того же.
- Теперь нажмите на Интернет и электронная почта вариант в строке меню слева.
- Затем нажмите на Фильтрация протоколов вариант и отключите переключатель рядом с Включите фильтрацию содержимого протокола приложения.
- Наконец, нажмите на в порядке чтобы сохранить изменения. Теперь запустите Firefox и проверьте, исправлена ли ОШИБКА СБРОСА PR CONNECT RESET. Если вы все еще получаете эту ошибку, перейдите к следующему исправлению, приведенному ниже.
Исправление 2: очистить кеш
В некоторых случаях, если со временем накопилось много временных данных, это может противоречить нормальному функционированию браузера. Поэтому рекомендуется очистить кеш и связанные с ним временные данные. Для этого выполните следующие действия:
- Откройте браузер Firefox и нажмите гамбургер-меню в правом верхнем углу. Выбрать Вариант из раскрывающегося меню.
- Далее нажмите на Конфиденциальность и безопасность из меню слева.
- Теперь отправляйтесь в Файлы cookie и данные раздел и нажмите Очистить данные.
- Отметьте галочкой Кешированная история веб-поиска вариант и нажмите В ПОРЯДКЕ.
- Все кэшированные данные Mozilla Firefox теперь будут очищены, и также должна быть исправлена ОШИБКА СБРОСА PR CONNECT RESET. Однако, если это не так, следуйте следующему способу, приведенному ниже.
Исправление 3: удалите сторонний брандмауэр
Брандмауэр обеспечивает защиту и безопасность просмотра веб-страниц, отслеживая входящую и исходящую сеть на основе заранее определенного набора правил. Однако иногда они проявляют чрезмерную защиту и, следовательно, блокируют сайты, которые на самом деле могут быть безопасными.
В таком случае лучше всего удалить или отключить брандмауэр. Если вы используете сторонний брандмауэр, вы можете легко удалить его. Однако пользователи, использующие встроенный в Windows брандмауэр, могут в лучшем случае отключить его. Вот инструкции для них обоих:
Метод 1: удаление стороннего брандмауэра
- Откройте диалоговое окно «Выполнить» с помощью сочетания клавиш Windows + R.
- Введите appwiz.cpl и нажмите Enter. Это откроется Программы и компоненты.
- Прокрутите до стороннего брандмауэра, который вы используете в настоящее время, щелкните его правой кнопкой мыши и выберите Удалить.
- После завершения процесса перезагрузите компьютер. Теперь проверьте, была ли исправлена ошибка Firefox PR CONNECT RESET ERROR или нет. Если этого не произошло, рассмотрите возможность переустановки стороннего брандмауэра и выполните следующее исправление.
Читайте также: Как проверить сохраненные пароли в Mozilla Firefox
Метод 2: отключение брандмауэра Windows
- Найдите брандмауэр Защитника Windows в меню «Пуск».
- Затем нажмите Включить или выключить брандмауэр Windows в левой строке меню.
- Теперь выберите параметр Включить или выключить брандмауэр Защитника Windows как в общедоступной, так и в частной сети.
- Как только это будет сделано, нажмите OK и перезагрузите компьютер. Посмотрите, исправляет ли это Firefox PR CONNECT RESET ERROR или нет.
Исправление 4: отключить прокси и VPN
Некоторые из вас могут использовать прокси или VPN, чтобы обойти ограничения. Это, в свою очередь, позволяет вам получить доступ к содержимому с географическим ограничением. Однако в некоторых случаях VPN или прокси могут отказать в передаче пакетов данных в требуемое место назначения.
В результате соединение не будет установлено. Причина отказа может быть связана с соображениями безопасности. Но если вы знаете, что сайт, который вы собираетесь посетить, безопасен, подумайте об отключении прокси или VPN. Вот как это можно было сделать:
- Перейдите к Программа и функция меню с помощью appwiz.cpl в диалоговом окне «Выполнить».
- Выделите программное обеспечение VPN и выберите его. Теперь нажмите на опцию Удалить. Это удалит VPN-клиент с вашего ПК.
- Затем, чтобы удалить прокси, откройте «Выполнить» с помощью Windows + R и введите ms-настройки: сетевой прокси.
- Вы попадете на страницу настройки прокси. Перейти к Ручная настройка прокси.
- В правом боковом меню отключите переключатель рядом с Используйте прокси-сервер.
- После удаления прокси и VPN перезагрузите компьютер. Необходимо устранить ОШИБКУ СБРОСА PR CONNECT в Firefox, если нет, есть еще одна вещь, которую вы можете попробовать.
Исправление 5: переключитесь на другую сеть
Если вы используете ограниченную сеть, вы можете столкнуться с вышеупомянутой ошибкой и в Firefox. В этом случае лучше всего переключиться на другую сеть. Вы можете создать точку доступа на своем устройстве, а затем поделиться Интернетом со своим ноутбуком.
Точно так же вы также можете переключиться из режима беспроводного WiFi в режим проводного Ethernet (или наоборот). После переключения попробуйте получить доступ к Mozilla Firefox, ошибка должна была быть исправлена.
Вывод
Итак, на этом мы подошли к концу руководства о том, как исправить ОШИБКУ СБРОСА PR CONNECT в Mozilla Firefox. Мы поделились пятью различными методами решения этой проблемы, любой из которых может сработать в вашу пользу. Сообщите нам в комментариях, какой метод помог исправить вышеупомянутую проблему. Точно так же не забудьте проверить наши Советы и хитрости iPhone , Советы и хитрости для ПК , а также Советы и хитрости для Android раздел тоже.
Источник
12 Best Fixes For PR_CONNECT_RESET_ERROR on Mozilla Firefox
When your browser can’t connect to the server it’s trying to connect to, you’ll get PR_CONNECT_RESET_ERROR on Firefox with the message ‘Secure Connection Failed.’
Additionally, it’ll say that you can’t access the page because ‘the authenticity of the received data could not be verified.’ If you’re frequently seeing this error on Firefox, learn what it is, what its causes are, and how to fix it.
What Is PR_CONNECT_RESET_ERROR on Firefox?
When you enter a website on your web browser, many different connections begin between your browser and the website (the server). If your browser detects that the server isn’t secure, it may block the server connection, and you’ll get PR_CONNECT_RESET_ERROR or PR_END_OF_FILE_ERROR.
When this identical situation happens on Chromium-based browsers (Google Chrome, Microsoft Edge, and Opera), you’ll see the ERR_CONNECTION_RESET error message.
What Are the Causes of PR_CONNECT_RESET_ERROR on Mozilla Firefox?
- TCP Protocol filtering
- Browsing data saved on the browser is corrupted
- A firewall or antivirus is blocking the browser or the website
- VPN or proxy settings are interrupting the connection
- The website’s security settings don’t allow connections from proxies
- Your ISP has blocked the website
- An add-on is interrupting the connection
- The web browser is buggy
Best Methods to Solve PR_CONNECT_RESET_ERROR on Firefox for Windows, Linux, and Mac
Make sure to restart your computer as some problems are fixed by rebooting your PC. After this, use these methods to fix PR_CONNECT_RESET_ERROR on Firefox. These fixes are focused on Windows 7, 8, 10, and 11, but many fixes also apply to Mac and Linux computers.
- Check Your Internet
- Clear Cache and Browsing Data
- Temporarily Turn off Your Firewall or Allow Firefox Through Firewall
- Disable or Remove Firefox Add-ons (Extensions)
- Disable Your VPN orProxy Connection
- Bypass Geo-Lock by Using a VPN
- Turn Off TCP Protocol Filtering of Your Security Software
- Temporarily Disable Your Antivirus or Security Application
- Enable DNS over HTTPS on Firefox
- Make Sure Your Internet isn’t Restricted (School, University Internet)
- Uninstall and Reinstall Firefox
- Open the Website on Another Web Browser
1. Check Your Internet
You should open other websites on your browser to check if the issue is with the website or if the internet connection itself is problematic.
If no website is opening, check your internet connection:
- Restart your router
- Disconnect unnecessary devices from the Wi-Fi
- Test your internet speed
- Use a VPN or disable VPN if you’re using one (Method 5 and 6)
If only one or a few websites are showing this error while others are opening fine, try every method in this guide.
2. Clear Cache and Browsing Data
Your browser cache, cookies, and browsing data are saved to keep a record of your browsing, preferences, website logins, and temporary data to load websites quickly.
If this data is corrupted or conflicts with a website or its settings, you may encounter problems like PR_CONNECT_RESET_ERROR. So, clear your browser cache and check if it fixes the issues.
If not, clear the whole browsing data. Make sure that all Firefox tabs are closed except the new tab you open to clear data.
2.1 Clear Cache on Firefox
- Click the three horizontal lines at the top right corner of the browser.
- Choose ‘Settings’ from the menu.
- From the side pane, go to ‘Privacy & Security.’
- Scroll down. Under the ‘History’ section, click the ‘Clear History’ button.
- Choose ‘ Everything’ from the drop-down menu at the top of the new window next to ‘Time range to clear.’
- Uncheck everything and checkmark ‘Browsing & download history’ and ‘Cache.’
- Open Firefox.
- Press CTRL + SHIFT + DEL on your keyboard.
- Select ‘Browsing & download history’ and ‘Cache.’
- Click OK.
2.2 Clear Entire Browsing History on Firefox
If clearing the cache doesn’t fix the issue, clear your entire browsing data on Firefox. This will delete your saved logins, browsing history, and site preferences.
- Open Firefox and go to Settings > Privacy & Security > Clear History.
- Select ‘Everything’ from the drop-down menu next to ‘Time range to clear.’
- Checkmark all the boxes.
- Click OK.
3. Temporarily Turn off Your Firewall or Allow Firefox Through Firewall
A firewall acts as a bodyguard between your computer and the internet. It only allows authorized connections and discards all others. But if your Firewall is overprotective, it might detect a regular website or browser as a threat and block its access to the internet.
In turn, you’ll find that your browser isn’t connecting to the internet or a specific website is not opening, and the browser is showing the message PR_CONNECT_RESET_ERROR.
You have two options to check this:
3.1 Allow Firefox Through Firewall
If your browser isn’t opening any website, enable it on your Firewall application. Here’s the method for Windows Defender Firewall:
- Open the Start menu, type ‘Windows Firewall,’ and open the first app you see.
- Select ‘Allow an app through firewall’.
- On the new window, find Mozilla Firefox or Firefox in the list and make sure that it’s check-marked, which means it’s allowed.
- Click ‘Change settings,’ checkmark Firefox, and click OK if it isn’t.
3.2 Temporarily Disable Firewall
In case Firefox can open other websites, and one or few websites aren’t opening, disable your firewall temporarily.
- Open Windows Defender Firewall by clicking the Start menu, typing ‘Windows Firewall,’ and selecting the app.
- Choose your network. You’ll see (Active) written next to it.
- Switch the toggle to off under ‘Windows Defender Firewall’.
- Restart your computer and try opening the website again.
If you have a third-party Firewall, open the application and look for an option to turn it off.
Furthermore, make sure to turn on your firewall after troubleshooting the problem.
4. Disable or Remove Firefox Add-ons (Extensions)
Some add-ons (extensions) interrupt your browser’s connection with websites. It could be a security add-on detecting a false positive threat, an ad blocker add-on blocking the website, a proxy add-on that’s incorrectly configured or not responding, or any other add-on.
When they disabled a coupon code searching add-on on Firefox, some users reported that their PR_CONNECT_RESET_ERROR problem was fixed.
- Open Firefox browser.
- Click the three horizontal lines (hamburger icon) at the top right corner and choose ‘Add-ons and themes.’
- Disable all the extensions by clicking the toggle next to each extension.
- Restart your browser and try opening the website again.
5. Disable Your VPN or Proxy Connection
VPN clients and proxy connections directly connect with your internet connection to mask or hide your real IP address. If the VPN isn’t configured correctly, or it’s not responding, or the website you’re visiting has blacklisted proxies, or the VPN is conflicting with your browser (or internet) settings, you may see the pr connect reset error on Firefox. So, disable your VPN or proxy and try again.
- Open your active VPN client.
- Click the Disable button or any other similar switch.
For manual proxies set up on Windows, follow these steps to disable them:
- Click the internet/Wi-Fi icon on the taskbar and select ‘Network & Internet settings.
- From the side panel, go to ‘Proxy.’
- Under the Manual proxy setup section, turn off ‘Use a proxy server’.
If you disabled the VPN client and the connection issue persists on Firefox, uninstall it completely.
- Open the Start menu, type ‘add or remove’, and select the first app.
- Find the VPN application and click it to see the uninstall option.
- Select ‘Uninstall’.
- Restart your computer.
6. Bypass Geo-Lock by Using a VPN
We discussed in the last section that VPNs and proxies could conflict with your internet settings. But in this section, we’re encouraging you to use a VPN. Why so? The VPN disabling fix was for users who were already using a VPN or proxy. But if you don’t have any VPN installed or proxy enabled, you should try using a VPN.
This is because of the possibility that your ISP blocks the website you’re trying to visit. To unblock websites that aren’t accessible in your region, you should employ a VPN app.
- Open a web browser (if you can open other websites) and search on Google ‘free VPNs’.
- Read the lists of best free VPNs and then try some of them to find a good VPN.
7. Turn Off TCP Protocol Filtering of Your Security Software
TCP Protocol Filtering is an internet security feature included in most antivirus applications that offer web protection as well. It ensures that your computer connects to secure connections and discards suspicious connections.
But, in some instances, it may detect secure connections as suspicious and block them. When this happens, you see the PR_CONNECT_RESET_ERROR.
Any antivirus suite can be responsible for this, but ESET antivirus software has been reported to have an overprotective TCP protocol filtering system.
The method for disabling TCP protocol filtering on every security application differs. We’ll show the steps for turning it off on ESET.
- Open ESET antivirus.
- Navigate to the Advanced setup.
- Select ‘Web and Email’ from the left panel.
- Toggle off ‘Protocol Filtering.’
- Click OK.
8. Temporarily Disable Your Antivirus or Security Application
If you still encounter PR_CONNECT_RESET_ERROR on Firefox after disabling Protocol Filtering, any other feature of the antivirus may be causing the issue. To know if your antivirus is overprotective and blocking your access to a website or a few websites, turn it off temporarily.
Below steps are for Windows Defender Antivirus:
- Click Start, type ‘Windows Security,’ and choose the app.
- Select ‘Virus & threat protection.
- Now, choose ‘Manage Settings’ that’s under the section ‘Virus & threat protection settings.’
- Turn off ‘Real-time protection.
- Restart your computer.
- Open the website on Firefox.
Make sure to turn on your antivirus if it wasn’t the cause of the error.
9. Enable DNS over HTTPS on Firefox
If we consider that the issue of PR_CONNECT_RESET_ERROR is really a browser issue, you can make the browser request that DNS queries are encrypted and sent via HTTPS. This is called DNS over HTTPS or DoH for short. It’s not a completely secure method of connection, but it’s been helpful in fixing the ‘Secure Connection Failed’ issue on Firefox.
- Open Firefox.
- Click the three horizontal lines at the top right corner of Firefox and choose ‘Settings.’
- Scroll down to the end of the ‘General’ settings section.
- Under ‘Network Settings’, click the ‘Settings’ button.
- On the next screen, scroll down and checkmark ‘Enable DNS over HTTPS’.
10. Make Sure Your Internet isn’t Restricted (School, University Internet)
The internet in schools, universities, and business offices has restrictions. They don’t allow everything online and depending on their rules. Many websites are blocked so students or employees focus on studies or work.
If you’re seeing PR_CONNECT_RESET_ERROR and you’re accessing the internet from school or work, your IT administrator may have blocked the website. It’s more probable when you can visit other websites, but some websites give that error. To fix this, you can do two things:
- Ask the administrator to unblock the website.
- Use your phone’s data connection or any other internet connection.
You should try using a different internet connection even if you’re not on a school or work network.
11. Uninstall and Reinstall Firefox
In some cases, Firefox and other browsers become buggy when used for a long time, even when they’re updated. This is due to corrupted files, incorrect settings, outdated browser versions, or other reasons. To be sure that the browser itself isn’t glitching, you should uninstall Firefox and then reinstall it. Follow these steps on Windows:
- Click Start, type ‘add or remove,’ and select the app ‘Add or remove programs.’
- Find Mozilla Firefox in the list of installed programs.
- Click Mozilla Firefox and select ‘Uninstall.’
- Follow the on-screen instructions to uninstall Firefox.
- Restart your computer.
- Open Microsoft Edge on your computer (it’s pre-installed on every Windows computer).
- Visit the Mozilla Firefox page, and select the correct version to download it.
- Open the installation file and install Firefox.
- Visit the website that was showing PR_CONNECT_RESET_ERROR.
12. Open the Website on Another Web Browser
If you reached this section, it means the above fixes didn’t work for you. So, try using another web browser because it’s possible that this error is showing up on Firefox only.
- Open the website on Microsoft Edge that’s already installed on your computer.
- If Edge doesn’t open it, install Google Chrome and open the website on it.
- If it fails, install Opera and try again.
We also recommend combining this solution with Methods 5 and 6. Use a different browser and disable your VPN connection or install a VPN if you’re not using any.
Conclusion
There can be many different reasons for the PR_CONNECT_RESET_ERROR message on Firefox. Try all the 12 solutions above to fix it.
Источник
The PR_CONNECT_RESET_ERROR issue is encountered when the user tries to use Mozilla Firefox to connect to a website server with the HTTPS protocol but the request gets denied. This error message essentially means that the peer or some middlebox in between (most likely a firewall) is terminating the connection forcibly.
As it turns out, TCP protocol filtering can be responsible for interrupting the connection between the end-user (you) and the webserver you’re attempting to access due to a false positive. In this case, you should be able to fix the issue by accessing the advanced settings of your AV and disabling protocol filtering. ESET AV is known to have this feature enabled by default.
The issue may also be caused by certain temporary files which can interfere with new webserver connections. This typically happens if the user tries to access the same website with both a regular connection and one filtered through a VPN / Proxy. In this case, you can fix the issue by clearing your browser cache.
An overprotective firewall can also be responsible for the interruption between the end-user and the webserver. A false positive can be responsible for this behavior. If this scenario is applicable, you can fix the problem by uninstalling the 3rd party firewall and reverting back to the default Windows firewall.
Certain websites take security precautions against end-users that filter their connection through a VPN or proxy. It’s possible that you’re encountering this issue due to the fact that you’re using a VPN or proxy. In this case, you can fix the issue by disabling the proxy server or uninstalling the VPN client.
Depending on your ISP, there’s also a chance that you’re seeing this Firefox error due to a geo lock that is preventing you from accessing some web-servers from certain locations. In this case, you can change your location via a VPN tool in order to access the website.
This issue is quite common among users that are attempting to access certain web servers from a university or work environment. Some restricted networks such as these will block users from accessing certain websites. Brave browser is a good alternative in this case.
1. Disable Protocol Filtering (if applicable)
As it turns out, one popular reason that will ultimately call this issue is some kind of TCP protocol filtering that ultimately ends interrupting the connection between the peer (you) and the server you’re attempting to access.
In most cases, this ends up being caused by an overprotective AV suite that has Protocol Filtering enabled by default. This security feature will end up checking the security of all your browser communications and block any suspicious activity.
This is perfectly fine when it works as advertised. But some AV (most commonly ESET) are known to cause a lot of false positives that will end up preventing users from accessing certain websites.
If you’re using ESET Antivirus as your default 3rd party security suite, follow the instructions below to disable Protocol Filtering:
- Open the main ESET antivirus program.
- Access the Advanced setup manually or by pressing F5.
- Once you are inside the Advanced setup window, start by clicking on Web and Email.
- Next, expand the Protocol Filtering section and click on the associated slider bar next to Enable application protocol content filtering to disable the feature.
- Click Ok to save the changes, then see if the issue has been resolved by trying to access the same website that was previously triggering the error.
Disabling Protocol Filtering in ESET NOTE: If you’re using a different AV that is deploying protocol filtering, the steps above will obviously not apply. in this case, search online for specific steps on disable protocol filtering according to the 3rd party AV that you’re using.
If this operation wasn’t applicable or you determined that ESET’s protocol filtering wasn’t causing the PR_CONNECT_RESET_ERROR, move down to the next potential fix below.
2. Clear Browser Cache
As it turns out, this particular issue can also be caused by a temporary file that is interfering with new connections. In most cases, this will occur if you attempt to access the same web server with both a regular connection and a VPN.
If this scenario is applicable to your current situation, you can probably fix the issue by clearing Firefox’s web cache. Here’s a quick guide on how to do this in order to fix the PR_CONNECT_RESET_ERROR :
Note: If you know exactly which file is causing the problem, here’s how to clear the cache on a single website.
- Start by ensuring that every Firefox tab is closed except from one new tab that we are going to use.
- Click on the action button (top-right corner of the screen) and select Options from the newly appeared context menu.
- Once you manage to get inside the Settings menu, select the Privacy & Security menu from the left-hand table. Next, scroll down to the Cookies and Data menu and click on Clear data.
- Inside the Clear data menu, start by unchecking the box associated with Cookies and Site Data, but ensure that you check the box next to Cached Web Content.
- Click on Clear to begin the process of cleaning your web content data.
- Restart your computer and see if the issue is resolved at the next system startup.
In case the same issue is still occurring, move down to the next potential fix below.
3. Uninstall 3rd party firewall (if applicable)
If you were to break down the error code piece by piece, you’ll realize that it’s really signalling an interruption between the end-user and the server. In the vast majority of cases, this problem is facilitated by an overprotective firewall that ends up interrupting the connection due to a false positive.
If you’re certain that the website you’re trying to visit is legitimate and you’re using a 3rd party firewall instead of the default Windows firewall, you should investigate to see if the external tool is not actually creating the problem.
Keep in mind that contrary to the behaviour of an AV suite, disabling the real-time protection of a firewall will not stop this behaviour from occurring. Chances are the same security rules will remain in place.
The only way to thoroughly make sure that your third party firewall suite has nothing to do with the issue is to temporarily uninstall it. Here’s a quick guide on making this possible:
- Open up a Run dialogue box by pressing Windows key + R. Next, type ‘appwiz.cpl’ and press Enter to open up the Programs and Features window.
Type appwiz.cpl and Press Enter to Open Installed Programs List - After you manage to get inside the Programs and Features screen, move down through the list of installed applications and locate the 3rd party suite that you are currently using. Once you manage to locate it, right-click on it with your mouse and choose Uninstall from the next context menu.
Uninstalling Firewall - Once you manage to get inside the uninstallation menu, follow the on-screen instructions to complete the uninstallation process.
- After the process is complete, you can also follow the instructions (here) to ensure that you’re not leaving behind any leftover files that might still cause the same behaviour.
- As soon as the operation is complete, restart your computer and see if the issue is resolved at the next system startup.
If this scenario wasn’t applicable or you’re still encountering this problem even after following the instructions above, move down to the next potential fix.
4. Disable Proxy / VPN (if applicable)
Another potential reason that might end up triggering the PR_CONNECT_RESET_ERROR issue is the host refusal to let end-users connect through VPN or Proxy servers. VPNs are not easily detected, but Proxy servers are nowadays restricted with several high-profile websites.
If you’re using a proxy server or VPN client to browse anonymously online, chances are that’s the reason why you are dealing with the PR_CONNECT_RESET_ERROR issue. To test this theory, you should disable your proxy or VPN client and see if the problem goes away on your way.
Since the two processes are different, we created two separate guides. Feel free to follow whichever guide is applicable to your scenario.
Removing the VPN client
- Press Windows key + R to open up a Run dialogue box. Next, type ‘appwiz.cpl’ inside the text box and press Enter to open up the Programs and Features menu. Once you’re inside the User Account Control (UAC) prompt, click Yes to grant administrative privileges.
Opening programs and features - Once you arrive inside the Programs and Features screen, go ahead and scroll through the list of installed software and locate the active VPN client that you’re currently deploying. Once you manage to locate it, right-click on it and choose Uninstall from the context menu.
Uninstalling a VPN tool - Inside the uninstallation wizard, follow the on-screen instruction in order to complete the uninstallation of the VPN client.
- Once the process is complete, restart your machine and see if the problem is fixed at the next startup.
Removing the Proxy server
- Press Windows key + R to open up a Run dialogue box. Next, type ‘ms-settings:network-proxy’ inside the text box and press Enter to open up the Proxy tab of the Settings app.
Run dialog: ms-settings:network-proxy - When you’re inside the Proxy tab of the Settings menu, move down to the Manual Proxy Setup section. Once you’re there, navigate to the right-hand section of the screen and disable the toggle associated with the Use a proxy server.
- After you do this, restart your computer and wait for the operation to complete. After the next startup sequence is complete, repeat the action that was previously causing the PR_CONNECT_RESET_ERROR error.
In case the same issue is persisting or none of the issues was applicable to your current situation, move down to the next potential fix below.
5. Bypass the ISP lock (if applicable)
Just how a VPN client can be responsible for causing the PR_CONNECT_RESET_ERROR issue, it can also serve as a tool capable of getting you out of this predicament. It’s possible that you’re seeing this error message due to the fact that your ISP ends up discarding the IP address of the web server that you’re trying to visit.
This is very common in instances where there’s a geo-lock in place. Several users finding themselves in a similar situation have confirmed that they were finally able to access the website without encountering the same error after installing and using a VPN solution.
If you want to try this workaround, we found a free alternative that will allow you to explore this potential fix without investing money in a VPN client. Here’s a quick guide on using a free VPN solution to bypass the geo-lock causing the PR_CONNECT_RESET_ERROR issue:
- Start by accessing this link (here) and click on the Download Now button to start the process of downloading the installation executable. Once you get to the next screen, click on the Register button that’s associated with the Free account.
Downloading the VPN sollution - Once you get to the next screen, enter your email address to complete the initial registration.
Registering for the service Note: At this step, it’s crucial that you use a valid email address to complete the initial registration. This will be later used to verify the account.
- Once the correct email is inserted, access your inbox and look for the verification email that you got from Hide.me. Check your Spam folder if you can’t see it inside the Inbox / Updates folder.
- After you manage to locate your email, open it and click on Activate my account to verify the VPN registration.
Note: It might take several minutes for the email to arrive, so wait patiently until the process is complete.
- On the next screen, you will need to select an appropriate user and password that will be used for your Hide.me account. After you are finished with this, click on Create account.
Creating an account with Hide.me - Now that you are successfully signed into the account that you have previously configured and verified, go to Pricing > Free section. Inside, click on Apply Now in order to activate the free plan.
Apply for the free account - With the Free plan activated, move over to the Download clients section and click on the Download Now button appropriate to the OS that you’re currently using with your computer.
Downloading the Windows client of Hide.me - Once the download is complete, double-click on the installation executable. Next, follow the on-screen prompts to complete the operation on your computer.
Installing the Hide.Me VPN application - After the installation is finished, open the application and sign-in with the account that you previously created.
- Finally, click on Start your free trial, select a suitable region that is not geo-locked by the web server and you are good to go.
In case this operation was not applicable to your current situation or it didn’t resolve the PR_CONNECT_RESET_ERROR issue, move down to the next method below.
6. Connect to a different network
As it happens, the issue can also be beyond your control. If you’re connected to a closed/restricted network at work or university, chances are certain websites will show the PR_CONNECT_RESET_ERROR when you attempt to access through Firefox.
If this scenario is applicable, you can attempt to connect to a different network and see if the issue no longer occurs. Creating a hotspot from your phone and connecting your laptop is a mobile way of testing it.
In case the issue no longer occurs, you can try to use Brave browser (instead of Firefox) to circumvent limited work or university closed networks. Several affected users have confirmed that this allowed them to access web servers that were previously blocked.


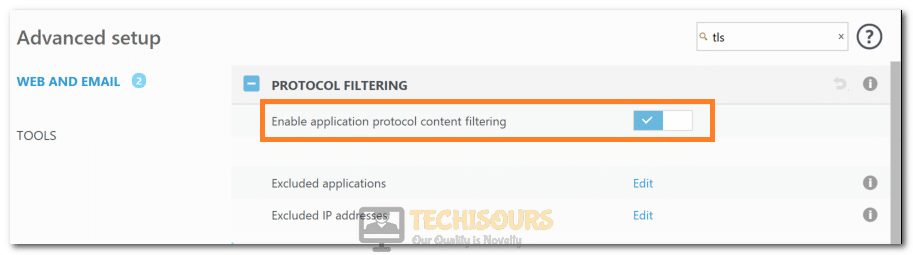



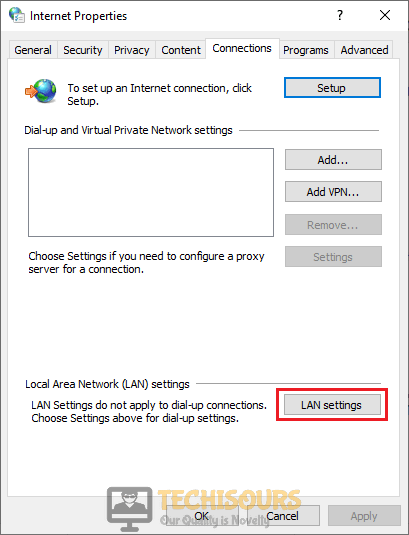
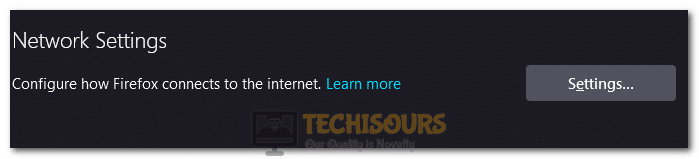

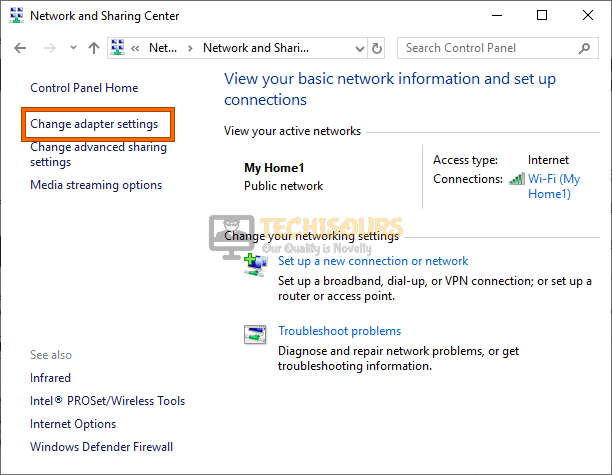







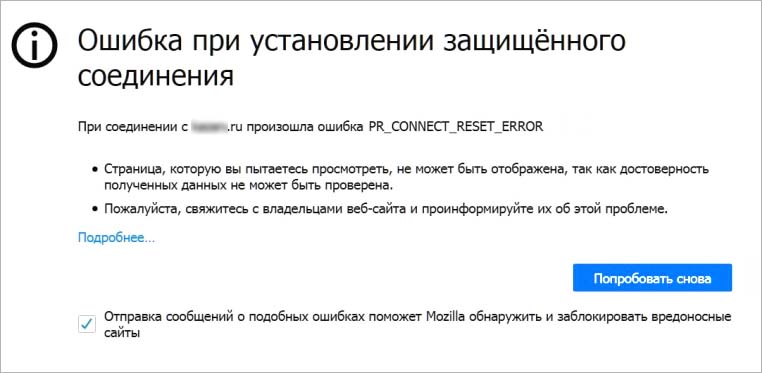
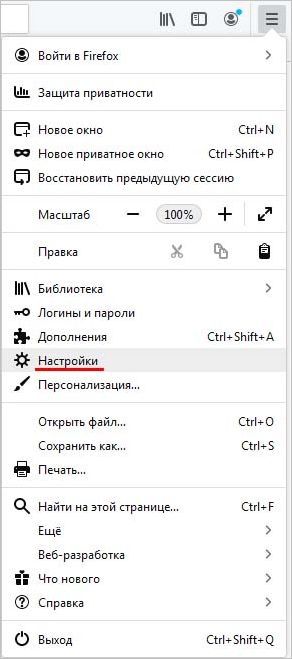
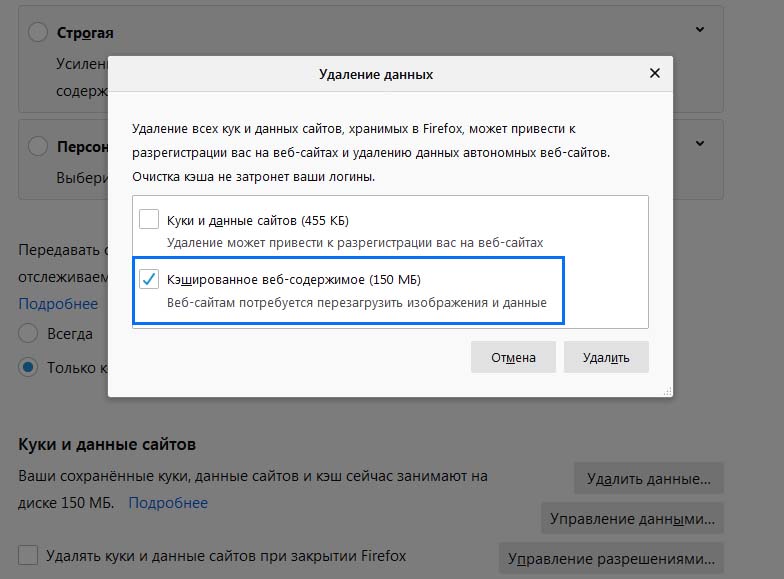













 Примечание. Доставка электронного письма может занять несколько минут, поэтому терпеливо дождитесь завершения процесса.
Примечание. Доставка электронного письма может занять несколько минут, поэтому терпеливо дождитесь завершения процесса. 



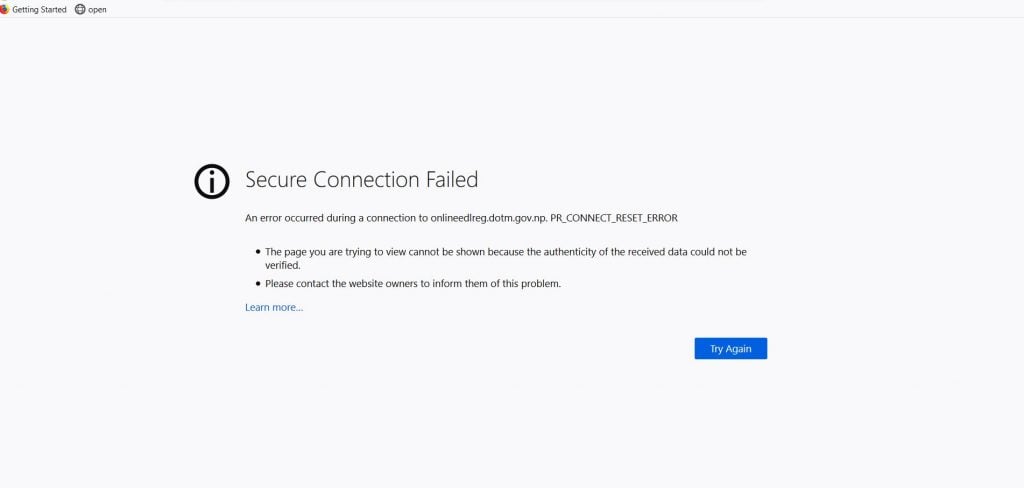















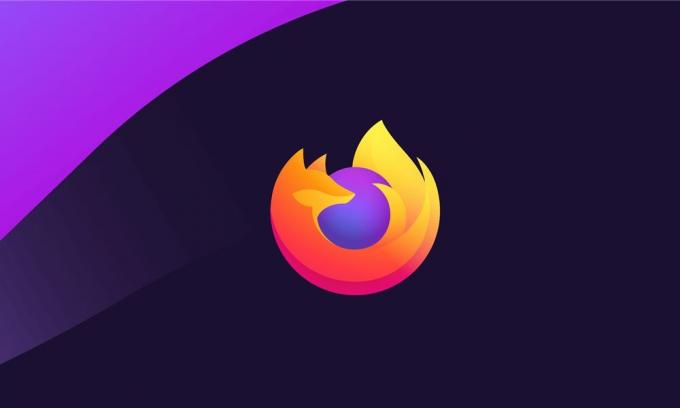
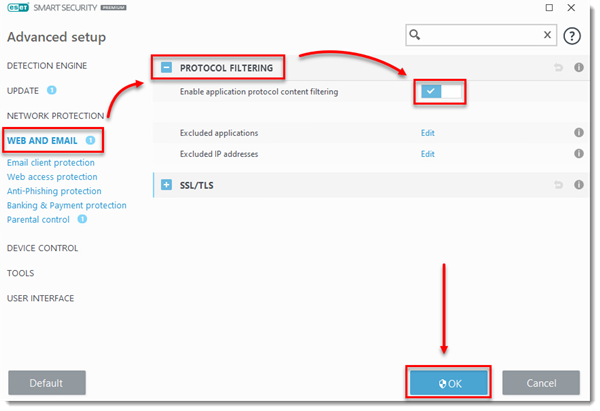

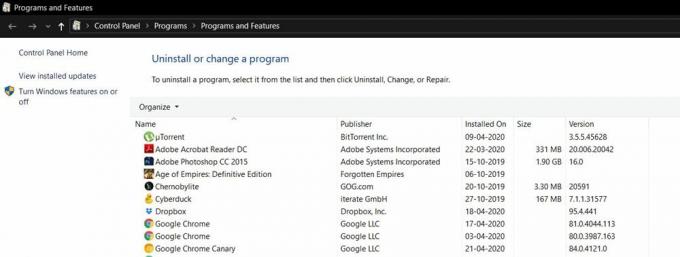
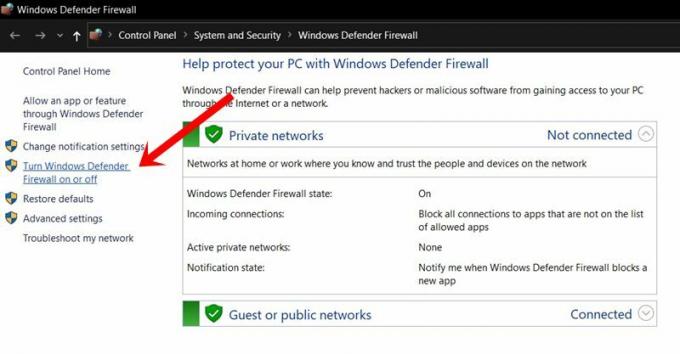
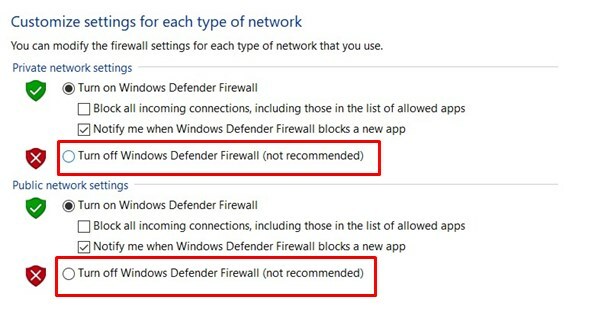
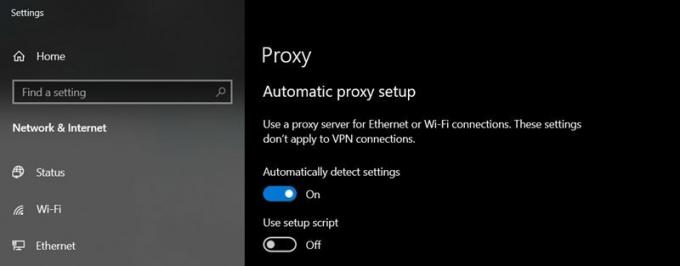









 Note: It might take several minutes for the email to arrive, so wait patiently until the process is complete.
Note: It might take several minutes for the email to arrive, so wait patiently until the process is complete.


