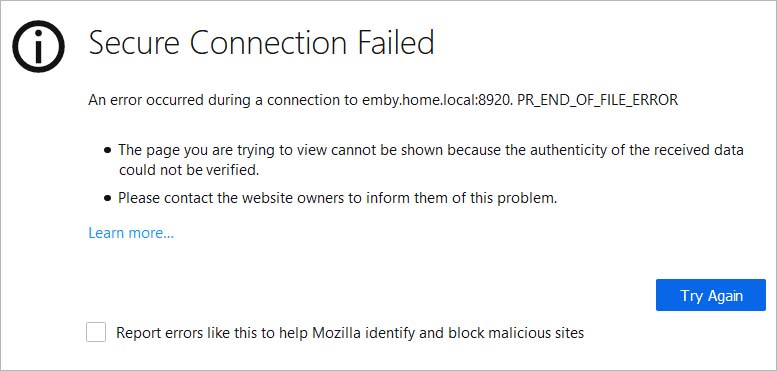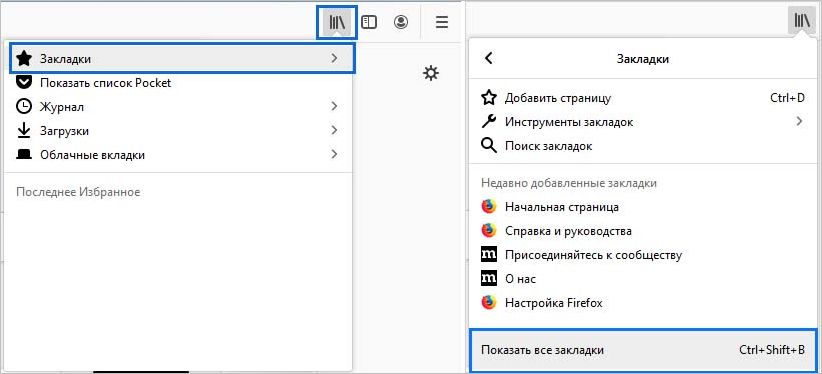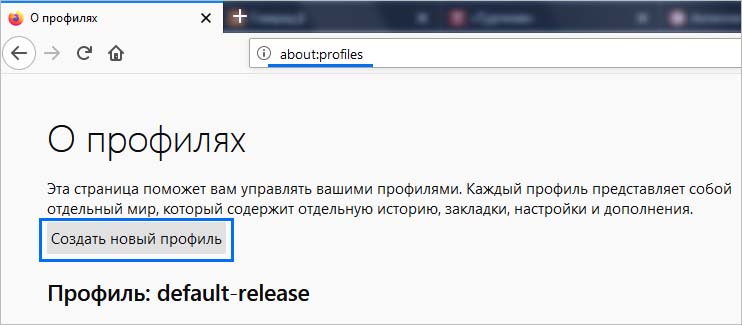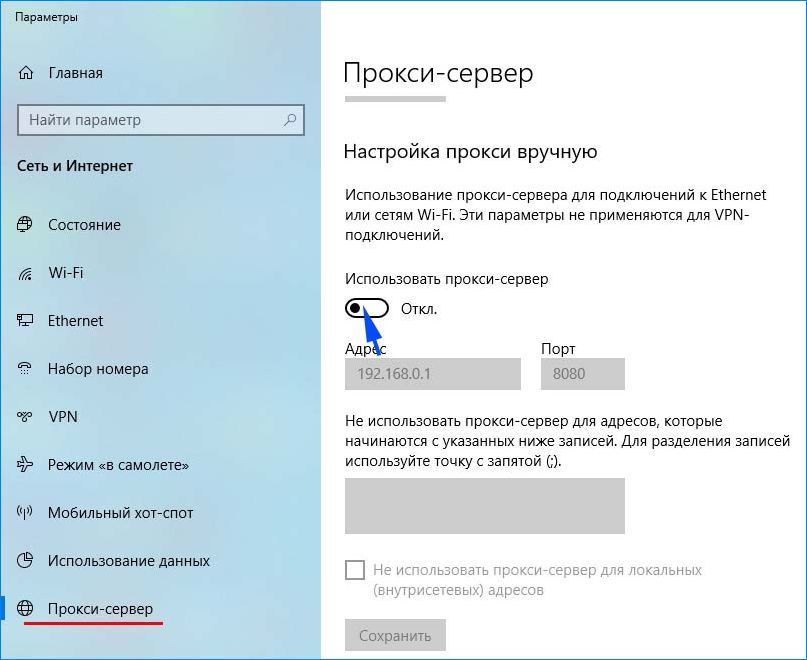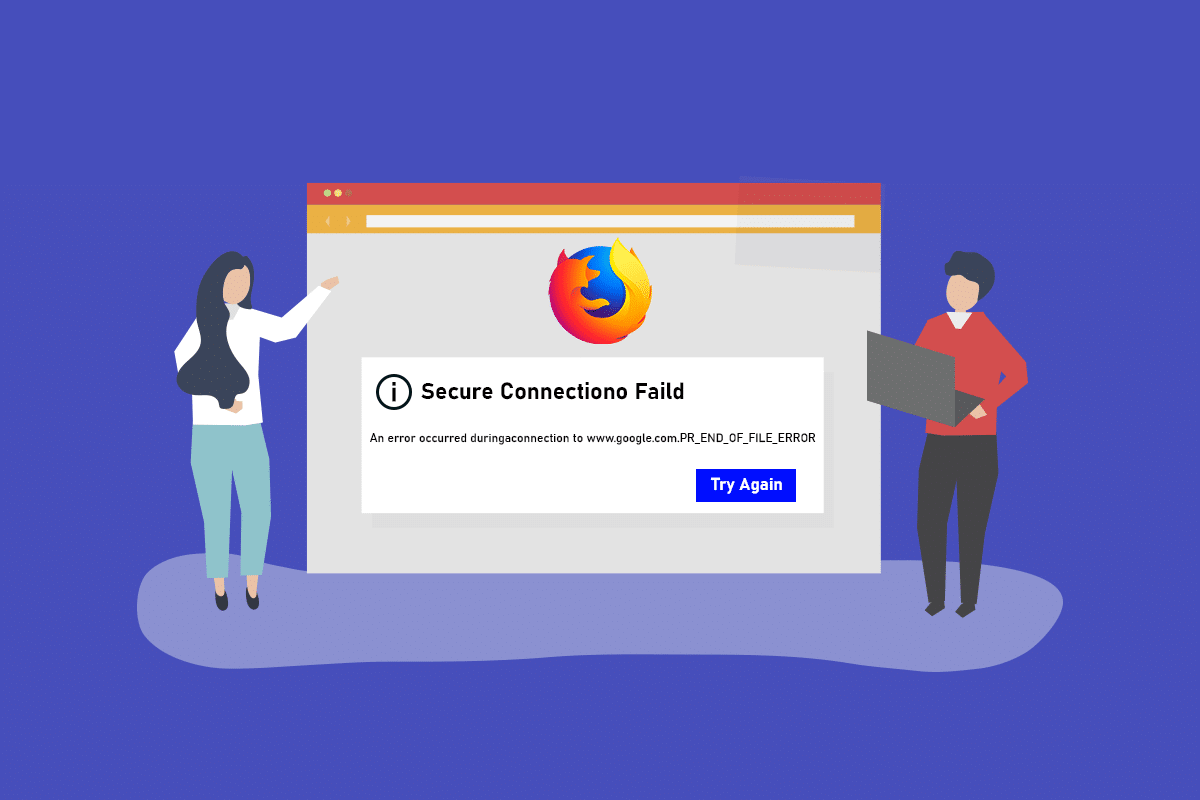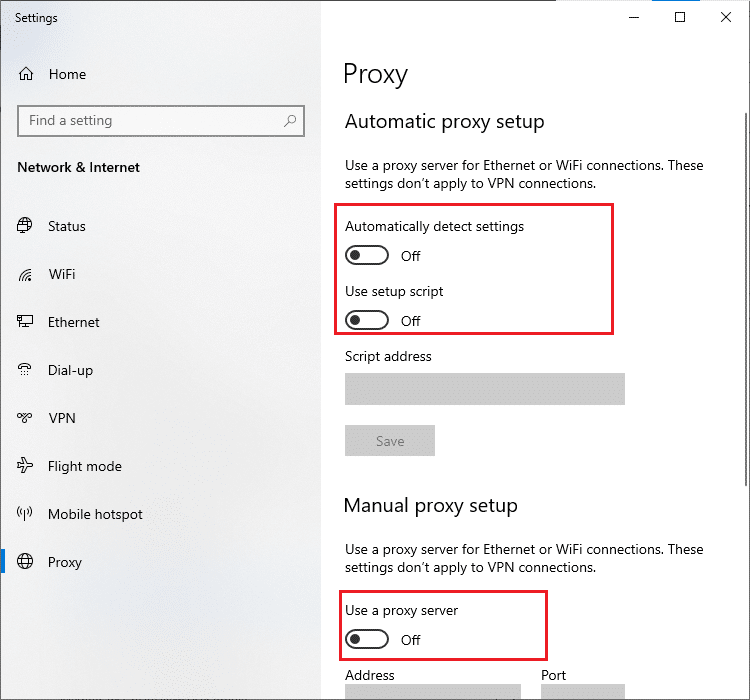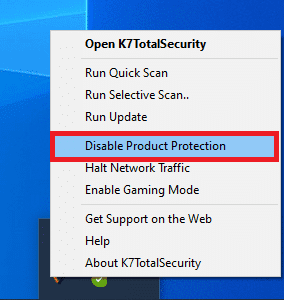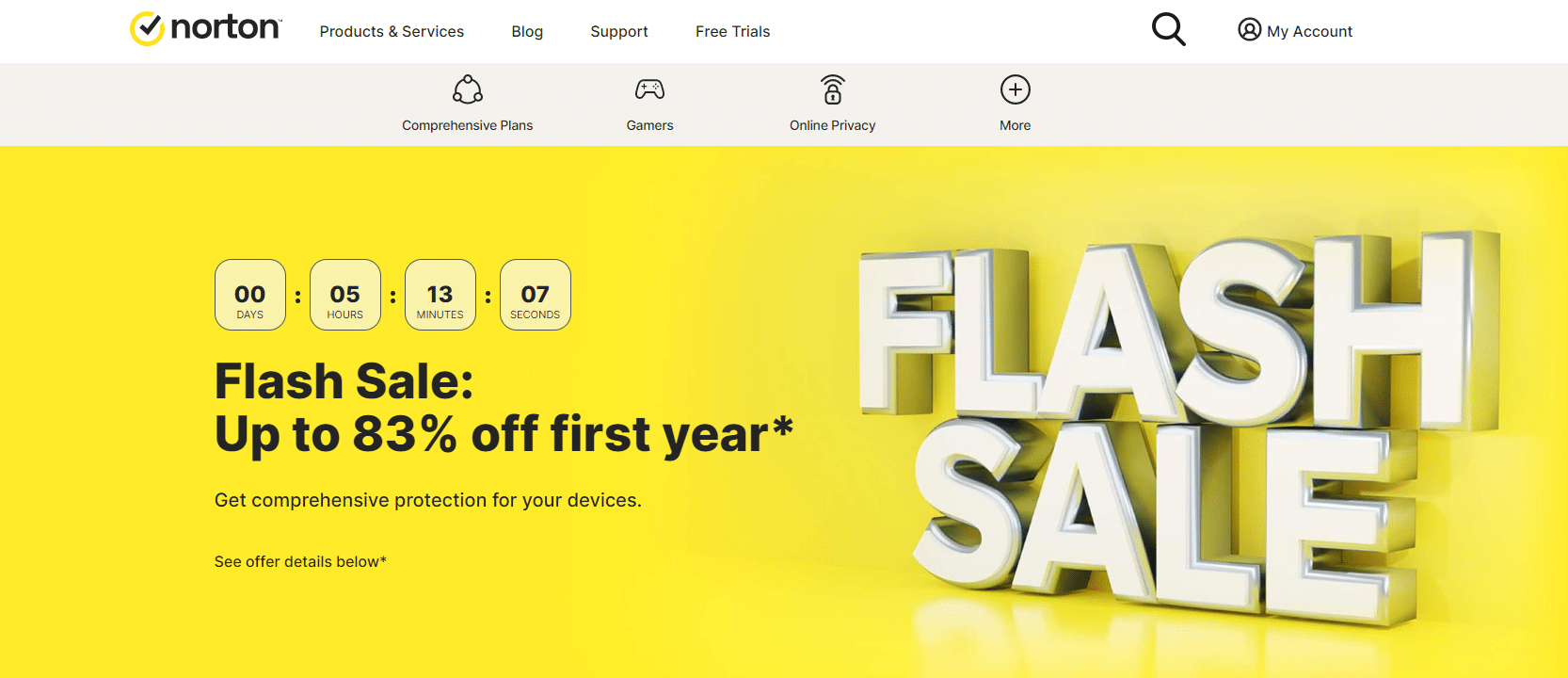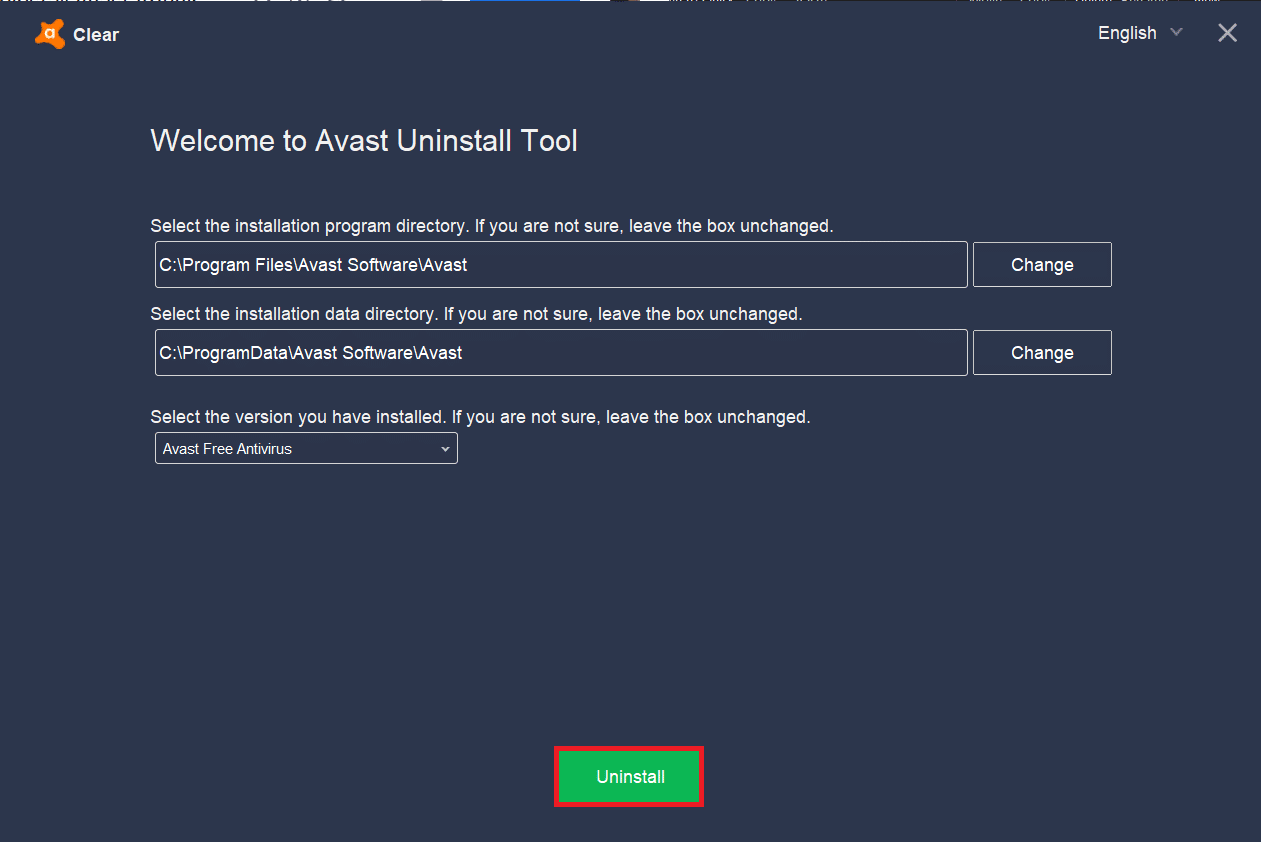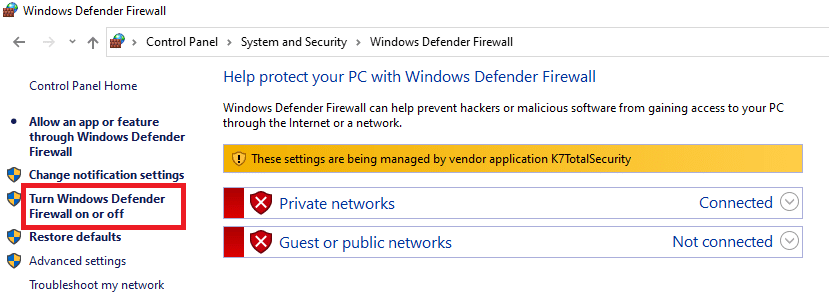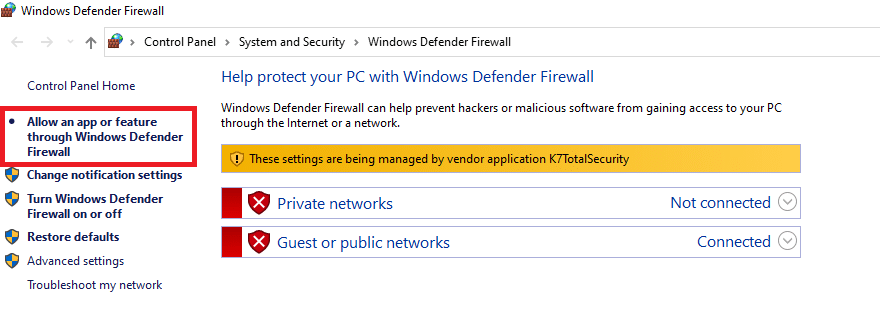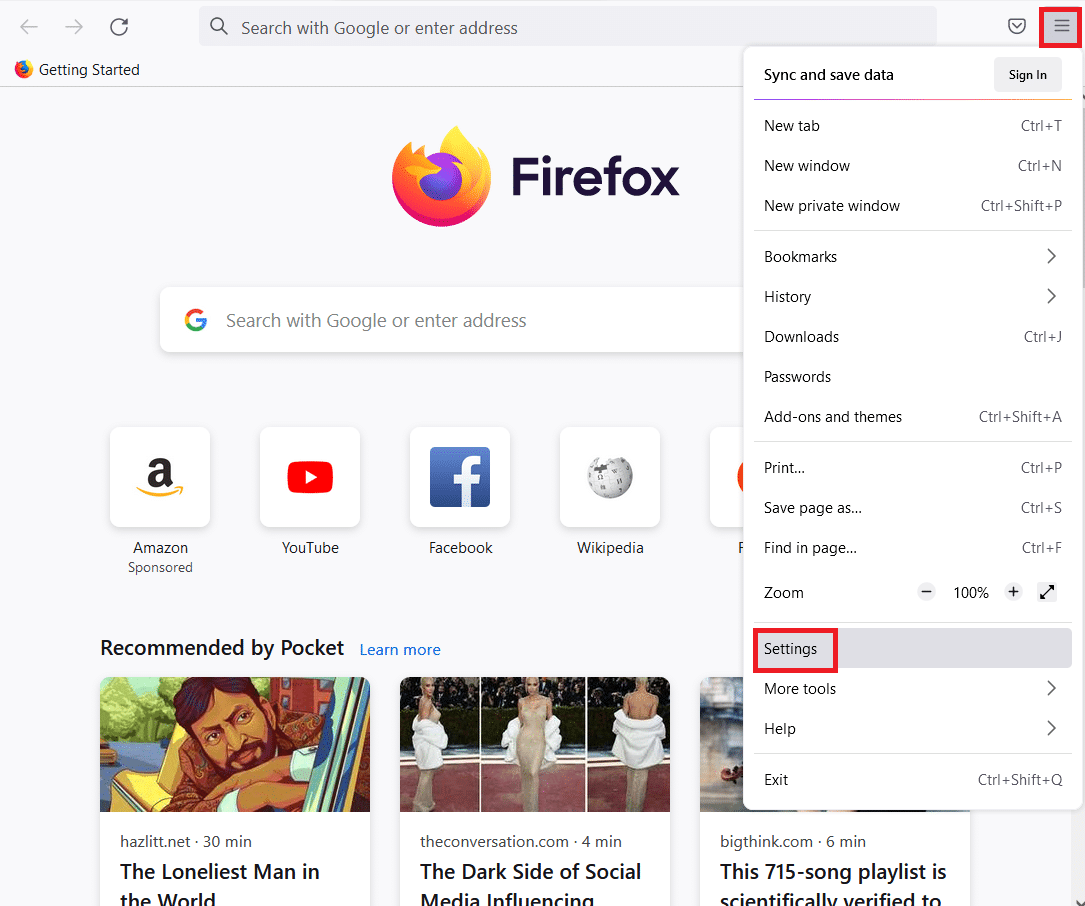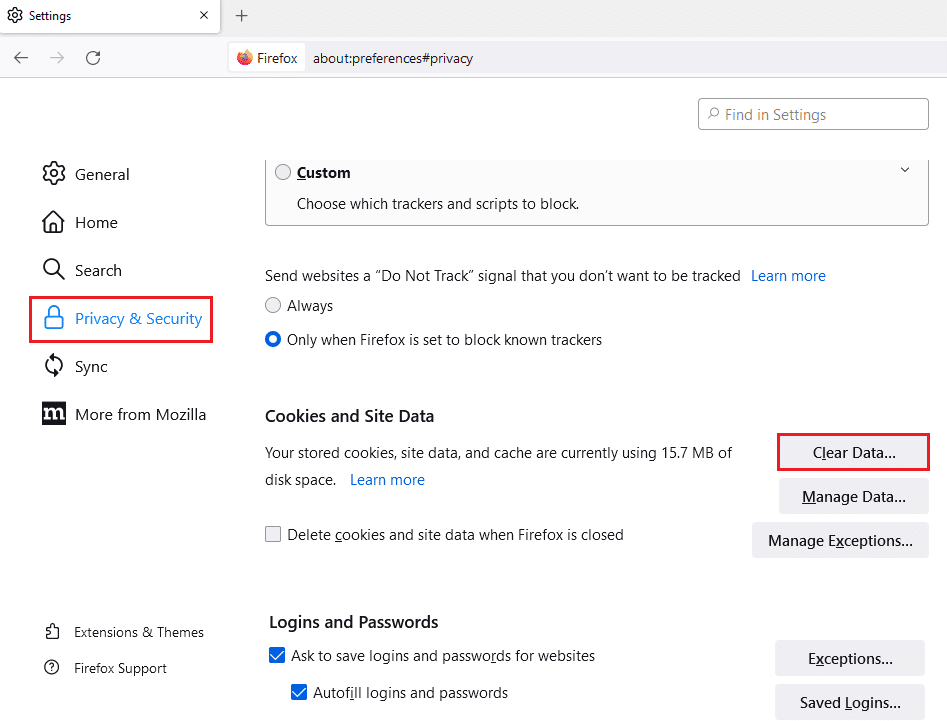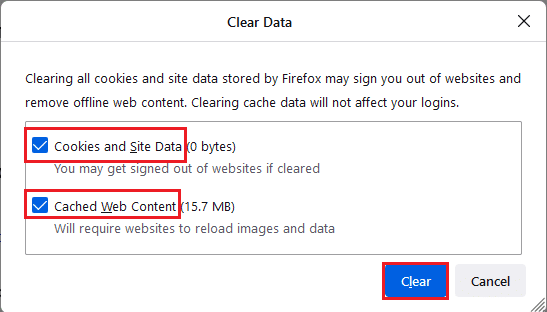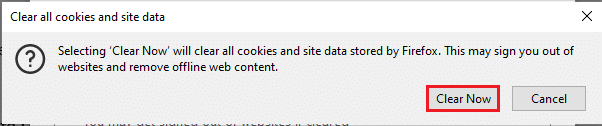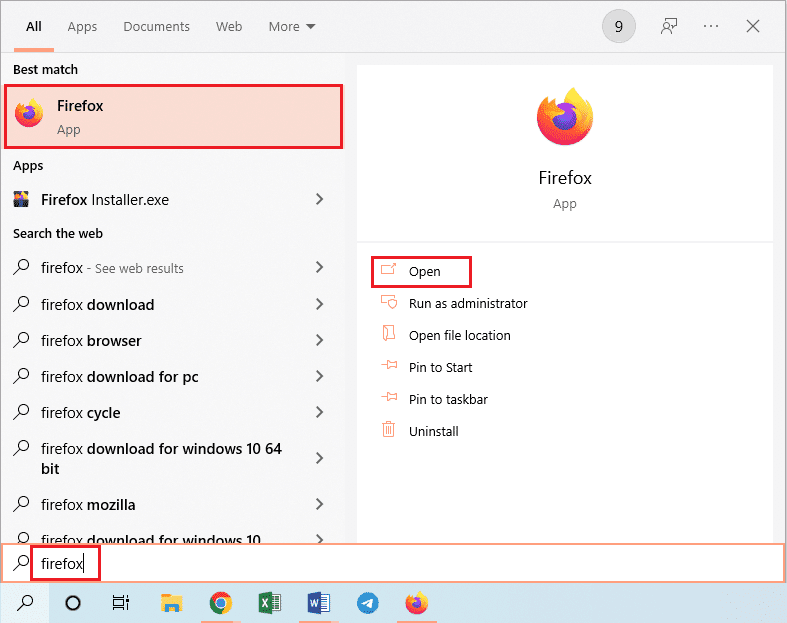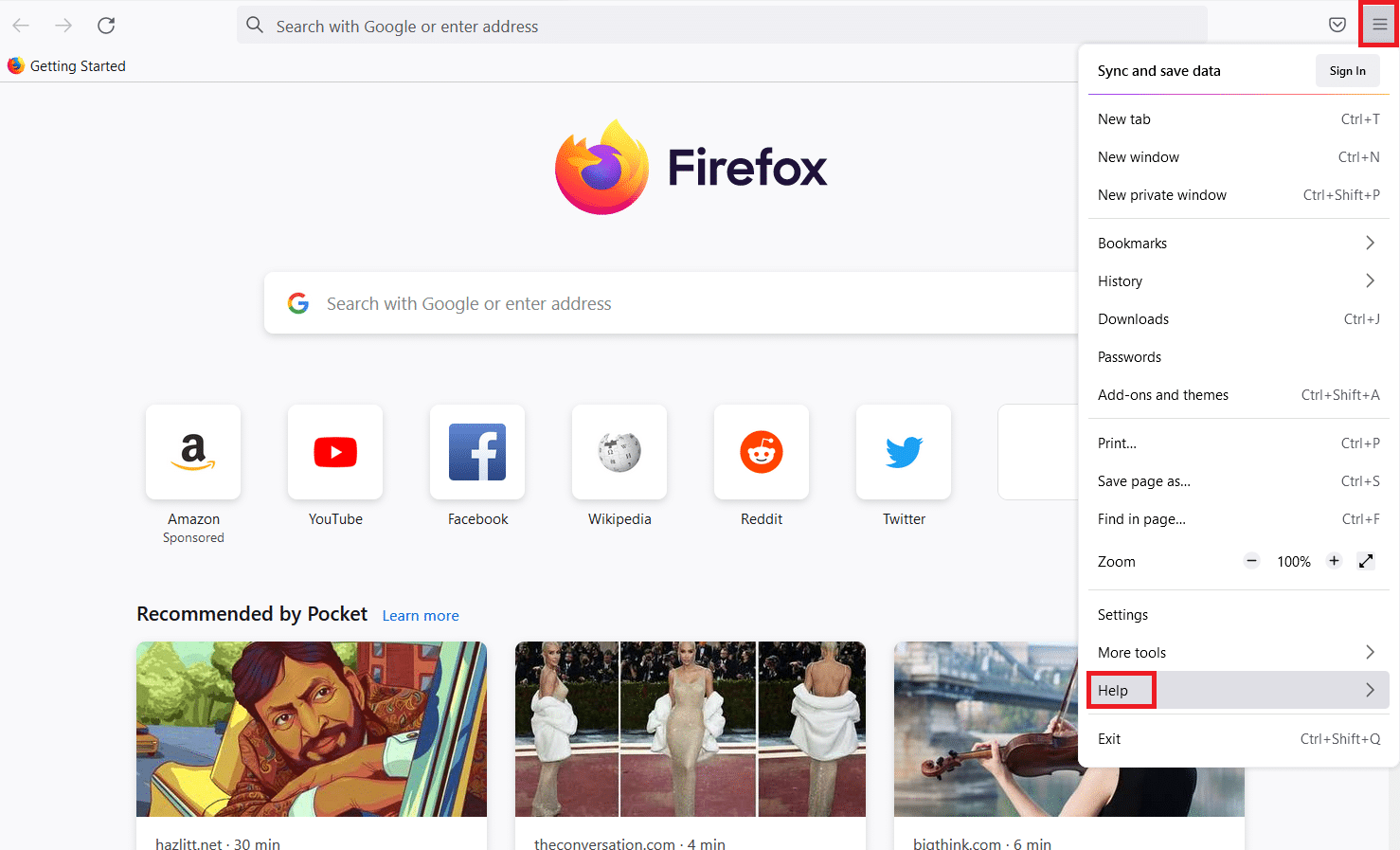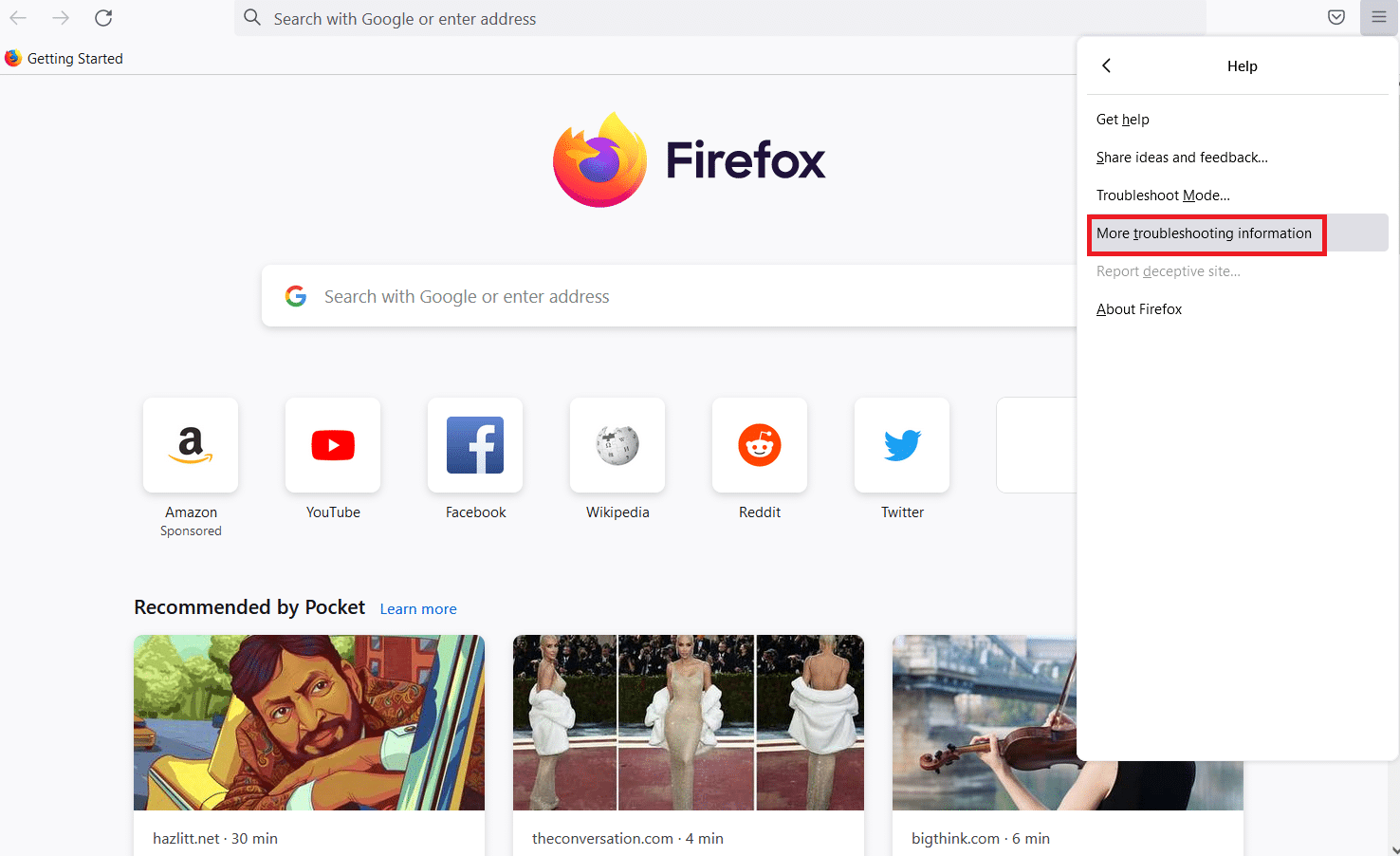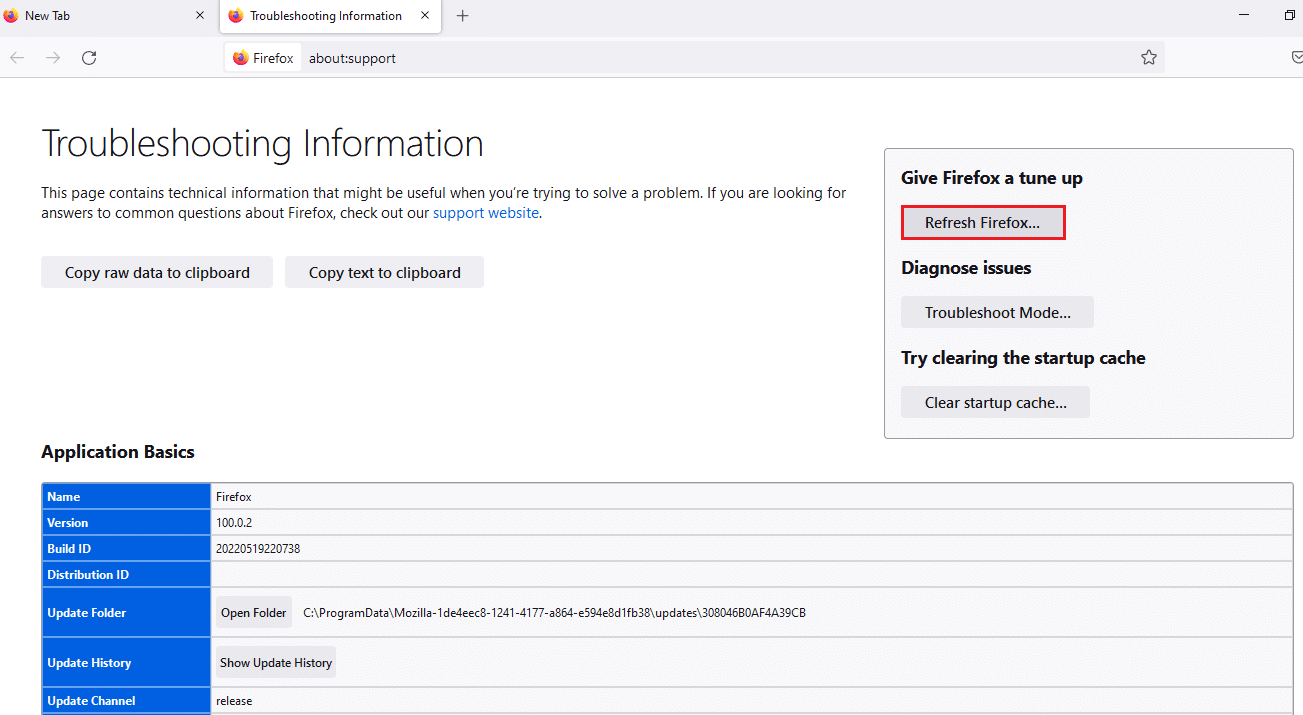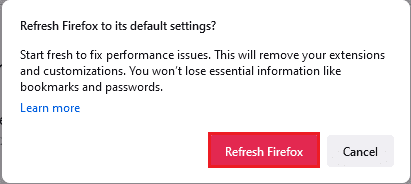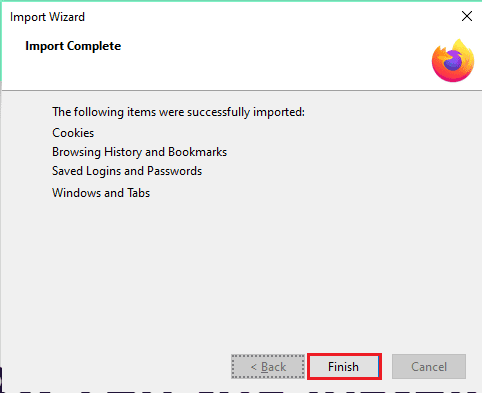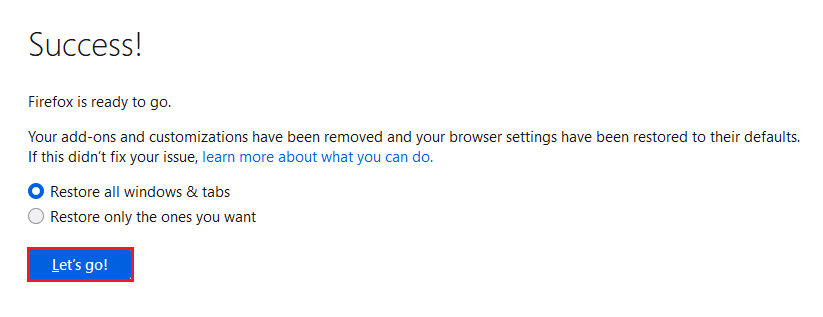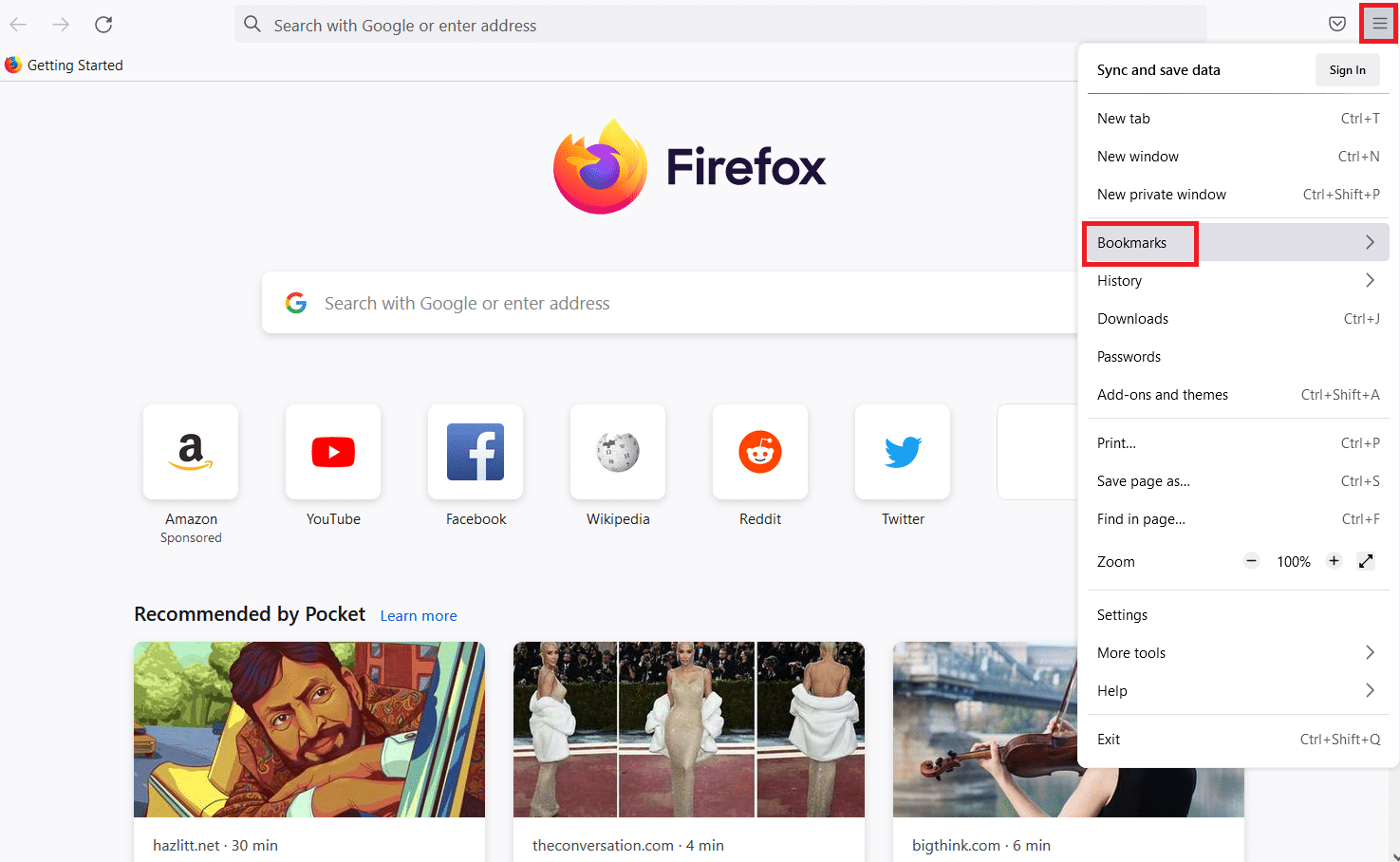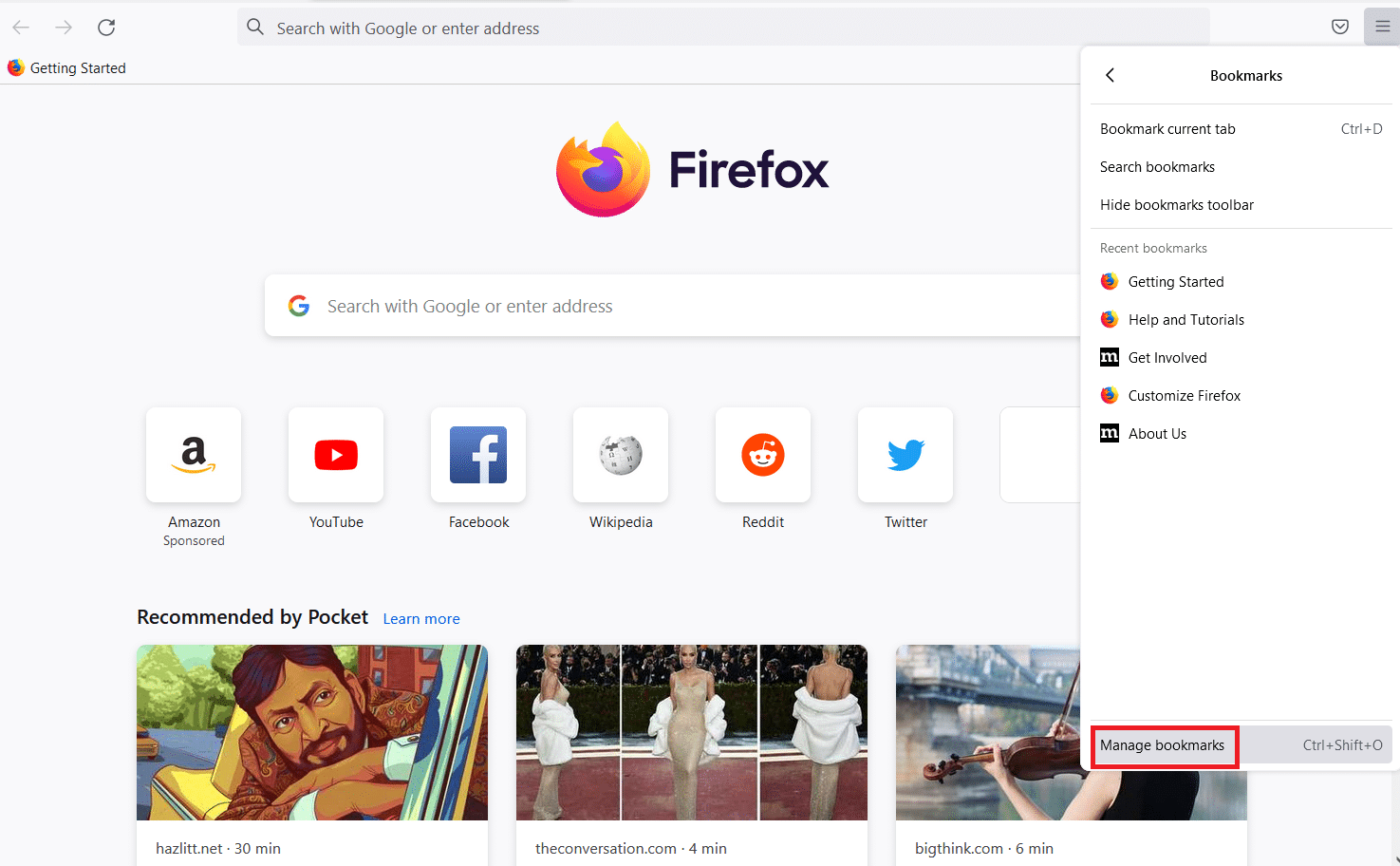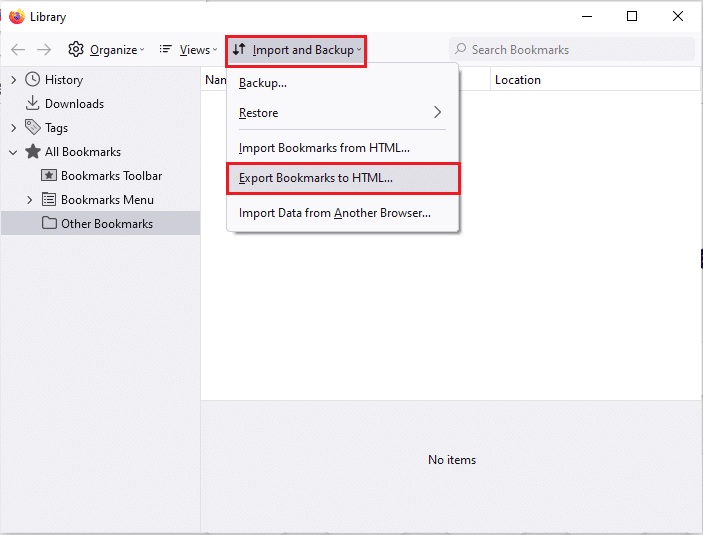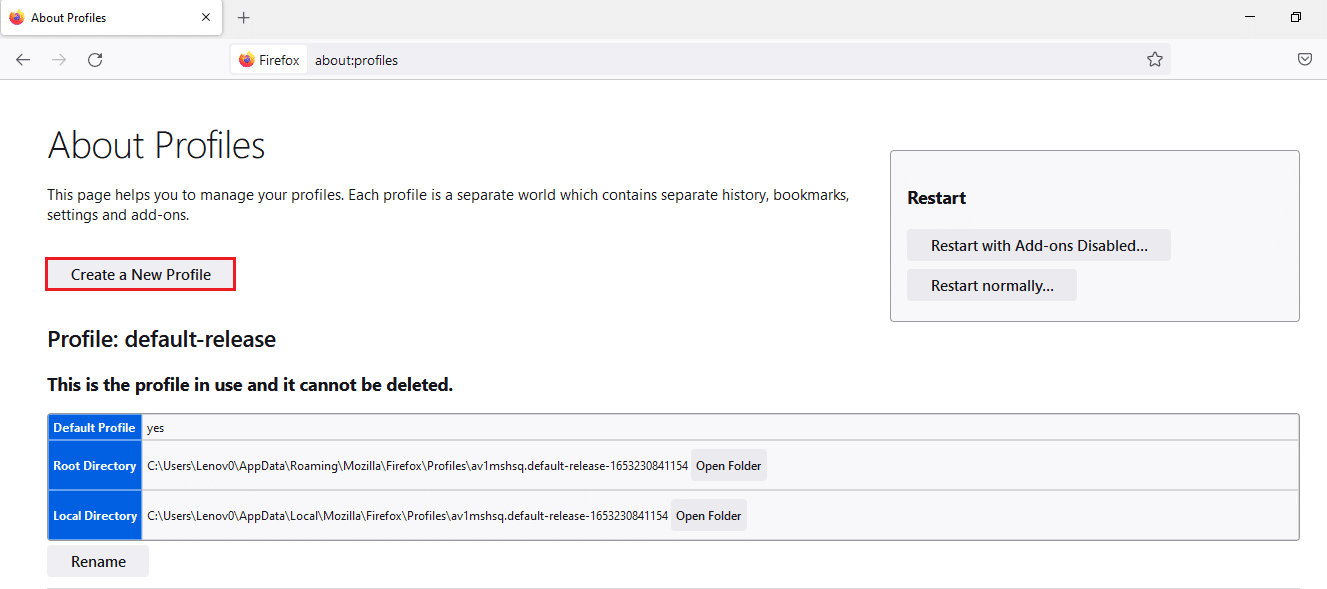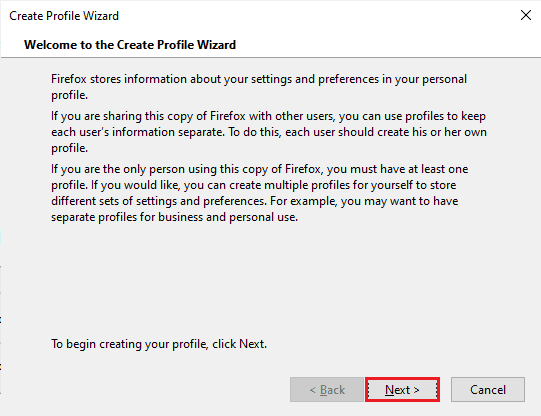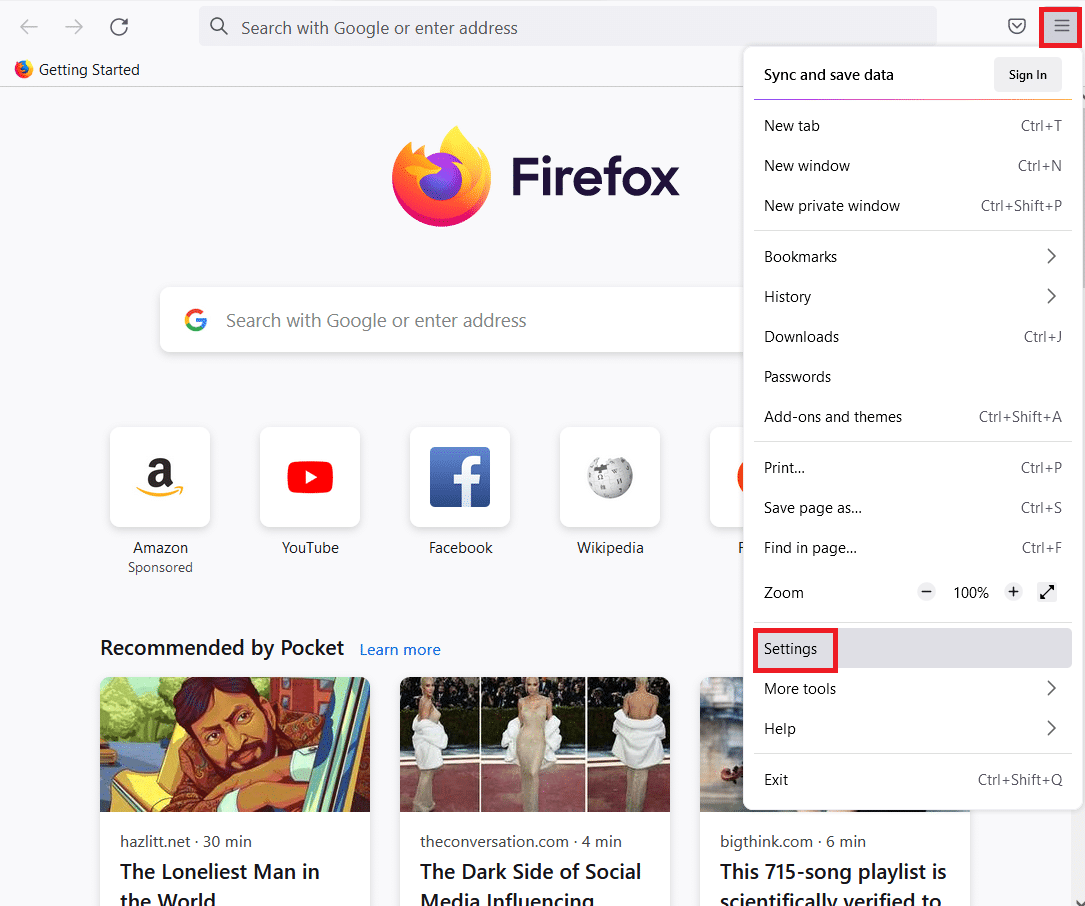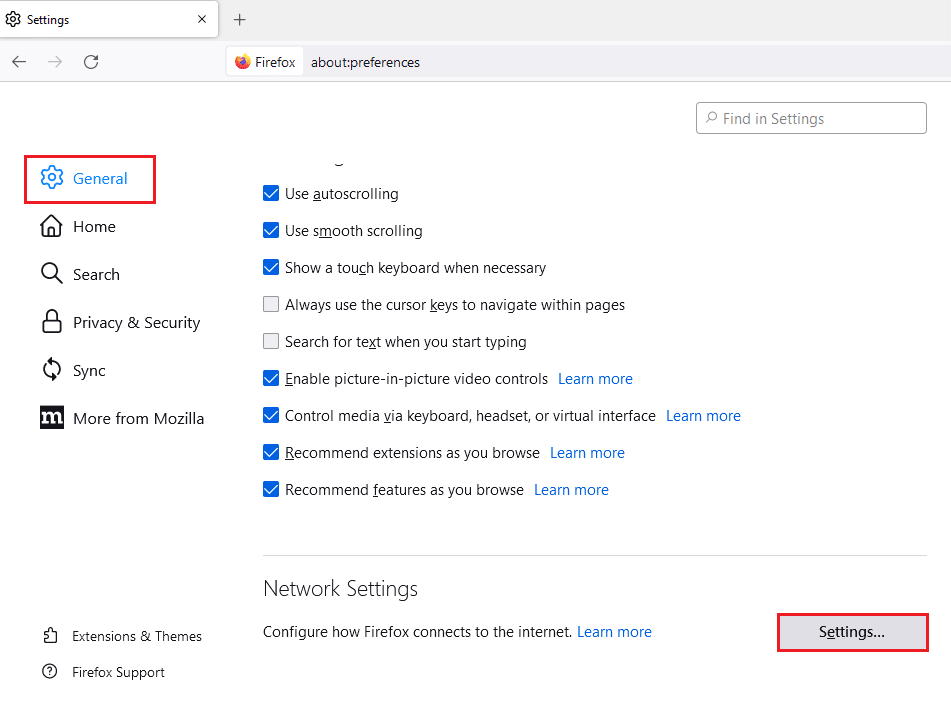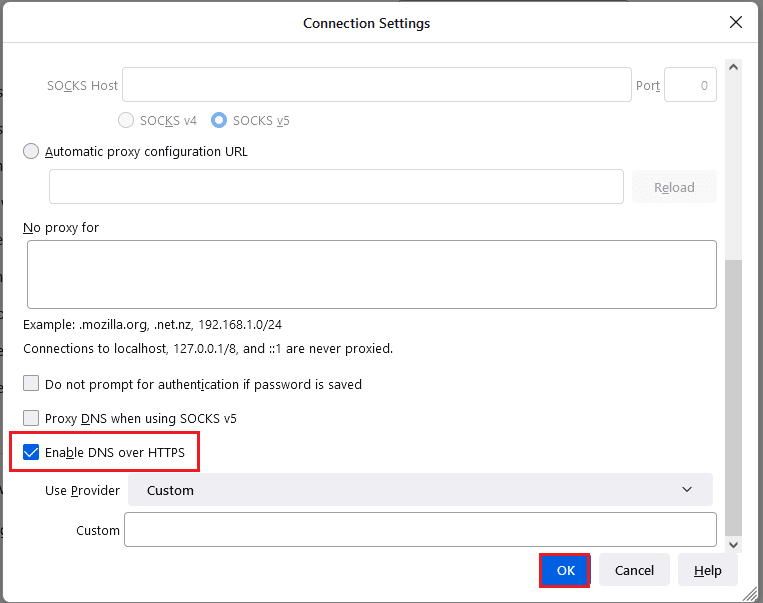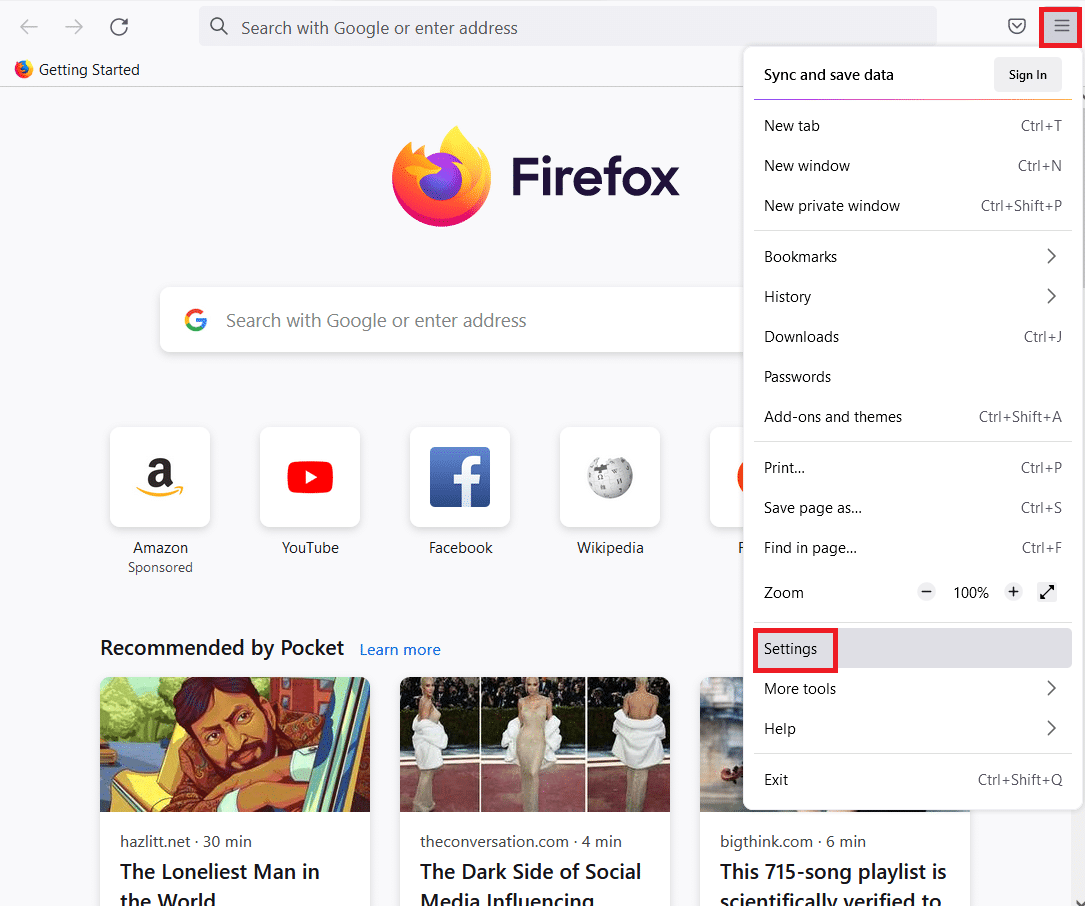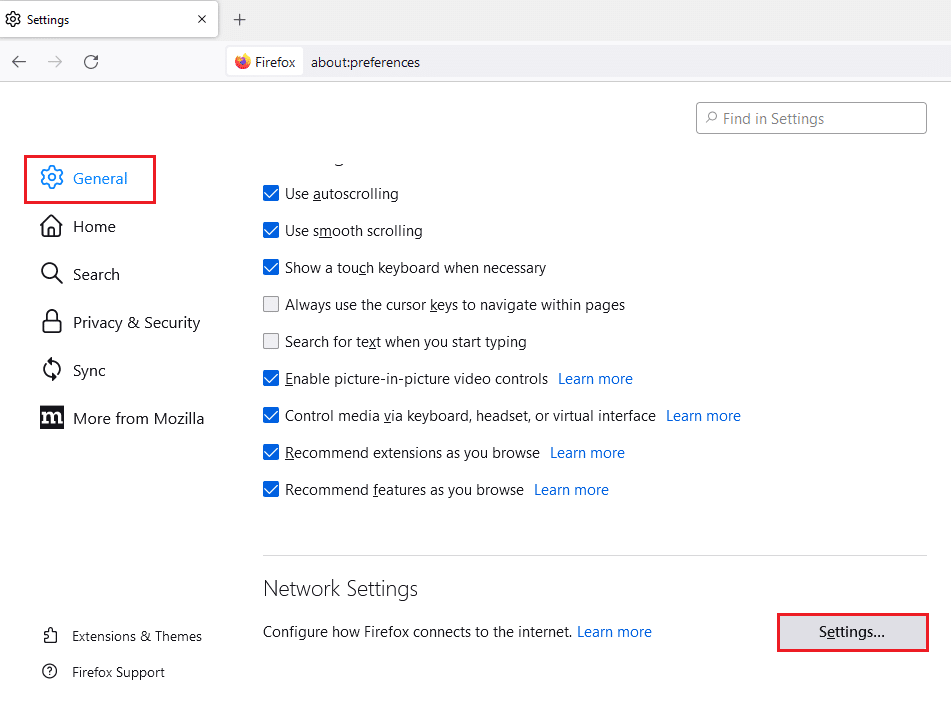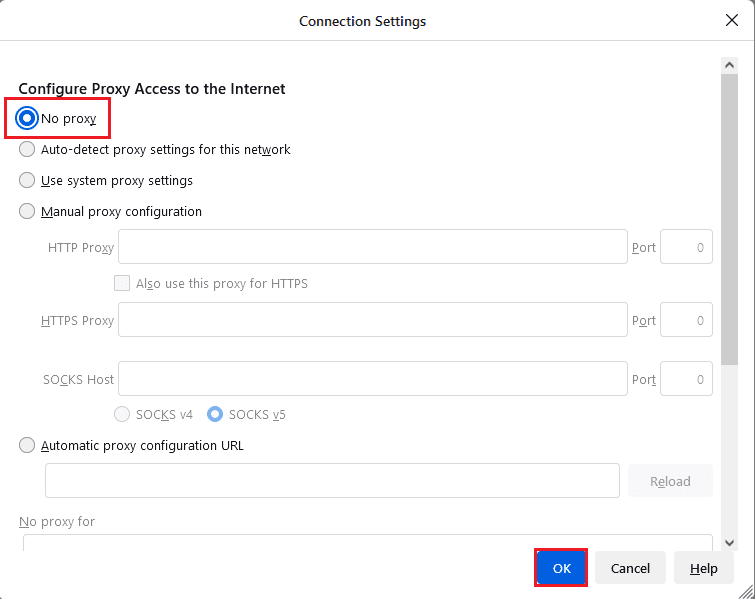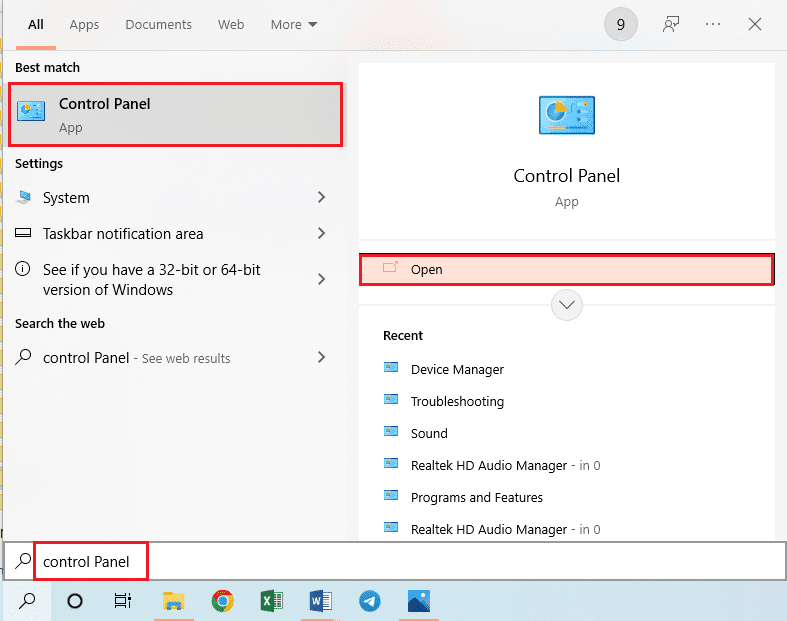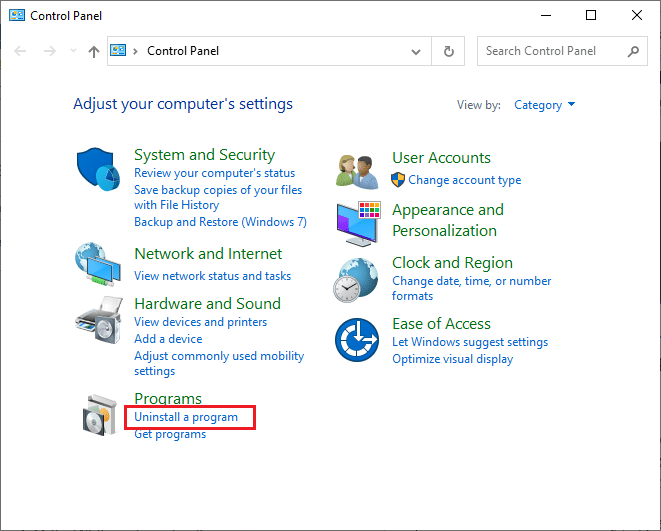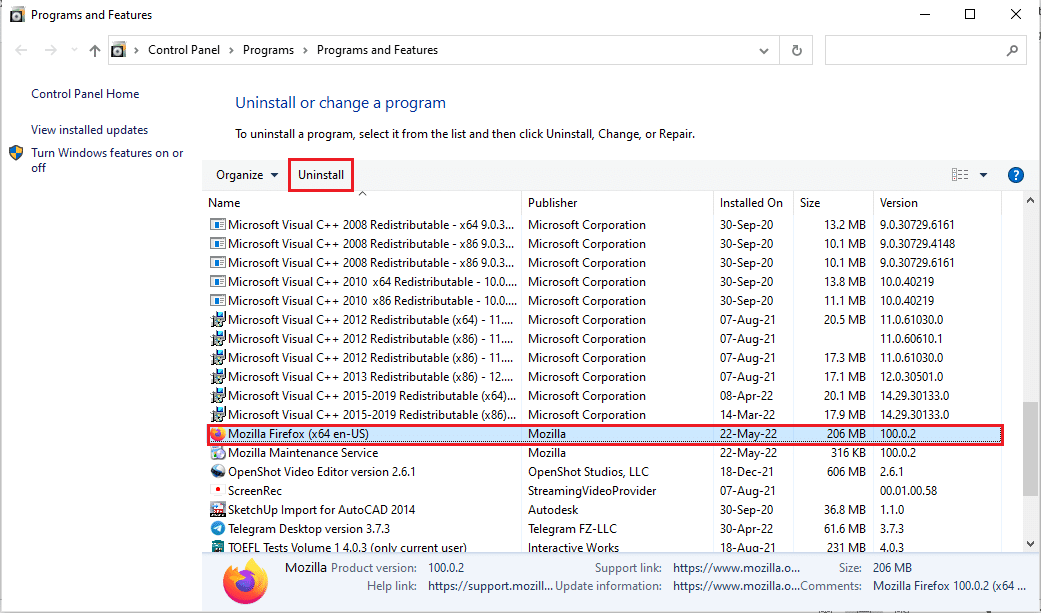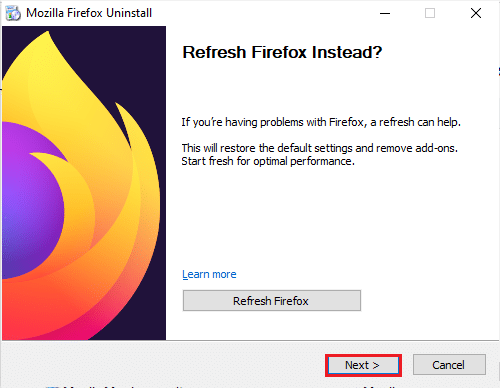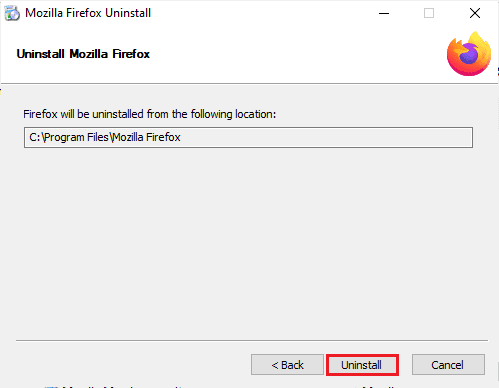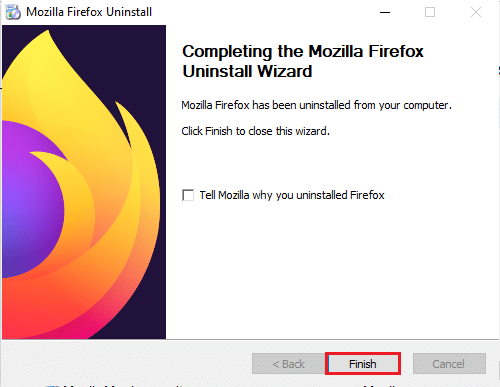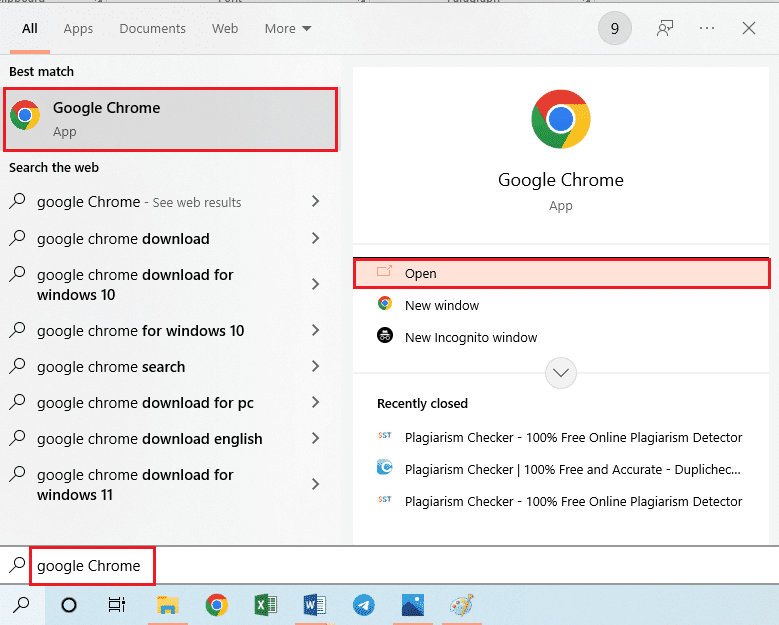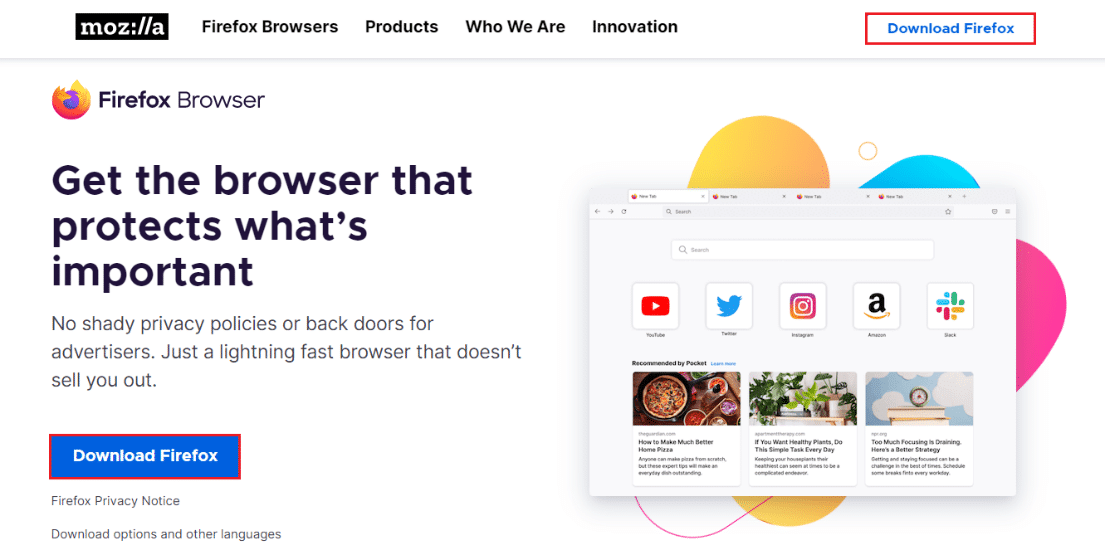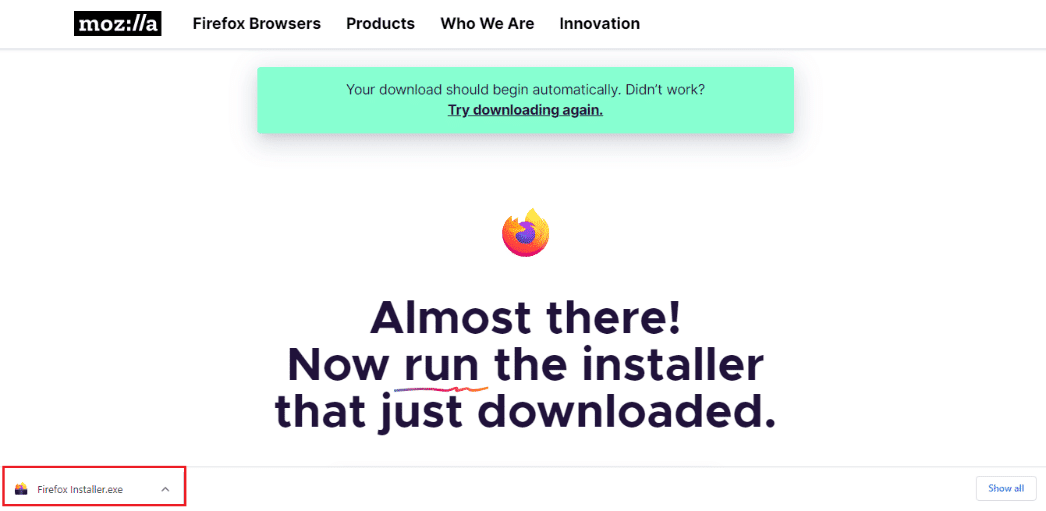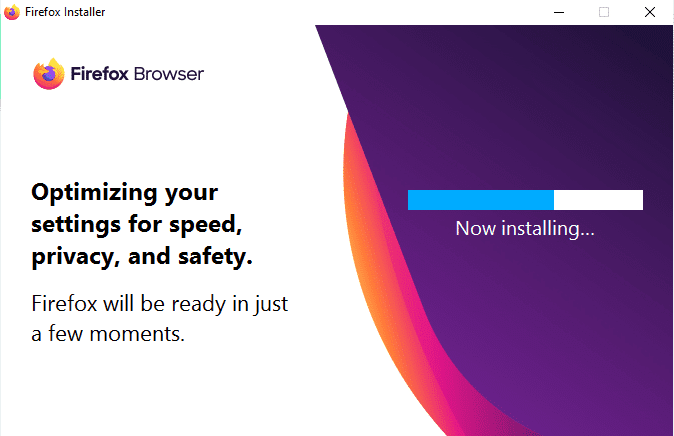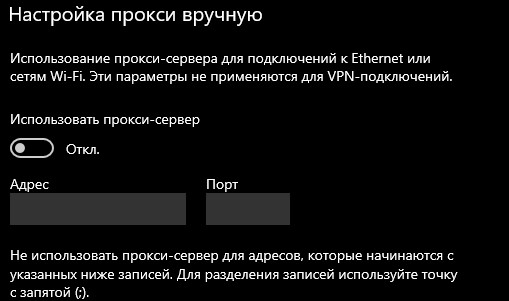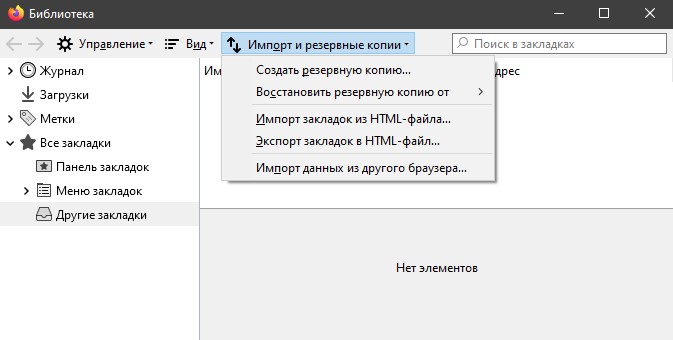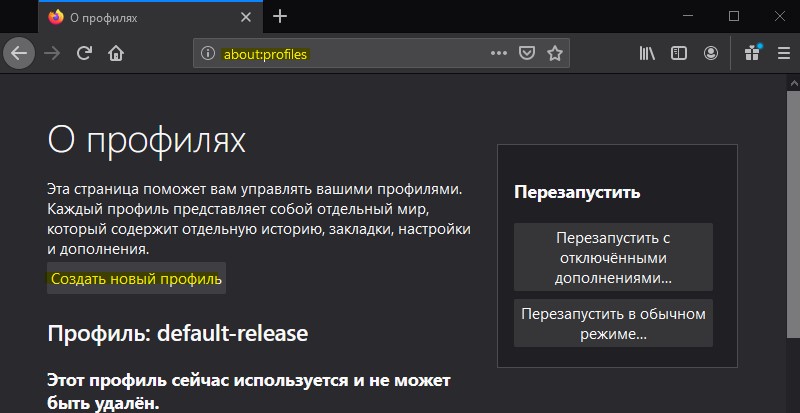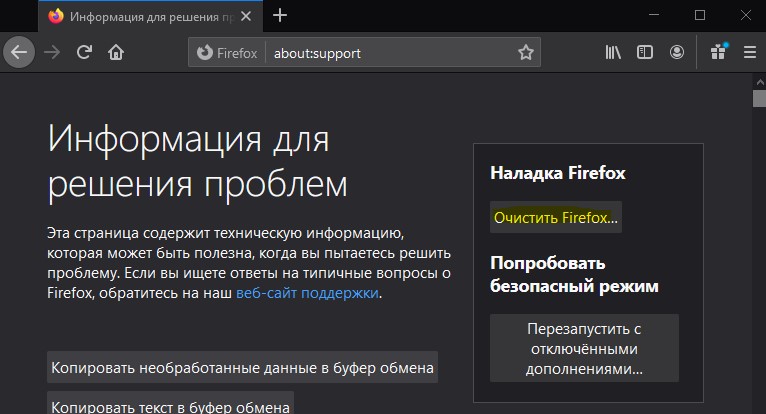При просмотре сайтов в Mozilla Firefox на некоторых из них не удается открыть содержимое из-за ошибки при установлении защищенного соединения PR_END_OF_FILE_ERROR. Неполадка при входе указывает на то, что браузеру не удалось установить безопасное подключение из-за сбоя всех пакетов шифрования.
Содержание
- 1 Чем вызвана ошибка?
- 2 Удаление стороннего антивируса
- 3 Сброс Firefox
- 4 Создание нового профиля Firefox
- 5 Отключение VPN или прокси-сервера
- 5.1 Удаление VPN-клиента
- 5.2 Отключение прокси-сервера
Чем вызвана ошибка?
С ошибкой PR_END_OF_FILE_ERROR при открытии сайтов можно столкнуться по следующим причинам:
- Поврежденный профиль Firefox. Перед удалением профиля экспортируйте закладки для последующего импорта в новый, чтобы не потерять данные.
- Включен VPN или прокси-сервер.
- Доступ блокируется сторонним антивирусом. Известны случаи, когда к этой ошибке были причастны антивирус Касперского и Eset.
Удаление стороннего антивируса
В большинстве случаев к ошибке PR_END_OF_FILE_ERROR причастны сторонние антивирусы, в частности Касперского и Eset. Поэтому попробуйте его полностью удалить на время поиска причины.
Откройте вкладку Удаления или изменения программ командой appwiz.cpl, запущенной из окна «Выполнить» (Win + R).
В списке найдите антивирус, щелкните на него правой кнопкой мыши и выберите «Удалить». Следуйте инструкциям на экране до завершения удаления.
После перезагрузите компьютер. Попробуйте открыть сайт, доступ на который был прерван ошибкой PR_END_OF_FILE_ERROR.
Проблема может возникнуть после пользовательского вмешательства в настройки SSL, в результате принудительного применения вариантов шифрования, которые не поддерживаются Firefox или сайтом. В этом случае попробуйте сбросить настройки Firefox до значений по умолчанию. В браузере доступна опция, которая позволяет это сделать без необходимости его переустановки.
Нажмите в браузере на кнопку меню в правом верхнем углу экрана и перейдите в пункт Справка – Информация для решения проблем.
В верхней правой части экрана нажмите на «Очистить Firefox».
Подтвердите это действие в следующем окне. Подождите до завершения и перезагрузите компьютер. Перейдите на проблемный сайт и проверьте, блокируется ли его содержимое ошибкой PR_END_OF_FILE_ERROR.
Создание нового профиля Firefox
Сообщение об ошибке при установке безопасного соединения PR_END_OF_FILE_ERROR может возникнуть в результате повреждения профиля.
Кликните на значок журналов и перейдите на вкладку «Закладки». Затем щелкните «Показать все закладки».
В меню «Библиотека» нажмите на «Импорт и резервные копии» и выберите «Экспорт закладок в HTML-файл».
Выберите папку для сохранения (предварительно созданную перед этим), укажите имя и кликните на «Сохранить».
Затем в адресной строке браузера впишите «about:profiles» и кликните на Enter для входа в раздел «О профилях».
Затем нажмите на «Создать новый профиль». В первом окне мастера кликните на кнопку «Далее». Введите имя и щелкните на «Готово».
Теперь нужно импортировать сохраненные закладки. Для этого в меню библиотеки выберите «Импорт и резервные копии» – «Импорт закладок в HTML». Перейдите в папку, в которую были сохранены закладки и кликните на «Открыть» для импорта их в новый профиль.
Перезагрузите браузер и посмотрите, возникает ли сообщение PR_END_OF_FILE_ERROR при открытии страницы.
Отключение VPN или прокси-сервера
Если используете VPN-клиент или прокси-сервер, то, скорее всего, именно по этой причине сталкиваетесь с сообщением об ошибке. Для отключения этого программного обеспечения следуйте инструкции.
Удаление VPN-клиента
Откройте раздел «Программы и компоненты» командой appwiz.cpl из окна «Выполнить» (Win + R).
В списке найдите приложение VPN, щелкните на него правой кнопкой мыши и выберите «Удалить». Подтвердите все запросы, которые возникают в процессе удаления, и после перезагрузите компьютер.
Отключение прокси-сервера
Перейдите на вкладку Прокси командой ms-settings:network-proxy из окна «Выполнить».
В правой части экрана найдите и отключите переключатель, связанный с использованием прокси-сервера.
Закройте окно, и перезагрузите компьютер. Попробуйте открыть страницу, которую до этого не удавалось из-за ошибки.
PR_END_OF_FILE_ERROR (сбой безопасного подключения) появляется, когда некоторые пользователи Mozilla Firefox пытаются посетить определенный веб-сайт. Эта ошибка по сути означает, что браузер не смог установить безопасное соединение из-за того, что все наборы шифров не удалось (Firefox достиг конца списка по разным причинам). Всякий раз, когда это происходит, затронутые пользователи сообщают, что такое же сообщение об ошибке появляется на каждом веб-сайте, который они пытаются посетить.
PR_END_OF_FILE_ERROR (ошибка безопасного соединения) в Firefox
Примечание. Эта проблема отличается от ошибки безопасного подключения, которую некоторые пользователи получают при использовании Google Chrome для посещения веб-сайта.
Что вызывает PR_END_OF_FILE_ERROR (сбой безопасного соединения) в Firefox?
- Вмешательство VPN или прокси-сервера. Однажды вероятным виновником, который может вызвать эту проблему, является вмешательство прокси или VPN. Любое программное обеспечение, которое перехватывает соединение (действует как посредник), может вызвать это конкретное сообщение об ошибке. Если этот сценарий применим, вы можете решить эту проблему, отключив прокси-сервер или удалив приложение VPN, которое защищает вашу анонимность.
- Неправильные варианты шифров. Если вы ранее использовали измененные настройки SSL, вероятно, вы видите эту ошибку из-за того, что ваш браузер теперь использует некоторые варианты шифров, которые не поддерживаются Firefox или веб-сайтом, который вы ‘ пытаемся получить доступ. Чтобы решить эту проблему, вам необходимо обновить браузер Firefox через меню информации об устранении неполадок.
- Поврежденный профиль Firefox. Оказывается, этот код ошибки также может быть вызван поврежденным профилем. Несколько затронутых пользователей смогли решить эту проблему, экспортировав свои закладки, создав новый профиль, а затем импортировав закладки из своего старого профиля, чтобы предотвратить потерю данных.
- Вмешательство сторонних комплектов безопасности. Было подтверждено, что существуют некоторые чрезмерно защищенные комплекты сторонних разработчиков, которые могут вызвать эту проблему (Avast, Kaspersky, BitDefender, Eset), которые будут вызывать эту проблему после перехвата сертификатов подключения и отправки своих собственных. В этом случае вы можете обойти эту проблему, либо отключив защиту в режиме реального времени, либо полностью удалив избыточную защиту.
Действия по устранению ошибки PR_END_OF_FILE_ERROR «Secure Connection Failed»
1. Отключите VPN или прокси-соединение (если применимо)
Как сообщили несколько затронутых пользователей, PR_END_OF_FILE_ERROR (сбой безопасного соединения) может возникать в ситуациях, когда затронутые пользователи используют прокси-сервер или VPN-сервер (или любое другое программное обеспечение, которое работает, перехватывая соединение и выступая в качестве посредника).
Оказывается, что некоторые решения работают, но другие могут в конечном итоге выдавать эту конкретную ошибку, пока они включены. Если вы используете VPN или прокси-сервер, возможно, именно поэтому вы видите это сообщение об ошибке.
Если этот сценарий применим, попробуйте исправить проблему, подключившись сразу после отключения программного обеспечения, защищающего вашу анонимность. Чтобы сделать этот процесс максимально простым, мы создали два отдельных руководства — одно для прокси-пользователей и одно для пользователей, использующих VPN-клиент. Не стесняйтесь следовать тому, какой метод применим к вашему конкретному сценарию.
Удаление VPN-клиента
- Нажмите клавишу Windows + R, чтобы открыть диалоговое окно «Выполнить». Как только вы окажетесь внутри, введите «appwiz.cpl» внутри текстового поля и нажмите Enter, чтобы открыть меню «Программы и компоненты». Когда вы увидите приглашение контроля учетных записей (UAC), нажмите Да, чтобы предоставить административные привилегии.
Введите appwiz.cpl и нажмите Enter, чтобы открыть список установленных программ.
- Как только вы окажетесь на экране «Программы и компоненты», прокрутите список установленного программного обеспечения и начните поиск стороннего VPN, который вы используете в настоящее время. Как только вы увидите его, щелкните его правой кнопкой мыши и выберите «Удалить» из появившегося контекстного меню.
Удаление инструмента VPN
- Когда вы окажетесь в мастере удаления, следуйте инструкциям на экране, чтобы завершить процесс удаления. После завершения операции выполните перезагрузку компьютера и проверьте, устранена ли проблема при следующем запуске системы.
Отключение прокси-сервера
- Откройте диалоговое окно «Выполнить», нажав клавишу Windows + R. Затем, как только вы окажетесь внутри текстового поля, введите «ms-settings: network-proxy» и нажмите Enter, чтобы открыть вкладку «Прокси» в приложении «Настройки».
Диалог запуска: ms-settings: network-proxy
- Как только вам удастся попасть на вкладку Proxy, прокрутите вниз до раздела «Ручная настройка прокси». Затем перейдите в правую часть и отключите переключатель, связанный с Использовать прокси-сервер.
- После завершения операции перезагрузите компьютер. После завершения следующего запуска повторите действие, которое ранее вызывало ошибку PR_END_OF_FILE_ERROR (сбой безопасного подключения).
Если та же проблема по-прежнему возникает после выполнения приведенных ниже инструкций или ни один из двух методов не применим к вашей текущей ситуации, перейдите к следующему потенциальному исправлению ниже.
2. Обновите браузер Firefox
Как выясняется, эта конкретная ошибка довольно распространена в ситуациях, когда затронутые пользователи ранее поиграли с некоторыми настройками SSL, в результате чего были применены некоторые варианты шифров, которые не поддерживаются Firefox или веб-сайтом, к которому вы пытаетесь получить доступ.
Если приведенный выше сценарий применим, единственное реальное исправление — это сброс настроек Firefox до состояния по умолчанию. К счастью, в этом браузере есть опция, которая позволит вам сделать это без переустановки программы.
Вот краткое руководство по обновлению браузера Firefox через меню информации об устранении неполадок:
- Откройте браузер Firefox и нажмите кнопку действия в правой верхней части экрана. Далее, из списка доступных опций, нажмите Справка> Информация об устранении неполадок.
Доступ к меню информации об устранении неполадок в Firefox
- Как только вы окажетесь в меню информации об устранении неполадок, перейдите в правый раздел и нажмите «Обновить Firefox» (в разделе «Настройка Firefox»).
Настройка Firefox с помощью функции «Обновить Firefox»
- При появлении окончательного запроса на подтверждение нажмите кнопку «Обновить Firefox» еще раз, чтобы начать процесс. Затем терпеливо дождитесь завершения процесса, прежде чем перезапускать браузер.
Обновление Firefox
- Повторите действие, которое ранее вызывало проблему, и посмотрите, сохраняется ли та же проблема.
Если та же самая ошибка PR_END_OF_FILE_ERROR (сбой безопасного подключения) все еще происходит после того, как вы следовали приведенным выше инструкциям, перейдите к следующему потенциальному исправлению ниже.
3. Создание нового профиля Firefox
Оказывается, ошибка PR_END_OF_FILE_ERROR (сбой безопасного подключения) также может быть вызвана поврежденным профилем. Несколько затронутых пользователей подтвердили, что проблема была решена после того, как они создали новый свежий профиль на вкладке «about: profile», а затем экспортировали закладки из старого профиля и импортировали их в новый.
Примечание. Если большинство ваших закладок находятся в Chrome, вы можете легко импортировать их в Firefox.
Эта операция звучит как глоток, но шаги на самом деле очень просты. Вот что вам нужно, чтобы решить проблему, если она вызвана поврежденным профилем:
- Прежде всего, давайте начнем с экспорта ваших закладок, чтобы вы могли безопасно использовать их в своем новом профиле. Для этого нажмите на значок закладки (в верхнем правом углу), затем перейдите в Закладка> Показать все закладки.
Доступ к окну закладок в Firefox
- Как только вы окажетесь в меню «Библиотека», щелкните меню «Импорт и резервное копирование» и выберите «Экспорт резервных копий в HTML» из списка доступных параметров.
Экспорт закладок в HTML в Firefox
- Выберите подходящее место, затем присвойте имя и нажмите «Сохранить», чтобы экспортировать свой личный выбор закладок.
- Откройте браузер Firefox и перейдите на панель навигации вверху. Как только вы окажетесь там, вставьте «about: profile» и нажмите Enter, чтобы открыть раздел «Профили» в Firefox.
Доступ к разделу «Профили» в Firefox
- Как только вы окажетесь в правильном меню, нажмите «Создать новый профиль» (в разделе «О профилях»).
Создание нового профиля в Mozilla Firefox
- Как только вы окажетесь на первом экране мастера создания профилей, нажмите «Далее», чтобы перейти к следующему меню. На следующем экране присвойте имя своему профилю (в разделе «Введите имя нового профиля») и нажмите «Готово», чтобы создать новый профиль.
Создание нового профиля Mozilla Firefox
- После создания нового профиля пришло время восстановить закладки из вашего старого профиля. Для этого нажмите на значок закладки (в верхнем правом углу), затем перейдите в Закладка> Показать все закладки.
Доступ к окну закладок в Firefox
- В меню «Библиотека» выберите «Импорт и резервное копирование»> «Импортировать закладки в HTML». Затем в следующем меню перейдите к месту, где вы ранее сохранили экспортированные закладки (на шаге 3), и нажмите «Открыть», чтобы импортировать их в новый профиль.
Импорт закладок
- Перезапустите браузер и посмотрите, перестала ли возникать ошибка PR_END_OF_FILE_ERROR (сбой безопасного подключения).
Если та же проблема все еще возникает, перейдите к следующему способу ниже.
4. Удалите сторонний пакет безопасности
Как выясняется, эта конкретная проблема также может возникать из-за чрезмерной защиты стороннего AV (комплект безопасности). Это происходит из-за того, что некоторые инструменты безопасности, такие как Avast, Kaspersky, BitDefender, ESET (и другие), предназначены для перехвата сертификатов подключения и отправки своих собственных.
Хотя подавляющее большинство веб-сайтов не имеют ничего против этого, некоторые могут в конечном итоге вызвать ошибку PR_END_OF_FILE_ERROR (сбой безопасного подключения) в качестве меры безопасности.
Если этот сценарий применим, вы можете решить проблему, отключив постоянную защиту при доступе к веб-сайту или удалив пакет защиты от чрезмерной защиты.
Подход с контролем ущерба заключается в отключении защиты в режиме реального времени. Но имейте в виду, что эта процедура будет отличаться в зависимости от того, какой сторонний инструмент вы используете. К счастью, в большинстве случаев вы сможете сделать это прямо с иконки на панели задач вашего антивируса или из набора брандмауэров.
Отключение постоянной защиты на Avast Antivirus
После того, как вы это сделаете, перезагрузите компьютер и посмотрите, не возникает ли такая же проблема.
Если проблема не исчезнет, следующим логическим шагом будет полное устранение возможности вмешательства сторонней безопасности. Вот краткое руководство о том, как это сделать, и убедитесь, что вы не оставляете после себя оставшиеся файлы, которые могут по-прежнему вызывать такое же поведение:
- Нажмите клавишу Windows + R, чтобы открыть диалоговое окно «Выполнить». Затем введите «appwiz.cpl» и нажмите Enter, чтобы открыть окно «Программы и компоненты».
Введите appwiz.cpl и нажмите Enter, чтобы открыть список установленных программ.
- Как только вы окажетесь на экране «Программы и компоненты», прокрутите список установленных приложений и найдите сторонний пакет безопасности, который вы используете в настоящее время. После того, как вам удастся найти его, щелкните его правой кнопкой мыши и выберите «Удалить» из появившегося контекстного меню.
Удаление антивируса с помощью панели управления
- В меню удаления следуйте инструкциям на экране для завершения удаления.
- После завершения удаления следуйте инструкциям по удалению всех оставшихся файлов из пакета безопасности.
- Перезагрузите компьютер и посмотрите, будет ли проблема решена при следующем запуске компьютера.
В этой статье описано одно из прерываний, с которыми вы можете столкнуться при просмотре веб-страниц с помощью веб-браузера Firefox. Если вы используете приложение Mozilla Firefox в качестве веб-браузера по умолчанию для работы в Интернете, возможно, вы заметили PR_END_OF_FILE_ERROR. PR END OF FILE ERROR Ошибка безопасного соединения не позволит вам получить доступ к Интернету, и вы не сможете использовать Интернет для получения результатов поиска в Интернете. PR END OF FILE ERRORFirefox представляет собой неприятную проблему, и вы не сможете использовать приложение для поиска результатов. В статье есть различные способы устранения ошибки на вашем ПК, а затем использования приложения Firefox для просмотра веб-страниц.
Как исправить ошибку Firefox PR END OF FILE в Windows 10
Mozilla Firefox работает на наборе шифров, который представляет собой алгоритм или набор инструкций, используемых для защиты сетевого соединения через уровень SSL или TLS. SSL или уровень защищенных сокетов и TLS или безопасность транспортного уровня — это защитный уровень, который используется для защиты сетевого подключения при использовании приложения Firefox для просмотра веб-страниц. Если вы не можете использовать веб-сайт в приложении Firefox, вы можете получить сообщение PR END OF FILE ERROR или ошибку безопасного соединения. Причины ошибки безопасного соединения в веб-браузере Firefox на вашем ПК перечислены ниже в этом разделе.
-
Соединения VPN или прокси. Соединение VPN или виртуальной частной сети может прервать просмотр, если вы пытаетесь получить доступ к веб-сайту, ограниченному в вашем регионе. Если вы используете прокси-соединение, вы не сможете использовать браузер Firefox для просмотра веб-страниц из-за помех.
-
Изменения в вариантах шифра. Если вы попытались изменить варианты шифра на уровне SSL в веб-браузере Firefox, вы можете получить сообщение об ошибке безопасного соединения.
-
Поврежден профиль веб-пользователя. Если профиль веб-пользователя, который вы используете в приложении Firefox, поврежден, вы не сможете получить доступ к сети и можете получить сообщение об ошибке.
-
Прерывания сторонним программным обеспечением безопасности. Если вы используете какое-либо стороннее программное обеспечение безопасности, такое как антивирус, на своем ПК, это может прервать ваш просмотр в Интернете, и вы можете получить сообщение об ошибке.
Примечание. Методы, описанные в статье, описаны для ПК с Windows 10 и могут отличаться для других версий Windows.
Основные методы устранения неполадок
Вы можете сначала попробовать использовать основные методы устранения неполадок, чтобы исправить PR END OF FILE ERROR, поскольку проблема может быть решена с помощью простых изменений.
1. Отключите службы VPN и прокси: вам необходимо отключить службы VPN и прокси на вашем ПК, чтобы использовать приложение Firefox без ошибки безопасного соединения. Прочтите статью о способах отключения служб VPN и прокси на вашем ПК по ссылке, указанной здесь.
2. Отключите антивирусное программное обеспечение. Иногда стороннее программное обеспечение безопасности может прервать работу приложения Firefox, и вы можете получить сообщение об ошибке, поэтому вам необходимо отключить антивирусное программное обеспечение. Выполните шаги, описанные в этой статье, чтобы отключить антивирусное программное обеспечение на вашем ПК, используя указанную ссылку.
3. Попробуйте лучший антивирусный пакет. Если используемое вами антивирусное программное обеспечение вызывает проблемы и не позволяет вам получить доступ к приложению Firefox, вы можете попробовать использовать другой антивирусный пакет, например Norton.
4. Удалите антивирусное программное обеспечение: если вы не можете получить доступ к веб-сайту в приложении Firefox из-за прерывания антивирусным программным обеспечением, вы можете попробовать удалить программное обеспечение. Прочтите статьи о том, как удалить приложение Norton с вашего ПК, используя приведенную здесь ссылку. Если вы используете Avast, прочитайте статью 5 способов полностью удалить антивирус Avast в Windows 10.
5. Отключите ограничения брандмауэра: если брандмауэр на вашем ПК прерывает доступ к веб-браузеру Firefox, вы можете попробовать отключить ограничения брандмауэра, чтобы исправить ошибку. Следуйте методу, указанному в ссылке здесь, чтобы отключить ограничения брандмауэра на вашем ПК, чтобы устранить ошибку.
6. Разрешите приложение Mozilla Firefox через приложение брандмауэра. Если приложение Firefox не разрешено в брандмауэре на вашем ПК, вы не сможете получить ошибку безопасного соединения. Вам необходимо включить приложение и снять ограничения на номер порта 443 для доступа к веб-браузеру. Прочтите статью, чтобы разрешить приложению Mozilla Firefox проходить через брандмауэр на вашем ПК, используя ссылку, указанную в разделе.
Ниже приведены все возможные расширенные шаги по устранению неполадок, чтобы исправить проблему PR_END_OF_FILE_ERROR Firefox в Windows 10.
Способ 1: очистить файлы кэша Firefox
Если в приложении Firefox много файлов кеша, вы можете получить сообщение PR END OF FILE ERROR в приложении Firefox. Используйте этот метод для очистки файлов кеша в приложении Firefox, чтобы исправить ошибку.
1. Откройте браузер Mozilla Firefox.
2. Здесь нажмите кнопку «Открыть меню приложений» или три горизонтальные линии в правом верхнем углу страницы и выберите параметр «Настройки» в списке.
3. Перейдите на вкладку «Конфиденциальность и безопасность» в левой части окна и нажмите кнопку «Очистить данные…» в разделе «Файлы cookie и данные сайта».
4. Выберите параметры «Файлы cookie», «Данные сайта» и «Кэшированный веб-контент» в окне «Очистить данные» и нажмите кнопку «Очистить», чтобы очистить файлы кэша.
5. Нажмите кнопку «Очистить сейчас» в окне «Очистить все файлы cookie и подтверждение данных сайта».
Способ 2: изменить настройки Mozilla Firefox
Вы можете изменить настройки в приложении веб-браузера Mozilla Firefox, чтобы исправить ОШИБКУ PR END OF FILE в Windows 10. Обсуждаемые ниже методы могут помочь вам устранить сбои и изменения в настройках, а также устранить ошибку.
Вариант I: сброс настроек SSL Firefox
Если вы изменили настройки SSL или импортировали какой-либо сторонний файл SSL в приложение Firefox, настройка SSL могла быть настроена неправильно. Чтобы решить эту проблему, вам необходимо сбросить настройки Firefox SSL и обновить приложение Firefox, используя метод, описанный ниже.
1. Нажмите клавишу Windows, введите Firefox и нажмите «Открыть».
2. Нажмите кнопку «Открыть меню приложения» или три горизонтальные линии в правом верхнем углу страницы и выберите пункт «Справка» в отображаемом списке.
3. В меню справки Firefox выберите опцию Дополнительные методы устранения неполадок в списке доступных.
4. Затем нажмите кнопку «Обновить Firefox…» в разделе «Настроить Firefox» на странице информации «Устранение неполадок».
5. Нажмите кнопку «Обновить Firefox» на странице «Обновить Firefox до настроек по умолчанию?». всплывающее окно сообщения.
6. Нажмите кнопку «Готово» в мастере импорта, чтобы завершить процесс обновления.
7. После перезапуска приложения Firefox выберите опцию на экране и нажмите «Поехали!». кнопку, чтобы продолжить.
Вариант II: создать новый профиль пользователя
Если профиль пользователя, который вы создали в приложении Firefox, поврежден, вам необходимо создать новый профиль пользователя, чтобы исправить ошибку. Следуйте инструкциям по созданию нового профиля пользователя, чтобы исправить ошибку PR END OF FILE ERROR в браузере Firefox.
Шаг 1. Импортируйте сохраненные закладки
Перед созданием нового профиля пользователя в приложении Firefox вам необходимо импортировать закладки, которые вы сохранили в текущем профиле пользователя, чтобы избежать потери данных.
1. Запустите браузер Firefox.
2. Здесь нажмите кнопку «Открыть меню приложения» или три горизонтальные линии в правом верхнем углу страницы и выберите параметр «Закладки» в отображаемом списке.
3. В меню «Закладки» выберите пункт «Управление закладками» внизу.
4. Нажмите кнопку «Импорт и резервное копирование» в строке меню на экране «Библиотека» и выберите параметр «Экспорт закладок в HTML…» в отображаемом списке.
5. Найдите папку в окне «Экспорт файла закладок», выберите папку и нажмите кнопку «Сохранить», чтобы сохранить файл закладок.
Шаг 2: Создайте новый профиль пользователя
Используя шаги, описанные в этом разделе, вы можете создать новый профиль пользователя в приложении Firefox и использовать учетную запись профиля для просмотра веб-страниц.
1. Откройте Firefox, введите about:profiles в строке URL-адреса и нажмите клавишу Enter, чтобы открыть окно «О профилях».
2. Нажмите кнопку «Создать новый профиль» в окне, чтобы создать новый профиль пользователя для приложения Firefox.
3. Затем нажмите кнопку «Далее» в окне «Добро пожаловать в мастер создания профиля».
4. Введите имя профиля в строке «Введите имя нового профиля» и нажмите кнопку «Готово» в окне, чтобы создать профиль.
Примечание. Вы также можете изменить место хранения имени профиля пользователя вместо места по умолчанию.
Вариант III: отключить настройку DNS через HTTPS
Если включена настройка DNS через HTTPS, вы можете получить сообщение PR END OF FILE ERROR на веб-сайте, к которому вы пытаетесь получить доступ. Вы можете попробовать отключить этот параметр, выполнив шаги, описанные ниже в этом методе.
1.Откройте веб-браузер Firefox.
2. Теперь нажмите кнопку «Открыть меню приложений» или три горизонтальные линии в правом верхнем углу страницы и выберите параметр «Настройки» в списке.
3. Перейдите на вкладку «Общие» в левой части окна и нажмите кнопку «Настройки…» в разделе «Настройки сети».
4. Выберите параметр «Включить настройки DNS через HTTPS» и нажмите кнопку «ОК», чтобы сохранить настройку.
Вариант IV: отключить настройки прокси-сервера Firefox
Если вы используете прокси-сервер Firefox, возможно, вы не сможете использовать Интернет в приложении Firefox. Вам необходимо отключить настройку прокси-сервера Firefox в приложении Firefox, чтобы исправить ошибку PR END OF FILE ERROR.
1. Запустите браузер Mozilla Firefox.
2. Нажмите кнопку «Открыть меню приложения» или три горизонтальные линии в правом верхнем углу страницы и выберите параметр «Настройки» в списке.
3. Затем перейдите на вкладку «Общие» в левой части окна и нажмите кнопку «Настройки…» в разделе «Настройки сети».
4. Выберите вариант Без прокси в разделе Настроить прокси-доступ к Интернету и нажмите кнопку ОК, чтобы сохранить настройку.
Способ 3: переустановите Firefox
Если ни один из методов не может устранить ошибку PR_END_OF_FILE_ERROR в приложении Firefox, вы можете попробовать переустановить приложение Firefox на своем ПК.
Шаги, описанные ниже, помогут вам удалить приложение Firefox на вашем ПК с помощью приложения Панели управления.
1. Нажмите клавишу Windows, введите «Панель управления» и нажмите «Открыть».
2. Установите «Просмотр по > категории», затем нажмите «Удалить программу» в разделе «Программы».
3. Выберите Mozilla Firefox (x64 en-US), нажмите кнопку «Удалить» в верхней части панели и нажмите кнопку «Да» в окне «Контроль учетных записей».
4. Нажмите кнопку «Далее» в окне удаления Mozilla Firefox.
5. Затем нажмите кнопку «Удалить» в следующем окне, чтобы удалить приложение Firefox.
6. Нажмите кнопку «Готово» в последнем окне, чтобы завершить удаление приложения Firefox.
Используя приведенные ниже шаги, вы можете переустановить приложение Mozilla Firefox на свой компьютер.
7. Откройте приложение Google Chrome из поиска Windows.
Примечание. Вы можете использовать любой другой веб-браузер для загрузки приложения Firefox на свой компьютер.
8. Откройте официальный сайт приложения Mozilla Firefox в приложении Google Chrome и нажмите кнопку «Загрузить Firefox» в окне.
9. Дважды щелкните загруженный файл Firefox Installer.exe в окне, чтобы запустить установочный файл.
10. Дождитесь завершения процесса установки в окне установщика Firefox.
***
В статье перечислены методы устранения сбоя безопасного соединения PR END OF FILE ERROR в Windows 10. Методы, описанные в этом разделе, можно использовать для исправления PR_END_OF_FILE_ERROR Firefox, и вы можете получить доступ в Интернет без каких-либо ограничений. Пожалуйста, дайте нам знать ваши предложения и вопросы по теме, обсуждаемой в статье, в разделе комментариев ниже.
РЕКОМЕНДУЕМЫЕ: Загрузите этот инструмент, который поможет вам безопасно исправить распространенные ошибки Windows и автоматически оптимизировать производительность системы.
Посещение веб-сайта через браузер Mozilla Firefox может иногда вызывать проблемы, такие как сообщение об ошибке «Сбой безопасного подключения» с кодом ошибки. PR_END_OF_FILE_ERROR. Хотя может быть страшно увидеть проблему при попытке перейти на веб-сайт, проблема PR_END_OF_FILE_ERROR не всегда может быть реальной угрозой безопасности.
По большей части это означает только то, что Firefox не может защитить соединение с веб-сайтом, который вы хотите посетить. У вас также может быть проблема с вашим браузером или есть обновления, которые необходимо установить. В некоторых случаях ваша служба VPN, прокси-сервер или сторонний антивирус могут блокировать соединение. Наконец, это также может быть вызвано проблемами с веб-сайтом, который вы посещаете.
К счастью, вы можете устранить сообщение об ошибке браузера Firefox PR_END_OF_FILE_ERROR (Ошибка безопасного подключения) с помощью нескольких решений. Эта ошибка может возникнуть как на ПК с Windows 10, так и на компьютере Mac. Ниже приведены несколько способов исправить ошибку и продолжить просмотр контента на веб-сайте, который вы хотите посетить. Выполните каждый шаг и проверьте, появляется ли сообщение об ошибке.
Решение №1 — Обновите браузер Firefox.
- Запустите браузер Firefox.
- В правом верхнем углу щелкните значок трехдиагональной линии.
- Перейти в Help.
- Выберите Информация об устранении неполадок.
- На правой панели выберите «Настроить Firefox».
- Щелкните Обновить Firefox.
- Появится подтверждающее сообщение.
- Нажмите кнопку «Обновить Firefox».
Решение №2 — отключите стороннее антивирусное программное обеспечение на ПК с Windows 10.
- Откройте Панель управления вашего устройства.
- Выберите «Программы и компоненты».
- Ищите стороннее антивирусное программное обеспечение.
- Выделите это.
- Щелкните Удалить.
- Следуй инструкциям.
- После этого перезагрузите компьютер.
Решение №3 — Отключите службу VPN или прокси-сервер.

Вот как это сделать на ПК.
- Зайдите в Панель управления вашего устройства.
- Выберите «Программы и компоненты».
- Выделите используемый VPN-сервер.
- Нажмите кнопку «Удалить».
- Следуйте остальным инструкциям, чтобы удалить VPN.
- Перезагрузите компьютер.
- Чтобы отключить прокси-сервер, перейдите в меню «Настройки».
- Щелкните Сеть.
- Зайдите в Прокси.
- Найдите вариант Использовать прокси-сервер.
- Переключите его на Выкл.
- Перезагрузите компьютер.
Используйте надежную службу VPN на ПК и Mac
Вы также можете изменить VPN-компанию, которую вы используете, на более безопасную, надежную и имеющую функции, превосходящие отраслевые стандарты. Это одни из ведущих поставщиков услуг VPN на сегодняшний день, посмотрите, какой из них вам подходит.
Решение №4 — Создайте и установите новый профиль для вашего браузера Firefox.
- Сначала экспортируйте закладки в новый профиль.
- В браузере Firefox щелкните значок закладки.
- Зайдите в закладки.
- Выберите Показать все закладки.
- Перейдите в Импорт и резервное копирование.
- Щелкните Экспорт резервных копий в HTML.
- Сохраните закладки в предпочтительном месте.
- На новой вкладке введите about: profiles в адресной строке.
- Щелкните Создать новый профиль.
- Нажмите «Далее.
- Введите имя профиля.
- Щелкните Готово.
- Теперь снова щелкните значок закладки.
- Зайдите в закладки.
- Щелкните Показать все закладки.
- Щелкните Импорт и резервное копирование.
- Выберите «Импортировать закладки в HTML».
- Выберите место сохранения ваших закладок.
- Щелкните «Открыть».
- Перезагрузите браузер Firefox.
Какое из вышеперечисленных решений помогло вам исправить ошибку Firefox PR_END_OF_FILE_ERROR? Мы хотим знать, что работает, поэтому, пожалуйста, поделитесь этим с нами в комментариях ниже.
ЕЩЕ ЕСТЬ ВОПРОСЫ? Попробуйте этот инструмент для устранения ошибок Windows и автоматической оптимизации производительности системы.
Ошибка PR_END_OF_FILE_ERROR (ошибка при установлении защищенного соединения) появляется, когда пользователь пытается посетить определенный веб-сайт. Ошибка означает, что браузер Firefox не смог достичь безопасного соединения с данным сайтом. В большинстве случаев это связано с тем, что сам сайт опасен для пользователя. Также бывают случаи, когда ошибка PR END OF FILE ERROR появляется и на других или всех сайтах при попытке посетить их.
Исправить ошибку PR END OF FILE ERROR при установлении защищенного соединения
Ошибка может возникнуть, если у вас установлены сторонние программы/расширения VPN или прокси. Неправильные варианты шифров в старой версии браузера Firefox, если изменяли настройки SSL. В некоторых случаях поврежденный профиль или сторонний антивирус могут вызывать ошибку. Разберем по порядку.
1. Отключите VPN или прокси
Если вы используете программу VPN, которая меняет ваше интернет соединение, то её нужно удалить и проверить ошибку. Если имеются расширения VPN, то удалите их.
- Нажмите Win+R и введите
ms-settings:appsfeatures, чтобы открыть удаление программ для удаления стороннего VPN. - Нажмите Win+R и введите
ms-settings:network-proxy, чтобы открыть параметры прокси. Найдите использовать прокси вручную и отключите, если он включен.
2. Удалите сторонний антивирус
Сторонние антивирусы имеют функцию перехвата сертификатов подключения и отправки собственных. некоторые сайты могут нормально работать при такой ситуации, но некоторые могут выдавать ошибку PR_END_OF_FILE_ERROR в браузере Firefox. Все сторонние антивирусы, имеют функцию отключения защиты в реальном времени, к примеру на минут 20.
- Щелкните в трее по иконки антивируса и отключите его на длительное время. Перезагрузите ПК и проверьте проблему.
- Если не помогло, то попробуйте полностью удалить сторонний антивирусный продукт.
3. Создание нового профиля
Ошибка PR_END_OF_FILE_ERROR может быть связана поврежденным профилем. Первым делом экспортируйте свои закладки со своего текущего профиля, чтобы их не потерять, так как мы будем создавать новый профиль.
Шаг 1. Откройте браузер Firefox и нажмите Ctrl+Shift+B, чтобы открыть параметры закладок и создайте резервную копию своих закладок. Экспорт закладок в HTML-файл.
Шаг 2. В адресную строку браузера вставьте about:profiles, чтобы открыть параметры профиля. Нажмите «Создать новый профиль» и следуйте инструкциям на экране. После создания нового профиля, вы можете импортировать свои закладки обратно, как описано в шаге 1, только «импорт закладок из HTML-файла«.
4. Сброс параметров браузера Firefox
Если вы ранее меняли параметры SSL, то может быть со временем некоторые шифры не поддерживаются Firefox или веб-сайтом, к которому вы пытаетесь получить доступ. В этом случае поможет сброс параметров браузера по умолчанию, так как скорее всего вы не помните, что меняли, и я не «ванга».
Откройте браузер и вставьте в адресную строку about:support, чтобы быстро открыть параметры очистки Firefox. Нажмите на «Очистить Firefox» и следуйте рекомендациям на экране.
Смотрите еще:
- Исправить ошибку SSL_ERROR_NO_CYPHER_OVERLAP в Firefox
- NET::ERR_CERT_INVALID ошибка в браузере Google Chrome
- Ошибка DNS_PROBE_FINISHED_NO_INTERNET в браузере
- Исправить ERR_CONNECTION_REFUSED в браузере Chrome
- Исправить ERR_CONNECTION_ABORTED в браузере
[ Telegram | Поддержать ]
Browser-based errors are often rare, and when they pop up, you can quickly determine the cause. For example, 404 errors, 502 bad gateway errors, and more all have specific fixes or causes. The PR_END_OF_FILE_ERROR isn’t one you’ll see on a regular basis, but it’s frustrating when you do, and it’ll need your immediate attention.
If you’re a Safari or Chromium-variant user, this error won’t affect you. It’s a Firefox-only issue that has a few different fixes. There’s no deep technical knowledge required, though, and you’ll have all of the tools and skills you need to resolve the error.
For this article, we’re going to look at everything to do with the PR_END_OF_FILE_ERROR. We’ll show you how to fix it and avoid it in the future. First, though, we’re going to explain what the error is and how it’s caused.
Check out our video guide to fixing the ‘PR_END_OF_FILE_ERROR’ Secure Connection Error:
What the PR_END_OF_FILE_ERROR Is
Before we go into what the PR_END_OF_FILE_ERROR is, we have to talk about “cipher suites.” This can get complex, but in a broad sense, it’s a list of instructions to help secure and authenticate a network connection over an encrypted protocol.
If a connection uses Secure Sockets Layers (SSL) or Transport Layer Security (TLS), the browser will look to connect by running down the list of cipher suites. Once it finds a match, the connection is made, and the user can continue. If not, you’ll get a secure connection error.
In a nutshell, the error tells you that the browser has run through its list of cipher suites and doesn’t have a match. In a literal sense, it has reached the end of the cipher suite file and returned nothing.
The PR_END_OF_FILE_ERROR is Firefox-specific, which means you won’t see this in Safari, Chrome, Brave, or Edge. It will often affect every website you try to navigate to. Our research didn’t uncover any explicit reason for why this is, but you’ll get more of an idea of the causes in later sections.
In short, the PR_END_OF_FILE_ERROR is a secure connection issue, but it’s not the same as those you’ll see in other browsers. Here, the problem lies with third-party software or a browser configuration issue rather than inherent security.
This Firefox error may look complicated, but with help from this post, you can solve it and get back to work in no time 💪Click to Tweet
What Causes the PR_END_OF_FILE_ERROR?
For an issue that involves a few different moving (and encrypted) parts, the causes for the PR_END_OF_FILE_ERROR are often straightforward. In fact, there are four reasons for the error to appear:
- An incorrect or corrupt browser profile. This is a common cause for the error and could be the reason why it’s Firefox-specific.
- Incorrect ciphers. It could be that the ciphers themselves are incorrect, which means you’ll need to import the right ones.
- Misconfigured proxy or Virtual Private Network (VPN) connections. If your connection seems ambiguous with regard to your location, this can sometimes cause the error.
- Third-party security software. This is a classic reason for many errors and issues on a computer and will affect Windows machines much more than Mac.
For the most part, the specific causes aren’t too technical (although they may seem that way at first glance). Throughout this article, we’ll show you how to fix the PR_END_OF_FILE_ERROR and re-enable your ability to browse the web.
How To Fix the PR_END_OF_FILE_ERROR
There are five distinct fixes for the PR_END_OF_FILE_ERROR. We’ll discuss them below. Note that we’re not going to present them in any particular order because any or all of these causes could be at fault.
As such, dip into a solution that matches your specific problem and what you already know. If that doesn’t work, take a look at the other solutions to resolve the error.
1. Disable Your Third-Party Security Software
One of the big differences between Windows and Mac machines is the reliance on security and antivirus software. Both Linux and macOS have an infrastructure that means these types of programs aren’t necessary to browse the web in safety.
As such, this first fix will apply mostly to Windows Firefox users. The concept is that your security and antivirus see the cipher suites as a potential threat. Taking this software out of the equation means you can test the connection without interference.
While there are too many available solutions to give specific details on here, there will be a similar process for all software:
- Access the dashboard for your solution and toggle it off. In lots of cases, there will be a marked button or switch for doing so.
- Once you’ve done this, exit out of the program and reboot your computer. We recommend you shut down, wait 30 seconds, then restart. This gives your computer’s memory time to clear.
- Check that the software isn’t running again when you’re back onto your desktop, as this can happen on startup.
- Check your browser and see if the error persists.
If not, you’re good to go about your browsing as before. If you still see the PR_END_OF_FILE_ERROR, though, you’ll want to look at the next few fixes.
2. Disable Your VPN or Proxy
Much like your security and antivirus software, your VPN and proxy settings could also have an impact on your browser. The reasons for this are similar to the previous section: the inherent functionality involved can “block” connections and cause your browser to think cipher suites don’t exist.
The good news is that you would disable your VPN the same way as your antivirus — it should be a one-click process. From there, reboot again and check your connection in-browser.
The process to disable your proxy is more involved but still achievable. For Mac users, first, open System Preferences > Network.
If you need to click the “lock” icon to make changes, do so here.
Select the network service you use (likely Wi-Fi in most cases) when you’re ready, then click the Advanced button. On the next screen, open the Proxies tab:
In our example, we have no proxies configured or selected. In your case, you may see some of the options checked. Your task here is to uncheck them, click OK, reboot your computer, then test your connection.
For Windows users, disabling your proxy server is just as straightforward. First, type “Proxy” into the search bar, and open the shortcut to the proxy settings:
From here, scroll down to the Manual proxy setup section, and toggle the Use a proxy server switch to Off:
As with the other methods, reboot your computer again and try to navigate to a page. If you still have the PR_END_OF_FILE_ERROR, you may need to dig into your browser’s settings.
3. Reset Firefox’s Secure Sockets Layer (SSL) Settings
Your first instinct might be to skip over this solution, especially if you haven’t touched your browser’s SSL settings. However, it’s still worth going through this fix because it’s quick to accomplish and could resolve your issues without further work.
To reset your SSL settings, head to the “hamburger” menu within Firefox and click the Help option:
From here, select More Troubleshooting Information. This will pop a screen up in-browser showing some diagnostics:
Here, click the Refresh Firefox button, and your browser will restart. This is enough to reset your SSL settings, so check out whether you can browse the web at this point. If not, there is another technical fix we can carry out.
4. Disable the Domain Name System (DNS) Over HTTPS Within Firefox
In short, your DNS is how you can browse the web using URLs such as kinsta.com. DNS over HTTPS is a protocol for these DNS requests through HTTPS.
The goal of the protocol is to stop machine-in-the-middle attacks and prevent malicious “eavesdropping,” but this normally helpful feature of Firefox can also cause the PR_END_OF_FILE_ERROR.
The solution is to disable it. To do this, head to your Firefox Preferences screen. This is through the hamburger menu within the browser, or you could use the toolbar instead:
From here, make sure you’re on the General screen:
If you scroll down to the Network Settings section and click the Settings… button, you’ll open the Connection Settings:
From here, find the Enable DNS over HTTPS option, and uncheck the box. Once you restart Firefox, check your browser and see if the error has gone.
5. Create a New Firefox Profile
At this point, you will have run through most of the fixes for the PR_END_OF_FILE_ERROR. If you still have no luck resolving it, rebuilding your Firefox browser profile should get you back up and running.
Before you do this, it’s a good idea to save your bookmarks. You can access the bookmark library in a few ways — you can use the Library button in the toolbar, utilize a keyboard shortcut, or click the Bookmarks > Show All Bookmarks in the menu bar:
Here, select the All Bookmarks option from the tree explorer, and choose the Import and Export option at the top. It looks like two arrows pointing in opposite directions:
Click Export Bookmarks to HTML…, and save the file somewhere you can reach it again. From here, open the Profile Manager by typing “about:profiles” into the Firefox browser bar and clicking Enter. This will bring up a screen showing your current list of profiles and a button to create a new one:
If you click this button, you can enter a new user name. Once you confirm, this new user will show at the bottom of the Profile Manager:
At this point, click Launch profile in new browser, and the PR_END_OF_FILE_ERROR should disappear. You’ll also want to import your bookmarks, following our advice from earlier on. It’s the same process, but this time you’ll choose Import Bookmarks From HTML….
How To Avoid the PR_END_OF_FILE_ERROR In Future
In the future, you’ll want to make sure the PR_END_OF_FILE_ERROR won’t return. To do this, you should consider the following:
- Determine whether your third-party security or antivirus software is actually needed. At the same time, consider whether you need a new solution (or new settings) that won’t cause the error again. You might also want to check your VPN solution for the same reasons.
- Take a look at your proxy settings to see if a change is necessary. If you’re causing an issue here, there may be other areas that your proxy is affecting.
- Your SSL settings are often set in an optimal way. As such, tinkering with them if you’re not an expert could spell disaster.
It could be that you’ll see the PR_END_OF_FILE_ERROR again regardless of your preventative measures. As such, having the knowledge on hand is going to serve you well alongside taking precautions.
If you’re seeing this error, don’t panic. 😅 This post has everything you need to fix it now and avoid it in the future ✅Click to Tweet
Summary
Browser errors are few and far between and often are straightforward to diagnose and fix. That said, the PR_END_OF_FILE_ERROR is a strange one because it’s Firefox-specific and rare.
Even so, you can fix the issue without digging too deep into your technical knowledge. The first port of call is to disable any security or antivirus software. From there, you can check and reset any SSL or DNS settings and — if all else fails — rebuild your Firefox browser profile.
While we’re known for stellar uptime and rock-solid stability, our support team is on hand round-the-clock to help you with website or hosting issues. Kinsta customers can contact us through the MyKinsta dashboard and be back up and running in no time!
Get all your applications, databases and WordPress sites online and under one roof. Our feature-packed, high-performance cloud platform includes:
- Easy setup and management in the MyKinsta dashboard
- 24/7 expert support
- The best Google Cloud Platform hardware and network, powered by Kubernetes for maximum scalability
- An enterprise-level Cloudflare integration for speed and security
- Global audience reach with up to 35 data centers and 275 PoPs worldwide
Test it yourself with $20 off your first month of Application Hosting or Database Hosting. Explore our plans or talk to sales to find your best fit.
The PR_END_OF_FILE_ERROR (Secure Connection Failed) appears when some Mozilla Firefox users attempt to visit a certain website. This error essentially means that the browser wasn’t able to establish a secure connection due to the fact that all cipher suites failed (Firefox reached the end of the list due to various reasons). Whenever this happens, affected users report that the same error message occurs with every website that they try to visit.
Note: This issue different from the Secure Connection error that some users get when using Google Chrome to visit a website.
What’s causing the PR_END_OF_FILE_ERROR (Secure Connection Failed) on Firefox?
- VPN or Proxy interference – Once likely culprit that might cause this issue is a proxy or VPN interference. Any software that is intercepting the connection (acting as a middle man) has the potential of triggering this particular error message. If this scenario is applicable, you can fix the issue by disabling the proxy server or by uninstalling the VPN application that is protecting your anonymity.
- Incorrect cipher variants – If you previously went ahead and modified SSL settings, it’s likely that you’re seeing this error due to the fact that your browser is now enforcing some cipher variants that aren’t supported by Firefox or by the website that you’re trying to access. To fix this problem, you need to refresh your Firefox browser via the Troubleshooting Information menu.
- Corrupted Firefox profile – As it turns out, this error code can also be caused by a corrupted profile. Several affected users have been able to fix the issue by exporting their bookmarks, creating a new profile and then importing the bookmarks from their old profile in order to prevent any data loss.
- 3rd party security suite interference – It’s been confirmed that there are also some overprotective 3rd party suites that will cause this problem (Avast, Kaspersky, BitDefender, Eset) that will cause this problem after intercepting connection certificates and sending their own. In this case, you can work around the issue either by disabling the real-time protection or by uninstalling the overprotective suite altogether.
1. Disable VPN or Proxy Connection (if applicable)
As several affected users have reported, the PR_END_OF_FILE_ERROR (Secure Connection Failed) can occur in situations where the affected users are using a proxy or VPN server (or any other kind of software that works by intercepting the connection and acting as the middle man).
It turns out that some solutions work, but others might end up producing this particular error as long as they are enabled. If you are using a VPN or proxy solution, it’s probably the reason why you are seeing this error message.
If this scenario is applicable, try to fix the problem by connecting directly after disabling the software that is protecting your anonymity. To make this process as easy as possible, we created two separate guides – one for proxy users and one for users that are using a VPN client. Feel free to follow whichever method is applicable to your particular scenario.
Removing the VPN Client
- Press Windows key + R to open up a Run dialog box. Once you’re inside, type ‘appwiz.cpl’ inside the text box and press Enter to open up the Programs and Features menu. Once you see the User Account Control (UAC) prompt, click on Yes to grant administrative privileges.
Type appwiz.cpl and Press Enter to Open Installed Programs List - Once you are inside the Programs and Features screen, scroll through the list of installed software and be on the lookout for the 3rd party VPN that you’re currently using. Once you see it, right-click on it and choose Uninstall from the newly appeared context menu.
Uninstalling a VPN tool - Once you’re inside the uninstallation wizard, follow the on-screen instructions to complete the uninstallation process. After the operation is complete, do a computer restart and see if the issue is resolved at the next system startup.
Disabling Proxy Server
- Open up a Run dialog box by pressing Windows key + R. Next, once you’re inside the text box, type ”ms-settings:network-proxy’ and press Enter to open up the Proxy tab of the Settings app.
Run dialog: ms-settings:network-proxy - Once you manage to land inside the Proxy tab, scroll down to the Manual proxy setup section. Then, move over to the right-hand section and disable the toggle associated with Use a proxy server.
- Once the operation is complete, restart your computer. Once the next startup is complete, repeat the action that was previously causing the PR_END_OF_FILE_ERROR (Secure Connection Failed) error.
If the same issue is still occurring after following the instructions below or none of the two methods were applicable to your current situation, move down to the next potential fix below.
2. Refresh Firefox browser
As it turns out, this particular error is quite common in situations where the affected users have previously played around with some SSL settings that ended up enforcing some cipher variants that are not supported by Firefox or by the website that you are trying to access.
If the above scenario is applicable, the only viable fix is to reset your Firefox settings to the default state. Fortunately, this browser includes an option that will allow you to do this without having to reinstall the program altogether.
Here’s a quick guide on refreshing the Firefox browser via the Troubleshooting Information menu:
- Open up your Firefox browser and click on the action button in the top-right section of the screen. Next, from the list of available options, click on Help > Troubleshooting Information.
Accessing the Troubleshooting Information menu in Firefox - Once you’re inside the Troubleshooting Information menu, go to the right-hand side section and click on Refresh Firefox (under Give Firefox a tune-up).
Giving Firefox a tuneup via the Refresh Firefox feature - At the final confirmation prompt, click on Refresh Firefox once again to start the process. Then wait patiently until the process is complete before restarting the browser.
Refreshing Firefox - Repeat the action that was previously causing the problem and see if the same issue is still occurring.
If the same PR_END_OF_FILE_ERROR (Secure Connection Failed) error is still occurring after you followed the instructions above, move down to the next potential fix below.
3. Disabling DNS over HTTPS option
There is an option in Mozilla Firefox that you can use to enhance your security, however, this can cause some websites to don’t work at all and give you PR_END_OF_FILE_ERROR (Secure Connection Failed) error. You can easily fix this issue. Follow these steps:-
- Open Firefox and type this in the address bar: “about:preferences#general” then press enter.
- Now scroll all the way down and click the “Settings” option in front of Network Settings.
- Now uncheck the “DNS over HTTPS option” and restart your Firefox.
Disabling DNS Over HTTPS
4. Creating a New Firefox Profile
As it turns out, the PR_END_OF_FILE_ERROR (Secure Connection Failed) error can also be caused by a corrupted profile. Several affected users have confirmed that the issue was resolved after they created a new fresh profile via the ‘about:profiles’ tab and then exporting the bookmarks from the old profile and importing them into the new one.
Note: If most of your bookmarks are on Chrome, you can easily import them into Firefox.
This operation sounds like a mouthful, but the steps are actually very straightforward. Here’s what you need to fix the issue if it’s being caused by a corrupted profile:
- First things first, let’s start by exporting your bookmarks so you can safely use them on your new profile. To do this, click on the bookmark icon (top-right corner) then go to Bookmark > Show All Bookmarks.
Accessing the Bookmarks window in Firefox - Once you’re inside the Library menu, click on the Import and Backup menu and select Export Backups to HTML from the list of available options.
Exporting Bookmarks to HTML in Firefox - Decide on an appropriate location, then assign a name and click on Save to export your personal selection of bookmarks.
- Open your Firefox browser and go to the navigation bar at the top. Once you’re there, paste ‘about:profiles’ and then press Enter to open up the Profile section of Firefox.
Accessing the Profiles section of Firefox - Once you’re inside the correct menu, click on Create a New Profile (under About Profiles).
Creating a New profile in Mozilla Firefox - Once you’re inside the first screen of Create Profile Wizard, click on Next to advance to the next menu. At the next screen, assign a name for your profile (under Enter new profile name) and click Finish to generate the new profile.
Creating the New Mozilla Firefox profile - After you create the new profile, it’s time to recover the bookmarks from your old profile. To do this, click on the bookmark icon (top-right corner) then go to Bookmark > Show All Bookmarks.
Accessing the Bookmarks window in Firefox - Inside the Library menu, click on Import and Backup > Import Bookmarks to HTML. Next, from the next menu, navigate to the location where you previously saved the exported bookmarks (at step 3) and click Open to import them into the new profile.
Importing bookmarks - Restart your browser and see if the PR_END_OF_FILE_ERROR (Secure Connection Failed) error has stopped occurring.
If the same problem is still occurring, move down to the next method below.
5. Uninstall 3rd party security suite
As it turns out, this particular issue can also occur due to an overprotective 3rd party AV (security suite). This happens due to the fact that some security tools like Avast, Kaspersky, BitDefender, ESET (and others) are designed to intercept connection certificates and send their own.
While the vast majority of websites have nothing against this, some might end up triggering the PR_END_OF_FILE_ERROR (Secure Connection Failed) error as a security precaution.
If this scenario is applicable, you can get the problem resolved by disabling the real-time protection while accessing the website or by uninstalling the overprotective security suite.
The damage-controlled approach is to disable the real-time protection. But keep in mind that this procedure will be different depending on which 3rd party tool you’re using. Fortunately, in most cases, you will be able to do it directly from the taskbar icon of your antivirus or your firewall suite.
After you do this, restart your computer and see if the same issue is still occurring.
If the problem persists, the next logical step would be to completely eliminate the possibility of 3rd party security interference. Here’s a quick guide on how to do this and ensure that you’re not leaving behind any leftover files that might still cause the same time of behavior:
- Press Windows key + R to open up a Run dialog box. Next, type ‘appwiz.cpl’ and press Enter to open up the Programs and Features window.
Type appwiz.cpl and Press Enter to Open Installed Programs List - Once you’re inside the Programs and Features screen, scroll through the list of installed applications and locate the 3rd party security suite that you’re currently using. After you manage to locate it, right-click on it and choose Uninstall from the newly appeared context menu.
Uninstalling Antivirus Using Control Panel - Inside the uninstallation menu, follow the on-screen instructions to complete the uninstallation.
- After the uninstallation is complete, follow the instructions on uninstalling every leftover file from your security suite.
- Restart your computer and see if the issue is resolved at the next computer startup.
Kevin Arrows
Kevin is a dynamic and self-motivated information technology professional, with a Thorough knowledge of all facets pertaining to network infrastructure design, implementation and administration. Superior record of delivering simultaneous large-scale mission critical projects on time and under budget.
As a part of our Server Management Services, we help webmasters, web hosts, and other online service providers resolve errors in accessing their web services. A support request we recently received was to fix a Secure Connection Failed error with code PR_END_OF_FILE_ERROR.
The website owner was unable to access the site from Firefox.
Today, we will go through the causes of this error, and how to fix it.
Common causes for PR_END_OF_FILE_ERROR in Firefox
The error PR_END_OF_FILE_ERROR can be triggered due to a variety of reasons. It ranges from incorrect cipher suites to corrupted Firefox profile.
Let us now look at each reason separately and the possible measures to fix it.
VPN, Proxy or similar software Interference
It is common to use software like VPN or proxy in middle while connecting to the internet. It helps in ensuring security as well as protecting privacy. At times the interference from this software can trigger PR_END_OF_FILE_ERROR.
If you are using one such software, it is always a good idea to try connecting directly to the internet. Disabling the proxy server or uninstalling the VPN application can confirm if they were actually causing the trouble.
Corrupted Firefox profile
Corrupted firefox profile occasionally triggers the error PR_END_OF_FILE_ERROR. Accessing the website over a new profile can verify if it is actually an issue with the Firefox profile.
To create a new profile, access about:profiles in the browser and click on Create a New Profile.
Setting the new profile as the default one will normally make the website accessible.
We can now export the bookmarks from the old profile to a new profile. Steps below will help to export the bookmarks in Firefox easily:
1. Firstly to export the bookmarks, in the old profile, click on the Show All Bookmarks option in the Bookmark icon. This will open the Library section.
2. Secondly, from the Library section, click on the Import and Backup option. From there,to create a backup of the bookmarks, use the Export Bookmarks to HTML option.
3. Now its time set the profile that we created earlier as the default profile. We can use the Set as default profile option below the new profile name in about:profiles tab to make it the default one.
4. The final step here is to import the bookmark backup that we generated earlier to the new default profile. We can use the Import Bookmarks from HTML at the Library section similar to the one mentioned in step 2 for it.
5. Also ensure to restart your browser from the about:profiles tab.
Incorrect cipher suites
At times we receive requests where firefox start to trigger the error message PR_END_OF_FILE_ERROR after users make changes to the SSL settings. These settings may try to enforce cipher suites that are not supported by Firefox or the website.
The obvious fix here is to revert it to the initial state. At times refreshing Firefox may also help to fix the issue.
To refresh Firefox, navigate to Help > Troubleshooting Information section and simply click on the Refresh Firefox option.
Antivirus/Security Suite Interference
Overprotective antivirus/similar third-party security suites can trigger the PR_END_OF_FILE_ERROR error easily. For instance, anti-virus Softwares like Avast, Kaspersky etc send their own certificates by intercepting the connection. As a result, this may trigger the Secure Connection Failed error.
The solution for this scenario would be to disable the anti-virus software. For the most part, this helps to avoid their interception and thereby fixes the Secure Connection Failed error.
Firewall restrictions
In rare cases, Firewall restrictions can also trigger the error PR_END_OF_FILE_ERROR. We recently received a support request with Secure Connection Failed error on Firefox. The port 443 used for secure web browser communication was blocked at the server end. Our Support Engineers immediately opened this port on the server firewall, which fixed the error.
Thus it is equally important to ensure that there are no firewall/other configuration restrictions at the server end.
[Need help with PR_END_OF_FILE_ERROR? We are available 24×7]
Conclusion
In short, “PR_END_OF_FILE_ERROR” is triggered when Firefox is unable to establish a secure connection to the website. Similarly, we also discussed how our Support Engineers helps users to fix this error at their end.
The post Fix PR_END_OF_FILE_ERROR instantly appeared first on Bobcares.