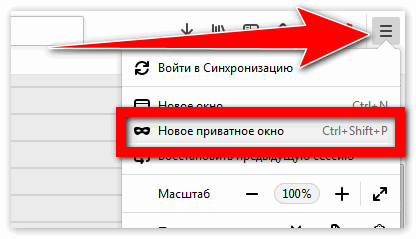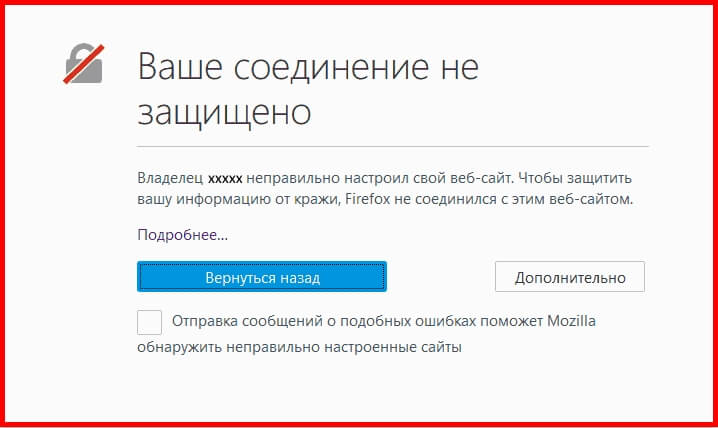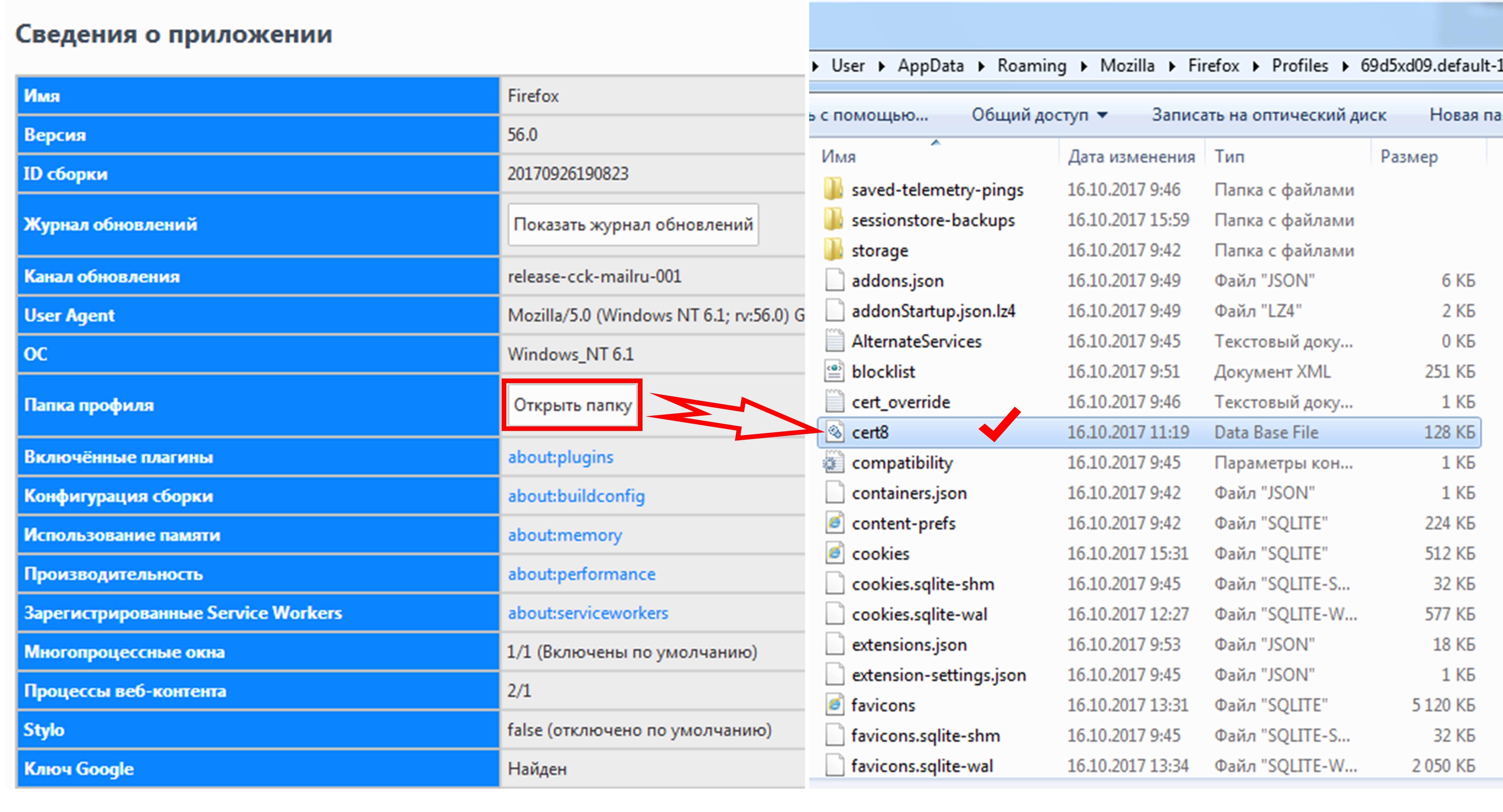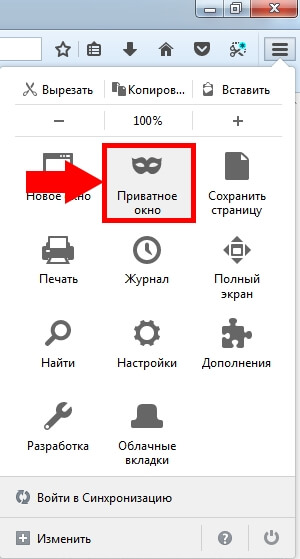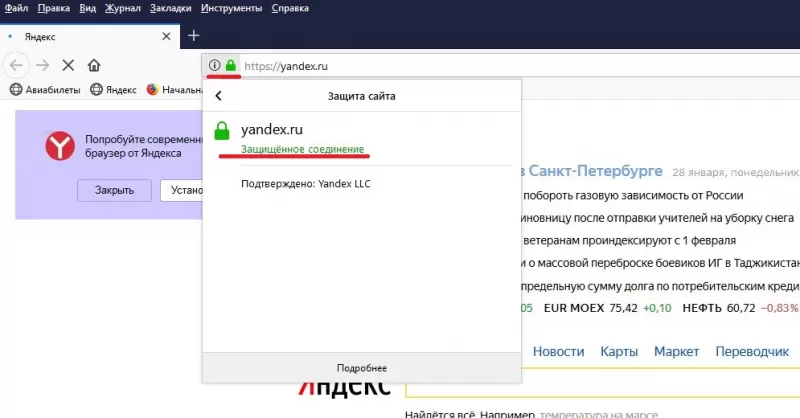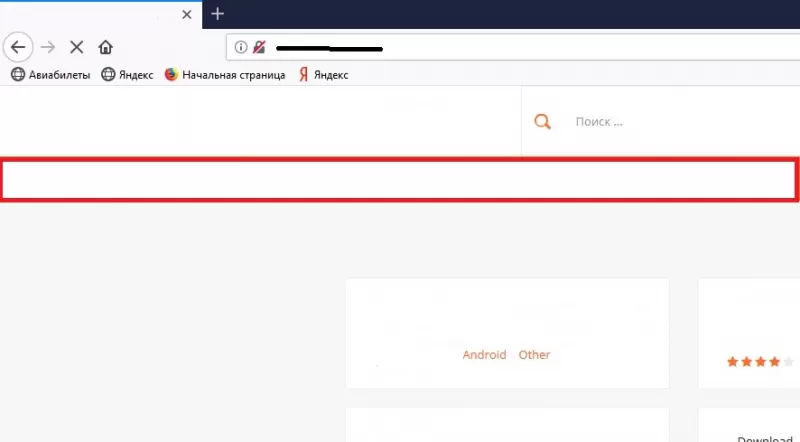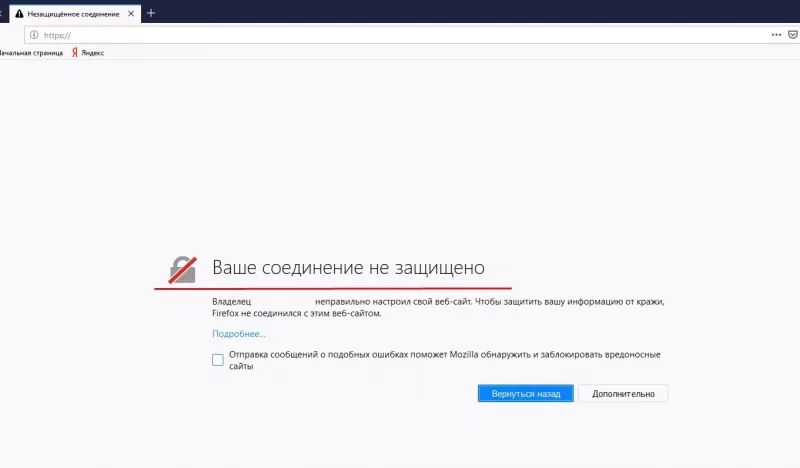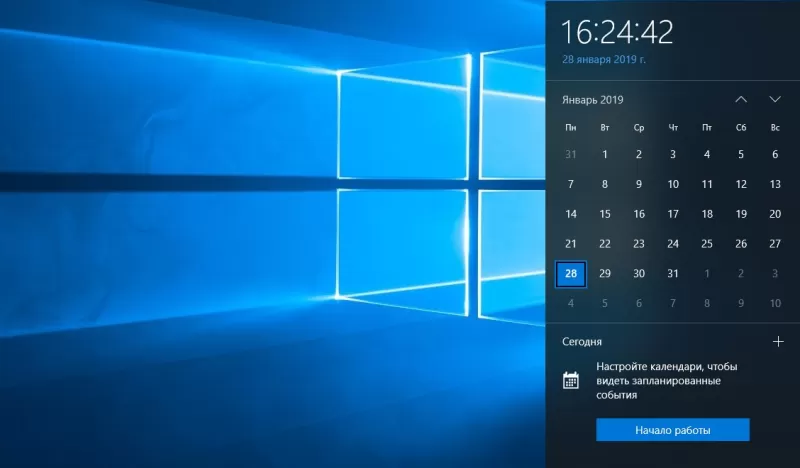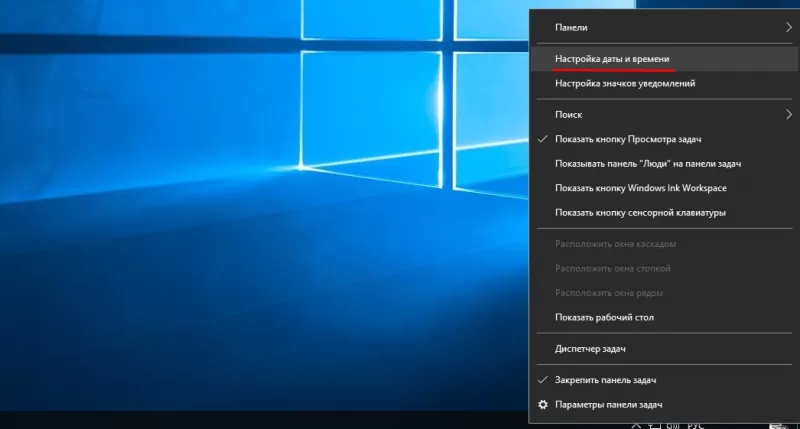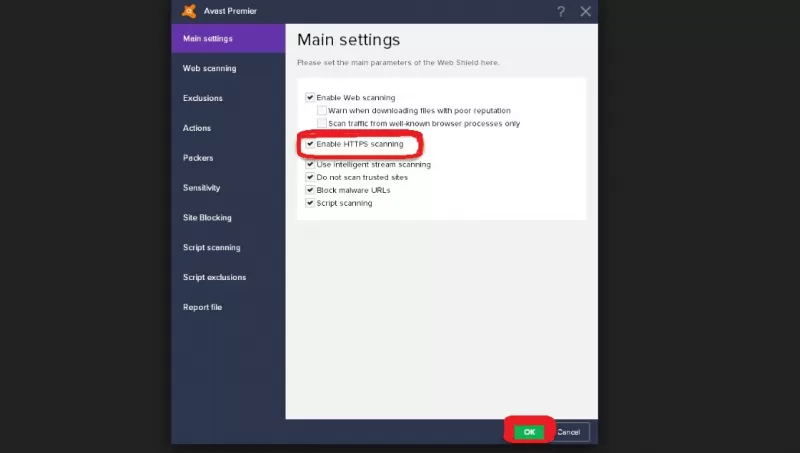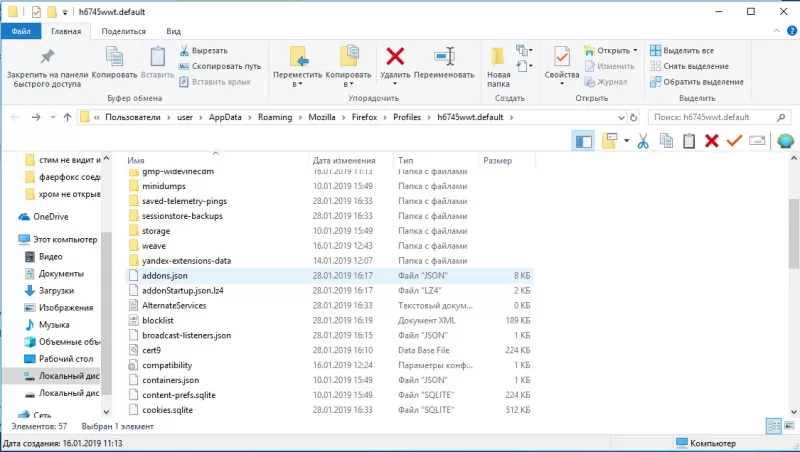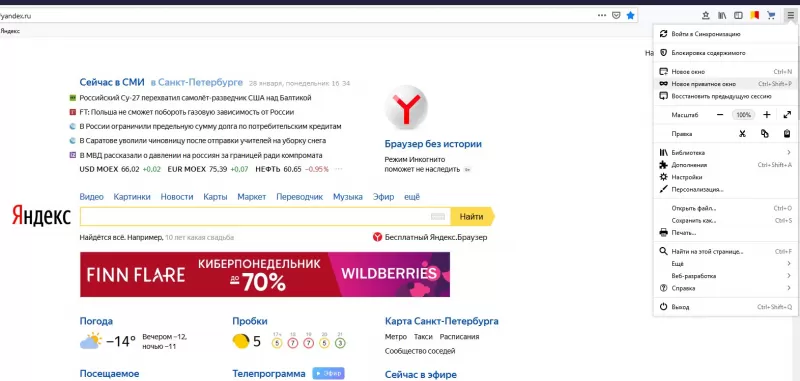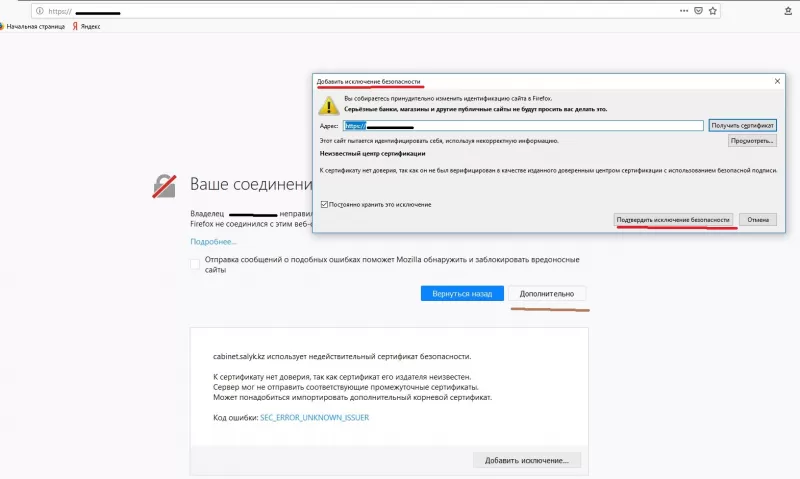Ошибка при установлении защищённого соединения или соединение не установлено
В этой статье объясняется, почему вы можете видеть страницы с ошибками «Ошибка при установлении защищённого соединения» и «Соединение не установлено: Вероятная угроза безопасности» и что вы можете с этим сделать.
- Если вы видите страницу с ошибкой «Предупреждение: Вероятная угроза безопасности», прочтите эту статью.
- Чтобы решить проблемы с другими сообщениями об ошибках, прочтите эту статью.
Оглавление
- 1 Невозможно установить защищённое соединение
- 1.1 Ошибка при установлении защищённого соединения
- 1.2 Соединение не установлено: Вероятная угроза безопасности
- 2 Проблемы с веб-сайтами
- 2.1 Неподдерживаемая версия TLS
- 2.2 Требование HSTS
- 3 Конфликт с защитным ПО
- 4 Неправильные системные часы
- 5 Другие проблемы защищённого соединения
Невозможно установить защищённое соединение
Когда веб-сайт, требующий защищённое (HTTPS) соединение, пытается установить защищённую связь с вашим компьютером, Firefox совершает дополнительную проверку, чтобы убедиться, что сертификат этого веб-сайта и метод подключения действительно безопасны. Если Firefox не может установить безопасное соединение, он отобразит страницу с ошибкой «Ошибка при установлении защищённого соединения» или «Соединение не установлено: Вероятная угроза безопасности».
Ошибка при установлении защищённого соединения
Страница с ошибкой «Ошибка при установлении защищённого соединения» включает описание ошибки и кнопку Попробовать снова. При этом нельзя добавить исключение безопасности, чтобы обойти этот тип ошибок.

Страница с ошибкой также включает следующую информацию:
- Страница, которую вы пытаетесь просмотреть, не может быть отображена, так как достоверность полученных данных не может быть проверена.
- Пожалуйста, свяжитесь с владельцами веб-сайта и проинформируйте их об этой проблеме.
Соединение не установлено: Вероятная угроза безопасности
Некоторые проблемы при установлении защищённого соединения будут приводить к отображению страницы с ошибкой «Соединение не установлено: Вероятная угроза безопасности».

Эта страница с ошибкой включает описание потенциальной угрозы безопасности и кнопку Дополнительно… для просмотра кода ошибки и других технических деталей. При этом нельзя добавить исключение безопасности, чтобы открыть этот веб-сайт.
Проблемы с веб-сайтами
Неподдерживаемая версия TLS
Некоторые веб-сайты пытаются использовать устаревшие (и небезопасные) механизмы Протокола защиты транспортного уровня (TLS) для защиты вашего соединения. Firefox защищает вас, блокируя переходы на такие сайты, если существует проблема безопасности устанавливаемого соединения. Свяжитесь с владельцами веб-сайта и попросите их обновить TLS до текущей безопасной версии.
Начиная с Firefox версии 78, минимальная версия TLS, разрешённая по умолчанию — TLS 1.2. Веб-сайты, которые не поддерживают TLS версии 1.2 или выше, вызовут отображение страницы с ошибкой «Ошибка безопасного соединения» с кодом ошибки «SSL_ERROR_UNSUPPORTED_VERSION» и сообщением «Этот веб-сайт может не поддерживать протокол TLS 1.2 — минимальную версию, поддерживаемую Firefox». Для получения дополнительной информации прочтите этот пост в блоге Mozilla.


Кнопка Включить TLS 1.0 и 1.1 на странице с ошибкой позволяет переопределить минимальную требуемую версию TLS.
Примечание: Возможность включения TLS 1.0 и 1.1 была удалена со страницы с ошибкой в Firefox версии 97.
Требование HSTS
Другие сайты могут требовать HTTP Strict Transport Security (HSTS) и не разрешать доступ при незащищённом соединении.
Конфликт с защитным ПО
Многие защитные продукты используют функции, которые вмешиваются в защищённые соединения по умолчанию. Это может приводить к ошибкам соединения или предупреждениям на защищённых веб-сайтах. Если вы видите ошибки защищённого соединения на нескольких защищённых веб-сайтах, обновите ваш защитный продукт или измените его настройки для решения проблемы. Прочтите раздел этой статьи, посвящённый антивирусным продуктам, для получения помощи по отдельными защитным продуктами, которые могут приводить к этим ошибкам, таким как ПО Avast, AVG и ESET.
Вы также можете удалить стороннее защитное ПО и использовать Windows Defender, встроенный антивирус.
Неправильные системные часы
Firefox использует сертификаты на защищённых веб-сайтах, чтобы убедиться, что ваша информация отправляется заявленному получателю и не может быть прочитана перехватчиками. Неправильная системная дата может привести к тому, что Firefox будет считать, что срок действия сертификата безопасности веб-сайта истёк или этот сертификат недействителен. Убедитесь, что на вашем компьютере установлены правильные дата, время и часовой пояс. Для получения дополнительной информации прочтите эту статью.
Другие проблемы защищённого соединения
- Сертификат содержит тот же серийный номер, как и другой сертификат
Код ошибки: SEC_ERROR_REUSED_ISSUER_AND_SERIAL
Для ознакомления со списком и кратким описанием других ошибок защищённого соединения прочтите статью «Коды ошибок NSS и SSL» в документации Firefox.
Эти прекрасные люди помогли написать эту статью:
Станьте волонтёром
Растите и делитесь опытом с другими. Отвечайте на вопросы и улучшайте нашу базу знаний.
Подробнее
Во время попытки перехода на какой-либо сайт, вы можете столкнуться с сообщением «Ошибка при установлении защищённого соединения». Вы не сможете открыть ресурс, пока проблема, вызывающая ошибку, не будет устранена. В некоторых случаях можно избавиться от неё самостоятельно, а в некоторых придётся обращаться к владельцам сайта.
Из-за чего возникает ошибка
Каждый раз, когда вы открываете какой-либо сайт, браузер Firefox обращается к нему с просьбой предоставить сертификат безопасности. Данный электронный документ подтверждает, что сайт работает по определённым правилам, которые позволяют обеспечить вашу безопасность. Если у сайта нет определённого сертификата, уровень безопасности на нём крайне низкий: вашу личную информацию могут перехватить злоумышленники и использовать её в своих целях.
Если во время проверки сайта браузер замечает, что с сертификатом что-то не то, он выдаёт описываемую ошибку. Она должна уведомить вас о подозрительности ресурса и оградить от него. В большинстве случаев вам стоит прислушаться к мнению Firefox и покинуть ресурс.
Браузер выдает ошибку, если есть проблемы с сертификатом
Но бывают ситуации, в которых браузер выдаёт уведомление ошибочно. Допустим, если вы переходите на достаточно известный сайт (например, Google, Yandex, Facebook и т. д.) и видите эту ошибку, то причина явно не в ресурсах, а в браузере. Проблема с определением сертификата может возникнуть по нескольким причинам:
- истёк срок лицензии сертификата. У сайта может быть нужный сертификат, но срок его актуальности мог подойти к концу. За этим должен следить владелец сайта;
- неправильно время на компьютере. Браузер сверяет срок лицензии документа со временем, установленным на компьютере. Если даты, предоставленные в сертификате и в памяти компьютера не совпадают, Firefox ошибочно посчитает документ просроченным;
- версия браузера устарела. В старой версии Firefox могут содержаться ошибки, которые не дают получить истинную информацию о сертификате;
- база данных браузера повреждена. Какой-нибудь вирус или неаккуратные действия пользователя могли повредить файлы, ответственные за проверку сертификата;
- антивирусы. Сторонние антивирусы могут вмешиваться в работу браузера, вызывая подобные ошибки.
Устраняем ошибку
Причины, по которым может возникнуть ошибка, прерывающая доступ к сайту, делятся на два типа: одни возникли по вине владельца ресурса, а вторые — из-за сбоя на компьютере.
По вине владельца сайта
Проблема по вине людей, обслуживающих сайт, может возникнуть по следующим причинам:
- сертификат не установлен;
- используется лицензия, срок актуальности которой истёк (SEC_ERROR_EXPIRED_CERTIFICATE);
- используется сертификат, потерявший свою актуальность;
- автор используемого сертификата неизвестен (MOZILLA_PKIX_ERROR_ADDITIONAL_POLICY_CONSTRAINT_FAILED или MOZILLA_PKIX_ERROR_MITM_DETECTED);
- возникает ошибка при построении цепочки сертификатов (SEC_ERROR_UNKNOWN_ISSUER);
- сертификат активируется только с определённого числа, но на момент перехода он является нерабочим (SEC_ERROR_EXPIRED_ISSUER_CERTIFICATE).
Если вы уверены, что причина появления ошибки в какой-то из вышеперечисленных причин, то остаётся один выход — писать владельцам или разработчикам сайта, уведомляя их о наличии проблемы. Убедиться в том, что данная ошибка возникла не по вине вашего компьютера или Firefox можно, если попробовать перейти на сайт с другого устройства и через другой браузер.
По вине компьютера
Если сайт не открывается только на вашем компьютере или только в Firefox, то причина кроется в браузере или сторонних антивирусах. Если вы не знаете, из-за чего именно появилось данное уведомление, то выполните все нижеописанные инструкции поочерёдно.
Неправильное время
Браузер не сможет сверить актуальность сертификата, если на компьютере установлено неправильное время. Поэтому необходимо вручную изменить настройки даты. Можно узнать точное время с помощью часов или другого устройства, но лучше сразу активировать автоматическую сверку времени с интернетом, чтобы обеспечить максимальную точность и больше не сталкиваться с этой проблемой:
- В нижнем правом углу есть блок с датой и временем. Кликните по нему правой клавишей мыши и в появившемся контекстном меню выберите пункт «Настройка даты и времени».
Открываем параметры даты и времени
- Найдите строку «Установить время автоматически» и активируйте данную функцию. Готово, через несколько секунд, при наличии подключения к интернету, установится актуальное время. Перезагрузите браузер и попробуйте снова перейти на сайт.
Включаем функцию «Установить время автоматически»
Устаревший браузер
Возможно, создатель сайта установил последнюю версию сертификата, о которой ещё не знает Firefox, так как браузер давно не устанавливал обновления. Чтобы он получил актуальную информацию о новых сертификатах, необходимо загрузить обновления вручную:
- Разверните меню браузера. Отыщите строку «Справка» и наведите на неё мышь. В открывшемся меню выберите раздел «О Firefox».
Открываем раздел «О браузере»
- Раскроется окошко с информацией о браузере. Если на данный момент доступны обновления, начнётся их автоматическая загрузка. После окончания процесса скачивания кликните по кнопке «Применить обновления».
Нажимаем кнопку «Получить обновления»
- Разрешите установку последней версии.
Разрешаем установку новой версии
Готово, браузер будет обновлён до последней версии. Попробуйте перейти на сайт, чтобы проверить, пропала ли ошибка.
Повреждённая база сертификатов
Чтобы ускорить процесс проверки сертификата сайта, браузер один раз загружает базу всех разрешённых сертификатов, а после работает с ней. Поскольку база хранится в памяти компьютера, а не на сервере разработчиков Firefox, проверка осуществляется намного быстрее. Но файл с базой данных может повредиться из-за вируса, действий пользователя или вмешательства каких-либо сторонних программ.
Если база повреждена, настоящие сертификаты могут ошибочно распознаваться как поддельные. Чтобы восстановить базу, выполните следующие шаги:
- Закройте браузер. Зажмите комбинацию Win+R на клавиатуре, чтобы открыть окошко быстрого доступа. Пропишите значение %APPDATA%MozillaFirefoxProfiles и выполните команду, кликнув по кнопке «ОК».
Открываем раздел %APPDATA%MozillaFirefoxProfiles» class=
- Откроется список профилей, созданных в браузере. Если вы не создавали вручную дополнительные профили, у вас будет всего одна папка. По умолчанию она названа default. Откройте её.
- Отыщите файл cert9.db. Он содержит базу данных. Удалите его, выделив и нажав кнопку Delete.
Находим файл cert9.db и стираем его
После повторного запуска браузера, база данных создастся автоматически. Если проблема была в ней, то, перейдя на тот же самый сайт, вы не увидите ошибки.
Конфликт с антивирусом
Некоторые антивирусы проверяют сертификаты сайтов, несмотря на то, что это уже сделал сам браузер. Возможно, именно их вмешательство заставляет браузер подумать, что кто-то вмешивается в процесс проверки сертификата, а это нарушает принципы безопасности, поэтому процесс сверки сертификата прерывается.
Чтобы убедиться в том, виноват антивирус или нет, нужно закрыть браузер, отключить антивирус, открыть браузер и снова попытаться перейти на сайт.
Если проблема исчезла, антивирусу стоит запретить вмешиваться в проверку сертификатов. Сделать это можно через настройки программы. Рассмотрим шаги на примере антивируса Avast:
- Перейдите к настройкам антивируса, выбрав соответствующий пункт в левой части окна.
Открываем раздел «Настройки»
- Раскройте подраздел «Компоненты». Отыщите в списке блок «Веб-экран» и кликните по кнопке «Настройки», находящейся напротив него.
Открываем настройки веб-экрана
- Снимите галочку с пункта «Включить сканирование HTTPS».
Снимаем галочку с «Включить сканирование HTTPS»
Готово, теперь антивирус не будет вмешиваться в проверку сертификатов. Ошибка в Firefox должна исчезнуть.
Видео: устранение ошибки защищённого доступа
Как обойти ошибку
Если ни один из вышеперечисленных способов не помог, а доступ к сайту вам получить надо, ошибку можно обойти. Но делать это стоит только в том случае, если вы уверены в безопасности ресурса. Игнорируя предупреждение, вы берёте ответственность на себя.
- На экране с ошибкой кликните по кнопке «Дополнительно», а после перейдите к созданию исключения.
- Установите галочки напротив всех строк и подтвердите действие. Готово, исключение будет создана. Это значит, что данный сертификат в будущем будет считаться безопасным, и браузер откроет сайт.
Выдаем сертификату права и подтверждаем действие
Ошибка безопасного соединения появляется из-за проблем с сертификатом сайта. Причина возникновения проблемы может заключаться как в сайте, так и в вашем компьютере. Если она возникла по вине сайта, то единственный выход — обращаться к владельцам ресурса. Если же причина в устройстве, то нужно выставить правильное время, проверить базу данных, обновить браузер и настроить антивирус.
- Распечатать
Оцените статью:
- 5
- 4
- 3
- 2
- 1
(31 голос, среднее: 2.6 из 5)
Поделитесь с друзьями!
Как исправить ошибку «Ваше подключение не защищено»
При переходе на сайт или в панель управления сервером можно увидеть такие сообщения, как:
- ваше подключение не защищено,
- это соединение является недоверенным,
- подключение не защищено,
- подключение к сайту не защищено.
В этой статье мы расскажем, как создаётся защищённое соединение, какие причины ошибок такого соединения бывают и как убрать проблему.
Что такое защищённое соединение
Когда появился интернет, проблем с мошенниками не было. Разработчикам было важно наладить сам процесс передачи данных. Одной из важных разработок для интернета стал протокол передачи данных – HTTP (HyperText Transfer Protocol). С его помощью браузер получает информацию от сервера и показывает пользователю контент.
Со временем проблема утечки персональных данных стала очень острой, и на смену HTTP пришёл HTTPS. HTTPS (HyperText Transfer Protocol Secure) ― защищённый протокол передачи данных в интернете. Это тот же протокол HTTP, но защищённый SSL-сертификатом, который выдаётся центром сертификации после проверки сайта и его владельца. Владелец ресурса должен приобрести SSL и установить HTTPS-соединение, чтобы пользователи могли безопасно заходить на его сайт. Подробнее о работе протокола читайте в статье Что такое протокол HTTPS и принципы его работы.
Если раньше защищённое соединение было необязательным, то сейчас браузеры оповещают пользователей о незащищённых сайтах. Они могут это делать в URL-строке или показывать сообщение вида «Ваше подключение не защищено» на весь экран.
Сообщение «Ваше подключение не защищено»: как исправить
Самая очевидная причина отсутствия HTTPS-соединения ― отсутствие SSL-сертификата у владельца сайта. Сам пользователь не может повлиять на это. Ему остаётся только решить, готов ли он рискнуть своими данными при соединении с веб-ресурсом. Однако среди ответственных ресурсов таких ситуаций становится всё меньше.
Кроме этой причины, есть ещё несколько как на стороне пользователя, так и на стороне владельца.
Подключение не защищено в Google Chrome и других браузерах: как исправить ошибку владельцу
Чаще всего на стороне владельца проблемы возникают по следующим причинам:
-
Установлен самоподписанный SSL-сертификат. SSL-сертификат можно купить или выпустить самому. Самоподписанный бесплатный сертификат обеспечивает такую же защиту передаваемых данных, как и заверенный платный сертификат. Однако браузер не доверяет самовыпущенным SSL, так как они не верифицированы сторонней компанией.
Заверенные платные сертификаты, помимо защиты передачи данных, гарантируют, что информация о домене и его владельце была проверена независимым источником. Если владельцем домена является юридическое лицо, сертификат гарантирует, что такая компания действительно существует и её деятельность законна. Поэтому, если вы пользуетесь самоподписанным SSL, пользователи будут часто встречаться с таким предупреждением на вашем сайте. -
Закончился срок действия SSL-сертификата. Сертификат приобретается на 1 год. Если вы зашли на привычный сайт и увидели ошибку, достаточно подождать, когда владелец продлит SSL. Тогда защищённое соединение будет восстановлено. Если вы владелец ресурса и покупали сертификат в REG.RU, установите функцию автопродления в Личном кабинете. Так вы не забудете продлить услугу, и данные ваших посетителей будут надёжно защищены.
-
Сайт не настроен для работы по HTTPS. Кроме покупки и установки сертификата, нужно настроить переадресацию сайта на HTTPS. Если владелец веб-сайта этого не сделал, браузер будет выдавать ошибку.
-
Подключение к сайту защищено не полностью. Даже если владелец установил SSL и сделал переадресацию ресурса на HTTPS, внутри сайта могут находиться ссылки на внутренние страницы и файлы (CSS-стили, изображения, видео и т. д.), которые работают по HTTP. В такой ситуации поисковые системы будут считать ресурс небезопасным и в браузере будут появляться уведомления об этом. Чтобы исправить ошибку, нужно найти все HTTP-ссылки и изменить их на HTTPS. Если вы работаете с WordPress, можно использовать плагины, например Easy HTTPS Redirection и Really Simple SSL. Подробнее о том, как пользоваться этими плагинами, читайте в статье.
Если вы пользователь, исправить эту ситуацию нельзя. Подождите, пока владелец решит проблему или войдите на сайт по HTTP, если вы доверяете ресурсу.
Подключение не защищено в Google Chrome и других браузерах: как отключить ошибку пользователю
Перед тем как делать что-то с настройками устройства, убедитесь, что проблема именно с ним. Откройте страницу на другом ПК или смартфоне. Если на другом устройстве сайт работает, проблема в устройстве. Вы можете попробовать один из способов решения ниже.
-
На устройстве установлена неправильная дата и время. Для установки соединения между браузером и сайтом важно, чтобы дата и время на обоих устройствах совпадали. Если они не совпадают, может возникнуть ошибка SSL-подключения. Необязательно, чтобы всё было выверено до секунды. Достаточно, чтобы совпадал день и час. Многие браузеры уже научились определять проблему неправильного времени, поэтому можно увидеть сообщение «Часы отстают» или «Часы спешат».
-
Мешают кэш и куки. Если даже спустя некоторое время веб-ресурс так и не открылся, попробуйте почистить временные данные. Во-первых, в них могла сохраниться старая версия сайта с ошибкой. В этом случае сайт уже может работать по HTTPS, но кэш не даст вам перейти на обновлённую версию веб-ресурса. Во-вторых, переполненная память кеша и cookies влияет на работу браузера и может вызывать ошибки.
-
Мешают расширения. Если вы недавно установили новые расширения для браузера, попробуйте отключить их или удалить. Иногда они могут нарушать его работу.
-
Антивирус и брандмауэр мешают соединению. Бывает, что антивирус или брандмауэр блокируют подозрительные сайты. Если вы уверены в безопасности страницы, можете попробовать отключить защиту на некоторое время и попытаться перейти на сайт снова. Однако, программы-защитники редко ошибаются.
-
Обновите браузер. Старые версии со временем теряют свою работоспособность. Если у вас старый браузер, обновите его.
-
Проверьте файл hosts. Мошенники умеют проникать в файл hosts на вашем устройстве и менять IP-адреса сайтов. Таким образом можно попасть на сайт-двойник, который сделали злоумышленники. Браузер или антивирус может заподозрить подмену и сообщить о мошеннических действиях. Откройте файл и проверьте его настройки. Если там есть посторонние записи, удалите их. О том, что такое hosts и как им пользоваться читайте в наших инструкциях для разных ОС:
- Windows 10,
- Windows 7,
- macOS,
- Linux,
- Android.
-
Попробуйте подключиться к другому Wi-Fi. Ошибки могут появляться при использовании публичного Wi-Fi. Некоторые публичные Wi-Fi имеют плохую конфигурацию и не работают по протоколу HTTPS. Попробуйте подключиться к другой сети или используйте VPN.
Что делать, если сообщение о небезопасности наблюдается при переходе в панель управления
Если вы увидели такое сообщение при попытке зайти в панель управления сервером, проигнорируйте его и зайдите по незащищённому соединению. Ваш браузер запомнит правило и в следующий раз не будет выводить предупреждения.
Как подключиться по небезопасному соединению
Ниже мы дадим инструкцию, как подключиться по HTTP к сайту при появлении ошибки «подключение не защищено» в браузерах Google Chrome, Mozilla Firefox и Safari.
Google Chrome
Mozilla Firefox
Safari
-
1.
Нажмите Дополнительные:
Подключение не защищено в Google: как убрать блокировку доступа
-
2.
Нажмите на ссылку Перейти на сайт 123.123.123.123 (небезопасно):
- 1.
-
2.
Нажмите Принять риск и продолжить:
- 1.
-
2.
Нажмите на ссылку посетить этот веб-сайт:
Готово, вы зашли на страницу по HTTP-протоколу.
Старайтесь не использовать сайты без SSL-сертификата. Честный и ответственный бизнес никогда не подвергнет опасности персональные данные своих клиентов. Поэтому, если вы видите предупреждение «подключение не защищено», скорее всего, угроза, действительно, есть.
Некоторые пользователи Mozilla Firefox сталкивались с предупреждающим сообщением в браузере, где ему постоянно не удается подключиться к веб-сайту, а вместо этого отображается сообщение «Впереди потенциальная угроза безопасности». Что это значит и что вы можете с этим поделать? Как вы можете обойти или отключить его?

Отключить или обойти Firefox Potential Security Risk Ahead предупреждающее сообщение
Это предупреждение отображается, если есть проблема с сертификатом безопасности веб-сайта или если есть другие проблемы с безопасностью. Когда Firefox обнаруживает потенциальную угрозу, он отображает Впереди потенциальная угроза безопасности сообщение. Следуйте этим советам, если вы хотите обойти или отключить это предупреждение:
- Примите риск и продолжайте
- Измените эти флаги Firefox
- Добавьте сайт в список доверенных сайтов
- Временно отключите антивирус
- Удалить кеш SSL
- Очистите кеш браузера Firefox.
1]Принять риск и продолжить
Некоторые аспекты проблемы безопасности Firefox Bypass error дают пользователям возможность продолжить, приняв на себя риск. Всякий раз, когда это происходит, все сводится к недоверенному сертификату, который обычно является самоподписанным.
- Все, что вам нужно сделать здесь, это нажать на кнопку «Дополнительно».
- Оттуда завершите задачу, нажав кнопку «Принять риск и продолжить».
Теперь вы сможете без проблем просматривать веб-страницы, по крайней мере, какое-то время.
Обратите внимание, что вы должны делать это, только если вы доверяете сайту.
2]Измените эти флаги Firefox
Если вы хотите, чтобы Firefox не отображал это предупреждение, откройте about:config и установите следующие флаги следующим образом:
- security.insecure_field_warning.contextual.enabled = ложь
- security.certerrors.permanentOverride = ложь
- network.stricttransportsecurity.preloadlist = ложь
- security.enterprise_roots.enabled = истина
Однако это делает ваш просмотр небезопасным.
2]Добавьте веб-сайт в список надежных сайтов.
Если ошибка безопасности Firefox появляется только из-за попытки посещения определенных веб-сайтов, то лучший вариант — добавить эти веб-сайты в список надежных сайтов. Мы можем сделать это, открыв «Свойства обозревателя» через Windows 11/10.
- Нажмите на значок поиска, расположенный на панели задач.
- Ищите параметры Интернета прямо сейчас.
- В результатах поиска выберите «Свойства обозревателя» из списка.
- Теперь должно открыться окно свойств Интернета.
- Нажмите на вкладку «Безопасность».
- Выберите вариант «Надежные сайты».
- Следующим шагом будет нажать «Сайты».
- Добавьте URL-адрес веб-сайта в поле, затем нажмите кнопку «Добавить».
- Нажмите закрыть, чтобы закрыть окно «Надежные сайты».
- Наконец, нажмите «Применить»> «ОК», и все.
Опять же, делать это следует только в том случае, если вы доверяете сайту.
3]Временно отключите антивирус
Возможно, проблема, с которой вы сейчас сталкиваетесь в Firefox, во многом связана с вашим антивирусом. Если это так, вы можете временно отключить его и посмотреть, поможет ли это.
4]Удалить кеш SSL
Очистка списка SSL способна решить проблему потенциального риска безопасности Firefox. Имея это в виду, давайте посмотрим, как удалить кеш SSL.
- Перейдите к свойствам Интернета, запустив Свойства обозревателя.
- После этого выберите вкладку Контент.
- Наконец, нажмите кнопку с надписью «Очистить состояние SSL», чтобы удалить кеш.
- Нажмите «Применить»> «ОК», и все.
Очистив кеш SSL, вы теперь можете проверить, работает ли Firefox должным образом.
5]Очистите кеш браузера Firefox.
Удаление истории посещенных страниц Firefox — одно из самых простых решений большинства проблем.
- Откройте веб-браузер Firefox.
- Нажмите на меню гамбургера в правом верхнем углу.
- В раскрывающемся меню выберите «Параметры».
- Перейдите непосредственно к разделу «Конфиденциальность и безопасность».
- Загляните в раздел «Файлы cookie и данные сайта».
- Выберите Очистить данные оттуда.
- Наконец, нажмите «Очистить историю», затем «Очистить сейчас».
Подождите несколько секунд, пока Firefox удалит кеш вашего браузера.
Читайте: Как получить вертикальные вкладки Firefox на ПК с Windows
Как обойти предупреждение системы безопасности Firefox?
- Откройте веб-браузер Firefox.
- В строке URL введите команду about:config.
- Нажмите на кнопку с надписью «Я буду осторожен, обещаю…».
- Посмотрите на поле фильтра и введите безопасность. warn_entering_secure.
- В появившейся записи дважды щелкните по ней, чтобы установить для нее значение False.
- Закройте окно about:config и перезапустите свою версию Firefox.
Как исправить ошибку сертификата безопасности в Firefox?
- Откройте Firefox, затем щелкните меню гамбургера.
- После этого выберите «Параметры» > вкладка «Дополнительно».
- Нажмите на вкладку «Шифрование» сразу.
- Выберите Просмотр сертификатов.
- Оттуда вы теперь хотите щелкнуть вкладку «Серверы».
- Следующим шагом будет поиск z/OSMF CertAuth в разделе «Имя сертификата».
- Все файлы сертификатов в z/OSMF теперь должны быть удалены.
- Нажмите кнопку ОК, чтобы завершить задачу.
Надеюсь это поможет.

Содержание
- Mozilla Firefox — «Ваше соединение не защищено»
- Способ 1: Устранение проблемы путем настройки даты и времени
- Способ 2: Отключите антивирусную программу
- Способ 3: Добавление в исключения
- Способ 4: Удалите хранилище сертификатов
- Исправление ошибки Firefox «Ваше соединение не защищено»
- Исправление ошибки
- Работа с антивирусами
- Обновление операционной системы
- Что значит «Ваше соединение не защищено»?
- Оглавление
- Что делать, если вы видите эти ошибки?
- MOZILLA_PKIX_ERROR _ADDITIONAL_POLICY_CONSTRAINT_FAILED
- SEC_ERROR_EXPIRED_ISSUER_CERTIFICATE
- SEC_ERROR_EXPIRED_CERTIFICATE
- SEC_ERROR_UNKNOWN_ISSUER
- MOZILLA_PKIX_ERROR_MITM_DETECTED
- ERROR_SELF_SIGNED_CERT
- SSL_ERROR_BAD_CERT_DOMAIN
- SEC_ERROR_OCSP_INVALID_SIGNING_CERT
- Повреждённое хранилище сертификатов
- Игнорирование предупреждений
- Станьте волонтёром
- Устранение неполадок сообщения об ошибке «Ошибка при установлении защищённого соединения»
- Оглавление
- Невозможно установить защищённое соединение
- Ошибка при установлении защищённого соединения
- Соединение не установлено: Вероятная угроза безопасности
- Проблемы с веб-сайтами
- Не поддерживаемые версии TLS
- Требуется HSTS
- Конфликт с защитным программным обеспечением
- Неправильные системные часы
- Другие проблемы безопасного соединения
- Станьте волонтёром
- Как исправить сообщение в Firefox Ваше соединение не защищено
Mozilla Firefox — «Ваше соединение не защищено»
Всплывающее сообщение о незащищенности подключения появляется при неудачной попытке перейти на веб-ресурс с защищённым соединением, у которого Mozilla не смогла проверить сертификаты. Поскольку проверка безуспешна, веб-браузер даёт предупреждение о возможности возникновения опасности, после чего блокирует данный сайт, выявляя уведомление.
Способ 1: Устранение проблемы путем настройки даты и времени
Понять, что нужно сменить часовой пояс довольно просто – необходимо просмотреть несколько сайтов. При блокировке сразу нескольких источников становится ясным, что нужно прибегнуть к этому методу:
Способ 2: Отключите антивирусную программу
Антивирусные ПО способны перехватить соединение прослушки и мониторинга одновременно с браузером. Поэтому возникает конфликт программ, и обозреватель не в состоянии адекватно проверить правильность сертификатов.
Рассмотрим процедуру отключение проверки https и ssl протоколов:
Способ 3: Добавление в исключения
В случае, когда проблема возникает только с одним сайтом, вы сможете добавить его в исключения. Выполните нижеприведённые шаги для решения вопроса:
Способ 4: Удалите хранилище сертификатов
Вполне возможно, что файл сертификата поврежден, поэтому для генерации нового файла обозревателю понадобится удаление старого. Проделайте следующие шаги:
В случае временного устранения проблемы можно воспользоваться «Режимом Инкогнито», который не сохраняет информацию поиска, кэша, cookie и прочего. Именно он позволяет посещать веб-ресурсы, запрещённые Фаерфокс.
На крайний случай обновите операционную систему, поскольку система проверки сертификатов проводится сервисами, встроенными в ОС Windows.
Источник
Исправление ошибки Firefox «Ваше соединение не защищено»

Сообщение «Ваше соединение не защищено», которое появляется при попытке зайти на веб-ресурс, означает, что вы произвели попытку перехода на защищенное соединение, но Mozilla Firefox не смог проверить сертификаты для этого веб-сайта.
В результате этого веб-обозреватель не может дать гарантию, что открытый веб-ресурс безопасен, в связи с этим и блокирует вход на выбранный вами сайт.
Исправление ошибки
Настройка даты и времени

Если дата поставлена неправильно, нажмите по ней левой частью мыши и в открытом меню выберите раздел «Параметры даты и времени». В открытом окошке стоит активировать разделы «Установить время автоматически» и «Автоматическая установка часовых поясов». Если после включения данных параметров дата и время все равно отображаются неправильно, отключите эти параметры, а потом впишите вручную нужную дату и время.
Сканирование системы
Очень часто это важное сообщение может появиться из-за действия шпионского ПО на вашем компьютере.
Уничтожение хранилища сертификатов
На компьютере в папочке профиля браузера находится вся информация об использовании браузера, в том числе и данные сертификатов. Можно понять, что хранилище сертификатов немного повреждено, в связи с чем мы будем его удалять.
Настройки антивируса

Чтобы узнать, является ли антивирус или другая защитная программа причиной появления этой проблемы, остановите ее работу, а потом попробуйте в браузере обновить страничку и проверить, исчезает ошибка или нет.
Если ошибка пропала, значит, проблема заключается только в антивирусной программе. В таком случае вам нужно только отключить в антивирусе функцию, которая в ответе за сканирование SSL.
Работа с антивирусами
Откроем меню антивирусной программы и перейдем к пункту «Настройки». Откроем раздел «Активная защита» и около части «Веб-щит» щелкнем по пункту «Настроить». Снимем галку с пункта «Включить HTTPS-сканирование», а потом сохраним изменения.
Настраиваем антивирус Касперского
Откроем меню антивирусной программы Касперского и перейдем к пункту «Настройки». Нажимаем по вкладке «Дополнительные», а потом перейдем к разделу «Сеть». Открывая вкладку «Сканирование зашифрованных соединений», вам придется выставить галку возле пункта «Не сканировать защищенные соединения», а потом можно сохранить настройки.
Для остальных антивирусов манипуляцию отключения сканирования защищенного и незащищенного соединения вы сможете увидеть на сайте создателя в разделе справки.
Обновление операционной системы
Система проверки сертификатов выполняется определенными сервисами, которые встроены в операционную систему Виндовс. Такие сервисы всегда меняются, в связи с этим, если вы сразу не ставите обновления для системы, то вы можете столкнуться в браузере с проблемой проверок SSL-сертификатов.
Для проверки Виндовс на наличие обновлений откроем на ПК меню «Панель управления», а потом перейдем к вкладке «Безопасность и система» — «Центр обновления Windows».
Если определенные обновления будут найдены, они сразу будут показаны в появившемся окне. Вам понадобится произвести установку всех обновлений, даже необязательных. Вот мы и узнали, как убрать защищенное соединение, и почему возникает такая проблема.
Источник
Что значит «Ваше соединение не защищено»?
Когда Firefox соединяется с защищённым веб-сайтом (URL начинается с «https://»), он должен убедиться, что серитификат, предоставленный этим веб-сайтом, действителен, и что уровень шифрования достаточен для обеспечения вашей приватности. Если он не в состоянии проверить это, Firefox прекратит соединение с веб-сайтом и покажет вам страницу ошибки с сообщением Предупреждение: Вероятная угроза безопасности.

Оглавление
Что делать, если вы видите эти ошибки?
Если вы видите сообщение Предупреждение: Вероятная угроза безопасности, вы можете:
MOZILLA_PKIX_ERROR _ADDITIONAL_POLICY_CONSTRAINT_FAILED
Эта ошибка указывает на то, что сертификат сайта не соответствовал политикам безопасности Программы сертификации Mozilla CA. Большинство браузеров, а не только Firefox, не доверяют сертификатам выпущенным GeoTrust, RapidSSL, Symantec, Thawte и VeriSign, потому что эти центры сертификации не следовали нормам безопасности в прошлом.
Владельцы сайта должны работать с их центром сертификации, чтобы исправить эту проблему политики. Программа сертификации Mozilla CA публикует список предстоящих политических действий, влияющих на центры сертификации, который содержит сведения, которые могут быть полезны для владельцев веб-сайтов.
Для получения дополнительной информации, посмотрите сообщение в Блоге Безопасности Mozilla Недоверие TLS сертификатам Symantec.
SEC_ERROR_EXPIRED_ISSUER_CERTIFICATE
Сертификат не будет действителен до даты (. )
SEC_ERROR_EXPIRED_CERTIFICATE
Сертификат закончился дата (. )
Эта ошибка возникает, когда срок сертификата идентификации веб-сайта закончился.
SEC_ERROR_UNKNOWN_ISSUER
Сертификат не является доверенным, так как сертификат эмитента неизвестен.
Сервер не может отправлять соответствующие промежуточные сертификаты.
Возможно, придётся импортировать дополнительный корневой сертификат.
MOZILLA_PKIX_ERROR_MITM_DETECTED
Сертификат не является доверенным, так как сертификат эмитента неизвестен.
Сервер не может отправлять соответствующие промежуточные сертификаты.
Возможно, придётся импортировать дополнительный корневой сертификат.
MOZILLA_PKIX_ERROR_MITM_DETECTED является частным случаем кода ошибки SEC_ERROR_UNKNOWN_ISSUER, когда обнаружена атака человек-в-середине.
Возможно у вас включено сканирование SSL в программном обеспечении безопасности, таком как Avast, BitDefender, Eset или Kaspersky. Попробуйте отключить этот параметр. Более подробную информацию можно найти в статье поддержки Как устранить ошибку с кодом «SEC_ERROR_UNKNOWN_ISSUER» на защищённых веб-сайтах.
Вы также можете увидеть это сообщение об ошибке на крупных сайтах, таких как Google, Facebook, YouTube и других учётных записях пользователей Windows, защищённых семейными настройками Microsoft. Информацию о том, как включить такие настройки для конкретного пользователя, можно найти в статье поддержки Майкрософт Удаление участников из семейной группы?.
ERROR_SELF_SIGNED_CERT
Этот сертификат не является доверенным, потому что он самоподписан.
Самоподписанные сертификаты сохранят ваши данные в безопасности от перехвата, но ничего не скажут о том, кто получатель данных. Это характерно для интранет-сайтов, которые не являются общедоступными, и вы можете обойти предупреждение для таких сайтов. Более подробную информацию можно найти в статье поддержки Как устранить ошибку с кодом «SEC_ERROR_UNKNOWN_ISSUER» на защищённых веб-сайтах.
SSL_ERROR_BAD_CERT_DOMAIN
Firefox не доверяет этому сайту, поскольку он использует сертификат, который не является допустимым для данного конкретного сайта. Информация, передаваемая через этот сайт может оказаться под угрозой, поэтому лучше всего для вас связаться с владельцами веб-сайта, чтобы исправить эту проблему.
SEC_ERROR_OCSP_INVALID_SIGNING_CERT
Сайт не правильно настроен и провалил проверку безопасности. Если вы посещаете этот сайт, злоумышленники могут попытаться украсть вашу личную информацию, такую как пароли, электронные письма или данные кредитной карты.
Эта проблема на стороне веб-сайта и вы ничего не можете сделать, чтобы решить её. Вы можете сообщить администратору сайта об этой проблеме.
Повреждённое хранилище сертификатов
Вы также можете увидеть сообщения об ошибке сертификата, когда файл cert9.db в папке профиля, который хранит ваши сертификаты, может быть повреждён. Попробуйте удалить этот файл при закрытом Firefox, чтобы восстановить его:
Откройте папку вашего профиля:
Щёлкните по кнопке меню 

Игнорирование предупреждений
Вам следует игнорировать предупреждение только если вы уверены как в идентификации веб-сайта, так и надёжности вашего соединения – даже если вы доверяете сайту, кто-то может подслушивать ваше соединение. Данные, вводимые вами на сайт по слабо зашифрованному соединению, также могут быть уязвимы для перехвата.
Чтобы проигнорировать страницу предупреждения, щёлкните Дополнительно :
Эти прекрасные люди помогли написать эту статью:
Станьте волонтёром
Растите и делитесь опытом с другими. Отвечайте на вопросы и улучшайте нашу базу знаний.
Источник
Устранение неполадок сообщения об ошибке «Ошибка при установлении защищённого соединения»
В этой статье объясняется, почему вы можете видеть страницу с ошибкой Ошибка при установлении защищённого соединения или Соединение не установлено: Вероятная угроза безопасности, и что вам нужно сделать.
Оглавление
Невозможно установить защищённое соединение
Когда веб-сайт, который требует защищённое (https) соединение, пытается установить защищённую связь с вашим компьютером, Firefox перепроверяет эту попытку, чтобы убедиться, что сертификат веб-сайта и метод подключения действительно безопасны. Если Firefox не может установить безопасное соединение, он выведет страницу ошибки Ошибка при установлении защищённого соединения или Соединение не установлено: Вероятная угроза безопасности.
Ошибка при установлении защищённого соединения
Страница с ошибкой будет также включать следующуюинформацию:
Соединение не установлено: Вероятная угроза безопасности
Некоторые проблемы с установлением безопасного соединения будут проявляться ввыводе страницы с ошибкой Соединение не установлено: Вероятная угроза безопасности.
Эта страница с ошибкой будет включать в себя описание потенциальной угрозы безопасности, возможность отправить отчёт об ошибке в Mozilla и кнопку Дополнительно… для просмотра кода ошибки и других технических деталей. При этом не будет возможности добавить исключение безопасности для посещения этого веб-сайта.
Проблемы с веб-сайтами
Не поддерживаемые версии TLS
Некоторые веб-сайты пытаются использовать устаревшие (более небезопасные) механизмы Протокола защиты транспортного уровня (TLS) в попытке защитить ваше соединение. Firefox защищает вас, блокируя переходы на такие сайты, если существует проблема в безопасности устанавливаемого соединения. Свяжитесь с владельцами веб-сайта и попросите их обновить их версию TLS до версии, которая на данный момент является актуальной и безопасной.
Требуется HSTS
Другие сайты могут требовать принудительной активации защищённого транспорта HTTP (HSTS) и не будут позволять осуществлять доступ при незащищённом соединении.
Конфликт с защитным программным обеспечением
Многие продукты безопасности используют функции, которые вмешиваются в защищённые соединения по умолчанию. Это может приводить к ошибкам соединения или предупреждениям на защищённых веб-сайтах. Если вы видите ошибки безопасного подключения на многих защищённых веб-сайтах,обновление вашего продукта безопасности или изменение его настроек может решить эту проблему. Прочитайте этот раздел статьи об антивирусных продуктах для получения помощи с отдельными продуктами безопасности, которые могут приводить к данным ошибкам, такими как программное обеспечение Avast, AVG и ESET.
Также вы можете удалить стороннее защитное программное обеспечение и использовать Защитник Windows, встроенный антивирус для Windows 8 и Windows 10.
Неправильные системные часы
Firefox использует сертификаты на защищённых веб-сайтах, чтобы убедиться, что ваша информация отправляется именно необходимому получателю и не может быть прочитана перехватчиками. Неправильная системная дата может привести к тому, что Firefox обнаружит, что срок действия сертификата безопасности веб-сайта истёк или недействителен. Убедитесь, что на вашем компьютере установлены правильные дата, время и часовой пояс. Для получения дополнительной информации прочитайте статью Как устранить ошибки, связанные со временем, на защищённых сайтах.
Другие проблемы безопасного соединения
Эти статьи описывают, как устранить некоторые другие отдельные ошибки с безопасным соединением:
Для ознакомления со списком и кратким описанием других ошибок безопасного соединения прочитайте статью Коды ошибок NSS и SSL на MDN Web Docs.
Эти прекрасные люди помогли написать эту статью:
Станьте волонтёром
Растите и делитесь опытом с другими. Отвечайте на вопросы и улучшайте нашу базу знаний.
Источник
Как исправить сообщение в Firefox Ваше соединение не защищено
При установлении соединения через браузер Mozilla Fiefox с надёжным интернет сайтом, где единый указатель ресурса (URL) начинается с «https://», интернет обозреватель обязан проверить действительность и актуальность сертификата, достаточность уровня шифрования для пользовательской конфиденциальности. Если такая проверка не даст положительных результатов, поисковая система Мозила прекратит попытку установить соединение с непроверенным интернет порталом и выдаст информационное оповещение «Ваше соединение не защищено». Это не говорит о том, что данный веб-сайт потенциально опасен и может навредить как пользователю глобальной сети, похитив персональные данные, так и компьютеру, занеся в него вредоносное программное обеспечение или вирусы.
Случаи, когда пользователи сталкиваются с сообщением в браузере Mozilla Firefox «Ваше соединение не защищено» могут быть разными. Рассмотрим самые распространённые варианты, чтобы осознавать риски и иметь возможность устранить данную проблему, если есть на то необходимость.
Один из вариантов событий, когда можно столкнуться с отказом в доступе на сетевой ресурс и увидеть сообщение «незащищенное соединение Firefox», может возникнуть из-за неправильно выставленных даты и времени. В таком случае пользователь может проверить актуальность своих настроек и исправить их, выставив настройки для автоматической синхронизации по времени. Особенно остро эта проблема может беспокоить жителей России два раза в год, когда другие страны переходят на зимнее или летнее время. И операционная система Windows может совершить перестановку времени самостоятельно. В таком случаи стоит пересмотреть часовой пояс.
Также, стоящие на страже пользовательского устройства антивирусные программы могут не пускать вас на определённые веб-сайты. Активированная функция сканирования уровня защищённых сокетов может быть тому виной. Можно попробовать отключить данную опцию SSL для проведения эксперимента и снова попытаться зайти на сайт. В данном случае увеличивается риск нарваться на неприятности. Из этой же категории, возможно, что компьютер уже заражён вредоносным программным обеспечением. Требуется полное сканирование системы на наличие такового с последующей тотальной чисткой ПК.
Примечание: Проблемы с проверкой сертификатов SSL могут быть из-за отсутствия или неактуальности определённых компонентов, встроенных в саму Windows OS. Не забывайте проверять наличие обновлений и своевременно устанавливать их на свою операционную систему. В «Панели управления», в пункте «Система и безопасность» есть «Центр обновления Windows», где можно проверить обновления, и при наличии таковых, установить их.
Если с датой и временем, а также с безопасностью персонального компьютера всё хорошо. Эксперимент с отключением опции SSL в антивирусе не дал результатов. Можно попробовать почистить хранилище сертификатов. Для этого необходимо найти и удалить определённый файл «Data Base File».
Настройки браузера Mozilla Firefox => значок «Открыть меню Справка» => «Информация для решения проблем».
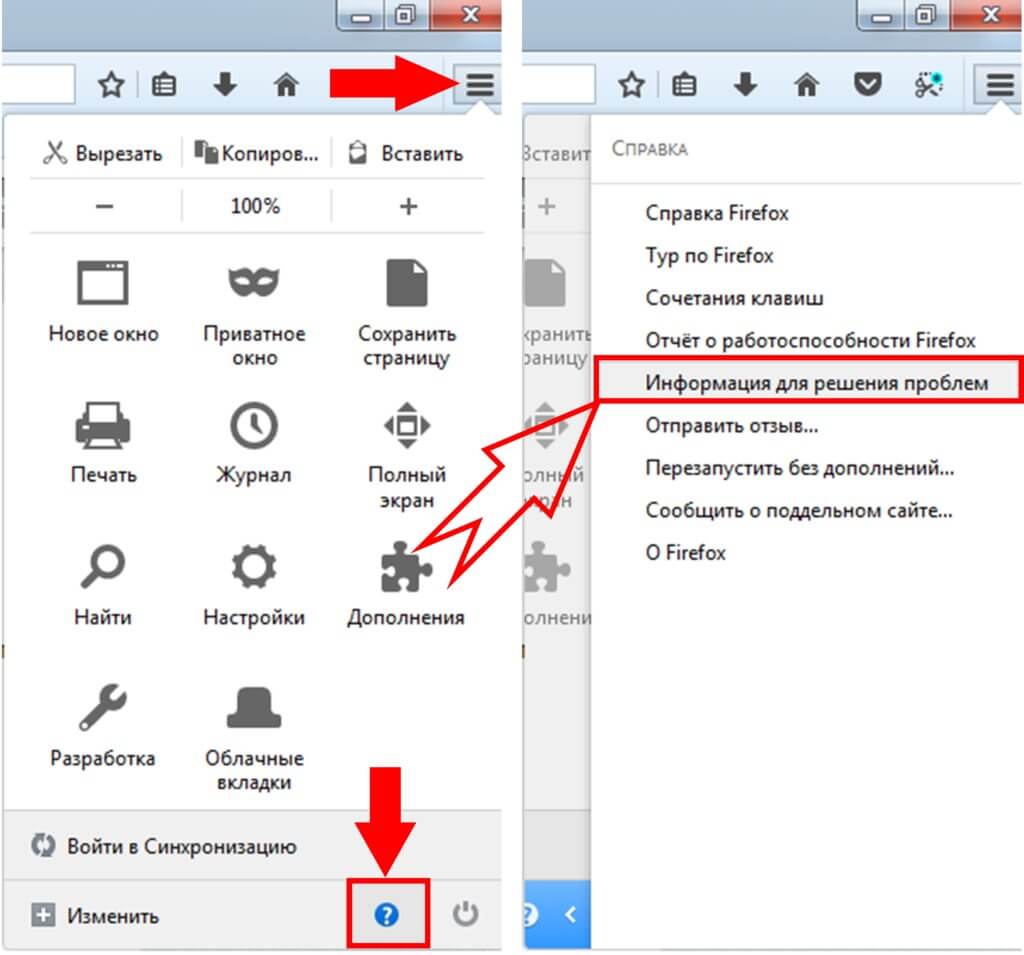
После запуска поисковой системы данный файл создастся автоматически, и проблема с сертификацией, возможно, будет решена.
Следующий способ не является устранением возникновения ошибки, а позволяет пользователю обойти запреты браузера. Для этого стоит попробовать воспользоваться опцией «Приватное окно».
Данный способ позволит обойти ограничения и не сохранит в браузере никакой информации об активности пользователя в сети интернет, кэш память, файлов cookie и своего местоположения.
Самая распространённая ситуация, когда браузер Mozilla Firefox выдаёт ошибку «ваше соединение не защищено», возникает при подключении по сети Wi-Fi с настройками Прокси сервера, где необходимо использовать логин и пароль. В таком случае необходимо только добавить исключение безопасности, получить сертификат и пользоваться всеми возможностями прогрессивного интернет обозревателя.
Источник
Способы устранения ошибки сертификата безопасности веб-узла
Проблемы с сертификатом безопасности при просмотре страниц в интернете могут возникать по причине некорректной настройки времени и даты на компьютере. Необходимо проверить эти параметры и при необходимости внести изменения. На нашем сайте есть отдельные статьи, в которых подробно описаны все действия, необходимые для реализации задуманного.
Подробнее: Как изменить время / дату на компьютере
Обратите внимание! В руководствах все действия выполняются на примере Windows 10 и 7, но они применимы и к другим версиям операционной системы.
Способ 2: Обновление корневых сертификатов
Корневые сертификаты хранятся на диске с ОС Windows и необходимы для работы в сети, без наличия соответствующих файлов при открытии сайтов, работающих по протоколу HTTPS, будет появляться ошибка безопасности веб-узла. Для устранения проблемы потребуется установить на компьютере последние обновления.
Windows 10
Десятая версия операционной системы на момент написания настоящей статьи имеет активную поддержку, что означает систематический выход обновлений. При возможности рекомендуется устанавливать все доступные апдейты, чтобы предупредить возникновение множества ошибок. На нашем сайте есть тематическая статья, в которой пошагово описано, что нужно делать для проверки и установки обновлений.
Также рекомендуется проверить настройки автообновления системы и при необходимости активировать эту опцию. Таким образом исчезнет нужда периодически проверять выход апдейтов вручную, все новые пакеты будут инсталлироваться в систему автоматически.
Windows 7
Поддержка Windows 7 закончилась 14 января 2020 года. Если при установке последнего пакета обновлений корневые сертификаты не были занесены в систему, потребуется это сделать вручную, скачав соответствующий апдейт с официального сайта Microsoft:
- Перейдите по ссылке, размещенной выше. Находясь на главной странице сайта, впишите в поисковую строку запрос KB2813430 и кликните по кнопке «Найти».
Важно! На этапе выбора обновления для загрузки нужно обратить внимание на разрядность операционной системы. Если Windows 7 32-битная, следует выбрать файл с названием «Обновление для системы безопасности Windows 7 (KB2813430)». В случае использования 64-разрядной версии — «Обновление для системы безопасности Windows 7 для систем на базе 64-разрядных (x64) процессоров (KB2813430)».
Посмотреть информацию о системе можно в специальном меню на компьютере. В отдельной статье на сайте подробно рассказано, как это сделать.
Способ 3: Ручная установка сертификатов
При обновлении корневых сертификатов путем установки апдейтов операционной системы могут быть сбои, из-за чего нужные файлы не попадут в Windows. В таком случае потребуется выполнить инсталляцию вручную с помощью предустановленной консольной программы certutil.exe. Для этого сделайте следующее:
- Откройте «Командную строку» от имени администратора. Есть несколько способов сделать это, каждый из которых подробно описан в отдельной статье на нашем сайте.
C:CArootsupd /c /t:C:CA
В появившемся окне утилиты нажмите по кнопке No, чтобы не перезаписывать уже существующий файл сертификатов безопасности.
Обратите внимание, что после ввода команды нет никакой выдачи — это нормально, операция по установке все равно выполнится.
Внимание! После завершения всех действий загруженные файлы и созданные папки можно удалить с жесткого диска, они были необходимы исключительно для импорта корневых сертификатов в операционную систему.
Способ 4: Проверка системы на наличие вирусов
Вызвать сбой в работе браузера могут попавшие в операционную систему вирусы. Необходимо с помощью специального программного обеспечения выполнить поиск и удаление вредного кода. При этом рекомендуется воспользоваться решениями от сторонних разработчиков, так как встроенная защита Windows способна обнаружить не все вирусные угрозы. На нашем сайте есть статья, посвященная этой теме.
Также рекомендуется ознакомиться со списком популярных антивирусных программ. В отдельной статье представлены лучшие приложения с их кратким описанием. Это поможет выбрать наиболее подходящее решение для обеспечения защиты компьютера.
Способ 5: Отключение антивирусной программы
Доступ к файлам сертификата может блокировать антивирус, установленный на компьютере. Стоит отметить, что речь идет о стороннем программном обеспечении, встроенный «Защитник Windows» делать этого не может. Необходимо временно отключить приложение, чтобы проверить его влияние на работу сайтов в браузере. В случае обнаружения этой зависимости следует удалить программу полностью.
На нашем сайте есть статьи, посвященные теме отключения и удаления наиболее распространенных антивирусных программ. В них подробно описаны все действия по выполнению поставленной задачи с приложенными изображениями.
Подробнее: Как отключить / удалить антивирус с компьютера
Способ 6: Изменение параметров браузера Internet Explorer
Если ошибка сертификата безопасности веб-узла появляется при серфинге интернета в браузере Internet Explorer, то устранить проблему можно путем изменения его параметров. Необходимо сделать следующее:
- Запустите браузер и нажмите по кнопке в виде шестерни, расположенной на верхней панели справа. В появившемся меню кликните по пункту «Свойства браузера».
Способ 7: Восстановление файла hosts
Файл hosts в Windows отвечает за корректную адресацию пользователя в сети интернет. Если он был модифицирован по ошибке или путем использования вредоносного программного обеспечения, необходимо произвести восстановление. Сделать это можно вручную или с помощью специального приложения. Дальше будет рассмотрен второй вариант, поэтому предварительно скачайте и установите утилиту AVZ.
После запуска программы для восстановления файла hosts сделайте следующее:
- На верхней панели откройте меню «Файл» и нажмите по пункту «Восстановление системы».
Способ 8: Обновление браузера
Разработчиками браузеров периодически выпускаются обновления, которые видоизменяют базу сертификатов. Если вовремя их не устанавливать, то при переходе на сайты с протоколом HTTPS может появиться ошибка безопасности веб-узла. Необходимо проверить и при необходимости инсталлировать новые апдейты веб-обозревателя. На нашем сайте есть подробное руководство, как это сделать в разных браузерах.
Способ 9: Удаление установленных дополнений
На корректную работу браузера влияют установленные в нем расширения. Некоторые разработчики этого программного обеспечения могут навредить, заблокировав доступ проводнику к сертификатам безопасности. В этом случае рекомендуется удалить сторонние дополнения. Для каждого браузера эти действия выполняются по-разному, но у нас на сайте есть серия статей, посвященная данной теме.
Важно! Если среди представленных статей нет той, где рассматривается ваш браузер, рекомендуется обратиться к инструкции для Google Chrome. Многие веб-обозреватели работают на его основе, поэтому руководства будут схожи.
Способ 10: Очиска кэша
В процессе серфинга интернета браузер собирает дополнительную информацию и хранит в своей внутренней базе — в кэше. Если туда попадают конфликтные данные, они могут вызвать ошибки, в числе которых и рассматриваемая в этой статье. Необходимо выполнить очистку кэша, чтобы исключить этот вариант. На сайте есть инструкции для разных браузеров.
Внимание! Проводить чистку браузера рекомендуется систематически. Это предупредит появление критических ошибок и поспособствует увеличению скорости работы программы.
Способ 11: Переустановка браузера
Если удаление расширений и очистка кэша не помогли в решении проблемы, необходимо переустановить браузер. Эта процедура позволит избавиться от всех возможных причин, которые вызывают ошибку сертификата безопасности. Важно при этом скачивать установочный файл обозревателя с официального ресурса разработчика, чтобы не занести в операционную систему вредоносную программу. На нашем сайте есть статья, в которой рассказано, как это сделать на примере всех известных браузеров.

Как убрать «угрозу безопасности» в Яндексе?
Яндекс.Браузер для обеспечения безопасности компьютера применяет технологию активно защиты Protect, которая включает в себя такие механизмы защиты:
- Защита от кражи паролей. Данный механизм браузера предупреждает пользователей, когда те на подозрительных сайтах вводят свой пароль;
- Защита в общественной сети Wi-Fi. Производится подключение пользователя к сайту по надёжно защищённому протоколу HTTPS;
- Проверка файлов при загрузке. Сразу после начала загрузки файлов запускается их проверка, при которой некоторые характеристики этих файлов отправляются на проверку в антивирусное облако;
- Блокировка опасных и мошеннических сайтов. Поисковый робот Яндекса каждый день сканируют несколько десятков миллионов интернет-страниц на наличие вредоносного кода. Найденные подозрительные адреса помещает в специальную базу данных, а при попытке пользователя посетить «нехорошие» с точки зрения робота Яндекса сайты выдаёт предупреждение о их блокировании.
Как раз этот механизм блокировки опасных сайтов и является причиной Вашего вопроса! С одной стороны вроде бы хорошо, что браузер защищает пользователей от подобных сайтов, но самих пользователей раздражает такая функция браузера. Нередко так бывает, что браузер блокирует те сайты, которыми мы уже давно пользуемся, просто потому, что какие-нибудь хакеры разместили на страницах сайта вредоносный контент, а модераторы сайта упустили это из вида.
Как отключить функцию Protect в Яндекс.Браузере!?
Для начала заходим в его настройки, затем в окне настроек листаем до самого низа и нажимаем на кнопочку «Показать дополнительные настройки»! Чуть ниже, в категории «Личные данные» найдите пункт «Включить защиту от вредоносных сайтов и программ» и снимите с него галочку. Всё, больше Яндекс не будет вас беспокоить своими предупреждениями об угрозе безопасности!
Браузер выдает угроза безопасности что делать
Есть масса различных проблем, связанных с открытием сайтов. Иногда сайты просто не открываются, иногда происходит переадресация. В данной же статье речь пойдет о ситуации, когда практически на все сайты браузер ругается, сообщая что они не безопасны. Так же проблема возникает у программ, использующий подключение к интернету.
Важно! Проблема именно когда не открываются почти все сайты и лишь некоторые открываются нормально.
Дело в прописанных адресах DNS. Если речь идет о ОС, то вероятно DNS были изменены вредоносной программой. Так же возможно адреса были прописаны в модеме.
Если DNS прописаны в ОС. Для начала стоит избавиться от вирусов при помощи антивирусной программы, так как они вновь смогут переписать адреса. Далее переходим в Центр управления сетями и общим доступом;
В открывшемся окне выбираем действующее подключение как показано на скриншоте выше;
В открывшемся окне жмем Свойства. Далее выбираем Протокол Интернета версии 4 и вновь жмем Свойства. В открывшемся окне Выбираем Получить адрес DNS-сервера автоматически. Или можно вручную вбить те, в которых вы уверены (например 8.8.8.8 и 8.8.4.4). Но рекомендую все же на автоматическое определение как показано на скриншоте ниже.
Если же не помогло, то придется прописывать DNS в модеме.
Заходим в настройки модема (по умолчанию это адрес 192.168.1.1 прописанный в строке браузера). Далее вводим логин и пароль (так же по умолчанию Admin и Admin).
У всех моделей модемов разные панели (пример будет показан на модели TP-LINK TD-8840T). Заходим в Interface Setup и переходим во вкладку LAN. Находим настройку DNS и выбираем автоматическое определение адресов или вновь прописываем доверительные адреса.
Сохраняем настройки. Все, проблема решена, сайты будут открываться!
Содержание
- Невозможно установить безопасное соединение в Яндекс Браузере — как исправить
- Причины ошибки безопасного соединения в Яндекс Браузере и способы их исправить
- Дополнительные возможные причины проблемы и способы решения
- Почему невозможно установить безопасное соединение — видео инструкция
- Не удаётся установить соединение с сайтом. Не открываются сайты в Яндекс.Браузере
- Есть ли подключение к интернету?
- Если не удаётся установить соединение с сайтом только в Яндекс.Браузере
- Обновление: включаем DNSCrypt
- Если сайты не открываются во всех браузерах
- Что делать, если ничего не помогло и Яндекс.Браузер не открывает сайты
- Ошибка при установлении защищённого соединения или соединение не установлено
- Оглавление
- Невозможно установить защищённое соединение
- Ошибка при установлении защищённого соединения
- Соединение не установлено: Вероятная угроза безопасности
- Проблемы с веб-сайтами
- Неподдерживаемая версия TLS
- Требование HSTS
- Конфликт с защитным ПО
- Неправильные системные часы
- Другие проблемы защищённого соединения
- Станьте волонтёром
Невозможно установить безопасное соединение в Яндекс Браузере — как исправить

- ERR_CERT_DATE_INVALID
- ERR_CERT_INVALID
- ERR_CERT_COMMON_NAME_INVALID
- ERR_CERT_REVOKED
- ERR_CERT_AUTHORITY_INVALID
- ERR_SSL_PINNED_KEY_NOT_IN_CERT_CHAIN
В этой инструкции подробно о том, что делать, если вы столкнулись с тем, что невозможно установить безопасное соединение в Яндекс Браузере и как это исправить. Аналогичная ошибка в другом браузере: Подключение не защищено в Google Chrome.
Причины ошибки безопасного соединения в Яндекс Браузере и способы их исправить
Почти все коды ошибок, указанные выше, и соответствующая информация о невозможности установить безопасное соединение говорят о том, что при попытке зашифрованного подключения (HTTPS/SSL) к сайту, который вы открываете в браузере, им были обнаружены проблемы с сертификатом шифрования. А при наличии таких проблем есть риск, что «злоумышленники могут попытаться похитить ваши данные», речь идет о данных, которые вы вводите на этих сайтах.
Во многих случаях это объясняется просто:
- Если об ошибке сообщает только какой-то конкретный сайт, причем с разных устройств (например, и на компьютере и на телефоне) и в разных сетях (по Wi-Fi, кабелю, при мобильном подключении), то наиболее вероятно, что ошибка сертификата возникла со стороны этого сайта: вам остается лишь дождаться, когда её исправят.
- Если код ошибки ERR_CERT_DATE_INVALID, а ошибка возникает на многих сайтах, возможно на вашем компьютере или смартфоне установлены неверные дата и время или часовой пояс: просто исправьте их на корректные и ошибка с большой вероятностью пропадет.
- При коде ошибки ERR_CERT_AUTHORITY_INVALID и использовании подключения по чужой сети (например, по Wi-Fi в транспорте, в общественном месте) или при использовании VPN и прокси, лучше не открывать через такие сети никакие сайты, где вы вводите какие-то данные (пароли, сообщения, номера карт и подобные), поскольку указанное сочетание может говорить о MITM-атаке и подмене сертификата. Если перед появлением проблемы вы устанавливали или настраивали что-то, связанное с VPN, прокси или «ускорением Интернета», лучше удалить эти программы или расширения. Для проверки, хотя она и не дает гарантии, можно перейти на сайт https://mitm.watch/ — если он сообщит «No MITM» на зеленом фоне — угроза не обнаружена, иначе — есть повод беспокоиться.
- Проверьте, возникает ли ошибка в режиме «Инкогнито» в браузере (можно открыть в меню или, на компьютере — сочетанием клавиш Ctrl+Shift+N). Если в режиме инкогнито всё в порядке, возможно поможет сброс настроек браузера или отключение недавно установленных дополнений (расширений). Для сброса настроек в Яндекс браузере на компьютере зайдите в Меню — Настройки и внизу системных настроек нажать «Сбросить все настройки» (учитывайте, что если ваши закладки не синхронизированы, а пароли вы не помните, при сбросе вы их можете потерять). Для сброса настроек на Android достаточно удалить кэш и данные в Настройки — Приложения — Яндекс Браузер.
- Если ошибка возникает на телефоне по Wi-Fi, но не появляется при 3G/4G подключении или наоборот, то проблема может крыться в настройках роутера или со стороны провайдера (оператора связи).
Дополнительные возможные причины проблемы и способы решения
Если предыдущие пункты не помогли разобраться с невозможностью установить безопасное соединение в Яндекс Браузере, обратите внимание на следующие моменты (некоторые из указанных шагов наглядно показаны в видео ниже):
- Попробуйте отключить ваш антивирус (особенно все функции защиты сети) или файрволл. Если в браузере есть антивирусные расширения тоже отключите их. Проверьте, сохраняется ли проблема. Если это оказалось решением, возможно, сбои в защите трафика SSL/HTTPS в вашем защитном ПО.
- Попробуйте вручную задать DNS для Интернет-подключения: нажмите на клавиатуре клавиши Win+R, введите ncpa.cpl и нажмите Enter, откройте свойства вашего Интернет-подключения (правый клик мышью по соединению — свойства), выберите «Протокол Интернета версии 4 TCP/IPv4» или «IP версии 4», нажмите «Свойства», укажите адреса DNS-серверов 8.8.8.8 и 8.8.4.4, примените настройки, а затем используйте команду ipconfig /flushdns в командной строке (подробнее — Как очистить кэш DNS) и проверьте, изменилось ли поведение Яндекс Браузера.
- Зайдите в Центр управления сетями и общим доступом Windows. В Windows 10 это можно сделать как в этой инструкции, а в Windows 7 и 8.1 через правый клик по значку соединения в области уведомлений. Слева нажмите «изменить дополнительные параметры общего доступа», а затем отключите сетевое обнаружение и общий доступ для текущего профиля сети. В разделе «Все сети» включите 128-битное шифрование и «Включить общий доступ с парольной защитой».
- Отключите прокси-серверы в Windows, подробно об этом: Как отключить прокси-сервер в Windows 10, 8.1 и Windows 7.
- На Android при использовании Wi-Fi сети также можно попробовать вручную настроить DNS в дополнительных настройках параметров подключения.
- Попробуйте использовать специальные средства удаления вредоносных программ (рекомендую AdwCleaner) и проверить файл hosts. А лучше всего — использовать 7-й пункт из этой инструкции в AdwCleaner.
- В случае Windows 10 попробуйте сбросить сетевые настройки.
- Если проблема происходит в корпоративной сети при доступе к какому-то внутреннему сайту, сообщите о ней системному администратору.
Почему невозможно установить безопасное соединение — видео инструкция
Если же ни один из вариантов не помог исправить «Невозможно установить безопасное соединение» в Яндекс Браузере, опишите проблему в комментариях со всеми деталями, я постараюсь подсказать решение проблемы.
Источник
Не удаётся установить соединение с сайтом. Не открываются сайты в Яндекс.Браузере
Чаще всего ошибка «Не удаётся установить соединение с сайтом» появляется в Яндекс.Браузере. Эту ошибку можно наблюдать и в других браузерах, при попытке перейти на какой-то сайт. Просто в браузере от Яндекс она выглядит именно так. Снизу можно еще увидеть описание: «Не удается определить DNS-адрес сервера. » Это сообщение может появляться при открытии какого-то конкретного сайта, или всех сайтов. В итоге, сайт в браузере просто не открывается.
Так же в описании ошибки может быть написано: «Страница по адресу . может быть временно недоступна или перенесена на новый адрес».
Я сам не редко в Яндекс.Браузере встречал сообщения: «Соединение сброшено», или «Сайт (например, youtube.com) не позволяет установить соединение».
Сейчас мы постараемся выяснить, что делать в такой ситуации, как исправить ошибку и получить доступ к сайту. Обратите внимание, что в данном случае не важно, какой сайт у вас не открывается: YouTube, Вконтакте, Одноклассники, или какой-то менее популярный ресурс.
Что нужно сделать (проверить) в первую очередь:
- Подключен ли ваш ноутбук, или ПК к интернету.
- Перезагрузить компьютер и роутер (если он есть) .
- Проверить, открываются ли сайты (определенный сайт) в других браузерах.
- Ошибка «Не удаётся установить соединение с сайтом» в Яндекс.Браузере появляется при открытии одного (нескольких) сайтов, или всех.
- Отменить настройки, которые, возможно, вы делали перед появлением ошибки. В том числе установку программ, антивирусов и т. д.
- Отключить VPN. Если такие программы, или дополнения в браузере у вас установлены.
- Попробуйте зайти в систему под другим пользователем. Например, под учетной записью администратора. Если у вас не одна учетная запись.
- Если проблема с каким-то одним сайтом, то вполне возможно, что проблема на стороне сайта. Попробуйте зайти на него с другого браузера/устройства.
Если описанные ниже решения не помогут, то можете описать свой случай в комментариях к этой статье. Напишите о результатах проверки по каждому пункту.
Есть ли подключение к интернету?
Чаще всего, конечно, сайты в браузере не открываются даже когда компьютер подключен к интернету (из-за проблем с DNS, прокси, антиврусом, вирусами и т. д.) . Да и когда наш компьютер не подключен к интернету, то браузер так и сообщит нам: «Нет подключения к интернету».
Браузеры сейчас умные 🙂 Но все же, первым делом советую проверить, есть ли подключение к интернету. Обратите внимание на иконку подключения, на панели уведомлений. Нет ли возле значка Wi-Fi, или подключения по локальной сети желтого восклицательного знака. И вообще, подключен ли ваш компьютер к интернету. Статус подключения должен быть таким:
Если у вас подключение без доступа к интернету, то смотрите решения в статьях:
Как правило, статус подключения нормальный, но доступа к сайту (или сайтам) все ровно нет.
Если не удаётся установить соединение с сайтом только в Яндекс.Браузере
Если ошибка «Соединение сброшено» (или другая) появляется только в одном браузере, то в таком случае нужно очистить куки и кэш в самом браузере. И проверить настройки прокси и установленные дополнения (отключить для проверки все дополнения, особенно VPN, антивирусы и т. д.) .
И так, чистим кэш и Cookie. Откройте Яндекс.Браузер и нажмите сочетание клавиш Ctrl + Shift + Del. Или зайдите в «Меню» – вкладка «История» и нажмите на ссылку «Очистить историю».
Выбираем «За все время» и выделяем галочками два пункта: «Файлы, сохраненные в кэше» и «Файлы cookie. «.
Дальше нажимаем «Очистить историю».
Проверяем настройки прокси-сервера. Зайдите в «Меню» – «Настройки». Снизу нажмите на кнопку «Показать дополнительные настройки». Найдите, и нажмите на «Изменить настройки прокси-сервера». Затем нажимаем на кнопку «Настройка сети» и проверяем, чтобы были убраны все галочки. Как на скриншоте.
Дальше можно попробовать отключить все дополнения. В меню откройте настройки и перейдите на вкладку «Дополнения». Отключите все сторонние дополнения.
После проверки включите нужные дополнения обратно.
Обновление: включаем DNSCrypt
В настройках Яндекс Браузера, в разделе «Безопасность» – «Защита от угроз» – «Защита соединения» нужно поставить галочку возле «Использовать DNS-сервер для шифрования DNSCrypt».
Это решение уже несколько раз советовали в комментариях. Не знаю как у вас, но у меня DNS-сервер для шифрования DNSCrypt был включен по умолчанию.
Если сайты не открываются во всех браузерах
Дальше внимание! Если ни один браузер (Chrome, Opera, Mozilla, Internet Explorer, Microsoft Edge) не открывает сайты, то проблема скорее всего в настройках прокси-сервера, или в DNS-сервере. Вполне возможно, что браузер не может установить соединение с сайтом из-за вирусов, или антивируса. О всех этих решениях я писал в следующих статьях (они общие для всех браузеров) :
По инструкциям, ссылки на которые я дал выше, обязательно попробуйте следующее:
- Прописать DNS от Google (8.8.8.8 / 8.8.4.4).
- Проверить настройки прокси-сервера.
- Сделать сброс сетевых настроек.
- Временно отключить антивирус.
- Проверить компьютер на вирусы, с помощью антивирусных утилит.
Эти действия должны вам помочь. Правда, если проблема не на стороне самого сайта, или провайдера. Возможно, провайдер просто заблокировал доступ к сайту, или еще что-то.
Что делать, если ничего не помогло и Яндекс.Браузер не открывает сайты
Для устранения ошибки в браузере, когда не удаётся установить соединение с сайтом, попробуйте выполнить еще несколько действий:
- При возможности, подключите компьютер к интернету другим способом (к другой Wi-Fi сети, например) . Проверьте, будет ли появляться ошибка «Соединение сброшено».
- Удалите, и установите заново проблемный браузер. В нашем случае это скорее всего браузер от Яндекс. Только обратите внимание, что удалив браузер, будут удалены все ваши пароли, закладки, настройки и т. д. Можете настроить синхронизацию, или сохранить их в файл.
- Создайте на компьютере еще одного пользователя, и зайдите от его имени. Решение такое себе, но может помочь.
- Не забываем о проверке компьютера на вирусы и вредоносное ПО.
- Сделайте сброс сетевых настроек. Вот инструкция. Подойдет как для Windows 7 и Windows 8, так и для Windows 10 (хот там есть и другой способ, через параметры) .
- Определите в чем причина, и напишите об этом в комментариях. Как определить? Открыв сайты в другом браузере, через другое подключение и т. д. Если, например, не открывается Ютуб, или Вконтакте, то проверьте, открываются ли другие сайты. Если ошибка в Яндекс.Браузер, то проверяем все в других браузерах. На других устройствах, через это же подключение к интернету.
Жду от вас обратной связи. Пишите о решениях, которые помогли вам. Задавайте вопросы. Только описывайте все подробно. Всего хорошего!
Источник
Ошибка при установлении защищённого соединения или соединение не установлено
В этой статье объясняется, почему вы можете видеть страницы с ошибками «Ошибка при установлении защищённого соединения» и «Соединение не установлено: Вероятная угроза безопасности» и что вы можете с этим сделать.
- Если вы видите страницу с ошибкой «Предупреждение: Вероятная угроза безопасности», прочтите эту статью.
- Чтобы решить проблемы с другими сообщениями об ошибках, прочтите эту статью.
Оглавление
Невозможно установить защищённое соединение
Когда веб-сайт, требующий защищённое (HTTPS) соединение, пытается установить защищённую связь с вашим компьютером, Firefox совершает дополнительную проверку, чтобы убедиться, что сертификат этого веб-сайта и метод подключения действительно безопасны. Если Firefox не может установить безопасное соединение, он отобразит страницу с ошибкой «Ошибка при установлении защищённого соединения» или «Соединение не установлено: Вероятная угроза безопасности».
Ошибка при установлении защищённого соединения
Страница с ошибкой «Ошибка при установлении защищённого соединения» включает описание ошибки и кнопку Попробовать снова . При этом нельзя добавить исключение безопасности, чтобы обойти этот тип ошибок.

Страница с ошибкой также включает следующую информацию:
- Страница, которую вы пытаетесь просмотреть, не может быть отображена, так как достоверность полученных данных не может быть проверена.
- Пожалуйста, свяжитесь с владельцами веб-сайта и проинформируйте их об этой проблеме.
Соединение не установлено: Вероятная угроза безопасности
Некоторые проблемы при установлении защищённого соединения будут приводить к отображению страницы с ошибкой «Соединение не установлено: Вероятная угроза безопасности».

Эта страница с ошибкой включает описание потенциальной угрозы безопасности и кнопку Дополнительно… для просмотра кода ошибки и других технических деталей. При этом нельзя добавить исключение безопасности, чтобы открыть этот веб-сайт.
Проблемы с веб-сайтами
Неподдерживаемая версия TLS
Некоторые веб-сайты пытаются использовать устаревшие (и небезопасные) механизмы Протокола защиты транспортного уровня (TLS) для защиты вашего соединения. Firefox защищает вас, блокируя переходы на такие сайты, если существует проблема безопасности устанавливаемого соединения. Свяжитесь с владельцами веб-сайта и попросите их обновить TLS до текущей безопасной версии.
Начиная с Firefox версии 78, минимальная версия TLS, разрешённая по умолчанию — TLS 1.2. Веб-сайты, которые не поддерживают TLS версии 1.2 или выше, вызовут отображение страницы с ошибкой «Ошибка безопасного соединения» с кодом ошибки «SSL_ERROR_UNSUPPORTED_VERSION» и сообщением «Этот веб-сайт может не поддерживать протокол TLS 1.2 — минимальную версию, поддерживаемую Firefox». Для получения дополнительной информации прочтите этот пост в блоге Mozilla.
Кнопка Включить TLS 1.0 и 1.1 на странице с ошибкой позволяет переопределить минимальную требуемую версию TLS.
Требование HSTS
Другие сайты могут требовать HTTP Strict Transport Security (HSTS) и не разрешать доступ при незащищённом соединении.
Конфликт с защитным ПО
Многие защитные продукты используют функции, которые вмешиваются в защищённые соединения по умолчанию. Это может приводить к ошибкам соединения или предупреждениям на защищённых веб-сайтах. Если вы видите ошибки защищённого соединения на нескольких защищённых веб-сайтах, обновите ваш защитный продукт или измените его настройки для решения проблемы. Прочтите раздел этой статьи, посвящённый антивирусным продуктам, для получения помощи по отдельными защитным продуктами, которые могут приводить к этим ошибкам, таким как ПО Avast, AVG и ESET.
Вы также можете удалить стороннее защитное ПО и использовать Windows Defender, встроенный антивирус.
Неправильные системные часы
Firefox использует сертификаты на защищённых веб-сайтах, чтобы убедиться, что ваша информация отправляется заявленному получателю и не может быть прочитана перехватчиками. Неправильная системная дата может привести к тому, что Firefox будет считать, что срок действия сертификата безопасности веб-сайта истёк или этот сертификат недействителен. Убедитесь, что на вашем компьютере установлены правильные дата, время и часовой пояс. Для получения дополнительной информации прочтите эту статью.
Другие проблемы защищённого соединения
- Сертификат содержит тот же серийный номер, как и другой сертификат
Код ошибки: SEC_ERROR_REUSED_ISSUER_AND_SERIAL
Для ознакомления со списком и кратким описанием других ошибок защищённого соединения прочтите статью «Коды ошибок NSS и SSL» в документации Firefox.
Эти прекрасные люди помогли написать эту статью:
Станьте волонтёром
Растите и делитесь опытом с другими. Отвечайте на вопросы и улучшайте нашу базу знаний.
Источник
Mozilla Firefox – стабильный интернет-браузер. Работает надежно, без сбоев, но у пользователей возни…
Mozilla Firefox – стабильный интернет-браузер. Работает надежно, без сбоев, но у пользователей возникают проблемы с переходом на порталы.
Вместо нужного результата на экране появляется ошибка «соединение не защищено» в мозиле. Такая надпись, когда Mozilla Firefox не удается проверить сертификаты для сайта, который запрашивает пользователь. Поэтому браузер не гарантирует безопасность ресурса, блокируя переход на портал.
Что значит уведомление?
Интернет-обозреватель постоянно проверяет сертификат по характеристикам: действительность, актуальность, уровень шифрования. При неудачных результатах проверки удостовериться в подлинности ресурса, обеспечить конфиденциальность интернет-пользователей браузер не может. В результате на экране появляется соответствующая надпись об ошибке и невозможности перехода на сайт. Правда, со стороны обозревателя – это мера предосторожности, не гарантия, что выбранный ресурс несет угрозу пользователю, компьютеру. Сообщение выступает в роли предупреждения, но препятствует полноценной работе.
Важно знать при возникновении ошибки «Ваше соединение не защищено firefox как исправить» ситуацию. Проблема распространенная, поэтому известно, как ее устранить самостоятельно. Главное – установить, почему при переходе на сайт появляется надпись. Среди часто встречающихся причин вывода на странице сайта предупреждения, выделяют:
- неправильно установленные показатели даты, времени на компьютере;
- работающие антивирусные программы;
- отсутствие обновлений операционной системы компьютера.
Конечно, встречаются другие случаи, когда пользователь получает соответствующее уведомление. Но с распространенными причинами справиться самостоятельно труда не составит.
Как отключить уведомление о незащищенном соединении в firefox
Работа мозилы, когда невозможно посетить необходимый ресурс, создает пользователям неудобства. Особенно при переходе на сайты, с посещением которых раньше сложностей не возникало. Соответственно, важно выявить и устранить возможные проблемы, чтобы отключить подобное уведомление. На сегодня выделяют ряд основных причин появления уведомления о том, что ваше соединение не защищено в firefox. Стоит рассмотреть каждую подробно.
Время и дата – настраиваем правильно
Распространенными причинами, из-за которых пользователь видит на экране надпись ваше соединение не защищено в мозиле, являются неправильно установленные показатели времени, даты. Это связано с тем, что у каждого сертификата установлен конкретный период действия: от даты выпуска до даты окончания. Соответственно, подключаясь к ресурсу, проверяя сертификат, браузер выявляет несоответствие с датой, установленной на ПК. У жителей стран, которые каждые полгода переводят время на «летнее» и «зимнее» вопрос стоит остро.
Ошибка появляется при переходе на ряд ресурсов. На экран выводится сообщение, что ваше соединение не защищено firefox, как исправить проблему, разберемся. Предположив, что причина кроется в некорректно установленных значениях времени и даты, переходим в «Настройки даты и времени», где сначала активируем автоматические установки. Если это не помогает, параметры отключают, необходимые данные выставляют вручную. А затем проверяют, как работает браузер – осуществляются ли переходы без ошибок. В большинстве случаев этот способ устранения ошибки приносит положительный результат. Но если нужного эффекта достигнуть не получается, нужно рассмотреть другие варианты. Например, проверить работу антивирусных программ.
Отключение проверки SSL как способ решения проблемы
Работа антивирусного программного обеспечения может оказывать влияние на действия браузеров. Поскольку современные защитные программы не только сканируют, но пытаются обезопасить Интернет-соединения. При этом речь идет как о брандмауэре – сетевом экране, также о непосредственном контроле трафика. Если антивирусная программа контролирует защищенные SSL-соединения, в мозиле может появляться сообщение, что ваше соединение не защищено. Для отключения такой проверки деактивируется антивирус – приостанавливается работа программы на время. Затем следует попробовать еще раз зайти на нужный сайт.
Если ошибка устраняется, значит, проблема заключается в антивирусной программе. Тогда необходимо отключить опцию, которая непосредственно отвечает за процедуру проверки SSL. Сделать это нужно в настройках программы. Среди приведенного перечня пунктов находим «Не сканировать защищенные соединения», ставим напротив него галочку. Если такой позиции нет, тогда снимается галочка с пункта «Включить HTTPS-сканирование» – выбор зависит от того, какая именно защитная программа установлена на компьютер. Если действия результата не приносят, придется рассматривать другие варианты. А также проверить файл, куда браузер сохраняет сертификаты.
Удаление файла хранилища сертификатов
В процессе работы браузер Mozilla Firefox сохраняет используемые сертификаты в специальном файле, который расположен в папке профиля браузера. И если возникает такая ошибка, как невозможность перейти на сайт, стоит проверить, не поврежден ли указанный файл. И если этот факт подтвердится, его следует удалить.
Сделать это можно самостоятельно, выполнив несложный алгоритм. Входим в меню (нажимаем кнопку, расположенную в правом верхнем углу окна мозилы). Затем выбрираем «Справку» – «Информация для решения проблем».
На экране отобразится окно с информацией о браузере. Здесь переходим в «Папку профиля», нажимаем на кнопку «открыть папку». После проведенной манипуляции необходимо закрыть Firefox, а в открывшемся окне найти файл под названием cert8.db. Это искомый документ, который и следует удалить, чтобы исключить вероятность повреждения.
После чего нужно вновь запустить браузер, тогда удаленный файл снова будет создан автоматически. Теперь пробуем перейти на сайт, где ранее возникала ошибка с надписью «Ваше соединение не защищено», если в мозиле она больше не появляется, то причина заключалась исключительно в этом файле. Но если далее возникают сложности с переходом на сайты, стоит рассматривать другие способы устранения ошибки. Часто к этому приводит отсутствие обновлений самой системы. Также обойти блокировку помогает режим «невидимки», или Инкогнито.
Другие варианты устранения ошибки «ваше соединение не защищено» в мозиле
Неправильная работа браузера, из-за чего пользователь не может посещать сайты, зачастую связана с операционной системой. Соответственно, стоит проверить наличие ее обновлений. При их отсутствии Firefox часто ошибается в ходе проверки сертификатов SSL. Такая проверка проводится на регулярной основе, поэтому устанавливать даже необязательные обновления важно, чтобы избежать появления ошибки с незащищенным соединением. Операция проводится вручную или настраивается автоматическое обновление.
Как вариант временного решения можно попробовать перейти в режим «Инкогнито». Он направлен на повышение уровня конфиденциальности, поэтому введенная в поисковики информация, перечень страниц не сохраняются в истории браузера. Однако иногда возникают такие ситуации, когда мозила отображает сайты, у которых были проблемы с установкой SSL соединения. Чтобы перейти в режим «Инкогнито», в меню браузера выбираем «Приватное окно», либо на клавиатуре одновременно нажимаем клавиши «Ctrl», «Shift» и «P». После чего пробуем снова зайти на сайт. Вероятно, что в режиме невидимки с переходом сложностей не будет. В противном случае ищем другие причины.
На возникновение ошибки также влияет функция прокси, если она активирована в браузере. Чтобы проверить, необходимо отключить функцию и убедиться, что она не является причиной. Для этого переходим в настройки Mozilla Firefox, раздел «Дополнительно». В правой части экрана отобразится несколько пунктов, среди перечня выбираем «Сеть». На экране появится блок настроек. Среди них будет «Соединение», который и нажимаем. Далее стоит нажать «Настроить» и затем «Параметры соединения», где переключиться на пункт «Без прокси» и сохранить параметры. Перезапускать браузер не нужно. Сразу очевидно, помогла ли манипуляция. При отключении прокси ошибки быть не должно.
Добавить сайт в исключение – еще одна возможность избежать ошибки
Если перепробованы все способы, описанные выше, остается только один вариант. Это проблема с сертификатом у конкретного сайта. Из-за чего и появляется надпись «ваше соединение не защищено mozilla firefox». Исправляется все оперативно. Если переход невозможен на определенный ресурс, стоит рассмотреть вариант проблемы с сертификатом. Так, например, у него мог истечь срок действия. Проще не переходить на этот сайт. Но в случае, когда без этого не обойтись, выполняем ряд несложных действий, чтобы добавить проект в исключения. Тем самым обходим блокировку и получаем нужный результат.
Для добавления сайта в исключения в окне, где появляется надпись с ошибкой, нажимаем кнопку «Дополнительно», а в раскрывшемся меню выбираем «Добавить исключение» и затем подтверждаем выбор. В результате больше не возникнет сложностей с посещением выбранного ресурса.
Таким образом, решить вопрос с проблемой незащищенного соединения в мозиле можно оперативно. Главное – определить причину ошибки и использовать подходящий алгоритм для устранения.