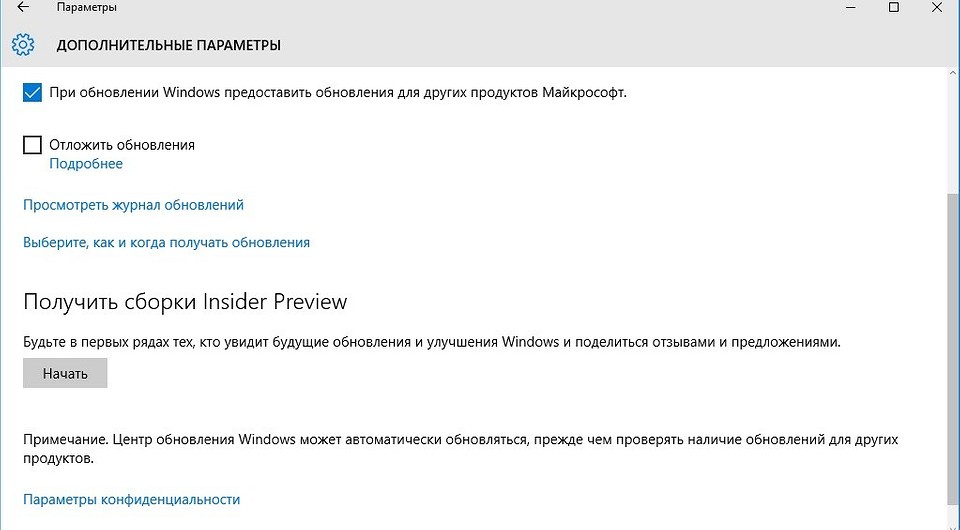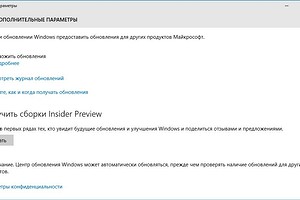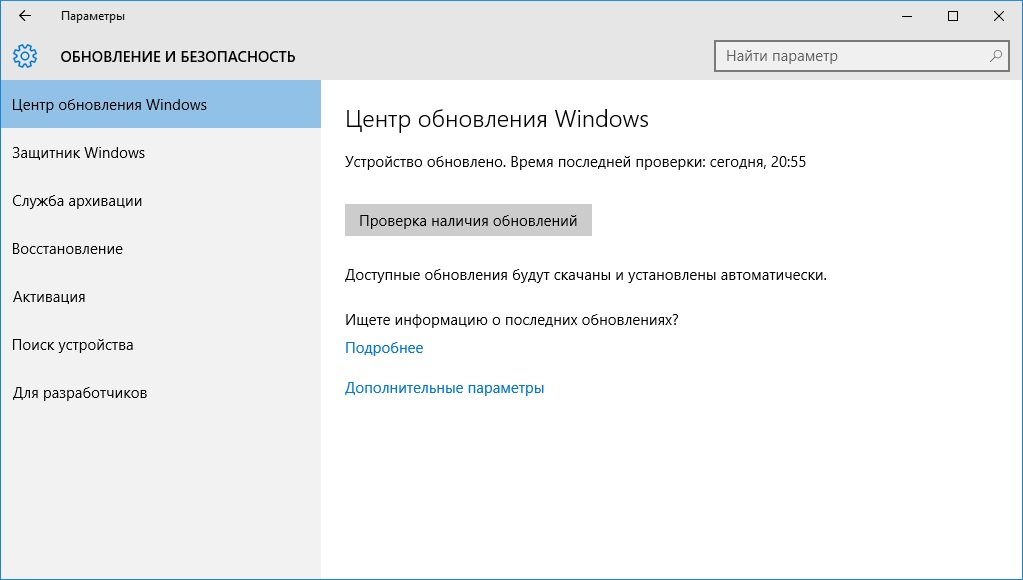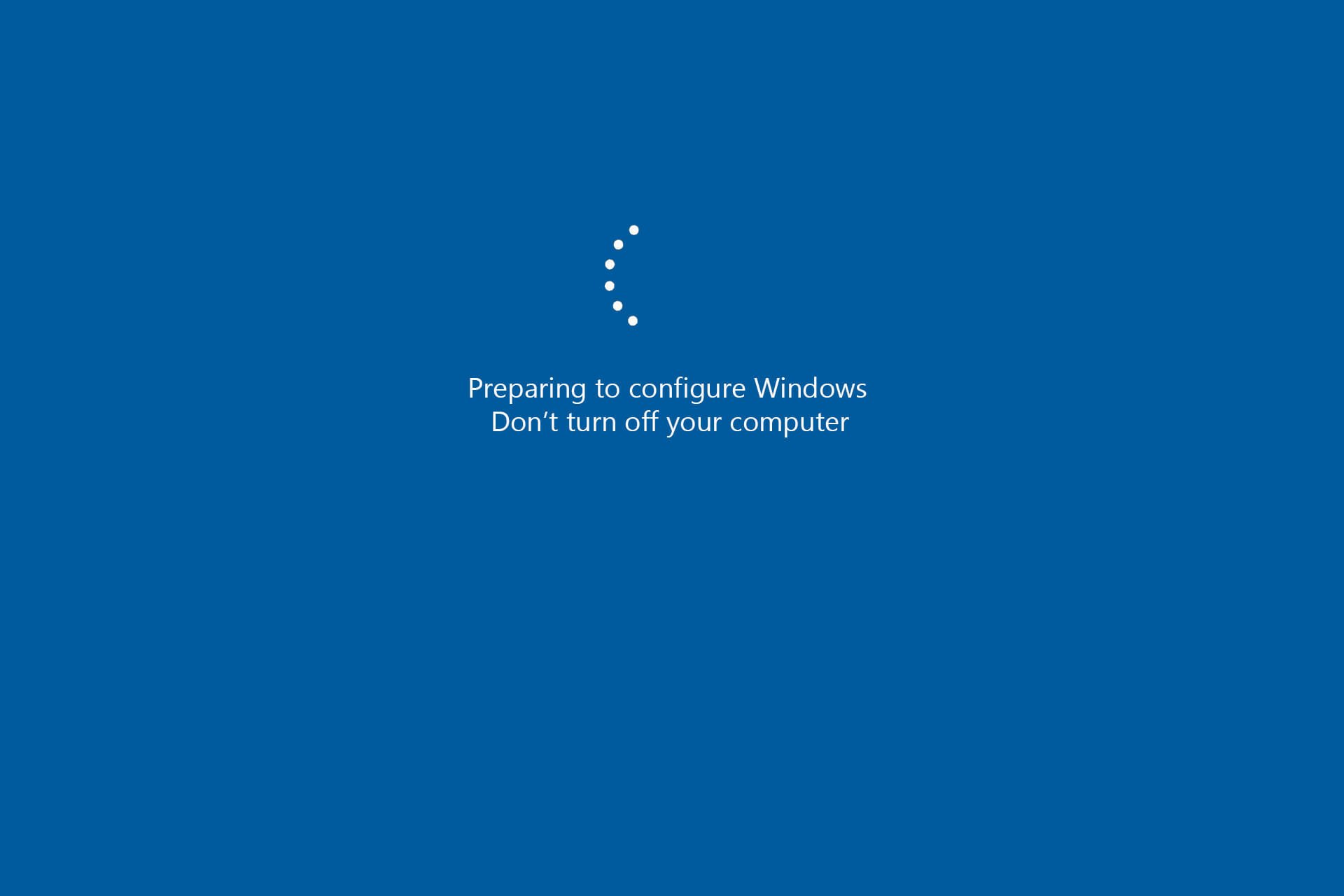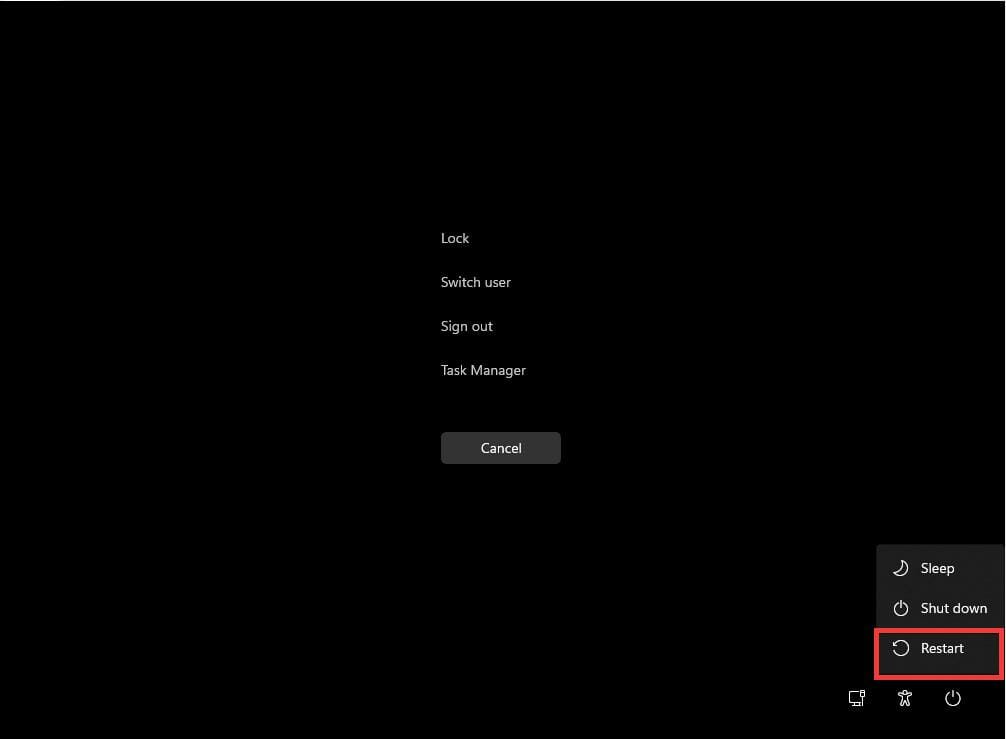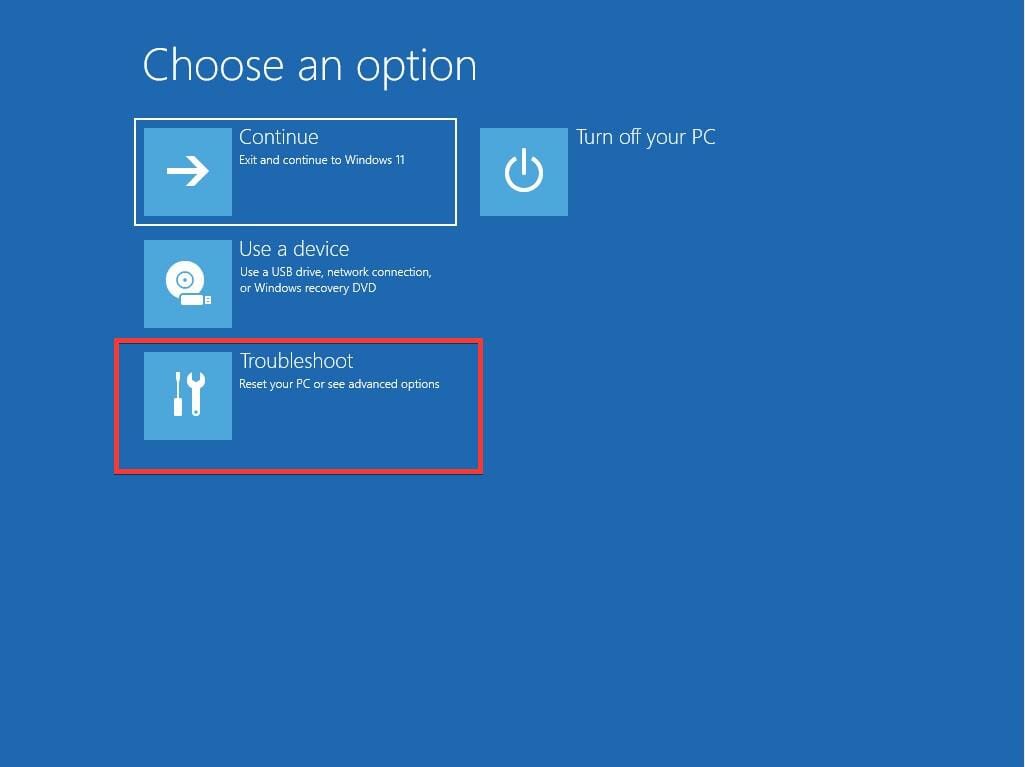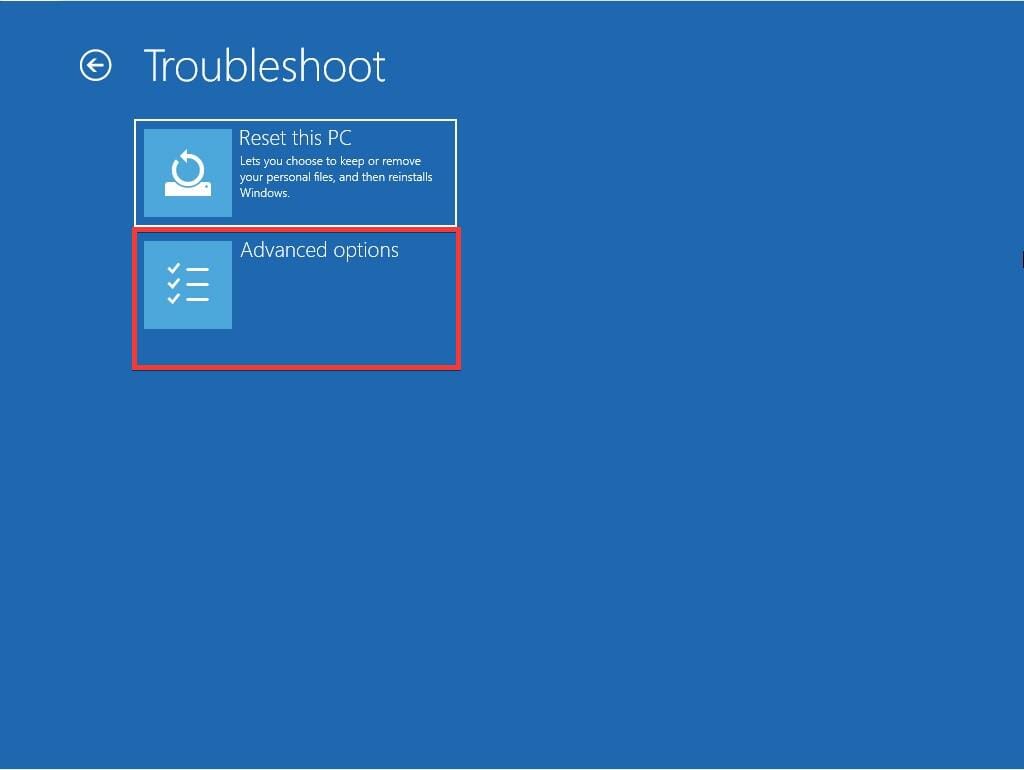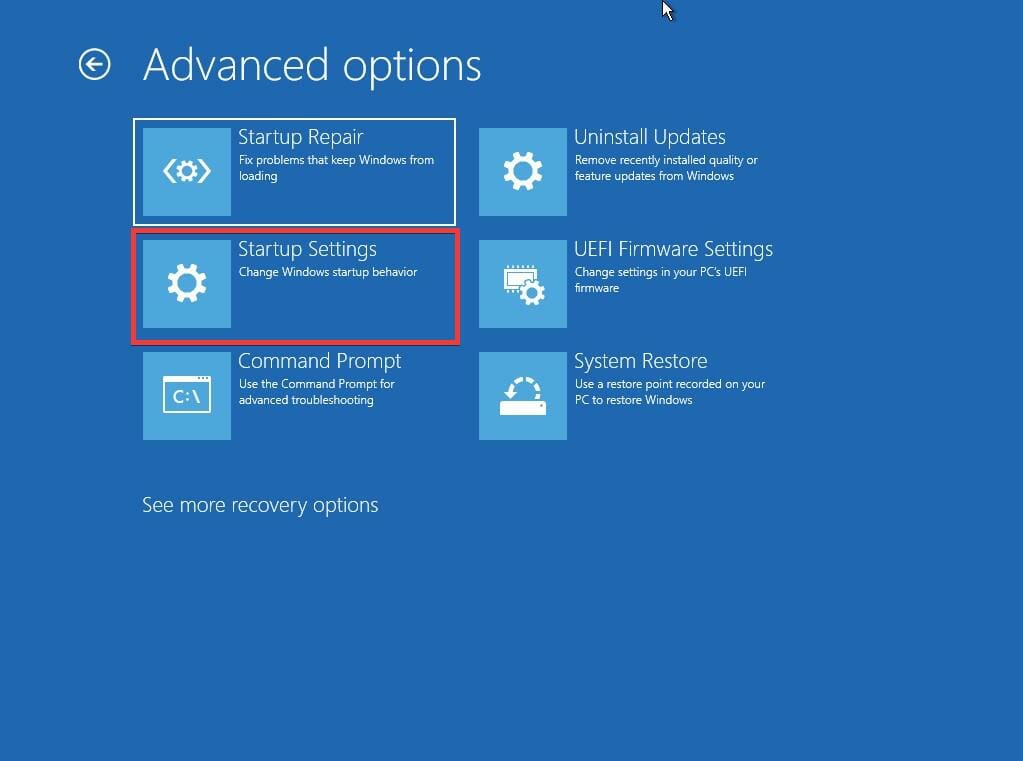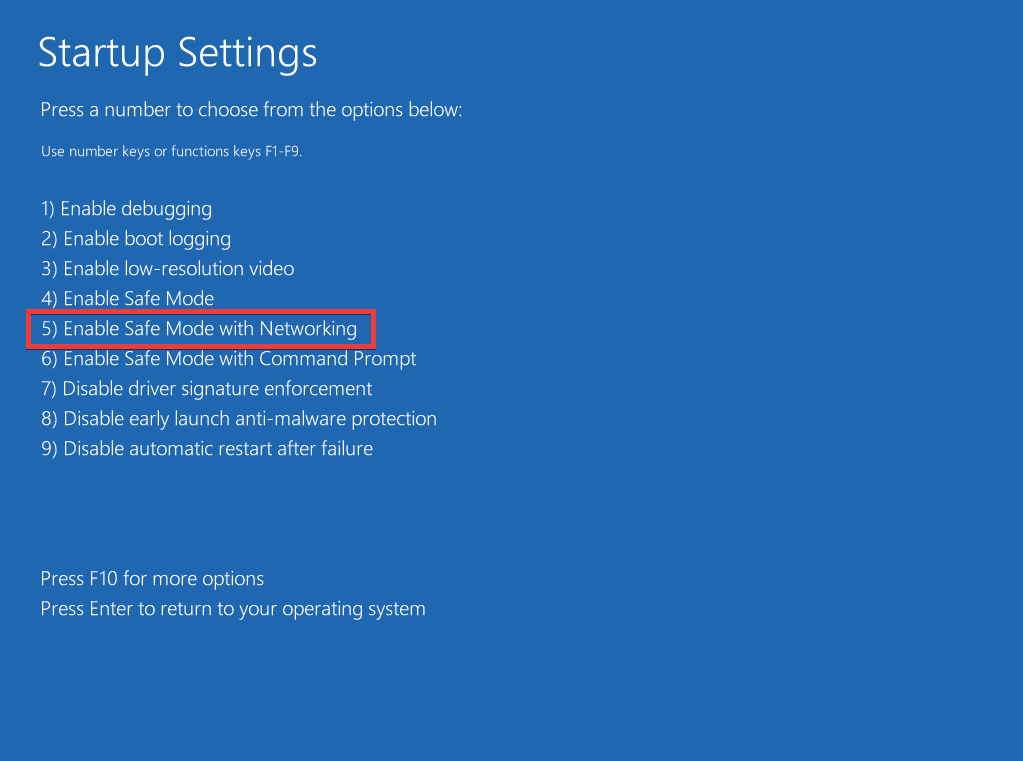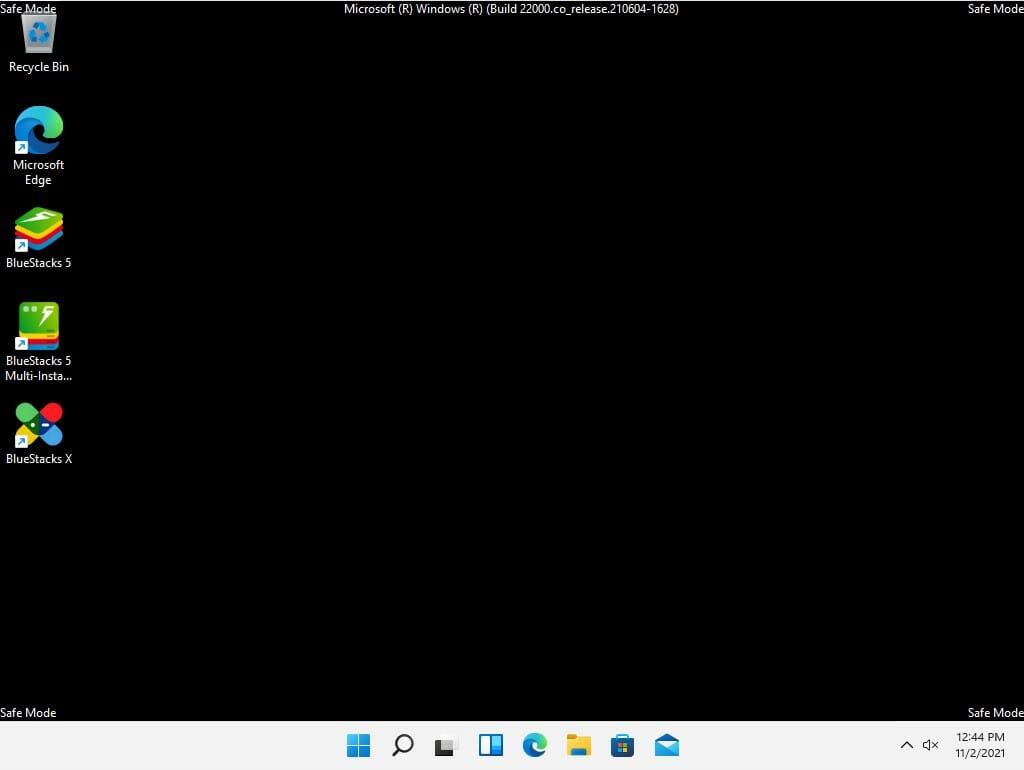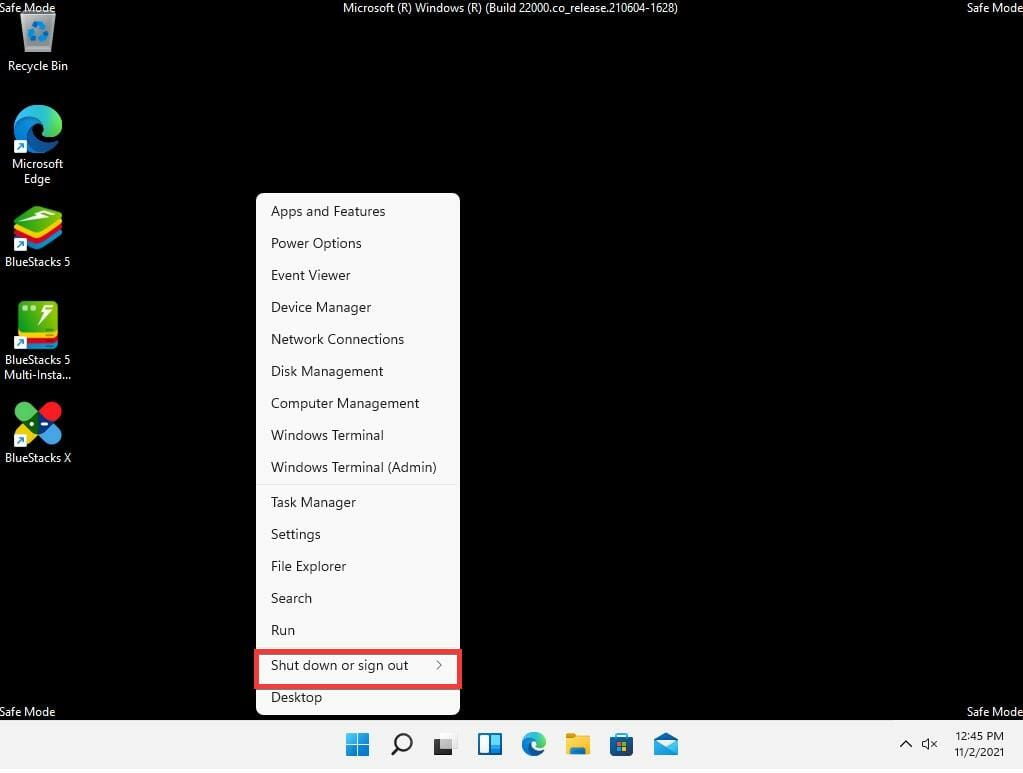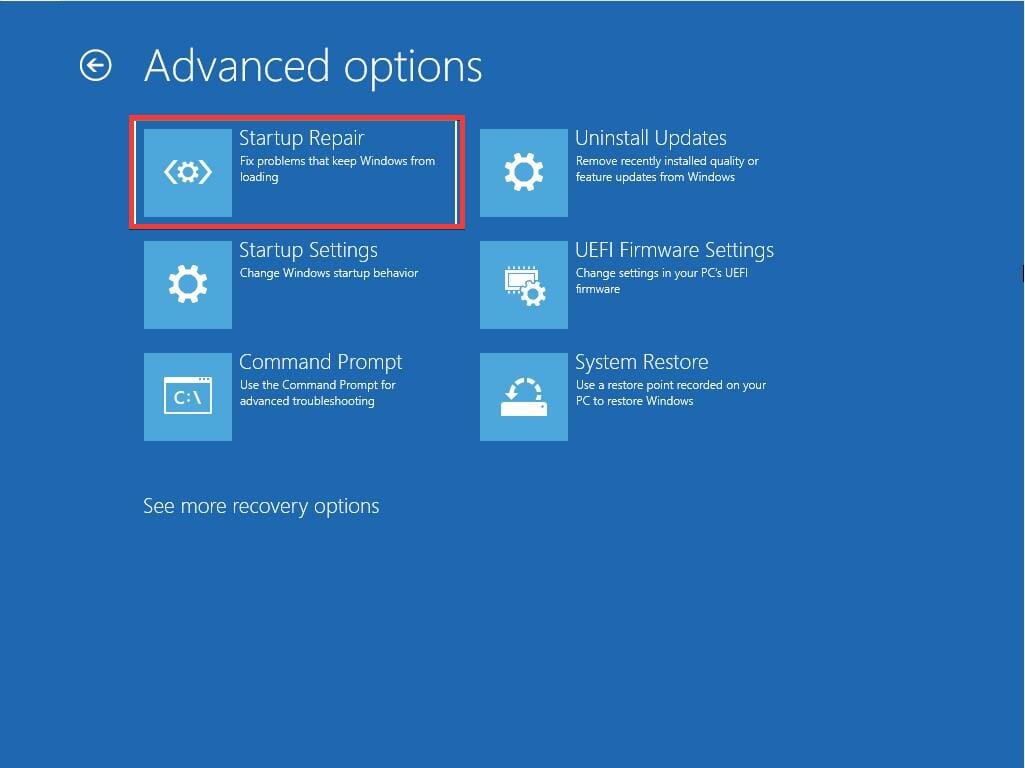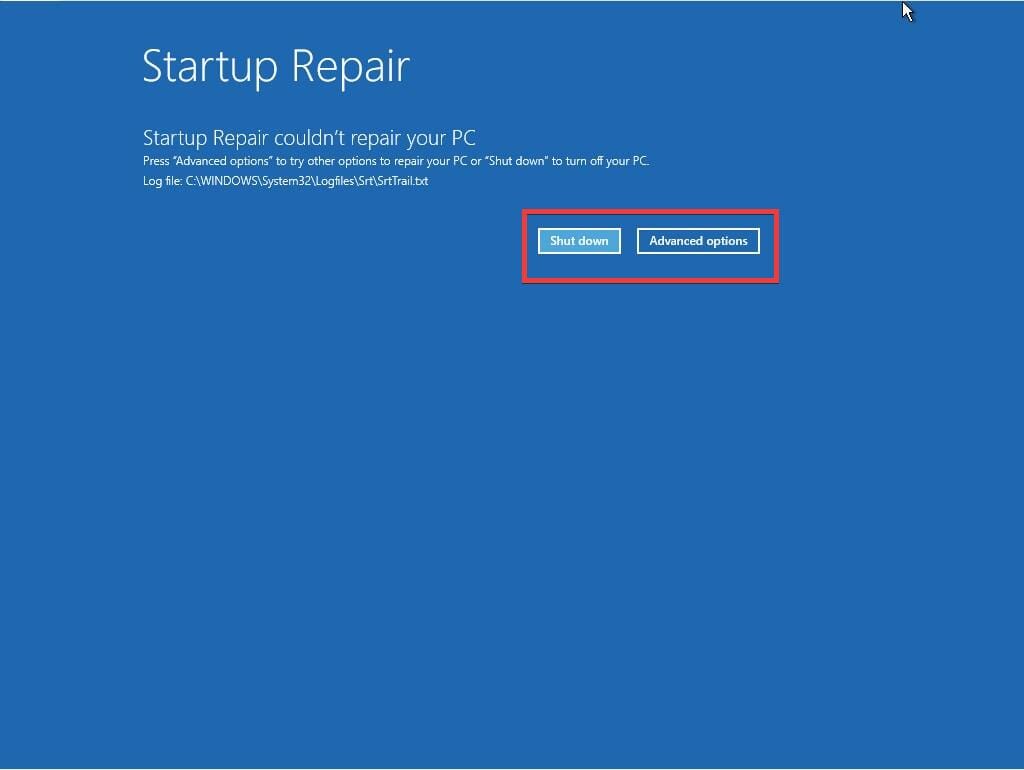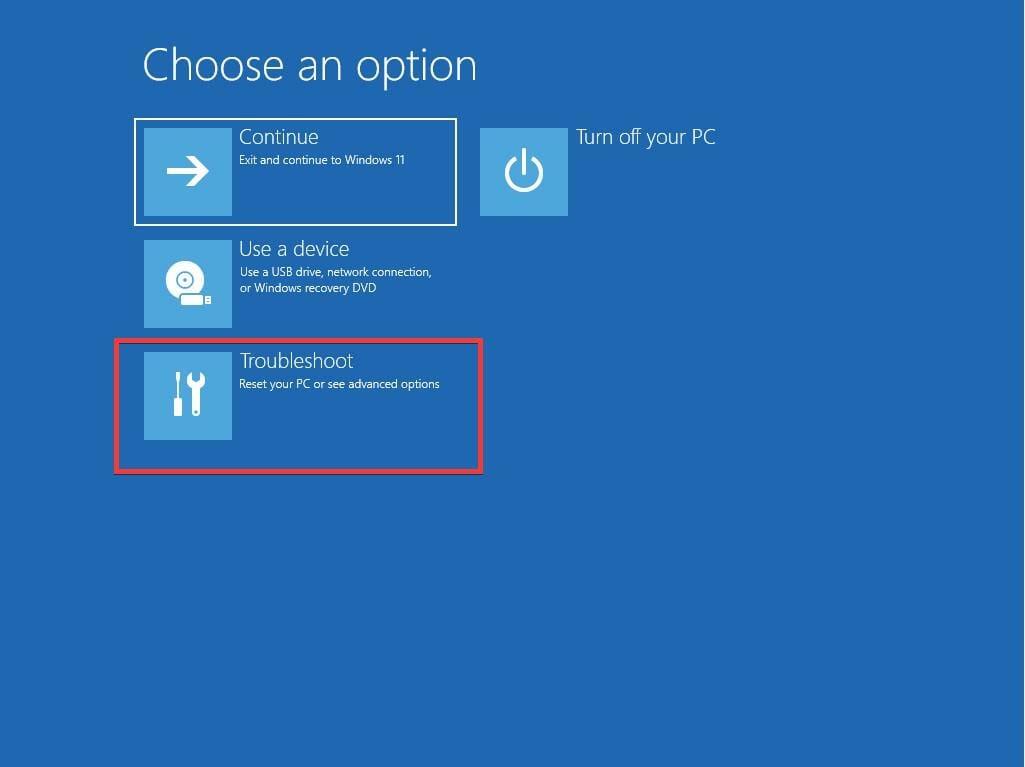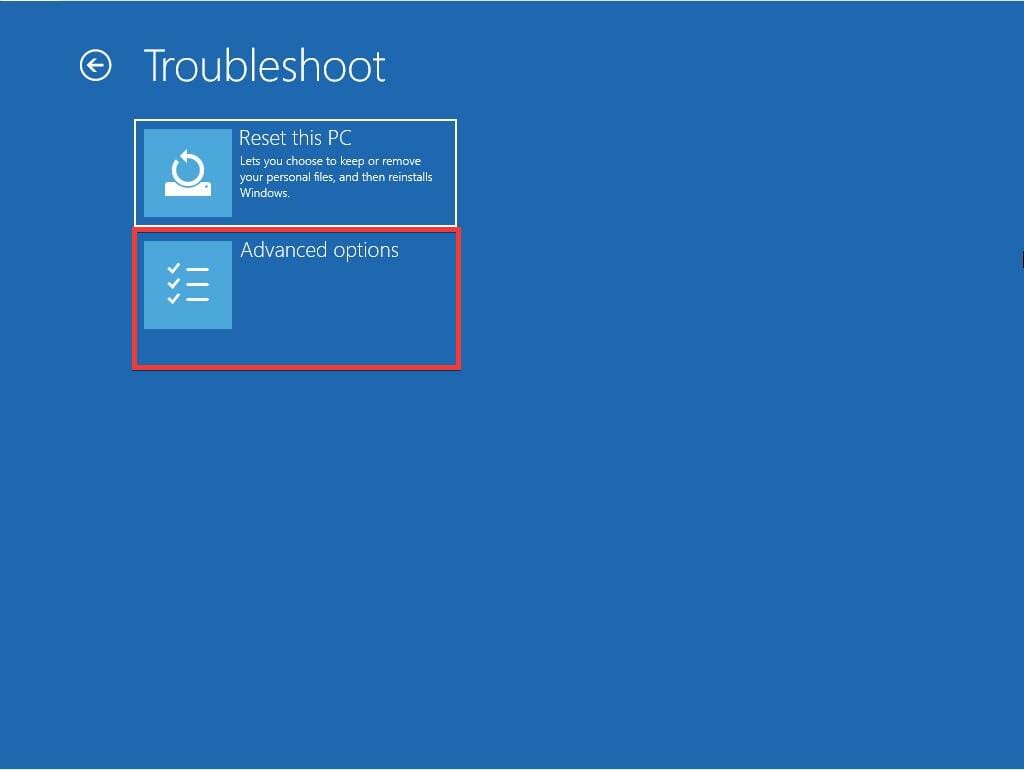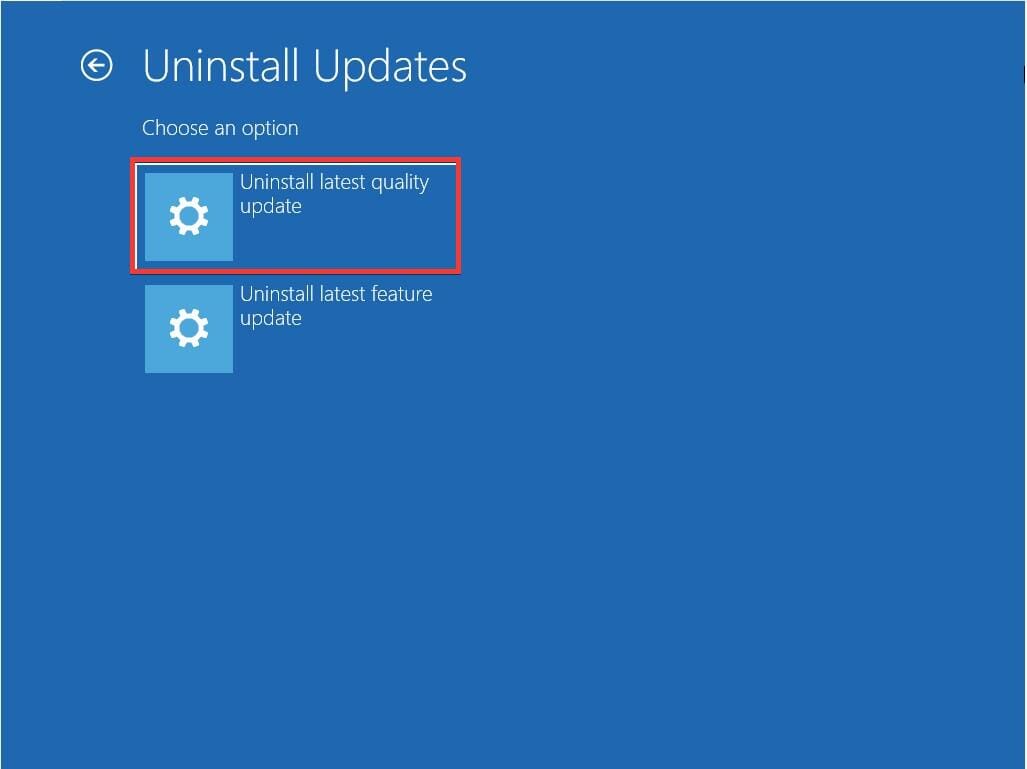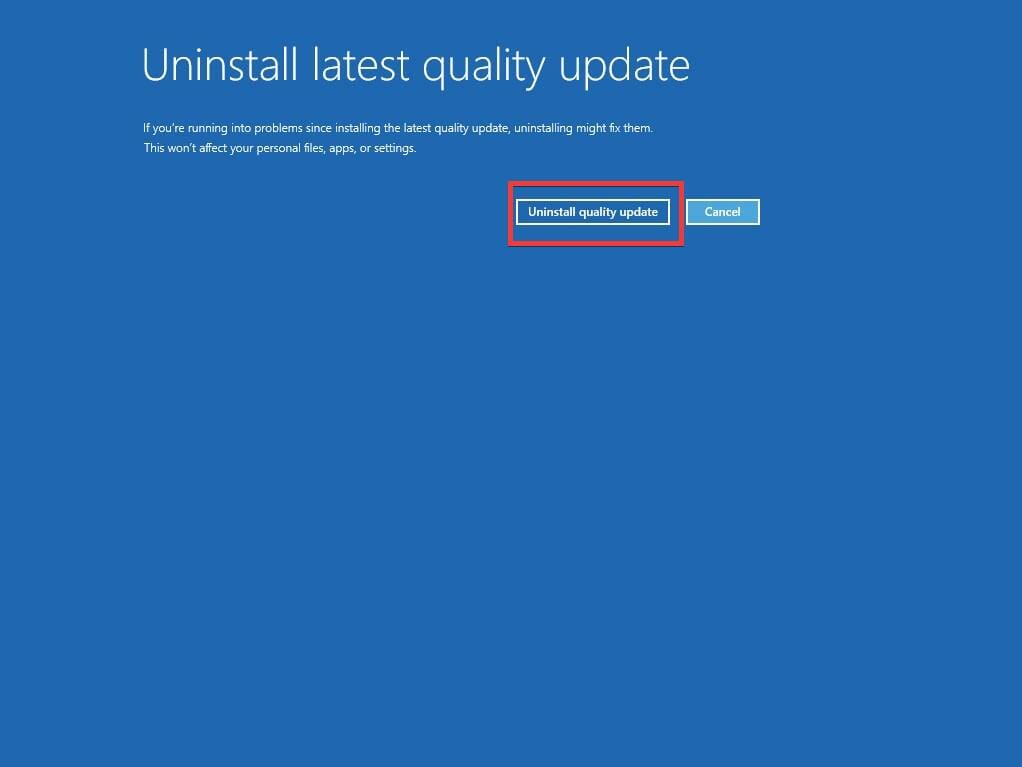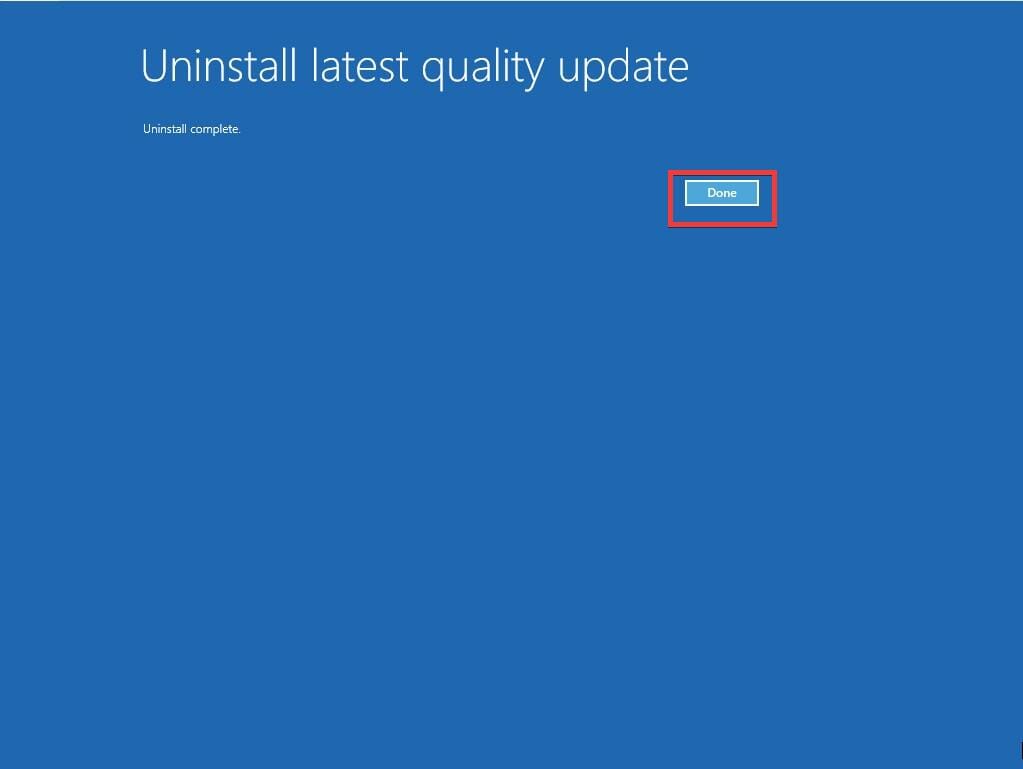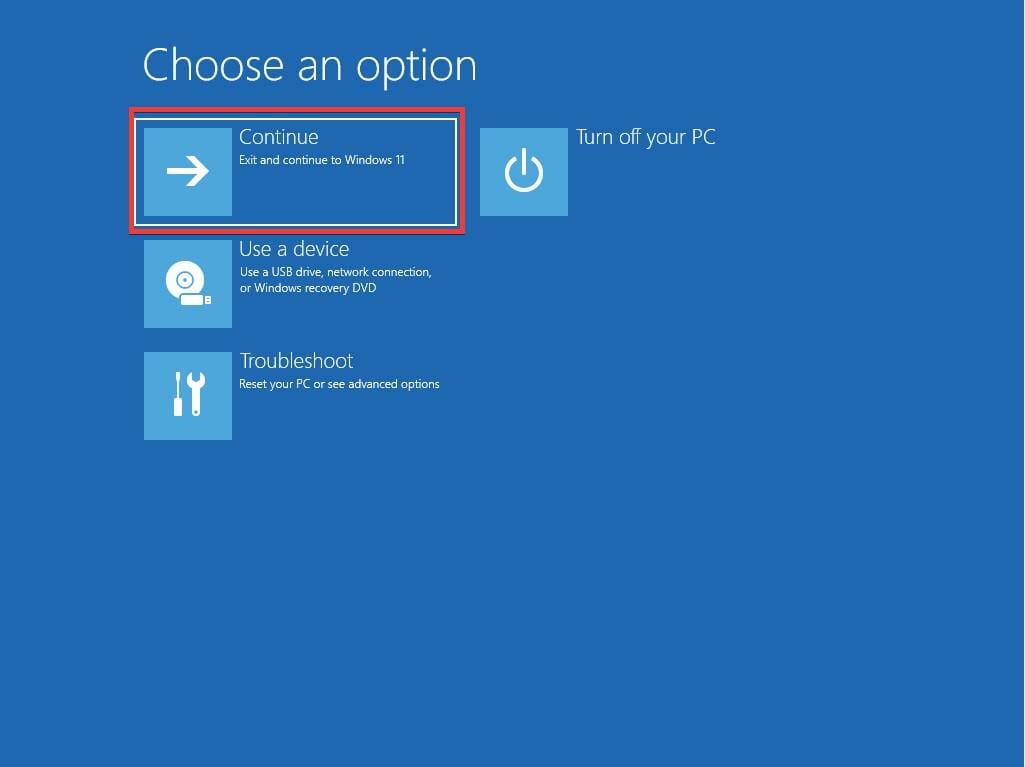Содержание
- Способ 1: Включение функции отправки необязательных диагностических данных
- Способ 2: Проверка активации Windows
- Способ 3: Переключение на учетную запись Microsoft
- Способ 4: Проверка системных обновлений
- Способ 5: Ознакомление с предупреждением
- Способ 6: Чистая установка Windows 11
- Вопросы и ответы
Способ 1: Включение функции отправки необязательных диагностических данных
Функция, осуществляющая отправку необязательных диагностических данных в Windows 11, является основной для подключения программы предварительной оценки. Если необходимая сборка ОС вам недоступна, в первую очередь стоит проверить как раз упомянутую функцию, включение которой осуществляется следующим образом:
- Откройте «Пуск» и щелкните по значку с шестеренкой для перехода в «Параметры».
- На панели слева выберите раздел «Конфиденциальность и защита», после чего откройте категорию «Диагностика и отзывы».
- Перетащите переключатель возле «Отправлять необязательные диагностические данные» в состояние «Вкл.».
- Теперь вы можете немного подождать, пока сообщение об отправке текущих данных пропадет, после чего переходить к тестированию работы программы предварительной оценки.

Еще одна распространенная причина, по которой программа предварительной оценки не подключается или перестает функционировать, — сбой или отсутствие активации операционной системы. Вы обязательно должны использовать именно лицензионную сборку и активировать ее, если это не было сделано ранее.
- Для проверки текущей лицензии понадобится выбрать раздел «Система» в меню «Параметры» и перейти к категории «О системе».
- Далее разверните «Ключ продукта и активация», кликнув по соответствующей строке левой кнопкой мыши.
- Проверьте текущее состояние активации и, если это нужно, перейдите к повторному вводу ключа.
- Отобразится небольшое окно, куда и вписывается ваш уникальный лицензионный ключ. Он может быть написан как на коробке с USB-носителем, DVD или отправлен по почте продавцом ОС.
Не всегда простой метод активации работает, особенно когда идет речь об отсутствии учетной записи или ее временной недоступности. К тому же иногда само окно ввода ключа просто не открывается, что решается путем использования консоли. Обо всех этих ситуациях более детально написано в других статьях на нашем сайте по следующим ссылкам.
Подробнее:
Активация Виндовс 11 без учетной записи Microsoft
Активация Windows 11 через «Командную строку»
Способ 3: Переключение на учетную запись Microsoft
Для принятия участия в программе предварительной оценки Windows 11 вы обязательно должны иметь подключенную учетную запись Microsoft, с которой и осуществляется вход в операционную систему. Проверить текущую авторизацию довольно просто, а затем уже можно решать, переходить к следующему методу решения проблемы или выполнять вход с необходимого аккаунта.
- В приложении «Параметры» выберите «Учетные записи» и перейдите к категории «Ваши данные».
- В блоке «Параметры учетной записи» обратите внимание на отображаемую информацию. Если есть ссылка «Войти вместо этого с локальной учетной записью», значит, сейчас уже выполнена правильная авторизация. Вместе с этим можно нажать кнопку «Учетные записи», чтобы открыть страницу просмотра профиля в браузере и убедиться в том, что он действительно связан с Microsoft.

Если у вас по каким-то причинам еще отсутствует учетная запись Майкрософт, понадобится создать ее и привязать к текущей версии Windows на вашем компьютере. Это является обязательным условием, чтобы рассматриваемая в этой статье функциональность стала доступной для использования.
Подробнее: Как создать учетную запись в Windows 11
Способ 4: Проверка системных обновлений
Возможно, ранее вы уже подключились к программе предварительной оценки и являетесь ее участником, однако последняя сборка не загружена или текущая сброшена. Все это иногда случается и вызвано проблемами с совместимостью некоторых системных файлов, включенных в тестирование. Вам понадобится проверить наличие обновлений в вашей Виндовс и установить все найденные, чтобы решить внештатные ситуации.
- В том же приложении «Параметры» выберите раздел «Центр обновления Windows» и нажмите кнопку «Проверить наличие обновлений».
- Ожидайте окончания данного процесса.
- Если какие-то апдейты были найдены, но не устанавливаются автоматически, вручную запустите их скачивание, затем перезагрузите ПК и переходите к проверке программы предварительной оценки.

Способ 5: Ознакомление с предупреждением
Часть окна, через которое включается программа предварительной оценки, является пустым, то есть без каких-либо параметров внутри. Это является самой распространенной проблемой, из-за которой пользователи и обращаются к данной статье. Если вы уже выполнили все описанные рекомендации, но ни одна из них не помогла, внимательно прочитайте сообщение, которое показано в том самом разделе. Вы можете получить информацию о том, что ваша учетная запись не соответствует требованиям, вы уже являетесь участником предварительной оценки, используете проблемную сборку или ваш ПК не удовлетворяет требования по железу для подключения тестовых функций.
Обычно под каждым типом уведомлений есть кнопка «Learn More». Нажмите по ней, чтобы перейти на страницу с официальной справкой. Прочитайте все рекомендации и инструкции, которые могут оказаться полезными конкретно в вашей ситуации. Вам может быть предложено перейти на страницу со всеми сборками, чтобы вы могли прочитать информацию о важных изменениях и требованиях, которые, возможно, не подходят конкретно для вашего устройства.
Способ 6: Чистая установка Windows 11
Последняя рекомендация — радикальная, поскольку подразумевает выполнение чистой установки Windows 11. Вам понадобится скачать официальный ISO или записать образ любым удобным методом. Если у вас уже есть установочный носитель, можете подключить его и запустить инсталляцию, предварительно перенеся важные для себя файлы с системного раздела жесткого диска. Всю необходимую информацию по теме установки Виндовс 11 вы найдете в других статьях на нашем сайте, кликнув по заголовкам ниже.
Подробнее:
Обновление ОС компьютера до Windows 11
Скачивание ISO-образа Windows 11 с официального сайта Microsoft
Создание загрузочной флешки с Windows 11
Не работает программа предварительной оценки Windows 11? Проверьте наличие обновлений, убедитесь в правильности настройки, установите полный уровень телеметрии и необходимые разрешения, убедитесь в соответствии ПК минимальным требованиям и выполните иные шаги. Ниже подробно рассмотрим, в чем могут быть причины, и как действовать для устранения проблемы.
Причины и пути решения
В Сети часто звучит вопрос — как действовать, если при попытке участия в программе предварительной оценки Windows 11, она не работает, и возникает какая-то ошибка. В таком случае может быть множество причин, на которых остановимся подробнее.
ПК / ноутбук не соответствие требованиям
Распространенная причина, почему не работает предварительная оценка Windows 11 — несоответствие «железа» требования операционной системы. Сначала требования к оборудованию были более лояльными, но впоследствии участие стало возможным при наличии необходимой аппаратуры: процессора (1 ГГц), ОЗУ (4 ГБ), модуля TPM (2.0), накопителя (64 Гц) и т. д.
Устаревшая версия ОС
При возникновении трудностей войдите в «Параметры» и «Обновление и безопасность», где необходимо проверить и установить последнюю версию ОС. Зачастую программа предварительной оценки Windows 11 не отображается из-за устаревшего ПО. После его обновления до последней версии проблема должна исчезнуть.
Проблемная сборка
Если работало на прошлой сборке, необходимо отказаться до предыдущей версии в течение 10 дней после полного обновления без перезапуска устройства. После этого придется принять обновление или сделать установку. Для отката войдите в «Параметры», а далее раздел обновлений и восстановления.
Не полный уровень телеметрии
Распространенная причина, почему Windows 11 не устанавливается — не полный уровень телеметрии. В таком случае нужно зайти в параметры конфиденциальности, а далее — «Диагностика и отзывы» Если не работает программа предварительной оценки, скорее всего, установлены не все разрешения. Установите полный уровень. Только в таком случае будут отправляться все диагностические данные.
Нарушение разрешений
Еще одна возможная проблема состоит в невозможности изменения уровня телеметрии. После внесения изменений и перехода на другой пункт настройка возвращается к прежнему значению. Причиной может быть неправильные данные в параметрах реестра. Для решения проблемы необходимо через Power Shell внести следующие данные от имени админа.
$path = «HKLM:SOFTWAREMicrosoftWindowsCurrentVersionPoliciesDataCollection»
# Telemetry level: 1 — basic, 3 — full
$value = «3»
New-ItemProperty -Path $path -Name AllowTelemetry -Value $value -Type Dword -Force
New-ItemProperty -Path $path -Name MaxTelemetryAllowed -Value $value -Type Dword -Force
Дополнительные шаги
В ситуации, когда не работает программа предварительной оценки Windows 11, могут помочь следующие шаги:
- Включите опцию «Все диагностические данные» в разделе «Диагностика и отзывы».
- Удалите сторонние программы и браузер Brave, если он установлен. Во многих случаях проблема возникает именно из-за них. К наиболее «проблемному» софту стоит отнести Virtual Box, BlueStacks, LDPlayer, LinuxLive USB creator и т. д.
- Отключите «Целостность памяти» по пути «Безопасность Windows», «Безопасность устройства» и «Сведения об изоляции ядра».
- Попробуйте удалить Linux Live USB Creator.
Выше рассмотрены основные причины, почему программа предварительной оценки Windows 11 не работает или не устанавливается, и как действовать в подобной ситуации.
Для чего нужна
Необходимость внедрения программы обусловлена желанием разработчиков оценить особенности предварительной сборки Windows 11, найти «слабые места» и понять, что не работает. Пользователи, которые установили такую сборку, имеют обратную связь с разработчиками и помогают оптимизировать ПО. Для быстрой связи достаточно зайти в приложение «Центр отзывов» в главном меню, чтобы получить доступ к новостям, сообществу, запросам и другим устройствам.
При этом пользователям предлагается несколько программ предварительной оценки Windows 11:
- DEV. Для опытных пользователей. Особенность в предоставлении новейшего кода, при использовании которого могут быть проблемы со стабильностью работы и функциональностью. Некоторые проблемы приходится убирать вручную, поэтому сборка больше ориентирована на программистов. Благодаря обратной связи, разработчики понимают, что не работает, и устраняют неисправности.
- Бета-канал. Оптимальный вариант для инсайдеров и IT-специалистов, позволяющий проверить функции Виндовс 11. Здесь доступны сборки, которые привязываются к определенному выпуску.
- Release Preview. Пользователи получают обновленные и новые функции. Сборки поддерживаются компанией Майкрософт и рекомендуются для предприятий, планирующих переход в будущем.
В целом, программа предварительной оценки Windows 11 уже не работает, и пользователи получают стабильную версию вместе с обновлениями системы. Тем не менее, продолжается работа над ошибками, что позволяет исправлять слабые места и выпускать более стабильные версии.
В комментариях расскажите, приходилось ли вам участвовать в программе предварительной оценки Windows 11, случалось ли, что она не работает. Расскажите, как удалось решить проблему.
Отличного Вам дня!
Содержание
- Microsoft объяснила, как правильно прекратить получение предварительных сборок Windows 10
- Прекращение получения предварительных сборок
- Прекращение получения предварительных сборок после выхода следующей версии Windows
- Быстрая отмена регистрации устройства
- Известные проблемы Windows 11 и способы их исправления
- Инсайдеры Windows 10 не могут установить Windows 11
- Проводник Windows 11 отображает старый дизайн файлового менеджера Windows 10
- Как включить новый проводник Windows 11
- Циклический перезапуск «Проводника Windows» на ноутбуках
- Решение 1
- Решение 2
- Поиск в меню «Пуск» не работает
- Не открываются всплывающие окна Центра уведомлений, сети и смены раскладки клавиатуры
- Не открывается приложение «Параметры»
- Решение
- Другие известные проблемы Windows 11
- Программа предварительной оценки Windows 10 (пустое окно & не работает)
- Как включить программу предварительной оценки Windows 10
- Как стать участником программы предварительной оценки Windows
- Ваш компьютер не соответствует минимальным системным требованиям
- Остановка получения сборок для участников Программы предварительной оценки Windows 10
- Отказ от получения сборок с выходом новой выпускаемой сборки
- Возврат к исходной версии операционной системы устройства
- Отключаем режим Insider с небезопасными обновлениями в Windows 10
Microsoft объяснила, как правильно прекратить получение предварительных сборок Windows 10
Ранее участникам программы Windows Insider, чтобы прекратить получать новые тестовые сборки, необходимо было выполнить следующие действия:
Прекращение получения предварительных сборок
Теперь в Windows 10 Build 20241 (Dev) вместо переключателя доступна опция «Просмотреть варианты», которая открывает отдельную страницу «Прекращение получения предварительных сборок», содержащую подробное описание о процессе, как прекратить получать сборки Insider Preview.
Первая опция содержит все тот же переключатель, но уже с подробным и понятным описанием:
Прекращение получения предварительных сборок после выхода следующей версии Windows
Доступно для бета-канала и канала Release Preview. Включите эту функцию, чтобы прекратить получение сборок Windows 10 Insider Preview после запуска следующего общедоступного основного выпуска Windows 10. До этого ваше устройство будет получать сборки Insider Preview и обновления для обеспечения безопасности. Все ваши приложения, драйверы и параметры будут сохранены даже после того, как вы перестанете получать предварительные сборки.
Быстрая отмена регистрации устройства
Чтобы прекратить получение сборок Insider Preview на устройстве, вам потребуется вернуть компьютер в исходное состояние и выполнить чистую установку последней версии Windows 10. Примечание. При этом будут удалены все ваши данные и установлена свежая копия Windows 10.
Пока данное изменение доступно только на канале Dev, но скоро оно должно появиться и для сборок на каналах обновления Бета и Release Preview.
Источник
Известные проблемы Windows 11 и способы их исправления
Недавно была выпущена первая предварительная сборка Windows 11 – Windows 11 Build 22000.51 (Dev), и при её использовании обнаружилось множество ошибок, которые обязательно разочаруют тестировщиков. Ниже мы перечислили наиболее очевидные ошибки Windows 11 и способы их исправления.
Новые проблемы появляются в каждом новом выпуске Windows, поэтому неудивительно, что мы обнаружили множество ошибок в ранних предварительных сборках Windows 11.
К счастью, большинство ошибок Windows 11 довольно легко исправить.
Инсайдеры Windows 10 не могут установить Windows 11
В анонсе Microsoft об условиях участия в новой программе Windows Insider, компания пообещала, что существующие инсайдеры Windows 10, находящиеся на канале тестирования Dev смогут установить предварительную сборку Windows 11, даже если их компьютеры не соответствуют минимальным системным требованиям.
Однако, в день выпуска тестовой сборки Windows 11 Insider Preview Build 22000.51, многие участники программы предварительной оценки сообщили об ошибке обновления по причине несоответствия минимальным системным требованиям.
Более того, пользователи, обладающие современным оборудованием и отвечающим всем требованиям, также не смогли установить предварительную сборку.
Инсайдеры Windows сталкиваются с ошибками обновления из-за несоответствия системным требованиям
Microsoft выпустила обновление для приложения «Параметры», которое устраняет ошибку обновления для инсайдеров на канале тестирования Dev.
Чтобы применить обновление, просто перезагрузите компьютер, и теперь сборки Windows 10 Insider Preview смогут обновиться до Windows 11.
«Для пользователей, которые получают следующее сообщение в настройках программы предварительной оценки Windows:
Ваш компьютер не соответсвует минимальным требованиям к оборудованию для Windows 11. Ваше устройство может получать сборки Insider Preview до тех пор, пока Windows 11 не станет общедоступным, после чего рекомендуется выполнить чистую установку в Windows 10.
Мы обновили приложение «Параметры», чтобы решить некоторые проблемы. Пожалуйста, перезагрузите устройство, чтобы получить последнее обновление», – сообщила Microsoft.
Проводник Windows 11 отображает старый дизайн файлового менеджера Windows 10
Проводник Windows 11 получил новый дизайн с новыми красочными значками и упрощенной панелью действий вверху.
Как включить новый проводник Windows 11
К сожалению, некоторые пользователи, в том числе и мы, обнаружили, что дизайн Проводника отображается в виде предыдущего дизайна, который мы называем «классическим» дизайном из Windows 10.
Чтобы решить эту проблему, в Проводнике нажмите на пункт меню «Вид», выберите «Параметры» и, когда откроется диалоговое окно параметров, нажмите на вкладку «Вид».
Затем у вас отобразится список опций, которые вы можете выбрать. Найдите параметр «Запускать окна с папками в отдельном процессе » и отключите данную опцию, как показано ниже на скриншоте.
Теперь нажмите кнопку «Применить» и перезапустите Проводник.
После перезапуска у вас будет использоваться новый дизайн приложения Проводник.
Циклический перезапуск «Проводника Windows» на ноутбуках
Некоторые пользователи ноутбуков после установки сборки Windows 11 Build 22000.51 (Dev) сталкиваются с циклическим перезапуском «Проводника Windows» (explorer.exe), что делает использование системы практически невозможным. Предполагается, что проблема возникает, когда аккумулятор ноутбука заряжен на 100%.
Если вы столкнулись с этой проблемой, попробуйте следующие решения:
Решение 1
Отключите ноутбук от сети, переключив его на работу от аккумулятора, и дайте ему разрядиться в течение некоторого времени. В большинстве случаев циклическая перезагрузка «Проводника Windows» прекращается.
Решение 2
Если ваш ноутбук всегда подключен к сети, отключите Батарея с ACPI-совместимым управлением (Майкрософт) в Диспетчер устройств > Батарея (спасибо Pif-paf).
Поиск в меню «Пуск» не работает
Для тех, кто быстро открывает меню «Пуск» и начинает вводить текст для выполнения поиска, вы, возможно, заметили ошибку, из-за которой меню «Пуск» не распознает ваш ввод, что фактически нарушает поиск в меню «Пуск».
Microsoft знает об этой ошибке и поделилась её решением. Откройте диалоговое окно «Выполнить» (сочетание клавиш Win + R ), а затем закройте его, чтобы исправить ошибку, препятствующую поиску из меню «Пуск».
Если вы сталкиваетесь с ошибкой поиска в меню «Пуск», то самым простым решением будет – использовать комбинации клавиш Win + R для открытия диалогового окна «Выполнить», а затем нажмите на клавишу ESC, чтобы закрыть окно.
Поиск в меню «Пуск» теперь снова будет работать.
Не открываются всплывающие окна Центра уведомлений, сети и смены раскладки клавиатуры
Если не открываются всплывающие окна Центра уведомлений, сети и смены раскладки клавиатуры, поможет следующее (спасибо zetram):
Перезапустите процесс explorer.exe, и проверьте – появилась ли кнопка уведомлений.
Не открывается приложение «Параметры»
Если в вашей системе используется несколько профилей для разных пользователей, приложение Параметры перестанет работать при переходе с Windows 10 на Windows 11. Это известная проблема сборки Windows 11 Build 22000.51 (Dev).
Решение
Другие известные проблемы Windows 11
К сожалению, есть некоторые другие заметные проблемы, о которых Microsoft знает, но пока не предоставила исправления.
Зеленое окно при открытии приложения «Параметры» Windows 11
К другим заметным проблемам относятся:
Полный список известных проблем можно найти в полном анонсе Windows 11 Build 22000.51 (Dev).
Источник
Программа предварительной оценки Windows 10 (пустое окно & не работает)
Собственно, программа Insider Preview позволяет протестировать предварительной сборки Windows 10 & 11. Ранее мне Майкрософт предоставили цифровую лицензию за бета-тестирование. Но почему-то сейчас в программе предварительной сборки пустое окно…
Эта статья расскажет, почему не работает программа предварительной оценки Windows 10. Думаю, Майкрософт не продумали, что делать с пользователями, которые не собираются отправлять данные. Как минимум вместо пустого окна должна быть хотя бы одна подсказка.
Как включить программу предварительной оценки Windows 10
Перейдите в раздел Параметры > Конфиденциальность > Диагностика и отзывы. Выберите Полные & Необязательные диагностические данные: отправлять сведения о посещаемых веб-сайтах, использовании приложений и функций, работоспособности и применения устройства…
Бывает необязательные диагностические данные не включаются. Выполните regedit в окошке Win+R. Разверните раздел HKEY_LOCAL_MACHINE SOFTWARE Microsoft Windows CurrentVersion Policies DataCollection. Значения AllowTelemetry и MaxTelemetryAllowed установите на 3 (три).
Возможно, в процессе установки Вы отказались отправлять диагностические данные. Последнее время не заморачиваюсь и сразу всё отключаю. Вот почему не работало и было окно пустым.
Как стать участником программы предварительной оценки Windows
Вы можете присоединиться к программе предварительной оценки Window, чтобы получать предварительные сборки и предоставлять отзывы. Этим Вы поможете улучшать систему Windows. Вот теперь, после изменения конфиденциальности, можете нажать кнопку Начать.
Выбрав свою учётную запись Майкрософт, укажите параметры участника программы. Собственно, Канал Dev — для технически подкованных пользователей, Бета-канал — для ранних пользователей или Канал предварительного выпуска — для ознакомления с исправлениями.
Например, первый позволяет получить доступ к новейшим сборкам Windows 11 (на самом раннем этапе цикла разработки). Второй же предоставляет более надёжные сборки, обновления проверяются Майкрософт. Ещё смотрите некоторые следующие рекомендации Майкрософт:
Ваш компьютер не соответствует минимальным системным требованиям
Это в разделе Обновление и безопасность > Программа предварительной оценки Windows. Не паникуйте, если же у Вас ПК не соответствует требованиям к оборудованию для Windows 11. Ваше устройство сможет получать сборки, пока Windows 11 не станет общедоступным.
Смотрите, что делать, если на этом компьютере невозможен запуск Windows 11. Возможно, просто отключён доверенный платформенный модуль TPM 2.0. Проверьте командой tpm.msc в окне Win+R. Хотя, скорее всего, в официальном релизе эти ограничения будут немного снижены.
Можно предположить, что Вам интересна новая Windows 11. Обидно, когда я зашёл в программу предварительной сборки, а там пустое окно и ничего не прогружается. А это можно исправить переключением буквально одного ползунка в обновлённых параметрах операционной системы.
И сразу же появилась возможность стать участником программы предварительной оценки Windows. Больше нет пустого окна, только кнопка начать. Остаётся ввести данные учётной записи, выбрать канал и проверить обновления. Помните, Майкрософт точно нуждается в Вас.
Источник
Остановка получения сборок для участников Программы предварительной оценки Windows 10
Через некоторое время после того, как вы стали участником Программы предварительной оценки Windows и испытали последние сборки, вам может потребоваться отказаться от получения сборок на свой компьютер или телефон — особенно, если на вашем устройстве в настоящий момент используется выпускаемая сборка (Production). Вы можете отказаться от получения сборок с выходом новой выпускаемой сборки или сборки, относящейся к публичному выпуску, либо вернуться к операционной системе, которую использовали ранее.
Отказ от получения сборок с выходом новой выпускаемой сборки
Отказ от получения сборок Insider Preview на компьютер или телефон рекомендуется осуществлять, когда на вашем устройстве используется выпускаемая сборка, которая является более стабильной и вы хотите работать с ней дальше. Сборки Insider Preview менее стабильны по сравнению с выпускаемыми сборками, они не обслуживаются и со временем их срок действия истекает.
Примечание: Отказываясь от получения новых сборок на ваше устройство при использовании выпускаемой сборки вы не потеряете никакую информацию.
Дождитесь объявления следующей сборки. Для этого лучше всего подходит приложение центра отзывов.
Убедитесь, что на вашем устройстве используется выпускаемая сборка. На своем компьютере выполните следующие действия.
Нажмите кнопку Пуск и последовательно выберите пункты Параметры > Система > О системе, а затем найдите сведения о выпуске сборки, ее версию и номер.
В окне Поиск введите winver или одновременно нажмите клавишу Windows и клавишу R, а затем выполните поиск номера сборки.
Нажмите кнопку » Пуск «, а затем выберите Параметры > Обновить & безопасность > программы предварительной оценки Windows, а затем выберите остановить сборки Insider Preview.
Следуйте инструкциям, чтобы отказаться от получения сборок на ваше устройство.
Возврат к исходной версии операционной системы устройства
Чтобы вернуться к использованию стабильной сборки, восстановите на устройстве версию операционной системы, которая была на нем установлена в момент покупки. Чтобы восстановить исходную версию операционной системы, используйте один из следующих образов для восстановления.
Восстановление исходной версии операционной системы на компьютере:
Выполните резервное копирование любой информации, которую необходимо сохранить.
Используйте один из следующих снимков для восстановления: Windows 7, Windows 8,1и Windows 10.
Восстановление исходной версии операционной системы на телефоне:
Выполните резервное копирование любой информации, которую необходимо сохранить.
Чтобы вернуться на Windows Phone 8,1: Скачайте средство восстановления устройств Windows на компьютер, а затем подключите телефон к этому компьютеру, чтобы переустановить Windows Phone 8,1.
Чтобы восстановить или сбросить Windows 10 Mobile: нажмите Start кнопку «Пуск», а затем выберите Параметры > система > о > Сброс телефона.
Источник
Отключаем режим Insider с небезопасными обновлениями в Windows 10
Если вы перешли на финальную версию Windows 10 с Windows Insider Preview, то наш совет избавит вас от вероятных проблем с ОС.
Возможно, в настройках по-прежнему активировано получение сборок для участников программы предварительной оценки Windows, которые могут содержать ошибки и поэтому пригодны для регулярного использования весьма условно.
Чтобы отключить получение сборок, нажмите [Win] + [I] для вызова окна параметров. Щелкните по категории «Обновление и безопасность».
В левом поле выберите «Центр обновления Windows» и далее «Дополнительные параметры», щелкните по кнопке «Остановить получение сборок Insider» под записью «Получение сборок для участников программы предварительной оценки»

Подтвердите процесс в новом окне и перезапустите компьютер. В дальнейшем операционная система будет загружать и устанавливать только финальные обновления для Windows 10.
Фото: компания-производитель
Источник
Learn to get past this error message on Windows devices
by Cesar Cadenas
Cesar has been writing for and about technology going on for 6 years when he first started writing tech articles for his university paper. Since then, his passion… read more
Updated on January 3, 2023
Reviewed by
Vlad Turiceanu
Passionate about technology, Windows, and everything that has a power button, he spent most of his time developing new skills and learning more about the tech world. Coming… read more
- One of the common problems plaguing Windows users is when the OS gets stuck while it’s updating and nothing happens.
- The problem can be caused due to corrupted or missing files as well as a computer not having the necessary hardware requirements.
- This guide shows the easiest ways that people can do to get past a stuck configuration screen and how to hold off on future updates.
XINSTALL BY CLICKING THE DOWNLOAD FILE
This software will repair common computer errors, protect you from file loss, malware, hardware failure and optimize your PC for maximum performance. Fix PC issues and remove viruses now in 3 easy steps:
- Download Restoro PC Repair Tool that comes with Patented Technologies (patent available here).
- Click Start Scan to find Windows issues that could be causing PC problems.
- Click Repair All to fix issues affecting your computer’s security and performance
- Restoro has been downloaded by 0 readers this month.
One of the more common issues you may experience while updating your Windows computer is when it gets stuck while it’s preparing Windows or seeing the Getting ready message. This typically happens when the computer is installing an update.
Normally, the updating process doesn’t take all that long; 20 to 30 minutes at most under normal conditions or shorter if the update size is small.
These normal conditions are contingent on your computer having the requirements like having enough storage, fan speed, and having a solid-state drive or SSD.
If you have a conventional hard drive on your computer, you can expect to wait much longer, up to an hour or more. But sometimes, even with the correct hardware, the updating may get stuck on the “Preparing to configure” screen.
Fortunately, fixing this issue is fairly easy and can be done on your own. This guide will show you multiple methods on how to get past the Preparing Windows stuck screen on Windows 10 & Windows 11 devices.
What do I do if Windows is stuck on preparing Windows?
- What do I do if Windows is stuck on preparing Windows?
- 1. Restart the computer
- 2. Boot Windows 11 into Safe Mode
- 3. Perform Automatic Startup Repair
- 4. Uninstall Updates
- Why is my computer stuck on preparing Windows?
- How can I stop future Windows 11 updates?
1. Restart the computer
- Press down on the Ctrl + Alt + Del keys at the same time to bring up the Lock screen.
- In the bottom right hand corner, click on the Power icon. A small window will appear giving options.
- Select Restart to restart the computer. Restarting should solve most problems.
2. Boot Windows 11 into Safe Mode
- While stuck on the configuration screen, press the F11 key repeatedly.
- Do not stop pressing the key until the Advanced Startup screen appears.
- On Advanced Startup, select Troubleshoot, the last option.
- In the new window, select Advanced options.
- After being taken to another page, select Startup settings.
- A list of coming changes will appear on the screen, most importantly booting Windows 11 into Safe Mode.
- Click Restart after reading.
- Select F5 which is Enable Safe Mode with Networking.
- Your Windows 11 computer is now in Safe Mode. Close the Microsoft Edge window that appears.
- Hover over the Windows Start icon on the bottom bar and right click it.
- Choose Shut down or sign out.
- Select Restart from the new drop down menu.
- Once it restarts, your computer is free from the locked updating screen.
3. Perform Automatic Startup Repair
- Going back to the Advanced Startup screen, select Troubleshoot.
- Click on Advanced options.
- Select Startup Repair which is the first option.
- You can either select to Shut down the computer or click on Advanced options to try something else.
4. Uninstall Updates
- On the Advanced Startup page, select Troubleshoot.
- Select Advanced options again.
- Select Uninstall Updates in the upper right hand corner.
- You are given two options, Uninstall latest quality update and Uninstall latest feature update.
- Select Uninstall latest quality update to revert back to the previous version of Windows 11.
- You will be taken to a new window asking if you want to uninstall the update. Select Uninstall quality update.
- After a few minutes, a message will appear stating that the last update has been removed. Click Done on this new window.
- From there, Click Continue to exit and go to your Windows 11 home screen.
Tip
If you want to know which update you should uninstall, look at the Update history panel under the Windows Update tab in the Setting menu. It will tell you how far back you will go when you uninstall an update.
Why is my computer stuck on preparing Windows?
There are a multitude of possible reasons for the update getting stuck on a screen. The file size may be large and your computer may struggle with it.
Windows 11 has a list of specific requirements that must be met to be used. You can check if your computer meets these requirements by downloading the PC Health Check app.
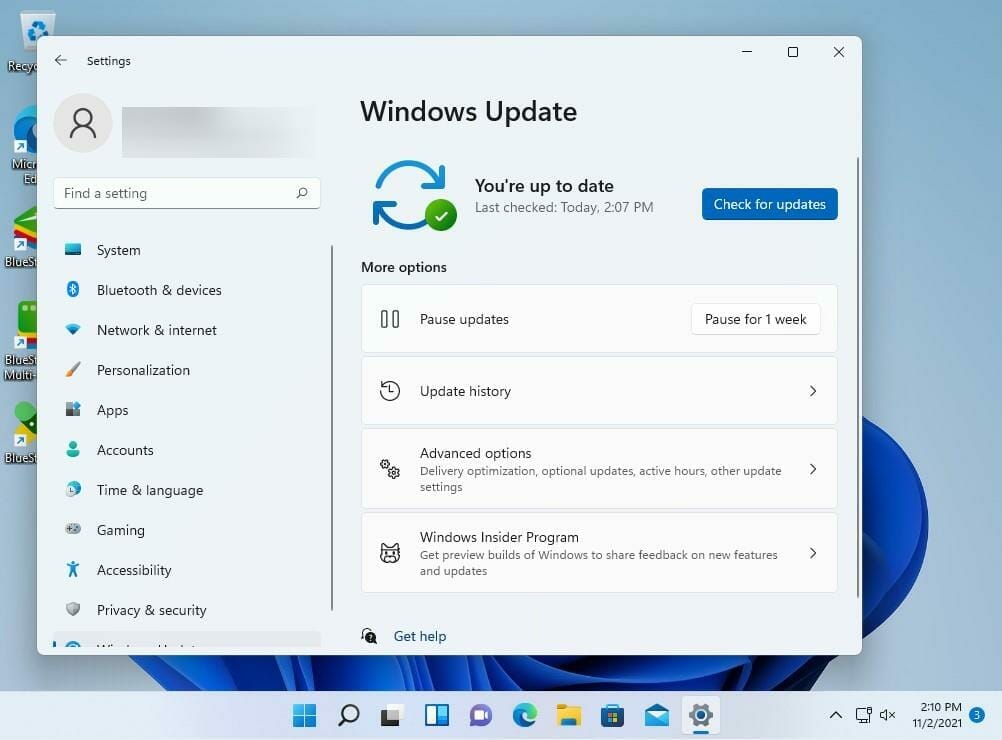
If your computer is indeed slow, it’s recommended that you wait for an extended period to give your machine the chance to download and install the update.
Some PC issues are hard to tackle, especially when it comes to corrupted repositories or missing Windows files. If you are having troubles fixing an error, your system may be partially broken.
We recommend installing Restoro, a tool that will scan your machine and identify what the fault is.
Click here to download and start repairing.
It’s also possible that during the setup process some important files are missing or become corrupted. If a file is missing or corrupt, the computer won’t know what to do with it and cause the error.
A corrupt file may come from a power outage or overheating machine interrupting the update.
A glitch might be the cause too as they can be caused by anything. Microsoft is currently working on fixing all of the known issues plaguing Windows 11 and even has a dedicated page on its website detailing what work is being done.
How can I stop future Windows 11 updates?
If you go back to the Settings menu on Windows 11, you can pause updates from being automatically installed by going down to Windows Update and going to the Pause updates tab.
You can pause updates from coming through for a week and decide when to resume the updates at any time you want.
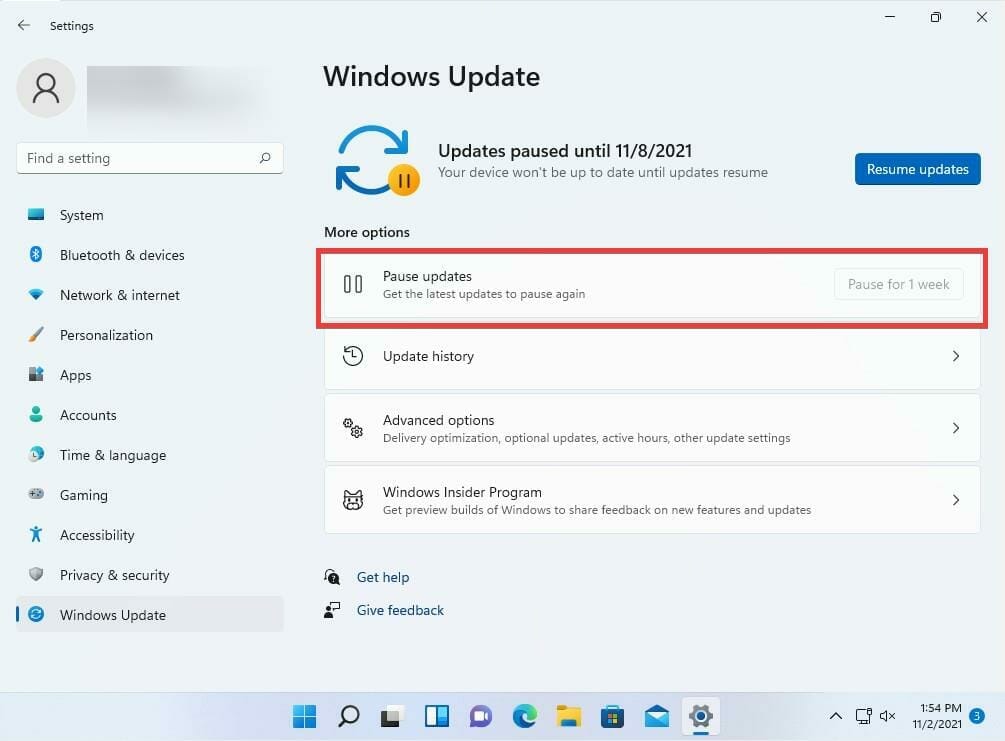
Since Windows 11 is still a new operating system, the bugs and glitches will persist for some time. For example, build 22449 was pretty unstable when it came out a few months ago. Some people have even claimed that it disabled their Wi-Fi adapter.
Other people have reported Start menu and taskbar issues on earlier builds as well, but fortunately, there are fixes for these as well. Suffice it to say, sometimes it’s best to wait a little while before putting in that new update.
Feel free to leave a comment below if you have any questions on fixing the preparing Windows stuck window or more. Also, leave comments about guides that you’d like to see or information on other Windows 11 features.
Newsletter
Learn to get past this error message on Windows devices
by Cesar Cadenas
Cesar has been writing for and about technology going on for 6 years when he first started writing tech articles for his university paper. Since then, his passion… read more
Updated on January 3, 2023
Reviewed by
Vlad Turiceanu
Passionate about technology, Windows, and everything that has a power button, he spent most of his time developing new skills and learning more about the tech world. Coming… read more
- One of the common problems plaguing Windows users is when the OS gets stuck while it’s updating and nothing happens.
- The problem can be caused due to corrupted or missing files as well as a computer not having the necessary hardware requirements.
- This guide shows the easiest ways that people can do to get past a stuck configuration screen and how to hold off on future updates.
XINSTALL BY CLICKING THE DOWNLOAD FILE
This software will repair common computer errors, protect you from file loss, malware, hardware failure and optimize your PC for maximum performance. Fix PC issues and remove viruses now in 3 easy steps:
- Download Restoro PC Repair Tool that comes with Patented Technologies (patent available here).
- Click Start Scan to find Windows issues that could be causing PC problems.
- Click Repair All to fix issues affecting your computer’s security and performance
- Restoro has been downloaded by 0 readers this month.
One of the more common issues you may experience while updating your Windows computer is when it gets stuck while it’s preparing Windows or seeing the Getting ready message. This typically happens when the computer is installing an update.
Normally, the updating process doesn’t take all that long; 20 to 30 minutes at most under normal conditions or shorter if the update size is small.
These normal conditions are contingent on your computer having the requirements like having enough storage, fan speed, and having a solid-state drive or SSD.
If you have a conventional hard drive on your computer, you can expect to wait much longer, up to an hour or more. But sometimes, even with the correct hardware, the updating may get stuck on the “Preparing to configure” screen.
Fortunately, fixing this issue is fairly easy and can be done on your own. This guide will show you multiple methods on how to get past the Preparing Windows stuck screen on Windows 10 & Windows 11 devices.
What do I do if Windows is stuck on preparing Windows?
- What do I do if Windows is stuck on preparing Windows?
- 1. Restart the computer
- 2. Boot Windows 11 into Safe Mode
- 3. Perform Automatic Startup Repair
- 4. Uninstall Updates
- Why is my computer stuck on preparing Windows?
- How can I stop future Windows 11 updates?
1. Restart the computer
- Press down on the Ctrl + Alt + Del keys at the same time to bring up the Lock screen.
- In the bottom right hand corner, click on the Power icon. A small window will appear giving options.
- Select Restart to restart the computer. Restarting should solve most problems.
2. Boot Windows 11 into Safe Mode
- While stuck on the configuration screen, press the F11 key repeatedly.
- Do not stop pressing the key until the Advanced Startup screen appears.
- On Advanced Startup, select Troubleshoot, the last option.
- In the new window, select Advanced options.
- After being taken to another page, select Startup settings.
- A list of coming changes will appear on the screen, most importantly booting Windows 11 into Safe Mode.
- Click Restart after reading.
- Select F5 which is Enable Safe Mode with Networking.
- Your Windows 11 computer is now in Safe Mode. Close the Microsoft Edge window that appears.
- Hover over the Windows Start icon on the bottom bar and right click it.
- Choose Shut down or sign out.
- Select Restart from the new drop down menu.
- Once it restarts, your computer is free from the locked updating screen.
3. Perform Automatic Startup Repair
- Going back to the Advanced Startup screen, select Troubleshoot.
- Click on Advanced options.
- Select Startup Repair which is the first option.
- You can either select to Shut down the computer or click on Advanced options to try something else.
4. Uninstall Updates
- On the Advanced Startup page, select Troubleshoot.
- Select Advanced options again.
- Select Uninstall Updates in the upper right hand corner.
- You are given two options, Uninstall latest quality update and Uninstall latest feature update.
- Select Uninstall latest quality update to revert back to the previous version of Windows 11.
- You will be taken to a new window asking if you want to uninstall the update. Select Uninstall quality update.
- After a few minutes, a message will appear stating that the last update has been removed. Click Done on this new window.
- From there, Click Continue to exit and go to your Windows 11 home screen.
Tip
If you want to know which update you should uninstall, look at the Update history panel under the Windows Update tab in the Setting menu. It will tell you how far back you will go when you uninstall an update.
Why is my computer stuck on preparing Windows?
There are a multitude of possible reasons for the update getting stuck on a screen. The file size may be large and your computer may struggle with it.
Windows 11 has a list of specific requirements that must be met to be used. You can check if your computer meets these requirements by downloading the PC Health Check app.
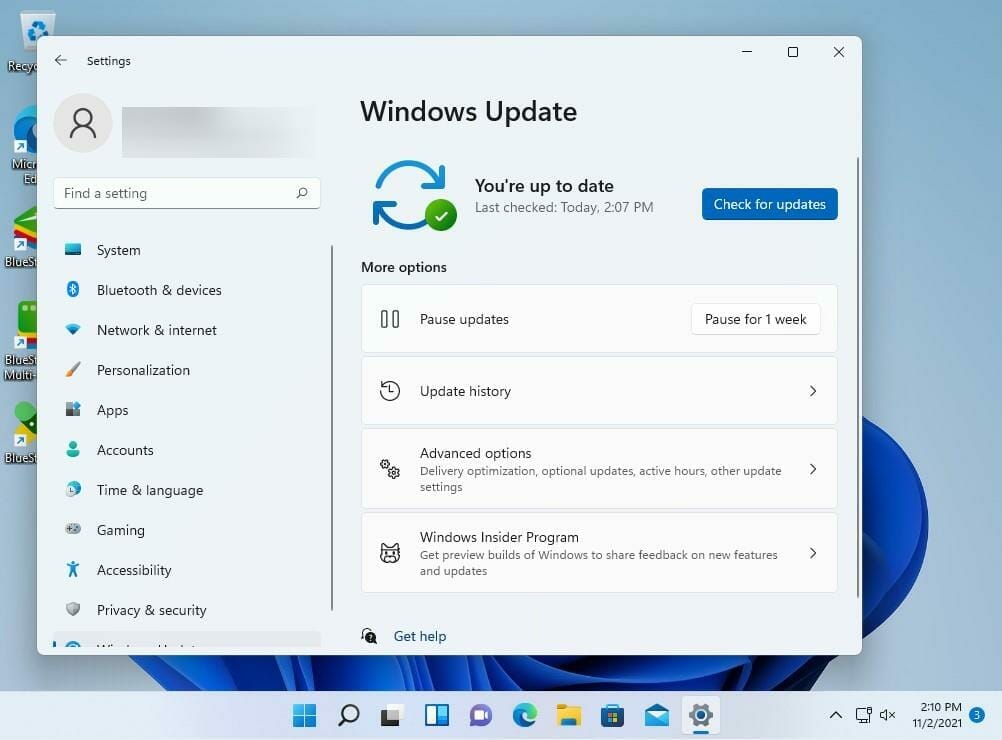
If your computer is indeed slow, it’s recommended that you wait for an extended period to give your machine the chance to download and install the update.
Some PC issues are hard to tackle, especially when it comes to corrupted repositories or missing Windows files. If you are having troubles fixing an error, your system may be partially broken.
We recommend installing Restoro, a tool that will scan your machine and identify what the fault is.
Click here to download and start repairing.
It’s also possible that during the setup process some important files are missing or become corrupted. If a file is missing or corrupt, the computer won’t know what to do with it and cause the error.
A corrupt file may come from a power outage or overheating machine interrupting the update.
A glitch might be the cause too as they can be caused by anything. Microsoft is currently working on fixing all of the known issues plaguing Windows 11 and even has a dedicated page on its website detailing what work is being done.
How can I stop future Windows 11 updates?
If you go back to the Settings menu on Windows 11, you can pause updates from being automatically installed by going down to Windows Update and going to the Pause updates tab.
You can pause updates from coming through for a week and decide when to resume the updates at any time you want.
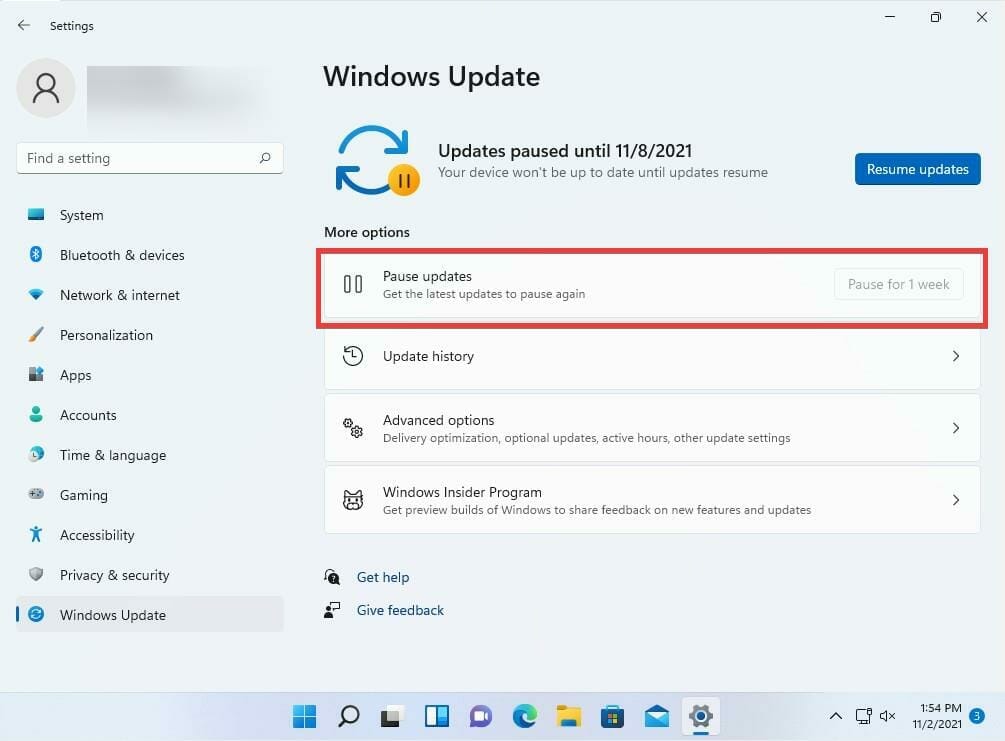
Since Windows 11 is still a new operating system, the bugs and glitches will persist for some time. For example, build 22449 was pretty unstable when it came out a few months ago. Some people have even claimed that it disabled their Wi-Fi adapter.
Other people have reported Start menu and taskbar issues on earlier builds as well, but fortunately, there are fixes for these as well. Suffice it to say, sometimes it’s best to wait a little while before putting in that new update.
Feel free to leave a comment below if you have any questions on fixing the preparing Windows stuck window or more. Also, leave comments about guides that you’d like to see or information on other Windows 11 features.
Newsletter
Собственно, программа Insider Preview позволяет протестировать предварительной сборки Windows 10 & 11. Ранее мне Майкрософт предоставили цифровую лицензию за бета-тестирование. Но почему-то сейчас в программе предварительной сборки пустое окно…
Эта статья расскажет, почему не работает программа предварительной оценки Windows 10. Думаю, Майкрософт не продумали, что делать с пользователями, которые не собираются отправлять данные. Как минимум вместо пустого окна должна быть хотя бы одна подсказка.
Как включить программу предварительной оценки Windows 10
Перейдите в раздел Параметры > Конфиденциальность > Диагностика и отзывы. Выберите Полные & Необязательные диагностические данные: отправлять сведения о посещаемых веб-сайтах, использовании приложений и функций, работоспособности и применения устройства…
Бывает необязательные диагностические данные не включаются. Выполните regedit в окошке Win+R. Разверните раздел HKEY_LOCAL_MACHINE SOFTWARE Microsoft Windows CurrentVersion Policies DataCollection. Значения AllowTelemetry и MaxTelemetryAllowed установите на 3 (три).
Возможно, в процессе установки Вы отказались отправлять диагностические данные. Последнее время не заморачиваюсь и сразу всё отключаю. Вот почему не работало и было окно пустым.
Как стать участником программы предварительной оценки Windows
Вы можете присоединиться к программе предварительной оценки Window, чтобы получать предварительные сборки и предоставлять отзывы. Этим Вы поможете улучшать систему Windows. Вот теперь, после изменения конфиденциальности, можете нажать кнопку Начать.
Выбрав свою учётную запись Майкрософт, укажите параметры участника программы. Собственно, Канал Dev — для технически подкованных пользователей, Бета-канал — для ранних пользователей или Канал предварительного выпуска — для ознакомления с исправлениями.
Например, первый позволяет получить доступ к новейшим сборкам Windows 11 (на самом раннем этапе цикла разработки). Второй же предоставляет более надёжные сборки, обновления проверяются Майкрософт. Ещё смотрите некоторые следующие рекомендации Майкрософт:
- Эта программа предназначена только для тех пользователей, кто хочет участвовать в процессе. Именно построения и создания лучшей Windows из всех.
- Присоединяйтесь к программе, только чтобы первым познакомиться с новыми идеями, принципами и возможностями, над которыми мы с Вами работаем.
- Сейчас программа предварительной оценки Windows включает в себе возможности и функции, позволяющие поддерживать ИТ-специалистов и бизнес-клиентов.
Ваш компьютер не соответствует минимальным системным требованиям
Это в разделе Обновление и безопасность > Программа предварительной оценки Windows. Не паникуйте, если же у Вас ПК не соответствует требованиям к оборудованию для Windows 11. Ваше устройство сможет получать сборки, пока Windows 11 не станет общедоступным.
Смотрите, что делать, если на этом компьютере невозможен запуск Windows 11. Возможно, просто отключён доверенный платформенный модуль TPM 2.0. Проверьте командой tpm.msc в окне Win+R. Хотя, скорее всего, в официальном релизе эти ограничения будут немного снижены.
Можно предположить, что Вам интересна новая Windows 11. Обидно, когда я зашёл в программу предварительной сборки, а там пустое окно и ничего не прогружается. А это можно исправить переключением буквально одного ползунка в обновлённых параметрах операционной системы.
И сразу же появилась возможность стать участником программы предварительной оценки Windows. Больше нет пустого окна, только кнопка начать. Остаётся ввести данные учётной записи, выбрать канал и проверить обновления. Помните, Майкрософт точно нуждается в Вас.
Инструкция: переход на инсайдерский канал Dev на неподдерживаемых устройствах (обновлено)
Уже совсем скоро инсайдерам на канале Dev станет доступна первая предварительная сборка Windows 11, так что это отличный шанс лично оценить новую операционную систему и проверить её работу на своём устройстве.
Но из-за обновлённых минимальных системных требований такая возможность доступна не всем пользователям. Если ваш компьютер несовместим с Windows 11 и вы не использовали инсайдерские сборки с канала Dev, то при открытии раздела «Программа предварительной оценки Windows» в «Параметрах» вам будет доступен только канал Release Preview, где продолжится тестирование обновлений для Windows 10.
К счастью, энтузиасты уже нашли несколько способов принудительно перейти на канал Dev, даже если ваше устройство признано несовместимым. Оба способа связаны с редактированием реестра, а один уже в прошлом применялся инсайдерами для перехода на канал Skip Ahead, доступ в который был ограничен.
Способ 1
Этот способ связан с простым редактированием имеющихся значений от программы Windows Insider в реестре. Однако стоит отметить, что в любой момент настройка вновь может сброситься на значение по умолчанию, а значит процедуру придётся проделать заново.
- Откройте «Параметры» и перейдите в раздел «Обновление и безопасность» -> «Программа предварительной оценки Windows».
- Присоединитесь к программе Windows Insider, если не сделали это ранее, а затем убедитесь, что у вас выбран единственный доступный канал — Release Preview.
- Нажмите комбинацию WIN + R, введите regedit и нажмите Enter.
- Перейдите в ветку:
- Двойным кликом нажмите по названию ключа UIBranch и измените его значение на Dev.
- Перейдите в ветку:
- Установите для ключа BranchName значение Dev.
- Установите для ключа ContentType значение Mainline.
- Установите для ключа Ring значение External.
- Закройте редактор реестра и перезагрузите ПК.
Если всё прошло успешно, то в разделе «Обновление и безопасность» -> «Программа предварительной оценки Windows» должен отображаться канал Dev. Также вверху страницы будет отображаться сообщение о том, что ваш ПК несовместим с Windows 11, но его можно игнорировать. В «Центре уведомлений Windows» вы, вероятно, сможете увидеть обновление до инсайдерской сборки Windows 11.
Дополнение. Вы действительно сможете загрузить сборку Windows 11 через Windows Update, однако в процессе обновления появится окно, сообщающее о несовместимости вашего ПК с новой ОС. Для решения этой проблемы воспользуйтесь следующими шагами:
- Откройте папку C:$WINDOWS.
Данную процедуру придётся проводить при каждом крупном обновлении системы. Однако велика вероятность, что вплоть до релиза Microsoft будет присылать только накопительные обновления, а для их установки подмена DLL не нужна. Достаточно подключиться к каналу Dev.
Также прикладываем REG-файлы для быстрого переключения каналов Windows Insider:
- Переключение на Dev: windows-insider-dev.zip [364 b] (cкачиваний: 1420) (или с Cloud.Mail.ru)
- Переключение на Release Preview: windows-insider-rp.zip [371 b] (cкачиваний: 762) (или с Cloud.Mail.ru)
Способ 2
Второй способ заключается в использовании утилиты OfflineInsiderEnroll, которая использует недокументированные параметры программы Windows Insider. Причём этот метод будет работать даже с локальными учётными записями, так что входить в аккаунт Microsoft не придётся.
- Скачайте OfflineInsiderEnroll 2.6.1 от abbodi1406 с GitHub, перейдя по этой ссылке и нажав Ctrl + S.
- Запустите скачанный скрипт OfflineInsiderEnroll.cmd от имени администратора.
- В окне командной строки выберите канал Dev, введя число 1 и нажав Enter.
- Перезагрузите компьютер.
Дополнение. Вы действительно сможете загрузить сборку Windows 11 через Windows Update, однако в процессе обновления появится окно, сообщающее о несовместимости вашего ПК с новой ОС. Для решения этой проблемы воспользуйтесь следующими шагами:
- Откройте папку C:$WINDOWS.
Данную процедуру придётся проводить при каждом крупном обновлении системы. Однако велика вероятность, что вплоть до релиза Microsoft будет присылать только накопительные обновления, а для их установки подмена DLL не нужна. Достаточно подключиться к каналу Dev.
Не работает программа предварительной оценки Windows 11: что дальше?
Не работает программа предварительной оценки Windows 11? Проверьте наличие обновлений, убедитесь в правильности настройки, установите полный уровень телеметрии и необходимые разрешения, убедитесь в соответствии ПК минимальным требованиям и выполните иные шаги. Ниже подробно рассмотрим, в чем могут быть причины, и как действовать для устранения проблемы.
Причины и пути решения
В Сети часто звучит вопрос — как действовать, если при попытке участия в программе предварительной оценки Windows 11, она не работает, и возникает какая-то ошибка. В таком случае может быть множество причин, на которых остановимся подробнее.
ПК / ноутбук не соответствие требованиям
Распространенная причина, почему не работает предварительная оценка Windows 11 — несоответствие «железа» требования операционной системы. Сначала требования к оборудованию были более лояльными, но впоследствии участие стало возможным при наличии необходимой аппаратуры: процессора (1 ГГц), ОЗУ (4 ГБ), модуля TPM (2.0), накопителя (64 Гц) и т. д.
Устаревшая версия ОС
При возникновении трудностей войдите в «Параметры» и «Обновление и безопасность», где необходимо проверить и установить последнюю версию ОС. Зачастую программа предварительной оценки Windows 11 не отображается из-за устаревшего ПО. После его обновления до последней версии проблема должна исчезнуть.
Проблемная сборка
Если работало на прошлой сборке, необходимо отказаться до предыдущей версии в течение 10 дней после полного обновления без перезапуска устройства. После этого придется принять обновление или сделать установку. Для отката войдите в «Параметры», а далее раздел обновлений и восстановления.
Не полный уровень телеметрии
Распространенная причина, почему Windows 11 не устанавливается — не полный уровень телеметрии. В таком случае нужно зайти в параметры конфиденциальности, а далее — «Диагностика и отзывы» Если не работает программа предварительной оценки, скорее всего, установлены не все разрешения. Установите полный уровень. Только в таком случае будут отправляться все диагностические данные.
Нарушение разрешений
Еще одна возможная проблема состоит в невозможности изменения уровня телеметрии. После внесения изменений и перехода на другой пункт настройка возвращается к прежнему значению. Причиной может быть неправильные данные в параметрах реестра. Для решения проблемы необходимо через Power Shell внести следующие данные от имени админа.
# Telemetry level: 1 — basic, 3 — full
New-ItemProperty -Path $path -Name AllowTelemetry -Value $value -Type Dword -Force
New-ItemProperty -Path $path -Name MaxTelemetryAllowed -Value $value -Type Dword -Force
Дополнительные шаги
В ситуации, когда не работает программа предварительной оценки Windows 11, могут помочь следующие шаги:
- Включите опцию «Все диагностические данные» в разделе «Диагностика и отзывы».
- Удалите сторонние программы и браузер Brave, если он установлен. Во многих случаях проблема возникает именно из-за них. К наиболее «проблемному» софту стоит отнести Virtual Box, BlueStacks, LDPlayer, LinuxLive USB creator и т. д.
- Отключите «Целостность памяти» по пути «Безопасность Windows», «Безопасность устройства» и «Сведения об изоляции ядра».
- Попробуйте удалить Linux Live USB Creator.
Выше рассмотрены основные причины, почему программа предварительной оценки Windows 11 не работает или не устанавливается, и как действовать в подобной ситуации.
Для чего нужна
Необходимость внедрения программы обусловлена желанием разработчиков оценить особенности предварительной сборки Windows 11, найти «слабые места» и понять, что не работает. Пользователи, которые установили такую сборку, имеют обратную связь с разработчиками и помогают оптимизировать ПО. Для быстрой связи достаточно зайти в приложение «Центр отзывов» в главном меню, чтобы получить доступ к новостям, сообществу, запросам и другим устройствам.
При этом пользователям предлагается несколько программ предварительной оценки Windows 11:
- DEV. Для опытных пользователей. Особенность в предоставлении новейшего кода, при использовании которого могут быть проблемы со стабильностью работы и функциональностью. Некоторые проблемы приходится убирать вручную, поэтому сборка больше ориентирована на программистов. Благодаря обратной связи, разработчики понимают, что не работает, и устраняют неисправности.
- Бета-канал. Оптимальный вариант для инсайдеров и IT-специалистов, позволяющий проверить функции Виндовс 11. Здесь доступны сборки, которые привязываются к определенному выпуску.
- Release Preview. Пользователи получают обновленные и новые функции. Сборки поддерживаются компанией Майкрософт и рекомендуются для предприятий, планирующих переход в будущем.
В целом, программа предварительной оценки Windows 11 уже не работает, и пользователи получают стабильную версию вместе с обновлениями системы. Тем не менее, продолжается работа над ошибками, что позволяет исправлять слабые места и выпускать более стабильные версии.
В комментариях расскажите, приходилось ли вам участвовать в программе предварительной оценки Windows 11, случалось ли, что она не работает. Расскажите, как удалось решить проблему.
Windows 11, последняя и самая продвинутая итерация от Microsoft, доступна для всех, и теперь пользователи могут выполнить обновление. Но многие, кто уже сделал это, сталкиваются с проблемой случайного перезапуска в Windows 11.
Проблема довольно сложная и может быть вызвана множеством проблем, относящихся как к программному, так и к аппаратному обеспечению. Система может случайным образом перезагружаться при использовании высокопроизводительных приложений или даже при простом перемещении по компьютеру.
В следующих разделах мы перечислили все, что нужно знать об этом неудобстве, и наиболее важные исправления для него.
Что вызывает проблему случайного перезапуска в Windows 11?
Ваш ПК с Windows 11 может случайно перезагрузиться из-за нескольких проблем. Мы перечислили их все в следующем разделе:
- Перегрев
- Неправильно настроенные параметры питания
- Неисправное хранилище
- Разгон
- Неправильная групповая политика
- Система заражена вредоносным ПО
- Компьютер настроен на перезагрузку в случае сбоя
Если вы можете определить какую-либо из вышеперечисленных проблем, просто перейдите к соответствующему исправлению и покончите с ним. Тем не менее, вы можете продолжить использовать методы в указанной последовательности для быстрого устранения неполадок, если вы не можете найти проблему.
Как я могу решить проблему случайного перезапуска в Windows 11?
1. Отключить автоматический перезапуск
- Нажмите Windows+ I, чтобы запустить приложение «Настройки».
- Прокрутите вниз и нажмите «О программе» на вкладке «Система».
- Затем нажмите «Дополнительные параметры системы» в разделе «Связанные ссылки».
- Нажмите «Настройки» в разделе «Запуск и восстановление».
- Снимите флажок «Автоматический перезапуск» в разделе «Сбой системы» и нажмите «ОК», чтобы сохранить изменения.
- Теперь перезагрузите компьютер и проверьте, решена ли проблема случайного перезапуска в Windows 11.
При включенном автоматическом перезапуске ОС будет перезагружаться при каждом сбое системы. Но это также может привести к определенным проблемам.
При изменении параметра автоматического перезапуска компьютер придется перезагружать вручную. Если изменения не работают, вернитесь к настройкам по умолчанию и перейдите к следующему решению.
Если у вас возникли проблемы с выполнением этого метода, узнайте, как исправить проблемы, препятствующие запуску настроек,
2. Отключить быстрый запуск
Быстрый запуск — это функция, которая значительно сокращает время загрузки при включении Windows после выключения. Если эта функция включена, некоторые важные файлы сохраняются и сразу же загружаются при запуске.
Однако известно, что он вызывает проблемы с совместимостью, а также может привести к случайным проблемам с перезапуском в Windows 11. Поэтому его отключение должно решить проблему с перезапуском на вашем устройстве с Windows 11.
1. Нажмите Windows + S, чтобы открыть меню поиска.
2. Введите Панель управления в текстовое поле вверху и щелкните соответствующий результат поиска.
3. Выберите «Система и безопасность » в появившемся списке параметров.
4. Нажмите « Электропитание» .
5. Теперь выберите Выберите действие кнопок питания в списке параметров слева.
6. Перейдите на вкладку Изменить настройки, которые в данный момент недоступны.
7. Снимите флажок « Включить быстрый запуск (рекомендуется) » и нажмите «Сохранить изменения» внизу.
После отключения этой функции проверьте, продолжает ли перезагружаться Windows 11. Если ошибки не устранены, перейдите к следующему способу.
3. Обновите групповые политики
- Нажмите Windows+ Xили щелкните правой кнопкой мыши кнопку «Пуск», чтобы открыть меню Power User/Quick Access.
- Выберите Терминал Windows (Администратор) из появившегося списка параметров.
- Нажмите «Да» в появившемся приглашении UAC.
- Затем щелкните стрелку вниз вверху и выберите «Командная строка» в списке параметров. Кроме того, вы можете нажать Ctrl+ Shift+ 2, чтобы открыть вкладку командной строки.
- Теперь введите следующую команду и нажмите Enter, чтобы выполнить ее:
gpupdate
Также известно, что неправильно настроенные групповые политики время от времени вызывают проблемы, поэтому рекомендуется обновлять их.
Хотя они будут обновляться автоматически, выполнение этого вручную сразу же устраняет случайную ошибку перезапуска в Windows 11.
4. Измените настройки Центра обновления Windows, вызывающие случайные перезапуски
- Нажмите Windows+ R, чтобы запустить команду «Выполнить».
- Введите regedit в текстовое поле и либо нажмите OK внизу, либо нажмите Enter, чтобы запустить редактор реестра.
- Нажмите «Да» в появившемся приглашении UAC.
- Теперь перейдите по следующему пути или введите/вставьте его в адресную строку вверху и нажмите Enter:
ComputerHKEY_LOCAL_MACHINESOFTWAREMicrosoftWindows
- Теперь щелкните правой кнопкой мыши клавишу Windows на панели навигации слева, наведите курсор на «Создать» и выберите «Ключ» в появившемся списке параметров.
- Назовите этот ключ как Центр обновления Windows.
- Теперь щелкните правой кнопкой мыши только что созданный ключ, наведите курсор на New и выберите Key.
- Назовите этот ключ как AU.
- Нажмите на только что созданный ключ, чтобы открыть его, щелкните правой кнопкой мыши пустое место справа, наведите курсор на «Создать» и выберите «DWORD (32-битное значение)» в контекстном меню.
- Назовите его NoAutoRebootWithLoggedOnUser.
- Теперь щелкните его правой кнопкой мыши и выберите «Изменить» в списке параметров.
- Введите 1 в поле «Значение данных» и нажмите «ОК» внизу, чтобы сохранить изменения.
При загрузке обновления ПК необходимо перезагрузить для его установки. Вы можете вручную перезагрузить компьютер или настроить его на автоматический перезапуск после завершения загрузки. Если установлены последние настройки, вы можете столкнуться с проблемой случайного перезапуска в Windows 11.
На приведенных выше шагах мы изменили реестр таким образом, что Windows больше не будет перезагружаться автоматически, тем самым устранив ошибку.
5. Переустановите графический драйвер
- Нажмите Windows+ S, чтобы открыть меню поиска.
- Введите «Диспетчер устройств» в текстовое поле вверху и щелкните соответствующий результат поиска.
- Дважды щелкните Видеоадаптеры.
- Щелкните правой кнопкой мыши графический адаптер и выберите «Удалить устройство» в контекстном меню.
- Установите флажок «Попытаться удалить драйвер для этого устройства» и нажмите «Удалить» внизу.
- После удаления драйвера перезагрузите компьютер, и Windows автоматически установит новый драйвер для графического адаптера.
Если графический драйвер, установленный на ПК, поврежден, вы будете время от времени сталкиваться с ошибками, в том числе с проблемой случайного перезапуска в Windows 11. Поврежденный драйвер можно легко определить по желтому восклицательному (предупреждающему) знаку рядом с значок водителя.
Самое приятное в этом процессе то, что вам не нужно вручную устанавливать свежий набор драйверов, Windows делает это автоматически.
6. Обновите графический драйвер
- Запустите диспетчер устройств, как обсуждалось ранее.
- Найдите и дважды щелкните адаптеры дисплея, чтобы просмотреть те, что находятся под ним.
- Щелкните правой кнопкой мыши графический адаптер и выберите «Обновить драйвер» в контекстном меню.
- Выберите «Автоматический поиск драйверов» в окне «Обновить драйверы», чтобы позволить Windows выбрать и установить лучший из доступных драйверов в системе.
- Если установлена более новая версия, проверьте, решена ли проблема случайного перезапуска в Windows 11.
Известно, что запуск более старой версии графического драйвера также вызывает множество ошибок. Поэтому рекомендуется поддерживать их в актуальном состоянии.
Если метод диспетчера устройств не работает, вы всегда можете обновить драйвер через Центр обновления Windows или загрузить его вручную с веб-сайта производителя.
Если эти методы не работают или просто кажутся слишком сложными, вы можете использовать стороннюю программу. Мы рекомендуем DriverFix, специальный инструмент, который автоматически сканирует Интернет на наличие обновлений драйверов и поддерживает все установленные в актуальном состоянии.
7. Сканировать на наличие вредоносных программ
- Нажмите Windows+ S, чтобы открыть меню поиска.
- Введите «Безопасность Windows» в текстовое поле вверху и щелкните соответствующий результат поиска.
- Выберите Защита от вирусов и угроз из перечисленных здесь вариантов.
- Нажмите «Параметры сканирования».
- Выберите «Полное сканирование» и нажмите «Сканировать сейчас» внизу.
Во многих случаях пользователи поняли, что случайные перезагрузки в Windows 11 были вызваны вредоносной программой или вирусом. Чтобы удалить их, все, что вам нужно сделать, это запустить сканирование.
Полная проверка займет намного больше времени по сравнению с быстрой, но она будет сканировать больше файлов, тем самым увеличивая шансы обнаружения и удаления вредоносных программ.
После запуска сканирования вы будете проинформированы об обнаружении вредоносного ПО или вируса, а также о предпринятых действиях. Скорее всего, он будет либо помещен в карантин, либо удален.
8. Запустите сканирование SFC и CHKDSK.
- Нажмите Windows+ Xили щелкните правой кнопкой мыши кнопку «Пуск» на панели задач, чтобы открыть меню быстрого доступа.
- Выберите Windows Terminal (Admin) из списка опций здесь.
- Нажмите «Да» в появившемся приглашении UAC.
- Нажмите Ctrl+ Shift+ 2, чтобы открыть вкладку командной строки в терминале Windows.
- Введите или вставьте следующую команду, чтобы запустить сканирование SFC:
sfc /scannow
- Дождитесь завершения сканирования.
- Теперь введите следующую команду, чтобы выполнить проверку диска:
chkdsk /x /f /r
- Теперь вам будет предложено запланировать запуск сканирования при следующей перезагрузке компьютера. Нажмите Yи нажмите Enterдля подтверждения.
Если вышеуказанные методы не помогли решить проблему, это может быть связано с повреждением системных файлов или проблемами с хранилищем. В то время как сканирование SFC (System File Checker) заботится о первом, утилита Check Disk устраняет проблемы с хранилищем.
Сканирование может занять некоторое время в зависимости от данных, хранящихся на компьютере, но известно, что оно устраняет проблему случайного перезапуска в Windows 11 для многих пользователей.
9. Отменить разгон
Разгон — это когда вы заставляете компьютер работать быстрее, чем он способен или предназначен для этого. Существуют различные программные инструменты для разгона процессора Intel.
Хотя это в значительной степени полезно, вы можете столкнуться с ошибками на разогнанном ПК, такими как перегрев и внезапный сбой ОС.
Если вы разогнали компьютер, отмена изменения может пригодиться для решения проблемы случайного перезапуска в Windows 11.
Мой компьютер с Windows 11 продолжает перезагружаться из-за перегрева?
Перегрев — одна из причин перезагрузки системы. Всякий раз, когда температура достигает определенного значения, которое может повредить компоненты, система автоматически перезапускается для охлаждения.
Выявить перегревшуюся систему, будь то ноутбук или ПК, несложно. Поэтому, если вы считаете, что настоящим виновником здесь является высокая температура, вы можете легко решить проблему перегрева в Windows 11.
Это все способы решения проблемы случайной перезагрузки в Windows 11. Если здесь ничего не работает, поможет сброс Windows 11 до заводских настроек.
Кроме того, вы можете вернуться к Windows 10 с Windows 11, поскольку Microsoft будет предлагать поддержку предыдущей версии до октября 2025 года.
Расскажите нам, какое исправление сработало для вас, в разделе комментариев ниже.
Раньше только разработчики программного обеспечения могли ознакомиться с предварительными сборками версий Windows. Благодаря программе предварительной оценки Windows теперь любой, у кого есть лицензионная версия Windows, может испытать новые выпуски Windows до того, как они официально появятся на рынке. Несмотря на то, что программа предварительной оценки Windows в основном не содержит ошибок, некоторые пользователи получают Мы не можем связаться с программой предварительной оценки Windows прямо сейчас. Повторите попытку позже или посетите форум для получения информации сообщение об ошибке в последнее время.
Попробуйте один за другим перечисленные здесь методы, чтобы узнать, как легко исправить эту ошибку программы предварительной оценки Windows.
Метод 1. Включив диагностику и обратную связь
Шаг 1. Нажмите одновременно клавиши Win и I., чтобы запустить приложение «Настройки».
На левой панели окна нажмите Конфиденциальность и безопасность. На правой панели окна щелкните вкладку «Диагностика и обратная связь».
Шаг 2. Теперь включите переключатель для параметра Отправить дополнительные диагностические данные.
После включения параметра Отправить дополнительные диагностические данные перезагрузите устройство и посмотрите, решена ли проблема.
Большинство проблем в Windows 11 можно решить, просто получив последние обновления Windows.
Чтобы получить последние обновления Windows, запустите приложение «Настройки», одновременно нажав клавиши Win + I.
После запуска щелкните вкладку «Центр обновления Windows» в левой части окна, а в правой части окна нажмите кнопку «Загрузить сейчас» или «Установить сейчас», как показано на экране «Центр обновления Windows» на вашем компьютере.
После того, как все обновления будут загружены и установлены, перезагрузите компьютер и проверьте, решена ли ваша проблема.
Метод 3: выбрав явное разрешение
В этом методе мы собираемся немного изменить настройки вашего реестра. Настоятельно рекомендуется всегда делать резервную копию настроек реестра, прежде чем вносить в нее какие-либо изменения.
После того, как вы сделали резервную копию реестра, выполните следующие действия, чтобы решить проблему с программой предварительной оценки Windows.
Шаг 1. Запустите окно «Выполнить», одновременно нажав клавиши Win и R. Как только он откроется, введите regedit и нажмите клавишу Enter.
Шаг 2. На панели навигации редактора реестра скопируйте и вставьте следующий URL-адрес и нажмите клавишу Enter.
HKEY_LOCAL_MACHINESOFTWAREMicrosoftWindowsCurrentVersionPoliciesDataCollection
Далее щелкните правой кнопкой мыши папку DataCollection и выберите «Разрешения».
Шаг 3. В окне «Разрешения для сбора данных» нажмите кнопку «Дополнительно».
Шаг 4: Теперь в верхней части окна убедитесь, что владельцем является СИСТЕМА. Если нет, вы можете нажать кнопку «Изменить», чтобы изменить его на «Система».
Затем нажмите внизу кнопку Отключить наследование.
Шаг 5: Как и далее, выберите опцию Преобразовать унаследованные разрешения в явные разрешения для этого объекта.
Шаг 6: Наконец, нажмите сначала кнопку «Включить наследование», затем кнопку «Применить», а затем кнопку «ОК».
Надеюсь, теперь ваша проблема решена. Пожалуйста, сообщите нам в комментариях, если вы застряли на каком-либо из этапов или все еще сталкиваетесь с проблемой.