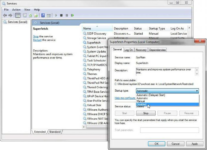Поскольку Microsoft представила Microsoft Teams вместо Skype Enterprise , эта часть Office365 вызвала в основном положительную реакцию. Тем не менее, у этого хорошо разработанного приложения для рабочих мест на основе чата есть свои проблемы.
Один из них легко узнаваем и довольно распространен. А именно, пользователи, которые пытались войти, наткнулись на сообщение об ошибке, информирующее их о том, что что-то не так. Конечно, они не смогли войти.
Изначально это выглядит как незначительный обходной путь, но на самом деле это довольно сложная проблема. У нас есть два возможных решения этой проблемы, поэтому обязательно продолжайте чтение.
Как решить ”D’Oh! Что-то пошло не так… »ошибка в командах Microsoft
- Убедитесь, что вы используете правильный адрес электронной почты
- Настроить учетные данные
1. Убедитесь, что вы используете правильный адрес электронной почты
Во-первых, нам нужно, чтобы вы подтвердили свои регистрационные данные. Обязательно используйте исключительно адрес электронной почты, связанный с командами Microsoft. Кроме того, попробуйте войти в систему несколько раз, поскольку некоторые постоянные пользователи решили проблему таким образом. Попробуйте перезапустить приложение несколько раз.
Если вы все еще сталкиваетесь с проблемой, обязательно перейдите к дополнительным шагам.
2. Настройте учетные данные
Благодаря одному опытному пользователю, мы ухватились за возможное решение проблемы, касающейся учетных данных Windows. А именно, там может быть ошибка, скрытая в учетных данных Windows , где Windows хранит все пароли и учетные данные для входа. Поэтому, чтобы решить эту проблему, вам нужно удалить последние введенные Windows учетные данные, введенные командой Windows, и повторить попытку.
- ЧИТАЙТЕ ТАКЖЕ: Вот как исправить ошибку 500 в Microsoft Teams
Вот как это сделать:
- На панели поиска Windows введите « Управление» и откройте панель управления .
- В представлении категории откройте учетные записи пользователей .
- Откройте диспетчер учетных данных.
- Выберите учетные данные Windows .
- В разделе «Общие учетные данные» найдите msteams_adalsso / adal_context_segments.
- Щелкните правой кнопкой мыши и удалите эти общие учетные данные . Имейте в виду, что для этого вам потребуется административное разрешение.
- Перезагрузите компьютер.
После этого вы сможете без проблем входить в команды. Кроме того, вы можете попытаться войти в версию браузера и избежать настольного приложения. Это не решение, но это необязательный обходной путь, который, по крайней мере, позволит вам использовать команды Microsoft.
Это должно сделать это. Если у вас есть вопросы или предложения, касающиеся данной проблемы, обязательно сообщите нам об этом в разделе комментариев ниже.
СВЯЗАННЫЕ ИСТОРИИ, КОТОРЫЕ ВЫ ДОЛЖНЫ УЗНАТЬ:
- Как установить и использовать Microsoft Teams на Windows 10
- Microsoft Teams представляет приложение Trello для Windows 10
- 9 лучших программ для совместной работы и инструменты управления проектами
This post was most recently updated on August 26th, 2022.
5 min read.
Whilst running some SharePoint Online PowerShell commandlets, or connecting to a SharePoint Online site from your app, you get the following (or similar) error about your SharePoint Online credentials being unauthorized for something you should definitely be authorized to do:
Cannot contact web site ‘https://[tenant]-admin.sharepoint.com/’ or the web site does not support SharePoint Online credentials. The response status code is ‘Unauthorized’.
And that’s not all – by digging into the full error message, you find the underlying internal error:
MSDAVEXT_Error=917656; Access+denied.+Before+opening+files+in+this+location%2c+you+must+first+browse+to+the+web+site+and+select+the+option+to+login+automatically.
What awakens my curiosity, is this line:
Access denied. Before opening files in this location, you must first browse to the web site and select the option to login automatically.
However, when you open your browser, you can actually log in without a hitch. If that’s the case, this might be a weird internal error in SharePoint Online. Nothing you can do permissions/configuration-wise, but luckily – there’s a hazy and weird, but simple PowerShell-based fix!
Description of the issue
The whole error might be something like this:
Cannot contact web site 'https://[tenant]-admin.sharepoint.com/' or the web site does not support SharePoint Online credentials. The response status code is 'Unauthorized'. The response headers are 'X-SharePointHealthScore=0, X-MSDAVEXT_Error=917656; Access+denied.+Before+opening+files+in+this+location%2c+you+must+first+browse+to+the+web+site+and+select+the+option+to+login+automatically., SPRequestGuid=, request-id=, MS-CV=[i_don't-even-know], Strict-Transport-Security=max-age=31536000, X-FRAME-OPTIONS=SAMEORIGIN, SPRequestDuration=64, SPIisLatency=1, MicrosoftSharePointTeamServices=, X-Content-Type-Options=nosniff, X-MS-InvokeApp=1; RequireReadOnly, ... .
Out of these values, most of the headers are well-known – basic stuff. What’s piquing my interest is this one:
X-MSDAVEXT_Error=917656
That is a WebDAV (Web Distributed Authoring and Versioning) protocol returning an error for your request. While the error code isn’t (to my knowledge) officially documented anywhere, it’s commonly recognized to be a permissions-related issue. And obviously, the error text describes that as well.
This might be a symptom of a weird, internal authentication issue in SharePoint Online, caused by someone tripping on a wire in Microsoft’s nearest data center. Or it might actually come from Azure AD in the background. It’s either one of those two, or something else 
What’s important, is how to fix it. And that’s described below!
Solution
Running a couple of magic PowerShell spells (or commandlets, if you wish) might start a weird, internal background process, that will eventually enable the login for your SharePoint Online credentials. To be fair, I don’t even know 100% what these 2 switches do. Below, I’m offering my best guesses, on why this works like this. Proceed with caution and at your risk.
Time needed: 12 hours.
How to fix “The website does not support SharePoint Online credentials. The response status code is ‘Unauthorized’” or “MSDAVEXT_Error=917656”?
- Fire up your PowerShell console
If you have SharePoint Online Management Shell, feel free to use that. If not, just use PowerShell instead.
- Verify you’re using the latest module versions
Before doing anything more drastic, it’s worth verifying you have the latest versions of the necessary PowerShell modules available, as Maciej brings up in the comments section.
If you’re using an outdated version of PowerShell commandlets, it’s quite possible that a simple module update will resolve your issue. So, before flipping any of the more exotic PowerShell switches, run the commands below and see if they help:
# Uninstall your current versions of SharePoint PnP Powershell Online and install the latest
Uninstall-Module SharePointPnPPowerShellOnline
Install-Module SharePointPnPPowerShellOnline# Uninstall your current version of SharePoint Online Management module and install the latest
Uninstall-Module Microsoft.Online.SharePoint.PowerShell
Install-Module Microsoft.Online.SharePoint.PowerShellThen try to log in again. If that didn’t help, proceed!
- Flip ’em switches!
Next, run these commandlets (if you want to be careful, first-run Get-SPOTenant with switches to see the values before the changes – and check with the environment’s IT and/or security team if they are other than defaults):
Connect-SPOService
Set-SPOTenant -LegacyAuthProtocolsEnabled $True
Set-SPOTenant -RequireAcceptingAccountMatchInvitedAccount $False
(see below for documentation of the switches)It’s a bit weird, but seems to do the trick! It might take a moment for the changes to be propagated to all systems – or, like I suspect, the background job that gets started by “updating” these values (even if you just save them with their default values) to do whatever it does.
On the two occasions that I have had to do it, it took overnight for the authentication to then start to work. I’ve heard from others, that for them it’s been updated in 30 minutes. The bottom line seems to be not to fret until some 12 hours after the change has been made.
What’s “Set-SPOTenant -LegacyAuthProtocolsEnabled” or “-RequireAcceptingAccountMatchInvitedAccount” supposed to do?
Admittedly, the documentation for these 2 switches hasn’t been that good. Below, you can see the documentation as it was in early 2018 – community contributors (myself included) have improved it since, though!

In short, Set-SPOTenant is used to set different properties on your tenant. These properties might be feature flags, authentication methods, integrations, or other configurations. Or, like in our case, fine-tuning how authentication works.
The following list offers possible explanations why these switches might help:
LegacyAuthProtocolsEnabled
- This is $True by default, (see “more info” for links to Microsoft’s documentation) since otherwise a lot of apps (probably all but those using Modern authentication flow) will fail in the authentication.
- Figure 1 shows Microsoft’s documentation for this switch before community contributions (such as mine) to the documentation.
- Note also this: “[Setting this to $False] may also prevent third-party apps from accessing SharePoint Online resources. Also, this will also block apps using the SharePointOnlineCredentials class to access SharePoint Online resources. For additional information about SharePointOnlineCredentials, see SharePointOnlineCredentials class.”
- If you can modify the code or script that causes this error, you can also migrate away from using legacy authentication – and use Managed Identities or Web Login (for example) instead! And if your customer requires this switch to be $False, the code changes are going to be your only way forward.
RequireAcceptingAccountMatchInvitedAccount
- This should be $False by default – but setting this property might, just like with the other one, cause some weird background service to start, and eventually fix the issue.
- Verify your current setting first by running Get-SPOTenant -RequireAcceptingAccountMatchInvitedAccount
- This is for external accounts, and shouldn’t matter if you have a *.onmicrosoft.com account, or even a federated domain account. It should work pretty much in any case.
- Microsoft’s explanation:
- Ensures that an external user can only accept an external sharing invitation with an account matching the invited email address.
- Administrators who desire increased control over external collaborators should consider enabling this feature.
- Note, that this only applies to new external users accepting new sharing invitations. Also, the resource owner must share with an organizational or Microsoft account, or the external user will be unable to access the resource.
-
The valid values are:
- False (default) – When a document is shared with an external user, [email protected], it can be accepted by any user with access to the invitation link in the original e-mail.
- True – The user must accept this invitation with [email protected]
Since running these commands will change the authentication behavior of the tenant, please don’t run them without running the changes by the customer’s IT. And most importantly, don’t say that I didn’t warn you!
Anyway, I hope it helps, even if you’re just setting the already existing values again. It did resolve the issue for us.
References
- Sources:
- https://technet.microsoft.com/en-in/library/fp161390.aspx
- https://blog.areflyen.no/2017/06/18/problem-with-connecting-to-sharepoint-online-in-office-365-with-powershell-sharepoint-designer-and-other-3-party-tools/
- https://docs.microsoft.com/en-us/powershell/module/sharepoint-online/set-spotenant?view=sharepoint-ps
- Another very similar issue I’ve posted about:
- https://www.koskila.net/fixing-2147024891-system-unauthorizedaccessexception-when-accessing-sharepoint-web-services/
- Author
- Recent Posts
Antti Koskela is a proud digital native nomadic millennial full stack developer (is that enough funny buzzwords? That’s definitely enough funny buzzwords!), who works as Solutions Architect for Precio Fishbone, building delightful Digital Workplaces.
He’s been a developer from 2004 (starting with PHP and Java), and he’s been working on .NET projects, Azure, Office 365, SharePoint and a lot of other stuff. He’s also Microsoft MVP for Office Development.
This is his personal professional (e.g. professional, but definitely personal) blog.
4.2
5
votes
Article Rating
В эпоху, когда Интернет сближает нас независимо от того, насколько мы далеки друг от друга, изменилось и то, как мы взаимодействуем с нашими коллегами.
Например, у вас есть специализированное программное обеспечение, называемое программным обеспечением для совместной работы, которое помогает командам поддерживать связь. Эти инструменты помогут вам общаться и создавать интерактивные встречи с вашими товарищами.
Одним из таких инструментов для совместной работы является Microsoft Teams, и он включает в себя все инструменты, о которых вы только могли подумать, включая мгновенный чат, видеоконференции, передачу файлов и многое другое.
Говоря об этом, некоторые пользователи сообщают о проблемах с возможностью Microsoft Teams загружать файлы, опубликованные другими.
Таким образом, после загрузки файлов excel и word в команду никто ничего не может загрузить. Но в SharePoint все доступно и файлы не повреждены. Любые идеи?
Эта проблема кажется довольно распространенной, и было испробовано множество решений, некоторые из которых оказались более или менее успешными.
Почему мои файлы Microsoft Teams не загружаются?
Вам следует проверить, не отключены ли службы временно или недоступны, если вы не можете загружать файлы на собрания или чаты Microsoft Teams или загружать их.
Также возможно, что у вас нет соответствующих прав для просмотра файлов, которые вы пытаетесь загрузить из Teams, что является еще одним типичным источником этой проблемы.
Еще одна вещь, на которую следует обратить внимание, — вызывает ли кеш в вашем браузере проблемы с Microsoft Teams. Поэтому вам нужно будет удалить его из вашей системы, как мы показали ниже.
При этом давайте перейдем к списку методов, которые, как мы обнаружили, лучше всего подходят для устранения проблемы с загрузкой Teams, которая не работает. Продолжайте читать!
Как скачать файлы Microsoft Teams?
1. Измените браузер, используемый для Microsoft Teams.
Как вы, возможно, знаете, вам нужен интернет-браузер для запуска Microsoft Teams, и обычно он используется для того, который вы указали как браузер по умолчанию.
Однако, если вы видите, что у вас возникли проблемы с загрузкой в вашем текущем браузере, просто загрузите и попробуйте использовать другой, пока он не заработает.
Но если вы ищете браузер, который будет безопасно работать с Microsoft Teams, мы рекомендуем вам выбрать браузер со встроенным VPN и AdBlock.
Что касается производительности, Opera включает единственную в своем роде функцию Turbo, которая может применяться, когда ваше интернет-соединение очень медленное.
Opera также обеспечивает экономию данных за счет методов сжатия, недоступных в других браузерах, что позволяет без труда обрабатывать загрузки файлов в Microsoft Teams.
2. Очистите кеш вашего браузера
- Нажмите Windows клавишу, затем введите Chrome и щелкните результат Google Chrome, чтобы открыть его.
- Затем используйте следующую комбинацию клавиш Shift + Ctrl + Delete, чтобы открыть меню «Очистить данные просмотра»: и выберите «Все время» в качестве временного диапазона для удаления кеша.
- Установите флажок «Кэшированные изображения и файлы» и снимите остальные.
- И, наконец, нажмите «Очистить данные». Проблемы с отображением изображений в Chrome будут решены. Если вам не удалось загрузить запись из Teams любого другого типа файла, эта проблема будет решена.
Проблемы с загрузкой также могут возникнуть, если кеш браузера, который вы используете, заполнен слишком большим количеством избыточных данных.
Таким образом, его очистка время от времени должна устранить любой риск возникновения проблем с загрузкой в Microsoft Teams.
В каждом браузере есть разные шаги, которые необходимо предпринять для очистки кеша, поэтому в зависимости от того, какой браузер вы используете, посетите веб-сайт разработчика для получения более подробной информации по этому вопросу.
3. Скачать через вкладку «Файл»
- Откройте приложение Microsoft Teams на рабочем столе и перейдите к беседе, в которой был предоставлен общий доступ к файлу.
- Над диалогом выберите вкладку «Файлы».
- Найдите нужный файл, затем щелкните его в любом месте, кроме имени, затем выберите «Загрузить».
У каждой команды есть больше вкладок для управления беседой. На вкладке «Файл» вы можете увидеть каждый документ, которым поделились в канале. У вас не должно возникнуть проблем, если вы загрузите их из этого места.
4. Используйте SharePoint для загрузки и скачивания файлов
Службы загрузки и выгрузки Microsoft Teams размещаются в SharePoint, при этом Teams действует только как интерфейс.
Многие пользователи сообщили, что, хотя у них есть проблема с загрузкой в Microsoft Teams, они могут без проблем загружать и загружать файлы из соответствующих папок SharePoint.
По общему признанию, это в лучшем случае скорее обходной путь, но он должен помочь вам, пока вы не найдете постоянное решение своей проблемы.
5. Убедитесь, что у вас есть права на скачивание файлов
Некоторые пользователи сообщили, что, хотя они не могут загружать файлы из своей команды, они могут загружать их из других. Таким образом, убедитесь, что у вас есть все разрешения, включая возможность скачивания файлов.
Выполнив следующие действия, вы сможете исправить любую проблему с загрузкой файлов, которая может возникнуть в Microsoft Teams.
Где Microsoft Teams сохраняет файлы?
Файлы, которые вы публикуете в канале, сохраняются в папке SharePoint, связанной с вашей командой. Вы можете получить доступ к этим файлам, нажав кнопку «Файлы», расположенную в самом верху каждого канала.
SharePoint — это решение для совместной работы на основе веб-сайта, которое позволяет корпоративным группам работать вместе более эффективно за счет использования приложений рабочего процесса, баз данных списков и различных других веб-элементов, а также мер безопасности.
Кроме того, SharePoint предоставляет организации, использующей платформу, возможность регулировать доступ пользователей к информации и автоматизировать рабочие процессы во всех различных бизнес-подразделениях фирмы.
Ваша папка OneDrive для бизнеса будет использоваться для хранения любых файлов, которые вы публикуете в индивидуальном или групповом чате, и эти файлы будут доступны только другим участникам этого разговора.
Файлы, хранящиеся в OneDrive, которые отображаются в Teams, — это не файлы, хранящиеся в вашем личном OneDrive, а файлы, хранящиеся в OneDrive для бизнеса, который связан с вашей учетной записью Microsoft 365.
Знаете ли вы какой-либо другой метод, который решил эту проблему? Дайте нам знать в разделе комментариев ниже. Спасибо за чтение!
Содержание
- 1 Описание папки Prefetch в Windows 7, 8, 10
- 1.1 Расположение и функции папки Prefetch
- 1.2 Мифы про удаление содержимого папки Prefetch
- 1.3 Управление компонентами SuperFetch и Prefetch
- 2 Служба prefetch что это
- 2.1 Папка Prefetch в Windows. Настройка службы Prefetcher
- 2.2 SuperFetch: что это за служба и стоит ли ее отключать
- 2.3 SuperFetch: что это за служба?
- 2.4 В чем разница между prefetch и superfetch?
- 2.5 Управление параметрами службы SuperFetch
- 2.6 SuperFetch: отключить или нет?
- 2.7 Ошибка запуска службы SuperFetch
- 2.8 Заключение
- 3 Superfetch и prefetch в Windows – что это такое
- 3.1 Что такое prefetch и почему его отключают?
- 3.2 Disable Superfetch
- 3.3 Отключить предварительную выборку
- 4 Описание папки Prefetch в Windows 7, 8,10
Описание папки Prefetch в Windows 7, 8, 10
В процессе изучения Windows 7, 8, 10, либо устранения возникших проблем, Вы столкнетесь с необходимостью знакомства с компонентами и предназначения папок ОС. В данном материале разберем такие вопросы: Prefetch — что за папка, можно ли удалить, и где она находится.
Расположение и функции папки Prefetch
Каждый раз, когда Вы включаете компьютер, Windows отслеживает, как запускается Ваш ПК, и какие программы Вы часто открываете. Windows сохраняет эту информацию в виде небольших файлов в папке Prefetch. При следующем включении компьютера ОС ссылается на эти файлы, чтобы ускорить процесс запуска.
Папка Prefetch находится в каталоге ОС, полное расположение выглядит так:
C:WindowsPrefetch. В вашем конкретном случае метка тома может отличаться.
Перейдя в папку, Вы увидите каталог ReadyBoot и файлы в основном с расширением pf. Например, загрузка ОС трассируется в файл с названием NTOSBOOT-B00DFAAD.pf. Все остальные элементы являются трассировками запуска программ и служебных компонентов. Файлы имеют в названии имя исполняемого файла, его шестнадцатеричного хеша пути и расширение, например, EXCEL.EXE-53A22446.pf.
Работу по формированию файлов трассировки выполняет компонент Prefetcher, но без функционирующего планировщика заданий Prefetcher будет работать неправильно. Данные поступившие от Prefetcher обрабатываются планировщиком заданий и далее записываются в папку Prefetch.
Также стоит обратить внимание на файл Layout.ini. Он создается каждые 3 дня и хранит в себе данные (перечень файлов и папок), которые используются при запуске системы и программ. Данные из Layout.ini использует утилита дефрагментации диска для рационального размещения файлов на жестком диске.
Мифы про удаление содержимого папки Prefetch
Часто утверждается, что удаление папки Prefetch приводит к меньшему времени загрузки и большей свободной памяти.
Некоторые эксперты считают, что Windows загружает информацию из папки Prefetch для всех программ, которые когда-нибудь запускались на ПК, в оперативную память, тем самым заполняя ее неиспользуемыми данными (это неверно).
Эти эксперты рекомендуют удалять на регулярной основе содержимое папки Prefetch, чтобы сохранить память от неиспользуемых данных.
Папка Prefetch является самообслуживающейся, нет необходимости удалять или очищать ее содержимое. Windows поддерживает определенное число записей в Prefetch и очищает автоматически излишние данные, предотвращая увеличение объемов папки.
Если Вы опустошите содержимое папки вручную, тогда Windows и программы займут больше времени для запуска при следующем включении компьютера. Удаленные данные будут воссоздаваться, что приведет к длительному времени загрузки.
Удалять папку Prefetch или ее содержимое с точки зрения освобождения памяти на жестком диске бессмысленно, тат как она весит мало. В нашем случае это около 40 мб.
Управление компонентами SuperFetch и Prefetch
По умолчанию Windows 7, 8, 10 отключает автоматически SuperFetch и Prefetch при обнаружении загрузки системы с SSD. Для SSD данные технологии не представляют ценности и вовсе тормозят процессы запуска, излишними операциями. Если ОС автоматически для SSD не отключила данные компоненты, тогда читайте инструкцию ниже.
SuperFetch – это служба, которая предсказывает, какие приложения Вы будете запускать дальше, и предварительно загружает эти данные в память. Windows дает возможность пользователю изменить настройки или отключить SuperFetch и Prefetch, через реестр и службы ОС. Если Вы используете традиционный HDD, тогда эти функции отключать не рекомендуется.
Важно! Во избежание ошибок, сделайте резервную копию реестра или точку восстановления системы.
Откройте реестр Windows 7, 8,10. В реестре перейдите до раздела PrefetchParameters (путь внизу скриншота). Обратите внимание на 2 параметра EnablePrefetcher, EnableSuperfetch.
Кликните далее двойным кликом по EnablePrefetcher. В поле «значение» установите новый параметр.
Значения для EnablePrefetcher:
- 0 – отключение;
- 1 — Включение для запуска приложений;
- 2 — Включение для запуска системы;
- 3 — Включение для запуска приложений и системы.
По умолчанию задано значение 3, измените его на 0 или на 1, 2. После изменений кликните OK.
Значения для EnableSuperfetch:
- 0 – отключение;
- 1 — Включение для загрузочных файлов;
- 2 — Включение для приложений;
- 3 — Включение для загрузочных файлов и приложений.
Теперь Вы знаете, что за папка Prefetch, можно ли удалить и какие компоненты ОС ей управляют. Содержимое папки лучше не трогать, она обслуживает сама себя, нет необходимости участия пользователя. На HDD лучше не отключать функции SuperFetch и Prefetch, это замедлит систему в целом.
Источник: http://nastrojcomp.ru/fajly-i-papki/prefetch-chto-za-papka-mozhno-li-udalit.html
SuperFetch – это некая служба, которая представляет собой приложение для пред загрузки различного рода программ. Другими словами, анализируя вашу систему на предмет активно использующихся утилит, после запуска она добавляет их в память компьютера. Делается это с целью максимально ускорить загрузку приложений для последующей работы с ними.
Вся работа SuperFetch происходит вне видимости пользователя.
Запоминая программы, которые пользователь использует в постоянстве она предварительно, ещё до непосредственного запуска приложения, выгружает его данные в оперативную память, если это позволяют её объёмы. Таким образом, когда вы будете запускать программу, вычисления будут начинаться не с самого начала, а с платформы, созданной службой.
Исходя из этого можно сделать вывод, что видимость загруженных задач и их реальное количество может отличаться. Возможно вы замечали, что приложение, которое вы используете на постоянной основе, запускается намного быстрее, чем другие с аналогичной грузоёмкостью. Это следствие является производной работы SuperFetch.
Релиз SuperFetch состоялся в Windows Vista, после чего служба была включена в дальнейшие версии. По мере развития технологий данное решение становится всё менее и менее актуальным, поэтому вы можете даже отключить его.
Иногда, когда эта функция отключена или, даже включена, возникают ошибки системы, но это скорее индивидуальная особенность некоторых твиков. Соответственно, вам следует в таком случае изменить состояние службы.
В свою очередь данный подход приносит пользу, но так же занимает дополнительную оперативную память, на, возможно, бесполезные в текущий момент программы.
Таким образом вы можете сами решать стоит ли SuperFetch затраченных ресурсов или нет.
В общем-то рекомендуется останавливать службу в случае с маломощными компьютерами, ресурсы которых не позволяют поддерживать работу дополнительных, хоть и полезных, процессов.
Если вы используете SSD диск, вы так же можете отключить данную функцию, так как особой пользы она не принесёт. Так же вы можете отключить ещё PreFetch службу, они идут в комплекте и выполняют подобные задачи.
На текущий момент в современных компьютерах SuperFetch утратила свою актуальность из-за большой мощности, так как нет необходимости дополнительно загружать информацию предварительно, запуск происходит итак довольно быстро.
Ошибка при запуске приложения 0xc000007b
Вы здесь: → Контент → Статьи → Папка Prefetch в Windows. Настройка службы Prefetcher
Папка Prefetch в Windows. Настройка службы Prefetcher
Папку Prefetch можно обнаружить в Windows XP, Vista, 7, 8 по следующему пути: C:WindowsPrefetch — она является компонентом операционной системы и ускоряет процесс начальной загрузки ОС и часто используемых программ.
Впервые данная технология была применена в Windows XP, а начиная с Vista была дополнена технологиями SuperFetch и ReadyBoost. Запуск ОС или приложения сопровождается чтением данных из памяти, часто к одному и тому же файлу приходится обращаться несколько раз, что весьма нерационально и занимает много времени.
Windows оптимизирует загрузку кода, сохраняя в папке Prefetch файлы трассировки, которые обрабатывает по-своему.
Для настройки папки Prefetcher нам понадобится редактор реестра. Сразу хотелось бы продублировать предупреждение с сайта Microsoft: «Неправильное использование редактора реестра может привести к серьезным неполадкам, требующим переустановки операционной системы. Редактор реестра вы используете на свой страх и риск «.
Нажимаем Пуск — Выполнить и вводим regedit. В редакторе реестра найдем следующий раздел: HKEY_LOCAL_MACHINESYSTEMCurrentControlSetControlSession ManagerMemory ManagementPrefetchParameters
Нас интересует параметр EnablePrefetcher. Он может принимать следующие значения: 0x00000000 — компонент отключен 0x00000001 — ускорение запуска приложений 0x00000002 — ускорение загрузки системы
0x00000003 — ускорение запуска приложений и загрузки системы
Таким образом, чтобы отключить Prefetch нужно два раза щелкнуть по параметру EnablePrefetcher и в диалогом окне указать значение .
По умолчанию используется 3 — для более быстрого запуска приложений и загрузки Windows.
Необходимость отключения Prefetcher часто возникает при работе с Windows 8 — многие новые ноутбуки комплектуются не традиционным HDD жестким диском, а сверхбыстрым SSD-накопителем, которые пока характеризуются высокой стоимостью и небольшим объемом памяти.
При установленном SSD накопителе Windows 8 самостоятельно должна отключать службу Prefetcher, однако если этого не произошло, вы можете удалить Prefetch самостоятельно. В указанном выше разделе реестра для параметров EnablePrefetcher и EnableSuperfetch нужно задать значение . то есть отключить их. Перезагрузите компьютер.
Системные файлы и папки Windows имеют множество мифов, не стала исключением и рассматриваемая нами служба. Часто приходится слышать вопросы: можно ли удалить папку Prefetch, как отключить или включить Prefetch.
Но самое интересное заблуждение состоит в том, что добавление ключа /prefetch:1 в ссылку на объект во вкладке «ярлык» ускоряет загрузку приложения, поскольку ОС, видя данный ключ, добавляет программу в папку Prefetch. Добавление /prefetch:1 к адресу ни к чему не приведет.
а миф основывается на том, что аналогичный ключ присутствует в строке запуска Windows Media Player.
Часто спрашивают, можно и нужно ли удалять файлы из папки Prefetch? Якобы, это позволяет освободить место на жестком диске. Ответ однозначный: НЕТ.
Во-первых, при удалении данных файлов время загрузки ОС и некоторых программ увеличится, а файлы трассировки будут созданы заново. Во-вторых, Prefetcher сам управляет данными файлами без необходимости стороннего вмешательства.
К тому же, Microsoft ограничила количество трассировочных файлов 128 штуками, чтобы они как раз не занимали слишком много места на диске.
Назад Предыдущий материал
SuperFetch: что это за служба и стоит ли ее отключать
Со времени выхода одной из самых популярных сегодня операционных систем Windows 7 в ней была реализована уникальная технология под названием SuperFetch. Что это за служба, знают далеко не все. Однако если вспомнить технологию Prefetcher в Windows Vista, все встанет на свои места. Попробуем разобраться, что же это такое.
SuperFetch: что это за служба?
Прежде чем разбираться с самой службой, начнем с азов. Если кто не знает, при запуске любой программы ее исполняемые или конфигурационные файлы и компоненты сначала считываются с жесткого диска, а затем загружаются в оперативную память. После завершения приложения при повторном открытии программы выполняется тот же процесс.
Для ускорения доступа к программам и непосредственно оптимизации работы системных процессов и была разработана технология SuperFetch.
Что это за служба? Если говорить просто, это некая интеллектуальная система, отслеживающая наиболее частое использование юзером определенных программ, которая позволяет кэшировать файлы приложений (помещать их в оперативную память) для ускорения доступа к ним.
То есть запуск программы производится намного быстрее, ведь данные уже находятся в «оперативке», а не считываются с винчестера, что, естественно, занимает больше времени.
В дереве процессов более поздних систем, нежели Vista, в стандартном «Диспетчере задач» она представлена в виде процесса SysMain (SuperFetch – в описании службы).
В чем разница между prefetch и superfetch?
Изначальная технология впервые очень робко была применена в Windows XP, но серьезно продолжена в версии Vista, только тогда она называлась Prefetcher (предварительная выборка). Она отвечала за оптимизацию загрузки системных компонентов и модулей запускаемых приложений перед непосредственным стартом.
Начиная с «семерки», служба была несколько переработана, получила название SuperFetch (супервыборка) и стала работать несколько по-другому (хотя модуль Prefetcher тоже есть).
Предварительная выборка имеет ряд недостатков.
Дело в том, что количество загружаемых в оперативную память программ ограничено, а когда какое-то приложение перестает активно использоваться, его данные снова выгружаются на винчестер, причем в файл подкачки.
В ОС Windows SuperFetch отслеживает пользовательскую активность и, кроме создания специальных карт, еще сохраняет конфигурацию часто используемых программ. Если по каким-либо причинам одно приложение было выгружено из памяти, служба проводит анализ выгрузки, а после завершения процесса, который вызвал выгрузку, снова инициирует загрузку модулей предыдущей программы в «оперативку».
В целом же служба повышает скорость старта приложений и даже обеспечивает более стабильное увеличение производительности системы. Правда, тут стоит обратить внимание, что иногда могут возникать проблемы с загрузкой «оперативки», если ее объем не превышает 1 Гб, но об этом чуть позже.
Управление параметрами службы SuperFetch
Итак, теперь посмотрим, как производится управление параметрами SuperFetch. Что это за служба, думается, уже немного понятно. Перейдем непосредственно к настройке.
Как считают многие специалисты, лучше всего для этих целей использовать системный реестр или групповые политики. Впрочем, второй вариант, по сути, дублирует первый, так что остановимся на реестре. Вызывается редактор командой regedit в меню «Выполнить» (Win + R).
Здесь, используя ветку HKLM, в системном разделе нужно найти директорию PrefetchParameters (эти параметры можно найти и с использованием поискового запроса). Здесь нас интересуют два ключа: EnablePrefetcher и EnableSuperFetch. Если второго ключа нет, его нужно создать (параметр DWORD) и присвоить ему соответствующее имя. Для каждого ключа можно ввести четыре значения:
- 0 – полное отключение;
- 1 – оптимизация только запускаемых программ;
- 2 – оптимизация только запуска системных компонентов;
- 3 – сбалансированное ускорение и приложений, и системы.
В качестве рекомендуемого параметра установлена автоматическая оптимизация и системы, и программ («3»).
Еще одним методом управления параметрами службы (а заодно и ее процессом SysMain SuperFetch) является использование команды services.msc, которая открывает окно настроек исполняемых служб и процессов. Здесь нужно найти SuperFetch и открыть свойства службы двойным кликом, после чего установить необходимый параметр из выпадающего списка типа запуска.
SuperFetch: отключить или нет?
Вопрос использования самого сервиса для многих является достаточно спорным. В принципе, при малом объеме оперативной памяти службу лучше не задействовать.
Так, например, если объем «оперативки» не превышает 1 Гб, загрузка памяти может достигать 600 Мб, не говоря уже о виртуальной памяти и файле подкачки.
Однако практически все современные компьютерные системы даже с минимальной конфигурацией изначально оснащаются достаточно большими объемами «оперативки» порядка 3-4 Гб и выше. Так что отключать службу не рекомендуется. Даже при наличии 2 Гб SuperFetch можно использовать, в общем-то, без проблем.
Ошибка запуска службы SuperFetch
Но иногда возникают и проблемы, связанные со службой SuperFetch (отключить или нет, это уже дело каждого). Сами сбои на системном уровне особо не проявляются и критического влияния на работу «операционки» не оказывают.
Однако в модуле SuperFetch ошибка состоит в том, что эта служба попросту не активируется, даже при условии ввода нужных параметров в том же реестре. Как правило, выдается сообщение об аварийном завершении (SuperFetch terminated) или о запрете доступа. Дело тут только в том, что не хватает оперативной памяти или же наблюдается конфликт между планками «оперативки».
Естественно, оптимальным вариантом станет полное отключение службы, но если памяти хватает, лучше изначально провести ее тест, устранить возможные проблемы, а только после этого принимать решение об отключении или дальнейшем использовании.
Заключение
Исходя из общего описания SuperFetch, что это за служба, уже, наверное, понятно. Но вот вопрос отключения или использования этого процесса должен решаться самим юзером. Общие рекомендации таковы, что при малом объеме оперативной памяти ее лучше отключить, а при нормальном количестве – наоборот, оставить активированной. По крайней мере, вреда это не принесет уж точно.
10 очаровательных звездных детей, которые сегодня выглядят совсем иначе Время летит, и однажды маленькие знаменитости становятся взрослыми личностями, которых уже не узнать. Миловидные мальчишки и девчонки превращаются в с.
Топ-10 разорившихся звезд Оказывается, иногда даже самая громкая слава заканчивается провалом, как в случае с этими знаменитостями.
Что форма носа может сказать о вашей личности? Многие эксперты считают, что, посмотрев на нос, можно многое сказать о личности человека. Поэтому при первой встрече обратите внимание на нос незнаком.
Каково быть девственницей в 30 лет? Каково, интересно, женщинам, которые не занимались сексом практически до достижения среднего возраста.
11 странных признаков, указывающих, что вы хороши в постели Вам тоже хочется верить в то, что вы доставляете своему романтическому партнеру удовольствие в постели? По крайней мере, вы не хотите краснеть и извин.
Наши предки спали не так, как мы. Что мы делаем неправильно? В это трудно поверить, но ученые и многие историки склоняются к мнению, что современный человек спит совсем не так, как его древние предки. Изначально.
Источники: http://tvoykomputer.ru/dlya-chego-ispolzuetsya-superfetch-i-kak-otklyuchit-sluzhbu/, http://2notebook.net/content/articles/papka-prefetch-v-windows, http://.ru/article/241788/superfetch-chto-eto-za-slujba-i-stoit-li-ee-otklyuchat
Источник: http://it-radar.ru/sluzhba-prefetch-chto-eto.html
Superfetch и prefetch в Windows – что это такое
/ Уроки /
В процессе изучения Windows 7, 8, 10, либо устранения возникших проблем, Вы столкнетесь с необходимостью знакомства с компонентами и предназначения папок ОС. В данном материале разберем такие вопросы: Prefetch — что за папка, можно ли удалить, и где она находится.
Что такое prefetch и почему его отключают?
Изначально служба prefetch разрабатывалась как отдельный компонент ОС Windows (начиная с ОС Windows XP) для ускорения запуска системы и приложений. Все это было в далеком 2001 году. Представляете конфигурацию компьютеров в те времена?
Теперь вернемся в наш 2018 год.
Проблема кэширования данных уже давно решена на аппаратном уровне и заложена в любой жесткий диск с магнитным накопителем. Где для кэширования данных есть собственная память, объем которой рассчитывается исходя из скорости вращения диска, чтобы соответсвовать максимальной пропускной способности для интерфейсов подключения (IDE, далее SATA и прочие).
Почему надо отключать эту службу? Служба prefetch (в списке служб она называется prefetcher) наблюдает за запуском приложений и создает файлы трассировки оптимизации кода.
Эта сложная структура кэша исполняемого кода, которая собирается ограниченное время (10 секунд после запуска) и подставляется в память при повторном запуске приложений.
Отключают эту службу потому, что время потраченное на создание трассировки, намного больше, чем время и скорость считывания данных с современных жестких дисков. Тем более появились более быстрые SSD диски.
Microsoft в принудительном порядке отключает prefetch на собственных планшетах линейки Surface.
Так как, это обусловлено экономией места на накопителях и увеличением производительности системы! Почему Microsoft не дает возможность отключать самостоятельно prefetch — загадка, скорей всего это делается в маркетинговых целях.
Изучая проблему SuperFetch, мы вышли на его родственников (prefetch и readyboot)
и решили добавить их отключение в утилиту superfetch.exe.
Скачать бесплатно Superfetch.exe for Windows
Версия 2.03, Файл: superfetch.exe проверен на вирусы (см. отчет на Virustotal), размер: 0.4 Мб.
: Как изменить стиль раздела gpt: освещаем по пунктам
Disable Superfetch
Служба SysMain — это тот, который связан с Superfetch. Его задача — поддерживать и улучшать производительность системы с течением времени. Он находится в папке System32.
Если по какой-то причине необходимо вручную отключить их, так можно отключить SuperFetch. Запустите services.msc , чтобы открыть диспетчер служб. Прокрутите страницу вниз до службы Superfetch, которая отвечает за поддержание и повышение производительности системы с течением времени.
Дважды щелкните по ней, чтобы открыть окно «Свойства». Нажмите «Остановить», чтобы остановить процесс. Внесите тип запуска Отключено и нажмите «Применить».
Вам нужно будет перезагрузить компьютер , чтобы изменения вступили в силу.
Отключить предварительную выборку
Отключить Предварительная выборка в Windows, запустите regedit, чтобы открыть редактор реестра. Перейдите к следующему разделу реестра:
HKLM SYSTEM CurrentControlSet Control Session Manager Управление памятью PrefetchParameters
Дважды щелкните по EnablePrefetcher в правой части, чтобы открыть поле DWORD.
Возможные значения для EnablePrefetcher:
- 0 — Отключить Prefetcher
- 1 — Запуск приложения Включить предварительную выборку
- 2 — Включена предварительная загрузка загрузки
- 3 — Запуск приложения и предварительная выборка загрузки включена
Значение по умолчанию значение 3 . Чтобы отключить Prefetch, установите значение 0 . Нажмите «ОК» и «Выход».
Кстати, вы также можете отключить или настроить Suoerfetcher здесь — вы увидите EnableSuperfetcher DWORD чуть ниже.
Возможные значения для EnableSuperfetch:
- 0 — Отключить Superfetch
- 1 — Включить SuperFetch только для загрузочных файлов
- 2 — Включить SuperFetch только для приложений
- 3 — Включить SuperFetch для обоих загрузочных файлов и приложений
Если вы являетесь пользователем Solid State Drive, вы может захотеть прочитать о бесплатной SSD Life, которая может проверить работоспособность вашего твердотельного накопителя и SSD Tweaker, которые помогут вам настроить твердотельные накопители.
Источник: https://alfa-service42.com/uroki/opisanie-papki-prefetch-v-windows-7-8-10.html
Описание папки Prefetch в Windows 7, 8,10
В процессе изучения Windows 7, 8, 10, либо устранения возникших проблем, Вы столкнетесь с нуждой знакомства с компонентами и предназначения папок ОС. В данном материале разберем такие проблемы: Prefetch — что за папка, можно ли удалить, и где она находится.
Редактор реестра Windows версии 5.00 [HKEY_LOCAL_MACHINE SYSTEM CurrentControlSet Services wuauserv] "PreshutdownTimeout" = dword: 036ee800 "DisplayName" = "@% systemroot% system32 wuaueng.dll, -105 "" ErrorControl "= dword: 00000001" ImagePath "= hex (2): 25,00,73,00,79,00,73,00,74,00,65,00,6d, 00,72,00 , 6f, 00,6f, 00, 74,00,25,00,5c, 00,73,00,79,00,73,00,74,00,65,00,6d, 00,33,00, 32,00,5c, 00,73, 00,76,00,63,00,68,00,6f, 00,73,00,74,00,2e, 00,65,00,78,00,65 , 00,20,00,2d, 00, 6b, 00,20,00,6e, 00,65,00,74,00,73,00,76,00,63,00,73,00,00, 00 "Start" = dword: 00000003 "Type" = dword: 00000020 "Description" = "@% systemroot% system32 wuaueng. dll, -106 "" DependOnService "= hex (7): 72,00,70,00,63,00,73,00,73,00,00,00,00,00« ObjectName »=« LocalSystem »« ServiceSidType "= dword: 00000001" RequiredPrivileges "= hex (7): 53,00,65,00,41,00,75,00,64,00,69,00,74,00,50,00,72, 00 , 69,00,76,00,69,00,6c, 00,65,00,67,00,65,00,00,00,53,00,65,00,43,00,72,00, 65,00,61,00,74,00,65,00,47,00,6c, 00,6f, 00,62,00,61,00,6c, 00,50,00,72,00,69, 00,76,00,69,00,6c, 00,65,00,67,00,65,00,00,00,53,00,65,00,43,00,72,00,65,00 , 61,00,74,00,65,00,50,00,61,00,67,00,65,00,46,00,69,00,6c, 00,65,00,50,00, 72, 00,69,00,76,00,69,00,6c, 00,65,00,67,00,65,00,00,00,53,00,65,00,54,00,63 , 00, 62,00,50,00,72,00,69,00,76,00,69,00,6c, 00,65,00,67,00,65,00,00,00,53, 00,65, 00,41,00,73,00,73,00,69,00,67,00,6e, 00,50,00,72,00,69,00,6d, 00,61,00 , 72,00, 79,00,54,00,6f, 00,6b, 00,65,00,6e, 00,50,00,72,00,69,00,76,00,69,00, 6c, 00,65, 00,67,00,65,00,00,00,53,00,65,00,49,00,6d, 00,70,00,65,00,72,00,73 , 00,6f, 00, 6e, 00,61,00,74,00,65,00,50,00,72,00,69,00,76,00,69,00,6c, 00,65, 00,67,00,65, 00,00,00,53,00,65,00,49,00,6 e, 00,63,00,72,00,65,00,61,00,73,00,65,00,51,00, 75,00,6f, 00,74,00,61,00,50 , 00,72,00,69,00,76,00,69,00,6c, 00,65,00,67,00,65, 00,00,00,53,00,65,00,53, 00,68,00,75,00,74,00,64,00,6f, 00,77,00,6e, 00,50,00, 72,00,69,00,76,00,69,00 , 6c, 00,65,00,67,00,65,00,00,00,00,00 «FailureActions» = шестнадцатеричный: 80,51,01,00,00,00,00,00,00,00, 00,00,03,00,00,00,14,00,00, 00,01,00,00,00,60, шт., 00,00,00,00,00,00,00,00,00 , 00,00,00,00,00,00,00,00,00 [HKEY_LOCAL_MACHINE SYSTEM CurrentControlSet Services wuauserv Parameters] «ServiceDll» = шестнадцатеричный (2): 25,00,73,00,79, 00,73,00,74,00,65,00,6d, 00,72,00,6f, 00,6f, 00,74,00,25,00,5c, 00,73,00,79,00 , 73,00,74,00,65,00,6d, 00,33,00,32,00,5c, 00, 77,00,75,00,61,00,75,00,65,00, 6e, 00,67,00,2e, 00,64,00,6c, 00,6c, 00,00,00 "ServiceDllUnloadOnStop" = dword: 00000001 "ServiceMain" = "WUServiceMain" [HKEY_LOCAL_MACHINE SYSTEM CurrentControlSet Services wuauserv Security] "Безопасность" = шестнадцатеричное: 01,00,14,80,78,00,00,00,84,00,00,00,14,00,00,00,30,00,00,00, 02, 00,1c, 00,01,00,00,00,02,80,14,00, ff, 00,0f, 00,01,01,00,00,00,00,00,01,0 0,00, 00,00,02,00,48,00,03,00,00,00,00,00,14,00,9д, 00,02,00,01,01,00,00,00 , 00,00, 05,0b, 00,00,00,00,00,18,00, ff, 01,0f, 00,01,02,00,00,00,00,00,05,20, 00,00,00, 20,02,00,00,00,00,14,00, ff, 01,0f, 00,01,01,00,00,00,00,00,05,12,00 , 00,00,01, 01,00,00,00,00,00,05,12,00,00,00,01,01,00,00,00,00,00,05,12,00, 00,00 [HKEY_LOCAL_MACHINE SYSTEM CurrentControlSet Services wuauserv TriggerInfo] [HKEY_LOCAL_MACHINE SYSTEM CurrentControlSet Services wuauserv TriggerInfo 0] "Тип" = dword: 00000005 "Action" = dwordid: 00000001 "Guid : e6, ca, 9f, 65, db, 5b, a9,4d, b1, ff, ca, 2a, 17,8d, 46, e0 [HKEY_LOCAL_MACHINE SYSTEM CurrentControlSet Services wuauserv TriggerInfo 1] "Тип" = dword: 00000005 "Action" = dword: 00000001 "Guid" = hex: c8,46, fb, 54,89, f0,4c, 46, b1, fd, 59, d1, b6,2c, 3b, 50
Ошибки MiFlash: какие существуют и как исправить
Ошибки MiFlash — это критическое явление, которое блокирует нормальную прошивку аппарата. Их достаточно много, поэтому следует понимать что делать в случае возникновения error. Современные смартфоны трудно представить без прошивки, так как в случае ее отсутствия гаджеты превращаются в «кирпич» и перестают нормально функционировать. Ми Флеш — это специальный софт от разработчиков, который служит для перепрошивки устройства. Как и в любой системе, в нем случаются ошибки и возникают неточности.
Содержание
- 1 Виды ошибок MiFlash и их решение
- 2 Ошибка MiFlash в экземпляре объекта не задана ссылка на объект
- 2.1 Как исправить
- 3 Ошибка Cannot Receive Hello Packet MiFlash
- 3.1 Как исправить
- 4 Ошибка 0x80004005
- 5 Ошибка при прошивке через MiFlash
- 6 Время ожидания истекло
- 7 Неопознанная ошибка 0xffffffff
- 8 Ошибка 0x80070002
- 9 Неопознанная ошибка 0x80004005
Виды ошибок MiFlash и их решение
MiFlash ошибки и их решение — это достаточно важная тема, с которой стоит хотя бы поверхностно ознакомиться владельцам телефонов бренда Ксиоми. Сам процесс смены версии операционной системы — достаточно сложный и требует особого внимания, так как при маленькой неточности придется исправлять ситуацию уже в профильном сервисе. Но даже если раньше вы не выполняли подобных действий, то бояться не стоит — при выполнении инструкций все будет успешно. Однако никто не застрахован от неточностей и внутренних конфликтов оборудования. Именно о них мы и поговорим в этой статье.
Наиболее часто пользователи жалуются на такие явления:
- Reached the end of the file 0x80070026 — устаревшая версия программы;
- с кодом 0xffffffff, когда выбран некорректный файл, или файл прошивки не открывается (скачан с нарушением);
- не удается найти указанный компонент 0x80070002;
- error с кодом 0x8007007b говорит о том, что указан некорректный путь открытия файла, или в пути прописаны русские буквы;
- заданное приведение является недопустимым с кодом 2016.08.30.0 — неправильная версия;
- error с кодом 0х80004005 говорит о том, что конкретная версия не сочетается по своим характеристикам с моделью вашего аппарата.
Ошибка MiFlash в экземпляре объекта не задана ссылка на объект
Mi Flash выдает ошибку с подписью «В экземпляре объекта не задана ссылка на объект» по следующим причинам:
- путь к прошивке указан неправильно, поэтому у утилиты не получается найти установочный компонент;
- на ПК или ноутбуке используется Виндовс 32-битной разрядной системы;
- папка, где расположен продукт для установки, подписана русскими буквами, или название слишком длинное;
- применяется поврежденный или неподходящий шнур для коннекта;
- слот подключения поврежден.
Как исправить
Чтобы устранить указанную неполадку, сначала убедитесь, что все связующие компоненты соединены правильно. Затем проверьте правильность написания пути и названия папки. Устраните возможные ошибки и перезапустите процесс.
Ошибка Cannot Receive Hello Packet MiFlash
Здесь у вас либо используется недопустимый кабель, либо не установлен контакт из-за повреждения гнезда. В этом процессе запрещено использовать шнуры с явными признаками повреждения, или же ЮСБ ускоренной передачи формата 3.0.
Как исправить
Замените кабель на фирменный USB Xiaomi.
Ошибка 0x80004005
Код 0x80004005 возникает в случае, если вы используете неактивированную Виндовс при попытке сменить ОС на телефоне. Это также играет роль, поэтом активируйте ее, чтобы преграда исчезла.
Ошибка при прошивке через MiFlash
Указанные выше обстоятельства в основном зависели от внешних факторов, а теперь поговорим о тех неприятностях, которые случаются по вине самой программы.
Время ожидания истекло
Это значит, что произошел сбой в обработке какого-то процесса, и требуется перезапустить его заново.
Неопознанная ошибка 0xffffffff
Сообщение с кодом 0xffffffff вылетает в том случае, когда выбран некорректный файл, или файл прошивки не открывается. Тогда следует указать правильный путь, и убедиться в том, что файл не «раскрошился».
Ошибка 0x80070002
Код 0x80070002 говорит о том, что системе не удается найти указанный компонент. Возможно, вы выбрали неверный путь, или не поместили в нужное корневое хранилище образ операционной системы.
Неопознанная ошибка 0x80004005
Как уже упоминалось, данная комбинация свидетельствует о нарушении подключения.
Оценка статьи:

Загрузка…