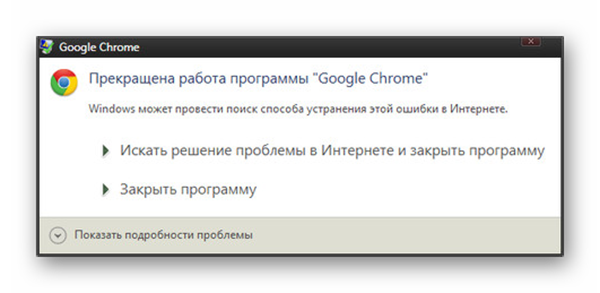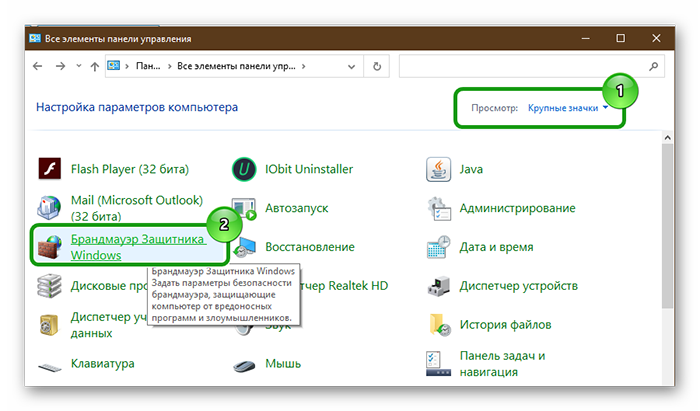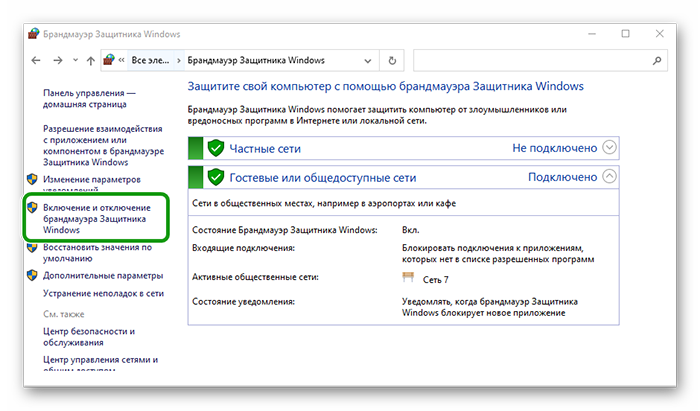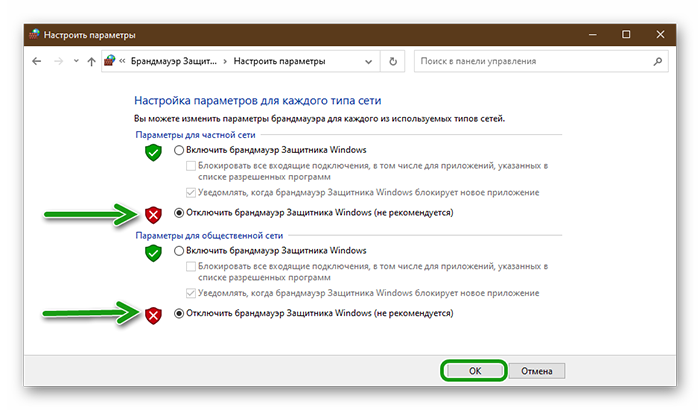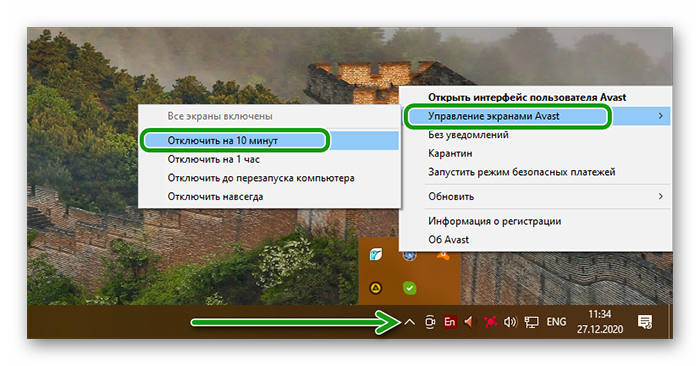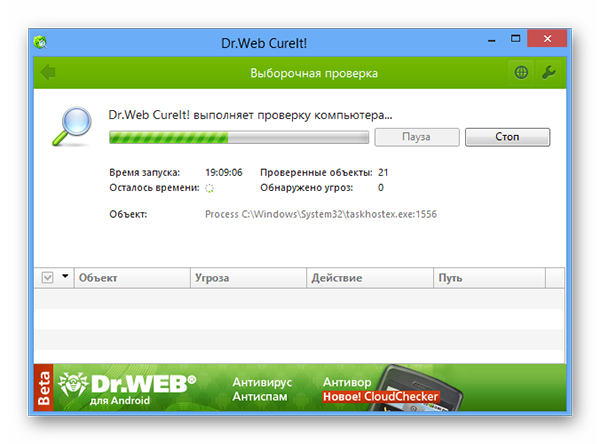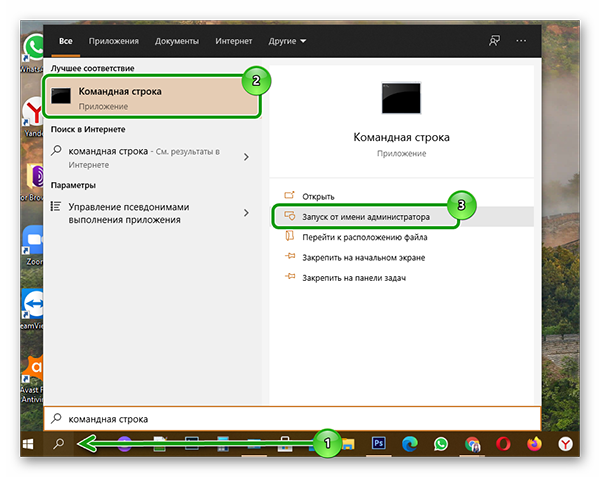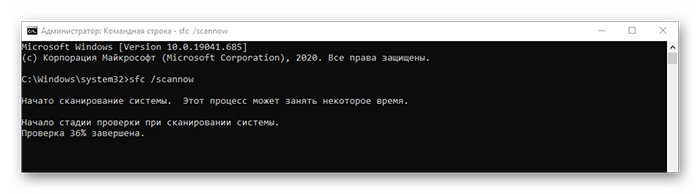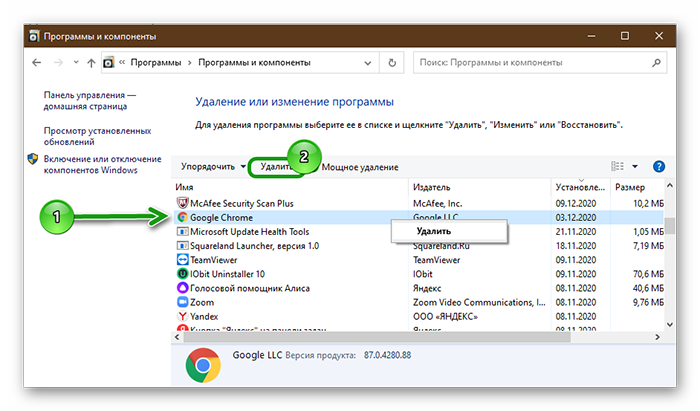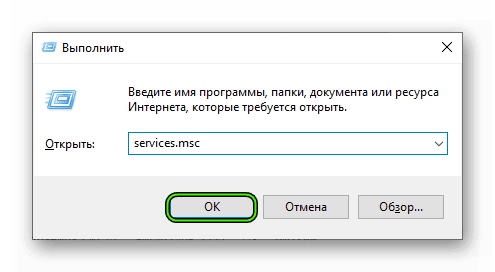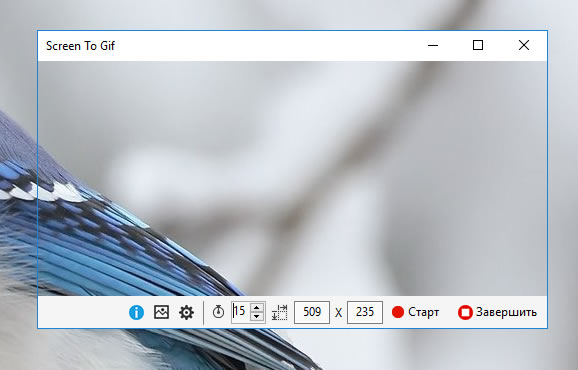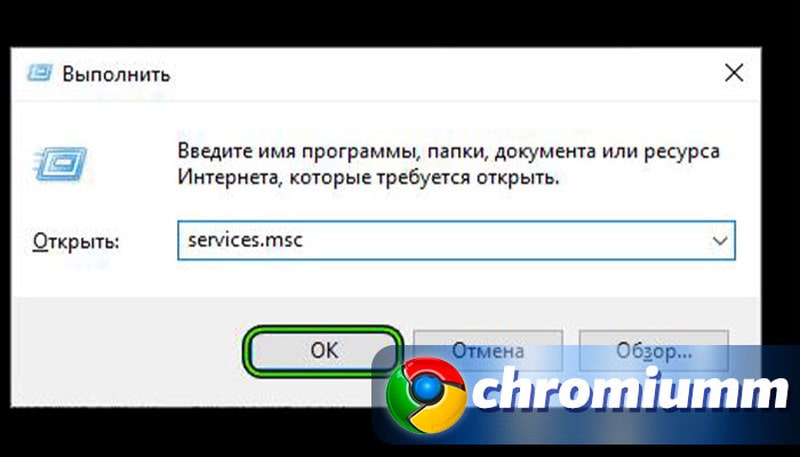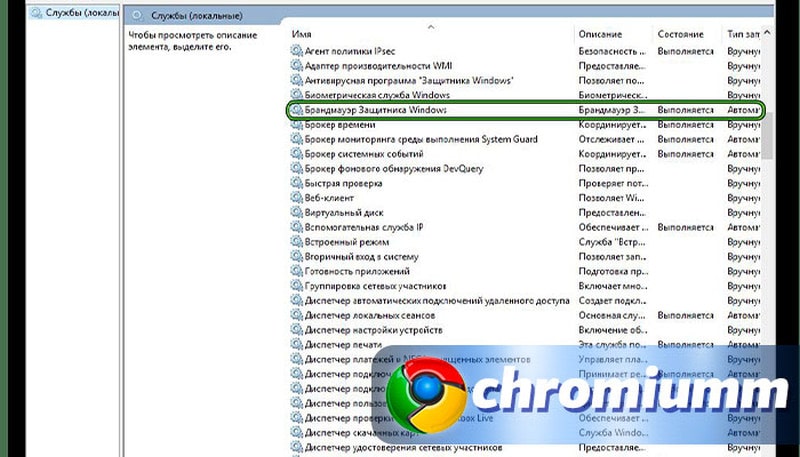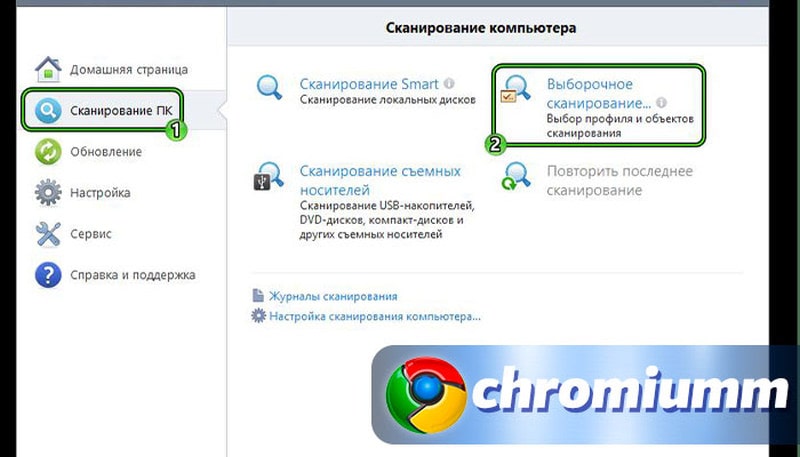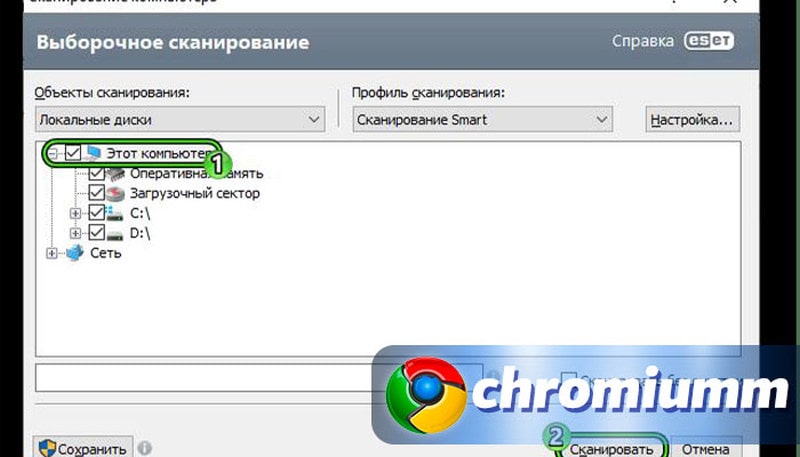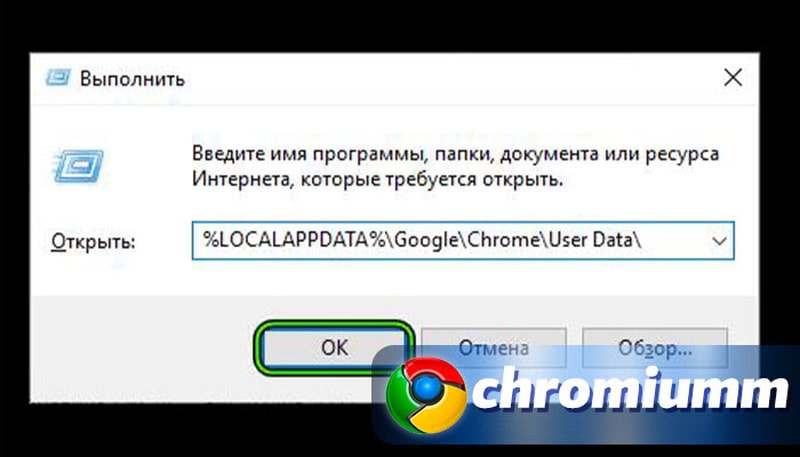Google Chrome – это популярный и удобный браузер для повседневного серфинга, а также скачивания медиафайлов в виде картинок, видео, аудио и документов. Но бывает он работает со сбоями и сегодня мы расскажем, что делать, если прекращена работа программы Google Chrome.
Содержание
- Определение неполадки
- Решение проблемы
- Деактивация защитного ПО
- Проверка компьютера на предмет вирусной активности
- Обновление пользовательского профиля
- Поврежденные файлы операционной системы
- Переустановка приложения
- Заключение
Определение неполадки
Как правило, проблема с прекращением работы приложения возникает, если отсутствует или поврежден системный файл в директории установленной программы.
Также есть вероятность, что в системе произошли критические сбои в работе, не дающие программе работать в штатном режиме.
Решение проблемы
К сожалению для определения причины требуется тестировать различные гипотезы, чтобы эмпирическим путем вычислить виновника.
Деактивация защитного ПО
Велика вероятность того, что стационарный и встроенный антивирусы блокируют работоспособность Гугл Хром и его служб. Для проверки на несколько минут отключим активные экраны.
Чтобы сделать это в случае с брандмауэром:
- Открываем «Панель управления».
- Переключаем режим просмотра на «Крупные значки».
- Переходим здесь в раздел «Брандмауэр Защитника Windows».
- В панели слева переходим в раздел «Включение и отключение Брандмауэра Защитника Windows».
- Переключаем радио кнопки в режим «Отключить…».
- Для подтверждения нажимаем «ОК».
Теперь встроенный защитник отключен. Проверяем работоспособность браузера. Если ситуация остается неизменной, тогда переходим к отключению стационарного антивируса. Сторонние антивирусы имеют отличные настройки и интерфейс, поэтому для разных антивирусов инструкции могут отличаться.
На примере Аваст:
- Откройте системный трей и на иконке Аваста выполните правый клик мыши.
- Выберите в открывшемся контекстном меню пункт «Управление экранами Аваст» и здесь отметьте время, на которое следует отключить активные экраны.
Проверка компьютера на предмет вирусной активности
Бывает что системные файлы Google Chrome повреждены вредоносным кодом из-за чего возникают различные ошибки и сбои. В этом случае стоит проверить компьютер на наличие вирусов.
Рассмотрим на примере утилиты Dr.Web CureIt!
- Переходим на официальный сайт антивируса. Не меняя настроек на странице загрузчика, скачиваем утилиту.
- Файл весит порядка 160 Мб. Дожидаемся пока утилита загрузится, после чего запускаем его двойным кликом.
- Соглашаемся с правилами лицензионного соглашения и запускаем полное сканирование или выбираем вручную разделы для проверки.
- Останется только подождать пока утилита проверит систему. После чего вылечите ПК следуя подсказкам утилиты.
Обновление пользовательского профиля
Есть вероятность, что корень проблемы все же находится в браузере. Метод заключается в обновлении профиля пользователя, который создавался при первом запуске приложения:
- Откройте Проводник и пройдите по пути
C:UsersИМЯ_ПОЛЬЗОВАТЕЛЯAppDataLocalGoogleChromeUser Data. - Предварительно необходимо настроить видимость скрытых файлов и папок.
- Удаляем папку профиля с именем Profile 1.
Заново входим в свой аккаунт и авторизуемся в учетной записи. Папка пользователя вернётся на место с обновленными данными. Если вы предварительно настроили синхронизацию вы не потеряете никаких данных.
Поврежденные файлы операционной системы
Вирусы и другое ПО могло повредить часть системных файлов, от чего они работают некорректно и взаимодействуют с приложениями.
Для исправления ситуации запустим встроенный инструмент сканирования и восстановления данных:
- Запускаем через поиск Windows командную стоку от имени администратора.
- В консоли вводим команду
sfc /scannowи подтверждаем кнопкой Enter.
Система автоматически начнет сканирование системных файлов на предмет повреждения и исправления. По завершении всех процедур нужно перезагрузить компьютер и проверить работоспособность браузера.
Переустановка приложения
Перед началом процедуры важно синхронизировать персональную информацию с профилем облачного хранилища Гугл. По завершению всех приготовлений:
- Открываем «Панель управления»/«Удаление программы».
- Находим в списке Гугл Хром и удаляем его. В процессе отметьте галочку в пункте очистки пользовательских файлов.
Теперь очищаем временные файлы и прочий мусор с помощью специальной утилиты, например, CCleaner. Останется установить Гугл Хром заново и авторизоваться в своей учетной записи, чтобы вернуть все пользовательские данные.
Заключение
Ошибка «прекращение работы программы Гугл Хром» возникает у пользователей довольно часто. С ходу определить виновника довольно сложно, ведь причина может быть как в системных файлах браузера, так и в операционной системе. Нельзя сбрасывать со счетов и негативное воздействие вирусов, чрезмерное рвение защитного ПО.
Что делать, если прекращена работа программы Google Chrome
Часто пользователи задают вопрос о том, что делать, если прекращена работа программы Google Chrome. Такое случается довольно часто. Причем на разных компьютерах с различными версиями операционной системы. Поэтому стоит рассмотреть данный вопрос подробнее.
Подробности
Часто эта проблема случается по причине отсутствия каких-то важных файлов в составе ОС. Также бывает такое при повреждении файлов самого веб-обозревателя. Вообще, причин может быть много. Так что диагностировать их не получится.
Все, что мы можем сделать – это перебрать возможные варианты решения проблемы. Их довольно много. Поэтому хоть какой-нибудь поможет. А еще лучше всего помогают комплексные меры. То есть, нужно выполнить несколько советов. Тогда есть вероятность, что Хром начнет нормально работать.
В любом случае, нам придется рассмотреть все методы исправления данной ошибки. Но начать лучше с очевидных вариантов. Именно простые решения обычно бывают самыми правильными. Итак, что делать, если работа Хрома прекращена?
Восстановление системных файлов
Это первое, чем стоит заняться. Если некоторые файлы ОС были повреждены по какой-то причине, то они могут стать причиной неадекватного поведения веб-обозревателя. В принципе, так может произойти с любой программой.
Поэтому файлы нужно восстановить. Для этого мы будем использовать командную строку. Просто делайте все в строгом соответствии с инструкцией и тогда никаких проблем с операционной системой не возникнет. А вот и инструкция:
- Открываем из меню Пуск командную строку с правами администратора.
- Появится окошко инструмента. Вводим команду sfc /scannow и нажимаем на кнопку Enter .
Сканирование системных файлов начнется немедленно. Если ОС найдет поврежденные элементы, то тут же их исправит. После проведения данной процедуры необходимо перезагрузить компьютер и только потом попробовать загрузить Google Chrome. Если ничего не вышло, то переходите к следующей главе.
Обновление профиля браузера
Вполне вероятно, что ошибка произошла в самом веб-обозревателе. Потому и получилась такая нехорошая ситуация. Путешествовать по настройкам веб-обозревателя не представляется возможным. Значит, попробуем заставить его запустится.
Данный метод основа на профиле пользователя, который браузер создает при первом запуске. Если дело именно в настройках, то мы их сбросим и заставим Хром запуститься полностью чистым. Вот что нужно сделать для этого:
- Закрываем Хром.
- Вновь жмем на Win + R .
- Выполняем команду %LOCALAPPDATA%GoogleChromeUser Data.
- Удаляем каталог Default или же папки, в названии которых присутствует Profile.
При запуске Гугл Хром создаст новую папку пользователя и сбросит все настройки. Однако данный вариант может и не помочь. Если так и случилось, то переходим к следующей главе нашего материала.
Отключение брандмауэра и антивируса
Такие компоненты защиты, как Брандмауэр Windows и сторонний антивирус могут запросто блокировать запуск Google Chrome. Особенно, если кто-нибудь добавил соответствующие правила в эти программы.
Нам нужно отключить защиту и посмотреть, запустится ли Гугл Хром. В случае с брандмауэром придется отключать его полностью, так как искать в нем соответствующие правила очень долго. Вот что нужно сделать для того, чтобы выключить защиту:
- Опять запускаем инструмент «Выполнить».
- Используем команду services.msc.
- Появится список служб, которые используются на данном компьютере или ноутбуке. Нам нужно найти ту, которая называется «Брандмауэр Защитника Windows» и дважды кликнуть по ней.
- Теперь нажимаем на кнопку «Остановить» и в графе «Тип запуска» выбираем «Отключена».
- Нажимаем на кнопки «Применить» и «ОК».
С брандмауэром мы разобрались. Остался только антивирус. Нам просто нужно отключить его защиту. Как правило, достаточно кликнуть ПКМ по его иконке в трее Windows и выбрать соответствующую опцию.
После выполнения всех этих действий можно приступать к запуску Google Chrome. Если работу веб-обозревателя действительно блокировал антивирус, то все вышеописанные действия должны помочь. Если же ничего не изменилось, то есть еще один вариант исправления проблемы.
Поиск вирусов
Ежели ничего из вышеописанного не помогло, то может быть и так, что различные вредоносные объекты блокируют веб-обозреватель и не дают ему нормально работать. Вирусы вполне способны на такое. И надо как-то от них избавляться.
Неплохо этого подходит программа от компании ESET под названием Smart Security. Это приложение способно успешно искать и устранять вирусы. Кроме того, она почти не нагружает ПК при работе и выполняет все действия на удивление быстро. Вот что нужно сделать:
- Запускаем защитную программу.
- Затем в левом столбце переходим на вкладку «Сканирование ПК».
- После этого кликаем по пункту «Выборочное…».
- На следующем этапе потребуется выбрать объекты для сканирования. Обычно это разделы жесткого диска, оперативная память и загрузочный сектор.
- Затем просто нажимаем на кнопку старта.
Процесс поиска различных угроз начнется сразу же. Во время сканирования все вредоносные объекты будут устранены. Сводку можно будет посмотреть в журнале. После проверки обязательно нужно перезагрузить компьютер или ноутбук и только потом запускать Гугл Хром. Если это не помогло, то остается всего лишь один способ.
Переустановка веб-обозревателя
Если ни один из вышеописанных способов не помог, то остается только одно: переустановить браузер. По всей видимости, вирусы успели серьезно повредить файлы обозревателя до того, как были устранены. И это не очень приятно.
Придется переустанавливать Google Chrome. Но перед этим придется посетить официальный сайт и скачать нужную версию браузера. Только потом можно приступать к переустановке. Вот подробная инструкция, рассказывающая о том, как это сделать.
После завершения инсталляции Гугл Хром запустится автоматически и предложит произвести первичную настройку браузера. Теперь он точно будет нормально работать. Особенно после выполнения всех инструкций, представленных в данном материале.
Заключение
А теперь стоит подвести итоги и сделать соответствующие выводы. Мы попытались решить проблему из-за которой бывает прекращена работа программы Гугл Хром. У этой ошибки много причин и определить конкретную бывает невозможно.
Поэтому и рекомендуется попробовать все способы, которые были предоставлены в данном материале. Один из них точно сработает. А вообще, проверять компьютер на вирусы нужно регулярно. Так что это точно не помешает.
Почему браузер Google Chrome завершает работу или не запускается
Если Google Chrome неожиданно завершает работу и не запускается, приведенные ниже советы помогут Вам устранить проблему или узнать его причину.
Решение проблем с браузером Google Chrome
Попробуйте перезапустить браузер
- Закройте и перезапустите Chrome.
- Windows: нажмите Ctrl + Q .
- Mac: нажмите Command + Q .
- Попробуйте ещё раз загрузить страницу.
Совет: на вашем компьютере, вы можете восстановить все ранее открытые вкладки:
- Windows: нажмите Ctrl + Shift + T .
- Mac: нажмите Command + Shift + T .
На мобильном устройстве
- Откройте меню с приложениями:
- iOS: нажмите дважды кнопку «Главная страница».
- Android: нажмите иконку в нижней части экрана.
- Проведите пальцем вверх внутри окна Chrome, чтобы их закрыть.
Перезапустите устройство
Иногда правильная загрузка страницы мешают другие программы или приложения. Выключите и перезагрузите компьютер или мобильное устройство, а затем попробуйте ещё раз загрузить страницу.
Закройте все другие вкладки
Возможно, что на компьютере недостаточно доступной памяти, чтобы загрузить страницу. Для запуска страниц, приложений, расширений и программ, компьютер использует оперативной памяти. Если ее слишком мало, они могут работать медленно или вообще перестать работать.
Закройте все вкладки кроме той, на которой отображается ошибка или ошибка загрузки, а затем попробуйте её загрузить снова.
Проверьте наличие конфликтующего программного обеспечения
Можно проверить наличие конфликтного программного обеспечения Windows, введя в адресной строке about:conflicts. Если у вас есть программное обеспечение, о котором известно, что оно вызывает аварийные завершения работы Google Chrome, оно будет выделено на этой странице. Также будут описаны рекомендуемые действия по устранению конфликта.
Во многих случаях конфликтующее программное обеспечение является злонамеренным программным обеспечением, которое необходимо удалить с помощью антивирусного программного обеспечения.
Проверьте, нужен ли вам новый профиль браузера
Если сообщение об ошибке отображается не впервые, возможно, ваш профиль браузера поврежден. Сначала попробуйте удалить подпапку «Default» из папки «User Data» и проверьте, устранена ли проблема.
Для этого выполните следующие действия:
- Откройте окно Выполнить (нажмите Win + R ).
- Введите в поле один из указанных ниже каталогов (в зависимости от операционной системы).
Windows
- Windows XP: %USERPROFILE%/Local Settings/Application Data/Google/Chrome/User Data/
- Windows Vista и Windows 7/10: %LOCALAPPDATA%/Google/Chrome/User Data/
Mac OS X
Linux
Если ошибка все еще повторяется, создайте новый профиль на замену существующему.
Попробуйте открыть страницу в другом браузере
Чтобы выяснить, является ли источником проблемы страница сайта или браузер Chrome, попробуйте открыть эту страницу в другом браузере. Вы можете использовать другой веб-браузер, такой как Firefox или Safari.
Если страница открывается в другом браузере, выполните следующие действия:
- Удалите и переустановите Chrome. Причиной проблем может быть Ваш профиль в Chrome. Удалите Chrome и обязательно установите флажок удалить данные браузера. Затем переустановите Chrome.
- Удалите и переустановите расширения. Причиной проблемы может быть одно из расширений Chrome. Удалите все расширения, а затем добавляйте их один за другим.
- Решите проблемы с аппаратным ускорением. Возможно, что проблемой является неправильное взаимодействие между компьютером или устройством и браузером.
Чтобы исправить это, выполните следующие действия:
- Откройте меню Chrome → Настройки → Показать дополнительные настройки → Система.
- Снимите флажок Использовать аппаратное ускорение, если доступно .
- Перезапустите Chrome.
Если сайт не работает в другом браузере, причиной может быть проблема с сетью или с самим сайтом. Более подробную информацию вы найдете ниже.
Проблема с сетью или неправильная работа сайта
Если страница не загружается в другом браузере, причиной может быть проблема с сетью или с самим сайтом.
Сначала перезагрузите модем и маршрутизатор.
Если это не поможет, свяжитесь с владельцем веб-сайта и проинформируйте его, что вы не можете загрузить страницу.
Проверьте наличие проблем с защищенными системными файлами
- Откройте окно Выполнить (нажмите Win + R ).
- Введите следующую команду: sfc.exe /scannow (убедитесь, что между sfc.exe и /scannow оставлся пробел). Запустится утилита Microsoft, она просканирует и исправит проблемы с защищенными системными файлами на компьютере.
Откройте Google Chrome и проверьте сообщение об ошибке.
Google Chrome больше не работает или закрывается
Если Google Chrome постоянно закрывается, но сообщение об ошибке появляется, возможно, ваш профиль Google Chrome повреждены.
Исправить Chrome некорректно завершал работу в Windows 11/10
Google Chrome занял доминирующее положение в пространстве просмотра веб-страниц. Хотя я лично предпочитаю использовать Microsoft Edge, большинство людей этого не делает. Это браузер, которым пользуются миллионы людей, несмотря на несколько его очевидных недостатков. Одна из них заключается в том, что Chrome иногда может аварийно завершить работу и при перезапуске выдает сообщение «Chrome не завершил работу правильно, восстановить страницы». Я уверен, что большинство из вас, кто использовал Chrome даже в течение длительного времени, наверняка сталкивались с этим. Эта ошибка настолько распространена, что многие другие браузеры отображают подобное сообщение при сбое.
Chrome не завершил работу правильно, восстановить страницы?
Вот как бороться с этим сообщением и как его исправить:
- Восстановить вкладки в новом окне Chrome
- Разрешить приложениям работать в фоновом режиме Chrome
- Сбросьте настройки браузера Chrome
- Изменить файл настроек Chrome
- Переименуйте папку Chrome по умолчанию
1]Восстановить вкладки в новом окне Chrome
Одна из превентивных мер, реализованная в Chrome для решения этой проблемы, заключается в том, что он предоставляет кнопку «Восстановить» в окне сообщения об ошибке. Это дает пользователю возможность повторно открыть все вкладки, которые работали в Chrome до его сбоя. Хотя это не избавляет вас от окна с ошибкой, вы сможете работать с теми же вещами, что и раньше, если решите восстановить свои вкладки.
Кроме того, вы можете использовать историю просмотров Chrome, чтобы получить все вкладки, которые также были принудительно закрыты. Обратите внимание, что эта функция не работает, когда вы используете частный режим (инкогнито). Восстановление вкладок, которые были закрыты из-за сбоя окна в режиме инкогнито, невозможно.
2]Разрешить приложениям работать в фоновом режиме Chrome
Различные приложения и расширения, которые поддерживает Chrome, могут быть отключены от работы в фоновом режиме в настройках вашего браузера. Вы можете попробовать отключить этот параметр, чтобы приложения работали в фоновом режиме. Это дополнительное потребление может происходить за счет того, что ваш браузер работает медленно и запаздывает, поэтому вам придется очень осторожно подходить к этому компромиссу. Вот как вы можете разрешить приложениям работать в фоновом режиме Chrome:
Откройте браузер Chrome. Щелкните значок «Настройки» в правом верхнем углу и выберите «Настройки». Прокрутите немного вниз и откройте раздел Advanced.
Здесь вы увидите параметр Разрешить приложениям работать в фоновом режиме Chrome. Включите его, и все готово.
3]Сбросьте настройки браузера Chrome
Стоит попробовать сбросить настройки, чтобы решить эту проблему. Для этого:
Откройте настройки Chrome и разверните параметры дополнительных настроек, как было сказано выше. В раскрывающемся списке перейдите на вкладку «Системы» и отключите параметр «Использовать аппаратное ускорение, когда доступно».
Перезапустите Chrome и проверьте, сохраняется ли проблема.
4]Изменить файл настроек Chrome
Здесь все станет немного безвкусным и техническим, если два вышеупомянутых решения вам не помогут. Файл настроек вашего браузера может быть связан с этой ошибкой, и вы можете изменить его, выполнив следующие действия:
Откройте проводник на своем ПК и перейдите по указанному ниже пути:
C: Users AppData Local Google Chrome User Data Default
Прокрутите список файлов и найдите файл с именем Preferences. Есть большая вероятность, что на вашем компьютере нет совместимого приложения для открытия этого файла, поэтому просто выберите Блокнот в качестве его редактора.
Здесь откройте диалоговое окно «Найти», используя комбинацию клавиш Ctrl + «F», и введите «exit_type» в поле «Найти».
После этого вы попадете в ту часть файла, где мы хотим внести изменения. Если вы видите «сбой» рядом с exit_type, замените его на «нормальный». Сохраните файл и выйдите из папки, чтобы узнать, решена ли проблема.
5]Переименуйте папку Chrome по умолчанию.
И последнее, что вы можете попробовать, — это переименовать папку вашего браузера по умолчанию. Некоторым людям на форуме сообщества Google Chrome казалось, что это удалось, и, возможно, вы тоже. Вот что вам нужно сделать:
Откройте проводник, перейдите на вкладку «Просмотр» и включите просмотр скрытых элементов. Теперь перейдите по указанному ниже пути:
C: Users AppData Local Google Chrome User Data
Обычно AppData скрывается, но мы выбрали просмотр в противном случае. Вы найдете папку по умолчанию в разделе «Данные пользователя». Щелкните его правой кнопкой мыши и затем щелкните команду «Переименовать». Мы не уверены в параметрах переименования для этого и в том, какие имена приведут к успеху, но вы можете назвать это Default_old.
Это, вероятно, поможет навсегда решить эту проблему с вашим браузером.
Если ни один из вышеперечисленных методов не оказался успешным, у вас всегда есть выбор — сменить браузер, хотя, как уже упоминалось, у многих из них есть похожие проблемы. Надеемся, эта статья вам помогла!

Почему браузер Google Chrome завершает работу или не запускается
Если Google Chrome неожиданно завершает работу и не запускается, приведенные ниже советы помогут Вам устранить проблему или узнать его причину.
Решение проблем с браузером Google Chrome
Попробуйте перезапустить браузер
Совет: на вашем компьютере, вы можете восстановить все ранее открытые вкладки:
На мобильном устройстве
Перезапустите устройство
Иногда правильная загрузка страницы мешают другие программы или приложения. Выключите и перезагрузите компьютер или мобильное устройство, а затем попробуйте ещё раз загрузить страницу.
Закройте все другие вкладки
Возможно, что на компьютере недостаточно доступной памяти, чтобы загрузить страницу. Для запуска страниц, приложений, расширений и программ, компьютер использует оперативной памяти. Если ее слишком мало, они могут работать медленно или вообще перестать работать.
Закройте все вкладки кроме той, на которой отображается ошибка или ошибка загрузки, а затем попробуйте её загрузить снова.
Проверьте наличие конфликтующего программного обеспечения
Можно проверить наличие конфликтного программного обеспечения Windows, введя в адресной строке about:conflicts. Если у вас есть программное обеспечение, о котором известно, что оно вызывает аварийные завершения работы Google Chrome, оно будет выделено на этой странице. Также будут описаны рекомендуемые действия по устранению конфликта.
Во многих случаях конфликтующее программное обеспечение является злонамеренным программным обеспечением, которое необходимо удалить с помощью антивирусного программного обеспечения.
Проверьте, нужен ли вам новый профиль браузера
Если сообщение об ошибке отображается не впервые, возможно, ваш профиль браузера поврежден. Сначала попробуйте удалить подпапку «Default» из папки «User Data» и проверьте, устранена ли проблема.
Для этого выполните следующие действия:
Windows
Mac OS X
Linux
Если ошибка все еще повторяется, создайте новый профиль на замену существующему.
Попробуйте открыть страницу в другом браузере
Чтобы выяснить, является ли источником проблемы страница сайта или браузер Chrome, попробуйте открыть эту страницу в другом браузере. Вы можете использовать другой веб-браузер, такой как Firefox или Safari.
Если страница открывается в другом браузере, выполните следующие действия:
Чтобы исправить это, выполните следующие действия:
Если сайт не работает в другом браузере, причиной может быть проблема с сетью или с самим сайтом. Более подробную информацию вы найдете ниже.
Проблема с сетью или неправильная работа сайта
Если страница не загружается в другом браузере, причиной может быть проблема с сетью или с самим сайтом.
Сначала перезагрузите модем и маршрутизатор.
Если это не поможет, свяжитесь с владельцем веб-сайта и проинформируйте его, что вы не можете загрузить страницу.
Проверьте наличие проблем с защищенными системными файлами
Откройте Google Chrome и проверьте сообщение об ошибке.
Google Chrome больше не работает или закрывается
Если Google Chrome постоянно закрывается, но сообщение об ошибке появляется, возможно, ваш профиль Google Chrome повреждены.
Источник
Что делать, если прекращена работа программы Google Chrome
Часто пользователи задают вопрос о том, что делать, если прекращена работа программы Google Chrome. Такое случается довольно часто. Причем на разных компьютерах с различными версиями операционной системы. Поэтому стоит рассмотреть данный вопрос подробнее.
Подробности
Часто эта проблема случается по причине отсутствия каких-то важных файлов в составе ОС. Также бывает такое при повреждении файлов самого веб-обозревателя. Вообще, причин может быть много. Так что диагностировать их не получится.
Все, что мы можем сделать – это перебрать возможные варианты решения проблемы. Их довольно много. Поэтому хоть какой-нибудь поможет. А еще лучше всего помогают комплексные меры. То есть, нужно выполнить несколько советов. Тогда есть вероятность, что Хром начнет нормально работать.
В любом случае, нам придется рассмотреть все методы исправления данной ошибки. Но начать лучше с очевидных вариантов. Именно простые решения обычно бывают самыми правильными. Итак, что делать, если работа Хрома прекращена?
Восстановление системных файлов
Это первое, чем стоит заняться. Если некоторые файлы ОС были повреждены по какой-то причине, то они могут стать причиной неадекватного поведения веб-обозревателя. В принципе, так может произойти с любой программой.
Поэтому файлы нужно восстановить. Для этого мы будем использовать командную строку. Просто делайте все в строгом соответствии с инструкцией и тогда никаких проблем с операционной системой не возникнет. А вот и инструкция:
Сканирование системных файлов начнется немедленно. Если ОС найдет поврежденные элементы, то тут же их исправит. После проведения данной процедуры необходимо перезагрузить компьютер и только потом попробовать загрузить Google Chrome. Если ничего не вышло, то переходите к следующей главе.
Обновление профиля браузера
Вполне вероятно, что ошибка произошла в самом веб-обозревателе. Потому и получилась такая нехорошая ситуация. Путешествовать по настройкам веб-обозревателя не представляется возможным. Значит, попробуем заставить его запустится.
Данный метод основа на профиле пользователя, который браузер создает при первом запуске. Если дело именно в настройках, то мы их сбросим и заставим Хром запуститься полностью чистым. Вот что нужно сделать для этого:
При запуске Гугл Хром создаст новую папку пользователя и сбросит все настройки. Однако данный вариант может и не помочь. Если так и случилось, то переходим к следующей главе нашего материала.
Отключение брандмауэра и антивируса
Такие компоненты защиты, как Брандмауэр Windows и сторонний антивирус могут запросто блокировать запуск Google Chrome. Особенно, если кто-нибудь добавил соответствующие правила в эти программы.
Нам нужно отключить защиту и посмотреть, запустится ли Гугл Хром. В случае с брандмауэром придется отключать его полностью, так как искать в нем соответствующие правила очень долго. Вот что нужно сделать для того, чтобы выключить защиту:
С брандмауэром мы разобрались. Остался только антивирус. Нам просто нужно отключить его защиту. Как правило, достаточно кликнуть ПКМ по его иконке в трее Windows и выбрать соответствующую опцию.
После выполнения всех этих действий можно приступать к запуску Google Chrome. Если работу веб-обозревателя действительно блокировал антивирус, то все вышеописанные действия должны помочь. Если же ничего не изменилось, то есть еще один вариант исправления проблемы.
Поиск вирусов
Ежели ничего из вышеописанного не помогло, то может быть и так, что различные вредоносные объекты блокируют веб-обозреватель и не дают ему нормально работать. Вирусы вполне способны на такое. И надо как-то от них избавляться.
Неплохо этого подходит программа от компании ESET под названием Smart Security. Это приложение способно успешно искать и устранять вирусы. Кроме того, она почти не нагружает ПК при работе и выполняет все действия на удивление быстро. Вот что нужно сделать:
Процесс поиска различных угроз начнется сразу же. Во время сканирования все вредоносные объекты будут устранены. Сводку можно будет посмотреть в журнале. После проверки обязательно нужно перезагрузить компьютер или ноутбук и только потом запускать Гугл Хром. Если это не помогло, то остается всего лишь один способ.
Переустановка веб-обозревателя
Если ни один из вышеописанных способов не помог, то остается только одно: переустановить браузер. По всей видимости, вирусы успели серьезно повредить файлы обозревателя до того, как были устранены. И это не очень приятно.
Придется переустанавливать Google Chrome. Но перед этим придется посетить официальный сайт и скачать нужную версию браузера. Только потом можно приступать к переустановке. Вот подробная инструкция, рассказывающая о том, как это сделать.
После завершения инсталляции Гугл Хром запустится автоматически и предложит произвести первичную настройку браузера. Теперь он точно будет нормально работать. Особенно после выполнения всех инструкций, представленных в данном материале.
Заключение
А теперь стоит подвести итоги и сделать соответствующие выводы. Мы попытались решить проблему из-за которой бывает прекращена работа программы Гугл Хром. У этой ошибки много причин и определить конкретную бывает невозможно.
Поэтому и рекомендуется попробовать все способы, которые были предоставлены в данном материале. Один из них точно сработает. А вообще, проверять компьютер на вирусы нужно регулярно. Так что это точно не помешает.
Источник
Google Chrome «Прекращена работа программы»
В сети часто можно встретить вопросы от пользователей, на чьих компьютерах высветилось сообщение: “Google Chrome прекращена работа программы”. Если вы оказались в таком же ситуации, эта статья поможет вам выяснить причину возникновения ошибки и способы её устранения.
Описание проблемы
Часто причиной данной ошибки является отсутствия файлов, необходимых для стандартной работы операционной системы, и, в частности, браузера. Также ошибка может возникать после повреждения системных файлов. Это – одни из сотен вариантов причин, но именно их специалисты обычно выделяют как основные.
Так как вариантов может быть очень много, были придуманы универсальные способы устранения неполадки. Рассмотрим каждый из них.
Способы решения
Чтобы исправить автоматическое прекращение работы Гугл Хром, порой достаточно самых примитивных и простых мер, например, обычной перезагрузки браузера или ПК в целом. Перезагрузка влияет на системные процессы, исправляет ошибки в процессах автозагрузки, поэтому есть шанс, что эта мера поможет. Если после перезапуска ПК все остается по-прежнему, продолжаем дальше.
Переустановка браузера
Если причиной является повреждение одного из компонентов веб-обозревателя, переустановка программы с загрузкой новых компонентов должна помочь. Процесс очень прост – нужно удалить вашу программу, заново загрузить её и установить.
Отключение антивируса и брендмауэра
Брандмауэр Windows и установленный извне антивирус могут конфликтовать с Google Chrome и блокировать его запуск. Чтобы устранить это, необходимо добавить программу в список разрешенных. В случае с брандмаузером, необходимо произвести полное отключение, так как разбор его настроек занимает достаточно много времени.
Чтобы отключить защиту, повторите следующее:
Теперь ваш Брандмаузер отключен. Если ошибка по-прежнему возникает, проверьте списки запрещенных сервисов в своем антивирусе. Если вы нашли в нем какой-либо компонент Хрома, исключите его и перезагрузите антивирус.
Поиск и удаление вирусов
Вредоносное ПО и рекламные агенты часто могут быть причиной некорректной работы программ. Чтобы исключить это, необходимо проверить ПК на наличие вирусных компонентов.
Разберем процесс на примере антивируса Smart Security. Для запуска сканирования повторите следующее:
Периодически на экране могут появляться сообщения о найденных угрозах, утилита сразу же устраняет их. Готовая сводка по удаленным и отправленным в карантин компонентам будет находиться в журнале. После окончания процесса перезагрузите компьютер.
Обновление профиля браузера
Если причина проблемы заключается в работе самого браузера, попробуем обновить его профиль. Это в любом случае позитивно скажется на скорости работы обозревателя. Метод заключается в сбросе настроек профиля, созданного при первом входе в программу. Чтобы его обновить, повторите следующее:
При последующем запуске в каталоге появится новая папка с пользовательскими данными, а все настройки будут сброшены.
Источник
Что делать, если прекращена работа Google Chrome
Google Chrome – функциональный современный браузер, идеально подходящий для поиска информации. Он пользуется огромной популярностью у пользователей благодаря безопасности и надежности, а также бесперебойной работе. С его помощью можно быстро скачивать различные медиафайлы. Гугл Хром идеально подходит для работы, учебы и развлечений. Но что делать, если прекращена работа программы Google Chrome? Эта проблема быстро устраняется несколькими способами, все зависит от причины появления неполадки. Благодаря им восстановить работу браузера Гугл Хром смогут все пользователи.
Причины ошибки
Если браузер не работает, это может быть связано с различными причинами. Иногда даже специалистам сложно выявить их, а простым пользователям будет еще труднее узнать это. Но чаще всего веб-обозреватель не функционирует при:
Это лишь основные причины, на самом деле их значительно больше. Сразу после решения проблемы браузер начнет запускаться.

Как устранить проблему
Для исправления ошибки часто используются довольно простые меры. Иногда достаточно стандартной перезагрузки браузера или ПК. Однако если после этого ничего не изменилось, следует попробовать иные способы.
Переустановка и обновление браузера
Чтобы не потерять все свои данные (логины, пароли, закладки), перед переустановкой нужно синхронизировать Хром с облаком Google. Для этого нажимаем на аватарку пользователя в правом верхнем углу браузера и кликаем «Включить синхронизацию».
После этого можно и нужно удалить браузер:
Затем желательно очистить временные файлы и другой мусор специальной утилитой, к примеру, CCleaner. Кстати, и удалить Хром можно тоже напрямую через Сиклинер.
После этого устанавливаем Гугл Хром заново и залогиниваемся в синхронизированный аккаунт для возврата своих данных.
Для обновления Chrome:
Браузер начнет поиск обновлений, и если найдет их, то сразу же автоматически установит.

Отключение антивируса и брандмауэра
Если хост приложение для браузера Google Chrome не работает, проблема может быть в том, что его заблокировали брандмауэр Windows и антивирус.
Важно выключить защиту и проверить, будет ли загружаться Гугл Хром. Брандмауэр необходимо отключить полностью, поскольку поиск соответствующих правил может занять много времени. Для выключения защиты нужно:
С брандмауэром процедура завершена. Теперь можно переходить к антивирусу. Следует лишь временно отключить его защиту. Обычно требуется нажать на ПКМ по его иконке и выбрать соответствующую опцию.
Когда все действия выполнены, можно запускать Гугл Хром. Если его работа была блокирована антивирусом, то все указанные действия помогают. А если ситуация не поменялась, нужно выполнить другую процедуру.
Защита от вирусов
Нередко вредоносное ПО и рекламные агенты становятся причиной сбоев в работе программ. Чтобы этого не допустить, следует выполнять проверки ПК на вирусные компоненты.
В самом Хроме есть встроенное средство обнаружения заразы – chrome://settings/reset. Нажмите «Удалить вредоносное ПО с компьютера» и дождитесь окончания проверки.
Другое действенное средство – утилита Dr.Web CureIt! Она бесплатная, не требует установки, прекрасно справляется с обнаружением и удалением вирусов, и не конфликтует с другим антивирусным ПО.
Обновление профиля
Причина проблемы может быть в браузере. Поэтому требуется обновить профиль пользователя, который был создан с первым запуском:
Затем необходимо снова зайти в учетную запись в браузере, чтобы Хром создал. обновленную папку пользователя.

Восстановление системных файлов
При повреждении файлов ОС, могут быть сбои в работе в веб-обозревателя. Поэтому их необходимо восстановить. Для этого следует воспользоваться командной строкой. Достаточно выполнить простые действия:
Процесс сканирования системных файлов выполняется сразу же. Если будут обнаружены поврежденные элементы, происходит их исправление. После выполнения этой процедуры требуется перезагрузка ПК. Затем следует попробовать включить Гугл Хром.
Источник
Что делать, если прекращена работа программы Google Chrome
Google Chrome – это популярный и удобный браузер для повседневного серфинга, а также скачивания медиафайлов в виде картинок, видео, аудио и документов. Но бывает он работает со сбоями и сегодня мы расскажем, что делать, если прекращена работа программы Google Chrome.
Определение неполадки
Как правило, проблема с прекращением работы приложения возникает, если отсутствует или поврежден системный файл в директории установленной программы.
Также есть вероятность, что в системе произошли критические сбои в работе, не дающие программе работать в штатном режиме.
Решение проблемы
К сожалению для определения причины требуется тестировать различные гипотезы, чтобы эмпирическим путем вычислить виновника.
Деактивация защитного ПО
Велика вероятность того, что стационарный и встроенный антивирусы блокируют работоспособность Гугл Хром и его служб. Для проверки на несколько минут отключим активные экраны.
Чтобы сделать это в случае с брандмауэром:
Теперь встроенный защитник отключен. Проверяем работоспособность браузера. Если ситуация остается неизменной, тогда переходим к отключению стационарного антивируса. Сторонние антивирусы имеют отличные настройки и интерфейс, поэтому для разных антивирусов инструкции могут отличаться.
На примере Аваст:
Проверка компьютера на предмет вирусной активности
Бывает что системные файлы Google Chrome повреждены вредоносным кодом из-за чего возникают различные ошибки и сбои. В этом случае стоит проверить компьютер на наличие вирусов.
Рассмотрим на примере утилиты Dr.Web CureIt!
Обновление пользовательского профиля
Есть вероятность, что корень проблемы все же находится в браузере. Метод заключается в обновлении профиля пользователя, который создавался при первом запуске приложения:
Заново входим в свой аккаунт и авторизуемся в учетной записи. Папка пользователя вернётся на место с обновленными данными. Если вы предварительно настроили синхронизацию вы не потеряете никаких данных.
Поврежденные файлы операционной системы
Вирусы и другое ПО могло повредить часть системных файлов, от чего они работают некорректно и взаимодействуют с приложениями.
Для исправления ситуации запустим встроенный инструмент сканирования и восстановления данных:
Система автоматически начнет сканирование системных файлов на предмет повреждения и исправления. По завершении всех процедур нужно перезагрузить компьютер и проверить работоспособность браузера.
Переустановка приложения
Перед началом процедуры важно синхронизировать персональную информацию с профилем облачного хранилища Гугл. По завершению всех приготовлений:
Теперь очищаем временные файлы и прочий мусор с помощью специальной утилиты, например, CCleaner. Останется установить Гугл Хром заново и авторизоваться в своей учетной записи, чтобы вернуть все пользовательские данные.
Заключение
Ошибка «прекращение работы программы Гугл Хром» возникает у пользователей довольно часто. С ходу определить виновника довольно сложно, ведь причина может быть как в системных файлах браузера, так и в операционной системе. Нельзя сбрасывать со счетов и негативное воздействие вирусов, чрезмерное рвение защитного ПО.
Источник
Прекращена работа программы Google Chrome, или как антивирус Comodo заблокировал самый популярный в мире браузер.
Некоторые пользователи столкнулись с неприятной ситуацией — при попытке запуска браузера Google Chrome программа рапортует: «Прекращена работа программы Google Chrome». Кроме предложения закрыть программу система не предлагает никакого решения — поэтому мы начали искать собственное, которое на удивление очень скоро нашлось. Хочу сразу успокоить — компьютерные вирусы здесь не причём, по крайней мере это скорее всего не связано с их деятельностью на вашем компьютере (если до этого всё открывалось и работало). Причина скорее всего кроется в «дефектных» сигнатурах для антивирусной программы — антивирус каким-то образом блокирует работу браузера.
Точный текст ошибки Google Chrome в системе Windows 8 (в Windows 7 данная ошибка выглядит несколько иначе):
Программа «Google Chrome» не работает
Возникшая проблема привела к прекращению работы программы. Windows закроет эту программу, а если есть известный способ устранения проблемы, уведомит вас об этом.
Закрыть программу
Для того, чтобы устранить данную проблему в работе браузера Google Chrome, необходимо удалить антивирус Comodo (на наших компьютерах был установлен именно он, но, возможно, проблема имеет место быть и в случае работы других программ подобного назначения). Попытка устранить данную проблему отключением отдельных служб: модуля Антивирус, HIPS, VirusCope, AutoSandbox, включение игрового режима — результата не дали, только полное удаление антивирусной программы дало положительный результат — браузер Google Chore стал снова работать.
Для обеспечения защиты компьютера рекомендуется либо установить другую антивирусную программу, либо временно (или постоянно, как это сделал я) обеспечить пассивную защиту путём настройки DNS (от Яндекс DNS например 77.88.8.88 и альтернативный 77.88.8.2) и жить дальше без антивируса, что очень положительно скажется на скорости работы вашего компьютера.
Звоните или оставляйте заявку прямо на сайте! Наши специалисты с удовольствием помогут Вам!
Если Google Chrome неожиданно завершает работу и не запускается, приведенные ниже советы помогут Вам устранить проблему или узнать его причину.
- Закройте и перезапустите Chrome.
- Windows: нажмите Ctrl + Q .
- Mac: нажмите Command + Q .
- Попробуйте ещё раз загрузить страницу.
Совет: на вашем компьютере, вы можете восстановить все ранее открытые вкладки:
- Windows: нажмите Ctrl + Shift + T .
- Mac: нажмите Command + Shift + T .
На мобильном устройстве
- Откройте меню с приложениями:
- iOS: нажмите дважды кнопку «Главная страница».
- Android: нажмите иконку в нижней части экрана.
- Проведите пальцем вверх внутри окна Chrome, чтобы их закрыть.
Иногда правильная загрузка страницы мешают другие программы или приложения. Выключите и перезагрузите компьютер или мобильное устройство, а затем попробуйте ещё раз загрузить страницу.
Возможно, что на компьютере недостаточно доступной памяти, чтобы загрузить страницу. Для запуска страниц, приложений, расширений и программ, компьютер использует оперативной памяти. Если ее слишком мало, они могут работать медленно или вообще перестать работать.
Закройте все вкладки кроме той, на которой отображается ошибка или ошибка загрузки, а затем попробуйте её загрузить снова.
Проверьте наличие конфликтующего программного обеспечения
Можно проверить наличие конфликтного программного обеспечения Windows, введя в адресной строке about:conflicts. Если у вас есть программное обеспечение, о котором известно, что оно вызывает аварийные завершения работы Google Chrome, оно будет выделено на этой странице. Также будут описаны рекомендуемые действия по устранению конфликта.
Во многих случаях конфликтующее программное обеспечение является злонамеренным программным обеспечением, которое необходимо удалить с помощью антивирусного программного обеспечения.
Если сообщение об ошибке отображается не впервые, возможно, ваш профиль браузера поврежден. Сначала попробуйте удалить подпапку «Default» из папки «User Data» и проверьте, устранена ли проблема.
Для этого выполните следующие действия:
- Откройте окно Выполнить (нажмите Win + R ).
- Введите в поле один из указанных ниже каталогов (в зависимости от операционной системы).
- Windows XP: %USERPROFILE%/Local Settings/Application Data/Google/Chrome/User Data/
- Windows Vista и Windows 7: %LOCALAPPDATA%/Google/Chrome/User Data/
Если ошибка все еще повторяется, создайте новый профиль на замену существующему.
Чтобы выяснить, является ли источником проблемы страница сайта или браузер Chrome, попробуйте открыть эту страницу в другом браузере. Вы можете использовать другой веб-браузер, такой как Firefox или Safari.
Если страница открывается в другом браузере, выполните следующие действия:
- Удалите и переустановите Chrome. Причиной проблем может быть Ваш профиль в Chrome. Удалите Chrome и обязательно установите флажок удалить данные браузера. Затем переустановите Chrome.
- Удалите и переустановите расширения. Причиной проблемы может быть одно из расширений Chrome. Удалите все расширения, а затем добавляйте их один за другим.
- Решите проблемы с аппаратным ускорением. Возможно, что проблемой является неправильное взаимодействие между компьютером или устройством и браузером.
Чтобы исправить это, выполните следующие действия:
- Откройте меню Chrome → Настройки → Показать дополнительные настройки → Система.
- Снимите флажок Использовать аппаратное ускорение, если доступно .
- Перезапустите Chrome.
Если сайт не работает в другом браузере, причиной может быть проблема с сетью или с самим сайтом. Более подробную информацию вы найдете ниже.
Если страница не загружается в другом браузере, причиной может быть проблема с сетью или с самим сайтом.
Сначала перезагрузите модем и маршрутизатор.
Если это не поможет, свяжитесь с владельцем веб-сайта и проинформируйте его, что вы не можете загрузить страницу.
Проверьте наличие проблем с защищенными системными файлами
- Откройте окно Выполнить (нажмите Win + R ).
- Введите следующую команду: SFC.EXE /SCANNOW (убедитесь, что между SFC.EXE и /SCANNOW пробел). Запустится утилита Microsoft, просканирует и исправит проблемы с защищенными системными файлами на компьютере.
Откройте Google Chrome и проверьте сообщение об ошибке.
Если Google Chrome постоянно закрывается, но сообщение об ошибке появляется, возможно, ваш профиль Google Chrome повреждены.
один из причин данной проблемы кроется в USB драйверах или устройствах.
Google Chrome-ს გასწორება ! / Google Chrome Crash Fix / Google chrome прекращена работа программы
გამოიწერე არხი ! WwW.Youtube.Com/OverLoaD1337/ WwW.Facebook.Com/OverLoaD1337/
что делать прекращена работа программы.
Прекращена работа программы firefox «при запуске» «что делать»
Прекращена работа программы firefox «при запуске» «что делать» ,надеюсь видео поможет,если так,то подписывайтес.
Не работает Google Chrome, не заходит на сайты и даже в настройки? тогда вам надо посмотреть этот видео ролик и.
Устранение ошибки возникающей при запуске Google Chrome
Ошибки «Не удалось корректно загрузить ваш профиль. » или «Невозможно использовать ваш профиль. » возникают.
Имя сбойного модуля #izzylaif.
Google Chrome нещадно потребляет ОЗУ и сильно грузит компьютер! Как побороть проблему?
Бесплатная помощь в лечении вирусного заражения любого уровня: . Если ваш компьютер.
Краш google chrome — решение проблемы, КАК ВЫЛЕЧИТЬ, что делать если гугл хром крашится
Компьютерщик рассказывает и показывает, как починить браузер google chrome, если он, собака, крашит, т.е. выключает.
Гугл Хром не запускается, что делать? Решение проблемы!
Каждый из нас может столкнутся с разного рода ошибками в работе браузера Google Chrome, есть масса разных решений.
Google Chrome-ს გასწორება ! / Google Chrome Crash Fix / Google chrome прекращена работа программы
У меня все так же только я не понимаю на каком языке вы говорите Попробовала по видео все сделать не получилось Помогитееееее
like sub chemgan
shen genacvale jigarixar overload1337 sad gamaxsendi
Спасибо дружище,я уж думал винду обратно переустанавливать буду но ты красава!
Skype registracis video dadet 🙂
administratoris paroli rogor gavtexot gadaige ra
Administratoris Parolshi Ras Gulisxmob?
zeit roma mag programas rqvia?
sg OverLoaD1337 rogorc gagiswordeba isetqvi 🙂
ყველაფრით დაგიმტკიცებ მე რო ქრომი არის სწორი და “ჩრომი» არასწორი. 🙂
dictionary.cambridge.org/dictionary/english/chrome გუგლმა და კემბრიჯმა არ იციან ქრომი როგორ წარმოითქმის (თან მაგათ შექმნილია) და შენ უკეთ იცი ? გოგლე თან 😀 ოქსფორდის თრანსლეიტიც აგერ ბარემ — en.oxforddictionaries.com/definition/chrome
luboi transleitio roidzaxi sheniazrit yvela translate calcalke bazit ari sheqmnili ? 🙂 mtavari translate googlea lamero da maqedan igeben sityvebis marags.
OverLoad მე ჩემი ცოდნა გადავამოწმე და ჩემ თავში არასდროს არ მეპარება ეჭვი. )))))) და კიდე ლუბოი თრანსლეითი გადაამოწმე და ლუბოი გეტყვის რო ქრომი არის არათუ «ჩრომი“ :DDD
აი ეგაა შენი შეცდომა 😀 თრანსლეითს ენდობი და შენი ენის ლექსიკონის ცოდნა ეჭვში შეგაქ 🙂 მოდი ასე გეტყვი ყველამ იცის რო გოოგლე ტრანსლეითი ვერ თარგმნის ნორმალურად დაწერილს და არასწორეთ წერს წინადადებებს ;* ძაან ბევრ წინადადებებს და სიტყვებს არასწორეთ გვიწერს და გვაწვდის 🙂 მაგდენიც როარიცი :DDDD
OverLoad კაი მოდი ეხლა შენ შედი Google Translite-ში და იქ აკრიფე Google Chrome და იქ ნახავ ესეთ ღილაკს სადაც კითხულობს მაგ შენ დაწერილს სწორად. ეხლა შედი და ნახე ჩემი ხო არ გჯერა მაინც 🙂
ვინათქვა რო ქრომე ქვია ქრომი არის შენ კიდე ვიდეოში ჩრომს ამბობ და კიდევ ინგლისურადაც კარგად ვკითხულობ ))))
რას მებაზრები ვაბშე რასგწერ ნორმალურად წაიკითხე «Ch» ქ თ არიკითხებათქო მაგას გეუნები მთელი დგეა ტო წაიკითხო დაკვირვებით ჯობია სანამ დააკომებ.
OverLoad ესეთი კითხვა მიჩნდება რატო ამბობ ვიდეოში ჩრომს როცა ახლა მიწერ რო «Ch» ჩ არიკითხება 🙂
ეგ ქართველებს გაქვთ დამუგამებული ქრომი ზოგი ვაბშე ხრომ ს ეძახის 🙂 კაი
მოდი ასე დაფიქრდი Crome როგორ იკითხება ? ქრომი ხო 🙂 ?? Ch რა ასოა
ქართულ ანბანში ?? ჩ თუ ქ ? რომელს ხმარობ აბა წერის დროს მაგალითად
დავწეროთ სიტყვა Chemi ანუ ქართულად ქემი უნდა დაწერო ? დაუკვირდი კარგად
და მიხვდები რო არბაზრობ სწორს .
Google Chrome — великолепный браузер, который славится своей невероятно быстрой работой. Но не только ей — как оказалось, именно он лучше всех противостоит хакерским атакам, а также вирусам и троянам. Спасибо стоит сказать особенности данного браузера, так называемой «песочнице», которая полностью изолирует каждый процесс, происходящий в Хроме, от других процессов. Это огромный плюс как для пользователя, так и для разработчиков — недаром ведь сейчас Chrome по своей популярности уступает разве что Mozilla.
Но даже с этим браузером, бывает, возникают странные вещи. Так, открыв его в очередной раз и вбив в строку адрес нужного сайта, у нас ничего не открывается. Почему? Возможно, что произошел какой-то глюк и теперь необходимо переустановить Хром. Но постойте, не спешите этого делать. Причина, скорее всего, в том, что через Chrome на ваш компьютер проник вирус. Автор этих строк недавно сам был удивлен этому событию и произошло оно именно через открытый в тот момент Хром. Если бы не антивирус, который начал ругаться на «заразу», вряд ли удалось бы выяснить, что дело именно в вирусе.
Итак, если у вас перестали открываться странички в Хроме, при этом антивирус предательски молчит, необходимо скачать специальные утилиты, например, от Dr. Web, Kaspersky, AVZ или UVS (распространяются бесплатно, найти их можно при помощи поисковиков) и просканировать свой компьютер на предмет «нежелательных гостей», то есть троянов. Особое внимание стоит уделить файлам из автозагрузки, поскольку чаще всего они прячутся именно там, ловко маскируясь под другие утилиты (например, для видеокарт).
Но что, если утилита не нашла вирусы, а Хром по-прежнему не работает? Проверьте компьютер еще раз, воспользуйтесь другой программой. Если результат тот же, можно попробовать отключить «песочницу» (для этого необходимо в поле «Объект» ярлыка Google Chrome после пробела дописать —no-sandbox), но делать это крайне не рекомендуется, поскольку в таком случае браузер становится еще более уязвимым.
Если браузер или его вкладки открываются сами по себе с рекламой казино вулкан или любого другого сайта.
один из причин данной проблемы кроется в USB драйверах или устройствах.
Что делать если не открываются все или некоторые сайты в браузере? В этом видео подробно рассмотрим возможн.
Заработок без вложений: Если Ваш .
Бесплатная помощь в лечении вирусного заражения любого уровня: . Если ваш .
Прекращена работа программы firefox «при запуске» «что делать» ,надеюсь видео поможет,если так,то подписывайтес.
что делать прекращена работа программы.
Google Chrome «Прекращение работы программы» -Решение проблемы. Если помог, поставь палец вверх и подпишись!).
Каждый из нас может столкнутся с разного рода ошибками в работе браузера Google Chrome, есть масса разных .
გამოიწერე არხი ! WwW.Youtube.Com/OverLoaD1337/ WwW.Facebook.Com/OverLoaD1337/
Ошибки «Не удалось корректно загрузить ваш профиль. » или «Невозможно использовать ваш профиль. » возникают.
Компьютерщик рассказывает и показывает, как починить браузер google chrome, если он, собака, крашит, т.е. выключает.
Имя сбойного модуля #izzylaif.
Не работает Google Chrome, не заходит на сайты и даже в настройки? тогда вам надо посмотреть этот видео ролик и.
Как удалить или убрать вирус в браузере. НЕ ЗАБЫВАЙТЕ ЗАГЛЯДЫВАТЬ НА МОЙ ВТОРОЙ КАНАЛ)) .
Chrome прекращена работа программы. Прекращена работа программы гугл хром что делать
Прекращена работа программы Google Chrome, или как антивирус Comodo заблокировал самый популярный в мире браузер.
Некоторые пользователи столкнулись с неприятной ситуацией — при попытке запуска браузера Google Chrome программа рапортует: «Прекращена работа программы Google Chrome». Кроме предложения закрыть программу система не предлагает никакого решения — поэтому мы начали искать собственное, которое на удивление очень скоро нашлось. Хочу сразу успокоить — компьютерные вирусы здесь не причём, по крайней мере это скорее всего не связано с их деятельностью на вашем компьютере (если до этого всё открывалось и работало). Причина скорее всего кроется в «дефектных» сигнатурах для антивирусной программы — антивирус каким-то образом блокирует работу браузера.
Точный текст ошибки Google Chrome в системе Windows 8 (в Windows 7 данная ошибка выглядит несколько иначе):
Программа «Google Chrome» не работаетВозникшая проблема привела к прекращению работы программы. Windows закроет эту программу, а если есть известный способ устранения проблемы, уведомит вас об этом.Закрыть программу
Для того, чтобы устранить данную проблему в работе браузера Google Chrome, необходимо удалить антивирус Comodo (на наших компьютерах был установлен именно он, но, возможно, проблема имеет место быть и в случае работы других программ подобного назначения). Попытка устранить данную проблему отключением отдельных служб: модуля Антивирус, HIPS, VirusCope, AutoSandbox, включение игрового режима — результата не дали, только полное удаление антивирусной программы дало положительный результат — браузер Google Chore стал снова работать.
Для обеспечения защиты компьютера рекомендуется либо установить другую антивирусную программу, либо временно (или постоянно, как это сделал я) обеспечить пассивную защиту путём настройки DNS (от Яндекс DNS например 77.88.8.88 и альтернативный 77.88.8.2) и жить дальше без антивируса, что очень положительно скажется на скорости работы вашего компьютера.
Звоните или оставляйте заявку прямо на сайте! Наши специалисты с удовольствием помогут Вам!
Если Ваш обозреватель Google Chrome после отрицательного (в отсутствии обнаружения вредоносного объекта) результата сканирования системы сразу после истечения нескольких секунд запуска
всё ещё выдаёт критический отчёт об ошибке «Прекращена работа программы Google Chrome», это значит, что ошибка запуска заключается в некорректной работе файла, инициализирующего запуск обозревателя. Не спешите совершать деинсталляцию броузера Google Chrome, воспользуйтесь советом Лоры (Laura) — загрузите и установите альтернативу Chrome Canary. Если после инсталляции броузера Chrome Canary он окажется запущенным, то закройте его.
По следующей траектории вида:
Обратитесь к иконке запуска обозревателя Chrome Canary, наведите курсор мыши на его иконку и кликните правой клавишей мыши, чтобы вызвать «Контекстное меню Windows», в котором выберите и используйте пункт «Расположение файла». Так будет открыто место расположения иконки запуска или корневая папка с динамическими файлами обозревателя Chrome Canary. Это траектория вида:
Из текущей папки Application переключитесь на папку Chrome SxS,
затем на подпапки User Data
и Default. Для быстрого переключения между папками или для совершения перехода между ними используйте «Адресную строку» или траекторию вида:
C:UsersИмяВашейУчётнойЗаписиAppDataLocalGoogleChrome SxSUser DataDefault.
используя функцию «Вставить», «Контекстного меню Windows», вставьте файл Bookmarks в папку Default. Если подобный файл уже существует, то замените файл.
Запустите обозреватель Chrome Canary и используйте Ваши закладки, как это было ранее, при этом они не окажутся разбросанными по различным папкам-закладкам, а также надлежащим им образом будут разложены по папкам, если, конечно, ранее Вы держали или старались всё упорядоченно устроить.
Chrome Canary для разработчиков Данная модель сохранения или восстановления закладок может быть распространена и на другие обозреватели, являющиеся побратимами обозревателя Google Chrome, то есть на те броузеры, которые базируются на его движке, такие как Internet Chromodo, Comodo Dragon, Yandex.Browser и другие. Не используйте обозреватель Chrome Canary как регулярный – сообщество разработчиков корпорации Google предупреждает: «Версия Canary создана для разработчиков, поэтому в её работе возможны сбои»
Таким образом, после того, как Ваши закладки будут восстановлены, рекомендуется экспортировать их в файл форматом HTML, чтобы импортировать закладки в восстановленный, переустановленный или иной обозреватель Сети Интернет, базирующийся на движке Google Chrome. Для этого используйте «Диспетчер закладок».
По материалам: GoogleSupport. Автор статьи: Рон Милдарт.
გამოიწერე არხი ! WwW.Youtube.Com/OverLoaD1337/ WwW.Facebook.Com/OverLoaD1337/
один из причин данной проблемы кроется в USB драйверах или устройствах.
Прекращена работа программы firefox «при запуске» «что делать» ,надеюсь видео поможет,если так,то подписывайтес.
что делать прекращена работа программы.
Бесплатная помощь в лечении вирусного заражения любого уровня: . Если ваш компьютер.
Ошибки «Не удалось корректно загрузить ваш профиль. » или «Невозможно использовать ваш профиль. » возникают.
Не работает Google Chrome, не заходит на сайты и даже в настройки? тогда вам надо посмотреть этот видео ролик и.
Прекращена работы программы . Решение проблемы с вылетом игры. Проверено на Win 7 x86 скоро будет готов новьй.
Моя группа Вконтакте — https://vk.com/yoods Моя страница в Телеграмме — https://t.me/yoodsi Музыка предоставлена http://audiomicro.com/.
Каждый из нас может столкнутся с разного рода ошибками в работе браузера Google Chrome, есть масса разных решений.
Все *.exe файлы открываются в winwows media center смотрите видео и узнайте как устранить данную проблему. Ссылка.
Наверное многих пользователей браузера Google Chrome раздражает тот факт — что если закрыть последнею, то браузер.
Единственный способ, который мне помог (отложенный запуск). Программа: Startup Delayer .
КЭШБЕК с Али от 8,5% http://bit.ly/2p7LTOf Кешбэк в более чем 990 интернет-магазинах http://bit.ly/2p1W7OT ЗАРАБАТЫВАЙ ПРОДАВАЯ.
Подписывайтесь на мой канал) Надеюсь помог)
Компьютерщик рассказывает и показывает, как починить браузер google chrome, если он, собака, крашит, т.е. выключает.
Вылет браузера Internet Explorer (Прекращена работа программы «Internet Explorer») любой версии, не работает обновление.
Что делать если не запускается программа на компьютере или ноутбуке. Причин, из-за которых программы.
გამოიწერე არხი ! WwW.Youtube.Com/OverLoaD1337/ WwW.Facebook.Com/OverLoaD1337/
один из причин данной проблемы кроется в USB драйверах или устройствах.
Прекращена работа программы firefox «при запуске» «что делать» ,надеюсь видео поможет,если так,то подписывайтес.
что делать прекращена работа программы.
Google Chrome «Прекращение работы программы» -Решение проблемы. Если помог, поставь палец вверх и подпишись!).
Бесплатная помощь в лечении вирусного заражения любого уровня: . Если ваш компьютер.
Ошибки «Не удалось корректно загрузить ваш профиль. » или «Невозможно использовать ваш профиль. » возникают.
Моя группа Вконтакте — https://vk.com/yoods Моя страница в Телеграмме — https://t.me/yoodsi Музыка предоставлена http://audiomicro.com/.
Не работает Google Chrome, не заходит на сайты и даже в настройки? тогда вам надо посмотреть этот видео ролик и.
Прекращена работы программы . Решение проблемы с вылетом игры. Проверено на Win 7 x86 скоро будет готов новьй.
Компьютерщик рассказывает и показывает, как починить браузер google chrome, если он, собака, крашит, т.е. выключает.
Наверное многих пользователей браузера Google Chrome раздражает тот факт — что если закрыть последнею, то браузер.
Каждый из нас может столкнутся с разного рода ошибками в работе браузера Google Chrome, есть масса разных решений.

Вылет браузера Internet Explorer (Прекращена работа программы «Internet Explorer») любой версии, не работает обновление.
Подписывайтесь на мой канал) Надеюсь помог)
Единственный способ, который мне помог (отложенный запуск). Программа: Startup Delayer .
Все *.exe файлы открываются в winwows media center смотрите видео и узнайте как устранить данную проблему. Ссылка.
КЭШБЕК с Али от 8,5% http://bit.ly/2p7LTOf Кешбэк в более чем 990 интернет-магазинах http://bit.ly/2p1W7OT ЗАРАБАТЫВАЙ ПРОДАВАЯ.
Что делать если не запускается программа на компьютере или ноутбуке. Причин, из-за которых программы.
Неадекватная критика мобильных приложений в Telegram t.me/appcrit В этом видео я вам расскажу что нужно сделать.
При запуске компьютера выдает сообщение что: Не удается получить настройки. Некоторые функции могут быть.
Its pretty easy X-=-X-=-X-=-X-=-X-=-X-=-X-=-X-=-X Please if it works, Like and subscribe if your friend have the same problem, Share it ! thanks for watching guys!
Ссылка на скачивание XNA Framework; http://www.microsoft.com/en-us/download/details.aspx?id=20914 перейдите по ссылке далее.
ССЫЛКА НА 2 ЧАСТЬ ВИДЕО : https://www.youtube.com/watch?v=otA8COL-to0 Устранение проблемы работы проводника при помощи программ.
Прекращена работа программы «USB-modem Beeline.exe»» The Case of the mysterious failure случаи решения загадочных сбоев из практики.
Регистрация: http://vk.cc/4j3Jpo Бонус-код: B999 Скачать тактику: http://vk.cc/4j41A5.
Кому не помог извеняйте.
Не забывай ставить лайк.
Прекращена работа интернет эксплорер.
Часы отстают Часы спешат или NET::ERR_CERT_DATE_INVALID Ваше подключение не защищено Злоумышленники могут пытаться.
Более подробно в самом видео)))
Друзья я нашел решение и ответ на вопрос почему не работает Opera Опера браузер — . Надо сделать.
Здесь я вам покажу как постараться удалить IE, так как он БЕСПОЛЕЗЕН.
В этом видео уроке я покажу горячие клавиши windows7 и браузера Google Chrome.
Chrome не запускается. Прекращена работа программы google chrome?
Переустановил систему (win 7) , поставил Chrome с офф сайта. При запуске выскакивает окно «прекращена работа программы » Google Chrome». Искал решение в интернете, но без успешно, chrome не запускается. Прошу помогите. Другие браузеры уг.
Сигнатура проблемы:
Имя события проблемы: BEX
Имя приложения: Chrome.exe
Версия приложения:
Отметка времени приложения:
Имя модуля с ошибкой: guard32.dll
- Вопрос задан более двух лет назад
- 3957 просмотров
Скорее всего у вас установлен 32x битный Google Chrome на 64x битную операционную систему. Чтобы установить 64x битный Google Chrome перейдите на официальный сайт Google Chrome. Кнопку «Скачать Chrome» НЕ нажимайте. Ниже, нажмите на «Скачать Chrome для другой платформы». После нажатия откроется окно. В нём будет раздел Скачать Chrome для другой платформы. В этом разделе нажмите на активную ссылку под названием «Windows 10/8/7 64-bit»
Друзья, мне 12 лет я пытаюсь изучить работу графических программ, но мой компьютер старый и медленный. Если мой совет помог вам ускорить решение вашего вопроса, пожалуйста, потратьте одну минуту вашего времени на перевод мне небольшой суммы для приобретения нового компьютера.
Яндекс деньги: 410012304757702
WebMoney: R261859484974
Только что клиентка обращалась по такой проблеме — ошибка такая же,
и тоже было:
Имя модуля с ошибкой: guard32.dll
После долгих поисков выяснилось что антивирус Comodo Internet Security не дружит с новой версией Google Chrome.
Как только удалили Comodo, и переустановили Chrome — все заработало отлично.
(Хотя возможно Google Chrome и не надо было переусанавливать, тут так получилось)
Прекращена работа программы Google Chrome, или как антивирус Comodo заблокировал самый популярный в мире браузер.
Некоторые пользователи столкнулись с неприятной ситуацией — при попытке запуска браузера Google Chrome программа рапортует: «Прекращена работа программы Google Chrome». Кроме предложения закрыть программу система не предлагает никакого решения — поэтому мы начали искать собственное, которое на удивление очень скоро нашлось. Хочу сразу успокоить — компьютерные вирусы здесь не причём, по крайней мере это скорее всего не связано с их деятельностью на вашем компьютере (если до этого всё открывалось и работало). Причина скорее всего кроется в «дефектных» сигнатурах для антивирусной программы — антивирус каким-то образом блокирует работу браузера.
Точный текст ошибки Google Chrome в системе Windows 8 (в Windows 7 данная ошибка выглядит несколько иначе):
Программа «Google Chrome» не работает
Возникшая проблема привела к прекращению работы программы. Windows закроет эту программу, а если есть известный способ устранения проблемы, уведомит вас об этом.
Закрыть программу
Для того, чтобы устранить данную проблему в работе браузера Google Chrome, необходимо удалить антивирус Comodo (на наших компьютерах был установлен именно он, но, возможно, проблема имеет место быть и в случае работы других программ подобного назначения). Попытка устранить данную проблему отключением отдельных служб: модуля Антивирус, HIPS, VirusCope, AutoSandbox, включение игрового режима — результата не дали, только полное удаление антивирусной программы дало положительный результат — браузер Google Chore стал снова работать.
Для обеспечения защиты компьютера рекомендуется либо установить другую антивирусную программу, либо временно (или постоянно, как это сделал я) обеспечить пассивную защиту путём настройки DNS (от Яндекс DNS например 77.88.8.88 и альтернативный 77.88.8.2) и жить дальше без антивируса, что очень положительно скажется на скорости работы вашего компьютера.
Почему браузер Google Chrome завершает работу или не запускается
Если Google Chrome неожиданно завершает работу и не запускается, приведенные ниже советы помогут Вам устранить проблему или узнать его причину.
- Закройте и перезапустите Chrome.
- Windows: нажмите Ctrl + Q .
- Mac: нажмите Command + Q .
- Попробуйте ещё раз загрузить страницу.
Совет: на вашем компьютере, вы можете восстановить все ранее открытые вкладки:
- Windows: нажмите Ctrl + Shift + T .
- Mac: нажмите Command + Shift + T .
На мобильном устройстве
- Откройте меню с приложениями:
- iOS: нажмите дважды кнопку «Главная страница».
- Android: нажмите иконку в нижней части экрана.
- Проведите пальцем вверх внутри окна Chrome, чтобы их закрыть.
Иногда правильная загрузка страницы мешают другие программы или приложения. Выключите и перезагрузите компьютер или мобильное устройство, а затем попробуйте ещё раз загрузить страницу.
Возможно, что на компьютере недостаточно доступной памяти, чтобы загрузить страницу. Для запуска страниц, приложений, расширений и программ, компьютер использует оперативной памяти. Если ее слишком мало, они могут работать медленно или вообще перестать работать.
Закройте все вкладки кроме той, на которой отображается ошибка или ошибка загрузки, а затем попробуйте её загрузить снова.
Проверьте наличие конфликтующего программного обеспечения
Можно проверить наличие конфликтного программного обеспечения Windows, введя в адресной строке about:conflicts. Если у вас есть программное обеспечение, о котором известно, что оно вызывает аварийные завершения работы Google Chrome, оно будет выделено на этой странице. Также будут описаны рекомендуемые действия по устранению конфликта.
Во многих случаях конфликтующее программное обеспечение является злонамеренным программным обеспечением, которое необходимо удалить с помощью антивирусного программного обеспечения.
Если сообщение об ошибке отображается не впервые, возможно, ваш профиль браузера поврежден. Сначала попробуйте удалить подпапку «Default» из папки «User Data» и проверьте, устранена ли проблема.
Для этого выполните следующие действия:
- Откройте окно Выполнить (нажмите Win + R ).
- Введите в поле один из указанных ниже каталогов (в зависимости от операционной системы).
- Windows XP: %USERPROFILE%/Local Settings/Application Data/Google/Chrome/User Data/
- Windows Vista и Windows 7: %LOCALAPPDATA%/Google/Chrome/User Data/
Если ошибка все еще повторяется, создайте новый профиль на замену существующему.
Чтобы выяснить, является ли источником проблемы страница сайта или браузер Chrome, попробуйте открыть эту страницу в другом браузере. Вы можете использовать другой веб-браузер, такой как Firefox или Safari.
Если страница открывается в другом браузере, выполните следующие действия:
- Удалите и переустановите Chrome. Причиной проблем может быть Ваш профиль в Chrome. Удалите Chrome и обязательно установите флажок удалить данные браузера. Затем переустановите Chrome.
- Удалите и переустановите расширения. Причиной проблемы может быть одно из расширений Chrome. Удалите все расширения, а затем добавляйте их один за другим.
- Решите проблемы с аппаратным ускорением. Возможно, что проблемой является неправильное взаимодействие между компьютером или устройством и браузером.
Чтобы исправить это, выполните следующие действия:
- Откройте меню Chrome → Настройки → Показать дополнительные настройки → Система.
- Снимите флажок Использовать аппаратное ускорение, если доступно .
- Перезапустите Chrome.
Если сайт не работает в другом браузере, причиной может быть проблема с сетью или с самим сайтом. Более подробную информацию вы найдете ниже.
Если страница не загружается в другом браузере, причиной может быть проблема с сетью или с самим сайтом.
Сначала перезагрузите модем и маршрутизатор.
Если это не поможет, свяжитесь с владельцем веб-сайта и проинформируйте его, что вы не можете загрузить страницу.
Проверьте наличие проблем с защищенными системными файлами
- Откройте окно Выполнить (нажмите Win + R ).
- Введите следующую команду: SFC.EXE /SCANNOW (убедитесь, что между SFC.EXE и /SCANNOW пробел). Запустится утилита Microsoft, просканирует и исправит проблемы с защищенными системными файлами на компьютере.
Откройте Google Chrome и проверьте сообщение об ошибке.
Если Google Chrome постоянно закрывается, но сообщение об ошибке появляется, возможно, ваш профиль Google Chrome повреждены.
6 причин по которым Google Chrome может не открываться
Браузер Google Chrome может не запускаться по нескольким причинам, среди которых воздействие вирусов или конфликт с каким-либо программным обеспечением, установленным на компьютере. Антивирусные программы и брандмауэры помогают защитить компьютер от вирусов и предотвратить распространение вредоносных программ, но они также могут стать причиной того, что браузер не может запуститься. Это связано с тем, что они могут блокировать некоторые программы, связанные с Интернет-соединениями, в том числе и Google Chrome.
Также причиной отказа запуска может быть поврежденный профиль браузера, нехватка памяти и др. Давайте более подробно рассмотрим все варианты.
Современные антивирусы обеспечивают безопасный доступ в сеть Интернет путем ограничения доступа по определенным протоколам или для отдельных приложений. Возможно, в вашем антивирусе или брандмауэре установлена настройка на запрет всех Интернет-соединений для Google Chrome. Для проверки нужно временно отключить все антивирусное программное обеспечение на вашем компьютере и проверить запускается ли браузер. Если Хром запустился, значит нужно добавить его в список исключений для антивируса или межсетевого экрана.
Воздействие вирусов и конфликты программного обеспечения
В Google Chrome есть простой инструмент, с помощью которого можно вычислить программы, негативно влияющие на работу браузера. Для этого достаточно в адресной строке ввести следующий запрос «chrome://conflicts».

Если же конфликты со сторонним программным обеспечением есть, то Chrome отобразит их на этой странице. Также в этом списке могут присутствовать обнаруженные вирусы.
Чтобы устранить эти конфликты нужно отключить, обновить или удалить проблемные программы. Если обнаружены вредоносные программы, то в обязательном порядке нужно почистить компьютер с помощью какой-либо антивирусной программы. Google Chrome сам предложит действия, которые нужно выполнить, чтобы устранить каждую проблему.
Иногда причиной отказа запуска браузера является повреждение или изменение системных файлов Windows. Системные файлы очень важны для стабильной работы системы и приложений. Сами разработчики Google Chrome рекомендуют проводить проверку защищенных системных файлов в случае возникновения проблем с запуском браузера.
Для того чтобы сделать проверку системных файлов нужно запустить командную строку от имени администратора и ввести команду «SFC.exe /SCANNOW». При этом между этими двумя составляющими команды обязательно должен быть пробел.
Далее начнется процесс сканирования системы, время выполнения которого зависит от мощности компьютера и наличия проблем с защищенными системными файлами.
Если ваш браузер не открывается или запускается на время, а потом закрывается, то возможной причиной этой проблемы может быть повреждение профиля пользователя Google Chrome. Для того чтобы восстановить работу браузера нужно создать новый профиль пользователя. Для этого выполните следующие действия:
- Закройте браузер.
- Откройте Проводник Windows (сочетание клавиш «Win+E»).
- После открытия окна Проводника, введите сверху в адресной строке следующий путь:
- ДляпользователейWindows XP: %USERPROFILE%Local SettingsApplication DataGoogleChromeUser Data
- ДляпользователейWindows Vista, 7,8: %LOCALAPPDATA%GoogleChromeUser Data
- Нажмите клавишу «Enter». Должен открыться список папок и файлов браузера.
- В этом списке найдите папку «Default» и переименуйте ее, например в «Default РЕЗЕРНАЯ КОПИЯ».
- Запустите Chrome.
С выходом последних версий Google Chrome, переименование папки «Default» перестало давать желаемый результат. Возможно, это связано с изменением структуры папок, в которых хранятся пользовательские данные.
Чтобы решить эту проблему можно переименовать папку «User Data», которая является родительской для папки «Default». После переименования и запуска браузера будет создана новая папка «User Data» с настройками по умолчанию, а из старой папки можно попытаться извлечь ваши настройки.
Операционная система вашего компьютера использует оперативную память для собственной работы и для запуска различных программ. Хотя для современных компьютеров и ноутбуков это не совсем актуально, т.к. они обладают достаточно большим объемом оперативной памяти, тем не менее, если одновременно с запуском Google Chrome запущено много приложений и процессов, то браузер может не открыться.
Для проверки загруженности компьютера нажмите сочетание клавиш «Ctrl+Alt+Delete» и запустите диспетчер задач. В открывшемся окне посмотрите, сколько у вас запущено процессов, приложений, сколько свободной физической памяти. Попробуйте закрыть некоторые программы и проверьте запуск Google Chrome.
Большинство современных браузеров (в том числе и Chrome) используют ресурсы видеокарты (аппаратное ускорение) для рендеринга страниц. Поэтому если драйвер видеокарты работает с ошибками или его версия устарела, это может стать причиной отказа запуска Google Chrome.

Причины бывают следующими:
- Сбой настроек;
- Повредились системные файлы;
- Вирусы.
Рассмотрим подробнее что предпринять.
Перезагрузите браузер. Закройте его при помощи «Диспетчера задач». Для этого нажимаем комбинацию клавиш Win+X и выбираем его в списке. 
Далее нажимаем кнопку «Снять задачу».
Иногда не открывается Google Chrome из-за поврежденных системных файлов. Они используются для работы ОС и приложений. Даже сами разработчики обозревателя советуют проверять защищенные файлы при появлении проблем с работой. Как проверить? Откройте командную строку с правами администратора. Для этого нажимаем Win+X.
С версии Windows 10 1703 и выше, вместо «Командная строка» написано «Windows PowerShell».
Прописываем SFC.exe /SCANNOW. 
Время сканирования зависит от мощности ПК. Приложение автоматически исправит ошибки, или напишет причину, почему не смогла ее исправить.
Если обозреватель не открывается или самопроизвольно закрывается через время, причина в повреждении профиля. Чтобы создать новый, выполните такие действия:
Для запуска приложений, система использует ОЗУ. Поэтому если вместе с запуском Chrome запущены другие программы, ему может не хватить памяти. Для проверки кликните «Ctrl+Alt+Delete» и откройте «Диспетчер». Посмотрите количество работающих приложений. Закройте ресурсоемкие.
Посмотрите загруженные модули. Пропишите в адресной строке команду: chrome://conflicts/. Если конфликты отобразятся, определите какой программой они вызваны. Деактивируйте или полностью их удалите.
Отключайте их с осторожностью, особенно если это программа, чтобы потом система работала нормально.
Антивирус открывает доступ не всем приложениям. Иногда блокирует программы. Тогда, добавьте браузер в исключения. Например, у меня установлен Eset Smart Security. В настройках нажмите кнопку «Изменить».
Рекомендую воспользоваться утилитой Dr. Web Cureit. Она поможет найти вирус и удалить его. Подробнее посмотрите в статье «Лечащая утилита».
Chrome использует ресурсы видеокарты. Особенно это актуально для ноутбуков, оснащенных внешней и встроенной картой. Попробуйте обновить его драйвер. Подробно об этом посмотрите в статье «Как обновить видеокарту».
Google Chrome обновляется автоматически. Если у вас старый ПК возможны проблемы. Некоторые обновления конфликтуют со старым оборудованием. Поэтому попробуйте его отключить. Тогда вы будете точно знать причину почему он не открывается.
Скачайте предварительно работающую версию браузера и храните ее на случай выхода из строя свежей версии.
Нажимаем комбинацию клавиш Win+R. Далее прописываем команду «msconfig». 
Переходим на вкладку «Службы» и отмечаем опцию «Не отображать Майкрософт». С пунктов «Google (gupdate)» и «Update (gupdatem)» галочки уберите.
Воспользуйтесь специальной утилитой «Cleanup Tool». Загрузите ее по адресу: https://www.google.ru/chrome/cleanup-tool/ . 
Запустите ее. Она произведет очистку и сбросит опции.
Запустите обозреватель со специальным ключом. Нажимаем по ярлыку Chrome правой кнопкой мыши и открываем «Свойства». На вкладке «Ярлык» прописываем ключ — no-sandbox. Сохраняем изменения и перезапускаем браузер.
Пользуйтесь этим способом с осторожностью, так как будут открыты некоторые его уязвимости. Сделайте так только для получения из обозревателя сохраненной информации.
Полностью удалите Google Chrome деинсталлятором. Как это сделать прочитайте в статье: «Удаление программ». При помощи другого браузера скачайте свежую версию с официального сайта: https://www.google.ru/chrome/index.html . Нажмите на «Скачать».
На сайте система может неправильно определить разрядность ОС. Уточните, что скачивается версия такой же разрядности, как у Windows. Для этого нажмите «Пуск»-«Программы»-«Служебные»-«Панель Управления». Далее поставьте просмотр: «Мелкие значки». Откройте раздел под названием «Система». 
В разделе «Тип системы» посмотрите разрядность.
Подробно опишите проблему, и ваши действия для ее решения. Это поможет получить правильный ответ. Для этого:
- Откройте браузер;
- Нажмите кнопку настроек (три вертикальные точки);
- Переходим «Справка»-«Сообщить».

Откроется форма, где все подробно расскажите.
Перейдите по адресу https://productforums.google.com/forum/#!forum/chrome-ru . Нажмите кнопку «Новая».
В открывшейся форме опишите проблему и способы ее решения. Добавьте ссылку, файл или изображение (если нужно). Нажмите на «Опубликовать».
Мы рассмотрели, почему перестал открываться Google Chrome. Первое что сделайте, перезагрузите его. Далее проверьте систему на вирусы, удалите ресурсоемкие приложения. Если нет желания переустанавливать, попробуйте запустить специализированную утилиту от Google. Причин может быть много, поэтому возможно придется перепробовать несколько способов, пока не поймете в чем дело.
Часто пользователи задают вопрос о том, что делать, если прекращена работа программы Google Chrome. Такое случается довольно часто. Причем на разных компьютерах с различными версиями операционной системы. Поэтому стоит рассмотреть данный вопрос подробнее.
Подробности
Часто эта проблема случается по причине отсутствия каких-то важных файлов в составе ОС. Также бывает такое при повреждении файлов самого веб-обозревателя. Вообще, причин может быть много. Так что диагностировать их не получится.
Все, что мы можем сделать – это перебрать возможные варианты решения проблемы. Их довольно много. Поэтому хоть какой-нибудь поможет. А еще лучше всего помогают комплексные меры. То есть, нужно выполнить несколько советов. Тогда есть вероятность, что Хром начнет нормально работать.
В любом случае, нам придется рассмотреть все методы исправления данной ошибки. Но начать лучше с очевидных вариантов. Именно простые решения обычно бывают самыми правильными. Итак, что делать, если работа Хрома прекращена?
Восстановление системных файлов
Это первое, чем стоит заняться. Если некоторые файлы ОС были повреждены по какой-то причине, то они могут стать причиной неадекватного поведения веб-обозревателя. В принципе, так может произойти с любой программой.
Поэтому файлы нужно восстановить. Для этого мы будем использовать командную строку. Просто делайте все в строгом соответствии с инструкцией и тогда никаких проблем с операционной системой не возникнет. А вот и инструкция:
- Открываем из меню Пуск командную строку с правами администратора.
- Появится окошко инструмента. Вводим команду sfc /scannow и нажимаем на кнопку <keybtn>Enter</keybtn>.
Сканирование системных файлов начнется немедленно. Если ОС найдет поврежденные элементы, то тут же их исправит. После проведения данной процедуры необходимо перезагрузить компьютер и только потом попробовать загрузить Google Chrome. Если ничего не вышло, то переходите к следующей главе.
Обновление профиля браузера
Вполне вероятно, что ошибка произошла в самом веб-обозревателе. Потому и получилась такая нехорошая ситуация. Путешествовать по настройкам веб-обозревателя не представляется возможным. Значит, попробуем заставить его запустится.
Данный метод основа на профиле пользователя, который браузер создает при первом запуске. Если дело именно в настройках, то мы их сбросим и заставим Хром запуститься полностью чистым. Вот что нужно сделать для этого:
- Закрываем Хром.
- Вновь жмем на <keybtn>Win</keybtn> + <keybtn>R</keybtn>.
- Выполняем команду %LOCALAPPDATA%GoogleChromeUser Data.
- Удаляем каталог Default или же папки, в названии которых присутствует Profile.
При запуске Гугл Хром создаст новую папку пользователя и сбросит все настройки. Однако данный вариант может и не помочь. Если так и случилось, то переходим к следующей главе нашего материала.
Отключение брандмауэра и антивируса
Такие компоненты защиты, как Брандмауэр Windows и сторонний антивирус могут запросто блокировать запуск Google Chrome. Особенно, если кто-нибудь добавил соответствующие правила в эти программы.
Нам нужно отключить защиту и посмотреть, запустится ли Гугл Хром. В случае с брандмауэром придется отключать его полностью, так как искать в нем соответствующие правила очень долго. Вот что нужно сделать для того, чтобы выключить защиту:
- Опять запускаем инструмент «Выполнить».
- Используем команду services.msc.
- Появится список служб, которые используются на данном компьютере или ноутбуке. Нам нужно найти ту, которая называется «Брандмауэр Защитника Windows» и дважды кликнуть по ней.
- Теперь нажимаем на кнопку «Остановить» и в графе «Тип запуска» выбираем «Отключена».
- Нажимаем на кнопки «Применить» и «ОК».
С брандмауэром мы разобрались. Остался только антивирус. Нам просто нужно отключить его защиту. Как правило, достаточно кликнуть ПКМ по его иконке в трее Windows и выбрать соответствующую опцию.
После выполнения всех этих действий можно приступать к запуску Google Chrome. Если работу веб-обозревателя действительно блокировал антивирус, то все вышеописанные действия должны помочь. Если же ничего не изменилось, то есть еще один вариант исправления проблемы.
Поиск вирусов
Ежели ничего из вышеописанного не помогло, то может быть и так, что различные вредоносные объекты блокируют веб-обозреватель и не дают ему нормально работать. Вирусы вполне способны на такое. И надо как-то от них избавляться.
Неплохо этого подходит программа от компании ESET под названием Smart Security. Это приложение способно успешно искать и устранять вирусы. Кроме того, она почти не нагружает ПК при работе и выполняет все действия на удивление быстро. Вот что нужно сделать:
- Запускаем защитную программу.
- Затем в левом столбце переходим на вкладку «Сканирование ПК».
- После этого кликаем по пункту «Выборочное…».
- На следующем этапе потребуется выбрать объекты для сканирования. Обычно это разделы жесткого диска, оперативная память и загрузочный сектор.
- Затем просто нажимаем на кнопку старта.
Процесс поиска различных угроз начнется сразу же. Во время сканирования все вредоносные объекты будут устранены. Сводку можно будет посмотреть в журнале. После проверки обязательно нужно перезагрузить компьютер или ноутбук и только потом запускать Гугл Хром. Если это не помогло, то остается всего лишь один способ.
Переустановка веб-обозревателя
Если ни один из вышеописанных способов не помог, то остается только одно: переустановить браузер. По всей видимости, вирусы успели серьезно повредить файлы обозревателя до того, как были устранены. И это не очень приятно.
Придется переустанавливать Google Chrome. Но перед этим придется посетить официальный сайт и скачать нужную версию браузера. Только потом можно приступать к переустановке. Вот подробная инструкция, рассказывающая о том, как это сделать.
После завершения инсталляции Гугл Хром запустится автоматически и предложит произвести первичную настройку браузера. Теперь он точно будет нормально работать. Особенно после выполнения всех инструкций, представленных в данном материале.
Заключение
А теперь стоит подвести итоги и сделать соответствующие выводы. Мы попытались решить проблему из-за которой бывает прекращена работа программы Гугл Хром. У этой ошибки много причин и определить конкретную бывает невозможно.
Поэтому и рекомендуется попробовать все способы, которые были предоставлены в данном материале. Один из них точно сработает. А вообще, проверять компьютер на вирусы нужно регулярно. Так что это точно не помешает.
Прекращена работа программы Google Chrome, или как антивирус Comodo заблокировал самый популярный в мире браузер.
Некоторые пользователи столкнулись с неприятной ситуацией — при попытке запуска браузера Google Chrome программа рапортует: «Прекращена работа программы Google Chrome». Кроме предложения закрыть программу система не предлагает никакого решения — поэтому мы начали искать собственное, которое на удивление очень скоро нашлось. Хочу сразу успокоить — компьютерные вирусы здесь не причём, по крайней мере это скорее всего не связано с их деятельностью на вашем компьютере (если до этого всё открывалось и работало). Причина скорее всего кроется в «дефектных» сигнатурах для антивирусной программы — антивирус каким-то образом блокирует работу браузера.
Точный текст ошибки Google Chrome в системе Windows 8 (в Windows 7 данная ошибка выглядит несколько иначе):
Для того, чтобы устранить данную проблему в работе браузера Google Chrome, необходимо удалить антивирус Comodo (на наших компьютерах был установлен именно он, но, возможно, проблема имеет место быть и в случае работы других программ подобного назначения). Попытка устранить данную проблему отключением отдельных служб: модуля Антивирус, HIPS, VirusCope, AutoSandbox, включение игрового режима — результата не дали, только полное удаление антивирусной программы дало положительный результат — браузер Google Chore стал снова работать.
Для обеспечения защиты компьютера рекомендуется либо установить другую антивирусную программу, либо временно (или постоянно, как это сделал я) обеспечить пассивную защиту путём настройки DNS (от Яндекс DNS например 77.88.8.88 и альтернативный 77.88.8.2) и жить дальше без антивируса, что очень положительно скажется на скорости работы вашего компьютера.
Существует множество причин, по которым те или иные обозреватели отказываются инициализировать свой запуск. Это может быть вызвано следствием некорректной инсталляции некоторых пакетов обновлений для ОС Windows, подобное может оказаться результатом очистки системы соответствующими видами программного обеспечения, антивирусное программное обеспечение также может стать причиной в отказе работы обозревателя или источником проблемы может оказаться вирус. Речь пойдёт о том, как совершить перенос файла Bookmarks, когда обозреватель GoogleChrome не работает.
Решение проблемы по сохранению или восстановлению закладок GoogleChrome<o>
Если Ваш обозреватель Google Chrome после отрицательного (в отсутствии обнаружения вредоносного объекта) результата сканирования системы сразу после истечения нескольких секунд запуска
всё ещё выдаёт критический отчёт об ошибке «Прекращена работа программы Google Chrome», это значит, что ошибка запуска заключается в некорректной работе файла, инициализирующего запуск обозревателя. Не спешите совершать деинсталляцию броузера Google Chrome, воспользуйтесь советом Лоры (Laura) — загрузите и установите альтернативу Chrome Canary.<o>
Если после инсталляции броузера ChromeCanaryон окажется запущенным, то закройте его.<o>
По следующей траектории вида:
C:UsersИмяВашейУчётнойЗаписиAppDataLocalGoogleChromeUserDataDefault
Обратитесь к динамическим данным обозревателя GoogleChrome. Вы откроете папку Default, в которой обратитесь к динамическому файлу Bookmarks. Используя функцию «Контекстного меню Windows» «Копировать», скопируйте файл Bookmarks (файл без расширения – не имеет вида *.file) и, используя функцию «Вставить», поместите (временно) объект на «Рабочем столе». Папку Defaultзакройте.
Обратитесь к иконке запуска обозревателя ChromeCanary, наведите курсор мыши на его иконку и кликните правой клавишей мыши, чтобы вызвать «Контекстное меню Windows», в котором выберите и используйте пункт «Расположение файла». Так будет открыто место расположения иконки запуска или корневая папка с динамическими файлами обозревателя ChromeCanary. Это траектория вида:
C:UsersИмяВашейУчётнойЗаписиAppDataLocalGoogleChromeSxSApplication.<o>
Из текущей папки Applicationпереключитесь на папку ChromeSxS,
затем на подпапки UserData
и Default. Для быстрого переключения между папками или для совершения перехода между ними используйте «Адресную строку» или траекторию вида:
C:UsersИмяВашейУчётнойЗаписиAppDataLocalGoogleChrome SxSUser DataDefault.<o>
Обратитесь к файлу Bookmarks, который ранее Вы расположили на «Рабочем столе». Используя функцию «Вырезать» или «Копировать», «Контекстного меню Windows», вырежьте или скопируйте объект с «Рабочего стола» и, обратившись к папке Default, обозревателя ChromeCanary,
используя функцию «Вставить», «Контекстного меню Windows», вставьте файл Bookmarksв папку Default. Если подобный файл уже существует, то замените файл. <o>
Запустите обозреватель ChromeCanaryи используйте Ваши закладки, как это было ранее, при этом они не окажутся разбросанными по различным папкам-закладкам, а также надлежащим им образом будут разложены по папкам, если, конечно, ранее Вы держали или старались всё упорядоченно устроить.
ChromeCanaryдля разработчиков<o>
Данная модель сохранения или восстановления закладок может быть распространена и на другие обозреватели, являющиеся побратимами обозревателя GoogleChrome, то есть на те броузеры, которые базируются на его движке, такие как InternetChromodo, ComodoDragon, Yandex.Browserи другие.<o>
Не используйте обозреватель ChromeCanary как регулярный – сообщество разработчиков корпорации Googleпредупреждает: «Версия Canaryсоздана для разработчиков, поэтому в её работе возможны сбои»<o>
Таким образом, после того, как Ваши закладки будут восстановлены, рекомендуется экспортировать их в файл форматом HTML, чтобы импортировать закладки в восстановленный, переустановленный или иной обозреватель Сети Интернет, базирующийся на движке Google Chrome. Для этого используйте «Диспетчер закладок».
<o>
По материалам: GoogleSupport.<o>
Автор статьи: Рон Милдарт.<o>
Содержание
- Что делать, если прекращена работа программы Google Chrome
- Подробности
- Восстановление системных файлов
- Обновление профиля браузера
- Отключение брандмауэра и антивируса
- Поиск вирусов
- Переустановка веб-обозревателя
- Заключение
- Что делать, если прекращена работа программы Google Chrome
- Определение неполадки
- Решение проблемы
- Деактивация защитного ПО
- Проверка компьютера на предмет вирусной активности
- Обновление пользовательского профиля
- Поврежденные файлы операционной системы
- Переустановка приложения
- Заключение
- Google Chrome «Прекращена работа программы»
- Описание проблемы
- Способы решения
- Переустановка браузера
- Отключение антивируса и брендмауэра
- Поиск и удаление вирусов
- Обновление профиля браузера
Что делать, если прекращена работа программы Google Chrome
Часто пользователи задают вопрос о том, что делать, если прекращена работа программы Google Chrome. Такое случается довольно часто. Причем на разных компьютерах с различными версиями операционной системы. Поэтому стоит рассмотреть данный вопрос подробнее.
Подробности
Часто эта проблема случается по причине отсутствия каких-то важных файлов в составе ОС. Также бывает такое при повреждении файлов самого веб-обозревателя. Вообще, причин может быть много. Так что диагностировать их не получится.
Все, что мы можем сделать – это перебрать возможные варианты решения проблемы. Их довольно много. Поэтому хоть какой-нибудь поможет. А еще лучше всего помогают комплексные меры. То есть, нужно выполнить несколько советов. Тогда есть вероятность, что Хром начнет нормально работать.
В любом случае, нам придется рассмотреть все методы исправления данной ошибки. Но начать лучше с очевидных вариантов. Именно простые решения обычно бывают самыми правильными. Итак, что делать, если работа Хрома прекращена?
Восстановление системных файлов
Это первое, чем стоит заняться. Если некоторые файлы ОС были повреждены по какой-то причине, то они могут стать причиной неадекватного поведения веб-обозревателя. В принципе, так может произойти с любой программой.
Поэтому файлы нужно восстановить. Для этого мы будем использовать командную строку. Просто делайте все в строгом соответствии с инструкцией и тогда никаких проблем с операционной системой не возникнет. А вот и инструкция:
- Открываем из меню Пуск командную строку с правами администратора.
- Появится окошко инструмента. Вводим команду sfc /scannow и нажимаем на кнопку Enter .
Сканирование системных файлов начнется немедленно. Если ОС найдет поврежденные элементы, то тут же их исправит. После проведения данной процедуры необходимо перезагрузить компьютер и только потом попробовать загрузить Google Chrome. Если ничего не вышло, то переходите к следующей главе.
Обновление профиля браузера
Вполне вероятно, что ошибка произошла в самом веб-обозревателе. Потому и получилась такая нехорошая ситуация. Путешествовать по настройкам веб-обозревателя не представляется возможным. Значит, попробуем заставить его запустится.
Данный метод основа на профиле пользователя, который браузер создает при первом запуске. Если дело именно в настройках, то мы их сбросим и заставим Хром запуститься полностью чистым. Вот что нужно сделать для этого:
- Закрываем Хром.
- Вновь жмем на Win + R .
- Выполняем команду %LOCALAPPDATA%GoogleChromeUser Data.
- Удаляем каталог Default или же папки, в названии которых присутствует Profile.
При запуске Гугл Хром создаст новую папку пользователя и сбросит все настройки. Однако данный вариант может и не помочь. Если так и случилось, то переходим к следующей главе нашего материала.
Отключение брандмауэра и антивируса
Такие компоненты защиты, как Брандмауэр Windows и сторонний антивирус могут запросто блокировать запуск Google Chrome. Особенно, если кто-нибудь добавил соответствующие правила в эти программы.
Нам нужно отключить защиту и посмотреть, запустится ли Гугл Хром. В случае с брандмауэром придется отключать его полностью, так как искать в нем соответствующие правила очень долго. Вот что нужно сделать для того, чтобы выключить защиту:
- Опять запускаем инструмент «Выполнить».
- Используем команду services.msc.
- Появится список служб, которые используются на данном компьютере или ноутбуке. Нам нужно найти ту, которая называется «Брандмауэр Защитника Windows» и дважды кликнуть по ней.
- Теперь нажимаем на кнопку «Остановить» и в графе «Тип запуска» выбираем «Отключена».
- Нажимаем на кнопки «Применить» и «ОК».
С брандмауэром мы разобрались. Остался только антивирус. Нам просто нужно отключить его защиту. Как правило, достаточно кликнуть ПКМ по его иконке в трее Windows и выбрать соответствующую опцию.
После выполнения всех этих действий можно приступать к запуску Google Chrome. Если работу веб-обозревателя действительно блокировал антивирус, то все вышеописанные действия должны помочь. Если же ничего не изменилось, то есть еще один вариант исправления проблемы.
Поиск вирусов
Ежели ничего из вышеописанного не помогло, то может быть и так, что различные вредоносные объекты блокируют веб-обозреватель и не дают ему нормально работать. Вирусы вполне способны на такое. И надо как-то от них избавляться.
Неплохо этого подходит программа от компании ESET под названием Smart Security. Это приложение способно успешно искать и устранять вирусы. Кроме того, она почти не нагружает ПК при работе и выполняет все действия на удивление быстро. Вот что нужно сделать:
- Запускаем защитную программу.
- Затем в левом столбце переходим на вкладку «Сканирование ПК».
- После этого кликаем по пункту «Выборочное…».
- На следующем этапе потребуется выбрать объекты для сканирования. Обычно это разделы жесткого диска, оперативная память и загрузочный сектор.
- Затем просто нажимаем на кнопку старта.
Процесс поиска различных угроз начнется сразу же. Во время сканирования все вредоносные объекты будут устранены. Сводку можно будет посмотреть в журнале. После проверки обязательно нужно перезагрузить компьютер или ноутбук и только потом запускать Гугл Хром. Если это не помогло, то остается всего лишь один способ.
Переустановка веб-обозревателя
Если ни один из вышеописанных способов не помог, то остается только одно: переустановить браузер. По всей видимости, вирусы успели серьезно повредить файлы обозревателя до того, как были устранены. И это не очень приятно.
Придется переустанавливать Google Chrome. Но перед этим придется посетить официальный сайт и скачать нужную версию браузера. Только потом можно приступать к переустановке. Вот подробная инструкция, рассказывающая о том, как это сделать.
После завершения инсталляции Гугл Хром запустится автоматически и предложит произвести первичную настройку браузера. Теперь он точно будет нормально работать. Особенно после выполнения всех инструкций, представленных в данном материале.
Заключение
А теперь стоит подвести итоги и сделать соответствующие выводы. Мы попытались решить проблему из-за которой бывает прекращена работа программы Гугл Хром. У этой ошибки много причин и определить конкретную бывает невозможно.
Поэтому и рекомендуется попробовать все способы, которые были предоставлены в данном материале. Один из них точно сработает. А вообще, проверять компьютер на вирусы нужно регулярно. Так что это точно не помешает.
Источник
Что делать, если прекращена работа программы Google Chrome
Google Chrome – это популярный и удобный браузер для повседневного серфинга, а также скачивания медиафайлов в виде картинок, видео, аудио и документов. Но бывает он работает со сбоями и сегодня мы расскажем, что делать, если прекращена работа программы Google Chrome.
Определение неполадки
Как правило, проблема с прекращением работы приложения возникает, если отсутствует или поврежден системный файл в директории установленной программы.
Также есть вероятность, что в системе произошли критические сбои в работе, не дающие программе работать в штатном режиме.
Решение проблемы
К сожалению для определения причины требуется тестировать различные гипотезы, чтобы эмпирическим путем вычислить виновника.
Деактивация защитного ПО
Велика вероятность того, что стационарный и встроенный антивирусы блокируют работоспособность Гугл Хром и его служб. Для проверки на несколько минут отключим активные экраны.
Чтобы сделать это в случае с брандмауэром:
- Открываем «Панель управления».
- Переключаем режим просмотра на «Крупные значки».
- Переходим здесь в раздел «Брандмауэр Защитника Windows».
В панели слева переходим в раздел «Включение и отключение Брандмауэра Защитника Windows».
Теперь встроенный защитник отключен. Проверяем работоспособность браузера. Если ситуация остается неизменной, тогда переходим к отключению стационарного антивируса. Сторонние антивирусы имеют отличные настройки и интерфейс, поэтому для разных антивирусов инструкции могут отличаться.
На примере Аваст:
- Откройте системный трей и на иконке Аваста выполните правый клик мыши.
- Выберите в открывшемся контекстном меню пункт «Управление экранами Аваст» и здесь отметьте время, на которое следует отключить активные экраны.
Проверка компьютера на предмет вирусной активности
Бывает что системные файлы Google Chrome повреждены вредоносным кодом из-за чего возникают различные ошибки и сбои. В этом случае стоит проверить компьютер на наличие вирусов.
Рассмотрим на примере утилиты Dr.Web CureIt!
- Переходим на официальный сайт антивируса. Не меняя настроек на странице загрузчика, скачиваем утилиту.
- Файл весит порядка 160 Мб. Дожидаемся пока утилита загрузится, после чего запускаем его двойным кликом.
- Соглашаемся с правилами лицензионного соглашения и запускаем полное сканирование или выбираем вручную разделы для проверки.
- Останется только подождать пока утилита проверит систему. После чего вылечите ПК следуя подсказкам утилиты.
Обновление пользовательского профиля
Есть вероятность, что корень проблемы все же находится в браузере. Метод заключается в обновлении профиля пользователя, который создавался при первом запуске приложения:
- Откройте Проводник и пройдите по пути C:UsersИМЯ_ПОЛЬЗОВАТЕЛЯAppDataLocalGoogleChromeUser Data.
- Предварительно необходимо настроить видимость скрытых файлов и папок.
- Удаляем папку профиля с именем Profile 1.
Заново входим в свой аккаунт и авторизуемся в учетной записи. Папка пользователя вернётся на место с обновленными данными. Если вы предварительно настроили синхронизацию вы не потеряете никаких данных.
Поврежденные файлы операционной системы
Вирусы и другое ПО могло повредить часть системных файлов, от чего они работают некорректно и взаимодействуют с приложениями.
Для исправления ситуации запустим встроенный инструмент сканирования и восстановления данных:
- Запускаем через поиск Windows командную стоку от имени администратора.
Система автоматически начнет сканирование системных файлов на предмет повреждения и исправления. По завершении всех процедур нужно перезагрузить компьютер и проверить работоспособность браузера.
Переустановка приложения
Перед началом процедуры важно синхронизировать персональную информацию с профилем облачного хранилища Гугл. По завершению всех приготовлений:
- Открываем «Панель управления»/«Удаление программы».
- Находим в списке Гугл Хром и удаляем его. В процессе отметьте галочку в пункте очистки пользовательских файлов.
Теперь очищаем временные файлы и прочий мусор с помощью специальной утилиты, например, CCleaner. Останется установить Гугл Хром заново и авторизоваться в своей учетной записи, чтобы вернуть все пользовательские данные.
Заключение
Ошибка «прекращение работы программы Гугл Хром» возникает у пользователей довольно часто. С ходу определить виновника довольно сложно, ведь причина может быть как в системных файлах браузера, так и в операционной системе. Нельзя сбрасывать со счетов и негативное воздействие вирусов, чрезмерное рвение защитного ПО.
Источник
Google Chrome «Прекращена работа программы»
В сети часто можно встретить вопросы от пользователей, на чьих компьютерах высветилось сообщение: “Google Chrome прекращена работа программы”. Если вы оказались в таком же ситуации, эта статья поможет вам выяснить причину возникновения ошибки и способы её устранения.
Описание проблемы
Часто причиной данной ошибки является отсутствия файлов, необходимых для стандартной работы операционной системы, и, в частности, браузера. Также ошибка может возникать после повреждения системных файлов. Это – одни из сотен вариантов причин, но именно их специалисты обычно выделяют как основные.
Так как вариантов может быть очень много, были придуманы универсальные способы устранения неполадки. Рассмотрим каждый из них.
Способы решения
Чтобы исправить автоматическое прекращение работы Гугл Хром, порой достаточно самых примитивных и простых мер, например, обычной перезагрузки браузера или ПК в целом. Перезагрузка влияет на системные процессы, исправляет ошибки в процессах автозагрузки, поэтому есть шанс, что эта мера поможет. Если после перезапуска ПК все остается по-прежнему, продолжаем дальше.
Переустановка браузера
Если причиной является повреждение одного из компонентов веб-обозревателя, переустановка программы с загрузкой новых компонентов должна помочь. Процесс очень прост – нужно удалить вашу программу, заново загрузить её и установить.
Отключение антивируса и брендмауэра
Брандмауэр Windows и установленный извне антивирус могут конфликтовать с Google Chrome и блокировать его запуск. Чтобы устранить это, необходимо добавить программу в список разрешенных. В случае с брандмаузером, необходимо произвести полное отключение, так как разбор его настроек занимает достаточно много времени.
Чтобы отключить защиту, повторите следующее:
- Запустите командную строку.и впишите в нее команду services.msc.
- В появившемся списке служебных программ выберите «Брандмауэр Защитника Windows» и дважды кликните по её названию.
- Нажмите кнопку остановки, в разделе «Тип запуска» выберите вариант «Отключена».
- Нажмите последовательно на кнопки «Применить» и «ОК».
Теперь ваш Брандмаузер отключен. Если ошибка по-прежнему возникает, проверьте списки запрещенных сервисов в своем антивирусе. Если вы нашли в нем какой-либо компонент Хрома, исключите его и перезагрузите антивирус.
Поиск и удаление вирусов
Вредоносное ПО и рекламные агенты часто могут быть причиной некорректной работы программ. Чтобы исключить это, необходимо проверить ПК на наличие вирусных компонентов.
Разберем процесс на примере антивируса Smart Security. Для запуска сканирования повторите следующее:
- Запустите защитную программу.
- В левой части экрана находим вкладку «Сканирование ПК» и запускаем опцию.
- Кликните кнопку «Выборочное сканирование».
- Выберите необходимые объекты. При проблемах с браузером рекомендуется выбрать жесткий диск, оперативную память и загрузочный сектор.
- Нажмите на кнопку запуска и ожидайте завершения процесса.
Периодически на экране могут появляться сообщения о найденных угрозах, утилита сразу же устраняет их. Готовая сводка по удаленным и отправленным в карантин компонентам будет находиться в журнале. После окончания процесса перезагрузите компьютер.
Обновление профиля браузера
Если причина проблемы заключается в работе самого браузера, попробуем обновить его профиль. Это в любом случае позитивно скажется на скорости работы обозревателя. Метод заключается в сбросе настроек профиля, созданного при первом входе в программу. Чтобы его обновить, повторите следующее:
- Закройте браузер и вызовите командную строку путем нажатия кнопок Win+R.
- Введите команду %LOCALAPPDATA%GoogleChromeUser Data.
- В открывшейся папке удалите каталоги Default и все, в названиях которых содержится слово Profile.
При последующем запуске в каталоге появится новая папка с пользовательскими данными, а все настройки будут сброшены.
Если у Вас остались вопросы или есть жалобы — сообщите нам
Источник
Содержание
- Что делать, если прекращена работа программы Google Chrome
- Подробности
- Восстановление системных файлов
- Обновление профиля браузера
- Отключение брандмауэра и антивируса
- Поиск вирусов
- Переустановка веб-обозревателя
- Заключение
- Почему браузер Google Chrome завершает работу или не запускается
- Решение проблемы Google Chrome
- Попробуйте перезапустить браузер
- Перезапустите устройство
- Закройте все другие вкладки
- Проверьте наличие конфликтующего программного обеспечения
- Проверьте, нужен ли вам новый профиль браузера
- Windows
- Mac OS X
- Linux
- Попробуйте открыть страницу в другом браузере
- Проблема с сетью или неправильная работа сайта
- Проверьте наличие проблем с защищенными системными файлами
- Google Chrome больше не работает или закрывается
- Google Chrome «Прекращена работа программы»
- Описание проблемы
- Способы решения
- Переустановка браузера
- Отключение антивируса и брендмауэра
- Поиск и удаление вирусов
- Обновление профиля браузера
Что делать, если прекращена работа программы Google Chrome
Часто пользователи задают вопрос о том, что делать, если прекращена работа программы Google Chrome. Такое случается довольно часто. Причем на разных компьютерах с различными версиями операционной системы. Поэтому стоит рассмотреть данный вопрос подробнее.
Подробности
Часто эта проблема случается по причине отсутствия каких-то важных файлов в составе ОС. Также бывает такое при повреждении файлов самого веб-обозревателя. Вообще, причин может быть много. Так что диагностировать их не получится.
Все, что мы можем сделать – это перебрать возможные варианты решения проблемы. Их довольно много. Поэтому хоть какой-нибудь поможет. А еще лучше всего помогают комплексные меры. То есть, нужно выполнить несколько советов. Тогда есть вероятность, что Хром начнет нормально работать.
В любом случае, нам придется рассмотреть все методы исправления данной ошибки. Но начать лучше с очевидных вариантов. Именно простые решения обычно бывают самыми правильными. Итак, что делать, если работа Хрома прекращена?
Восстановление системных файлов
Это первое, чем стоит заняться. Если некоторые файлы ОС были повреждены по какой-то причине, то они могут стать причиной неадекватного поведения веб-обозревателя. В принципе, так может произойти с любой программой.
Поэтому файлы нужно восстановить. Для этого мы будем использовать командную строку. Просто делайте все в строгом соответствии с инструкцией и тогда никаких проблем с операционной системой не возникнет. А вот и инструкция:
- Открываем из меню Пуск командную строку с правами администратора.
- Появится окошко инструмента. Вводим команду sfc /scannow и нажимаем на кнопку Enter .
Сканирование системных файлов начнется немедленно. Если ОС найдет поврежденные элементы, то тут же их исправит. После проведения данной процедуры необходимо перезагрузить компьютер и только потом попробовать загрузить Google Chrome. Если ничего не вышло, то переходите к следующей главе.
Обновление профиля браузера
Вполне вероятно, что ошибка произошла в самом веб-обозревателе. Потому и получилась такая нехорошая ситуация. Путешествовать по настройкам веб-обозревателя не представляется возможным. Значит, попробуем заставить его запустится.
Данный метод основа на профиле пользователя, который браузер создает при первом запуске. Если дело именно в настройках, то мы их сбросим и заставим Хром запуститься полностью чистым. Вот что нужно сделать для этого:
- Закрываем Хром.
- Вновь жмем на Win + R .
- Выполняем команду %LOCALAPPDATA%GoogleChromeUser Data.
- Удаляем каталог Default или же папки, в названии которых присутствует Profile.
При запуске Гугл Хром создаст новую папку пользователя и сбросит все настройки. Однако данный вариант может и не помочь. Если так и случилось, то переходим к следующей главе нашего материала.
Отключение брандмауэра и антивируса
Такие компоненты защиты, как Брандмауэр Windows и сторонний антивирус могут запросто блокировать запуск Google Chrome. Особенно, если кто-нибудь добавил соответствующие правила в эти программы.
Нам нужно отключить защиту и посмотреть, запустится ли Гугл Хром. В случае с брандмауэром придется отключать его полностью, так как искать в нем соответствующие правила очень долго. Вот что нужно сделать для того, чтобы выключить защиту:
- Опять запускаем инструмент «Выполнить».
- Используем команду services.msc.
- Появится список служб, которые используются на данном компьютере или ноутбуке. Нам нужно найти ту, которая называется «Брандмауэр Защитника Windows» и дважды кликнуть по ней.
- Теперь нажимаем на кнопку «Остановить» и в графе «Тип запуска» выбираем «Отключена».
- Нажимаем на кнопки «Применить» и «ОК».
С брандмауэром мы разобрались. Остался только антивирус. Нам просто нужно отключить его защиту. Как правило, достаточно кликнуть ПКМ по его иконке в трее Windows и выбрать соответствующую опцию.
После выполнения всех этих действий можно приступать к запуску Google Chrome. Если работу веб-обозревателя действительно блокировал антивирус, то все вышеописанные действия должны помочь. Если же ничего не изменилось, то есть еще один вариант исправления проблемы.
Поиск вирусов
Ежели ничего из вышеописанного не помогло, то может быть и так, что различные вредоносные объекты блокируют веб-обозреватель и не дают ему нормально работать. Вирусы вполне способны на такое. И надо как-то от них избавляться.
Неплохо этого подходит программа от компании ESET под названием Smart Security. Это приложение способно успешно искать и устранять вирусы. Кроме того, она почти не нагружает ПК при работе и выполняет все действия на удивление быстро. Вот что нужно сделать:
- Запускаем защитную программу.
- Затем в левом столбце переходим на вкладку «Сканирование ПК».
- После этого кликаем по пункту «Выборочное…».
- На следующем этапе потребуется выбрать объекты для сканирования. Обычно это разделы жесткого диска, оперативная память и загрузочный сектор.
- Затем просто нажимаем на кнопку старта.
Процесс поиска различных угроз начнется сразу же. Во время сканирования все вредоносные объекты будут устранены. Сводку можно будет посмотреть в журнале. После проверки обязательно нужно перезагрузить компьютер или ноутбук и только потом запускать Гугл Хром. Если это не помогло, то остается всего лишь один способ.
Переустановка веб-обозревателя
Если ни один из вышеописанных способов не помог, то остается только одно: переустановить браузер. По всей видимости, вирусы успели серьезно повредить файлы обозревателя до того, как были устранены. И это не очень приятно.
Придется переустанавливать Google Chrome. Но перед этим придется посетить официальный сайт и скачать нужную версию браузера. Только потом можно приступать к переустановке. Вот подробная инструкция, рассказывающая о том, как это сделать.
После завершения инсталляции Гугл Хром запустится автоматически и предложит произвести первичную настройку браузера. Теперь он точно будет нормально работать. Особенно после выполнения всех инструкций, представленных в данном материале.
Заключение
А теперь стоит подвести итоги и сделать соответствующие выводы. Мы попытались решить проблему из-за которой бывает прекращена работа программы Гугл Хром. У этой ошибки много причин и определить конкретную бывает невозможно.
Поэтому и рекомендуется попробовать все способы, которые были предоставлены в данном материале. Один из них точно сработает. А вообще, проверять компьютер на вирусы нужно регулярно. Так что это точно не помешает.
Почему браузер Google Chrome завершает работу или не запускается
Если Google Chrome неожиданно завершает работу и не запускается, приведенные ниже советы помогут Вам устранить проблему или узнать его причину.
Решение проблемы Google Chrome
Попробуйте перезапустить браузер
- Закройте и перезапустите Chrome.
- Windows: нажмите Ctrl + Q .
- Mac: нажмите Command + Q .
- Попробуйте ещё раз загрузить страницу.
Совет: на вашем компьютере, вы можете восстановить все ранее открытые вкладки:
- Windows: нажмите Ctrl + Shift + T .
- Mac: нажмите Command + Shift + T .
На мобильном устройстве
- Откройте меню с приложениями:
- iOS: нажмите дважды кнопку «Главная страница».
- Android: нажмите иконку в нижней части экрана.
- Проведите пальцем вверх внутри окна Chrome, чтобы их закрыть.
Перезапустите устройство
Иногда правильная загрузка страницы мешают другие программы или приложения. Выключите и перезагрузите компьютер или мобильное устройство, а затем попробуйте ещё раз загрузить страницу.
Закройте все другие вкладки
Возможно, что на компьютере недостаточно доступной памяти, чтобы загрузить страницу. Для запуска страниц, приложений, расширений и программ, компьютер использует оперативной памяти. Если ее слишком мало, они могут работать медленно или вообще перестать работать.
Закройте все вкладки кроме той, на которой отображается ошибка или ошибка загрузки, а затем попробуйте её загрузить снова.
Проверьте наличие конфликтующего программного обеспечения
Можно проверить наличие конфликтного программного обеспечения Windows, введя в адресной строке about:conflicts. Если у вас есть программное обеспечение, о котором известно, что оно вызывает аварийные завершения работы Google Chrome, оно будет выделено на этой странице. Также будут описаны рекомендуемые действия по устранению конфликта.
Во многих случаях конфликтующее программное обеспечение является злонамеренным программным обеспечением, которое необходимо удалить с помощью антивирусного программного обеспечения.
Проверьте, нужен ли вам новый профиль браузера
Если сообщение об ошибке отображается не впервые, возможно, ваш профиль браузера поврежден. Сначала попробуйте удалить подпапку «Default» из папки «User Data» и проверьте, устранена ли проблема.
Для этого выполните следующие действия:
- Откройте окно Выполнить (нажмите Win + R ).
- Введите в поле один из указанных ниже каталогов (в зависимости от операционной системы).
Windows
- Windows XP: %USERPROFILE%/Local Settings/Application Data/Google/Chrome/User Data/
- Windows Vista и Windows 7: %LOCALAPPDATA%/Google/Chrome/User Data/
Mac OS X
Linux
Если ошибка все еще повторяется, создайте новый профиль на замену существующему.
Попробуйте открыть страницу в другом браузере
Чтобы выяснить, является ли источником проблемы страница сайта или браузер Chrome, попробуйте открыть эту страницу в другом браузере. Вы можете использовать другой веб-браузер, такой как Firefox или Safari.
Если страница открывается в другом браузере, выполните следующие действия:
- Удалите и переустановите Chrome. Причиной проблем может быть Ваш профиль в Chrome. Удалите Chrome и обязательно установите флажок удалить данные браузера. Затем переустановите Chrome.
- Удалите и переустановите расширения. Причиной проблемы может быть одно из расширений Chrome. Удалите все расширения, а затем добавляйте их один за другим.
- Решите проблемы с аппаратным ускорением. Возможно, что проблемой является неправильное взаимодействие между компьютером или устройством и браузером.
Чтобы исправить это, выполните следующие действия:
- Откройте меню Chrome → Настройки → Показать дополнительные настройки → Система.
- Снимите флажок Использовать аппаратное ускорение, если доступно .
- Перезапустите Chrome.
Если сайт не работает в другом браузере, причиной может быть проблема с сетью или с самим сайтом. Более подробную информацию вы найдете ниже.
Проблема с сетью или неправильная работа сайта
Если страница не загружается в другом браузере, причиной может быть проблема с сетью или с самим сайтом.
Сначала перезагрузите модем и маршрутизатор.
Если это не поможет, свяжитесь с владельцем веб-сайта и проинформируйте его, что вы не можете загрузить страницу.
Проверьте наличие проблем с защищенными системными файлами
- Откройте окно Выполнить (нажмите Win + R ).
- Введите следующую команду: SFC.EXE /SCANNOW (убедитесь, что между SFC.EXE и /SCANNOW пробел). Запустится утилита Microsoft, просканирует и исправит проблемы с защищенными системными файлами на компьютере.
Откройте Google Chrome и проверьте сообщение об ошибке.
Google Chrome больше не работает или закрывается
Если Google Chrome постоянно закрывается, но сообщение об ошибке появляется, возможно, ваш профиль Google Chrome повреждены.
Google Chrome «Прекращена работа программы»
В сети часто можно встретить вопросы от пользователей, на чьих компьютерах высветилось сообщение: “Google Chrome прекращена работа программы”. Если вы оказались в таком же ситуации, эта статья поможет вам выяснить причину возникновения ошибки и способы её устранения.
Описание проблемы
Часто причиной данной ошибки является отсутствия файлов, необходимых для стандартной работы операционной системы, и, в частности, браузера. Также ошибка может возникать после повреждения системных файлов. Это – одни из сотен вариантов причин, но именно их специалисты обычно выделяют как основные.
Так как вариантов может быть очень много, были придуманы универсальные способы устранения неполадки. Рассмотрим каждый из них.
Способы решения
Чтобы исправить автоматическое прекращение работы Гугл Хром, порой достаточно самых примитивных и простых мер, например, обычной перезагрузки браузера или ПК в целом. Перезагрузка влияет на системные процессы, исправляет ошибки в процессах автозагрузки, поэтому есть шанс, что эта мера поможет. Если после перезапуска ПК все остается по-прежнему, продолжаем дальше.
Переустановка браузера
Если причиной является повреждение одного из компонентов веб-обозревателя, переустановка программы с загрузкой новых компонентов должна помочь. Процесс очень прост – нужно удалить вашу программу, заново загрузить её и установить.
Отключение антивируса и брендмауэра
Брандмауэр Windows и установленный извне антивирус могут конфликтовать с Google Chrome и блокировать его запуск. Чтобы устранить это, необходимо добавить программу в список разрешенных. В случае с брандмаузером, необходимо произвести полное отключение, так как разбор его настроек занимает достаточно много времени.
Чтобы отключить защиту, повторите следующее:
- Запустите командную строку.и впишите в нее команду services.msc.
- В появившемся списке служебных программ выберите «Брандмауэр Защитника Windows» и дважды кликните по её названию.
- Нажмите кнопку остановки, в разделе «Тип запуска» выберите вариант «Отключена».
- Нажмите последовательно на кнопки «Применить» и «ОК».
Теперь ваш Брандмаузер отключен. Если ошибка по-прежнему возникает, проверьте списки запрещенных сервисов в своем антивирусе. Если вы нашли в нем какой-либо компонент Хрома, исключите его и перезагрузите антивирус.
Поиск и удаление вирусов
Вредоносное ПО и рекламные агенты часто могут быть причиной некорректной работы программ. Чтобы исключить это, необходимо проверить ПК на наличие вирусных компонентов.
Разберем процесс на примере антивируса Smart Security. Для запуска сканирования повторите следующее:
- Запустите защитную программу.
- В левой части экрана находим вкладку «Сканирование ПК» и запускаем опцию.
- Кликните кнопку «Выборочное сканирование».
- Выберите необходимые объекты. При проблемах с браузером рекомендуется выбрать жесткий диск, оперативную память и загрузочный сектор.
- Нажмите на кнопку запуска и ожидайте завершения процесса.
Периодически на экране могут появляться сообщения о найденных угрозах, утилита сразу же устраняет их. Готовая сводка по удаленным и отправленным в карантин компонентам будет находиться в журнале. После окончания процесса перезагрузите компьютер.
Обновление профиля браузера
Если причина проблемы заключается в работе самого браузера, попробуем обновить его профиль. Это в любом случае позитивно скажется на скорости работы обозревателя. Метод заключается в сбросе настроек профиля, созданного при первом входе в программу. Чтобы его обновить, повторите следующее:
- Закройте браузер и вызовите командную строку путем нажатия кнопок Win+R.
- Введите команду %LOCALAPPDATA%GoogleChromeUser Data.
- В открывшейся папке удалите каталоги Default и все, в названиях которых содержится слово Profile.
При последующем запуске в каталоге появится новая папка с пользовательскими данными, а все настройки будут сброшены.
Если у Вас остались вопросы или есть жалобы — сообщите нам