Очень часто игроки одной из самых популярных песочниц Minecraft, сталкиваются с проблемами при запуске игры. Среди таких сбоев можно выделить ошибку «Прекращена работа программы Java(TM) Platform SE binary», которая появляется непосредственно во время запуска игрового процесса через меню. Мы постараемся дать дельные советы, которые подскажут, что делать если не работает Java платформа в Майнкрафт.
Содержание
- Отчего возникает ошибка
- Как исправить ошибку Java в Майнкрафт
- Видеокарта
- Дополнительные советы
- Заключение
Отчего возникает ошибка
Ошибка Java(TM) Platform SE binary появляется в Майнкрафт сразу после запуска игры через игровой лаунчер, при длительном подключении к серверам, либо произвольно, во время игры. Сбой может появляться постоянно, не давая даже запустить игру, либо временами. Причин проблемы может быть очень много: совместимость разрядности Java с Windows, битые драйвера, конфликт видеокарт, отсутствие актуальным обновлений, использование левых модов. Также сюда следует отнести сбитые графические настройки в Майнкрафт.
Ошибка «Прекращена работа программы Java(TM) Platform SE binary»
Программа Java в Windows — это специальный плагин, который помогает в загрузке некоторых приложений, а также скриптов в браузере, написанных на языке одноименном языке программирования.
Стоит отметить, что проблема с уведомлением о сбое «Прекращена работа программы Java(TM) Platform SE binary», появляется не только в Minecraft, поэтому мы собрали как советы по решению сбоя в игре, так и в других приложениях.
- Если ошибка появляется после первого запуска игры, тогда следует проверить наличие Java расширения на ПК. По идее, плагин должен быть загружен на компьютер при установке ОС. Поэтому причина полного отсутствия маловероятна. Если же его нет, тогда загрузите плагин на официальной странице — java.com/ru/download/manual.jsp.
- Проверьте разрядность установленной Java на вашем Windows 7/8/8.1/10 — она должна совпадать. В Панели управления отыщите Java, если рядом нет приписок, то это x64, если рядом будет в скобочках стоять 32 бита, тогда соответственно x32. Там же, в Панели пройдите в опцию Система, в сведениях увидите разрядность Windows.
Проверка разрядности плагина Java
Видеокарта
Чаще всего проблема возникает из-за графического движка в игре. Поэтому вот несколько советов по настройкам:
- Через Панель управления войдите в Систему, слева выберите «Дополнительные параметры системы», в «Дополнительно» снизу увидите и кликайте по «Переменные среды». В новом окне снизу жмите «Создать». Пропишите значения _JAVA_OPTIONS и -Xmx256M.
Вводим новую системную переменную
- После откройте игровой лаунчер и пройдите в опции игры — Настройки видео (Video Settings). Здесь переключите на значение Off — VSync, VBos и Smooth Lighting. Графику переключите с Fast на Fancy.
- Вернитесь назад и выставьте значение FOV на Normal (70).
- Запустите игру.
Дополнительные советы по настройкам видеокарты:
- Обновите драйвера на вашем ПК. Конкретно вам нужны драйвера видеокарты. Это можно сделать через системную опцию, либо применить тот же Driver Pack Solution.
- Ошибка возможна из-за конфликта со встроенной видеокартой. Для этого её следует отключить и перезагрузить ПК. Вот пояснения на видео.
Дополнительные советы
- После того, как вы нажимаете «Закрыть программу», появляется MineCraft Launcher. Внизу этого лаунчера есть кнопка New Profile (Новый профиль) — кликайте по нему. Пропишите новое имя (Profile Name), а ниже, в Java Settings, проверьте путь к исполняемому файлу. Если в конце указано javaw.exe, тогда удалите букву W. Сохраните профиль и пробуйте запуститься.
- Переустановите моды и дополнительные расширения к игре. Часто они являются источником проблемы.
- Отключите экраны антивируса на время загрузки и пробуйте запуститься.
- Переустановите Майнкрафт.
Заключение
Данные советы должны помочь в решении ошибки с Java не только в игре Майнкрафт, но и в других конфликтах. Если вы знаете что еще можно делать для исправления — пишите в комментариях.
Minecraft — одна из самых популярных игр, но у нее есть свои проблемы. Распространенная проблема заключается в том, что программа запуска не открывается. Двойной щелчок по программе ничего не дает. Итак, как вы преодолеваете это препятствие?
Вы узнаете из этой статьи. Мы покажем вам, как устранить неполадки, когда программа запуска Minecraft не отвечает.
Панель запуска Minecraft не открывается в Windows 11
Программа запуска Minecraft может не открываться в Windows 11 из-за некоторых модов и проблем с привилегиями. Программе требуется разрешение администратора для доступа к системным ресурсам.
Решение простое.
- Щелкните правой кнопкой мыши ярлык Launcher и нажмите “Свойства.”
- Выберите «Совместимость».
- Выберите запрос на запуск программы от имени администратора. .
- Нажмите “Применить” затем “ОК” чтобы выйти из “Свойства”
- Запустите Minecraft, чтобы проверить, он работает нормально.
Виновником также может быть устаревший графический драйвер. Вот как решить эту проблему:
- Одновременно нажмите клавиши Windows и X и выберите “Диспетчер устройств”
- Нажмите “Адаптеры дисплея”
- Право- щелкните видеокарту и выберите “Обновить драйвер”
- Нажмите на приглашение для автоматического поиска драйверов.
- Позвольте завершите процесс и откройте Minecraft, чтобы проверить, решило ли это проблему.
Панель запуска Minecraft не открывается в Windows 10
Есть несколько причин, по которым ваш Minecraft Launcher не работает в Windows 10. Например, вы можете иметь дело с конфликтующими программами. Эти сторонние приложения, фоновые службы и антивирусные утилиты могут мешать работе свойств Minecraft, не позволяя открыть программу запуска.
Самое простое решение — переустановить Minecraft. Если это не помогло, вы можете сбросить настройки Microsoft Store.
- Нажмите клавишу “Windows + R” комбинация.
- Перейдите в новое окно.
- Введите “WSReset.”
- Нажмите кнопку ввода и дождитесь завершения процесса.
- Запустите Minecraft.
Еще один способ устранить конфликтующие программы — восстановить и сбросить настройки Launcher.
- Перейдите в меню “Пуск”.
- Щелкните правой кнопкой мыши на панели запуска.
- Нажмите “Настройки приложения”
- Просмотрите настройки и нажмите “Восстановить” затем “Сброс».
- Позвольте программе запуска восстановить свои предыдущие настройки и попробуйте запустить Minecraft.
Если моды мешают работе программы запуска, вы можете удалить их, выполнив следующие действия:
- Выберите “Windows + R” ярлык для открытия «Выполнить».
- Введите эту строку: %Appdata%.
- Нажмите “ОК” чтобы вызвать перемещаемую папку.
- Откройте подпапку Minecraft и перейдите в во вложенную папку модов.
- Нажмите “Ctrl + A” чтобы выбрать все файлы в папке.
- Нажмите “Удалить” в панели команд. Либо щелкните правой кнопкой мыши каталог bin и нажмите “Удалить” чтобы удалить моды.
Еще один потенциальный виновник — поврежденный файл профиля. После его удаления программа должна работать нормально.
- Нажмите кнопку Windows и введите “Выполнить” в поле в нижней части экрана.
- Нажмите Enter и вставьте в окно следующую строку: %Appdata%.< br>
- Нажмите “ОК” и перейдите в подпапку Minecraft.
- Найдите этот файл: launcher- профили.json.
- Удалите файл, щелкнув его правой кнопкой мыши и нажав кнопку “Удалить” или выбрав символ корзины.
Панель запуска Minecraft не открывается на Mac
Пользователи Mac сталкиваются с теми же проблемами, что и геймеры на ПК с Windows. Например, ваш Minecraft Launcher может не запускаться из-за проблем с запуском, вызванных несовместимым программным обеспечением. Вот как решить эту проблему:
- Откройте браузер и перейдите на этот веб-сайт. В нем перечислены программы, несовместимые с Minecraft.
- Перейдите в раздел “Приложения. .”
- Проверьте, не установлено ли на вашем компьютере какое-либо несовместимое программное обеспечение. Если это так, выберите его и нажмите кнопку “Удалить” кнопка.
- Перезагрузите компьютер, чтобы изменения вступили в силу.
- Попробуйте открыть программу запуска Minecraft.
Помимо удаления программ, вы можете повторно загрузить программу запуска Minecraft, чтобы решить проблемы с запуском.
- Если ваша программа запуска неполная или повреждена, загрузите правильную версию на этой странице. Нужный файл находится в четвертой строке.
- Установите файл, дважды щелкнув загруженную запись и перетащив значок Minecraft на ваши “Приложения” папку.
- Игнорируйте любые предупреждения об устаревшей версии Java.
- После установки Launcher откройте программу и проверьте, работает ли она.
Если вы загрузили устаревшую программу запуска, но она по-прежнему не открывается, вы можете используйте приложение с файлом “Bootstrap.jar” файл.
- Дважды щелкните Minecraft и нажмите “Показать содержимое пакета”
- Перейдите в раздел “Содержание” затем “Ресурсы”.
- Нажмите “Java”.
- Откройте файл “Bootstrap.jar” файл, и ваш Launcher должен работать правильно.
Minecraft Launcher не открывает Chromebook
Minecraft Launcher также может работать со сбоями на вашем Chromebook. Независимо от причины, в большинстве случаев прекрасно работает следующий метод.
- Выберите программу запуска Chromebook в левой нижней части экрана.
- Введите “Терминал” и нажмите Enter, чтобы запустить терминал Linux.
- Пока терминал open, введите эту команду и нажмите кнопку ввода, чтобы установить “libsecret” каталог: sudo apt install libsecret-1.0
- Перезагрузите конфигурацию Linux, используя следующую строку: sudo reboot.
- Нажмите введите еще раз и запустите Minecraft.
Minecraft Launcher не открывается в Linux
Решение для вашего Linux Minecraft Launcher такое же.
- Перейдите в нижнюю левую часть экрана и откройте программу запуска Chromebook.
- Откройте терминал Linux, введя “Terminal” и нажмите Enter.
- Вставьте следующую команду: sudo apt install libsecret -1.0
- Нажмите кнопку ввода, вставьте эту строку и нажмите введите еще раз: sudo reboot
- Панель запуска Minecraft теперь должна реагировать.
Minecraft Launcher не открывает Java
Ваша программа запуска Minecraft может аварийно завершить работу при запуске, если ваша установка Java устарела. Для корректной работы игре требуется Java 8. Вот как вы можете проверить свою версию на ПК с Windows:
- откройте меню “Пуск”.
- Перейдите в “Приложения и приложения; Особенности” и найдите Java.
- Нажмите кнопку “Настроить Java” кнопку для доступа к панели управления программы.
- Нажмите кнопку “О” на вкладке “Общие” окно. Теперь вы должны увидеть диалоговое окно с вашей версией Java.
- Если вам необходимо обновить программу, загрузить и установить ее с этого веб-сайта.
Процесс аналогичен для пользователей Mac.
- Перейдите в верхнюю левую часть экрана и нажмите значок Apple.
- Нажмите Java, а затем “О программе”
- При необходимости загрузите Java 8 или выше с этой веб-страницы.
- Доступ к Java из “Apps & Особенности” или “Системные настройки” в зависимости от того, какой у вас компьютер: Windows или Mac.
- Нажмите «Ява» и выберите вкладку “Просмотр” кнопку.
- Выделите и скопируйте текст в разделе “Путь” раздел. Путь установки должен содержать следующую строку: /Library/Internet Plug-Ins/JavaAppletPlugin.plugin/Contents/Home/bin/java
- Откройте программу запуска Minecraft и нажмите “Параметры запуска”
- Выберите версию игры, которую хотите запустить.
- Переключите “Исполняемый файл Java” feature.
- Вставьте скопированный путь на вкладку.
- Закройте окно.
- Снова откройте Minecraft.
< li id=»step2″>Выберите “Системные настройки”
< /ол>
Хотя установка правильной версии Java должна решить проблему, она не всегда может исправить ваш Launcher. А именно, вы можете запускать несколько версий Java, конфликтующих с вашей игрой. В этом случае вам необходимо указать правильный путь для программы, чтобы избежать путаницы.
Неисправности лаунчера ушли в прошлое
Minecraft предлагает бесконечные острые ощущения, но сложности с лаунчером часто могут испортить удовольствие. Восстановление нормальных настроек методом проб и ошибок с использованием вышеуказанных методов может занять некоторое время. Тем не менее, оно того стоит, если вы сможете без проблем запустить свою любимую игру.
Знаете ли вы какой-либо другой способ ремонта лаунчера Minecraft? Какой метод работает лучше всего для вас? Поделитесь своим опытом в разделе комментариев ниже.

Разработчики самых крупных студий, а также программисты-любители день и ночь создают модификации для Minecraft. Отсюда возникает много проблем, например, лаунчер Майнкрафт не запускается из-за множественных ошибок и несовместимости. Рассмотрим основные проблемы, из-за которых лаунчер Minecraft не работает должным образом.
Содержание
- Что делать, если не запускается лаунчер?
- Ошибка Java
- Графический адаптер
- Работа антивируса
- Проблемы с Forge
- Что делать, если лаунчер Майнкрафт вылетает?
- Что делать, если лаунчер выдает ошибку?
Что делать, если не запускается лаунчер?
Майнкрафт – игра с мировой известностью, но почему лаунчер не запускается? Ответить сходу на такой вопрос достаточно сложно. Опытные геймеры предлагают сразу же рассмотреть самые частые неполадки и способы их устранения.
Ошибка Java
Распространенные симптомы, мешающие нормальному запуску клиента лаунчера, – некорректная работа Java. Исправить данные ошибки возможно следующим образом:
- Полностью удалить библиотеки Джава, а также все следы присутствия программы. Легче всего выполнить эту задачу с помощью вспомогательного софта, например, CCleaner.
- Провести чистку реестра с помощью вышеуказанной программы.
- Перезагрузить компьютер.
- Открыть «Компьютер», затем «Свойства системы». В новом окне будет указана версия используемой Windows. Эти данные пригодятся для дальнейшей работы.
- Загрузить Java через официальный сайт. Перед непосредственным скачиванием следует указать разрядность утилиты – она должна соответствовать вашей ОС.
- Установить Java.
- Удалить предыдущий лаунчер.
- Установить Minecraft, ввести регистрационные данные.
Узнайте подробнее об ошибках Java и способах их решения на отдельной странице нашего сайта.
Графический адаптер
Еще один нюанс, вызывающий вопрос, почему не запускается лаунчер Майнкрафт. Недостаток производительности видеокарты препятствует нормальному запуску игры.
Верное решение – обновление видеодрайвера:
- Откройте диспетчер устройств Windows.
- Найдите в списке видеокарту или дискретный контроллер видео.
- Кликните по нему правой кнопкой мыши, затем нажмите «Обновить драйверы».
- При наличии интернет-соединения выбираем «Автоматический поиск», в других случаях необходимо выбрать путь к драйверам вручную.
Возможен другой способ установки актуального ПО для видеоплаты. Откройте официальный сайт разработчика устройства, затем перейдите в раздел техподдержки и загрузок. Далее потребуется указать серию, модель видеокарты, разрядность используемой ОС. По завершении загрузки производим установку драйвера как обычной программы.
Работа антивируса
Случается, что лаунчер не открывается из-за блокировки со стороны защитных приложений. Обычно этими блокировщиками являются антивирусы.
Популярные антивирусные программы могут воспринимать активность загрузчиков как потенциальную угрозу, из-за чего геймерам не удается поиграть в Майнкрафт.
Решение проблемы очевидно – временное отключение антивируса. Также рекомендуется добавить лаунчер Minecraft в «доверенную зону» антивируса.
Проблемы с Forge
При некорректной конфигурации второстепенного софта лаунчер не будет запускаться. Появится ошибка «The directory is missing a launcher profile forge».
Что делать пользователю:
- Прежде всего необходимо установить лаунчер и клиент Майнкрафт.
- Запустить Forge и убедиться в наличии ошибки с профилем клиента.
- В настройках вышеуказанной программы поставить галочку «Extract», указать путь к каталогу, где установлен Minecraft.
- Запустить игру через launcher.
Что делать, если лаунчер Майнкрафт вылетает?
Случается, что после запуска загрузчика игра самовольно завершает работу, возвращая геймера на рабочий стол Windows. Это частая ошибка, устранить которую возможно:
- Отключите фоновые приложения, которые могут потреблять слишком много ресурсов.
- Обновите лаунчер, клиент игры.
- Удалите папку сервера, которая находится в директории с игрой.
- Обновите Java и видеодрайверы.
В крайнем случае рекомендуется установка другого загрузчика.
Немалое значение имеет потребление ОЗУ:
- Откройте настройки лаунчера.
- Укажите максимальный объем оперативной памяти, доступной для Minecraft.
От недостатка оперативки страдает и Java. В результате игра будет часто зависать, иногда вылетать.
- Откройте «Панель управления», выберите «Настройки Java».
- Перейдите по вкладке «Java», затем нажмите кнопку «View».
- В новом окне открываем «Runtime parameters».
- В строке для ввода прописываем максимальный объем оперативки.
Видео: Что делать, если лаунчеры не запускаются – решение проблем.
Что делать, если лаунчер выдает ошибку?
После запуска загрузчик может выдавать ошибку с малоинформативным описанием. В таких случаях рекомендуется:
- Отключить вспомогательные шейдеры, регулирующие прорисовку текстур.
- Отключить лишние программы в фоне.
- Откатить установку последних обновлений или модов для Майнкрафт.
- Переустановить клиент игры.
( 1 оценка, среднее 5 из 5 )
Вверх ↑
ФорумыПоддержкаПомогите прекращена работа лаунчера
← Ctrl1Ctrl →
|
#1: 2013-11-27 19:11:05 ЛС | |
|||
|
Лаунчер не работает пишет прекращена работа майнкрафт лаунчер и там виндоус может провести поиски в интернете но я жду и никаких поисков просто игра автоматически закрывается и все!!! |
|||
| карма: -6 |
|
|
vip |
#1.1контекстная реклама от партнеров |
|
Ответов: 13 |
#2: 2013-11-27 19:12:59 ЛС | |
|
Попробуйте: пкм по лаунчеру «устранение неполадок совместимости». Ах, да, раньше все нормально работало? |
|
| карма: 0 | |
| Голосовали: | dako |
|
Ответов: 48 |
#3: 2013-11-27 19:14:30 ЛС | |
||
|
раньше да но я делал неполадок совместности результат 0% |
|||
| карма: -6 |
|
|
Ответов: 13 |
#4: 2013-11-27 21:05:00 ЛС | |
|
это я сделал у тебя вся терра в уране + плазма + вода + куры |
|
| карма: 0 | |
| Голосовали: | dako |
|
Ответов: 1276 |
#5: 2013-11-27 21:05:44 ЛС | |
|
dako писал(а): Лаунчер не работает пишет прекращена работа майнкрафт лаунчер и там виндоус может провести поиски в интернете но я жду и никаких поисков просто игра автоматически закрывается и все!!! Эх зря было нападать на меня. Только сета своего лешился. |
|
| карма: -84 | |
| Голосовали: | dako |
5
ФорумыПоддержкаПомогите прекращена работа лаунчера
← Ctrl1Ctrl →
Если вы не можете запустить Minecraft с ошибками «Игра вылетела» (Game Crashed ) и «Двоичный код платформы Java перестал работать» (Java Platform binary has stopped working), продолжайте читать ниже, чтобы устранить проблему.

Это руководство содержит инструкции по устранению следующих ошибок после запуска «Minecraft launcher» (Minecraft Java Edition):
- The Java Platform SE binary has stopped working. (Двоичный код Java Platform SE перестал работать.)
- Minecraft Game Crashed. An unexcepted issue occurred and the game has crashed. (Игра Minecraft вылетела. Произошла непредвиденная проблема, и игра вылетела.)
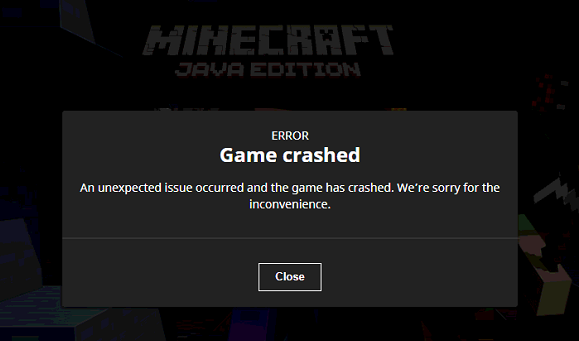
Как исправить: «Minecraft Launcher Crashed – Java not Responding» (сбой программы запуска Minecraft — Java не отвечает)
Шаг 1. Удалите все версии Java.
Загрузите и запустите Java Uninstall Tool, чтобы удалить все версии Java с вашего компьютера.
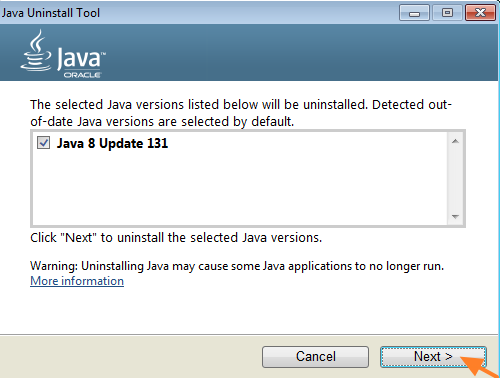
Шаг 2. Установите последнюю версию Java.
Загрузите и установите последнюю версию Java for Windows Offline Installation (автономный установщик).
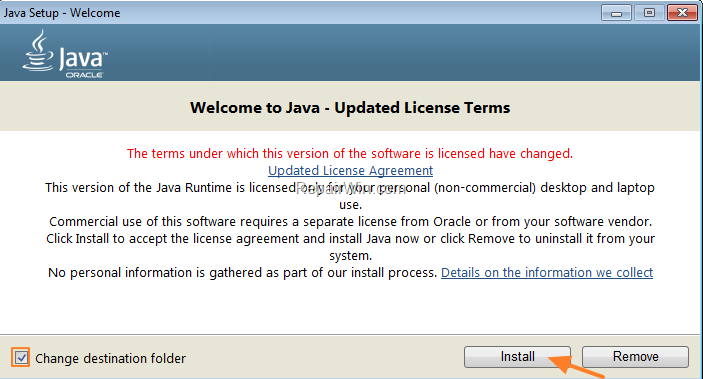
Шаг 3. Ремонт Minecraft Launcher.
1. Загрузите MINECRAFT: JAVA EDITION ДЛЯ WINDOWS.
2. Запустите загруженный файл (MinecraftInstaller.exe) и нажмите Далее (Next) на первом экране.
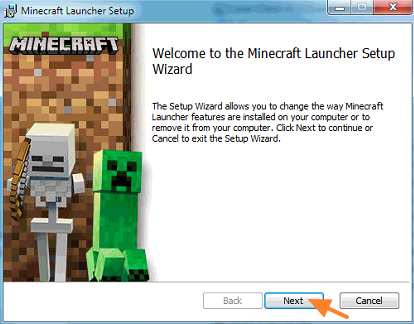
3. На следующем экране нажмите «Восстановить» (Repair) и дождитесь завершения ремонта Minecraft Launcher.
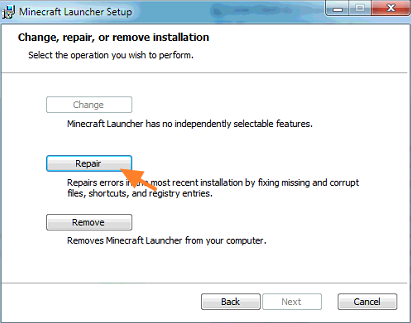
4. Когда ремонт будет завершён, откройте «Minecraft Launcher» и позвольте программе обновить все компоненты игры и Java.
5. Когда обновление будет завершено, вы должны запустить Minecraft без каких-либо проблем.
Примечание. Если у вас все ещё есть проблемы с Minecraft Java Edition, продолжите и обновите драйверы видеокарты (GPU) и попробуйте снова запустить Minecraft. Кроме того, если вы используете ОС Windows 10, вы можете запустить версию Minecraft для Windows 10.
Вот и все, ребята! Это сработало для вас?
Пожалуйста, оставьте комментарий в разделе комментариев ниже или даже лучше: поставьте лайк и поделитесь этим сообщением блога в социальных сетях, чтобы помочь распространить информацию об этой проблеме.
Связанные статьи:
- Как играть в Minecraft (100%)
- Как быстро переключиться в оконный режим в любой игре на ПК (55.2%)
- Руководство для начинающих по использованию скриптов AutoHotkey (55.2%)
- Как выбрать, какая видео карта используется в Windows 10 (55.2%)
- Как скачать драйверы NVIDIA без GeForce Experience (55.2%)
- Как найти (и исправить) повреждённые системные файлы в Windows (RANDOM — 50%)
Перейти к содержанию
Лаунчер Майнкрафт не работает? Вот как это исправить
На чтение 2 мин Просмотров 20 Опубликовано 12 апреля, 2022
Minecraft
Многие игроки сталкиваются с неприятной проблемой в программе запуска Minecraft, из-за которой приложение не работает, несмотря на то, что оно открывалось несколько раз. Если вы также столкнулись с той же проблемой, вы находитесь в правильном месте. К счастью, есть несколько основных шагов по устранению неполадок, которые вы можете выполнить, чтобы снова запустить Minecraft Launcher.
Как исправить, что Minecraft Launcher не открывается?
Вот некоторые из шагов по устранению неполадок, чтобы исправить любую ошибку с помощью Minecraft Launcher:
- Запустите Minecraft Launcher от имени администратора
- Нажмите кнопку Нажмите кнопку на панели задач.
- Выполните поиск Minecraft на панели.
- Щелкните правой кнопкой мыши самый верхний результат.
- Выберите параметр Запуск от имени администратора.
- Нажмите кнопку ОК , чтобы запустить это.
- Завершите процесс Minecraft из диспетчера задач
- Откройте диспетчер задач на своем системы, нажав CLTR+ALT+DEL.
- Перейдите на вкладку Процессы.
- Найдите Minecraft в списке.
- Нажмите на него правой кнопкой мыши и выберите параметр Завершить задачу.
- Закройте диспетчер задач и перезапустите приложение Minecraft.
- Обновляйте систему Windows.
- Нажмите кнопку Пуск (Windows) в левом нижнем углу.
- Перейдите в Настройки (значок шестеренки).
- Выберите Update amp; Значок безопасности.
- Выберите вкладку Центр обновления Windows на левой боковой панели (круглые стрелки).
- Нажмите кнопку Проверить наличие обновлений. Если доступно обновление, оно начнется автоматически.
- Переустановите Minecraft
- Откройте официальный веб-сайт Minecraft на ПК с Windows или Mac
- Выберите меню gt; нажмите «Пробная версия и загрузка gt»; и загрузите игру Minecraft на свой компьютер.
- Войдите в свою учетную запись Minecraft, чтобы начать играть.
По теме: Как использовать Minecraft Skin Pack Creator

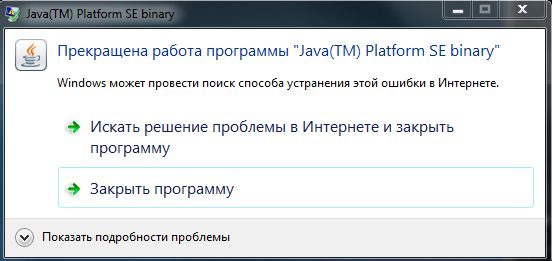
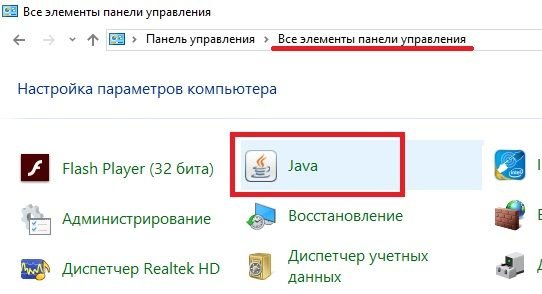 Проверка разрядности плагина Java
Проверка разрядности плагина Java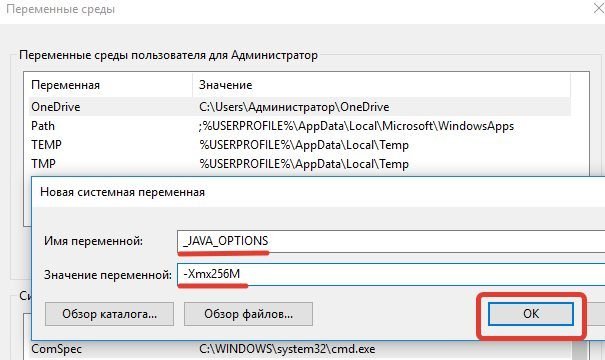 Вводим новую системную переменную
Вводим новую системную переменную

























































