При запуске игр и приложений, интенсивно использующих ресурсы системы, процесс может быть неожиданно прерван сообщением об ошибке «ATKEX_cmd прекращена работа программы». Узнаем подробнее, причины и способы ее исправить.
Содержание
- 1 Чем вызвана ошибка?
- 2 Установка IME
- 3 Проверка драйвера звуковой карты
- 4 Удаление Realtek HD
Чем вызвана ошибка?
ATKEX_cmd может прекратить работу программы по ряду причин:
- Не установлена программная поддержка IME (Intel Management Engine).
- Отключен или поврежден драйвер звуковой карты.
- Realtek High Definition Audio Driver конфликтует с универсальным аудио драйвером.
Установка IME
Во многих случаях проблема возникает из-за отсутствия программной поддержки IME. Для установки выполните следующие шаги:
Сделайте запрос в интернете «Intel Management Engine» и перейдите на сайт, указанный на рисунке.
Прокрутите страницу вниз, нажмите на ссылку «Драйвер ядра Intel Management Engine для Windows 8.1 и 10».
На новой странице нажмите на «Загрузить».
После завершения загрузки извлеките zip архив, затем кликните на исполняемый файл установки и следуйте инструкциям на экране.
После перезапуска компьютера запустите программу, работа которой ранее была прекращена ошибкой ATKEX_cmd exe.
Проверка драйвера звуковой карты
Ошибка также может произойти из-за отключенного звукового драйвера. Либо он деактивирован самим пользователем или остановлен после извлечения звукового устройства. Для решения проблемы попробуйте в Диспетчере устройств включить его или удалить, чтобы заставить Windows установить стандартный после перезагрузки ПК.
Откройте Диспетчер устройств командой devmgmt.msc, запущенной из окна «Выполнить» (Win + R).
Разверните вкладку «Звуковые, игровые и видеоустройства». Затем щелкните правой кнопкой мыши на «High Definition Audio», выберите «Задействовать».
Если драйвер был включен, попробуйте его переустановить. Для этого правым щелчком мыши по адаптеру разверните контекстное меню и выберите «Удалить».
После перезагрузите компьютер, чтобы Windows при обнаружении устройства смог установить отсутствующее ПО аудио адаптера.
Если работа приложения по-прежнему была прекращена ошибкой ATKEX_cmd exe, перейдите к следующему шагу.
Удаление Realtek HD
К возникновению ошибки ATKEX_cmd exe также причастен Realtek High Definition Audio Driver, который может конфликтовать с установленным по умолчанию. Имейте в виду, что использование диспетчера Realtek HD для управления аудио больше не требуется, поскольку Windows 10 способна автоматически обновлять устройства. Поэтому для решения проблемы попробуйте удалить приложение Realtek.
Откройте раздел «Удаления или изменения программ» командой appwiz.cpl, запущенной из окна «Выполнить» (Win + R).
В списке найдите приложение Realtek. Щелкните по нему правой кнопкой мыши и удалите.
После перезагрузки ПК проверьте, удалось ли устранить сбой ATKEX_cmd exe, который препятствовал работе программы.
Обновлено 2023 января: перестаньте получать сообщения об ошибках и замедлите работу вашей системы с помощью нашего инструмента оптимизации. Получить сейчас в эту ссылку
- Скачайте и установите инструмент для ремонта здесь.
- Пусть он просканирует ваш компьютер.
- Затем инструмент почини свой компьютер.
Несколько пользователей задавали нам вопросы после того, как несколько раз получили сообщение об ошибке «ATKEX_cmd.exe перестал работать». Некоторым пользователям кажется, что это происходит каждый раз при запуске, в то время как другие сообщают, что проблема возникает только при попытке запустить ресурсоемкое приложение, такое как игра или создание видео. В большинстве случаев проблема возникает в версиях Windows до Windows 10. atkexcomsvc.exe работает снизу как служба в Windows (asComSvc). Эта служба работает под учетной записью SYSTEM с расширенными правами на локальном компьютере и действует как компьютер в сети.
Переустановите звуковой драйвер Correct Realtek
Переустановите правильные драйверы Realtek с веб-сайта поставщика материнской платы / материнской платы. Новые драйверы должны удалить предыдущие версии Realtek, но вы должны убедиться, что он полностью отключен. Также отключите Realtek, чтобы он не запускался под Windows Пуск в:
- Диспетчер задач
- ввод в эксплуатацию
- Щелкните правой кнопкой мыши Realtek + Отключить перед переустановкой.
Установка драйвера Intel Management Engine
Похоже, что эта конкретная проблема также может возникать из-за отсутствия драйвера Intel Management Engine, который был неправильно удален. Об этом обычно сообщают на компьютерах ASUS. Несколько заинтересованных пользователей сообщили, что после установки последней версии IME (Intel Management Engine) и перезагрузки компьютера возникла ошибка «ATKEX_cmd.exe перестал работать».
Обновление за январь 2023 года:
Теперь вы можете предотвратить проблемы с ПК с помощью этого инструмента, например, защитить вас от потери файлов и вредоносных программ. Кроме того, это отличный способ оптимизировать ваш компьютер для достижения максимальной производительности. Программа с легкостью исправляет типичные ошибки, которые могут возникнуть в системах Windows — нет необходимости часами искать и устранять неполадки, если у вас под рукой есть идеальное решение:
- Шаг 1: Скачать PC Repair & Optimizer Tool (Windows 10, 8, 7, XP, Vista — Microsoft Gold Certified).
- Шаг 2: Нажмите «Начать сканирование”, Чтобы найти проблемы реестра Windows, которые могут вызывать проблемы с ПК.
- Шаг 3: Нажмите «Починить все», Чтобы исправить все проблемы.
Это исправление сообщается в основном для Windows 8.1 и Windows 10. Вот краткое руководство, чтобы убедиться, что у вас установлена последняя версия драйвера Intel Management Engine:
- Загрузите последнюю версию IME (Intel Management Engine), нажав «Установить и настроить».
- В разделе «Драйверы и загружаемые материалы» выберите «Драйверы Intel Management Engine для Windows 8.1 и Windows 10».
- На следующем экране нажмите кнопку «Скачать» в левом верхнем углу экрана.
- После завершения загрузки разархивируйте zip-архив, затем щелкните исполняемый файл установки и следуйте инструкциям на экране для завершения установки Intel Management.
- Двигатель (IME) водитель.
- Перезагрузите компьютер и убедитесь, что проблема решена после следующей загрузки.
Удаление аудио драйверов Realtek
Хотя аудиодрайвер Realtek HD технически является программным обеспечением на вашем компьютере, вы не можете удалить его с помощью «Программы и компоненты» на Панели управления, которые вы бы использовали для других программ. Вместо этого вам следует использовать диспетчер устройств. Эта программа управляет всеми различными драйверами, установленными на вашем компьютере, включая тот, который запускает ваше аудиоустройство Realtek HD.
Шаг 1: Нажмите Пуск.
Шаг 2: Нажмите на панель управления.
Шаг 3: Щелкните «Система».
Шаг 4: Щелкните «Диспетчер устройств».
Шаг 5: щелкните правой кнопкой мыши значок Realtek HD и выберите «Удалить», чтобы удалить этот конкретный аудиодрайвер с вашего компьютера.
https://rog.asus.com/forum/showthread.php?51664-ATKEX_cmd-exe-Stopped-Working
Совет экспертов: Этот инструмент восстановления сканирует репозитории и заменяет поврежденные или отсутствующие файлы, если ни один из этих методов не сработал. Это хорошо работает в большинстве случаев, когда проблема связана с повреждением системы. Этот инструмент также оптимизирует вашу систему, чтобы максимизировать производительность. Его можно скачать по Щелчок Здесь
CCNA, веб-разработчик, ПК для устранения неполадок
Я компьютерный энтузиаст и практикующий ИТ-специалист. У меня за плечами многолетний опыт работы в области компьютерного программирования, устранения неисправностей и ремонта оборудования. Я специализируюсь на веб-разработке и дизайне баз данных. У меня также есть сертификат CCNA для проектирования сетей и устранения неполадок.
Сообщение Просмотров: 200
Проблемы ATKEX_cmd.exe обычно наблюдаются во время запуска программы Realtek High Definition Audio Driver и обычно возникают в результате повреждения исполняемого файла или, в некоторых случаях, случайного или намеренного удаления вредоносным ПО. Для устранения неполадок, связанных с файлом EXE, большинство профессионалов ПК заменят файл на соответствующую версию. Запуск сканирования реестра после замены файла, из-за которого возникает проблема, позволит очистить все недействительные файлы ATKEX_cmd.exe, расширения файлов или другие ссылки на файлы, которые могли быть повреждены в результате заражения вредоносным ПО.
EXE файлы — это типы Исполнимые файлы, более широко известные в качестве формата Windows Executable File. Мы подготовили для вас несколько версий файлов ATKEX_cmd.exe, которые походят для %%os%% и нескольких выпусков Windows. Данные файлы можно посмотреть и скачать ниже. В настоящее время в нашем каталоге для загрузки могут отсутствовать некоторые файлы (такие как ATKEX_cmd.exe), но их можно запросить, нажав на кнопку Request (Запрос) ниже. Если вы не можете найти нужную версию файла в нашей базе данных, вы также можете обратиться за дополнительной помощью к Dell Inc..
Правильное расположение файла ATKEX_cmd.exe является решающим фактором в успешном устранении ошибок подобного рода. Однако, не будет лишним выполнить быструю проверку. Вы можете проверить результат, запустив приложение Realtek High Definition Audio Driver и проверить, появляется ли проблема.
| ATKEX_cmd.exe Описание файла | |
|---|---|
| Расширение файла: | EXE |
| Тип приложения: | Drivers |
| Новейшие программы: | Realtek High Definition Audio Driver |
| Вер: | Aug. 02, 2016 |
| Программист: | Dell Inc. |
| Имя файла: | ATKEX_cmd.exe |
| Размер (в байтах): | 1123168 |
| SHA-1: | d5f4486c59088b9be9681f7756ef1aa6cda46fac |
| MD5: | c4690da930c50954beb3a55a12256fd6 |
| CRC32: | f6cc968f |
Продукт Solvusoft
Загрузка
WinThruster 2023 — Сканировать ваш компьютер на наличие ошибок реестра в ATKEX_cmd.exe
Windows
11/10/8/7/Vista/XP
Установить необязательные продукты — WinThruster (Solvusoft) | Лицензия | Политика защиты личных сведений | Условия | Удаление
EXE
ATKEX_cmd.exe
Идентификатор статьи: 696848
ATKEX_cmd.exe
| Filename | Контрольная сумма MD5 | Размер (в байтах) | Загрузить | |||||||||||||||
|---|---|---|---|---|---|---|---|---|---|---|---|---|---|---|---|---|---|---|
| + ATKEX_cmd.exe | c4690da930c50954beb3a55a12256fd6 | 1.07 MB | ||||||||||||||||
|
||||||||||||||||||
| + ATKEX_cmd.exe | 912cc8a5f7d77fac3ecf9c58deaa6908 | 1.07 MB | ||||||||||||||||
|
Ошибки ATKEX_cmd.exe
Усложнения Realtek High Definition Audio Driver с ATKEX_cmd.exe состоят из:
- «Ошибка в приложении: ATKEX_cmd.exe»
- «ATKEX_cmd.exe не является приложением Win32.»
- «Возникла ошибка в приложении ATKEX_cmd.exe. Приложение будет закрыто. Приносим извинения за неудобства.»
- «К сожалению, мы не можем найти ATKEX_cmd.exe. «
- «Отсутствует файл ATKEX_cmd.exe.»
- «Ошибка запуска программы: ATKEX_cmd.exe.»
- «ATKEX_cmd.exe не работает. «
- «ATKEX_cmd.exe остановлен. «
- «Ошибка в пути к программному обеспечению: ATKEX_cmd.exe. «
Ошибки ATKEX_cmd.exe EXE возникают во время установки Realtek High Definition Audio Driver, при запуске приложений, связанных с ATKEX_cmd.exe (Realtek High Definition Audio Driver), во время запуска или завершения работы или во время установки ОС Windows. При появлении ошибки ATKEX_cmd.exe запишите вхождения для устранения неполадок Realtek High Definition Audio Driver и чтобы HelpDell Inc. найти причину.
ATKEX_cmd.exe Истоки проблем
Большинство проблем ATKEX_cmd.exe связаны с отсутствующим или поврежденным ATKEX_cmd.exe, вирусной инфекцией или недействительными записями реестра Windows, связанными с Realtek High Definition Audio Driver.
В частности, проблемы с ATKEX_cmd.exe, вызванные:
- Поврежденная или недопустимая запись реестра ATKEX_cmd.exe.
- Зазаражение вредоносными программами повредил файл ATKEX_cmd.exe.
- ATKEX_cmd.exe ошибочно удален или злонамеренно программным обеспечением, не связанным с приложением Realtek High Definition Audio Driver.
- Другая программа, конфликтующая с ATKEX_cmd.exe или другой общей ссылкой Realtek High Definition Audio Driver.
- Поврежденная загрузка или неполная установка программного обеспечения Realtek High Definition Audio Driver.
СОВЕТУЕМ: Нажмите здесь, чтобы исправить ошибки Windows и оптимизировать производительность системы
Несколько пользователей обращались к нам с вопросами после того, как они неоднократно получали сообщение об ошибке « ATKEX_cmd.exe перестал работать» . Для некоторых пользователей это происходит при каждом запуске, в то время как другие сообщают, что проблема возникает только тогда, когда они пытаются выполнить ресурсоемкое приложение, такое как игра в игру или рендеринг видео. В большинстве случаев проблема возникает в версиях Windows старше Windows 10.
ATKEX_cmd.exe перестал работать
Мы исследовали эту конкретную проблему, изучив различные пользовательские отчеты и стратегии исправления, которые чаще всего используются для устранения этого конкретного сообщения об ошибке. Как выясняется, есть несколько потенциальных причин, которые могут вызвать эту конкретную ошибку:
- Intel Management Engine не установлен — этот тип ошибки часто встречается в ситуациях, когда IME отсутствует на машине. Некоторые затронутые пользователи сообщают, что им удалось решить проблему, загрузив и установив последнюю версию IME.
- Аудио драйвер отключен из диспетчера устройств — также возможно, что вы видите ошибку, потому что аудио драйвер отключен. Это может произойти из-за вмешательства стороннего приложения или в ситуациях, когда система ранее использовала выделенную звуковую карту. В этом случае вы сможете решить проблему путем повторного включения или переустановки драйвера из диспетчера устройств.
- Драйвер Realtek Audio HD конфликтует с универсальным драйвером. Если вы используете Realtek HD Manager, имейте в виду, что он может конфликтовать с другими универсальными драйверами аудио в Windows 10. Если этот сценарий применим, вы должны иметь возможность решить проблему, удалив аудио драйвер Realtek.
Если вы в настоящее время пытаетесь устранить это сообщение об ошибке, эта статья предоставит вам несколько стратегий устранения неполадок. Ниже вы найдете несколько потенциальных исправлений, которые другие пользователи в аналогичной ситуации успешно использовали для устранения ошибки « ATKEX_cmd.exe перестал работать» .
Каждое из возможных исправлений, приведенных ниже, подтверждено как минимум одним уязвимым пользователем. Чтобы оставаться максимально эффективными, мы советуем вам следовать методам в том порядке, в котором они представлены, до тех пор, пока вы не столкнетесь с исправлением, решающим проблему для вашего конкретного сценария. Мы заказали их по эффективности и сложности.
Метод 1: Установка драйвера Intel Management Engine
Как выясняется, эта конкретная проблема также может возникать из-за отсутствия драйвера Intel Management Engine, который был ненадлежащим образом удален. Обычно сообщается, что это происходит на компьютерах ASUS. Несколько пострадавших пользователей сообщили, что после установки последней версии IME (Intel Management Engine) и перезагрузки их компьютера ошибка « ATKEX_cmd.exe перестала работать» перестала возникать .
Как сообщается, это исправление в основном работает в Windows 8.1 и Windows 10. Вот краткое руководство по установке последней версии драйвера Intel Management Engine:
- Перейдите по этой ссылке ( здесь ) и загрузите последнюю версию IME (Intel Management Engine), нажав « Установить и настроить» .
- Затем в разделе « Драйверы и загрузка » выберите « Драйвер модуля управления Intel для Windows 8.1 и Windows 10» .
- На следующем экране нажмите кнопку загрузки в левом верхнем углу экрана.
- После завершения загрузки распакуйте zip-архив, затем щелкните исполняемый файл установки и следуйте инструкциям на экране для завершения установки драйвера IME (Intel Management Engine) .
- Перезагрузите компьютер и проверьте, решена ли проблема после завершения следующего запуска.
Установка Intel Management Engine
Если вы все еще сталкиваетесь с ошибкой « ATKEX_cmd.exe перестал работать», перейдите к следующему способу ниже.
Способ 2: убедитесь, что аудио драйвер не отключен
Другая возможная причина, которая может привести к этой конкретной ошибке в ситуациях, когда звуковой драйвер фактически отключен. Это может произойти в результате ручного вмешательства пользователя или в случаях, когда система ранее использовала выделенную звуковую карту, которая с тех пор была удалена.
Несколько затронутых пользователей сообщили, что им удалось решить проблему с помощью диспетчера устройств, чтобы повторно включить отключенный драйвер или удалить его, вынудив Windows использовать универсальный звуковой драйвер.
Вот краткое руководство, гарантирующее, что аудио драйвер не отключен:
- Нажмите клавишу Windows + R, чтобы открыть диалоговое окно « Выполнить ». Затем введите «devmgmt.msc» в текстовом поле и нажмите Enter, чтобы открыть диспетчер устройств.
Введите «devmgmt.msc» в командной строке.
- Зайдя в диспетчер устройств, начните с раскрывающегося меню, связанного с аудио входами и выходами .
- Затем щелкните правой кнопкой мыши аудио-драйвер по умолчанию (наиболее вероятно, названный аудиоустройством высокого разрешения ) и выберите « Включить устройство» в контекстном меню.
Включение драйвера аудиоустройства
Примечание. Если драйвер уже включен, перейдите к следующим инструкциям ниже, чтобы убедиться, что драйвер не поврежден.
- Снова щелкните правой кнопкой мыши на аудиодрайвере и выберите « Удалить устройство» . Затем нажмите Удалить еще раз, чтобы подтвердить удаление
- После завершения процедуры перезагрузите компьютер, чтобы позволить Windows установить отсутствующий аудиодрайвер.
Если проблема все еще не решена, перейдите к следующему способу ниже.
Способ 3: удаление аудиодрайверов Realtek (если применимо)
Как выясняется, самой распространенной причиной, по которой « ATKEX_cmd.exe перестал работать», является неправильный драйвер Realtek. Имейте в виду, что для управления звуковыми драйверами больше не нужно использовать такую утилиту, как Realtek HD manager, поскольку Windows 10 может автоматически установить необходимый драйвер.
На самом деле, в большинстве случаев эта конкретная проблема возникает из-за конфликта между универсальным драйвером аудио и драйвером Realtek. Несколько пострадавших пользователей сообщили, что им удалось решить проблему, удалив все аудиодрайверы Realtek. После этого и перезапуска их устройства ошибка перестала возникать вообще.
Вот краткое руководство по удалению аудио драйверов Realtek:
- Нажмите клавишу Windows + R, чтобы открыть диалоговое окно « Выполнить ». Затем введите « appwiz.cpl » в текстовом поле и нажмите Enter, чтобы открыть экран « Программы и компоненты» .
Введите «appwiz.cpl» в строке «Выполнить»
- Как только вы попадете в окно « Программы и компоненты», прокрутите список приложений и найдите Realtek HD Manager (или другой используемый вами аудиодрайвер Realtek).
Удаление Realtek HD Manager
- Когда вы увидите драйвер, щелкните его правой кнопкой мыши и выберите « Удалить» из контекстного меню. Затем следуйте инструкциям на экране для завершения удаления аудио драйвера Realtek.
- Перезагрузите компьютер и проверьте, не появляется ли по-прежнему та же ошибка после завершения следующей последовательности запуска.
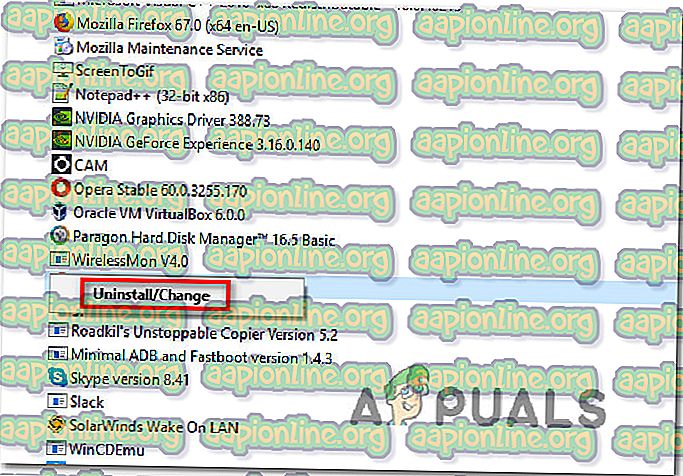
Удаление аудио драйвера Realtek
Если ошибка « ATKEX_cmd.exe перестала работать» по-прежнему возникает даже после того, как вы выполнили эти шаги или этот метод неприменим, перейдите к следующему способу ниже.
Содержание
- Прекращена работа программы «Обработчик команд Windows»
- LiveInternetLiveInternet
- —Всегда под рукой
- —Метки
- —Рубрики
- —Цитатник
- —Музыка
- —Помощь новичкам
- —Видео
- —
- —Поиск по дневнику
- —Подписка по e-mail
- —Интересы
- —Друзья
- —Постоянные читатели
- —Сообщества
- —Статистика
- cmd закрывается сразу после запуска
- Предотвратить автоматическое закрытие командной строки
- Похожие запросы
- Прекращена работа программы windows command processor
- Как исправить ошибку «ATKEX_cmd exe прекращена работа программы» в Windows 10?
- Чем вызвана ошибка?
- Установка IME
- Проверка драйвера звуковой карты
- Удаление Realtek HD
Прекращена работа программы «Обработчик команд Windows»
Привет всем, такая проблема, взялать просто из неоткуда, включаю камп и понеслось, каждый 2-3 минуты вылетает следующее окно. нереально загружен процессор, работать за кампом стало просто Адски. уже все перепробовал, вы, последняя надежда.
Сигнатура проблемы:
Имя события проблемы: APPCRASH
Имя приложения: cmd.exe
Версия приложения: 6.1.7601.17514
Отметка времени приложения: 4ce798e5
Имя модуля с ошибкой: ole32.dll
Версия модуля с ошибкой: 6.1.7601.17514
Отметка времени модуля с ошибкой: 4ce7c92c
Код исключения: c0000005
Смещение исключения: 000000000001022a
Версия ОС: 6.1.7601.2.1.0.256.1
Код языка: 1049
Дополнительные сведения 1: b600
Дополнительные сведения 2: b600d4de673f4ebfd058284085904879
Дополнительные сведения 3: 60ff
Дополнительные сведения 4: 60ffc2c8a56c526371a4b15ec762b69a
Зарание примного благодарен!
Помощь в написании контрольных, курсовых и дипломных работ здесь.
Прекращена работа программы «Windows Setup Master»
Здравствуйте! В один прекрасный день вылезло окно Windows Setup Master, не закрывается, не.
При запуске Windows вылезает ошибка: «Прекращена работа программы «Yandex»»
При запуске Windows7 вылезает ошибка: Прекращена работа программы «Yandex». Сигнатура проблемы.
Прекращена работа программы «Windows Installer»
Вообщем нужно переустановить windows, а не могу, setup.exe не запускается (другие программы.
Сообщение «Прекращена работа программы «Диспетчер окон рабочего стола»» после загрузки Windows
При включении компьютера, после того как загружается windows, Выскакивает окошко с ошибкой.
Источник
LiveInternetLiveInternet
—Всегда под рукой
—Метки
—Рубрики
—Цитатник
Лечение картофелем На моей кухне царит культ картошки. Любим мы ее во всяком виде: жаре.
—Музыка
—Помощь новичкам
—Видео
—
—Поиск по дневнику
—Подписка по e-mail
—Интересы
—Друзья
—Постоянные читатели
—Сообщества
—Статистика
Технический уровень : Средний
Краткое содержание
Многие начинающие пользователи сталкиваются с такой проблемой:
И многих эта проблема раздражает.
Сейчас я вам расскажу,как справится с этой проблемой.
Подробности
Для начала разберёмся с возможными вариантами,из-за чего эта трабла возникает :
1. Установлено много стороннего ПО,которое «ест» ресурсы системы.
2. Программе не хватает оперативной памяти.
3. В системе не установлено необходимое ПО для «правильной» работы программы.
5. Проблема в самой программе.
6. При запуске программа обращается к какому-нибудь системному файлу,который может быть повреждён.
Теперь пройдёмся по каждому этому варианту:
2. Убедитесь,что у вас включён файл подкачки,для этого:
б) В разделе Быстродействие нажмите Параметр,откройте вкладку Дополнительно и нажмите Изменить;
в) И посмотрите,чтобы стояла галочка напротив надписи «Автоматически выбирать объём файла подкачки».
3. Убедитесь,что у вас установлено следующее ПО:
Для 32 (x86) bit’ных систем :
Для 64 bit’ных систем :
4. Проверьте систему на наличие «зловредов» с помощью Dr.Web CureIt.
5. Проблема может быть в самой программе:
б) Если у вас установлена Beta-версия программы,удалите её и найдите законченную версию программы у разработчика :
в) Если у вас лицензионная версия программы,то обращайтесь в тех. поддержку производителя.
6. Определим,кто виноват в вылете программы,для этого:
а) Скачайте программу ProcDump и распакуйте её в папку C:ProcDump;
б) Откройте командную строку от имени администратора и выполните:
2) Найдите событие,когда вылетело проблемное приложение,щёлкните по нему 2 раза левой кнопкой мыши и там вы увидите надпись «Имя приложения:
в) Запустите это приложение и дождитесь вылета.
Если файл системный,то запустите командную строку от имени администратора и выполните команду:
sfc /scannow
Дождитесь конца проверки и:
Если в конце проверки будет написано,что все файлы были восстановлены,то перезагрузитесь для их полного восстановления.
Если в конце проверки будет написано,что не все файлы были восстановлены,то:
DISM /Online /Cleanup-Image /RestoreHealth
Если у вас Windows 7,то обратимся к другой статье ( пишется ) за помощью.
P.S. Спасибо Дмитрию Кулакову за то.что подал идею для создание статьи.
Процитировано 1 раз
Понравилось: 3 пользователям
Источник
cmd закрывается сразу после запуска
Кто-нибудь нашел такое поведение, когда Command Processor (cmd.exe) закрывается сразу после его вызова? Ive запускает McAfee AV и проверку системного файла Windows (sfc.exe), и ничего плохого не было обнаружено, Ive даже скопировал файл cmd.exe с другого компьютера Win 7, и он все еще работает одинаково. Самое странное — на окнах 7 64 есть также 32-битная версия этого файла, которая работает совершенно нормально.
SysInternals Process Monitor показывает, что процесс cmd.exe заканчивается кодом выхода 0x0. o_O
Также вызывающие команды непосредственно из меню пуска, например ping, работают нормально.
Возможно, этот вопрос не имеет строгого отношения к кодированию, но эта проблема мешает мне делать много вещей, связанных с фактической разработкой приложений и проверкой среды.
Отвечая на все вопросы:
Наконец, я получил разрешение SOLVED :
Перейдите к HKLMSoftwareMicrosoftCommand Processor или HKEY_CURRENT_USERSoftwareMicrosoftCommand Processor или HKEY_LOCAL_MACHINESoftwareMicrosoftCommand Processor
По какой-то причине внутри был ключ AUTORUN с «EXIT».
В некоторых случаях приглашение командной строки также открывается при запуске, то есть при применении вышеприведенного решения зависает система в командной строке при входе в систему.
Это можно исправить с помощью Autoruns, где вам нужно отключить реестры запуска командной строки на вкладке «Вход в систему». (может быть несколько записей)
Это также объясняет, почему код выхода был 0x0.
Не знаю, что это за штука. McAfee показал активность в течение недели, и я заметил ее в прошлую пятницу.
Надеюсь на эти симптомы, и мой ответ поможет кому-то в будущем
У меня была эта проблема, и я нашел что-то, чтобы попытаться решить мою проблему.
Исследуйте запись реестра HKLMSoftwareMicrosoftCommand Processor Если есть клавиша «Автозапуск», этот ключ заставляет запись командного файла в этом ключе запускаться в начале выполнения командной строки. Вы можете попробовать пропустить это выполнение, чтобы протестировать решение, используя RUN cmd.exe/d
Если проблема специфична для пользователя, проверьте HKCUSoftwareMicrosoftCommand Prompt для этого ключа. Текущая запись пользователя смешивается с локальной машинной записью, поэтому, если ключ существует в текущем реестре пользователей, он попытается выполнить указанный пакетный файл. На моем компьютере ключ был там, но пустой. Если в этом ключе есть командный файл, то выясните, что делает этот пакетный файл, и если вы хотите его там. Я удалил ключ вместе, и проблема исчезла. На моем компьютере ключ присутствовал у текущего пользователя, но не на локальном компьютере.
Как-то какой-то вирус, вероятно, поместил этот ключ в registyr, но поскольку он является допустимым ключом, для детекторов вредоносных программ трудно найти это.
Я не нашел другого решения этой проблемы в Интернете, поэтому, пожалуйста, сообщите другим, если это сработает для вас. Я никогда не выходил на форумы, но видел кучу вопросов об этом и о хороших решениях, поэтому я думал, что должен опубликовать.
Моя проблема в том, что в Windows есть окна командной строки, которые закрываются сразу после выполнения. Чтобы решить эту проблему, я хочу, чтобы поведение по умолчанию состояло в том, что окно остается открытым. Обычно этого поведения можно избежать с помощью трех методов, которые мне приходят в голову:
Но есть и другие случаи, в которых пользователь:
Итак, как это работает? Можете ли вы дать мне какие-либо идеи для решения этой проблемы?
Если Вы заметили, что командная строка часто автоматически закрывается, то полезно будет прочитать эту статью. Мы расскажем, как это предотвратить.
Предотвратить автоматическое закрытие командной строки
Нажмите клавиши Windows + R, чтобы запустить команду Выполнить.
Затем добавьте / K. После можете закрыть окно вручную.
Изображение: Emile Perron — Unsplash.com
Несколько слов благодарности всегда очень кстати.
Похожие запросы
Источник
Прекращена работа программы windows command processor
Event filter with query «SELECT * FROM __InstanceModificationEvent WITHIN 60 WHERE TargetInstance ISA «Win32_Processor» AND TargetInstance.LoadPercentage > 99″ could not be reactivated in namespace «//./root/CIMV2» because of error 0x80041003. Events cannot be delivered through this filter until the problem is corrected.
P.S. Win7 максимальная 32 bit
C недавних пор почемуто перестало работать «управление» правой кнопкой по «мой компьютер» с рабочего стола »
Win7 на ноуте через Администраривные запускается и через выполнить mmc %SystemRoot%system32compmgmt.msc тоже запускаеться,через так %SystemRoot%system32CompMgmtLauncher.exe не пашет ошибка
Сигнатура проблемы:
Имя события проблемы: APPCRASH
Имя приложения: CompMgmtLauncher.exe
Версия приложения: 6.1.7600.16385
Отметка времени приложения: 4a5bc3fd
Имя модуля с ошибкой: StackHash_e6e1
Версия модуля с ошибкой: 0.0.0.0
Отметка времени модуля с ошибкой: 00000000
Код исключения: c0000096
Смещение исключения: 02ba2b24
Версия ОС: 6.1.7601.2.1.0.256.1
Код языка: 1049
Дополнительные сведения 1: e6e1
Дополнительные сведения 2: e6e1d2c0eee228596359a3fc052b76ea
Дополнительные сведения 3: 4da4
Дополнительные сведения 4: 4da4aada7a3c5fb82cac8aa5635c5b56
Если же вы забыли свой пароль на форуме, то воспользуйтесь данной ссылкой для восстановления пароля.
Сообщения: 52166
Благодарности: 15063
Источник
Как исправить ошибку «ATKEX_cmd exe прекращена работа программы» в Windows 10?
При запуске игр и приложений, интенсивно использующих ресурсы системы, процесс может быть неожиданно прерван сообщением об ошибке «ATKEX_cmd прекращена работа программы». Узнаем подробнее, причины и способы ее исправить.
Чем вызвана ошибка?
ATKEX_cmd может прекратить работу программы по ряду причин:
Установка IME
Во многих случаях проблема возникает из-за отсутствия программной поддержки IME. Для установки выполните следующие шаги:
Сделайте запрос в интернете «Intel Management Engine» и перейдите на сайт, указанный на рисунке.
Прокрутите страницу вниз, нажмите на ссылку «Драйвер ядра Intel Management Engine для Windows 8.1 и 10».
На новой странице нажмите на «Загрузить».
После завершения загрузки извлеките zip архив, затем кликните на исполняемый файл установки и следуйте инструкциям на экране.
После перезапуска компьютера запустите программу, работа которой ранее была прекращена ошибкой ATKEX_cmd exe.
Проверка драйвера звуковой карты
Ошибка также может произойти из-за отключенного звукового драйвера. Либо он деактивирован самим пользователем или остановлен после извлечения звукового устройства. Для решения проблемы попробуйте в Диспетчере устройств включить его или удалить, чтобы заставить Windows установить стандартный после перезагрузки ПК.
Разверните вкладку «Звуковые, игровые и видеоустройства». Затем щелкните правой кнопкой мыши на «High Definition Audio», выберите «Задействовать».
Если драйвер был включен, попробуйте его переустановить. Для этого правым щелчком мыши по адаптеру разверните контекстное меню и выберите «Удалить».
После перезагрузите компьютер, чтобы Windows при обнаружении устройства смог установить отсутствующее ПО аудио адаптера.
Если работа приложения по-прежнему была прекращена ошибкой ATKEX_cmd exe, перейдите к следующему шагу.
Удаление Realtek HD
К возникновению ошибки ATKEX_cmd exe также причастен Realtek High Definition Audio Driver, который может конфликтовать с установленным по умолчанию. Имейте в виду, что использование диспетчера Realtek HD для управления аудио больше не требуется, поскольку Windows 10 способна автоматически обновлять устройства. Поэтому для решения проблемы попробуйте удалить приложение Realtek.
В списке найдите приложение Realtek. Щелкните по нему правой кнопкой мыши и удалите.
После перезагрузки ПК проверьте, удалось ли устранить сбой ATKEX_cmd exe, который препятствовал работе программы.
Источник
Adblock
detector
-
#1
As the title says.
Recently installed windows 10 1809 on my desktop.
Now everytime I startup windows I’m seeing this error in the reliability monitor.
Searching on google people say: «Install the latest Realtek Audio driver from your motherboard manufacturer».
The thing is , the latest Realtek audio driver for my motherboard on the Asus site is from 2016 and windows already installed a later version.
There was also a person who said that he just removed that file and the realtek audio was still working and no more errors.
I tried to find it in autoruns and wanted to disable it there but I couldn’t find it.
I moved the file to the desktop for now and I will see how it goes with a next startup.
Are there any other solutions?
Thanks.
-
#3
Hmmm… Not sure what that has to do with my issue..
I’m on a fresh installation of windows 10 1809 x64.
Also on latest BIOS.
-
#4
Funny.. I never knew what the reliability monitor was… lol.
So…..how did moving the file go?
Did you try reinstalling the latest driver from mobo site?
-
#5
Hmmm… Not sure what that has to do with my issue..
I’m on a fresh installation of windows 10 1809 x64.Also on latest BIOS.
It has everything to do with it as it is the same process crashing, try to apply one of the workarounds in that thread. What did you install on the system other than the OS itself? drivers/ motherboard software
-
#6
Funny.. I never knew what the reliability monitor was… lol.
So…..how did moving the file go?
Did you try reinstalling the latest from mobo site?
As I mentioned before, the latest driver for my Z170 Pro Gaming motherboard is from 2016….
Windows 10 already installed the latest or later driver automatically.
So…..how did moving the file go?
Didn’t restart it yet since I’m using it for now.
It might reslove the error but just looking for other solutions as well.
What did you install on the system other than the OS itself? drivers/ motherboard software
Just steam, antivirus and few other apps.
Drivers were installed automatically.
-
#7
which might be an issue as windows is notorious for overwriting and messing with existing drivers
Edit: try to uninstall windows’s driver and install the motherboard maker supplied driver and app. This might work out better. Of course do configure the OS to not install drivers automatically.
-
#8
I get how old it is….As I said, did you still try reinstalling it?
Moving the file didnt work???
Am I talking to a wall?
-
#9
which might be an issue as windows is notorious for overwriting and messing with existing drivers
Edit: try to uninstall windows’s driver and install the motherboard maker supplied driver and app. This might work out better. Of course do configure the OS to not install drivers automatically.
From the forumlink you gave me:
«Install the Probe II sense driver or DIP5 from your SCD. That should fix it. Needs a service to link the audio package and thats why you are seeing the error. «
«Install the latest AI SUite III with DIP5 as well. «
«solved. Thank you. «
What can I do with that?
I don’t have that particular motherboard.
Moving the file didnt work???
Ok just did a reboot, no more errors and Realtek Audio is still working.
I guess I leave it as it is for now.
Thanks guys.
Last edited: Jan 18, 2019
-
#10
Didn’t restart it yet since I’m using it for now.
It might reslove the error but just looking for other solutions as well.
Let us know how that goes…
And if a reinstall of the old driver worked.
-
#11
Just a heads up, as you deleted the file and it no longer crashes, for the future , there is always some setting or service triggering third party apps. If it couldn’t be found in autoruns, there are other ways, although deleting the file works just as well.
-
#12
Just a heads up, as you deleted the file and it no longer crashes, for the future , there is always some setting or service triggering third party apps. If it couldn’t be found in autoruns, there are other ways, although deleting the file works just as well.
Never had such error issues on windows 8.1..
I guess: Welcome to windows 10…
-
#1
As the title says.
Recently installed windows 10 1809 on my desktop.
Now everytime I startup windows I’m seeing this error in the reliability monitor.
Searching on google people say: «Install the latest Realtek Audio driver from your motherboard manufacturer».
The thing is , the latest Realtek audio driver for my motherboard on the Asus site is from 2016 and windows already installed a later version.
There was also a person who said that he just removed that file and the realtek audio was still working and no more errors.
I tried to find it in autoruns and wanted to disable it there but I couldn’t find it.
I moved the file to the desktop for now and I will see how it goes with a next startup.
Are there any other solutions?
Thanks.
-
#3
Hmmm… Not sure what that has to do with my issue..
I’m on a fresh installation of windows 10 1809 x64.
Also on latest BIOS.
-
#4
Funny.. I never knew what the reliability monitor was… lol.
So…..how did moving the file go?
Did you try reinstalling the latest driver from mobo site?
-
#5
Hmmm… Not sure what that has to do with my issue..
I’m on a fresh installation of windows 10 1809 x64.Also on latest BIOS.
It has everything to do with it as it is the same process crashing, try to apply one of the workarounds in that thread. What did you install on the system other than the OS itself? drivers/ motherboard software
-
#6
Funny.. I never knew what the reliability monitor was… lol.
So…..how did moving the file go?
Did you try reinstalling the latest from mobo site?
As I mentioned before, the latest driver for my Z170 Pro Gaming motherboard is from 2016….
Windows 10 already installed the latest or later driver automatically.
So…..how did moving the file go?
Didn’t restart it yet since I’m using it for now.
It might reslove the error but just looking for other solutions as well.
What did you install on the system other than the OS itself? drivers/ motherboard software
Just steam, antivirus and few other apps.
Drivers were installed automatically.
-
#7
which might be an issue as windows is notorious for overwriting and messing with existing drivers
Edit: try to uninstall windows’s driver and install the motherboard maker supplied driver and app. This might work out better. Of course do configure the OS to not install drivers automatically.
-
#8
I get how old it is….As I said, did you still try reinstalling it?
Moving the file didnt work???
Am I talking to a wall?
-
#9
which might be an issue as windows is notorious for overwriting and messing with existing drivers
Edit: try to uninstall windows’s driver and install the motherboard maker supplied driver and app. This might work out better. Of course do configure the OS to not install drivers automatically.
From the forumlink you gave me:
«Install the Probe II sense driver or DIP5 from your SCD. That should fix it. Needs a service to link the audio package and thats why you are seeing the error. «
«Install the latest AI SUite III with DIP5 as well. «
«solved. Thank you. «
What can I do with that?
I don’t have that particular motherboard.
Moving the file didnt work???
Ok just did a reboot, no more errors and Realtek Audio is still working.
I guess I leave it as it is for now.
Thanks guys.
Last edited: Jan 18, 2019
-
#10
Didn’t restart it yet since I’m using it for now.
It might reslove the error but just looking for other solutions as well.
Let us know how that goes…
And if a reinstall of the old driver worked.
-
#11
Just a heads up, as you deleted the file and it no longer crashes, for the future , there is always some setting or service triggering third party apps. If it couldn’t be found in autoruns, there are other ways, although deleting the file works just as well.
-
#12
Just a heads up, as you deleted the file and it no longer crashes, for the future , there is always some setting or service triggering third party apps. If it couldn’t be found in autoruns, there are other ways, although deleting the file works just as well.
Never had such error issues on windows 8.1..
I guess: Welcome to windows 10…
Several users have been reaching us with questions after they repeatedly get the ‘ATKEX_cmd.exe has stopped working’ error. For some users, this seems to happen at every launch, while others report that the issue is only occurring when they try to perform a resource demanding application like playing a game or rendering a video. In most cases, the issue is reported to occur on Windows versions older than Windows 10.
What is causing the ‘ATKEX_cmd.exe has stopped working’ error?
We investigated this particular issue by looking at various user reports and the repair strategies that are most commonly used to resolve this particular error message. As it turns out, there are multiple potential causes that might trigger this particular error:
- Intel Management Engine is not installed – This type of error is often reported to occur in situations where IME is missing from the machine. Some affected users have reported that they managed to resolve the issue by downloading & installing the latest version of IME.
- The audio driver is disabled from Device Manager – It’s also possible that you’re seeing the error because the audio driver is disabled. This can happen due to 3rd party app intervention or in situations where the system previously used a dedicated sound card. In this case, you should be able to resolve the issue by re-enabling or reinstalling the driver from Device Manager.
- Realtek Audio HD driver is conflicting with the generic driver – If you’re using Realtek HD Manager, keep in mind that it has the potential of conflicting with other generic audio drivers on Windows 10. If this scenario is applicable, you should be able to resolve the issue by uninstalling the Realtek audio driver.
If you’re currently struggling to resolve this error message, this article will provide you with several troubleshooting strategies. Down below, you’ll find a couple of potential fixes that other users in a similar situation have successfully used to resolve the ‘ATKEX_cmd.exe has stopped working’ error.
Each of the potential fixes below is confirmed to work by at least one affected users. To remain as efficient as possible, we advise you to follow the methods in the order that they are presented until you encounter a fix that resolves the issue for your particular scenario. We ordered them by efficiency and difficulty.
Method 1: Installing the Intel Management Engine Driver
As it turns out, this particular issue can also occur due to a missing Intel Management Engine Driver that was uninstalled improperly. This is typically reported to occur on ASUS computers. Several affected users have reported that once they installed the latest version of IME (Intel Management Engine) and restarted their computer, the ‘ATKEX_cmd.exe has stopped working’ error stopped occurring.
This fix is mostly reported to work on Windows 8.1 and Windows 10. Here’s a quick guide on ensuring that you have installed the latest version of Intel Management Engine driver:
- Visit this link (here) and download the latest version of IME (Intel Management Engine) by clicking on Install & Setup.
- Then, from the Drivers and Download section, click on Intel Management Engine Driver for Windows 8.1 and Windows 10.
- From the next screen, click on the download button in the top-left section of the screen.
- Once the Download is complete, extract the zip archive, then click on the installation executable and follow the on-screen prompts to complete the installation of the IME (Intel Management Engine) driver.
- Restart your computer and see if the issue is resolved once the next startup is complete.
If you’re still encountering the ‘ATKEX_cmd.exe has stopped working’ error, move down to the next method below.
Method 2: Ensure that the audio driver is not disabled
Another possible cause that might lead to this particular error in situations where the audio driver is actually disabled. This can happen as a result of manual user intervention or in cases where the system was previously using a dedicated Sound card that has since been removed.
Several affected users have reported that they managed to resolve the issue by using Device Manager to re-enable the disabled driver or to uninstall it, forcing Windows to use the generic audio driver.
Here’s a quick guide ensuring that the audio driver is not disabled:
- Press Windows key + R to open up a Run dialog box. Then, type “devmgmt.msc” inside the text box and hit Enter to open up Device Manager.
Typing “devmgmt.msc” in the run prompt. - Once you’re inside Device Manager, start by expanding the drop-down menu associated with Audio inputs and outputs.
- Then, right-click on your default audio driver (most likely named High Definition Audio Device) and choose Enable Device from the context menu.
Enabling the Audio device driver Note: If the driver is already enabled, continue with the next instructions below to ensure that the driver is not corrupted.
- Right-click on the audio driver again and choose Uninstall device. Then, click Uninstall once again to confirm the uninstallation
- Once the procedure is complete, restart your computer to allow Windows to install the missing audio driver.
If the issue is still not resolved, move down to the next method below.
Method 3: Uninstalling the Realtek audio drivers (if applicable)
As it turns out, the most common culprit that will cause the ‘ATKEX_cmd.exe has stopped working’ error is an improper Realtek driver. Keep in mind that using a utility like Realtek HD manager to manage your sound drivers is no longer necessary as Windows 10 is perfectly capable of installing the required driver automatically.
In fact, in most cases, this particular issue occurs because there’s a conflict between the generic Audio driver and the Realtek driver. Several affected users have reported that they managed to resolve the issue by uninstalling all Realtek audio drivers. After doing so and restarting their device, the error stopped occurring altogether.
Here’s a quick guide on uninstalling the Realtek audio drivers:
- Press Windows key + R to open up a Run dialog box. Then, type “appwiz.cpl” inside the text box and press Enter to open up the Programs and Features screen.
Typing in “appwiz.cpl” in the Run prompt - Once you’re inside the Programs and Features prompt, scroll down to the list of applications and locate Realtek HD Manager (or a different Realtek audio driver that you’re using).
Uninstalling the Realtek HD Manager - When you see the driver, right-click on it and choose Uninstall from the context menu. Then, follow the on-screen prompts to complete the uninstallation of your Realtek driver audio.
- Restart your computer and see if you’re still getting the same error once the next startup sequence is complete.
If the ‘ATKEX_cmd.exe has stopped working’ error is still occurring even after you’ve performed these steps or this method wasn’t applicable, move down to the next method below.
Kevin Arrows
Kevin is a dynamic and self-motivated information technology professional, with a Thorough knowledge of all facets pertaining to network infrastructure design, implementation and administration. Superior record of delivering simultaneous large-scale mission critical projects on time and under budget.
На чтение 6 мин. Просмотров 73 Опубликовано 27.04.2021
Несколько пользователей обращались к нам с вопросами после того, как они неоднократно получали ошибку « ATKEX_cmd.exe перестал работать» . Некоторым пользователям кажется, что это происходит при каждом запуске, в то время как другие сообщают, что проблема возникает только тогда, когда они пытаются запустить ресурсоемкое приложение, такое как игра или рендеринг видео. В большинстве случаев проблема возникает в версиях Windows старше Windows 10.
Содержание
- Что вызывает ошибку «ATKEX_cmd.exe перестал работать»?
- Способ 1. Установка драйвера Intel Management Engine
- Метод 2: Убедитесь, что аудиодрайвер не отключен
- Метод 3: Удаление аудиодрайверов Realtek (если применимо)
Что вызывает ошибку «ATKEX_cmd.exe перестал работать»?
Мы исследовали эту конкретную проблему, изучив различные отчеты пользователей и наиболее часто используемые стратегии восстановления. чтобы устранить это конкретное сообщение об ошибке. Как оказалось, существует несколько потенциальных причин, которые могут вызвать эту конкретную ошибку:
- Intel Management Engine не установлен. Этот тип ошибки часто возникает в ситуациях, когда на компьютере отсутствует IME. Некоторые затронутые пользователи сообщили, что им удалось решить проблему, загрузив и установив последнюю версию IME.
- Аудиодрайвер отключен в диспетчере устройств – это также возможно, что вы видите ошибку, потому что аудиодрайвер отключен. Это может произойти из-за вмешательства стороннего приложения или в ситуациях, когда система ранее использовала выделенную звуковую карту. В этом случае вы сможете решить проблему, повторно включив или переустановив драйвер из диспетчера устройств.
- Драйвер Realtek Audio HD конфликтует с универсальным драйвером – Если вы используете Realtek HD Manager, имейте в виду, что он может конфликтовать с другими универсальными аудиодрайверами в Windows 10. Если этот сценарий применим, вы сможете решить проблему, удалив Realtek audio. драйвер.
Если вы в настоящее время пытаетесь разрешить это сообщение об ошибке, эта статья предоставит вам несколько стратегий устранения неполадок. Ниже вы найдете несколько возможных исправлений, которые другие пользователи в аналогичной ситуации успешно использовали для устранения ошибки “ ATKEX_cmd.exe перестал работать” .
Работоспособность каждого из возможных исправлений ниже подтверждена по крайней мере одним затронутым пользователем. Чтобы оставаться максимально эффективными, мы советуем вам следовать методам в том порядке, в котором они представлены, до тех пор, пока вы не найдете исправление, которое решает проблему для вашего конкретного сценария. Мы упорядочили их по эффективности и сложности.
Способ 1. Установка драйвера Intel Management Engine
Как оказалось, эта конкретная проблема также может возникать из-за отсутствия Драйвер Intel Management Engine был удален неправильно. Обычно это происходит на компьютерах ASUS.. Несколько затронутых пользователей сообщили, что после установки последней версии IME (Intel Management Engine) и перезапуска компьютера « ATKEX_cmd.exe перестал работать» ошибка перестала возникать.
В основном сообщается, что это исправление работает в Windows 8.1 и Windows 10. Вот краткое руководство по установке последней версии драйвера Intel Management Engine:
- Перейдите по этой ссылке ( здесь ) и загрузите последнюю версию IME (Intel Management Engine) , нажав Установка и настройка .
- Затем в разделе Драйверы и загрузка нажмите I ntel Management Драйвер движка для Windows 8.1 и Windows 10 .
- На следующем экране нажмите кнопку загрузки в верхнем левом разделе экрана.
- После завершения Download распакуйте zip-архив, затем нажмите на установку. ation и следуйте инструкциям на экране, чтобы завершить установку драйвера IME (Intel Management Engine) .
- Перезагрузите компьютер и посмотрите, не в чем проблема. разрешается после завершения следующего запуска.
Если вы все еще сталкиваетесь с ‘ ATKEX_cmd.exe перестал работать ‘ ошибка, перейдите к следующему способу ниже.
Метод 2: Убедитесь, что аудиодрайвер не отключен
Другая возможная причина, которая может привести к этой конкретной ошибке в ситуациях, когда аудиодрайвер фактически отключен. Это может произойти в результате ручного вмешательства пользователя или в тех случаях, когда система ранее использовала выделенную звуковую карту, которая была удалена.
Несколько затронутых пользователей сообщили, что им удалось решить проблему с помощью диспетчера устройств, чтобы повторно включить отключенный драйвер или удалить его, заставив Windows использовать общий звук драйвер.
Вот краткое руководство, гарантирующее, что аудиодрайвер не отключен:
- Нажмите клавишу Windows + R , чтобы открыть диалоговое окно Выполнить . Затем введите «devmgmt.msc» в текстовое поле и нажмите Enter , чтобы открыть Диспетчер устройств.
- Как только вы попадете в Диспетчер устройств , начните с раскрытия капли меню, связанное с аудиовходами и выходами .
- Затем щелкните правой кнопкой мыши аудиодрайвер по умолчанию (скорее всего, с именем High Definition Audio Устройство ) и выберите Включить устройство в контекстном меню.
Примечание. Если драйвер уже включен, следуйте приведенным ниже инструкциям, чтобы убедиться, что драйвер не поврежден..
- Еще раз щелкните правой кнопкой мыши аудиодрайвер и выберите Удалить устройство . Затем нажмите Удалить еще раз, чтобы подтвердить удаление.
- После завершения процедуры перезагрузите компьютер, чтобы Windows могла установить отсутствующий аудиодрайвер.
Если проблема все еще не решена, перейдите к следующему способу ниже.
Метод 3: Удаление аудиодрайверов Realtek (если применимо)
Как оказалось, наиболее частой причиной ошибки « ATKEX_cmd.exe перестал работать» является неправильный драйвер Realtek. Имейте в виду, что использование такой утилиты, как Realtek HD manager, для управления вашими звуковыми драйверами больше не требуется, поскольку Windows 10 полностью способна автоматически установить требуемый драйвер.
На самом деле, в большинстве случаев это конкретная проблема возникает из-за конфликта между универсальным аудиодрайвером и драйвером Realtek. Несколько затронутых пользователей сообщили, что им удалось решить проблему, удалив все аудиодрайверы Realtek. После этого и перезапуска устройства ошибка вообще перестала появляться.
Вот краткое руководство по удалению аудиодрайверов Realtek:
- Нажмите Клавиша Windows + R , чтобы открыть диалоговое окно Выполнить . Затем введите « appwiz.cpl » в текстовое поле и нажмите Enter , чтобы открыть экран Программы и компоненты . .
- Как только вы попадете в окно Программы и компоненты прокрутите вниз до списка приложений и найдите Realtek HD Manager (или другой аудиодрайвер Realtek, который вы используете).
- Когда вы увидите драйвер, щелкните его правой кнопкой мыши и выберите Удалить в контекстном меню. Затем следуйте инструкциям на экране, чтобы завершить удаление аудиодрайвера Realtek.
- Перезагрузите компьютер и посмотрите, сохраняется ли та же ошибка после завершения следующей последовательности запуска.
Если ‘ ATKEX_cmd.exe перестал работать’ ошибка все еще возникает даже после того, как вы выполнили эти шаги или этот метод был неприменим, перейдите к следующему методу ниже.



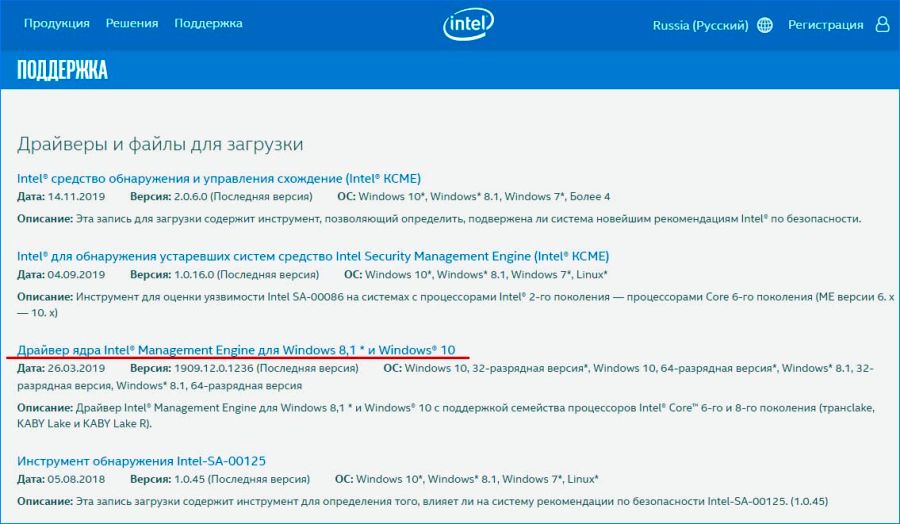
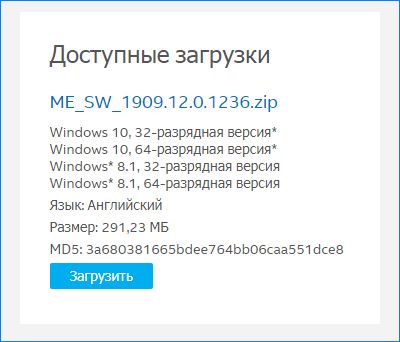

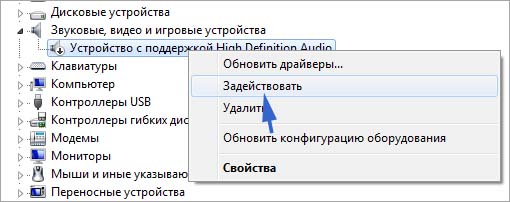





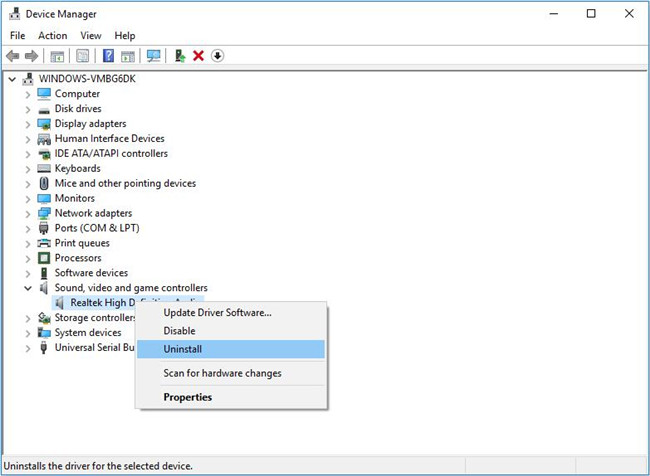


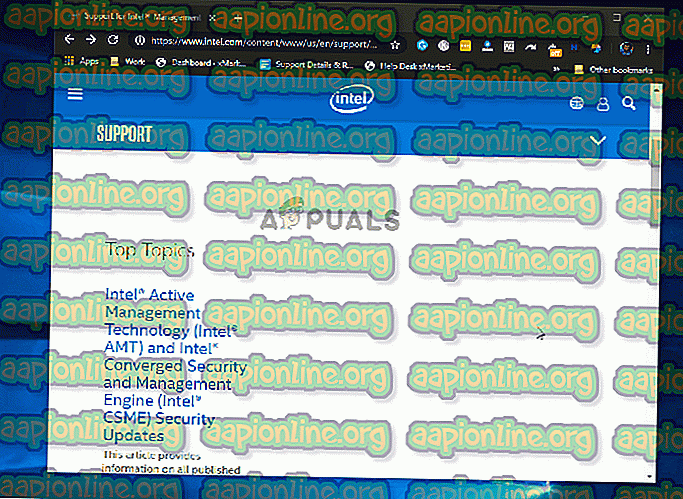
 Введите «devmgmt.msc» в командной строке.
Введите «devmgmt.msc» в командной строке.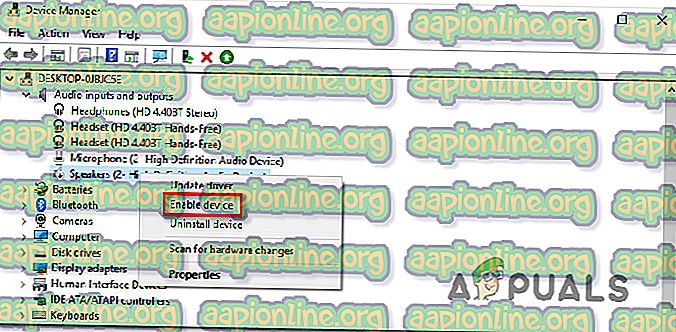 Включение драйвера аудиоустройства
Включение драйвера аудиоустройства
 Введите «appwiz.cpl» в строке «Выполнить»
Введите «appwiz.cpl» в строке «Выполнить»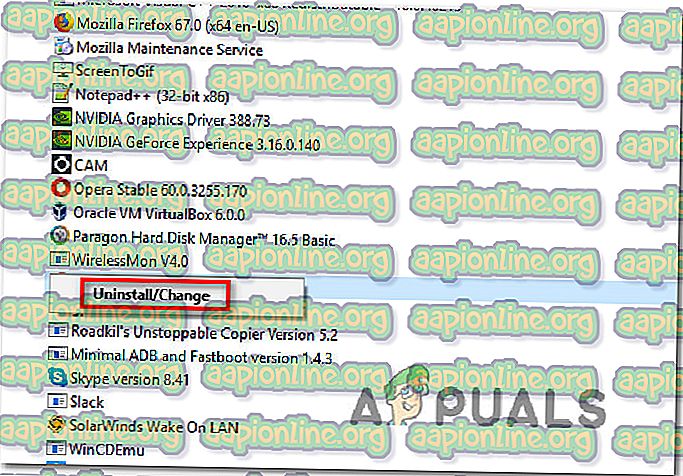 Удаление Realtek HD Manager
Удаление Realtek HD Manager



















