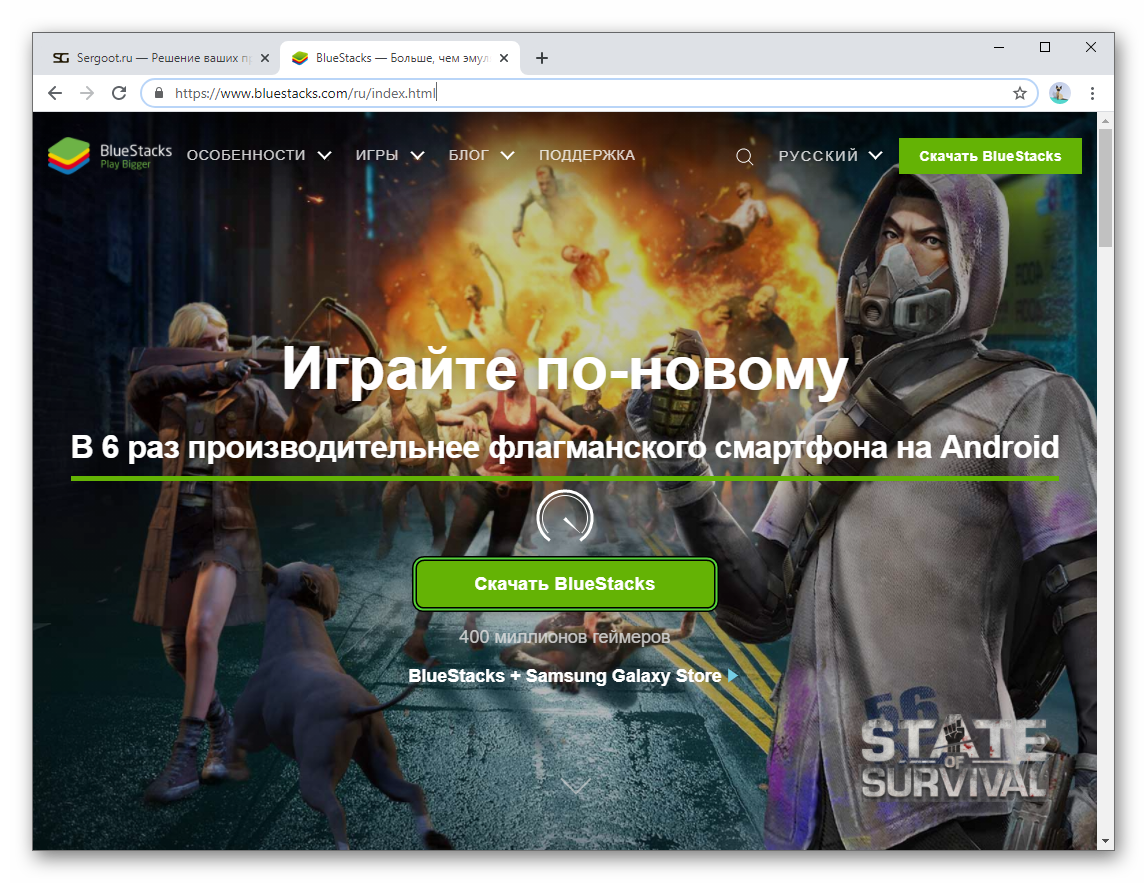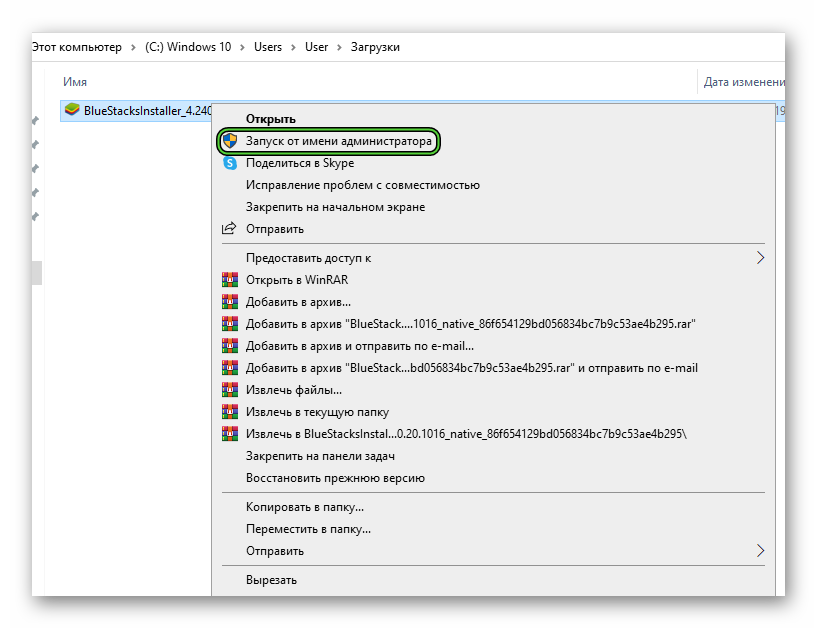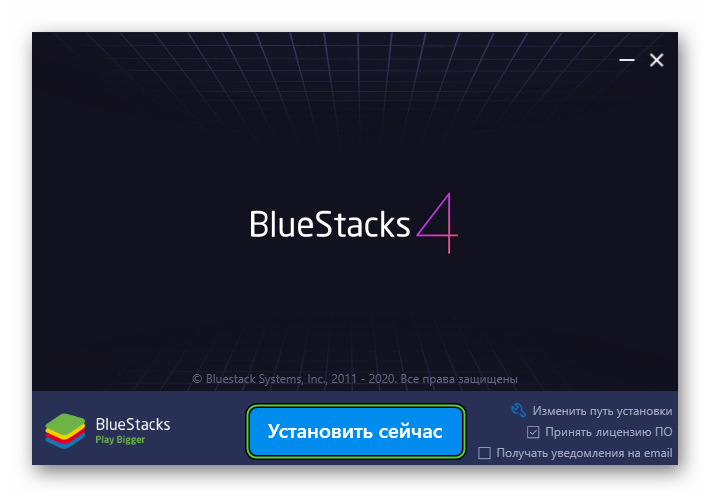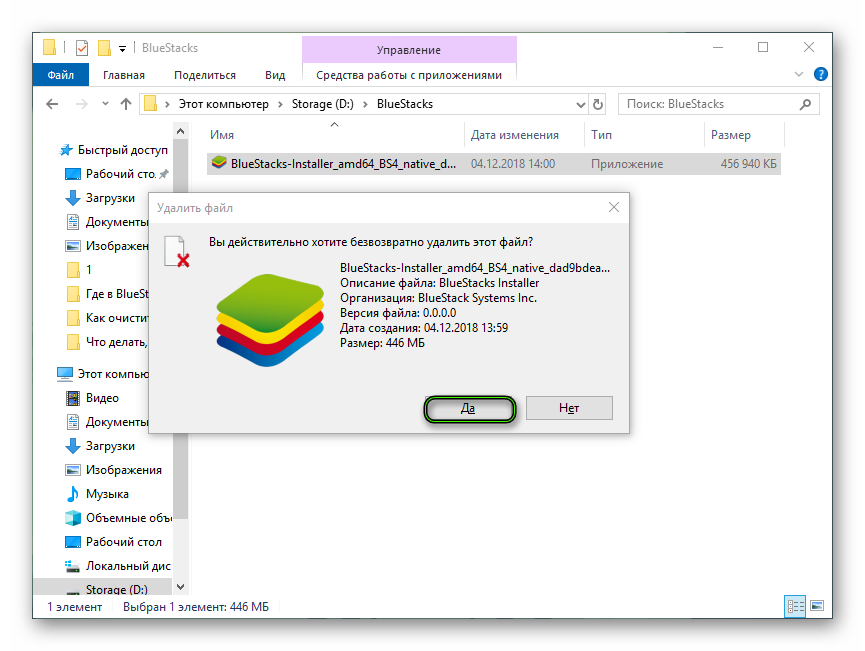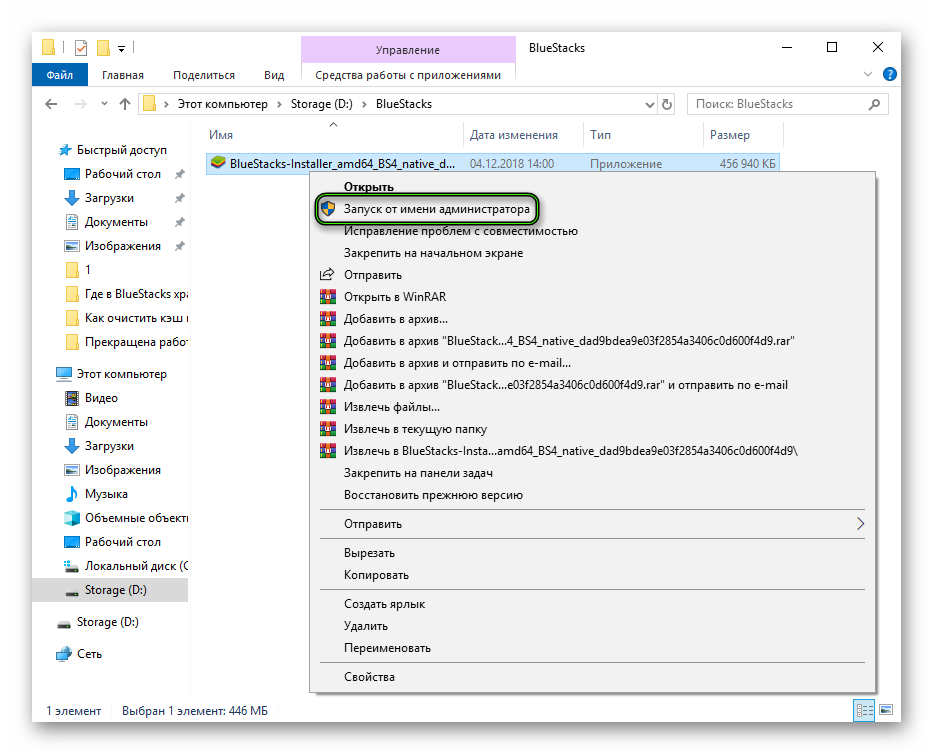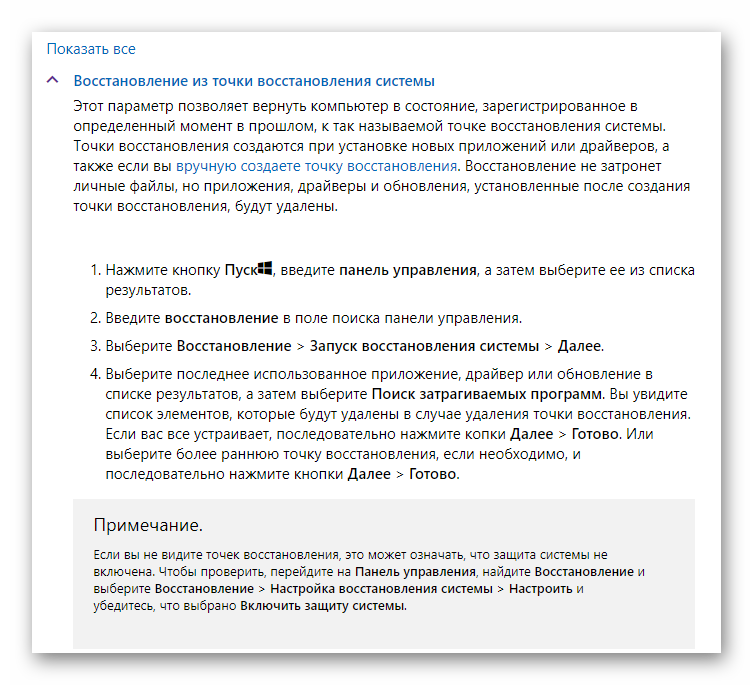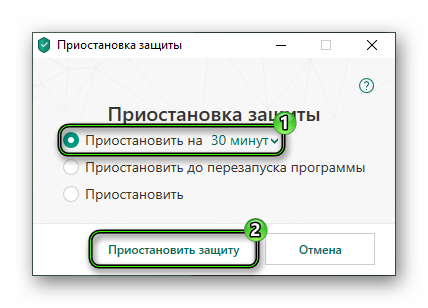От ошибок не застрахован никто, и даже самая лучшая программа на определенной версии ОС определенного ПК может вылететь с той или иной ошибкой. Но как быть, если программа вылетает еще на этапе установки? Некоторые пользователи Bluestacks столкнулись с такой ситуацией. Если при установке вы видите ошибку Прекращена работа программы BlueStacks Installer – значит, вы относитесь к их числу. Сегодня мы опишем несколько способов исправления этой ситуации.
Решение
Вариант 1 – повторная установка от имени администратора
- Остановите процесс установки и удалите установочный файл эмулятора Bluestacks.
- Скачайте установочный файл заново.
- Запустите его от имени администратора. Для этого кликните по файлу правой кнопкой мыши и выберите соответствующий пункт в меню.
Чаще всего, после этого установка продолжается в нормальном режиме. Однако, некоторым пользователям это не помогает. В таком случае ответы придется искать уже в самой операционной системе или установленных приложениях.
Вариант 2 – неполадки с Windows
Если ваша система работает нестабильно, это также может привести к появлению такой ошибки. В этом случае вам придется либо искать вручную, что не так, либо воспользоваться средством восстановления системы и отката к предыдущей точке восстановления(кстати, рекомендуем вам иногда их создавать именно для таких случаев).
Вариант 3 – блокировка установщика антивирусом
В некоторых случаях антивирусные программы могут проявлять излишнюю инициативность и мешать работе вполне полезных программ, к числу которых относится и BlueStacks Installer. Для решения проблемы можно на время установки отключить ваш антивирус. Опишем процедуру на примере программы Kaspersky Total Security.
- Кликните правой кнопкой мыши по значку антивируса на панели управления;
- Выберите из появившегося меню пункт Приостановить защиту;
- Выберите период приостановки – нам хватит и пятнадцати минут;
- Подтвердите действие;
- Лишь после этого запускайте установщик Bluestacks от имени администратора.
Если ни один из вариантов не помог, вы можете обратиться в техподдержку самого Bluestacks – возможно, там вам смогут помочь.
Скачать последнюю версию Bluestacks 5 через Bluestacks
На чтение 2 мин Просмотров 206 Обновлено 09.11.2020
Эмуляторы Android – удобные компьютерные программы, предназначенные для запуска приложений, изначально созданных для мобильных устройств. BlueStacks относится к их числу, отличается приятным интерфейсом и низкими системными требованиями. В целом эмулятор работает стабильно, но встречаются и сбои. Особенно неприятно, когда это происходит в момент установки. В данной статье мы разберем ошибку «Прекращена работа программы Bluestacks Installer», как исправить ее.
Содержание
- Решение проблемы
- Проблемы с установочным файлом
- Излишняя защита антивируса
- Системный сбой
- Итоги
Решение проблемы
Для начала стоит обозначить причины такого сбоя:
- Установочный файл получен со стороннего ресурса, поврежден или не до конца загружен.
- Конфликт с работающим антивирусом.
- Системная неисправность.
Для каждой из них есть свой метод противодействия. Давайте со всем разберемся.
Проблемы с установочным файлом
В данной ситуации очевидным решением будет повторная загрузка этого файла. Причем брать его следует только с официального сайта, чтобы не нарваться на устаревшую версию или опасный вирус. Сразу же разберем правильную процедуру инсталляции.
Пошаговая инструкция:
- Посещаем официальный сайт эмулятора Блюстакс.
- Нажимаем на кнопку «Скачать…».
- Сохраняем файл BlueStacksInstaller_XXX.exe, где XXX – текущая версия эмулятора.
- Открываем папку, куда он был загружен.
- Щелкаем правой клавишей мыши по этому файлу.
- В контекстном меню выбираем пункт «Запуск от имени администратора».
- При необходимости даем системе разрешение на это действие.
- В новом окошке жмем на кнопку «Установить сейчас».
- Ждем, пока программа не скачается и не распакуется на компьютере.
Излишняя защита антивируса
Установленный на компьютере антивирус может посчитать, что BlueStacks Installer является вредоносной программой, а затем прервать ее работу. Так что на время выполнения описанной ранее процедуры рекомендуется отключить такую защиту. Как правило, достаточно в системном трее Windows щелкнуть правой клавишей мыши по значку антивируса и выбрать временную приостановку защиты.
Системный сбой
Бывает и такое, что операционная система Windows «сбоит», прерывая установку антивируса Блюстакс. Такой сценарий, как ни странно, достаточно распространен среди пользователей антивируса. Самое эффективное решение – простой перезапуск компьютера или ноутбука. Сразу же после повторите инсталляцию, воспользовавшись описанной ранее инструкцией.
Итоги
Есть несколько вариантов того, почему процесс BlueStacks Installer выдает ошибку и в итоге закрывается. Это может быть связано с использованием некорректного установочного файла, с излишней работой защиты антивируса или с неполадками внутри операционной системы Windows. И в каждом из случаев есть действенное решение, которое мы разобрали выше.
Содержание
- Прекращена работа программы BlueStacks Installer
- Решение проблемы
- Дополнение
- Прекращена работа программы BlueStacks Installer – как исправить?
- Решение
- Вариант 1 – повторная установка от имени администратора
- Вариант 2 – неполадки с Windows
- Вариант 3 – блокировка установщика антивирусом
- Эмулятор Андроида BlueStacks: ошибки в ходе установки и их исправление
- Попытка свести воедино основные проблемы возникающие в процессе установки и использования эмулятора BlueStacks.
- Проверяем конфигурацию
- Процессор
- Видеокарта
- Оперативная память
- Драйвера
- Версия BlueStacks
- Обновление Windows
- Дополнительные пакеты
- Очистка системы
- Частные случаи и менее серьёзные проблемы
- 1. 2 видеокарты
- 2. Бесконечная загрузка
- 3. Проблемы с антивирусом или фаеволом
- 4. Переустановка
- 5. Раскладка клавиатуры
- 6. Google Market
- 7. Кеш программы или игры
- 8. Loading Channels
- 9. Синхронизация Android
- Памятка
Прекращена работа программы BlueStacks Installer
Если возникает ошибка «Прекращена работа программы BlueStacks Installer» — как исправить ее? Именно такой вопрос возникает у пользователей эмулятора Android для компьютера в случае его неожиданного вылета еще на этапе инсталляции. Ошибка довольно неприятная, ведь она прерывает доступ к мобильным приложениям. К счастью, ее без особых сложностей выйдет исправить.
Решение проблемы
Предлагаем вам такой порядок действий для корректной инсталляции Блюстакс, который наверняка поможет:
- Удалите установочный файл программы из папки загрузок на ПК.
- Скачайте его заново с официального сайта https://www.bluestacks.com/ru/index.html.
- Перезапустите компьютер.
- Откройте файл из того же каталога от имени администратора, кликнув по нему ПКМ и выбрав соответствующий пункт.
- Повторите попытку инсталляции.
Если опять вылетает данная ошибка, то проблема, скорее всего, лежит непосредственно в операционной системе компьютера или ноутбука. 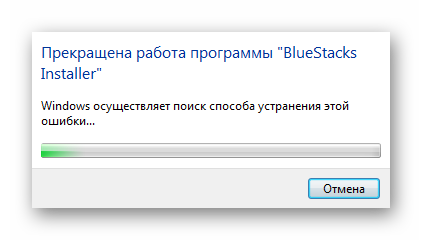
Дополнение
Процедуру инсталляции нередко прерывает защитное ПО, например, антивирусы (Kaspersky, Avast и так далее). В таком случае эту программу стоит временно деактивировать. Рассмотрим процедуру на примере Kaspersky Total Security.
Инструкция по отключению защиты:
- Откройте трей Виндовс.
- Кликните ПКМ по иконке антивируса.
- Выберите «Приостановить защиту…».
- Укажите временной промежуток (лучше всего — 30 минут).
- Подтвердите операцию.
Источник
Прекращена работа программы BlueStacks Installer – как исправить?
От ошибок не застрахован никто, и даже самая лучшая программа на определенной версии ОС определенного ПК может вылететь с той или иной ошибкой. Но как быть, если программа вылетает еще на этапе установки? Некоторые пользователи Bluestacks столкнулись с такой ситуацией. Если при установке вы видите ошибку Прекращена работа программы BlueStacks Installer – значит, вы относитесь к их числу. Сегодня мы опишем несколько способов исправления этой ситуации.
Решение
Вариант 1 – повторная установка от имени администратора
- Остановите процесс установки и удалите установочный файл эмулятора Bluestacks.
- Скачайте установочный файл заново.
- Запустите его от имени администратора. Для этого кликните по файлу правой кнопкой мыши и выберите соответствующий пункт в меню.
Чаще всего, после этого установка продолжается в нормальном режиме. Однако, некоторым пользователям это не помогает. В таком случае ответы придется искать уже в самой операционной системе или установленных приложениях.
Вариант 2 – неполадки с Windows
Если ваша система работает нестабильно, это также может привести к появлению такой ошибки. В этом случае вам придется либо искать вручную, что не так, либо воспользоваться средством восстановления системы и отката к предыдущей точке восстановления(кстати, рекомендуем вам иногда их создавать именно для таких случаев).
Вариант 3 – блокировка установщика антивирусом
В некоторых случаях антивирусные программы могут проявлять излишнюю инициативность и мешать работе вполне полезных программ, к числу которых относится и BlueStacks Installer. Для решения проблемы можно на время установки отключить ваш антивирус. Опишем процедуру на примере программы Kaspersky Total Security.
- Кликните правой кнопкой мыши по значку антивируса на панели управления;
- Выберите из появившегося меню пункт Приостановить защиту;
- Выберите период приостановки – нам хватит и пятнадцати минут;
- Подтвердите действие;
- Лишь после этого запускайте установщик Bluestacks от имени администратора.
Если ни один из вариантов не помог, вы можете обратиться в техподдержку самого Bluestacks – возможно, там вам смогут помочь.
Источник
Эмулятор Андроида BlueStacks: ошибки в ходе установки и их исправление
Попытка свести воедино основные проблемы возникающие в процессе установки и использования эмулятора BlueStacks.
Сегодня поговорим об одной замечательной утилите – называется она BlueStacks. Программа представляет собой эмулятор операционной системы Android для персональных компьютеров и ноутбуков под управлением операционных систем семейства Windows. Наверняка, многие из пользователей уже сталкивались ранее с данным приложением, или уж точно слышали о нём. Но, как и при работе с любой программой, с BlueStacks часто возникают проблемы. Рассмотрим основные из них.
Проверяем конфигурацию
При возникновении любой ошибки, связанной с эмулятором BlueStacks, необходимо выполнить ряд подготовительно-проверочных действий, с тем чтобы облегчить себе поиск решения возникшей проблемы.
В первую очередь необходимо убедиться, что конфигурация Вашего компьютера (ноутбука) удовлетворяет минимальным системным требованиям эмулятора.
Процессор
Ваш процессор должен поддерживать технологии виртуализации Intel® VT-x или AMD-V™. Выяснить это можно, изучив Список процессоров с поддержкой технологии виртуализации Intel® VT-x или AMD-V™. Модель процессора, установленного в Вашей системе, можно узнать через диспетчер устройств (вкладка Процессоры). Если не найдёте модель своего процессора в списке, то эмулятор на Вашем компьютере не запустится. Пора задуматься о приобретении нового ПК.
Видеокарта
Ваша видеокарта должна поддерживать технологию OpenGL версии не ниже 2.0. Выяснить, какую версию OpenGL поддерживает Ваша видеокарта, можно, просмотрев отчёт OpenGL capabilities report: GL_VERSION. Определить модель установленного видеоадаптера можно в диспетчере устройств Windows, раздел Видеоадаптеры. Если выяснится, что Ваша видеокарта не поддерживает OpenGL выше 2.0, значит, придётся приобретать более современную видеокарту.

Оперативная память
На момент запуска эмулятора в системе должен быть свободен как минимум один гигабайт оперативной памяти. Обратите особое внимание: именно оперативной, а не места на жёстком диске. Память очищается очень просто: закрываете все ненужные на данный момент приложения, чистите автозапуск от лишних приложений (при помощи утилиты CCleaner просто отключаете лишие программы и процессы), не забываете перезагрузиться, что внесённые изменения вступили в силу. Мониторинг объёма свободной оперативной памяти проводится при помощи диспетчера задач, на вкладке Быстродействие, клавиша Монитор ресурсов, вкладка Память. На диаграмме всё очевидно.

Драйвера
Должны быть установлены последние версии драйверов для Вашей видеокарты. Драйвера скачиваются с официальных сайтов производителей видеоадаптеров. Существуют три основных производителя видеокарт: Nvidia, AMD, Intel. Загрузка драйверов NVIDIA, AMD Graphics Drivers and Software, Центр загрузки Intel. Вам лишь необходимо выбрать в выпадаюих списках свою модель видеокарты, версию установленной операционной системы, включая её разрядность. Скачиваете драйвера, устанавливаете их вручную.
Важно: не пользуйтесь обновлением драйверов через эмулятор BlueStacks.
Версия BlueStacks
Необходимо убедиться, что у Вас установлена последняя версия эмулятора BlueStacks. Последнюю версию всегда можно скачать с нашего сайта.
Важно: не пользуйтесь онлайн-установщиком, скачивайте полноценный установщик во избежание возникновения дополнительных ошибок.
Обновление Windows
Установить все последние обновления Windows (Windows 7 и 8), либо пакет обновлений Service Pack 3 (Windows XP).

Дополнительные пакеты
1. Установить последнюю версию библиотеки Microsoft .NET Framework для своей операционной системы.
3. Установить последнюю версию кодеков K-Lite Codec Pack.
Очистка системы
C помощью утилиты CCleaner почистить систему от временных файлов, почистить реестр и автозагрузку.

На этом первый подготовительный этап окончен. В 90% случаев причина Ваших проблем становится ясной. Это либо несовместимость аппаратной части Вашего компьютера (готовьтесь к апгрейду), либо устаревшее программное обеспечение (включая драйверы). Если после обновления всего необходимого софта, при условии аппаратной совместимости, проблема всё равно сохраняется, значит, причина кроется где-то в Вашей системе. Всегда можно переустановить Windows, но это кардинальное решение.
Частные случаи и менее серьёзные проблемы
1. 2 видеокарты
Допустим, в Вашей системе установлено две видеокарты: встроенная и дискретная. Это может стать причиной, по которой некоторые игры откажутся запускаться. Рассмотрим на примере видеокарты от Nvidia. Необходимо зайти в настройки видеокарты (открыть панель управления NVIDIA).
Далее переходим в меню Параметры 3D → Управление параметрами 3D. В глобальных параметрах жмём клавишу «Восстановить«, затем в предпочтительном выбираем Высокоскоростной процессор NVIDIA.
В пункте Установка конфигурации PhysX выставляем вместо автовыбора свою дискретную видеокарту. Жмём клавишу «Применить«. Не забываем перезагрузить компьютер, чтобы внесённые нами изменения вступили в силу.
У AMD аналогичное средство называется AMD Catalyst Control Center.

2. Бесконечная загрузка
Очень часто наблюдается бесконечная загрузка эмулятора BlueStacks. Если загрузка BlueStacks длится дольше 30 секунд (Вы можете наблюдать бегающие кубики), то бывает достаточно выйти из BlueStacks через значок в трее (выйти) и перезапустить следующие службы: BlueStacks Android Service и BlueStacks Log Rotator Service. Службы Windows находятся в меню Пуск → Панель управления → Администрирование → Службы (Windows 7). После этого просто перезапускаем BlueStacks.

Случается, что службу BlueStacks Android Service перезапустить не удаётся. В этом случае просто перезапускаем компьютер полностью.
3. Проблемы с антивирусом или фаеволом
Иногда, проблемы с запуском эмулятора BlueStacks возникают из-за того, что установленный в системе антивирус или файрвол просто блокирует важные процессы. Проверяем, не заблокированы ли следующие процессы:
- BlueStacks Agent;
- BlueStacks Apk Handler;
- BlueStacks App Runner;
- BlueStacks File System;
- BlueStacks Frontend;
- BlueStacks Log Rotator;
- BlueStacks Network;
- BlueStacks StartLauncher.
4. Переустановка
Иногда для решения возникшей проблемы требуется переустановить эмулятор.
Но важно: перед этим BlueStacks необходимо удалить при помощи специальной утилиты наподобие Revo Uninstaller с чисткой реестра и системных папок.
5. Раскладка клавиатуры
Иногда возникают проблемы с переключением раскладки клавиатуры. Если в системе установлен автоматический переключатель раскладки наподобие Punto Switcher, то либо заносите BlueStacks в список исключений, либо отключайте Punto Switcher вообще на время работы в эмуляторе.

Можно также воспользоваться специальным приложением для андроида Russian Keyboard. Просто затем необходимо будет выбрать эту клавиатуру в настройках ввода BlueStacks.
6. Google Market
Иногда случается, что в эмуляторе еще не установлен сервис Google Market, или он работает некорректно. Вам необходимо скачать последнюю версию приложения Google Market и установить его.
7. Кеш программы или игры
Очень часто необходимо скопировать ряд файлов или кэш для некоторой игры с компьютера в эмулятор BlueStacks. Для выполнения таких операций можно воспользоваться замечательным приложением Android Commander.
Возможен ещё один вариант. Помещаем необходимые файлы (в Windows) в папку C:ProgramDataBlueStacksUserDataSharedFolder. Затем в эмуляторе BlueStacks в любом файловом менеджере ищем папку mnt/sdcard/bstfolder/bstsharedfolder. В ней и должны находиться необходимые нам файлы.
8. Loading Channels
Довольно часто возникает проблема Loading Channels, отсутствует интернет в BlueStacks. Проблема может заключаться в стандартных DNS-серверах 8.8.8.8 у определённых провайдеров. Необходимо попробовать установить одну из программ, изменяющих DNS-сервера. Например, Set DNS. С помощью данной программы необходимо пробовать устанавливать либо уже имеющиеся в ней DNS-адреса, либо вручную прописывать адреса своего провайдера.
9. Синхронизация Android
Также хочу отметить ещё один полезный момент: если у Вас имеется отдельное андроид-устройство (смартфон, планшет), то есть возможность синхронизировать все приложения с этого устройства с эмулятором BlueStacks (с сохранением всех данных приложений, как то сохранения в играх, например). А для этого необходимо всего лишь установить на андроид-устройство специальное приложение BlueStacks Cloud Connect. Разобраться в его работе у обычного пользователя не составит труда. Разве что потребуется подождать некоторое время, пока выполнится синхронизация всех пользовательских данных. Также, особенно при большом количестве установленных приложений, этот процесс потребит немало интернет-трафика (важно в случаях с ограничением потребляемого трафика, например, на рабочем месте).
Надеюсь, у Вас хватило сил дочитать мою статью до конца. В ней я постарался изложить максимально доступно, без лишних подробностей о многих (не обо всех, разумеется, далеко не обо всех) подводных камнях, которые могут ждать пользователя, возжелавшего воспользоваться сим замечательным эмулятором операционной системы андроид для Windows.
Памятка
Механизм действий в случае возникновения проблемы следующий. В первую очередь, выясняем, соответствует ли Ваш компьютер минимальным системным требованиям устройства. Затем обновляем все необходимые программы и пакеты. Возможно, потребуется переустановка эмулятора с предварительной очисткой системных файлов и реестра. Если после выполнения всех описанных в данной статье действий проблема по-прежнему сохраняется, значит, по-простому решить возникшую проблему скорее всего не получится. Здесь Вам на помощь приходит великий Гугл.
Источник
Содержание
- Что делать, если не запускается эмулятор BlueStacks?
- Если не запускается движок виртуализации и BlueStacks не работает
- Другие ошибки BlueStacks и пути их устранения
- Не запускается эмулятор Bluestacks App Player причины и решение проблемы
- Решение проблемы
Зачастую корень проблемы кроется в одной из двух причин. Первая — нельзя открыть сам эмулятор, вторая — невозможно запустить движок виртуализации BlueStacks Android. Для того чтобы понять суть неполадки и корректно избавиться от неё, уделите внимание каждому пункту в нижеприведенной инструкции.
Частые проблемы и пути их решения
BlueStacks не устанавливается?
Если у вас не получается установить BlueStacks, следует проверить конфигурации вашего компьютера. Несоответствие системным требованиям довольно распространенная проблема. В таком случае советуем скачать одну из старых версий софта на официальном сайте производителя. Не забывайте, что во время инсталляции рекомендуется закрыть все остальные ресурсоёмкие программы.
Новые версии BlueStacks должны удовлетворять следующим минимальным требованиям:
- Windows 7, 8, 10, Vista SP2 или Windows XP SP3;
- Центральный процессор Intel или AMD, поддерживающий технологию виртуализации;
- Наличие оперативной памяти от 2 Гб;
- Свободного места на жестком диске от 4 Гб;
- Видеокарта должна поддерживать Open GL 2.0 и выше;
- Обновленные драйвера видеоадаптера, совместимые с Андроид эмулятором;
- Широкополосное подключение к интернету.
Ошибка запуска после корректной установки
Если при установке BlueStacks никаких проблем не возникало, однако программа не может быть запущена, сделайте следующее:
- Запустите утилиту от имени администратора;
- Откройте диспетчер задач и обратите внимание, не работают ли параллельно прочие приложения, нагружающие оперативную память;
- Завершите такие процессы.
В некоторых случаях, может потребоваться повторная установка эмулятора. Придерживайтесь нижеприведенной инструкции:
- Для начала, деинсталлируйте текущую редакцию программы BlueStacks. Советуем использовать специализированные утилиты (например, IObit Uninstaller), позволяющие полностью удалить софт, а также очистить все записи реестра;
- Перезагрузите ваш ПК или ноутбук;
- Затем необходимо заново скачать и установить последнюю версию BlueStacks на компьютер.
Сбои при подключении к сети
Отсутствие доступа к интернету тоже влияет на работу эмулятора. Из-за неполадок с сетью, вы не сможете войти в аккаунт. В такой ситуации, следует проверить подключение ПК к сети Всемирной паутины. Кликните правой кнопкой мыши по иконке сетевого соединения и выберите Диагностика неполадок. Также ошибки BlueStacks с подключением могут возникать в связи с блокировкой антивирусом. Способ обхода данной проблемы рассмотрен в следующем пункте нашей статьи.
Антивирус блокирует работу программы
В большинстве случаев, антивирусные утилиты редко конфликтуют с БлюСтакс. Если же у вас возникают проблемы, решение кроется в простом добавлении программного обеспечения в список исключений антивируса (показано на скриншоте).
Отсутствие необходимых драйверов
Для проверки наличия и состояния драйверов, откройте раздел «Диспетчер устройств» и посетите вкладку «Видеоадаптеры», кликните по ней и посмотрите, присутствует ли необходимое оборудование. Если же перед вами находится только вопросительный знак, значит система не может обнаружить соответствующий драйвер. В таком случае понадобится обновить драйвера видеокарты и желательно загружать их с сайта производителя вашей карты.
Ещё вы сможете воспользоваться специальным софтом для поиска и обновления драйверов, например: Driver Booster. Откройте главное меню программы и нажмите клавишу «Пуск». После завершения сканирования, появится окно со всей требуемой информацией, в том числе о состоянии оборудования. Не забывайте предварительно сделать резервную копию ПО, что пригодится на случай экстренного отката драйверов.
Стоит отметить, что эмулятор работает только с включенной технологией виртуализации. Если она была отключена, вам следует включить аппаратную виртуализацию. На официальном сайте разработчика, имеется подробная инструкция для каждой версии Windows ОС.
Не запускается определенная игра или приложение
Нередко пользователи сталкиваются с такими ситуациями, когда сам эмулятор открывается, но не может запускать игры. Дело в том, что Android приложение может требовать кэш, который мог быть распакован не в ту директорию. В данном случае, необходимо распаковать его в директорию: sd-card/andoid/data (для групп файлов) или sd-card/andoid/obb (для отдельных файлов в формате .obb).
Для большего удобства, загрузите с Play-маркета файловый менеджер (к примеру: ES Проводник). Удалите андроид игру, которая не открывается, затем скачайте её заново и проверьте, разместила ли она кэш в соответствующей папке.
Также приложения не запускаются и в связи со следующими причинами:
- Нехватка ресурсов. Зайдите в настройки БлюСтакс, расположенные в верхней правой части интерфейса. Войдите в пункт «Движок» и попробуйте повысить доступный объем ОЗУ и число процессорных ядер.
- Неполадки с совместимостью типа графики. В том же разделе «Движок» поменяйте режим с OpenGL на DirectX (либо наоборот).
- Если проблемы возникли после обновления драйверов, используйте функцию отката до предыдущей версии (штатными средствами Виндовс или при помощи Driver Booster либо подобных ей утилит).
- Возможны ошибки при установке необходимых параметров экрана, войдите в настройки дисплея и измените их на более низкие.
- Ещё вы можете задать вопрос в службу поддержки BluesTacks Android Service, которая постарается решить проблему в кратчайшие сроки. Войдите в настройки, нажмите «Помощь», спуститесь в самый низ страницы и кликните по пункту «Поддержка БлюСтакс».
Если не запускается движок виртуализации и BlueStacks не работает
Если на ПК установлена последняя версия эмулятора, пользователи могут сталкиваться со следующей ошибкой BlueStacks: «невозможно запустить движок виртуализации». Исправить проблему можно несколькими способами:
- Попробуйте перезагрузить компьютер.
- Проверьте удовлетворяет ли минимальным системным требованиям ОС.
- Почистите ОЗУ, это можно сделать с помощью диспетчера задач или программы Advanced SystemCare.
- Выключите антивирус.
Перезагрузка движка виртуализации
Если вы столкнулись с такими явлениями, как вечная загрузка или постоянные подтормаживания игры, можно перезагрузить движок. Открываем БлюСтакс и находим в верхней правой части интерфейса стрелочку, кликаем по ней. В появившемся списке выбираем пункт «Перезагрузить движок» и подтверждаем действие клавишей «Да». Теперь остаётся дождаться, пока программа самостоятельно выключится и запустится. Затем можно пробовать открывать интересующее вас приложение.
Обновление версии приложения
Если вы пользуетесь устаревшим ПО, также не исключены проблемы с запуском движка. Следующие действия помогут исправить ситуацию:
- Откройте главное меню программы;
- Войдите в настройки;
- Выберите пункт «Обновить»;
- При наличии доступных свежих версий, софт проведет автоматическое обновление в режиме реального времени.
Полная переустановка программы
Если ни один из перечисленных выше вариантов не решил проблему, необходимо полностью удалить программу, после чего заново установить её. Рекомендуем деинсталлировать эмулятор с компьютера при помощи IObit Uninstaller. Подробная инструкция:
- Скачайте и загрузите данную утилиту;
- Наведите курсор на иконку эмулятора на рабочем столе и кликните по ней правой кнопкой мыши;
- Выберите пункт «Мощное удаление»
- IObit Uninstaller автоматически откроется и предложит вам удалить БлюСтакс, подтвердите выполняемое действие;
- После завершения деинсталляции, появится окно с запросом на мощное сканирование остаточных файлов и записей в реестре. Разрешите утилите сканировать систему, затем в появившемся списке поставьте галочки напротив всех найденных записей и уничтожьте их;
- Теперь можете повторно устанавливать эмулятор.
Другие ошибки BlueStacks и пути их устранения
Мы рассмотрели все основные причины, почему не запускается или не устанавливается эмулятор, а также представили перечень распространенных проблем с запуском движка виртуализации. Теперь вы знаете, что необходимо делать для полноценной работы программы.
Обратите внимание на еще несколько видов ошибок и методы их устранения.
Error 1609 — ошибка при применении параметров безопасности. Часто возникает при инсталляции или запуске эмулятора. Причиной является неправильное имя пользователя либо плохое соединение с интернетом. Для устранения, рекомендуется войти в систему с правами администратора и запустить отладку сетевого подключения.
Error 1064 — причина проблемы скрывается в процессе инициализации BlueStacks. Требуется переустановка эмулятора (выше было описано, как это корректно сделать).
Error 1406 — системная ошибка, зачастую появляющаяся в процессе инсталляции программы. Откройте «Мой компьютер» и посетите панель управления. Найдите «Локальные пользователи», выберите пункт «Администратор». Снимите галочку напротив раздела «Отключить учетную запись». После подтверждения действия, войдите в систему под учетной записью администратора и начинайте установку эмулятора.
Если ошибка 1406 возникла в ходе использования BluesTacks, посетите системный реестр. Выберите «Компьютер», кликните правой кнопкой мыши по надписи HKEY_CURRENT_USERSoftware, в появившемся меню нажмите «Разрешения» и «Добавить». Установите галочку в соответствующем окне с параметрами доступа. В разделе «Имя группы или пользователя» укажите «Everyone» и нажмите «ОК». В дополнении к вышеприведенному методу, советуем снова запустить реестр, выбрать «Компьютер» и нажать HKEY_LOCAL_MACHINESoftwareMicrosoftWindowsCurrentVersionSetup, затем удалить InstanceComponentSet#.
P.S. Если вышеприведенные методы кажутся вам слишком сложными, откройте меню и в поисковой строке пропишите msconfig.exe. Войдите в «Конфигурацию системы». Вам нужна вкладка «Общие», в которой следует посетить пункт «Выборочный запуск». Снимите галочку напротив параметра «Загружать элементы автозагрузки». Далее находите раздел «Службы» и ставите галочку возле «Не отображать службы Microsoft», после чего жмёте «Отключить все». Теперь перезагрузите ПК. Таким образом, системные службы не будут мешать инсталляции эмулятора, однако стоит учитывать, что данный способ удалит все точки восстановления ОС.
Многие пользователи, узнав о преимуществах эмулятора BlueStacks хотят установить ее на свой ПК. Это неудивительно, ведь функции этого продукта очень привлекательны: с его помощью можно беспроблемно совершать запуск почти всех приложений, разработанных для Android. Платформа успешно работает с АРК-файлами, имеет многоязычный интерфейс, в том числе и русский, его особенное достоинство — превосходная скорость.
Впрочем, часто бывает, что возникают вопросы по работе эмулятора. На специализированных форумах в Сети пользователи часто жалуются на то, что у них на компьютере не устанавливается BlueStacks . На самом деле, нет ничего сложного в том, чтобы данная платформа служила корректно и могла успешно выполнять свои функции. Рассмотрим детальнее, почему возникает проблема установки плеера и какие есть варианты ее решить.
Не запускается эмулятор Bluestacks App Player причины и решение проблемы
Во-первых, причина почему не запускается BlueStacks может скрываться в недостаточной оперативной памяти компа. Особое внимание обратите на обязательное условие — для данной утилиты нужно не менее, а лучше более 1 Гига именно оперативки , а не всего свободного места на жестком диске вашего ПК. В случае недостаточной памяти эмулятор не сможет нормально работать (файлы и игры открываться не будут).
Во-вторых, может возникнуть ситуация, когда оперативки достаточно, то есть более 1 Гб, а start BlueStacks не запускается все равно. В этом случае желательно выполнить переустановку плеера. Потребуется совершить несколько шагов:
- необходимо полностью удалить его из «Программы и компоненты» через «Панель управления»;
- в «Диспетчере задач» найти программу «ВlueStacks HD» и отключить ее;
- с помощью комбинации клавиш «WIN+R», затем следуя маршрутом: «RegEdit» — «HKEY_LOCAL_MACHINE» — «SOFTWARE» — « ВlueStacks» удаляем программу из реестра;
- удалить папку с эмулятором
Затем заново установите утилиту. После правильного выполнения всех действий вы должны получить позитивный результат ее запуска. Как полностью удалить Bluestacks можно узнать по ссылке.
В-третьих, чтобы продукт служил надлежащим образом, можно поработать над улучшением его производительности. Как вариант — можно изменить размер окна приложения, так как эффективность его работы напрямую зависит именно от данного параметра. Необходимо сперва закрыть программу, потом с помощью запуска regelit попробовать нижеприведенные значения:
HKEY_LOCAL_MACHINE/SOFTWARE/BlueStacks /Guests/Android/FrameBuffer/0/Height
HKEY_LOCAL_MACHINE/SOFTWARE/BlueStacks /Guests/Android/FrameBuffer/0/Wigth.
В-четвертых, почему не запускается BlueStacks — на компьютерном устройстве не установлена седьмая версия Windows. К сожалению, с другими версиями винды продукт не дружит. Правда, на сегодняшний день производители этого приложения продолжают решать вопросы по его совмещению с другими операционками: Windows XP,MAC OS X, Vista.
В-пятых, знайте, что не устанавливается BlueStacks при отсутствии доступа к Интернету. Установка эмулятора требует обязательного наличия постоянного доступа к Сети, мало того, после проведенных установочных действий вам рекомендуется получить учетную запись. Для этого следует зарегистрироваться на сервере и указать свой электронный адрес, по которому вы получите специальный ПИН-код, необходимый для доступа к учетной записи. Код обязательно запишите или запомните.
В-шестых, если вам BlueStacks не удалось установить, обратите внимание на видеокарту в вашем компе. Дело в том, что продукт весьма требователен к параметрам видеоадаптера и при установленном нестандартном оборудовании запросто выдаст «ошибку 25000». Появление такого сообщения на экране монитора означает, что в этом случае не тянет видеокарта и придется обновить драйвера. Программа просто не сможет «увидеть» видеоадаптер именно из-за проблем с драйверами. Обновить их несложно: надо воспользоваться подсказками на сайте производителя видеокарты. Если понадобится уточнить какое на вашем ПК видеоустройство, откройте
«Пуск», «Мой компьютер» — «Свойства» — «Диспетчер устройств» — «Видеоадаптеры».
В этом месте вы и увидите его название. Сайт производителя видеокарты можно найти с помощью любой поисковой системы. Скорее все у вас видакарта ATI либо Nvidea
В-седьмых, при установлении приложения может появится сообщение об «ошибке 1609». Это означает, что утилита не имеет возможности получить требуемые права на выполнение необходимых операций. Причина такого сбоя — некорректное имя пользователя ПК, либо проблемы с соединением с интернетом. Можно попробовать устранить эту погрешность путем запуска программы от имени администратора.
- Обновить эмулятор до последней версии
Мы представили перед вами практически все ошибки при установке эмулятора. При внимательном соблюдении вышеизложенных правил и требований эта игрушка на вашем ПК будет работать нормально и корректно. Также вы можете узнать как решить проблему с ошибкой 1406 при установке Bluestacks App Player.
Если не запускается BlueStacks — как исправить ситуацию
Если возникает ошибка «Прекращена работа программы BlueStacks Installer» — как исправить ее? Именно такой вопрос возникает у пользователей эмулятора Android для компьютера в случае его неожиданного вылета еще на этапе инсталляции. Ошибка довольно неприятная, ведь она прерывает доступ к мобильным приложениям. К счастью, ее без особых сложностей выйдет исправить.
Решение проблемы
Предлагаем вам такой порядок действий для корректной инсталляции Блюстакс, который наверняка поможет:
- Удалите установочный файл программы из папки загрузок на ПК.
- Скачайте его заново с официального сайта https://www.bluestacks.com/ru/index.html.
- Перезапустите компьютер.
- Откройте файл из того же каталога от имени администратора, кликнув по нему ПКМ и выбрав соответствующий пункт.
- Повторите попытку инсталляции.
Если опять вылетает данная ошибка, то проблема, скорее всего, лежит непосредственно в операционной системе компьютера или ноутбука.Для начала удостоверьтесь, что все программы работают корректно. Иначе дело в нарушении целостности Windows, тогда вам придется восстанавливать систему.
Дополнение
Процедуру инсталляции нередко прерывает защитное ПО, например, антивирусы (Kaspersky, Avast и так далее). В таком случае эту программу стоит временно деактивировать. Рассмотрим процедуру на примере Kaspersky Total Security.
Инструкция по отключению защиты:
- Откройте трей Виндовс.
- Кликните ПКМ по иконке антивируса.
- Выберите «Приостановить защиту…».
- Укажите временной промежуток (лучше всего — 30 минут).
- Подтвердите операцию.
Используемые источники:
- https://softcatalog.info/ru/article/reshenie-problem-s-zapuskom-i-rabotoy-bluestacks
- https://bluestacks-free.ru/esli-ne-zapuskaetsya-bluestacks.html
- https://blue-stacks.ru/faq/prekrashhena-rabota-programmy-bluestacks-installer
Содержание
- 1 Что делать, если не запускается эмулятор BlueStacks?
-
- 1.0.1 BlueStacks не устанавливается?
- 1.0.2 Ошибка запуска после корректной установки
- 1.0.3 Сбои при подключении к сети
- 1.0.4 Антивирус блокирует работу программы
- 1.0.5 Отсутствие необходимых драйверов
- 1.0.6 Не запускается определенная игра или приложение
-
- 2 Если не запускается движок виртуализации и BlueStacks не работает
-
- 2.0.1 Перезагрузка движка виртуализации
- 2.0.2 Обновление версии приложения
- 2.0.3 Полная переустановка программы
-
- 3 Другие ошибки BlueStacks и пути их устранения
- 4 Решение проблемы
- 4.1 Дополнение
Цель статьи
В этой статье вы узнаете, как решить различные ситуации, связанные с вылетом приложений, черным экраном, искаженной графикой и так далее.
Преимущества
Эти рекомендации помогут вам устранить проблемы в работе различных приложений на BlueStacks.
Затрагиваемые версии BlueStacks
Все версии BlueStacks.
Затрагиваемая аудитория
Все пользователи BlueStacks.
Затрагиваемые регионы
Возможные ситуации
1) Проблемы, связанные с загрузкой приложения.
Возможные решения:
Вы можете столкнуться с одной из следующих ситуаций: загрузка приложения остановилась или прекратилась, при этом возникла какая-то ошибка, приложение не поддерживается устройством и так далее.
- Измените профиль устройства (Опция доступна, начиная с версии BlueStacks 4.50.0.1043)
Вы можете изменить текущий профиль устройства на BlueStacks. Узнайте, как это сделать, перейдя по этой ссылке.
- Почистите кэш Google
Пожалуйста, выполните рекомендации из этой статьи, чтобы почистить кэш Google Play Store.
Мы ценим, что вы с нами. Надеемся, вам нравится опыт использования программы BlueStacks. По любым вопросам пишите нам на support (собака) bluestacks (точка) com. Большое спасибо!
- Установите приложение с помощью файла APK
Если приложение недоступно в вашем регионе, то вы не сможете установить его с Play Store. Однако это легко сделать, скачав файл APK со сторонних ресурсов и установить его на BlueStacks, следуя пунктам 4 и 5 этой статьи.
2) Вылет приложения, черный экран, искаженная графика.
Возможные решения:
- Переключите графический режим BlueStacks
Вы можете переключить графический режим с DirectX на OpenGL, следуя рекомендациям из этой статьи, или включить/отключить опцию «Использовать продвинутый графический движок», выполнив 3 пункт этой статьи.
- Обновите драйверы видеокарты на вашем ПК
Существует вероятность, что драйверы вашей видеокарты устарели, и это стало причиной возникших проблем. Чтобы обновить драйверы, пожалуйста, ознакомьтесь с инструкциями в этой статье.
- Обновите версию BlueStacks, если это возможно
Если вы не знаете, какая у вас установлена версия BlueStacks, то, пожалуйста, ознакомьтесь с этой статьей. Если версия BlueStacks на вашем ПК не самая актуальная, то скачайте свежий апдейт на нашем официальном сайте и установите его.
3) Приложение перестало работать, хотя раньше все было в порядке.
Возможные решения:
- Обновите приложение
Откройте Google Play Store на главном экране BlueStacks. Откройте Меню, направив указатель мыши в правую часть окна, а после потяните влево. Выберите опцию «Мои приложения и игры». Приложения, к которым есть обновления специально обозначены. Нажмите на кнопку «Обновить», чтобы скачать обновления.
- Принудительно остановите приложение
В нижнем меню BlueStacks кликните на иконку «Больше приложений», перейдите в «Настройки Android» >>> «Приложения». Найдите в списке необходимое приложение, кликните на него и нажмите на кнопку «Остановить». Перезапустите BlueStacks и вновь откройте приложение.
- Почистите кэш приложения
В нижнем меню BlueStacks кликните на иконку «Больше приложений», перейдите в «Настройки Android» >>> «Приложения». Найдите в списке необходимое приложение, кликните на него и перейдите в Хранилище. Далее нажмите на кнопку «Очистить кэш». Перезапустите BlueStacks и вновь откройте приложение.
- Переустановите приложение
Если проблема сохранится после выполнения рекомендаций, описанных выше, пожалуйста, попробуйте переустановить приложение, следуя инструкциям ниже:
4) Приложение зависает, тормозит, лагает.
Возможные решения:
- Включите технологию виртуализации (VT-x)
Пожалуйста, следуйте рекомендациям из этой статьи, чтобы включить технологию виртуализации в BIOS вашего компьютера.
- Добавьте больше ядер процессора (CPU) и RAM (оперативной памяти)
Пожалуйста, ознакомьтесь с этой статьей, чтобы узнать, как добавить больше ядер CPU и RAM для нужд BlueStacks.
- Измените настройки антивируса и интернет-безопасности
Пожалуйста, ознакомьтесь с этой статьей, чтобы настроить антивирус и систему интернет-безопасности для улучшения производительности BlueStacks.
5) Не работают кнопки управления.
Возможные решения:
- Создайте персональные пресеты
Пожалуйста, узнайте в этой статье, как настроить управление для любой установленной вами игры или приложения.
Мы ценим, что вы с нами. Надеемся, вам нравится опыт использования программы BlueStacks. По любым вопросам пишите нам на support (собака) bluestacks (точка) com. Большое спасибо!
Что делать, если не запускается эмулятор BlueStacks?
Зачастую корень проблемы кроется в одной из двух причин. Первая — нельзя открыть сам эмулятор, вторая — невозможно запустить движок виртуализации BlueStacks Android. Для того чтобы понять суть неполадки и корректно избавиться от неё, уделите внимание каждому пункту в нижеприведенной инструкции.
Частые проблемы и пути их решения
BlueStacks не устанавливается?
Если у вас не получается установить BlueStacks, следует проверить конфигурации вашего компьютера. Несоответствие системным требованиям довольно распространенная проблема. В таком случае советуем скачать одну из старых версий софта на официальном сайте производителя. Не забывайте, что во время инсталляции рекомендуется закрыть все остальные ресурсоёмкие программы.
Новые версии BlueStacks должны удовлетворять следующим минимальным требованиям:
- Windows 7, 8, 10, Vista SP2 или Windows XP SP3;
- Центральный процессор Intel или AMD, поддерживающий технологию виртуализации;
- Наличие оперативной памяти от 2 Гб;
- Свободного места на жестком диске от 4 Гб;
- Видеокарта должна поддерживать Open GL 2.0 и выше;
- Обновленные драйвера видеоадаптера, совместимые с Андроид эмулятором;
- Широкополосное подключение к интернету.
Ошибка запуска после корректной установки
Если при установке BlueStacks никаких проблем не возникало, однако программа не может быть запущена, сделайте следующее:
- Запустите утилиту от имени администратора;
- Откройте диспетчер задач и обратите внимание, не работают ли параллельно прочие приложения, нагружающие оперативную память;
- Завершите такие процессы.
В некоторых случаях, может потребоваться повторная установка эмулятора. Придерживайтесь нижеприведенной инструкции:
- Для начала, деинсталлируйте текущую редакцию программы BlueStacks. Советуем использовать специализированные утилиты (например, IObit Uninstaller), позволяющие полностью удалить софт, а также очистить все записи реестра;
- Перезагрузите ваш ПК или ноутбук;
- Затем необходимо заново скачать и установить последнюю версию BlueStacks на компьютер.
Сбои при подключении к сети
Отсутствие доступа к интернету тоже влияет на работу эмулятора. Из-за неполадок с сетью, вы не сможете войти в аккаунт. В такой ситуации, следует проверить подключение ПК к сети Всемирной паутины. Кликните правой кнопкой мыши по иконке сетевого соединения и выберите Диагностика неполадок . Также ошибки BlueStacks с подключением могут возникать в связи с блокировкой антивирусом. Способ обхода данной проблемы рассмотрен в следующем пункте нашей статьи.
Антивирус блокирует работу программы
В большинстве случаев, антивирусные утилиты редко конфликтуют с БлюСтакс. Если же у вас возникают проблемы, решение кроется в простом добавлении программного обеспечения в список исключений антивируса (показано на скриншоте).
Отсутствие необходимых драйверов
Для проверки наличия и состояния драйверов, откройте раздел «Диспетчер устройств» и посетите вкладку «Видеоадаптеры», кликните по ней и посмотрите, присутствует ли необходимое оборудование. Если же перед вами находится только вопросительный знак, значит система не может обнаружить соответствующий драйвер. В таком случае понадобится обновить драйвера видеокарты и желательно загружать их с сайта производителя вашей карты.
Ещё вы сможете воспользоваться специальным софтом для поиска и обновления драйверов, например: Driver Booster. Откройте главное меню программы и нажмите клавишу «Пуск». После завершения сканирования, появится окно со всей требуемой информацией, в том числе о состоянии оборудования. Не забывайте предварительно сделать резервную копию ПО, что пригодится на случай экстренного отката драйверов.
Стоит отметить, что эмулятор работает только с включенной технологией виртуализации. Если она была отключена, вам следует включить аппаратную виртуализацию. На официальном сайте разработчика, имеется подробная инструкция для каждой версии Windows ОС.
Не запускается определенная игра или приложение
Нередко пользователи сталкиваются с такими ситуациями, когда сам эмулятор открывается, но не может запускать игры. Дело в том, что Andro > sd-card/andoid/data (для групп файлов) или sd-card/andoid/obb (для отдельных файлов в формате .obb).
Для большего удобства, загрузите с Play-маркета файловый менеджер (к примеру: ES Проводник). Удалите андроид игру, которая не открывается, затем скачайте её заново и проверьте, разместила ли она кэш в соответствующей папке.
Также приложения не запускаются и в связи со следующими причинами :
- Нехватка ресурсов. Зайдите в настройки БлюСтакс, расположенные в верхней правой части интерфейса. Войдите в пункт «Движок» и попробуйте повысить доступный объем ОЗУ и число процессорных ядер.
- Неполадки с совместимостью типа графики. В том же разделе «Движок» поменяйте режим с OpenGL на DirectX (либо наоборот).
- Если проблемы возникли после обновления драйверов, используйте функцию отката до предыдущей версии (штатными средствами Виндовс или при помощи Driver Booster либо подобных ей утилит).
- Возможны ошибки при установке необходимых параметров экрана, войдите в настройки дисплея и измените их на более низкие.
- Ещё вы можете задать вопрос в службу поддержки BluesTacks Android Service, которая постарается решить проблему в кратчайшие сроки. Войдите в настройки, нажмите «Помощь», спуститесь в самый низ страницы и кликните по пункту «Поддержка БлюСтакс».
Если не запускается движок виртуализации и BlueStacks не работает
Если на ПК установлена последняя версия эмулятора, пользователи могут сталкиваться со следующей ошибкой BlueStacks: « невозможно запустить движок виртуализации ». Исправить проблему можно несколькими способами :
- Попробуйте перезагрузить компьютер.
- Проверьте удовлетворяет ли минимальным системным требованиям ОС.
- Почистите ОЗУ, это можно сделать с помощью диспетчера задач или программы Advanced SystemCare.
- Выключите антивирус.
Перезагрузка движка виртуализации
Если вы столкнулись с такими явлениями, как вечная загрузка или постоянные подтормаживания игры, можно перезагрузить движок. Открываем БлюСтакс и находим в верхней правой части интерфейса стрелочку, кликаем по ней. В появившемся списке выбираем пункт «Перезагрузить движок» и подтверждаем действие клавишей «Да». Теперь остаётся дождаться, пока программа самостоятельно выключится и запустится. Затем можно пробовать открывать интересующее вас приложение.
Обновление версии приложения
Если вы пользуетесь устаревшим ПО, также не исключены проблемы с запуском движка. Следующие действия помогут исправить ситуацию:
- Откройте главное меню программы;
- Войдите в настройки;
- Выберите пункт «Обновить»;
- При наличии доступных свежих версий, софт проведет автоматическое обновление в режиме реального времени.
Полная переустановка программы
Если ни один из перечисленных выше вариантов не решил проблему, необходимо полностью удалить программу, после чего заново установить её . Рекомендуем деинсталлировать эмулятор с компьютера при помощи IObit Uninstaller. Подробная инструкция :
- Скачайте и загрузите данную утилиту;
- Наведите курсор на иконку эмулятора на рабочем столе и кликните по ней правой кнопкой мыши;
- Выберите пункт «Мощное удаление»
- IObit Uninstaller автоматически откроется и предложит вам удалить БлюСтакс, подтвердите выполняемое действие;
- После завершения деинсталляции, появится окно с запросом на мощное сканирование остаточных файлов и записей в реестре. Разрешите утилите сканировать систему, затем в появившемся списке поставьте галочки напротив всех найденных записей и уничтожьте их;
- Теперь можете повторно устанавливать эмулятор.
Другие ошибки BlueStacks и пути их устранения
Мы рассмотрели все основные причины, почему не запускается или не устанавливается эмулятор , а также представили перечень распространенных проблем с запуском движка виртуализации . Теперь вы знаете, что необходимо делать для полноценной работы программы.
Обратите внимание на еще несколько видов ошибок и методы их устранения .
Error 1609 — ошибка при применении параметров безопасности. Часто возникает при инсталляции или запуске эмулятора. Причиной является неправильное имя пользователя либо плохое соединение с интернетом. Для устранения, рекомендуется войти в систему с правами администратора и запустить отладку сетевого подключения.
Error 1064 — причина проблемы скрывается в процессе инициализации BlueStacks. Требуется переустановка эмулятора (выше было описано, как это корректно сделать).
Error 1406 — системная ошибка, зачастую появляющаяся в процессе инсталляции программы. Откройте «Мой компьютер» и посетите панель управления. Найдите «Локальные пользователи», выберите пункт «Администратор». Снимите галочку напротив раздела «Отключить учетную запись». После подтверждения действия, войдите в систему под учетной записью администратора и начинайте установку эмулятора.
Если ошибка 1406 возникла в ходе использования BluesTacks, посетите системный реестр. Выберите «Компьютер», кликните правой кнопкой мыши по надписи HKEY_CURRENT_USERSoftware, в появившемся меню нажмите «Разрешения» и «Добавить». Установите галочку в соответствующем окне с параметрами доступа. В разделе «Имя группы или пользователя» укажите «Everyone» и нажмите «ОК». В дополнении к вышеприведенному методу, советуем снова запустить реестр, выбрать «Компьютер» и нажать HKEY_LOCAL_MACHINESoftwareMicrosoftWindowsCurrentVersionSetup, затем удалить InstanceComponentSet#.
Если возникает ошибка «Прекращена работа программы BlueStacks Installer» — как исправить ее? Именно такой вопрос возникает у пользователей эмулятора Android для компьютера в случае его неожиданного вылета еще на этапе инсталляции. Ошибка довольно неприятная, ведь она прерывает доступ к мобильным приложениям. К счастью, ее без особых сложностей выйдет исправить.
Решение проблемы
Предлагаем вам такой порядок действий для корректной инсталляции Блюстакс, который наверняка поможет:
- Удалите установочный файл программы из папки загрузок на ПК.
- Скачайте его заново с официального сайта https://www.bluestacks.com/ru/index.html.
- Перезапустите компьютер.
- Откройте файл из того же каталога от имени администратора, кликнув по нему ПКМ и выбрав соответствующий пункт.
- Повторите попытку инсталляции.
Если опять вылетает данная ошибка, то проблема, скорее всего, лежит непосредственно в операционной системе компьютера или ноутбука.Дополнение
Процедуру инсталляции нередко прерывает защитное ПО, например, антивирусы (Kaspersky, Avast и так далее). В таком случае эту программу стоит временно деактивировать. Рассмотрим процедуру на примере Kaspersky Total Security.
Инструкция по отключению защиты:
- Откройте трей Виндовс.
- Кликните ПКМ по иконке антивируса.
- Выберите «Приостановить защиту…».
- Укажите временной промежуток (лучше всего — 30 минут).
- Подтвердите операцию.
«>
Цель статьи
В этой статье вы узнаете, как решить различные ситуации, связанные с вылетом приложений, черным экраном, искаженной графикой и так далее.
Преимущества
Эти рекомендации помогут вам устранить проблемы в работе различных приложений на BlueStacks.
Затрагиваемые версии BlueStacks
Все версии BlueStacks.
Затрагиваемая аудитория
Все пользователи BlueStacks.
Затрагиваемые регионы
Возможные ситуации
1) Проблемы, связанные с загрузкой приложения.
Возможные решения:
Вы можете столкнуться с одной из следующих ситуаций: загрузка приложения остановилась или прекратилась, при этом возникла какая-то ошибка, приложение не поддерживается устройством и так далее.
- Измените профиль устройства (Опция доступна, начиная с версии BlueStacks 4.50.0.1043)
Вы можете изменить текущий профиль устройства на BlueStacks. Узнайте, как это сделать, перейдя по этой ссылке.
- Почистите кэш Google
Пожалуйста, выполните рекомендации из этой статьи, чтобы почистить кэш Google Play Store.
Мы ценим, что вы с нами. Надеемся, вам нравится опыт использования программы BlueStacks. По любым вопросам пишите нам на support (собака) bluestacks (точка) com. Большое спасибо!
- Установите приложение с помощью файла APK
Если приложение недоступно в вашем регионе, то вы не сможете установить его с Play Store. Однако это легко сделать, скачав файл APK со сторонних ресурсов и установить его на BlueStacks, следуя пунктам 4 и 5 этой статьи.
2) Вылет приложения, черный экран, искаженная графика.
Возможные решения:
- Переключите графический режим BlueStacks
Вы можете переключить графический режим с DirectX на OpenGL, следуя рекомендациям из этой статьи, или включить/отключить опцию «Использовать продвинутый графический движок», выполнив 3 пункт этой статьи.
- Обновите драйверы видеокарты на вашем ПК
Существует вероятность, что драйверы вашей видеокарты устарели, и это стало причиной возникших проблем. Чтобы обновить драйверы, пожалуйста, ознакомьтесь с инструкциями в этой статье.
- Обновите версию BlueStacks, если это возможно
Если вы не знаете, какая у вас установлена версия BlueStacks, то, пожалуйста, ознакомьтесь с этой статьей. Если версия BlueStacks на вашем ПК не самая актуальная, то скачайте свежий апдейт на нашем официальном сайте и установите его.
3) Приложение перестало работать, хотя раньше все было в порядке.
Возможные решения:
- Обновите приложение
Откройте Google Play Store на главном экране BlueStacks. Откройте Меню, направив указатель мыши в правую часть окна, а после потяните влево. Выберите опцию «Мои приложения и игры». Приложения, к которым есть обновления специально обозначены. Нажмите на кнопку «Обновить», чтобы скачать обновления.
- Принудительно остановите приложение
В нижнем меню BlueStacks кликните на иконку «Больше приложений», перейдите в «Настройки Android» >>> «Приложения». Найдите в списке необходимое приложение, кликните на него и нажмите на кнопку «Остановить». Перезапустите BlueStacks и вновь откройте приложение.
- Почистите кэш приложения
В нижнем меню BlueStacks кликните на иконку «Больше приложений», перейдите в «Настройки Android» >>> «Приложения». Найдите в списке необходимое приложение, кликните на него и перейдите в Хранилище. Далее нажмите на кнопку «Очистить кэш». Перезапустите BlueStacks и вновь откройте приложение.
- Переустановите приложение
Зачастую корень проблемы кроется в одной из двух причин. Первая — нельзя открыть сам эмулятор, вторая — невозможно запустить движок виртуализации BlueStacks Android. Для того чтобы понять суть неполадки и корректно избавиться от неё, уделите внимание каждому пункту в нижеприведенной инструкции.
Частые проблемы и пути их решения
BlueStacks не устанавливается?
Если у вас не получается установить BlueStacks, следует проверить конфигурации вашего компьютера. Несоответствие системным требованиям довольно распространенная проблема. В таком случае советуем скачать одну из старых версий софта на официальном сайте производителя. Не забывайте, что во время инсталляции рекомендуется закрыть все остальные ресурсоёмкие программы.
Новые версии BlueStacks должны удовлетворять следующим минимальным требованиям:
- Windows 7, 8, 10, Vista SP2 или Windows XP SP3;
- Центральный процессор Intel или AMD, поддерживающий технологию виртуализации;
- Наличие оперативной памяти от 2 Гб;
- Свободного места на жестком диске от 4 Гб;
- Видеокарта должна поддерживать Open GL 2.0 и выше;
- Обновленные драйвера видеоадаптера, совместимые с Андроид эмулятором;
- Широкополосное подключение к интернету.
Ошибка запуска после корректной установки
Если при установке BlueStacks никаких проблем не возникало, однако программа не может быть запущена, сделайте следующее:
- Запустите утилиту от имени администратора;
- Откройте диспетчер задач и обратите внимание, не работают ли параллельно прочие приложения, нагружающие оперативную память;
- Завершите такие процессы.
В некоторых случаях, может потребоваться повторная установка эмулятора. Придерживайтесь нижеприведенной инструкции:
- Для начала, деинсталлируйте текущую редакцию программы BlueStacks. Советуем использовать специализированные утилиты (например, IObit Uninstaller), позволяющие полностью удалить софт, а также очистить все записи реестра;
- Перезагрузите ваш ПК или ноутбук;
- Затем необходимо заново скачать и установить последнюю версию BlueStacks на компьютер.
Сбои при подключении к сети
Отсутствие доступа к интернету тоже влияет на работу эмулятора. Из-за неполадок с сетью, вы не сможете войти в аккаунт. В такой ситуации, следует проверить подключение ПК к сети Всемирной паутины. Кликните правой кнопкой мыши по иконке сетевого соединения и выберите Диагностика неполадок . Также ошибки BlueStacks с подключением могут возникать в связи с блокировкой антивирусом. Способ обхода данной проблемы рассмотрен в следующем пункте нашей статьи.
Антивирус блокирует работу программы
В большинстве случаев, антивирусные утилиты редко конфликтуют с БлюСтакс. Если же у вас возникают проблемы, решение кроется в простом добавлении программного обеспечения в список исключений антивируса (показано на скриншоте).
Отсутствие необходимых драйверов
Для проверки наличия и состояния драйверов, откройте раздел «Диспетчер устройств» и посетите вкладку «Видеоадаптеры», кликните по ней и посмотрите, присутствует ли необходимое оборудование. Если же перед вами находится только вопросительный знак, значит система не может обнаружить соответствующий драйвер. В таком случае понадобится обновить драйвера видеокарты и желательно загружать их с сайта производителя вашей карты.
Удаление и обновление
Если вы еще не обновили свою версию Bluestacks после очередного обновления в Windows 10, скорее всего, проблема возникает из-за того, что вы все еще используете более старую версию, несовместимую с Windows 10.
Примечание. Даже если у вас установлена последняя версия Bluestacks, переустановка клиента автоматически решит множество проблем с повреждениями, которые могут вызвать проблему.
Вы можете обойти эту проблему, установив последнюю доступную версию (последние версии включают исправления, связанные с различными проблемами совместимости с Windows 10). Но чтобы убедиться, что вы выполняете чистую установку, вам сначала нужно удалить старую версию.
Вот краткое руководство по установке и обновлению Bluestacks:
- Нажмите клавишу Windows + R, чтобы открыть окно «Выполнить». Затем введите « appwiz.cpl » и нажмите Enter, чтобы открыть « Программы и компоненты» .
- В разделе « Программы и компоненты» прокрутите список приложений, щелкните правой кнопкой мыши Bluestacks и выберите « Удалить» . Затем следуйте инструкциям на экране, чтобы удалить текущую версию Bluestacks из вашей системы.
- После удаления старой версии Bluestacks перезагрузите компьютер.
- При следующем запуске перейдите по этой ссылке ( здесь ) и загрузите последнюю доступную версию Bluestacks.
- Откройте установщик Bluestacks и следуйте инструкциям на экране, чтобы установить последнюю версию в вашей системе. После завершения установки запустите Bluestacks и посмотрите появляется ли уведомление.
Если не запускается движок виртуализации и BlueStacks не работает
Если на ПК установлена последняя версия эмулятора, пользователи могут сталкиваться со следующей ошибкой BlueStacks: « невозможно запустить движок виртуализации ». Исправить проблему можно несколькими способами :
- Попробуйте перезагрузить компьютер.
- Проверьте удовлетворяет ли минимальным системным требованиям ОС.
- Почистите ОЗУ, это можно сделать с помощью диспетчера задач или программы Advanced SystemCare.
- Выключите антивирус.
Перезагрузка движка виртуализации
Если вы столкнулись с такими явлениями, как вечная загрузка или постоянные подтормаживания игры, можно перезагрузить движок. Открываем БлюСтакс и находим в верхней правой части интерфейса стрелочку, кликаем по ней. В появившемся списке выбираем пункт «Перезагрузить движок» и подтверждаем действие клавишей «Да». Теперь остаётся дождаться, пока программа самостоятельно выключится и запустится. Затем можно пробовать открывать интересующее вас приложение.
Обновление версии приложения
Если вы пользуетесь устаревшим ПО, также не исключены проблемы с запуском движка. Следующие действия помогут исправить ситуацию:
- Откройте главное меню программы;
- Войдите в настройки;
- Выберите пункт «Обновить»;
- При наличии доступных свежих версий, софт проведет автоматическое обновление в режиме реального времени.
Полная переустановка программы
Если ни один из перечисленных выше вариантов не решил проблему, необходимо полностью удалить программу, после чего заново установить её . Рекомендуем деинсталлировать эмулятор с компьютера при помощи IObit Uninstaller. Подробная инструкция :
- Скачайте и загрузите данную утилиту;
- Наведите курсор на иконку эмулятора на рабочем столе и кликните по ней правой кнопкой мыши;
- Выберите пункт «Мощное удаление»
- IObit Uninstaller автоматически откроется и предложит вам удалить БлюСтакс, подтвердите выполняемое действие;
- После завершения деинсталляции, появится окно с запросом на мощное сканирование остаточных файлов и записей в реестре. Разрешите утилите сканировать систему, затем в появившемся списке поставьте галочки напротив всех найденных записей и уничтожьте их;
- Теперь можете повторно устанавливать эмулятор.
Обновление драйверов
Сбои в Bluestacks также могут быть вызваны устаревшими драйверами на видеокарту. Некоторые пользователи сообщают, что проблема была внезапно исправлена после установки последних доступных графических драйверов.
Если у вас есть графический процессор Nvidia, перейдите по этой ссылке ( здесь ) и загрузите последнюю версию драйвера, доступную в соответствии с вашей моделью графического процессора и версией Windows. Для ATI используйте эту ссылку ( здесь ) и следуйте тем же рекомендациям.
Последние драйвера для видеокарты Intel HD Graphics, тоже нужно загрузить и установить.
Инструкция как это сделать:
- Нажмите клавиши WIN + R, чтобы открыть окно «Выполнить». Затем введите «devmgmt.msc» и нажмите Enter, чтобы открыть диспетчер устройств.
- В диспетчере устройств разверните раскрывающееся меню, связанное с адаптерами дисплея. Затем щелкните правой кнопкой мыши на встроенную видеокарту в моем случаи это Intel(R) HD Graphics 630 и нажмите «Обновить драйвер».
- На следующем экране нажмите «Автоматический поиск обновленных драйверов», чтобы установить последнюю доступную версию.
После успешной установки драйверов перезагрузите компьютер. При следующем запуске снова откройте Bluestacks и посмотрите, не пропала ли ошибка «последняя версия уже установлена».
Другие ошибки BlueStacks и пути их устранения
Мы рассмотрели все основные причины, почему не запускается или не устанавливается эмулятор , а также представили перечень распространенных проблем с запуском движка виртуализации . Теперь вы знаете, что необходимо делать для полноценной работы программы.
Обратите внимание на еще несколько видов ошибок и методы их устранения .
Error 1609 — ошибка при применении параметров безопасности. Часто возникает при инсталляции или запуске эмулятора. Причиной является неправильное имя пользователя либо плохое соединение с интернетом. Для устранения, рекомендуется войти в систему с правами администратора и запустить отладку сетевого подключения.
Error 1064 — причина проблемы скрывается в процессе инициализации BlueStacks. Требуется переустановка эмулятора (выше было описано, как это корректно сделать).
Error 1406 — системная ошибка, зачастую появляющаяся в процессе инсталляции программы. Откройте «Мой компьютер» и посетите панель управления. Найдите «Локальные пользователи», выберите пункт «Администратор». Снимите галочку напротив раздела «Отключить учетную запись». После подтверждения действия, войдите в систему под учетной записью администратора и начинайте установку эмулятора.
Если ошибка 1406 возникла в ходе использования BluesTacks, посетите системный реестр. Выберите «Компьютер», кликните правой кнопкой мыши по надписи HKEY_CURRENT_USERSoftware, в появившемся меню нажмите «Разрешения» и «Добавить». Установите галочку в соответствующем окне с параметрами доступа. В разделе «Имя группы или пользователя» укажите «Everyone» и нажмите «ОК». В дополнении к вышеприведенному методу, советуем снова запустить реестр, выбрать «Компьютер» и нажать HKEY_LOCAL_MACHINESoftwareMicrosoftWindowsCurrentVersionSetup, затем удалить InstanceComponentSet#.
Если возникает ошибка «Прекращена работа программы BlueStacks Installer» — как исправить ее? Именно такой вопрос возникает у пользователей эмулятора Android для компьютера в случае его неожиданного вылета еще на этапе инсталляции. Ошибка довольно неприятная, ведь она прерывает доступ к мобильным приложениям. К счастью, ее без особых сложностей выйдет исправить.
Правильное удаление программ из компьютера
Любые программы должны удаляться из ПК правильно. Иначе вы оставите массу файлов в системе, которые будут помехой для других программ. В каждой ОС есть мастер удаления программ.
Вызывается он следующим образом:
| Версия ОС: | Способ: |
| Windows 7 | Нажмите пуск слева внизу и выберите пункт «Панель управления» (ПУ). Затем выберите «Удаление программ» (УП). |
| Windows выше 7 версии | Вместе нажмите WIN+R и введите «control». Или нажмите по кнопке Пуск ПКМ и выберите соответствующий пункт. |
Выберите «Панель управления» при нажатии правой кнопкой мыши по значку «Пуск»
Дальнейший порядок действий:
- Выберите «УП». После чего найдите эмулятор в списке; Пункт панели управления «Удаление программ»
- Нажмите на названии программы курсором мыши и выберите вверху кнопку «Удалить». Удаление Bluestacks из списка установленных программ
Решение проблемы
Предлагаем вам такой порядок действий для корректной инсталляции Блюстакс, который наверняка поможет:
- Удалите установочный файл программы из папки загрузок на ПК.
- Скачайте его заново с официального сайта https://www.bluestacks.com/ru/index.html.
- Перезапустите компьютер.
- Откройте файл из того же каталога от имени администратора, кликнув по нему ПКМ и выбрав соответствующий пункт.
- Повторите попытку инсталляции.
Если опять вылетает данная ошибка, то проблема, скорее всего, лежит непосредственно в операционной системе компьютера или ноутбука.Дополнение
Процедуру инсталляции нередко прерывает защитное ПО, например, антивирусы (Kaspersky, Avast и так далее). В таком случае эту программу стоит временно деактивировать. Рассмотрим процедуру на примере Kaspersky Total Security.
Инструкция по отключению защиты:
- Откройте трей Виндовс.
- Кликните ПКМ по иконке антивируса.
- Выберите «Приостановить защиту…».
- Укажите временной промежуток (лучше всего — 30 минут).
- Подтвердите операцию.
«>