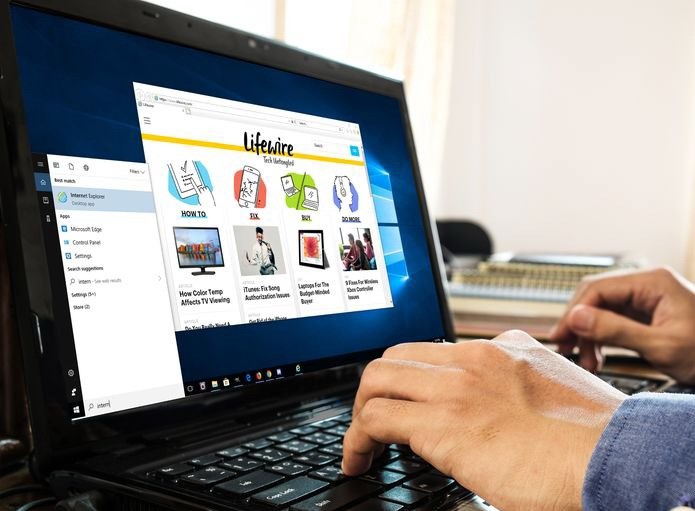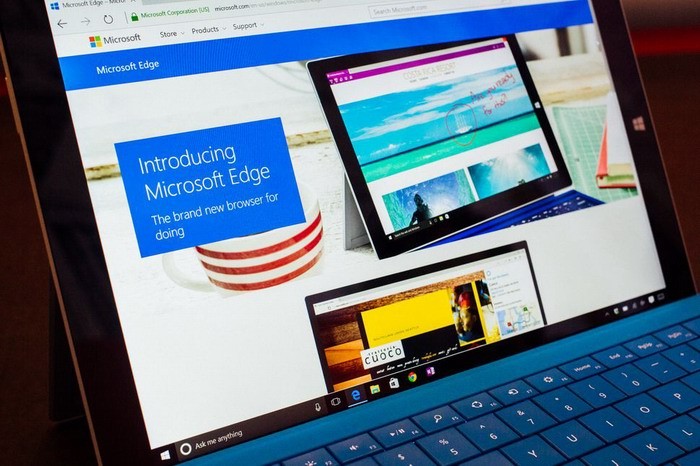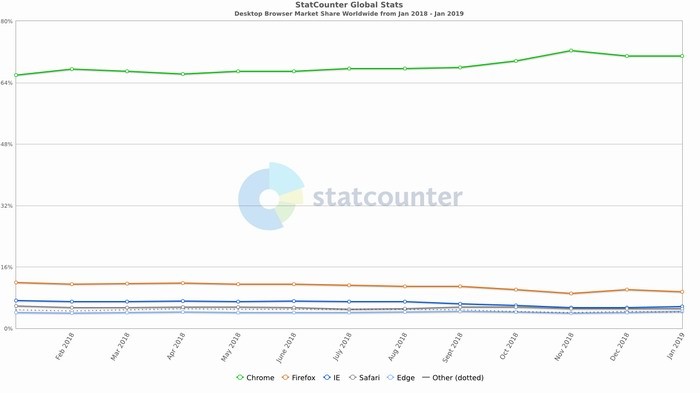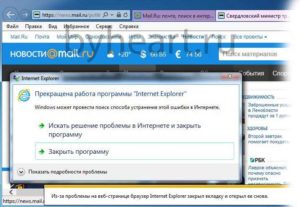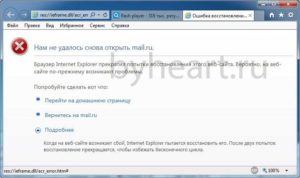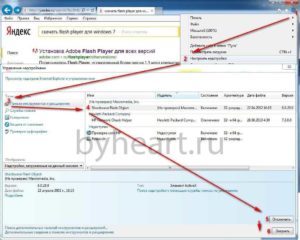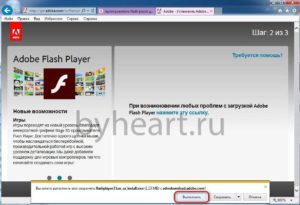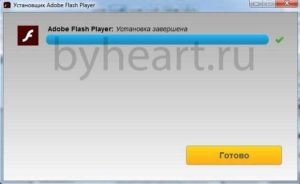Содержание
- Почему возникает внезапное прекращение работы браузера Internet Explorer?
- Наличие в компьютере потенциально опасного ПО
- Запуск браузера без надстроек
- Обновления
- Сброс настроек браузера
- Вопросы и ответы
При работе с браузером Internet Explorer может возникать внезапное прекращение его работы. Если это случилось один раз, не страшно, но когда браузер закрывается каждые две минуты, есть повод задуматься в чем причина. Давайте разбираться вместе.
Наличие в компьютере потенциально опасного ПО
Для начала не стоит спешить переустанавливать браузер, в большинстве случаев это не помогает. Проверим лучше компьютер на вирусы. Именно они зачастую являются виновниками всяких косяков в системе. Запустим сканирование всех областей в установленном антивирусе. У меня это НОД 32. Подчищаем, если что-то нашлось и проверяем исчезла ли проблема.
Не лишним будет привлечь другие программы, например AdwCleaner, AVZ и т.п. Они не конфликтуют с установленной защитой, поэтому отключать антивирус не нужно.
Запуск браузера без надстроек
Надстройки — это специальные программы, которые устанавливаются отдельно от браузера и расширяют его функции. Очень часто при загрузке таких дополнений браузер начинает выдавать ошибку.
Заходим в «Internet Explorer — Свойства браузера — Настроить надстройки». Отключим все, что имеется и перезапустим браузер. Если все работает нормально, значит дело было в каком-то из этих приложений. Решить проблему можно путем вычисления этого компонента. Или же удалить их все и установить заново.
Обновления
Еще одной распространенной причиной данной ошибки, может быть корявое обновление, Windows, Internet Explorer, драйверов и т.п. Поэтому постарайтесь вспомнить были ли таковые перед тем как браузер стал сбоить?. Единственным решение в данном случае является откат системы.
Для этого необходимо перейти в «Панель управления — Система и безопасность — Восстановление системы». Теперь жмем «Запуск восстановления системы». После того, как будет собрана вся необходимая информация, на экран будет выведено окно с контрольными токами восстановления. Вы можете воспользоваться любой из них.
Обратите внимание, что при откате системы, личные данные пользователя не затрагиваются. Изменения касаются только системных файлов.
Сброс настроек браузера
Не скажу, то этот метод всегда помогает, но иногда такое случается. Заходим в «Сервис — Свойства браузера». Во вкладке дополнительно нажимаем на кнопку «Сброс».
После этого перезапускаем Internet Explorer.
Я думаю, что после проделанных действий, прекращение работы Internet Explorer должно прекратится. Если вдруг проблема осталась, переустановите Виндовс.
Еще статьи по данной теме:
Помогла ли Вам статья?
- Remove From My Forums
-
Вопрос
-
Добрый день!
В продолжении заголовка, нажимаю закрыть программу, продолжает работать
это в подробностях проблемы, вчера скопировал
Сигнатура проблемы:
Имя события проблемы: BEX
Имя приложения: IEXPLORE.EXE
Версия приложения: 10.0.9200.16576
Отметка времени приложения: 515e30fe
Имя модуля с ошибкой: IEBHO.dll
Версия модуля с ошибкой: 1.0.0.1
Отметка времени модуля с ошибкой: 50db793f
Смещение исключения: 00083942
Код исключения: c0000417
Данные исключения: 00000000
Версия ОС: 6.1.7601.2.1.0.256.48
Код языка: 1049
Дополнительные сведения 1: 6ee1
Дополнительные сведения 2: 6ee156e2ad2dbdfba8f2ddb0ccd25737
Дополнительные сведения 3: ab58
Дополнительные сведения 4: ab582bc41ffff308933139339a645ec0а это сегодня в событиях управления
C:Program Files
(x86)Internet ExplorerIEXPLORE.EXEC:WindowsSystem32msxml3.dll 636a69f3-beaa-11e2-8541-c86000849d5d
Подскажите решение проблемы
Ответы
-
-
Помечено в качестве ответа
23 мая 2013 г. 6:46
-
Помечено в качестве ответа
-
Добрый день!
Попробуйте переустановить браузер:
Удаление браузера Internet Explorer 10 в Windows 7
- Нажмите кнопку Пуск, введите в поле поиска Программы и компоненты и выберите
Просмотр установленных обновлений в левой области. - В разделе Удаление обновления прокрутите страницу вниз до раздела
Microsoft Windows.- Щелкните правой кнопкой мыши Internet Explorer 10 и выберите
Удалить; после появления запроса нажмите кнопку Да.
- Щелкните правой кнопкой мыши Internet Explorer 10 и выберите
- Нажмите одну из следующих кнопок:
- Перезагрузка (чтобы завершить процесс удаления Internet Explorer 10 и восстановить предыдущую версию Internet Explorer).
- Перезагрузить позже.
Как удалить Internet Explorer из Windows в качестве действия по устранению неполадок?
Загрузить брраузер можете
отсюда.
Если вам помог чей-либо ответ, пожалуйста, не забывайте жать на кнопку «Предложить как ответ» или «Проголосовать за полезное сообщение»
-
Помечено в качестве ответа
Dmitriy VereshchakMicrosoft contingent staff
23 мая 2013 г. 6:46
- Нажмите кнопку Пуск, введите в поле поиска Программы и компоненты и выберите
-
В дополнение к советам коллег- попробуйте обновить драйвер видеокарты.
-
Помечено в качестве ответа
Dmitriy VereshchakMicrosoft contingent staff
23 мая 2013 г. 6:46
-
Помечено в качестве ответа
-
Добрый день! Дополнение к советам коллег: попробуйте запустить браузер без плагинов и настроек. (Пуск -> Программы -> Стандартные -> Служебные -> Internet Explorer (без надстроек))
«C:Program FilesInternet Exploreriexplore.exe» -extoff
Если не поможет — тогда уже только переустановка браузера…
-
Помечено в качестве ответа
Dmitriy VereshchakMicrosoft contingent staff
23 мая 2013 г. 6:46
-
Помечено в качестве ответа
Прекращена работа программы IE
Прекращена работа программы IE
Появилась ошибка «Прекращена работа программы IE», которая возникала при открытии окна Internet Explorer 11 в операционной системе Windows 7. Вот это окно.
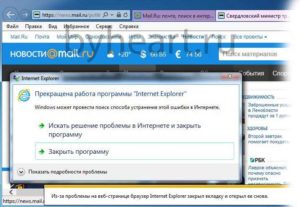
При закрытии окна происходило снова возобновление сеанса IE и снова происходило прекращение работы IE и после второй попытки восстановления сеанса, Браузер прекращал попытки восстановления.
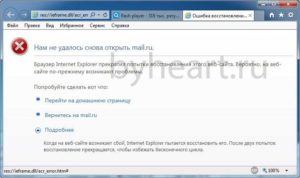
Просмотр журнала ошибок Windows указывает, что виноват модуль Adobe Flash Player.

Если открыть страницу загрузки Adobe Flash Player, то так же происходило закрытие сеанса Internet Explorer. Получается, что при открытии страницы, на которой имеется флешь анимация, сразу происходит прекращение сеанса. Для того чтобы открыть окно на котором флешь анимация надо отключить расширение Shockwave Flash Object. Для этого запускаем IE заходим в «Сервис (Alt+X)» → «Настроить надстройки». В окне «Управления надстройками» выбрать тип надстройки «Панели инструментов и расширения» там выбрать «Shockwave Flash Object» и внизу нажать кнопку «Отключить».
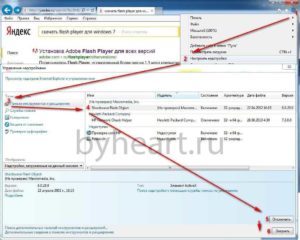
Затем закрываем окно «Управления настройками». После этого через поисковую систему, например Яндекс, находим по поисковому слово-сочетанию «скачать flash player для windows 7». С официального сайта на котором скачатать последнюю версию Flash Playerа. После этого скачиваем для своего браузера установочный файл, для этого переходим на официальную страницу разработчика Adobe Flash Player. Там выбираем свою операционную систему (Windows 7/Vista/Xp) и браузер, для которого скачиваете (FP 21 for Internet Explorer – ActiveX) обязательно убираем галочки с дополнительных предложений и жмём «Загрузить».

Внизу окна IE откроется всплывающее окно с вопросом, что сделать с загружаемым файлом, можно нажать «Выполнить». Либо файл закачается в папку, назначенную по умолчанию для загрузки. Тогда нужно будет его запустить вручную.
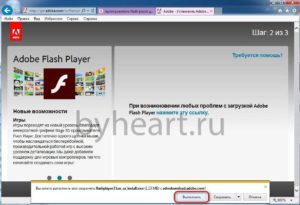
После загрузки откроется окно предупреждения контроля учетных записей о том, что программа пытается внести изменения в настройки компьютера. Нажимаем «Да». На следующем окне установки Adobe Flash Player выбираем, разрешить ли обновлять Adobe Flash Player автоматически. Здесь на своё усмотрение, если у Вас мощный компьютер, то Вам не особо помешает ещё одна фоновая задача. В моём случае я выбираю «Никогда не проверять обновления». Для меня проще один раз в месяц обновить Adobe Flash Player вручную, чем компьютер постоянно нагружать этими проверками.

После выбора варианта обновления нажимаем «Далее», происходит загрузка и установка по окончании установки жмём «Готово».
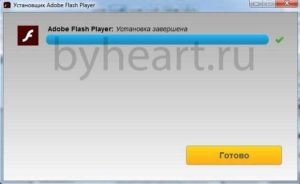
После установки, перезагружаем браузер, заходим в «Сервис» (Alt+X) → «Настроить надстройки». В окне «Управления надстройками» выбрать «Тип надстройки» → «Панели инструментов и расширения» там выбрать «Shockwave Flash Object» и внизу нажать кнопку «Включить».
После этого проверяем работу браузера, посетив страницу на которой имеется флешь анимация, а это большинство новостных сайтов, да и не только на них. После этого ошибка о том что у Вас Прекращена работа программы IE появляться не должна.
Если Вам помогла данная инструкция прошу порекомендовать её другим, кнопкой ниже.
Почему прекращается работа браузера Internet Explorer
При работе с браузером Internet Explorer может возникать внезапное прекращение его работы. Если это случилось один раз, не страшно, но когда браузер закрывается каждые две минуты, есть повод задуматься в чем причина. Давайте разбираться вместе.
Почему возникает внезапное прекращение работы браузера Internet Explorer?
Наличие в компьютере потенциально опасного ПО
Для начала не стоит спешить переустанавливать браузер, в большинстве случаев это не помогает. Проверим лучше компьютер на вирусы. Именно они зачастую являются виновниками всяких косяков в системе. Запустим сканирование всех областей в установленном антивирусе. У меня это НОД 32. Подчищаем, если что-то нашлось и проверяем исчезла ли проблема.
Не лишним будет привлечь другие программы, например AdwCleaner, AVZ и т.п. Они не конфликтуют с установленной защитой, поэтому отключать антивирус не нужно.
Запуск браузера без надстроек
Надстройки — это специальные программы, которые устанавливаются отдельно от браузера и расширяют его функции. Очень часто при загрузке таких дополнений браузер начинает выдавать ошибку.
Заходим в «Internet Explorer — Свойства браузера — Настроить надстройки». Отключим все, что имеется и перезапустим браузер. Если все работает нормально, значит дело было в каком-то из этих приложений. Решить проблему можно путем вычисления этого компонента. Или же удалить их все и установить заново.
Обновления
Еще одной распространенной причиной данной ошибки, может быть корявое обновление, Windows, Internet Explorer, драйверов и т.п. Поэтому постарайтесь вспомнить были ли таковые перед тем как браузер стал сбоить?. Единственным решение в данном случае является откат системы.
Для этого необходимо перейти в «Панель управления — Система и безопасность — Восстановление системы». Теперь жмем «Запуск восстановления системы». После того, как будет собрана вся необходимая информация, на экран будет выведено окно с контрольными токами восстановления. Вы можете воспользоваться любой из них.
Обратите внимание, что при откате системы, личные данные пользователя не затрагиваются. Изменения касаются только системных файлов.
Сброс настроек браузера
Не скажу, то этот метод всегда помогает, но иногда такое случается. Заходим в «Сервис — Свойства браузера». Во вкладке дополнительно нажимаем на кнопку «Сброс».
После этого перезапускаем Internet Explorer.
Я думаю, что после проделанных действий, прекращение работы Internet Explorer должно прекратится. Если вдруг проблема осталась, переустановите Виндовс.
Отблагодарите автора, поделитесь статьей в социальных сетях.
Как исправить ‘Internet Explorer перестал работать “сообщение об ошибке в IE 10 How to fix ‘Internet Explorer has stopped working’ error message in IE 10
Ноябрь 18, 2013
10 Comments
Одной из наиболее распространенных жалоб среди пользователей Internet Explorer 10 является постоянный сбой. Через минуту вы будете счастливо просматривать Интернет, а затем вы получите сообщение с сообщением: «Internet Explorer перестает работать и его нужно закрыть». Если этот сценарий звучит слишком знакомо, вот несколько советов и трюков, которые могут помочь вам решить эту проблему.
Одной из причин, по которым Internet Explorer (IE) сталкивается с проблемами, является введение надстроек, панелей инструментов, расширений, нежелательной почты и шпионского ПО. Иногда эти программы можно сбросить или отключить, изменив настройки в Internet Explorer, но часто при отключении этих программ не устраняются проблемы с сбоями IE.
* Если не указано, эти инструкции будут работать для операционных систем Windows XP, 7 и 8
- Во-первых, убедитесь, что Internet Explorer полностью отключен. Сделайте это, закрыв все окна IE, которые вы открыли. Затем откройте диспетчер задач , одновременно нажав клавиши Shift + Ctrl + Esc .
- Когда откроется окно « Диспетчер задач» , найдите все выполняемые задачи «iexplorer.exe». Выделите эти задачи и нажмите кнопку « Завершить задачу» .

«Диспетчер задач покажет вам все активные программы»

«Свойства Интернета предоставят вам множество возможностей, связанных с Интернетом»

«Сбросьте настройки Internet Explorer»
На этом этапе вы вернули IE в состояние, в котором вы изначально устанавливали его без надстроек и т. П. Теперь он должен функционировать так же, как когда IE 10 был впервые установлен.
Если по какой-то причине вы все еще получаете сообщение, Internet Explorer прекратил работу с предупреждением, вам, возможно, придется немного углубиться, чтобы исправить проблему. В этом случае вы должны нажать на msconfig, чтобы устранить проблему.
Ниже приведены инструкции по установке msconfig Internet Explorer для Windows XP, Vista / 7 и 8 :
- Нажмите кнопку « Пуск» и выберите « Выполнить» в меню. В меню « Выполнить» введите «msconfig» и нажмите Enter .
- Это откроет утилиту настройки системы . В области « Селективный запуск»снимите флажок «Загрузить начальные элементы» .

«Экран« Утилита настройки системы Windows »
В верхней части окна выберите вкладку « Службы ». и поставьте чек в поле рядом с « Скрыть все службы Microsoft» .

«Выберите« Скрыть все службы Microsoft »
При этом вы просто отключили все несущественные сервисы. Цель этой процедуры – дать Internet Explorer пробный запуск без включения бесполезных программ при запуске. Это поможет вам определить, что искажает вашу рутинность в Internet Explorer.
- После перезагрузки компьютера повторно откройте вкладку msconfig Services, следуя тем же инструкциям на шагах 1 и 2.
- Убедитесь, что флажок « Скрыть все службы Microsoft» по-прежнему отмечен. Затем установите флажки только в верхней половине меню «Службы» .
- Перезагрузите компьютер и запустите Internet Explorer.
- Проверьте наличие сбоев, убедитесь, что Internet Explorer работает правильно. Если это так, это означает, что непослушное обслуживание находится в пределах непроверенной половины меню «Службы».
- Чтобы проверить, снова откройте меню msconfigServices . Убедитесь, что флажок « Скрыть все службы Майкрософт» по-прежнему отмечен. Теперь снимите флажки, которые вы отметили ранее. Установите флажки в половине оставшегося пробела в последнем тесте.
- Перезагрузите и запустите Internet Explorer, если есть проблемы или произошел сбой, это подтверждает, что проблема заключается в сервисе, который был проверен на нашем текущем. контрольная работа.
- Теперь пришло время сузить поиск, из-за которого «Сервис» неисправен, повторив вышеуказанный тест, пока только одна служба не приведет к сбою, или Internet Explorer перестает работать с сообщением.
- После того, как вы обнаружили неисправную услугу, откройте меню msconfig Service и снимите флажок с «Службы». Перезагрузите компьютер и запустите Internet Explorer. Проверьте наличие сбоев или другие сообщения об ошибках. Если вы все еще сталкиваетесь с сообщением об ошибке, повторите проверку службы msconfig , имейте в виду, что может быть более одной службы, вызывающей проблемы в Internet Explorer
* Примечание. Всегда выполняйте перезагрузку компьютера после каждого пробного запуска.
Надеюсь, вы больше не столкнетесь с сообщением об ошибке «Internet Explorer перестало работать». Если это так, просто повторите этот быстрый и простой процесс очистки.
Microsoft призвал отказаться от Internet Explorer
Microsoft больше не верит в IE
Корпорация Microsoft признала свой фирменный браузер Internet Explorer небезопасным и посоветовала отказаться от его использования в качестве основного веб-обозревателя. Соответствующее заявление сделал эксперт Microsoft по кибербезопасности Крис Джексон (Chris Jackson) в опубликованной им записи в блоге Windows IT Pro. Джексон призвал не использовать Internet Explorer как браузер по умолчанию, мотивировав это тем, что его полноценная поддержка прекращена еще в 2015 г., одновременно с выходом наследника IE – браузера Edge.
Проблемы IE
Сейчас Internet Explorer не только может использоваться хакерами для взлома компьютера жертвы. Этот браузер еще и не поддерживает современные веб-стандарты. Код браузера устарел, новые версии не выходят, и это делает его, фактически, бесполезным при просмотре актуальных ресурсов. Изредка Microsoft выпускает патчи безопасности для Internet Explorer, однако иногда они лишь усугубляют ситуацию.
Так, выпущенное в конце декабря 2018 г. экстренное обновление с индексом для IE 9-11 KB4467691 приводило к проблемам с загрузкой Windows на ноутбуках с малым объемом оперативной памяти. Проблема затронула мобильные ПК Lenovo под управлением всех актуальных ОС Microsoft.
Преимущества IE
Из того, что Internet Explorer не умеет корректно отображать современные веб-сайты, вытекает, как ни странно, его основное преимущество. Несмотря на то, что браузер не обновляется уже практически четыре года, ряд интернет-порталов, до сих пор не оптимизированы под популярные браузеры, включая Chrome, Opera и Firefox. К ним же можно отнести и различные программы с веб-интерфейсом.
При посещении таких сайтов и работе с ПО подобного рода Internet Explorer часто приходит на выручку, когда другие браузеры не могут решить поставленную перед ними задачу, хоть и не по своей вине. Отметим, что Microsoft так и не исключила IE из состава Windows 10 – он присутствует даже в самом последнем глобальном обновлении ОС, датированном осенью 2018 г.
Альтернативы IE
Если не рассматривать Internet Explorer как последнее средство для работы с неоптимизированными сайтами и веб-интерфейсами, то в 2019 г. его может заменить любой регулярно обновляющийся обозреватель. В первую очередь это Chrome и Firefox, а также, Opera и браузеры на движке Chromium – Vivaldi, «Яндекс.браузер» и т.д.
Microsoft Edge по состоянию на февраль 2019 г. пока нельзя считать достойным конкурентом перечисленным приложениям. Основанный на проприетарном движке Edge HTML, он с большой задержкой адаптируется под новые веб-стандарты, тем самым уступая как продукции Google и Mozilla, так и менее популярным разработкам.
Ситуация может измениться в обозримом будущем: в конце 2018 г. Microsoft приняла решение об отказе от Edge HTML и переводе браузера на Chromium и Blink. Приложение сохранит текущие название и дизайн, но получит возможность более оперативного обновления. Сроки релиза Edge на новом движке пока не установлены, но весной Microsoft выпустит следующее глобальное обновление Windows 10, которое будет содержать массу изменений и нововведений, включая «песочницу» для максимально безопасного запуска сомнительных программ и новое меню «Пуск» без «живых» плиток.
По данным StatCounter, доля IE на мировом рынке браузеров для ноутбуков и настольных ПК в январе 2019 г. составила 5,74%, и это третье место в рейтинге. Он уступил лишь Firefox (9,5%) и Chrome (70,88%), но опередил Safari (5,15%), Opera (2,37%) и Edge (4,41%). Это связано в первую очередь с существенной долей компьютеров под управлением ранних версий Windows, в которых нет встроенного браузера Edge. Та же Windows 7, срок техподдержки которой истекает в январе 2020 г., на начало февраля 2019 г. удерживала 35-процентную долю рынка компьютеров.
Содержание
- Internet Explorer не работает: почему и как решить проблему
- Если браузер IE завис
- Сброс к стандартным настройкам
- Центр обновлений Windows
- Пробуем деактивировать аддоны IE
- Проверка на вирусы
- Переустановка
Internet Explorer не работает: почему и как решить проблему
Навигация по статье
Нельзя сказать, что случаи, когда не работает Internet Explorer являются довольно частым явлением. Тем не менее, очень много пользователей сталкиваются с данной проблемой. И что самое важное, множество из них просто не знает, как бороться с этой ошибкой.
Сбои в ИЕ могут возникать по разным причинам. Нередко это случается из-за сбоев в самой программе, а иногда на это влияют косвенные обстоятельства. Например, слишком большая нагрузка на процессор. К тому же, нередко потеря работоспособности связана с установленными аддонами, заражением вредоносными файлами. Так или иначе, нужно устранить ошибку, дабы восстановить нормальную работу браузера. Как сделать это – наша главная тема сегодняшней статьи, и об этом непосредственно и будем говорить.
Обращаем ваше вниманию на то, что в статье будет рассказываться о том, почему не работает Интернет Эксплорер, то бишь не хочет запускаться. Тем не менее, в некоторых случаях описанные в ней советы помогают и при других проблемах, связанных с этим обозревателем.
Приступаем к самому важному. А именно разбираем, почему IE не хочет запускаться, и что сделать, чтобы повернуть ситуация в хорошую сторону. И для этого есть множество способов, о них читайте ниже. Будем разбирать все способы поочередно. Даже если один, или два для вас не сработают, не отчаивайтесь, а попробуйте сделать так, как написано в следующем.
Если браузер IE завис
Такое случается очень часто, когда Internet Explorer зависает, и здесь нет ничего критичного. Если это случилось, просто перезапустите обозреватель. Закройте его, и снова откройте. Но часто он не отвечает на любые действия, поэтому надо сделать следующее:
Все, программа закрыта, её можно вновь запускать. Но перед этим мы рекомендуем также перезагрузить весь компьютер, чтобы не было подобный сбоев.
Сброс к стандартным настройкам
Универсальный метод, ведь он поможет избавится от неполадки в разных случаях. Достаточно лишь выполнить сброс настроек к стандартным, то бишь тем, которые изначально были установлены до вмешательств.
Особенно хорошо использовать данный вариант в тех случаях, когда браузер перестал работать из-за неправильных настроек, конфигурация (в том числе и тех, которые сделал сам обозреватель).
Приступаем:
Стоит отметить этот метод является весьма эффективным, так как не требует заходить в сам браузер. Особенно это важно, когда он полностью не запускается.
Перезагружаем компьютер и осуществляем запуск Интернет Эксплорера, чтобы убедиться, работает ли он. Если программа все также не открывается, следуем дальнейшим советам.
Центр обновлений Windows
Установка новых обновлений может помочь возобновить работу IE. Поэтому стоит попробовать обновить компоненты Windows.
Если для вашей OS доступны какие-то обновления, то увидеть это можно на панели задач, в правом углу. Для этого нажмите на такой значок:
В окне надо нажать кнопочку “Установить обновления”.
В новом открывшемся окне принимаем соглашение и жмем “Готово”. Дожидаемся полной установки всех компонентов.
Если же у вас отключены автоматические обновления, то их надо проверять самостоятельно:
Пробуем деактивировать аддоны IE
Некоторые аддоны, особенно если их установлено большое количество, могут быть несовместимы друг с другом. Это частенько вызывает полную, или частичную потерю функциональности программ для просмотра веб-страниц.
Чтобы убедится в достоверности этой версии неработоспособности программы, требуется запуск ИЕ с выключенными аддонами:
И если программа запустится, это значит, что все-таки существует конфликт между аддонами. Значит, их надо отключить их полностью удалить. Это делается следующим образом:
Проверка на вирусы
С каждым днем вирусов становится все больше и больше. Не исключение, что и вам попался какой-то вредоносный код, запрещающий работу программы Internet Explorer. Поэтому следует установить антивирус (если еще не установлен) и проверить весь компьютер на вирусы.
В случае их обнаружения, незамедлительно произведите полную очистку от троянов и вредоносных программ.
Переустановка
Если вы добрались до этого пункта нашей статьи, но не смогли восстановить работу Интернет Эксплорера, то в этом случае рекомендуем полностью удалить его с компьютера, а затем установить самую последнюю версию, скачав её с официального сайта Microsoft. Ниже мы приведем статьи о том, как удалить и снова установить его на компьютер.
С большой вероятностью, подобный метод должен помочь. Если же нет, подробнее опишите свою проблема и будем решать её вместе.
Источник
Появилась ошибка «Прекращена работа программы IE», которая возникала при открытии окна Internet Explorer 11 в операционной системе Windows 7. Вот это окно.
При закрытии окна происходило снова возобновление сеанса IE и снова происходило прекращение работы IE и после второй попытки восстановления сеанса, Браузер прекращал попытки восстановления.
Просмотр журнала ошибок Windows указывает, что виноват модуль Adobe Flash Player.
Если открыть страницу загрузки Adobe Flash Player, то так же происходило закрытие сеанса Internet Explorer. Получается, что при открытии страницы, на которой имеется флешь анимация, сразу происходит прекращение сеанса. Для того чтобы открыть окно на котором флешь анимация надо отключить расширение Shockwave Flash Object. Для этого запускаем IE заходим в «Сервис (Alt+X)» → «Настроить надстройки». В окне «Управления надстройками» выбрать тип надстройки «Панели инструментов и расширения» там выбрать «Shockwave Flash Object» и внизу нажать кнопку «Отключить».
Затем закрываем окно «Управления настройками». После этого через поисковую систему, например Яндекс, находим по поисковому слово-сочетанию «скачать flash player для windows 7». С официального сайта на котором скачатать последнюю версию Flash Playerа. После этого скачиваем для своего браузера установочный файл, для этого переходим на официальную страницу разработчика Adobe Flash Player. Там выбираем свою операционную систему (Windows 7/Vista/Xp) и браузер, для которого скачиваете (FP 21 for Internet Explorer – ActiveX) обязательно убираем галочки с дополнительных предложений и жмём «Загрузить».
Внизу окна IE откроется всплывающее окно с вопросом, что сделать с загружаемым файлом, можно нажать «Выполнить». Либо файл закачается в папку, назначенную по умолчанию для загрузки. Тогда нужно будет его запустить вручную.
После загрузки откроется окно предупреждения контроля учетных записей о том, что программа пытается внести изменения в настройки компьютера. Нажимаем «Да». На следующем окне установки Adobe Flash Player выбираем, разрешить ли обновлять Adobe Flash Player автоматически. Здесь на своё усмотрение, если у Вас мощный компьютер, то Вам не особо помешает ещё одна фоновая задача. В моём случае я выбираю «Никогда не проверять обновления». Для меня проще один раз в месяц обновить Adobe Flash Player вручную, чем компьютер постоянно нагружать этими проверками.
После выбора варианта обновления нажимаем «Далее», происходит загрузка и установка по окончании установки жмём «Готово».
После установки, перезагружаем браузер, заходим в «Сервис» (Alt+X) → «Настроить надстройки». В окне «Управления надстройками» выбрать «Тип надстройки» → «Панели инструментов и расширения» там выбрать «Shockwave Flash Object» и внизу нажать кнопку «Включить».
После этого проверяем работу браузера, посетив страницу на которой имеется флешь анимация, а это большинство новостных сайтов, да и не только на них. После этого ошибка о том что у Вас Прекращена работа программы IE появляться не должна.
Если Вам помогла данная инструкция прошу порекомендовать её другим, кнопкой ниже.
Интернет-браузеры, вероятно, являются наиболее часто используемыми программными приложениями, в которых люди проводят больше всего времени, поскольку они стали шлюзом к большому количеству сервисов. Вот некоторые из них: электронная почта, календарь, новости, социальные сети, видео, потоковые платформы и покупки.
Причины, почему Интернет Эксплорер мог зависнуть
Интернет-браузеры, также известные как веб-браузеры, — это программы, позволяющие получить доступ ко всей информации в сети. Это программное обеспечение создано для интерпретации всей информации, циркулирующей на разных сайтах, что позволяет пользователям иметь к ней простой и легкий доступ.
Через браузеры можно просматривать как текстовый, так и мультимедийный контент, а также выполнять чрезвычайно важные в настоящее время действия, такие как получение электронных писем, посещение страниц, вход на различные платформы и т. д.
Переход с одного сайта на другой одним щелчком мыши называется навигацией. Последовательный просмотр разных сайтов именую серфингом.
Эксплорер — это интернет-браузер, который позволяет пользователям просматривать страницы в интернете. Пользователи также могут использовать Internet Explorer для прослушивания и просмотра потокового контента, для доступа к онлайн-банку, онлайн-шоппингу, обучению на расстоянии и многому другому. Если не работает Интернет Эксплорер, этому может быть несколько причин.
Чтобы понять, почему не запускается Интернет Эксплорер, необходимо лучше узнать о компонентах браузера.
Как браузер интерпретирует и отображает файлы HTML, определяется спецификациями CSS и HTML. Эти спецификации установлены консорциумом W3C (World Wide Web Consortium), который является организацией по стандартизации интернета.
Основная функция браузера — просматривать документы, называемые веб-страницами (состоящие как из текстовых, так и из мультимедийных элементов), которые хранятся на удаленных компьютерах, подключенных к интернет-серверам. Доступ к ним осуществляется через протокол (набор правил и положений, разрешающих взаимодействие устройств), известный как HTTP (протокол передачи гипертекста).
В основном процесс выглядит следующим образом:
- Пользователь вбивает URL-адрес в адресной строке браузера.
- Сервер имен DNS начинает искать набранную страницу, узнает ее IP-адрес и возвращает его браузеру.
- Компьютер или устройство отправляет запрос на сервер, идентифицированный по IP-адресу, и ожидает ответа, который в большинстве случаев является благоприятным, что дает пользователю возможность получить доступ к указанной странице.
Абсолютно все браузеры работают по одним и тем же принципам. Различия заключаются в оформлении, дополнительных надстройках.
Основные элементы интернет-браузеров:
- Адресная строка для вставки URL.
- Кнопки вперед и назад.
- Маркеры.
- Кнопка для остановки или перезапуска.
- Кнопка «Домой», чтобы вернуться.
Это базовые элементы, те, которые не могут отсутствовать ни в одном интернет-браузере.
Можно настроить браузер и установить надстройки, чтобы добавить больше возможностей и функций в Internet Explorer. Однако иногда надстройки могут вызывать проблемы из-за несовместимости друг с другом или с браузером. По этой причине Интернет Эксплорер может зависнуть.
Если плагин, который вызывает проблему, можно определить, пользователь должен отключить именно его и проверить работоспособность снова. В противном случае необходимо сбросить Internet Explorer до исходных значений по умолчанию и запускать его опять.
Как закрыть задачу
Это часто случается, когда Internet Explorer зависает, и здесь нет ничего особенного. Если это произойдет, нужно просто перезапустить браузер. Закрыть и снова открыть.
Но обычно он не реагирует на какие-либо действия, поэтому следует сделать следующее:
- Нажать Ctrl + Shift + Esc (в Windows 7), чтобы запустить диспетчер задач.
- На вкладке «Приложения» выбрать строку с надписью Internet Explorer, щелкнуть по ней правой кнопкой мыши.
- Затем нажать кнопку «Снять задачу».
- Далее перейти в раздел «Процессы». Найти процессы, связанные с этим браузером, а затем с помощью кнопки «Завершить процесс» удалить их все.
Программа закрывается, можно перезапустить ее. Но перед этим лучше перезагрузить ПК, чтобы избежать подобных сбоев.
Сброс до заводских настроек в IE
Если IE продолжает неправильно подключаться, перестал отвечать или открываться, можно сбросить его настройки.
- Закрыть все окна Internet Explorer и нажать кнопку «Пуск» на рабочем столе.
- Ввести «Internet Explorer» в поле поиска и кликнуть «Internet Explorer» в результатах.
- Выбрать «Сервис», а затем «Свойства обозревателя».
- Выбрать вкладку «Дополнительно» и «Сброс».
- Нажать «Удалить личные настройки».
- Нажать «Сброс» в диалоговом окне «Сбросить настройки Internet Explorer».
- После изменения настроек нажать «Закрыть», а затем «ОК».
Максимальный пик использования Internet Explorer был в 2002 и 2003 гг. составлял 95 %, что резко контрастирует с его долей на рынке в настоящее время.
Этот интернет-браузер поддерживает Active X, фильтры SmartScreen. Он также включает в себя множество функций и инструментов, которые делают работу пользователя более интуитивно понятной, быстрой и настраиваемой.
Текущая версия Эксплорера создана для бесперебойной работы с ОС последнего поколения.
Если пользователь получает сообщение об ошибке при попытке посетить веб-страницу, нужно убедиться, что адрес введен правильно в адресной строке, и попробовать посетить сайт позже. Проблема может быть связана с сайтом, поэтому можно попробовать связаться с веб-мастером сайта, чтобы узнать больше о проблеме. Ссылка на сайт может быть устаревшей.
Другие возможные причины:
- Наличие вирусов на компьютере. Следует запустить антивирусные сервисы.
- Неправильные параметры и настройки браузера. Поможет сброс до заводских настроек.
- Ошибка с домашней страницей. Следует открыть приложение «Выполнить» путем одновременного нажатия кнопок Win+R, а затем ввести в строке iexplore about:blank. В данном случае браузер откроется на пустой странице.
- Конфликт разных надстроек и дополнительных тулбаров. Действовать как в прошлом пункте, только вписать iexplore -extoff. Затем попытаться найти проблемный сервис, включая и выключая их по очереди.
Причины в Windows 7
После загрузки операционной системы Windows 7 Internet Explorer может работать медленно, некорректно отображать некоторые страницы или выдавать сообщения об ошибках. Можно решить эти проблемы, изменив настройки или очистив и переустановив IE.
Переустановка IE может решить проблемы. Чтобы удалить Explorer, нужно:
- Нажать кнопку «Пуск» на рабочем столе и выбрать «Панель управления».
- Щелкнуть «Программы», а затем «Программы и компоненты».
- На левой панели выбрать «Просмотреть установленные обновления».
- Выбрать «Internet Explorer» и нажать «Удалить». Следовать инструкциям по удалению.
- Загрузить Internet Explorer еще раз.
В Интернет Эксплорер не работает интернет
Иногда Эксплорер просто не видит интернет. Многие пользователи сталкиваются с этой проблемой. И самое главное, они не знают, как справиться с этой ошибкой.
Сбои IE могут происходить по разным причинам. Обычно это вызвано ошибкой в самой программе и может зависеть от косвенных обстоятельств. Например, загрузка процессора высока. Кроме того, низкая производительность часто связана с заражением вредоносным ПО.
Если интернет не работает только в Internet Explorer, можно попробовать провести очистку от вирусов или восстановить систему.
Как исправить проблему
Чтобы восстановить нормальную работу браузера, необходимо исправить ошибки. Можно сбросить настройки на «по умолчанию», то есть вернуть исходное значение. Модификация программного обеспечения, неправильная очистка диска C и редактирование атрибутов — это лишь некоторые из причин повреждения файлов браузера, что также является причиной невозможности запуска Эксплорера.
Только ИТ-специалисты или опытные пользователи могут вручную вернуться все обратно. Однако это также можно сделать автоматически с помощью утилиты Fix IE Utility.
Установка исправлений, новых компонентов и библиотек может избавить от проблем, связанных с IE, другими функциональными модулями Windows и связанными приложениями (такими как Скайп).
Если доступ в интернет нужен срочно, можно скачать любой другой браузер и пользоваться им. Для этих целей подойдут Google Chrome, Opera, Firefox.
Другие возможные причины зависания или проблем с IE
Первое, что нужно сделать, это очистить кеш Internet Explorer. Это можно сделать в настройках браузера или с помощью стороннего инструмента для очистки. Затем следует запустить команду sfc/scannow из командной строки, чтобы проверить, в порядке ли система. Кроме того, нужно просканировать систему антивирусом.
Некоторые плагины могут вызывать проблемы. Следует запустить Internet Explorer без надстроек (с помощью iexplore -extoff) и посмотреть, есть ли какие-либо улучшения. Если это сработает, очевидно, что проблема связана с одним из плагинов.
Чтобы найти плагин, вызывающий проблему, нужно отключить их все с помощью диспетчера. Затем включать поочередно и смотреть на результат. Данный способ отнимет много времени, но проблема будет локализована.
Всегда можно попробовать средство устранения неполадок Microsoft Fixit. Нужно загрузить его, чтобы устранить причину сбоев IE. Microsoft Fix также устраняет распространенные проблемы Internet Explorer, такие как низкая производительность.
Также можно использовать процедурный рендеринг вместо графического, чтобы увидеть, сохраняется ли проблема. Чтобы включить этот параметр, нужно перейти в параметры интернета, выбрать вкладку «Дополнительно» и установить флажок «Использовать программный рендеринг вместо рендеринга с помощью графического процессора» в разделе «Ускоренная графика».
Если ни один из вышеперечисленных шагов не помог, можно попробовать изменить реестр. Однако работа в редакторе может быть рискованной, поэтому следует создать резервную копию своей системы.
Сегодня существуют сотни браузеров, которые предоставляют различные опции и инструменты в соответствии с потребностями разных людей. Хотя IE уже уходит в историю, он все еще используется людьми из-за низких требований к характеристикам ПК и хорошей поддержки старых сайтов. Если с данным браузером возникли проблемы, их всегда можно решить самостоятельно.
Последнее обновление — 11 июля 2022 в 06:17