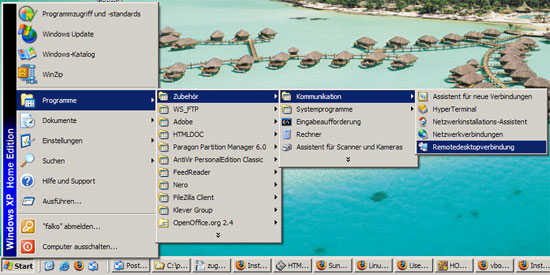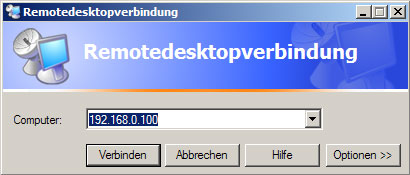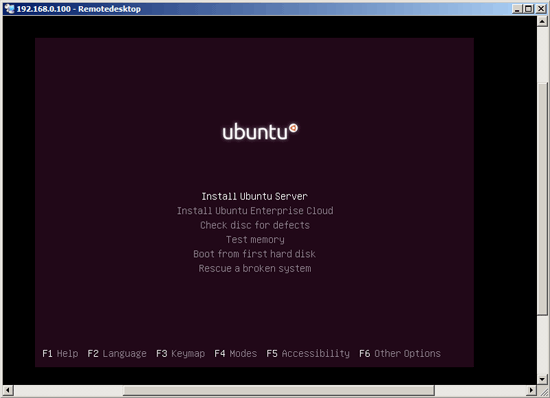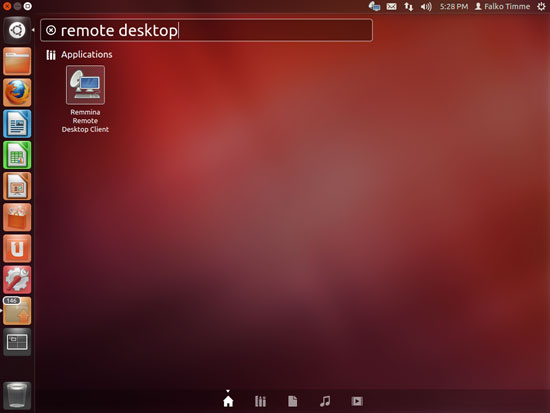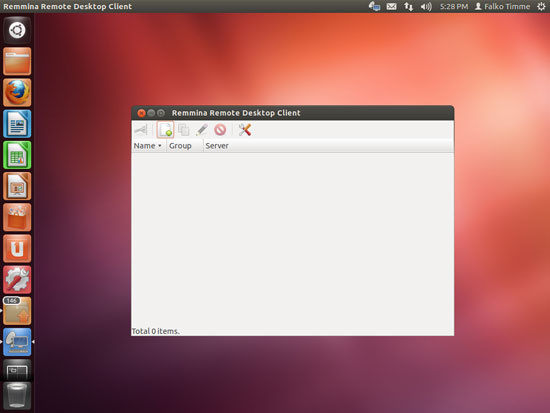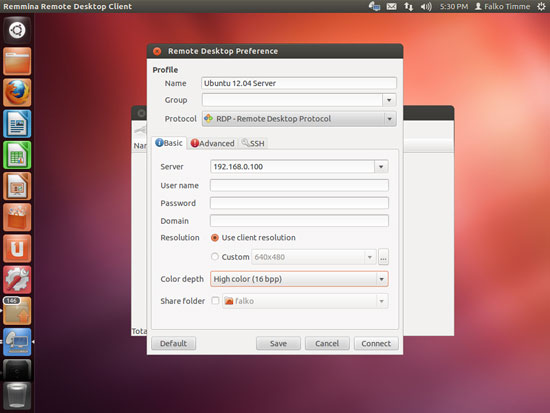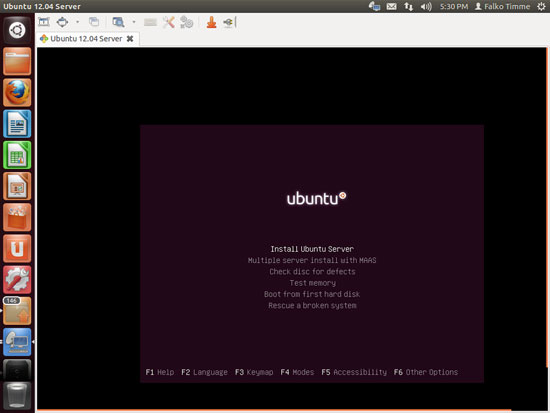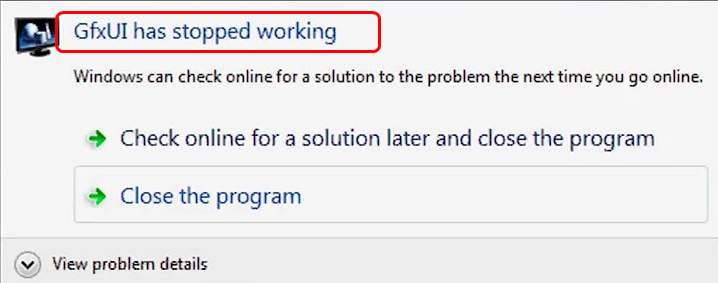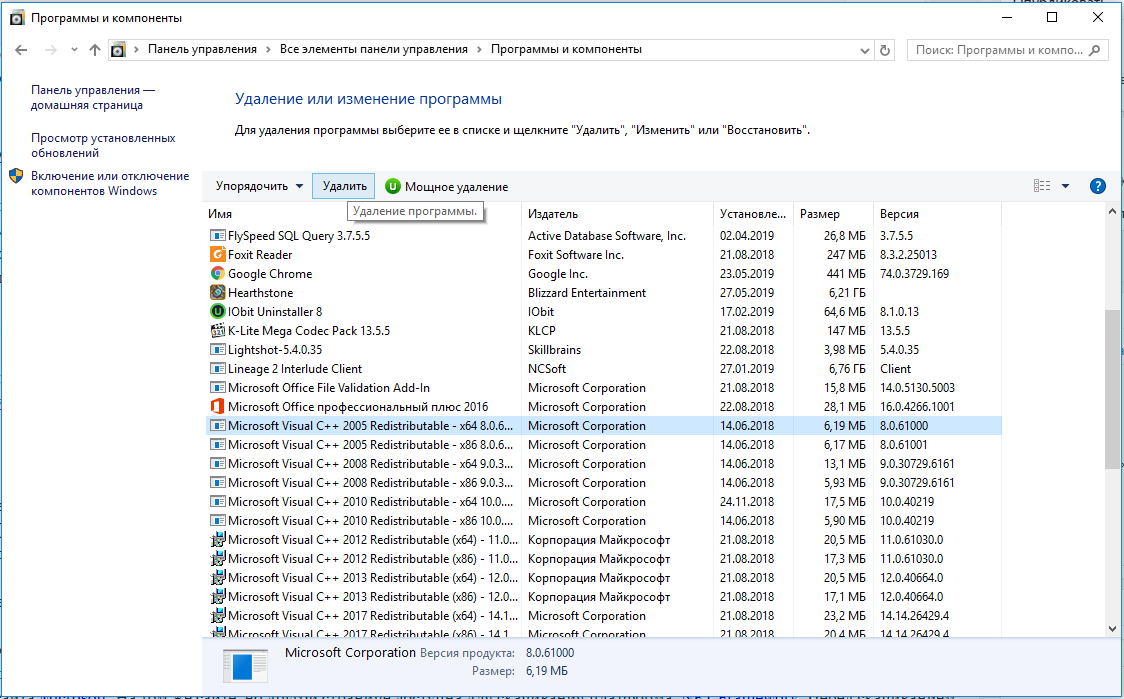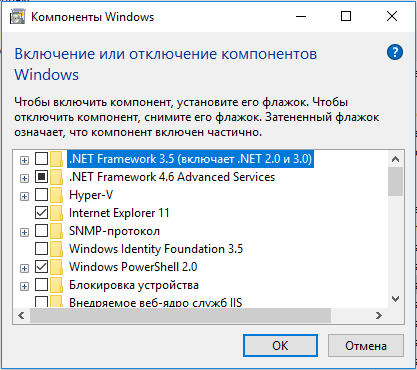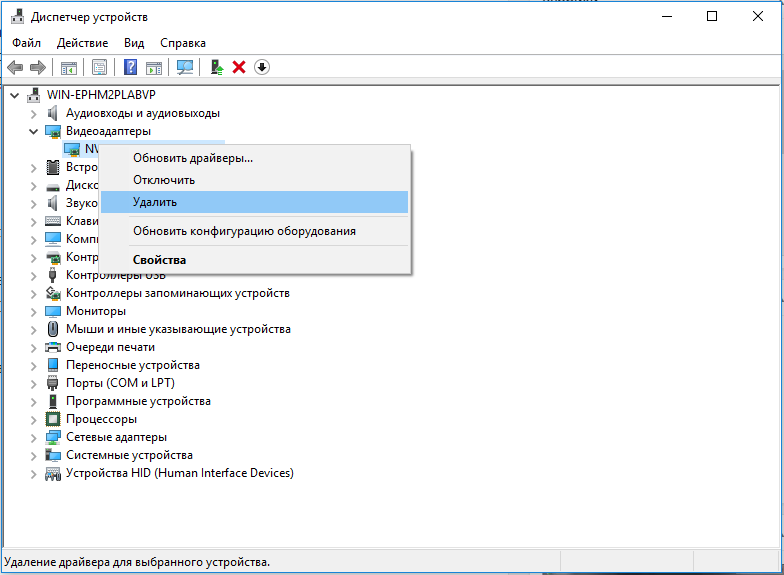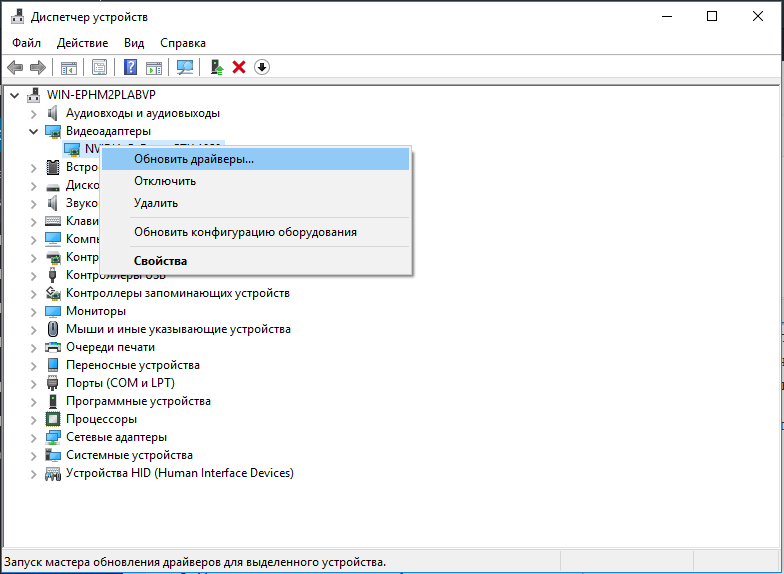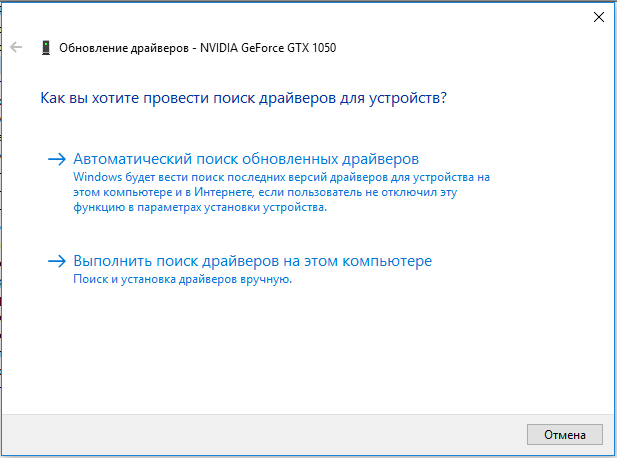MEmu — это эмулятор Android для ПК, позволяющий пользователям играть в игры для Android прямо на своем компьютере. Следующая статья Tipsmake расскажет вам, как исправить распространенные ошибки в эмуляторе MEmu.
1. Ошибка «Ошибка инициализации» на MEmu
Иногда в процессе открытия Android-приложений или игр на эмуляторе MEmu вы можете столкнуться с ошибкой «Сбой инициализации».
Причин этой ошибки может быть много, это может быть связано с:
— Сбои приложений или ошибки «Сбой инициализации» могут быть вызваны процессорами AMD.
Решение. Если возможно, вы можете переключиться на использование процессора Intel или отправить имя неисправного приложения на адрес support@microvirt.com.
— Если ошибка связана с графикой, это может быть связано с тем, что вы установили неправильный режим отображения графики.
Решение: Измените режим рендеринга в Системных настройках или отправьте имя приложения, которое не работает, на support@microvirt.com.
— В случае, если ошибка связана с безопасностью или с эмулятором, причиной может быть блокировка эмулятора разработчиком приложения.
Решение: отправьте ошибочное имя приложения на support@microvirt.com.
— Если в процессе запуска приложения на эмуляторе MEmu возникает ошибка, как показано на изображении ниже, и вы используете процессор AMD. Причиной ошибки может быть отсутствие файла x86 lib.so.
Решение состоит в том, чтобы отправить имя приложения и конкретное описание ошибки на адрес support@microvirt.com.
2. Ошибка запуска эмулятора MEmu.
Ошибка запуска эмулятора Failed MEmu может быть вызвана:
— Сбои операционной системы Windows, сбои или из-за внезапного сбоя питания приводят к повреждению или повреждению образа диска MEmu.
Решение: Создайте новый MEmu с помощью Multi-MEmu.
— Антивирусное программное обеспечение, такое как AVAST, блокирует определенные файлы в MEmu.
Решение: отключите антивирусное программное обеспечение и программы и создайте новый MEmu с помощью Multi-MEmu.
— Установка MEmu не завершена из-за ограниченной среды и антивирусного программного обеспечения.
Решение: переустановите программное обеспечение под администратором и отключите антивирусное программное обеспечение и программы.
Помимо MEmu, читатели также могут использовать здесь другие эмуляторы Android, такие как Noxplayer, BlueStacks, LDplayer. На сегодняшний день это самое популярное поддельное программное обеспечение для Android.
3. Ошибка «Не удалось запустить MEmu, перезагрузите компьютер и повторите попытку».
Причина ошибки «Не удалось запустить MEmu, перезагрузите компьютер и повторите попытку». может быть из-за того, что установочный файл эмулятора поврежден, испорчен или может быть из-за какой-то другой причины. .
Решение: чтобы исправить ошибку «Не удалось запустить MEmu, перезагрузите компьютер и повторите попытку». ошибка, простой способ — удалить MEmu, затем перезагрузить компьютер, загрузить и снова установить симулятор.
4. Эмулятор MEmu вылетает 59%, 99%
Чтобы исправить ошибку MEmu вылетает 59%, 99, выполните следующие действия:
Шаг 1: Создайте новый MEmu с помощью Multi-MEmu
Дождитесь завершения создания MEmu, затем запустите эмулятор.
Шаг 2. Обновите графический драйвер
— Загрузите 3DP Chip на свое устройство и установите.
Загрузите 3DP Chip на свое устройство и установите его здесь.
=> Ссылка для загрузки 3DP Chip Portable для ПК
— Запустите инструмент и выберите дискретную видеокарту для обновления.
— Нажмите «Загрузка драйвера», чтобы перейти на страницу загрузки драйвера.
— Выберите подходящую версию драйвера для вашего компьютера для загрузки и установки.
— После установки графического драйвера следующим шагом будет открытие эмулятора MEmu.
Шаг 3: Переключитесь в режим рендеринга
— Откройте Multi-MEmu, затем нажмите, чтобы выбрать настройки каждого эмулятора.
— Переключите режим рендеринга с OpenGL на DirectX, затем перезапустите эмулятор.
Шаг 4: Активируйте ВТ
— Откройте утилиту настройки BIOS, чтобы включить технологию виртуализации.
Чтобы открыть программу настройки BIOS, выполните следующие действия:
— Выключите компьютер и подождите около 5 секунд, затем снова включите его.
— Во время запуска компьютера не отображается логотип Windows, несколько раз нажмите клавишу Esc (эта клавиша может меняться в зависимости от используемой модели компьютера).
— Нажмите клавишу F10, чтобы открыть утилиту настройки BIOS.
— Переключите параметр на Включено.
— Сохраните и закройте окно утилиты настройки BIOS.
На процессорах AMD:
На процессорах Intel:
5. Ошибка MEmu загружается на 100%
Причина ошибки загрузки MEmu 100% может быть связана с тем, что антивирусное программное обеспечение блокирует запуск Android.
Решение: отключите антивирусное программное обеспечение и программы и создайте новый MEmu с помощью Multi-MEmu.
6. Ошибка «MEmu запускается» на главном экране Android
Причиной этой ошибки является сетевой сокет.
Решение. Запустите команду «netsh winsock reset» в командной строке и перезагрузите компьютер.
В приведенной выше статье Tipsmake только что показано, как исправить распространенные ошибки в эмуляторе MEmu. Кроме того, если есть какие-либо вопросы или вопросы, на которые необходимо ответить, например, краткое изложение причин и способы исправления ошибок BlueStacks, читатели могут оставить свои комментарии в разделе комментариев под статьей.
Содержание:
- 0.1 1- Очистите мусорные файлы, чтобы исправить vboxheadless.exe, которое перестало работать из-за ошибки.
- 0.2 2- Очистите реестр, чтобы исправить vboxheadless.exe, которое перестало работать из-за ошибки.
- 0.3 3- Настройка Windows для исправления критических ошибок vboxheadless.exe:
- 0.4 Как вы поступите с файлом vboxheadless.exe?
- 1 Некоторые сообщения об ошибках, которые вы можете получить в связи с vboxheadless.exe файлом
- 2 VBOXHEADLESS.EXE
- 2.1 процессов:
- 3 Вот так, вы сможете исправить ошибки, связанные с VBoxHeadless.exe
- 4 Информация о файле VBoxHeadless.exe
- 5 Комментарий пользователя
- 6 Лучшие практики для исправления проблем с VBoxHeadless
- 7 VBoxHeadless сканер
- 8 1. Введение
- 9 2. Установка VirtualBox
- 10 3. Использование VirtualBox из командной строки
- 10.1 3.1. Создание ВМ
- 10.2 3.2 Импорт существующей ВМ
- 10.3 3.3 Запуск ВМ с помощью VboxHeadless
- 11 4 Подключение к ВМ через удаленный рабочий стол
- 11.1 4.1 Windows XP
- 11.2 4.2 Ubuntu 12.04
- 11.3 4.3 Если удаленное подключение не работает.
Файл vboxheadless.exe из Unknown Company является частью unknown Product. vboxheadless.exe, расположенный в e:Program FilesOracleVirtualBox с размером файла 98608.00 байт, версия файла Unknown Version, подпись 334C5E756F3ACFA03F66597BE05DE480.
В вашей системе запущено много процессов, которые потребляют ресурсы процессора и памяти. Некоторые из этих процессов, кажется, являются вредоносными файлами, атакующими ваш компьютер.
Чтобы исправить критические ошибки vboxheadless.exe,скачайте программу Asmwsoft PC Optimizer и установите ее на своем компьютере
1- Очистите мусорные файлы, чтобы исправить vboxheadless.exe, которое перестало работать из-за ошибки.
- Запустите приложение Asmwsoft Pc Optimizer.
- Потом из главного окна выберите пункт «Clean Junk Files».
- Когда появится новое окно, нажмите на кнопку «start» и дождитесь окончания поиска.
- потом нажмите на кнопку «Select All».
- нажмите на кнопку «start cleaning».
2- Очистите реестр, чтобы исправить vboxheadless.exe, которое перестало работать из-за ошибки.
3- Настройка Windows для исправления критических ошибок vboxheadless.exe:
- Нажмите правой кнопкой мыши на «Мой компьютер» на рабочем столе и выберите пункт «Свойства».
- В меню слева выберите » Advanced system settings».
- В разделе «Быстродействие» нажмите на кнопку «Параметры».
- Нажмите на вкладку «data Execution prevention».
- Выберите опцию » Turn on DEP for all programs and services . » .
- Нажмите на кнопку «add» и выберите файл vboxheadless.exe, а затем нажмите на кнопку «open».
- Нажмите на кнопку «ok» и перезагрузите свой компьютер.
Всего голосов ( 27 ), 11 говорят, что не будут удалять, а 16 говорят, что удалят его с компьютера.
Как вы поступите с файлом vboxheadless.exe?
Некоторые сообщения об ошибках, которые вы можете получить в связи с vboxheadless.exe файлом
(vboxheadless.exe) столкнулся с проблемой и должен быть закрыт. Просим прощения за неудобство.
(vboxheadless.exe) перестал работать.
vboxheadless.exe. Эта программа не отвечает.
(vboxheadless.exe) — Ошибка приложения: the instruction at 0xXXXXXX referenced memory error, the memory could not be read. Нажмитие OK, чтобы завершить программу.
(vboxheadless.exe) не является ошибкой действительного windows-приложения.
(vboxheadless.exe) отсутствует или не обнаружен.
VBOXHEADLESS.EXE
Проверьте процессы, запущенные на вашем ПК, используя базу данных онлайн-безопасности. Можно использовать любой тип сканирования для проверки вашего ПК на вирусы, трояны, шпионские и другие вредоносные программы.
процессов:
Cookies help us deliver our services. By using our services, you agree to our use of cookies.
Подлинный файл является одним из компонентов программного обеспечения VirtualBox, разработанного Oracle.
VBoxHeadless.exe — это исполняемый файл (программа) для Windows. Расширение имени файла .exe — это аббревиатура от англ. слова executable — исполнимый. Необходимо запускать исполняемые файлы от проверенных производителей программ, потому что исполняемые файлы могут потенциально изменить настройки компьютера или нанести вред вашему компьютеру. Бесплатный форум с информацией о файлах может помочь вам разобраться является ли VBoxHeadless.exe вирусом, трояном, программой-шпионом, рекламой, которую вы можете удалить, или файл принадлежит системе Windows или приложению, которому можно доверять.
Вот так, вы сможете исправить ошибки, связанные с VBoxHeadless.exe
- Используйте программу Настройщик Windows, чтобы найти причину проблем, в том числе и медленной работы компьютера.
- Обновите программу Oracle VM VirtualBox. Обновление можно найти на сайте производителя (ссылка приведена ниже).
- В следующих пунктах предоставлено описание работы VBoxHeadless.exe.
Информация о файле VBoxHeadless.exe
Процесс Oracle VM VirtualBox (версия 4.3.12_ZZZZ, 5.1.8) или Roxio Streamer (версия x64) или VirtualBox Headless Frontend принадлежит программе KOPLAYER Pro version или Oracle VM VirtualBox или Roxio Streamer (версия x64) или www.axentra.com от Oracle (www.oracle.com) или Axentra (www.axentra.com).
Описание: VBoxHeadless.exe не является необходимым для Windows. VBoxHeadless.exe находится в подпапках «C:Program Files». Известны следующие размеры файла для Windows 10/8/7/XP 62,976 байт (42% всех случаев), 1,057,312 байт, 305,040 байт, 133,408 байт или 164,640 байт. 
Приложение не видно пользователям. Это не файл Windows. У файла нет информации о создателе этого файла. Процесс можно деинсталлировать из панели инструментов. Это файл, подписанный Verisign. У файла поставлена цифровая подпись. Поэтому технический рейтинг надежности 39% опасности.
Существует возможность удалить программу Oracle VM VirtualBox 4.3.12_ZZZZ или Roxio Streamer x64, обновить ее, или попросить помощи у поставщика программного обеспечения. Перейдите к www.virtualbox.org, чтобы обновить ее, перейдите к www.virtualbox.org или www.axentra.com, чтобы связаться с поставщиком, или к Oracle VM VirtualBox 4.3.12_ZZZZ или Roxio Streamer x64 в Панели управления Windows (раздел Программы и компоненты) для удаления.
Важно: Некоторые вредоносные программы маскируют себя как VBoxHeadless.exe, особенно, если они расположены в каталоге c:windows или c:windowssystem32. Таким образом, вы должны проверить файл VBoxHeadless.exe на вашем ПК, чтобы убедиться, что это угроза. Мы рекомендуем Security Task Manager для проверки безопасности вашего компьютера.
Комментарий пользователя
Лучшие практики для исправления проблем с VBoxHeadless
Аккуратный и опрятный компьютер — это главное требование для избежания проблем с VBoxHeadless. Для этого требуется регулярная проверка компьютера на вирусы, очистка жесткого диска, используя cleanmgr и sfc /scannow, удаление программ, которые больше не нужны, проверка программ, которые запускаются при старте Windows (используя msconfig) и активация Автоматическое обновление Windows. Всегда помните о создании периодических бэкапов, или в крайнем случае о создании точек восстановления.
Если у вас актуальные проблемы, попробуйте вспомнить, что вы делали в последнее время, или последнюю программу, которую вы устанавливали перед тем, как появилась впервые проблема. Используйте команду resmon, чтобы определить процесс, который вызывает проблемы. Даже если у вас серьезные проблемы с компьютером, прежде чем переустанавливать Windows, лучше попробуйте восстановить целостность установки ОС или для Windows 8 и более поздних версий Windows выполнить команду DISM.exe /Online /Cleanup-image /Restorehealth. Это позволит восстановить операционную систему без потери данных.
Следующие программы могут вам помочь для анализа процесса VBoxHeadless.exe на вашем компьютере: Security Task Manager отображает все запущенные задания Windows, включая встроенные скрытые процессы, такие как мониторинг клавиатуры и браузера или записей автозагрузки. Уникальная оценка рисков безопасности указывает на вероятность процесса быть потенциально опасным — шпионской программой, вирусом или трояном. Malwarebytes Anti-Malware определяет и удаляет бездействующие программы-шпионы, рекламное ПО, трояны, кейлоггеры, вредоносные программы и трекеры с вашего жесткого диска.
VBoxHeadless сканер
Security Task Manager показывает все запущенные сервисы Windows, включая внедренные скрытые приложения (например, мониторинг клавиатуры или браузера, авто вход). Уникальный рейтинг надежности указывает на вероятность того, что процесс потенциально может быть вредоносной программой-шпионом, кейлоггером или трояном.
Бесплатный aнтивирус находит и удаляет неактивные программы-шпионы, рекламу, трояны, кейлоггеры, вредоносные и следящие программы с вашего жесткого диска. Идеальное дополнение к Security Task Manager.
Reimage бесплатное сканирование, очистка, восстановление и оптимизация вашей системы.
Оригинал: VBoxHeadless — Running Virtual Machines With VirtualBox 4.1 On A Headless Ubuntu 12.04 Server
Автор: Falko Timme
Дата публикации: 22 июня 2012 г.
Перевод: А. Рыженко
Дата перевода: июль 2012 г.
В данном руководстве рассматривается запуск виртуальной машины VirtualBox 4.1 в Ubuntu 12.04 Server без графического пользовательского интерфейса (ГПИ). Обычно, для управления виртуальной машиной используется графический интерфейс VirtualBox, но на сервере нет ГПИ. К счастью, в состав VirtualBox входит утилита VBoxHeadless, позволяющая управлять виртуальными машинами удаленно, по сети, а значит ГПИ не требуется.
Я не гарантирую работу описанного ниже способа.
1. Введение
Запускать ВМ я буду на машине с Ubuntu 12.04 Server и IP-адресом 192.168.0.100, зайдя как обычный пользователь с именем administrator .
Для установки VirtualBox 4.1 откроем файл /etc/apt/sources.list :
и добавим в него следующую строку:
Затем загрузим открытый ключ VirtualBox:
и обновим список пакетов:
Установим VirtualBox 4.1:
(Пакет dkms автоматически обновляет модуль VirtualBox при обновлении ядра).
Начиная с версии VirtualBox 4.0, некоторые функции, например поддержка удаленного подключения к рабочему столу (VRDP), были вынесены в пакет расширений. Удаленное подключение необходимо, чтобы управлять ВМ, поэтому нужно установить пакет расширений. Зайдите на страницу http://www.virtualbox.org/wiki/Downloads и найдите ссылку на пакет расширений:
Скачайте и установите его:
Убедитесь, что скачиваете новейшую версию пакета. Последнюю команду следует запускать с sudo , иначе будет выдано сообщение об ошибке наподобие этого:
Теперь необходимо добавить пользователя, который будет запускать VirtualBox (в нашем примере administrator ), в группу vboxusers :
VirtualBox установлен и готов к использованию.
3. Использование VirtualBox из командной строки
3.1. Создание ВМ
Создать ВМ можно командой VBoxManage . Для просмотра списка параметров выполните:
. также очень рекомендую ознакомиться с соответствующей главой руководства .
Я создам ВМ с Ubuntu 12.04 Server, 512 МБ ОЗУ и жестким диском на 10 ГБ. ISO-образ диска с ОС находится в файле /home/ubuntu-12.04-server-amd64.iso .
3.2 Импорт существующей ВМ
Допустим у Вас есть ВМ под названием examplevm , и Вы хотите использовать ее на другом компьютере. На компьютере с ВМ должен быть каталог .VirtualBox/Machines/examplevm/ , а в нем файл examplevm.xml . Скопируйте папку examplevm/ , вместе с файлом на целевой компьютер в домашнюю директорию своего пользователя. Путь к файлу должен выглядеть следующем образом: /home/administrator/.VirtualBox/Machines/examplevm/examplevm.xml . Также скопируйте в соответствующее место файл examplevm.vdi из каталога .VirtualBox/VDI/ . Конечный путь должен иметь вид наподобие этого: /home/administrator/.VirtualBox/VDI/examplevm.vdi .
Наконец, зарегистрируйте импортированную ВМ:
3.3 Запуск ВМ с помощью VboxHeadless
Независимо от того создали ли Вы новую ВМ или импортировали старую, ее можно запустить командой:
указав в кавычках название ВМ.
VBoxHeadless запустит ВМ и VRDP (VirtualBox Remote Desktop Protocol) сервер, позволяющий видеть вывод ВМ на другом компьютере.
Для остановки ВМ выполните:
Узнать больше о VBoxHeadles можно, выполнив
4 Подключение к ВМ через удаленный рабочий стол
4.1 Windows XP
Для подключения к ВМ можно использовать встроенную утилиту Remote Desktop Connection (Подключение к удаленному Рабочему столу):
Введите имя или IP-адрес сервера (не ВМ!):
И вот Вы уже подключились к ВМ:
4.2 Ubuntu 12.04
В настольной версии Ubuntu 12.04, чтобы подключится к ВМ можно использовать Remmina Remote Desktop Client (Клиент удаленного рабочего стола Remmina). Просто начните вводить в строку поиска remote desktop и щелкните по иконке программы:
В окне программы кликните по значку с плюсом, чтобы добавить новое удаленное подключение:
В окне настроек удаленного подключения укажите имя профиля, убедитесь, что выбран протокол RDP , в поле Server (Сервер) введите IP-адрес сервера (не ВМ!) и установите глубину цвета 8-16 бит. Щелкните по кнопке Connect (Подключиться):
И вот Вы уже подключились к ВМ:
4.3 Если удаленное подключение не работает.
Если удаленное подключение установить не удается, возможно, Вы не поставили пакет расширений VirtualBox (см. раздел 2). Установите его, затем остановите ВМ (см. раздел 3.3) и включите для нее поддержку подключения к удаленному рабочему столу (VRDE):
(Если во время создания ВМ пакет расширений уже установлен, то поддержка VRDE будет включена автоматически).
Файл Gfxui.exe – это один из компонентов Intel, который отвечает за драйвера интегрированного графического адаптера. С его помощью картинка в видео выглядит чётче, появляется плавность при перемещении элементов и т. п. Жизненно необходимый файл управляет драйвером видеокарты, поэтому его сбой может привести к серьёзным последствиям.
Почему прекращена работа программы GfxUI?
Сбой нередко появляется без каких-то видимых причин, будто бы случайно. Никакой дополнительной информации об источнике проблемы сообщение с ошибкой не даёт. По этой причине в сети очень много разносторонних способов решения неполадки, однако не все из них рабочие. Некоторые пользователи поделились действительно успешными методами исправления ошибки. На основании полученной информации, можно сделать вывод о следующих проблемах в Windows.
Причины завершения работы файла Gfxui.exe:
- Неправильная установка или повреждение Microsoft Visual C++ Redistributable, Microsoft .NET Framework. Это наиболее частый источник сбоя, их переустановка помогает в исправлении ошибки в 90% случаев.
- Неактуальные драйвера. Также возможно, что устаревшие драйвера вступают в конфликт с другим ПО или не поддерживаются Windows должным образом. Повторная установка графического драйвера, к которому относится файл Gfxui.exe, способна помочь в некоторых случаях.
- Конфликтующие сторонние приложения. Довольно редко, но некоторое ПО вмешивается в нормальную работу драйвера, вызывая неисправность файла. Стоит задуматься над тем, чтобы удалить программу и воспользоваться более стабильным аналогом.
Способ 1: Переустановка Microsoft .NET Framework и Microsoft Visual C++
Пользователями замечено, что отдельные версии указанных программных продуктов потенциально уязвимы. Именно они работают неправильно в значительной части случаев. Лучший выход из сложившейся ситуации – переустановить компоненты, предварительно их полностью удалив. Так как чаще всего срабатывает именно это решение, лучше начинать устранение проблемы отсюда.
Инструкция к выполнению:
- Кликнуть ПКМ по «Пуску» и выбрать «Панель управления».
- В строке «Просмотр» (правый верхний угол) установить вид «Крупные значки».
- Во второй половине значков найти и открыть «Программы и компоненты».
- Выбрать поочерёдно все компоненты Visual C++ и .NET Framework и нажать на кнопку «Удалить». Особенно много установлено версий Visual C++, одна из них и может вызывать сбои. Лучше деинсталлировать все версии. После запуска удаления появятся диалоговые окна, в которых может прийтись выполнить ещё несколько кликов. Действия интуитивны и имеют инструкции, проблем не возникнет.
- Перейти на страницу «Включение и отключение компонентов Windows.
- Отключить все записи .NET Framework. Наибольшее внимание уделить версиям 3.5.х, они чаще всего сбоят.
- Загрузить файл для установки Visual C++ с сайта Microsoft. На том же сайте, но другой странице доступна для скачивания платформа .NET Framework. Перед скачиванием нужно выбрать версию операционной системы, есть 32 и 64 битные варианты.
- Открыть загруженные файлы и, следуя инструкциям, установить программные пакеты. Теперь нужно заново включить пакеты .NET Framework по тому же принципу – установить выделение напротив строки с названием.
Способ 2. Обновление драйвера видеокарты
Некоторые умельцы говорят, что можно найти файл Gfxui.exe на форумах, у друзей или другом компьютере и заменить его. Это не лучшее решение, так как версия системы может отличаться и файл все равно не сможет работать. Загрузка подобных файлов из сети вообще опасна, exe-файлы – это зона повышенного риска. Самое безопасное и простое решение – заново установить графический драйвер, который отвечает за взаимосвязь компьютера с видеокартой. Ещё такое решение позволит обновить драйвер, что положительно сказывается на быстродействии и стабильности системы.
Инструкция по выполнению:
- Кликнуть ПКМ по «Пуску» и выбрать «Диспетчер устройств».
- Нужный драйвер находится в разделе «Видеоадаптеры».
- Из содержимого выбрать элемент с названием встроенной видеокарты, обычно называется Intel HD Graphics хххх. Сделать клик ПКМ по нему и выбрать опцию «Удалить».
- В соответствующих диалоговых окнах подтвердить действие, руководствуясь подсказками, и дождаться завершения процедуры.
- Перейти на сайт Intel, выбрать подходящую версию графической карты и скачать самые последние драйвера для неё.
- Запустить полученный файл и следовать инструкциям на экране для завершения установки.
Возможно, читателю сложно вручную подобрать драйвера или не получается их загрузить. В таком случае можно воспользоваться встроенной в Windows функцией автоматического поиска и обновления.
Алгоритм действий:
- Снова открыть «Диспетчер устройств» через «Пуск».
- Сделать клик ПКМ по драйверу видеокарты и выбрать «Обновить драйвер».
- Нажать на первый пункт «Автоматический поиск обновлённых драйверов.
- Дождаться завершения поиска и установки, а затем проверить, осталась ли проблема.
Способ 3: Удаление LogMeIn
LogMeIn – это инструмент для удалённого подключения к рабочему столу другими пользователями, например, мастером настройки Windows. Обычно, это полезная функция, которая позволяет быстро с помощью профессионалов установить любые настройки ОС. Однако удалось выяснить, что рассматриваемый инструмент может приводить к ошибке GfxUI. Лучше его удалить и воспользоваться альтернативными программами, которых в сети много.
Как убрать LogMeIn из Windows:
- Нажать на кнопку поиска, ввести «Программы и компоненты» и выбрать одноимённый результат.
- Выделить данный инструмент и нажать кнопку «Удалить».
- Следовать инструкции по удалению, согласившись с началом деинсталляции.
Сбой «прекращена работа программы GfxUI» проще всего исправить переустановкой компонентов Windows Visual C++ и .NET Framework. Только в редких случаях приходится обращаться к остальным способам. На сегодняшний день перечисленные решения помогали в 100% случаев, надеемся, что они сработали и с проблемой читателя.