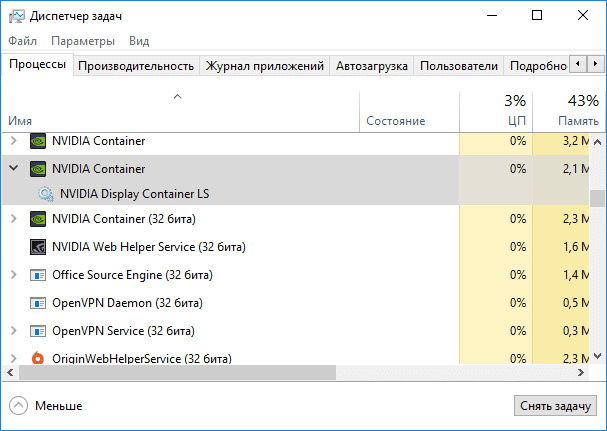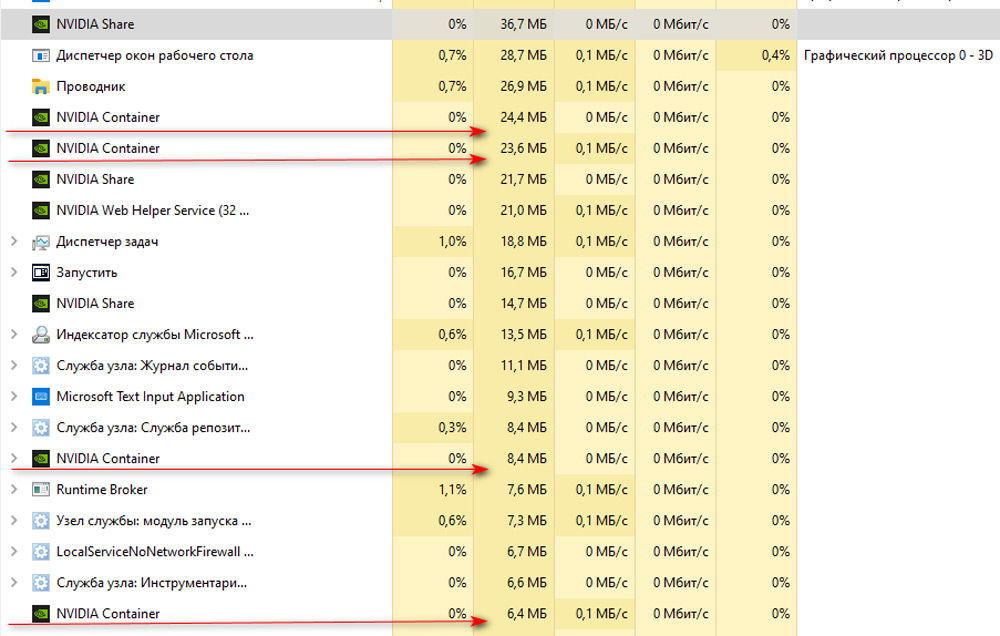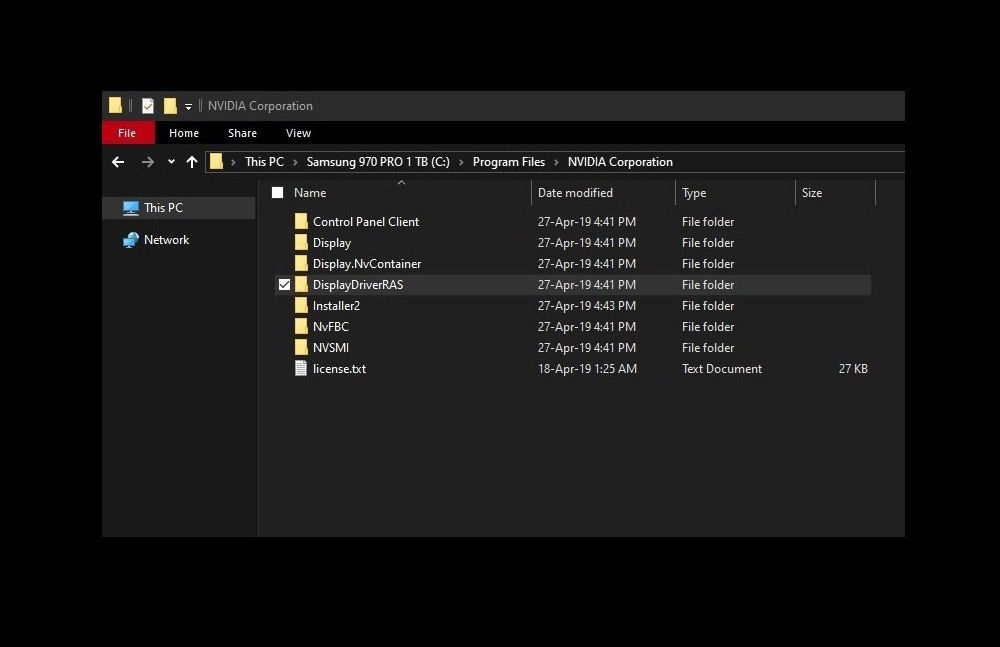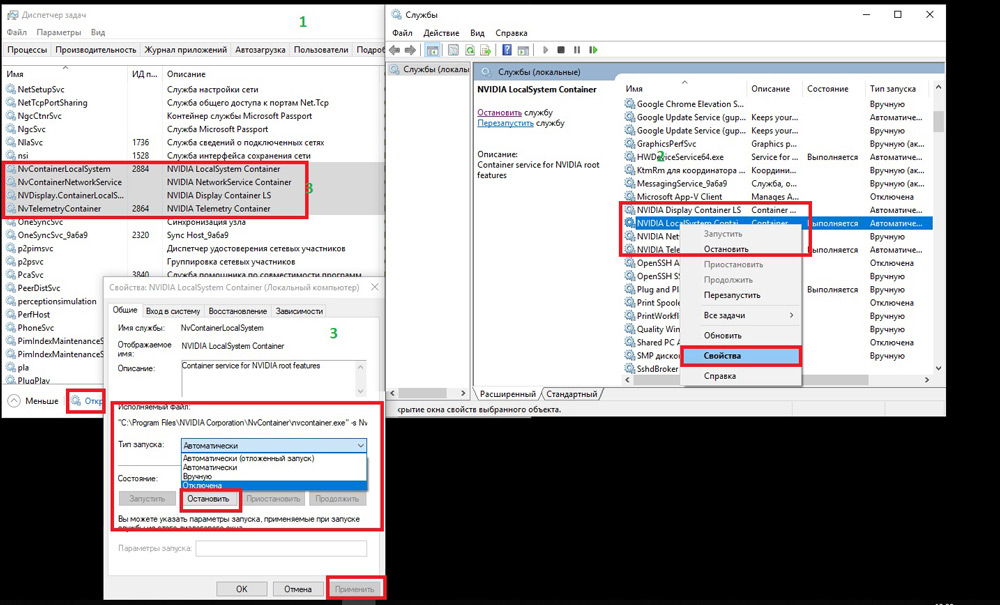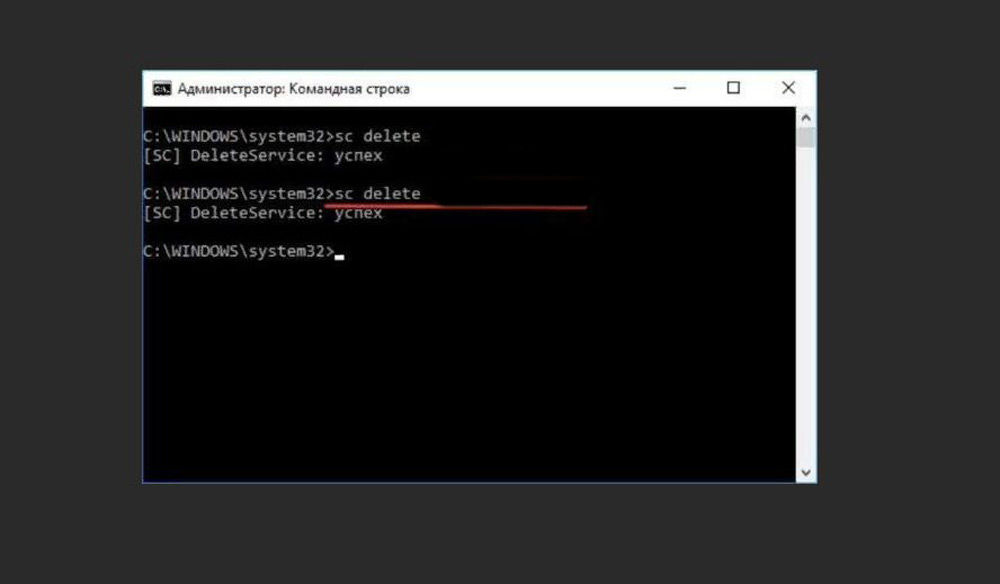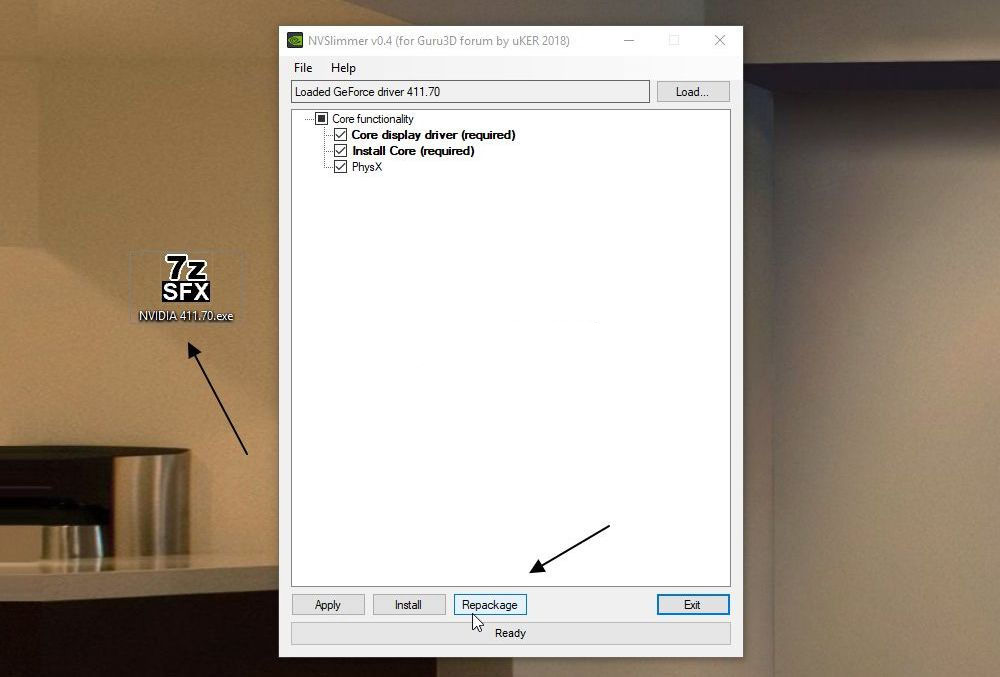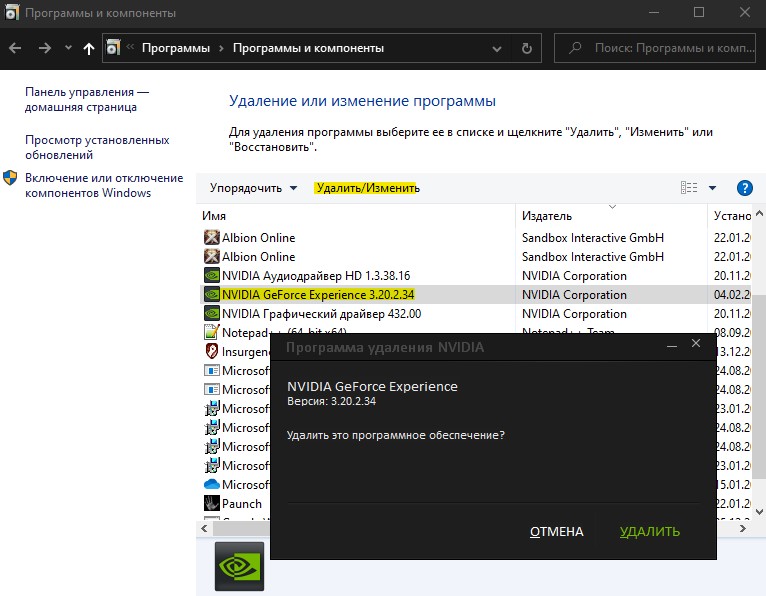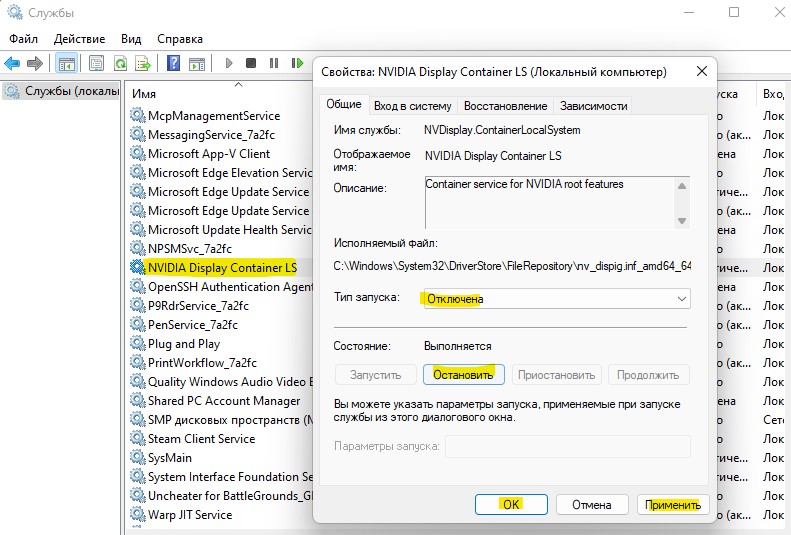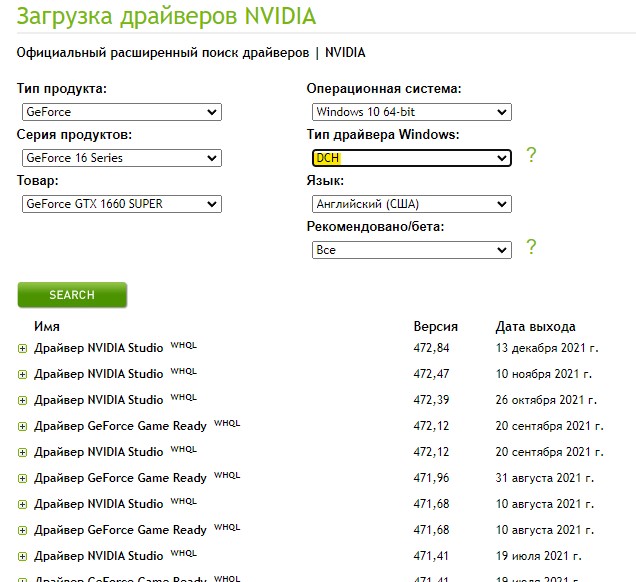NVIDIA — это GPU для широкого круга пользователей. Однако многие его пользователи жалуются, что NVIDIA Container перестал работать на их компьютере. Чаще всего эта ошибка появляется при загрузке компьютера, но иногда она появляется и на ровном месте. В этой статье мы рассмотрим несколько простых решений, которые вы можете использовать для решения проблемы.
Что такое контейнер NVIDIA?
NVIDIA Контейнер or nvcontainer.exe предназначен для хранения процессов и задач, связанных с вашим графическим процессором. Это на шаг впереди NVIDIA Docker, поскольку он поддерживает больше технологий времени выполнения, таких как LXC, CRI-O и т. д. Это важно для вашего графического процессора и помогает другим программам и играм использовать графическую карту NVIDIA.
Однако для многих пользователей NVIDIA Container не работает. Из-за этого они могут или не могут получить доступ к некоторым играм и приложениям с интенсивной графикой. Мы собираемся решить проблему с помощью нескольких простых решений.
Как исправить NVIDIA Container?
Если вы хотите исправить NVIDIA Container, вам следует следовать решениям, которые мы упомянули. Но сначала нужно попробовать обнови свой компьютер. Обновление Windows устранит ошибку, вызывающую проблему, поскольку она не только обновите свой графический драйвер но также обновит все связанные и несвязанные службы. Есть и другие способы обновления драйверов. Например, с помощью программное обеспечение для обновления драйверов или из Диспетчер устройств. Если это не помогло, то вы видите решения, которые мы упомянули ниже.
Если NVIDIA Container перестал работать на вашем Windows 11/10, затем ознакомьтесь со следующими решениями, упомянутыми ниже, чтобы устранить проблему.
- Переустановите графический драйвер
- Перезапустите службу контейнеров NVIDIA.
- Настройте управление питанием
- Устранение неполадок в чистой загрузке
Поговорим о них подробнее.
1] Переустановите графический драйвер
Вы должны начать устранение неполадок с переустановки Графический драйвер. Прежде чем начать, вам нужно знать, что ваш компьютер может некоторое время выключаться. Так что не паникуйте.
Выполните указанные шаги, чтобы удалить графический драйвер.
- Удар Win + X и Диспетчер устройств.
- Вы должны расширить Адаптер дисплея.
- Щелкните правой кнопкой мыши графический драйвер NVIDIA и выберите «Удалить устройство».
- Вам будет предложено подтвердить, поэтому удалите.
Ваш экран станет черным, так что подождите несколько минут, и ваш Windows автоматически обнаружит и установит графический драйвер.
После переустановки графического драйвера перезагрузите компьютер и проверьте, устранена ли проблема. Тем не мение, Windows загрузит универсальный драйвер, а это не совсем то, что нам нужно. Итак, идите в сайт производителя и скачать последнюю версию драйвера NVIDIA. Затем вы можете установить его на свой компьютер и, надеюсь, проблема будет решена.
2] Перезапустите службу контейнеров NVIDIA.
Иногда проблема может быть сбоем, поэтому ее можно легко решить, перезапустив службу. Итак, нам нужно перезапустить службу контейнеров NVIDIA и посмотреть, работает ли это. Выполните указанные шаги, чтобы сделать то же самое.
- Откройте Услуги выполнив поиск в меню «Пуск».
- Щелкните правой кнопкой мыши по значку Локальная система Nvidia Display Container и нажмите Объявления.
- Если это Стоп, Запустите его. Если он запущен, остановите его, а затем запустите.
Дождитесь завершения процесса и посмотрите, работает ли он.
3] Настройте управление питанием
Мы собираемся изменить управление питанием и посмотреть, поможет ли это. Мы собираемся изменить настройку не только через панель управления, но и из панели управления NVIDIA.
Выполните указанные шаги, чтобы изменить панель управления.
- Откройте Панель Управления.
- Измените Вид на Крупные значки.
- Щелкните Параметры электропитания.
- Нажмите Настройка схемы электропитания из выбранного плана электропитания.
- Выберите Изменить дополнительные параметры питания.
- Расширьте PCI Express > Управление питанием состояния канала.
- Отключите настройки.
- Нажмите Применить> ОК.
Теперь мы собираемся открыть панель управления NVIDIA и отключить ее оттуда.
- Откройте Панель управления NVIDIA.
- Разверните Параметры 3D и нажмите Управление настройками 3D.
- Перейдите в Глобальные настройки меню.
- Нажмите на Режим управления питанием и Отдайте предпочтение максимальной производительности.
- Выберите Применить.
Наконец, перезагрузите компьютер и, надеюсь, проблема будет решена.
Читать: Как исправить, что панель управления NVIDIA не открывается
4] Устранение неполадок при чистой загрузке
Проблема также может появиться из-за стороннего приложения. Эти приложения могут мешать работе вашего графического процессора, вызывая рассматриваемую ошибку. Поскольку у большинства из нас есть много сторонних приложений, трудно указать на одно приложение. И нет, мы не просим вас удалить их все. Что вы должны сделать, это устранение неполадок в чистой загрузке и найти виновного. Затем вы можете удалить его и решить проблему.
Надеюсь, вы сможете решить проблему с помощью решений, которые мы упомянули.
Оригинал статьи
Всеми любимая марка видеокарт nvidia богата на ошибки и баги. С каждым днем, все более и более в интернете появляется вопросов, от пользователей с различного рода проблемами, связанными именно с данными видеокартами или их программным обеспечением. Одну с этих проблем, мы сегодня и рассмотрим!
Прекращена работа программы nvidia control panel application. Эта проблема, самая известная среди владельцев нвидии. Решить которую может далеко не каждый даже опытный пользователь компьютера. Так как точно из-за чего возникает ошибка, приводящая к закрытию программы никто не знает. Но догадки и постоянные эксперименты увенчались небольшим успехом. Благодаря которому, маленькая часть владельцев компьютеров с данной видеокартой могут вздохнуть с облегчением, так как nvidia control panel больше ошибку не выдает.
Решение проблемы
Уверять на все сто процентов в том, что данные шаги помогут избавится от этой проблемы, я не буду. Так как далеко не каждый может проделать все в точности так как написано – это во-первых, а во-вторых, повторюсь, никто не знает из-за чего возникает данного рода ошибка. А информации по решению проблем с программным обеспечением Nvidia, производитель не дает.
И так, первым и самим важным шагом, становится «очистка операционной системы от программ и драйверов, вызвавших ошибку». Для этого выполните следующие действия:
- Откройте свойства ПК при помощи клика правой кнопки мыши на значок «мой компьютер»;
- Войдите в «диспетчер устройств»;
- Найдите и нажмите на «видеоадаптеры»;
- Выберите видеоадаптер использующий софт от nvidia; Данный адаптер имеет соответствующие имя, так что ошибке в выборе быть не должно.
- Перейдите во вкладку драйвера;
- Нажмите на кнопку удаления;
- В открывшемся окне, поставьте галочку напротив надписи «осуществить удаление дополнительных программ и т.д.»;
- Удалить оставшееся программное обеспечение через «установку и удаление программ»;
- Перезагрузите компьютер.
Как только компьютер будет перезагружен, можно приступить к установке новых драйверов и панели нвидиа. Будьте внимательны, если ваше устройство не наделено дополнительными возможностями, а именно 3D монитором, а так же выходом audio hd – не выберите при установке эти компоненты. Установка драйверов и программного обеспечения должна быть выборочна и чистая!
Дополнительные советы

Если вдруг переустановка драйверов и программного обеспечения для видеокарты не помогла, а проблема так и прогрессирует, необходимо проверить службы. Временами из-за не стабильной работы операционной системы некоторые службы отключаются. По этому, внимательно проверьте каждую службу, и все что связано с видеокартой включите.
Так же очень важным фактором являются и сами обеспечивающие правильную работу видеокарты. Убедитесь в том, что вы используете программное обеспечение производителя совместимое с вашей операционной системой. Кроме того, советуем перейти на сайт производителя и произвести загрузку и установку свежей версии драйверов.
И последним этапом, который возможно вернет вашу видеокарту в стабильное рабочее состояние, а её контрольную панель предотвратит от вылетов является – «отключение автоматического обновления драйверов». Как это сделать, смотрите ниже:
После выполнения выше перечисленных действий, вылет nvidia control panel application должен прекратится. По крайней мере, это были все доступные методы, по решению данного глюка системы.
Огромное множество владельцев графических карт от NVIDIA страдают одной и той же напастью — невозможность открыть Панель управления Nvidia. Данная проблема была замечена на всех версиях операционной системы Windows, начиная от Windows 7 и заканчивая Windows 10. Все попытки открыть Панель управления Nvidia через меню Пуска показало себя полностью бесполезным.
В этой статье мы рассмотрим с вами проблему невозможности открыть Панель управления Nvidia. Мы попытаемся обновить и переустановить новейшие драйвера для видеокарты с официального сайта. Также мы попробуем разобраться со службой NVIDIA Display Driver, обновить библиотеки.NET Framework, перезапустить процесс Панели управления Nvidia и многое другое.
Первый делом, вы должны попробовать выполнить переустановку драйверов Nvidia. Для этого сделайте следующее:
- Нажмите Windows+R
и впишите devmgmt.msc
. - Открыв Диспетчер устройств, найдите ниспадающую вкладку «Видеоадаптеры» и откройте ее.
- Нажмите ПКМ на свой графический ускоритель и выберите «Удалить». Подтвердите свои намерения, поставив галочку напротив «Удалить программы драйверов для этого устройства» и нажав Ок.
- Затем пройдите на официальный сайт Nvidia для скачивания нужных для вашей видеокарты драйверов.
Заметка:
Мы не рекомендуем вам выбирать автоматический поиск драйверов, так как это порой приводит к различным сбоям, а также это может занять огромное количество времени. Лучше будет, если вы воспользуетесь ручным подбором драйверов. - Скачав пачку драйверов с сайта Nvidia, запустите установщик, чтобы начать процесс установки драйверов. Мы уже с вами удалили драйвера для видеокарты через Диспетчер устройств, но все же будет лучше, если вы поставите во время установки галочку напротив опции «Чистая установка».
- Установив новые драйвера, перезапустите свой компьютер, а затем снова попробуйте получить доступ к Панели управления Nvidia.
Заметка:
альтернативной установкой драйверов может стать Диспетчер устройств, с помощью функционала которого это тоже можно провернуть. Однако, при определенных обстоятельствах могут возникнуть различные проблемы. Тем не менее если вы хотите установить драйвера таким способом, то выполните следующее:- Нажмите Windows+R
и впишите devmgmt.msc.
- Открыв Диспетчер устройств, найдите ниспадающую вкладку «Видеоадаптеры» и откройте его.
- Нажмите ПКМ на свою видеокарту и выберите «Обновить драйвер…», после чего Диспетчер устройств сам все установит.
- Нажмите Windows+R
Метод №2 Настройка службы NVIDIA Display Driver
Служба NVIDIA Display Driver является ответственной за запуск Панели управления Nvidia. Соответственно, если это программное обеспечение перестало отвечать, то перезапуск зависящей от нее службы — это вполне разумное решение.
- Нажмите Windows+R
, впишите services.msc
и нажмите Enter. - Найдите в списке службу под названием «Служба NVIDIA Display Driver».
- Нажмите на нее два раза, чтобы пройти в ее Свойства.
- Найдите ниспадающее меню «Тип запуска» и кликните на него.
- Выберите опцию «Автоматически».
- Затем убедитесь в том, что служба запущена. Если нет, то нажмите на кнопку «Запустить».
- Повторите такие же действия для всех служб Nvidia, которые будут работать у вас на компьютере.
- После выполнения этих действий, снова попробуйте запустить Панель управления Nvidia.
Заметка:
даже если и будет указано, что службы Nvidia запущены, все же лучше, если вы перезапустите их вручную. Для этого нажмите «Остановить→Запустить» и сделайте так с каждой службой Nvidia.
Этот метод довольно схож с предыдущим. При запуске Панели управления Nvidia ее процесс может может начать работать со сбоями. В этом случае вам нужно просто перезапустить процесс.
- Нажмите комбинацию клавиш Ctrl + Shift + Esc
, чтобы вызвать Диспетчер задач. - Перейдите во вкладку с открытыми процессами.
- Найдите процесс под названием nviplui.exe,
нажмите на него ПКМ и выберите «Завершить процесс». - Также попробуйте закрыть и другие процессы, которые относятся к Nvidia.
- Теперь, когда все процессы были закрыты, попытайтесь снова открыть Панель управления Nvidia.
Если дело заключалось в процессе, работающим со сбоями, то такой вот простой перезапуск поможет исправить ситуацию.
Метод №4 Выставление более высокого разрешения
Некоторые пользователи в сети смогли побороть проблему с незапускающейся Панелью управления Nvidia с помощью довольно странного решения — выставлении более высокого разрешения. Опять-таки, некоторые пользователи утверждают, что она может не запускаться из-за низкого разрешения.
- Нажмите ПКМ на Рабочий стол и выберите «Разрешение экрана».
- Нажмите на ниспадающее меню «Разрешение» и выберите максимально возможное разрешение для вашего монитора.
- Примените изменения разрешения.
Выставив разрешение повыше, попробуйте запустить Панель управления Nvidia. Если она запустится, то проблема должна быть решена и вы можете выставить свое стандартное разрешение.
Метод №5 Исправление Реестра Windows
Если вы так и не смогли разрешить проблему при запуске Панели управления Nvidia, то сейчас мы попробуем исправить записи в Реестре Windows. Как и всегда, будьте осторожны при изменении записей. Мы рекомендуем вам создать резервную копию вашего Реестра Windows, чтобы в случае чего-то неожиданного вы могли быстро восстановиться.
- Нажмите Windows+R
, впишите regedit
и нажмите Enter. - Пройдите путем HKEY_CLASSES_ROOTDirectoryBackgroundContextMenuHandler.
- Найдите NvCplDesktopContext
, нажмите на него ПКМ и выберите «Удалить». - Теперь пройдите в HKEY_CLASSES_ROOTDirectoryBackgroundshell
. - Нажмите ПКМ на Shell
и выберите «Создать→Раздел» и назовите его Nvidia Control Panel
. - Нажмите ПКМ на Nvidia Control Panel
и выберите «Создать→Раздел». Назовите этот раздел именем command
. - Дважды кликните на command
и впишите в строку значение C:WindowsSystem32nvcplui.exe
, а затем нажмите Ок. - Выйдите из Реестра Windows и перезагрузите свой компьютер.
Выполнив небольшие изменения в вашем Реестре Windows, снова попробуйте открыть Панель управления Nvidia. В этот раз она определенно должна спокойно открыться.
Метод №6 Обновление.NET Framework и VC++ Redistributable
Приложения NVIDIA, как и полагается, работают на таком программном обеспечении, как.NET Framework и VC++ Redistributable. Если вы у вас на компьютере установлены устаревшие версии этих библиотек, то невозможность открыть Панель управления Nvidia может быть вполне ожидаемой проблемой.
Попробуйте обновить.NET Framework и VC++ Redistributable, скачав из раздела загрузок официального сайта Майкрософт. Помимо этого, также можно проверить, а нет ли у вас каких-то отложенных обновлений для операционной системы. Попробуйте установить их, если такие имеются.
Метод №7 Отключение Quick Boot
Прошивки на базе UEFI имеют функцию быстрого запуска, которая помогает вашему компьютеру быстрее запускаться. Однако, у этой функции есть один минус — из-за нее некоторое стороннее приложения, драйверы и службы попросту не могут запуститься одновременно с системой, т.е. их запуск пропускается.
Если у вас включена данная функция и вы не можете запустить Панель управления Nvidia, то, возможно, произошло вышеописанное событие. Вам нужно пройти в настройки своего БИОСа и отключить Quick Boot или Quick Startup.
Нашли опечатку? Выделите текст и нажмите Ctrl + Enter
Панель управления Nvidia
– фирменный софт, который позволяет настраивать параметры видеокарты и монитора. Эта программа, как и любая другая, может работать некорректно, «сбоить» либо вообще отказываться запускаться.
В этой статье поговорим о том, почему не открывается Панель управления Nvidia
, о причинах возникновения и решении этой проблемы.
Разберем основные причины сбоев при запуске Панели управления Nvidia
, их несколько:
- Случайный сбой операционной системы.
- Неполадки в работе системных служб, устанавливаемых вместе с драйвером ( и «Nvidia Display Container LS»
). - Несовместимость установленной версии Панели Nvidia
со служебной программой NET Framework
. - Видеодрайвер не подходит к видеокарте.
- Некоторые программы для управления монитором от сторонних разработчиков могут конфликтовать с ПО от Nvidia.
- Заражение вирусами.
- Аппаратные причины.
Сбой ОС
Такие неполадки возникают достаточно часто, особенно у тех пользователей, которые много экспериментируют с установкой и удалением различных программ. После деинсталляции приложений в системе могут оставаться «хвосты» в виде файлов библиотек или драйверов либо ключей реестра.
Эти проблемы решаются простой перезагрузкой рабочей машины. Если неполадка наблюдается непосредственно после установки драйвера, то компьютер необходимо перезагрузить в обязательном порядке, так как некоторые изменения, внесенные в систему, могут быть применены только после этого действия.
Системные службы
При инсталляции программного обеспечения для видеокарты к списку системных служб устанавливаются сервисы «Nvidia Display Driver Service»
и «Nvidia Display ContainerLS»
(сразу оба или только первый), которые в свою очередь, могут давать сбои в силу ряда причин.
Если подозрение падает на некорректную работу служб, то необходимо перезапустить каждый сервис. Делается это так:
После совершенных действий можно попытаться открыть Панель управления Nvidia
, а затем перезагрузить компьютер, и снова проверить работоспособность софта. Если проблема не решилась, то переходим к другим вариантам.
NET Framework
NET Framework
– программная платформа, необходимая для работы некоторого софта. Продукты Nvidia не являются исключением. Возможно, новый пакет ПО, установленный на Вашем компьютере, требует более свежей редакции платформы .NET
. В любом случае, всегда нужно иметь актуальную версию.
Обновление происходит следующим образом:
- Переходим на страницу загрузки пакета на сайте Microsoft и скачиваем последнюю версию. На сегодняшний день это NET Framework 4
. - После запуска скачанного инсталлятора его необходимо запустить и дождаться завершения установки, которая происходит точно так же, как инсталляция любой другой программы. После окончания процесса перезагружаем компьютер.
Неверный видеодрайвер
При выборе драйвера для Вашей новой (или не очень) видеокарты на официальном сайте Nvidia будьте внимательнее. Необходимо правильно определить серию и семейство (модель) устройства.
Поиск драйвера:
Если Вы не уверены в своем выборе, то установить ПО можно и автоматически, через «Диспетчер устройств»
, но прежде нужно полностью удалить старый драйвер видеокарты. Делается это с помощью специального софта Display Driver Uninstaller. Как работать с программой, описано в этой статье .
Программы управления монитором
Если Вы используете программы от сторонних разработчиков для настройки параметров монитора (яркость, гамма и др.), например такие, как MagicTune или Display Tuner, то они могут вызывать конфликты в системе. Для исключения такого варианта необходимо удалить используемый софт, перезагрузиться и проверить работоспособность Панели Nvidia
.
Вирусы
Самая «неприятная» причина сбоев и неполадок в работе программ – вирусы. Вредитель может как повредить файлы драйвера и прилагаемого к нему программного обеспечения, так и подменить их своими, зараженными. Действия вирусов весьма разноплановые, а результат один: некорректная работа софта.
В случае, если предполагается наличие вредоносного кода, необходимо выполнить сканирование системы антивирусом, которым Вы пользуетесь, либо воспользоваться утилитами от лаборатории Касперского , Dr.Web или аналогичными.
Если сомневаетесь в корректной работе программ или не имеете опыта в лечении системы, то лучше обратиться на специализированные ресурсы, например, virusinfo.info
или safezone.cc
, где совершенно бесплатно помогут избавиться от вирусов.
Аппаратные проблемы
В некоторых случаях фирменный софт может не запускаться из-за того, что устройство попросту не подключено к материнской плате или подключено, но неправильно. Вскройте корпус компьютера и проверьте плотность соединения кабелей и надежность посадки видеокарты в слоте PCI-E
.
Мы разобрали несколько причин сбоя в работе Панели управления Nvidia
, которые в основной своей массе являются несерьезными и решаются достаточно просто. Важно помнить, что большинство неполадок вызывает банальная невнимательность или неопытность пользователя. Именно поэтому, прежде чем приступать к активным действиям по удалению и установке софта, проверьте оборудование и попробуйте перезагрузить машину.
Вопрос: Прекращена работа Nvidia control panel
Сигнатура проблемы:
Имя события проблемы: APPCRASH
Имя приложения: nvcplui.exe
Версия приложения: 8.1.800.0
Отметка времени приложения: 56717947
Имя модуля с ошибкой: NVCPL.DLL
Версия модуля с ошибкой: 8.17.13.6143
Отметка времени модуля с ошибкой: 567173d0
Код исключения: c0000005
Смещение исключения: 000000000005fcff
Версия ОС: 6.1.7601.2.1.0.256.1
Код языка: 1049
Дополнительные сведения 1: 050c
Дополнительные сведения 2:
Дополнительные сведения 3: cd7d
Дополнительные сведения 4:
Что делать?
Ответ:
Спасибо за помощь! Ваш совет пригодился, сделал всё, как вы и написали, теперь работа налажена. Ещё раз спасибо. Здоровья и счастья!
Вопрос: Прекращена работа программы nVidia Control Panel Application
Здравствуйте, периодически после игры в bf1 и bubg вылетает «прекращена работа программы NVIDIA Control Panel Application».
Пробывал переустанавливать драйверы полностью, делать чистую установку = 0 эффекта.
Прогонял через реестры Auslogics Registry Cleaner = 0 эффекта.
Логи
Имя приложения: nvcplui.exe
Версия приложения: 8.1.940.0
Отметка времени приложения: 5ab584f1
Имя модуля с ошибкой: NVCPL.DLL
Версия модуля с ошибкой: 8.17.13.9135
Отметка времени модуля с ошибкой: 5ab582c4
Код исключения: c0000005
Смещение исключения: 0000000000357ff0
Код языка: 1049
Дополнительные сведения 1: 050c
Дополнительные сведения 2:
Дополнительные сведения 3: 1c59
Дополнительные сведения 4:
Ответ:
Сообщение от evgenii3000
EkVito, так сейчас у нас полные права или в ручную все настроено? Можно сразу дать права администратора, их может быть несколько.
Сейчас права полные.
Вопрос: Выбивает драйвер и уходит в ошибку NVIDIA Control Panel (Dx11)
Всем здорова, нужна помощь с видео драйвером. При в играх на Dx11 периодически вылетает драйвер и слетает NVIDIA Control Panel , а так же разгон (MSI Afterburner перестёт видеть гп как и GPU-z , хотя драйвер восстанавливается).
После bf1 (переодически) вылетает сначала ошибка: (потом отлетает драйвер) , после пубга не вылетает ошибка, а крашится игра так же со слётом драйвера (опять же не всегда ~ раз в 1-2 дня). Заметил, что такое происходит только с играми на Dx 11, при Dx9 точно не слетает драйвер.
Система: проц Intel Xeon E3-1270 , видео Gtx 750 ti , мать Asus B75M-plus , оператива 2x 4гб ddr 3, антивирус Avast, Windows 7 64 bit.
Пробывал:
1) Полную переустановку драйверов (на свежие) из под VGA драйвера.
2) Отключал DEP (советовали в одной из тем)
3) Отключал NVIDIA Control Panel через службы
4) Включал все службы NVIDIA (хотя все и были включены)
5) Удалял RivaTuner (MsiAfter остался, для разгона)
6) Обновлял Directx (все кроме 11 , т.к. он вшит в Windows 7)
7) Проверял на вирусы через онлайн Dr.Web и Avastom
Все эти пункты не дали эффекта.
Дампы: и.
P.s. Очень напрягает, что после слёта драйвера слетает и разгон с гп, так же слетают все показатели ядра во всех оверлеях (After и Riva).
Ответ:
Цитата Avatar-Lion
:
Там как бы доп. питание есть + нексколько лет она уже стоит на разгоне (а проблемы появились после перехода с W10 на W7 + поменял мать). После выбивания драйвера при бф1 даёт ошибку, есть же ссылка, там чёт про Dx11 есть.
Вопрос: Ошибка сразу при запуске панели управления nvidia «Прекращена работа программы»NVIDIA Control Panel …»
Здравствуйте, у меня возникла проблема, вот уже в 7мой раз переустанавливаю панель Nvidia , и в 7мой раз выводит ошибку.
~ Прекращена работа программы»NVIDIA Control Panel Application,8.1.820.0″
Как мне справиться с этой проблемой?
Ответ:
Сообщение от лотос
я спорить с вами и не собираюсь, пишу тоже из личного опыта, врать как то нет смысла, если не обновляю драйвера панель ведёт себя безупречно, поэтому уже давно не обновляю ставлю те которые шли с картой
Не по теме:
» … Да прибудет с вами сила…»
Добавлено через 1 минуту
Сообщение от лотос
аналогично…
Но драйвера я обновляю постоянно, в смысле, как только, так сразу.
Вопрос: Прекращена работа программы во всех играх
Около полугода назад на моей win 8.1 появилась проблема вылета абсолютно всех игр. Бывает тупо бежишь в игре, игра подвисает и «прекращена работа программы». Такая шняга у меня абсолютно со всеми играми. Будь-то карточная игра или графонистый крайзис. Как я понял, при малейшем зависании тут-же выскакивает «прекращена работа программы», видимо какой-то процесс виндовс прекращает работу из-за зависаний? Я несколько раз переустанавливал виндовс (сейчас у меня вин 10), менял термопасту, чистил оперативу от окислов, прогонял комп по ошибкам, все бестолку. Вылеты как были так и остались. Я уже отчаялся и решил написал сюда, на этот форум. Прошу помочь мне с решением данной проблемы!
Конфиг:
2гб ОЗУ
GTX 660
Athlon x2 64 6000+
Ответ:
С такими понятиями как отклик кластеров мало знаком. попробуйте на время взять у кого то или поменять HDD
Вопрос: Прекращена работа Opera Internet Browser
Доброго времени суток!
Суть проблемы: при запуске браузера Opera и примерно 20 секунд его работы вылетает окно со словами «Прекращена работа программы…». Также подобная ошибка вылетает от Java и программы Проводник.
Ответ:
переустановил винду, тему можно удалять
Вопрос: Прекращена работа программы com surrogate
Сигнатура проблемы:
Имя события проблемы: APPCRASH
Имя приложения: DllHost.exe
Версия приложения: 6.1.7600.16385
Отметка времени приложения: 4a5bc6b7
Имя модуля с ошибкой: RPCRT4.dll
Версия модуля с ошибкой: 6.1.7601.21822
Отметка времени модуля с ошибкой: 4e755857
Код исключения: c0020043
Смещение исключения: 0005ce09
Версия ОС: 6.1.7601.2.1.0.256.1
Код языка: 1049
Дополнительные сведения 1: fc2f
Дополнительные сведения 2:
Дополнительные сведения 3: df63
Дополнительные сведения 4:
появляется при входе с папку с видеофайлами и при работе в photoshop,nero нет….переустановка кодеков не помогает,смена тоже…
Изначально созданная для стриминга технология Nvidia Share
в GeForce Experience на глазах становится вещью более занятной.
Ведь она позволит играть в игры с чисто или LAN кооперативом через интернет! Такое мы , но через GFE может получиться круче.
И не нужно сидеть на одном диване, одевать штаны перед приходом друзей и угощать их чаем, очищая потом все чашки и посуду…
Nvidia
данное ограничение пытается убрать. Вместе с релизом карты GTX 950, компания планирует выпустить обновление для GeForce Experience
, добавляющее фичу, названную «Share»
. Работает она просто — стримит геймплейное видео, используя прямой закодированный поток, прямо как PS4 Share или , передавая этот поток либо на Twitch, либо кому-то еще напрямую.
Такой тип геймплея есть давно, его называют GameStream Co-Op
, когда вам достаточно пригласить людей на трансляцию и путем общения вместе играть, команды отдаются через чат. Хорошим примером может стать недавняя игра . Но вот полноценно в стриме использовать контроллер ранее было проблематично.
Share
сможет запустить игру и заставить ее принимать в качестве управления контроллер удаленного компьютера вашего . То есть позволяя играть так, словно вы сидите в одной комнате, а не за разными ПК в разных концах страны. Игра начинает думать, что к ней просто подключили несколько контроллеров, что дает возможность играть в режимы через интернет.
Пока Nvidia ограничивает доступ, Share
работает только в полноэкранном режиме. Оно и понятно, если кто-то удаленно получит доступ к вашему рабочему столу и все там удалит, приятного будет мало, а вот в игре баловаться — пожалуйста.
Технология пока на стадии разработки, основной проблемой остается задержка отклика: это целая половина секунды или секунда между нажатием кнопки контроллера и отдачей в транслируемой игре. Это никак не годится в шутерах или гонках, но вполне подойдет для или медленных кооперативных игр.
Разработчики таких фич боятся, они всерьез сосредоточены на факте, что стриминговый кооператив может быть использован для полноценной трансляции игры людям, которые лицензией не владеют. Получается нечто вроде видео-пиратства будущего, словно перезапись ленточных видеокассет в лихие 90-е…
Пока ограничились простейшей мерой — стрим завершается после часа игры. Быть может, софт научится верифицировать данные (GFE умеет искать лицензии), и если оба человека будут владеть игрой, то ограничений не будет, кто знает.
Даты выхода Share
пока нет, но ранний доступ назначен на сентябрь, то есть уже скоро появятся первые билды. Системные требования и другие особенности смотрите на странице
Загрузка…
NVIDIA is a go-to GPU for a wide demographic of users. However, a lot of its users are complaining that NVIDIA Container stopped working on their computer. More often than not, this error appears when the computer boots, but sometimes, it also appears out of the blue. In this article, we are going to see some simple solutions that you can use to resolve the issue.

What is NVIDIA Container?
NVIDIA Container or nvcontainer.exe is meant to store processes and tasks related to your GPU. It is a step ahead of NVIDIA Docker as it supports more runtime technologies such as LXC, CRI-O, etc. It is important for your GPU and helps other programs and games to make use of the NVIDIA Graphics Card.
However, for a lot of users, NVIDIA Container fails to work. Because of this, they may or may not be able to access some graphically intensive games and apps. We are going to resolve the issue with some simple solutions.
How do I fix NVIDIA Container?
If you want to fix NVIDIA Container then you should follow the solutions that we have mentioned. But first, you should try to update your computer. Updating Windows will eradicate a bug that’s causing the issue as it will not only update your Graphics Driver but will also update all the related and unrelated services. There are some other methods by which you can update your drivers. Such as using a driver update software or from the Device Manager. If that is to no avail, then you see the solutions that we have mentioned hereinafter.
If NVIDIA Container has stopped working on your Windows 11/10 computer, then check out the following solutions mentioned below to resolve the issue.
- Reinstall Graphics Driver
- Restart NVIDIA Container Service
- Adjust Power Management
- Troubleshoot in Clean Boot
Let us talk about them in detail.
1] Reinstall Graphics Driver
You should start troubleshooting by reinstalling Graphics Driver. Before starting, you need to know that your computer can go blank for some time. So, do not panic.
Follow the given steps to uninstall the Graphics Driver.
- Hit Win + X and select Device Manager.
- You should expand Display Adapter.
- Right-click on NVIDIA Graphics Driver and click Uninstall device.
- You will be asked to confirm, so, Uninstall.
Your screen will go black, so, wait for a few minutes and your Windows will automatically detect and install a Graphics Driver.
After reinstalling the Graphics Driver, reboot your computer and check if the issue is fixed. However, Windows will download a Generic Driver and that is not really what we want. So, go to the manufacturer’s website and download the latest version of the NVIDIA driver. Then you can install it on your computer and hopefully, the issue will be resolved.
2] Restart NVIDIA Container Service
Sometimes, the issue can be a glitch, hence, can be resolved easily by restarting a service. So, we need to restart NVIDIA Container Service and see if that works. Follow the given steps to do the same.
- Open Services by searching it out of the Start Menu.
- Right-click on the Nvidia Display Container Local System and click Properties.
- If it’s Stop, Start it. If it’s running, Stop and then Start it.
Wait for the process to complete and see if that works.
3] Adjust Power Management
We are going to change Power Management and see if that is to avail. We are not just going to change the setting through the Control Panel but also from the NVIDIA Control Panel.
Follow the given steps to change the Control Panel.
- Open Control Panel.
- Change View by to Large icons.
- Click Power Options.
- Click Change plan settings from the selected Power Plan.
- Select Change advanced power settings.
- Expand PCI Express > Link State Power Management.
- Turn off the settings.
- Click Apply > Ok.
Now, we are going to open NVIDIA Control Panel and disable the same from there.
- Open NVIDIA Control Panel.
- Expand 3D Settings and click Manage 3D settings.
- Go to the Global Settings tab.
- Click on Power management mode and select Prefer maximum performance.
- Select Apply.
Finally, restart your computer and hopefully, the issue will be resolved.
Read: How to fix NVIDIA Control Panel not opening
4] Troubleshoot in Clean Boot
The issue can also appear because of a third-party application. These applications can interfere with your GPU causing the error in question. Since most of us have a lot of third-party apps, it is hard to point at one app. And no, we are not asking you to remove all of them. What you should do is troubleshoot in Clean Boot and find out the culprit. Then you can remove it and resolve the issue.
Hopefully, you are able to resolve the issue with the solutions that we have mentioned.
Related reads: NVIDIA Display settings are not available.
NVIDIA is a go-to GPU for a wide demographic of users. However, a lot of its users are complaining that NVIDIA Container stopped working on their computer. More often than not, this error appears when the computer boots, but sometimes, it also appears out of the blue. In this article, we are going to see some simple solutions that you can use to resolve the issue.

What is NVIDIA Container?
NVIDIA Container or nvcontainer.exe is meant to store processes and tasks related to your GPU. It is a step ahead of NVIDIA Docker as it supports more runtime technologies such as LXC, CRI-O, etc. It is important for your GPU and helps other programs and games to make use of the NVIDIA Graphics Card.
However, for a lot of users, NVIDIA Container fails to work. Because of this, they may or may not be able to access some graphically intensive games and apps. We are going to resolve the issue with some simple solutions.
How do I fix NVIDIA Container?
If you want to fix NVIDIA Container then you should follow the solutions that we have mentioned. But first, you should try to update your computer. Updating Windows will eradicate a bug that’s causing the issue as it will not only update your Graphics Driver but will also update all the related and unrelated services. There are some other methods by which you can update your drivers. Such as using a driver update software or from the Device Manager. If that is to no avail, then you see the solutions that we have mentioned hereinafter.
If NVIDIA Container has stopped working on your Windows 11/10 computer, then check out the following solutions mentioned below to resolve the issue.
- Reinstall Graphics Driver
- Restart NVIDIA Container Service
- Adjust Power Management
- Troubleshoot in Clean Boot
Let us talk about them in detail.
1] Reinstall Graphics Driver
You should start troubleshooting by reinstalling Graphics Driver. Before starting, you need to know that your computer can go blank for some time. So, do not panic.
Follow the given steps to uninstall the Graphics Driver.
- Hit Win + X and select Device Manager.
- You should expand Display Adapter.
- Right-click on NVIDIA Graphics Driver and click Uninstall device.
- You will be asked to confirm, so, Uninstall.
Your screen will go black, so, wait for a few minutes and your Windows will automatically detect and install a Graphics Driver.
After reinstalling the Graphics Driver, reboot your computer and check if the issue is fixed. However, Windows will download a Generic Driver and that is not really what we want. So, go to the manufacturer’s website and download the latest version of the NVIDIA driver. Then you can install it on your computer and hopefully, the issue will be resolved.
2] Restart NVIDIA Container Service
Sometimes, the issue can be a glitch, hence, can be resolved easily by restarting a service. So, we need to restart NVIDIA Container Service and see if that works. Follow the given steps to do the same.
- Open Services by searching it out of the Start Menu.
- Right-click on the Nvidia Display Container Local System and click Properties.
- If it’s Stop, Start it. If it’s running, Stop and then Start it.
Wait for the process to complete and see if that works.
3] Adjust Power Management
We are going to change Power Management and see if that is to avail. We are not just going to change the setting through the Control Panel but also from the NVIDIA Control Panel.
Follow the given steps to change the Control Panel.
- Open Control Panel.
- Change View by to Large icons.
- Click Power Options.
- Click Change plan settings from the selected Power Plan.
- Select Change advanced power settings.
- Expand PCI Express > Link State Power Management.
- Turn off the settings.
- Click Apply > Ok.
Now, we are going to open NVIDIA Control Panel and disable the same from there.
- Open NVIDIA Control Panel.
- Expand 3D Settings and click Manage 3D settings.
- Go to the Global Settings tab.
- Click on Power management mode and select Prefer maximum performance.
- Select Apply.
Finally, restart your computer and hopefully, the issue will be resolved.
Read: How to fix NVIDIA Control Panel not opening
4] Troubleshoot in Clean Boot
The issue can also appear because of a third-party application. These applications can interfere with your GPU causing the error in question. Since most of us have a lot of third-party apps, it is hard to point at one app. And no, we are not asking you to remove all of them. What you should do is troubleshoot in Clean Boot and find out the culprit. Then you can remove it and resolve the issue.
Hopefully, you are able to resolve the issue with the solutions that we have mentioned.
Related reads: NVIDIA Display settings are not available.
Содержание
- Процесс NVDisplay.Container.exe: почему он грузит процессор и как устранить проблему
- Как работает этот процесс
- Как снизить нагрузку на процессор со стороны NVDisplay.Container.exe
- Как отключить NVDisplay.Container.exe
- Как удалить процесс
- Выборочная установка компонентов драйвера NVIDIA
- Процесс NVDisplay.Container.exe: почему он грузит процессор и как устранить проблему
- Как работает этот процесс
- Причины ошибки 0x0003 в GeForce Experience
- Как снизить нагрузку на процессор со стороны NVDisplay.Container.exe
- Причины, вызывающие подобное состояние
- Как отключить NVDisplay.Container.exe
- Переустановка GeForce Experience
- Как удалить процесс
- Проверка компьютера на вирусы
- Выборочная установка компонентов драйвера NVIDIA
- Решение ошибки 0x0001 в GeForce Experience
- Обновите существующие драйвера Нвидиа
- Проверьте название пользовательской директории
- Установка темы по умолчанию
- Nvidia container грузит процессор
- Причины высокой загрузки процессора контейнером Nvidia Container
- Решение 2: Удаление GeForce Experience
- Решение 3: Отключение контейнера телеметрии Nvidia и запланированных заданий
- Исправление высокой нагрузки на процессор со стороны NVDisplay.Container.exe
- Как отключить NVDisplay.Container.exe
- Откат к предыдущей версии драйвера
- Удаление GeForce Experience
- Отключение контейнера телеметрии
Процесс NVDisplay.Container.exe: почему он грузит процессор и как устранить проблему
Запущенные системой, пользователем или сторонним софтом процессы нередко тормозят работу даже самых производительных компьютеров. Девайс начинает работать медленнее, ОС неохотно отвечает на запросы пользователя или выдаёт ошибки. Такое явление может носить как периодический, так и постоянный характер. Сталкиваясь со снижением производительности устройства, пользователь обращается к системной службе – Диспетчеру задач, где отображаются все текущие процессы. Нагрузку на систему можно оценить, исходя из значений потребляемых ресурсов в процентах, и если она чрезмерная, необходимо принять меры по устранению проблемы.
Много фоновых процессов запускает NVIDIA, и отдельные из них часто сильно нагружают ЦП, в частности NVDisplay.Container.exe, который владельцы видеокарт NVIDIA GeForce могли обнаружить после обновлений драйверов, а вместе с этим и повышенное потребление ресурсов с его стороны. Драйвер v.430.39 комплектуется новыми и обновлёнными профилями, включает поддержку современных мониторов и предлагает прочие преимущества, но обращает на себя внимание не лучшим образом, демонстрируя высокую нагрузку на CPU (50-60%), как можно увидеть в Диспетчере задач. Что представляет собой NVIDIA Container и какими средствами бороться с его прожорливостью мы и рассмотрим.
Как выглядит процесс NVDisplay.Container.exe в диспетчере задач
Как работает этот процесс
Связанная с NVDisplay.Container.exe программа, являющаяся частью программного обеспечения NVIDIA, имеется исключительно на устройствах, в которые интегрирована видеокарта данного производителя. Проблема высокой нагрузки на ЦП существовала и ранее, как предполагается, обусловлено это системой сбора телеметрии, а конкретно NVIDIA Container.
Рассмотрим подробнее, что это за процесс в Диспетчере задач – NVDisplay.Container.exe. Отвечает он за старт и функционирование службы Nvidia Display Container LS, при этом обеспечивает работу «Панели управления NVIDIA» (запускается из Панели управления компьютера, а также из контекстного меню рабочего стола). Процесс автоматически стартует вместе с системой и его основной задачей является обработка, запуск сервисных процессов, обеспечение корректного функционирования служб видеокарты, а также её настройка. С выходом недавних версий драйвера NVDisplay.Container.exe применяется и для сбора телеметрии вдобавок к тем, что собираются NvTelemetryContainer.exe. Это временами и провоцирует повышенную нагрузку на ЦП, следовательно, приводя к потере производительности устройства. Если подобное явление замечено в результате обновления драйвера, вопрос решается путём отката к предыдущей версии. Когда же такой вариант неприемлем, используются другие методы устранения проблемы.
Процесс NVIDIA Container занимает более 60 Мб памяти
Есть несколько работающих способов, позволяющих исправить положение, предполагающих разный результат. Например, можно снизить нагрузку, оставив процесс работать, а также отключить или удалить его, что сделает невозможным запуск «Панели управления NVIDIA». При этом отключение процесса не означает, что программное обеспечение GeForce Experience перестанет работать, это действие не препятствует функционированию нового драйвера и тем более не повлияет на работу видеокарты.
Как снизить нагрузку на процессор со стороны NVDisplay.Container.exe
Этот метод решения проблемы не подразумевает деактивацию процесса, а направлен на борьбу с большой нагрузкой на CPU по его вине. Выполняем следующие действия:
Местоположение каталога DisplayDriverRAS, который следует удалить
При новом старте Windows процессор уже не будет так нагружен, при этом непосредственно процесс, а также и панель управления NVIDIA остаются на месте.
Как отключить NVDisplay.Container.exe
Есть несколько вариантов решения проблемы, когда процесс NVDisplay.Container.exe грузит процессор, один и самых простых заключается в отключении службы Display Container LS. Этот способ достаточно прост, избавляет от необходимости каждый раз в Диспетчере задач не снимать задачу и к тому же проделанные действия, например, если вдруг понадобится Панель управления NVIDIA, легко обратимы.
Отключить контейнер NVDisplay можно следующим образом:
Процесс отключения NVIDIA Container
После отключения службы NVDisplay.Container.exe больше не будет запускаться в автоматическом режиме, но при желании вы сможете сделать это вручную. Если требуется вернуть автозапуск службы, просто меняем тип запуска и перезагружаем систему.
Как удалить процесс
Несмотря на то, что злосчастный процесс NVDisplay.Container.exe может быть чрезмерно прожорлив и значительно повлиять на производительность девайса, удалять его не лучшая идея. Это может привести к сбоям в работе устройства, но если вы готовы на такие риски, процедура выполняется из Командной строки командой sc.exe delete «NVDisplay.ContainerLocalSystem», перезагрузка системы при этом не потребуется.
Команда sc.exe delete в Командной строке
Учитывая вероятность появления всевозможных лагов после таких действий, лучше всё же ограничиться отключением службы или, если так велико желание избавиться от процесса, попробовать безопасный метод удаления компонентов из драйверов.
Выборочная установка компонентов драйвера NVIDIA
Установщик драйвера не позволяет отсеять определённые элементы при установке ПО на компьютер и избавиться от того же GeForce Experience, Telemetry или пр., но сделать это можно используя сторонний софт. С данной задачей отлично справляется бесплатная утилита NVSlimmer, которая позволяет полностью контролировать установку драйвера. Выполняем следующие действия:
Выборочная установка компонентов драйвера NVIDIA с помощью программы NVSlimmer
Источник
Процесс NVDisplay.Container.exe: почему он грузит процессор и как устранить проблему
Программное обеспечение NVIDIA запускает около 10 процессов, работающих в фоновом режиме, и нередко это снижает производительность устройства. Скорость отклика программ и работа компьютера в целом становится ощутимо медленнее. Это происходит потому, что Nvidia Container грузит процессор. Почему это происходит?
Основных причин три:
Соответственно, есть три пути устранения проблемы перегрузки процессора. Рассмотрим поэтапно каждый из них.
Как работает этот процесс
Связанная с NVDisplay.Container.exe программа, являющаяся частью программного обеспечения NVIDIA, имеется исключительно на устройствах, в которые интегрирована видеокарта данного производителя. Проблема высокой нагрузки на ЦП существовала и ранее, как предполагается, обусловлено это системой сбора телеметрии, а конкретно NVIDIA Container.
Рассмотрим подробнее, что это за процесс в Диспетчере задач – NVDisplay.Container.exe. Отвечает он за старт и функционирование службы Nvidia Display Container LS, при этом обеспечивает работу «Панели управления NVIDIA» (запускается из Панели управления компьютера, а также из контекстного меню рабочего стола). Процесс автоматически стартует вместе с системой и его основной задачей является обработка, запуск сервисных процессов, обеспечение корректного функционирования служб видеокарты, а также её настройка. С выходом недавних версий драйвера NVDisplay.Container.exe применяется и для сбора телеметрии вдобавок к тем, что собираются NvTelemetryContainer.exe. Это временами и провоцирует повышенную нагрузку на ЦП, следовательно, приводя к потере производительности устройства. Если подобное явление замечено в результате обновления драйвера, вопрос решается путём отката к предыдущей версии. Когда же такой вариант неприемлем, используются другие методы устранения проблемы.
Процесс NVIDIA Container занимает более 60 Мб памяти
Есть несколько работающих способов, позволяющих исправить положение, предполагающих разный результат. Например, можно снизить нагрузку, оставив процесс работать, а также отключить или удалить его, что сделает невозможным запуск «Панели управления NVIDIA». При этом отключение процесса не означает, что программное обеспечение GeForce Experience перестанет работать, это действие не препятствует функционированию нового драйвера и тем более не повлияет на работу видеокарты.
Причины ошибки 0x0003 в GeForce Experience
Чаще всего программа GeForce Experience отказывается работать из-за того, что по умолчанию отключен процесс, необходимый для её запуска. На самом деле вопрос именно в том, почему этот процесс не работает. Причиной этому могут послужить как вирусы, так и антивирусные средства. Например, установленный в компьютере Avast мог выключить все процессы программы, к которым было мало доверия.

Аваст заблокировал программу
Зараженная система могла также стать причиной того, что вы видите код с ошибкой при запуске. Свой компьютер обязательно нужно проверить на вирусы, в чём бы не была причина отказа работы GeForce Experience.
Разработчик этого инструмента — компания Nvidia также призналась, что их продукт не без изъяна. Было уже много попыток исправить разные недочёты программы. Некоторые неполадки своих драйверов и утилиты GE им таки удалось исправить. Поэтому рекомендуется переустановить драйвер и программу, если она отказывается работать даже после наших рекомендаций.




Как снизить нагрузку на процессор со стороны NVDisplay.Container.exe
Этот метод решения проблемы не подразумевает деактивацию процесса, а направлен на борьбу с большой нагрузкой на CPU по его вине. Выполняем следующие действия:
Местоположение каталога DisplayDriverRAS, который следует удалить
При новом старте Windows процессор уже не будет так нагружен, при этом непосредственно процесс, а также и панель управления NVIDIA остаются на месте.
Причины, вызывающие подобное состояние
Вполне логично, что если возникла GeForce Experience ошибка 0x0003, то изначально стоит понять причины ее возникновения. Ведь благодаря такому пониманию часто можно самостоятельно обнаружить и максимально эффективный способ ее устранения.
В этом случае первопричин данной неприятности достаточно много:
Итак, что вызывает это неприятное состояние, мы выявили. В такой же последовательно и будем двигаться, чтобы избавиться от подобного сбоя.
Как отключить NVDisplay.Container.exe
Есть несколько вариантов решения проблемы, когда процесс NVDisplay.Container.exe грузит процессор, один и самых простых заключается в отключении службы Display Container LS. Этот способ достаточно прост, избавляет от необходимости каждый раз в Диспетчере задач не снимать задачу и к тому же проделанные действия, например, если вдруг понадобится Панель управления NVIDIA, легко обратимы.
Отключить контейнер NVDisplay можно следующим образом:
Процесс отключения NVIDIA Container
После отключения службы NVDisplay.Container.exe больше не будет запускаться в автоматическом режиме, но при желании вы сможете сделать это вручную. Если требуется вернуть автозапуск службы, просто меняем тип запуска и перезагружаем систему.


Переустановка GeForce Experience
В том случае, если Nvidia Telemetry Container нет в списке процессов, но программа GoForce Experience установлена, попробуйте переустановить её. Вернитесь в раздел Удаление программ и выберите её из списка. Нажмите на кнопку Удалить вверху на панели. Посетите официальную страницу и скачайте новую программу для своего ПК.
Программа GE может отказываться работать на вашем ПК из-за ошибок, допущенных разработчиками. Новые её версии стараются исправить эти недостатки. Поэтому мы рекомендуем вам в любом случае переустановить программу на своём устройстве. Это не займёт много времени, но вы сможете таким образом устранить ошибку.
Как удалить процесс
Несмотря на то, что злосчастный процесс NVDisplay.Container.exe может быть чрезмерно прожорлив и значительно повлиять на производительность девайса, удалять его не лучшая идея. Это может привести к сбоям в работе устройства, но если вы готовы на такие риски, процедура выполняется из Командной строки командой sc.exe delete «NVDisplay.ContainerLocalSystem», перезагрузка системы при этом не потребуется.
Команда sc.exe delete в Командной строке
Учитывая вероятность появления всевозможных лагов после таких действий, лучше всё же ограничиться отключением службы или, если так велико желание избавиться от процесса, попробовать безопасный метод удаления компонентов из драйверов.
Проверка компьютера на вирусы
Мы также рекомендуем перед установкой новой GeForce Experience проверить компьютер на вирусы. Разные их виды часто выводят из строя ряд программ в Windows, чтобы получить доступ в системе к важным компонентам. Проверять ПК лучше всего одноразовыми сканирующими антивирусами от Dr.WEB, Kaspersky, Microsoft. Можно попробовать проверить систему вот этой.

Бесплатная сканирующая утилита от Лаборатории Касперского
Откройте автозагрузку в Windows и включите GE в программах, которые запускаются вместе с операционной системой. Для этого нажмите вместе: Ctrl + Shift + Esc. Если в Nvidia GeForce Experience появляется ошибка 0x0003 или 0x0001 при запуске, вам нужно попытаться включить программу в автозагрузке.
Попробуйте также запустить приложение от имени администратора. Это можно сделать, нажав по ярлыку программы ПКМ, и выбрав соответствующий пункт. Стоит также попытаться открыть её в режиме совместимости, выбирая разные операционные системы.





Выборочная установка компонентов драйвера NVIDIA
Установщик драйвера не позволяет отсеять определённые элементы при установке ПО на компьютер и избавиться от того же GeForce Experience, Telemetry или пр., но сделать это можно используя сторонний софт. С данной задачей отлично справляется бесплатная утилита NVSlimmer, которая позволяет полностью контролировать установку драйвера. Выполняем следующие действия:
Выборочная установка компонентов драйвера NVIDIA с помощью программы NVSlimmer
Если файл-инсталлятор подготовить заранее, можно затем удалить посредством Display Driver Uninstaller имеющийся на компьютере драйвер, после чего уже воспользоваться созданным установщиком без лишних компонентов. Таким образом, вы сможете избавиться не только от NVDisplay.Container.exe в Диспетчере задач, но и от прочих необязательных служб, обычно идущих в связке с драйвером, но по факту часто ненужных.


Решение ошибки 0x0001 в GeForce Experience
Обычно ошибка с данным кодом появляется на ПК в том случае, если у пользователя не достаточно прав для использования данной программы. Иначе говоря, файлы программы находятся в системной директории, к которой, например, пользователям из группы «Гости» доступ закрыт. Конечно же, если вы единственный пользователь компьютера, то эта причина отпадает.

Ошибка 0x0001 в GeForce Experience
В целом код означает конфликт параметров доступа из вашей учётной записи к файлам программы. Простым способом избавиться от этого будет — переустановка компонента GeForce Experience. Но перед этой процедурой удалите файлы предыдущей программы. И почистите реестр во избежание проблем при следующей установке.
Обновите существующие драйвера Нвидиа
Также попробуйте обновить драйвера к вашей видеокарты Нвидиа. Для этого необходимо сначала полностью деинсталлировать существующие драйвера (поможет популярная программа DDU), после чего установить драйвера с сайта Нвидиа.
Некоторым пользователям помог исправить ошибку «Что-то не так. Попробуйте заново запустить GeForce Experience» способ удаления всех графических драйверов с помощью DDU, перезагрузка ПК, и дальнейшая установка GFE. Затем будет необходимо позволить программе самой обновить графические драйвера.
Установите свежую версию GFE
Также в установке драйверов помогут программы типа «ДрайверПак Солюшн», сканирующие систему и устанавливающие свежие драйвера для системных компонентов вашего ПК.
Перед началом процесса инсталляции рекомендуется деактивировать ваш антивирус, способный помешать корректной установке программы.
Проверьте название пользовательской директории
Убедитесь, что в названии директории пользователя, находящейся по пути C:UsersДиректория Пользователя (последняя у вас будет называться по-другому) нет кириллических или цифровых символов. Если таковые имеются, рекомендуется переименовать указанную пользовательскую директорию, перезапустить все сервисы Нвидиа, и проверить работоспособность GFE.
Также вам может быть интересно, что делать при появлении сообщения «Продолжить установку Нвидиа невозможно».
Установка темы по умолчанию
Во многих случаях начинаем видеть ошибку после установки новой темы. Поэтому измените ее на тему Windows по умолчанию.
Для этого разверните контекстное меню правым щелчком мыши по рабочему столу и выберите опцию «Персонализация». На левой панели навигации перейдите на вкладку «Темы». Выберите одну из тем, которые представлены в разделе «Темы Windows по умолчанию».
После изменения перезагрузите компьютер и проверьте, исчезла ли ошибка Nvidia Share, которая указывала, что приложение не отвечает.
Источник
Nvidia container грузит процессор
NVIDIA загружает много фоновых процессов и иногда некоторые из них накладывают отпечаток на производительность. Одна из проблем заключается в том, что процесс Nvidia Container чрезмерно грузит процессор, при этом замедляется работа компьютера и других программ.
Причины высокой загрузки процессора контейнером Nvidia Container
В основном, нагрузка на процессор возрастает в ходе игры или при выполнении ресурсоемких задач. Но иногда процесс Nvidia Container использует много ресурсов во время простоя системы. Есть несколько эффективных способов решить эту проблему.
Существует несколько основных причин, которые могут спровоцировать нагрузку процессора:
Если после обновления драйверов видеокарты компьютер начинает медленнее работать, то с ними что-то не так, поскольку заставляют процесс Nvidia Container использовать больше ресурсов, и тем самым больше грузить процессор, чем требуется. Поэтому лучше сделать возврат к предыдущему рабочему набору драйверов и дождаться нового обновления от NVIDIA.
Для этого откройте поисковую строку Windows, введите «Диспетчер устройств» и выберите его из списка доступных результатов. Или можно совместным нажатием клавиш Windows + R вызвать диалоговое окно «Выполнить», набрать команду «devmgmt.msc» и подтвердить на ОК ее запуск.
В Диспетчере устройств разверните раздел Видеоадаптеры, кликните правой кнопкой мыши на видеокарте и выберите «Удалить».
Подтвердите диалоги и подсказки, которые могут потребоваться для подтверждения удаления текущего драйвера графического устройства, и дождитесь завершения процесса.
На сайте NVIDIA перейдите в расширенный поиск, введите информацию о видеокарте и операционной системе и нажмите «Поиск».
Отобразится список всех доступных драйверов. Найдите для вашей видеокарты и сохраните его на свой компьютер. Запустите скачанный файл и следуйте инструкциям на экране до завершения установки. Теперь проверьте, сильно ли грузит nvidiacontainer.exe процессор.
Решение 2: Удаление GeForce Experience
GeForce Experience — это сопутствующее приложение для видеокарт GeForce GTX, разработанное компанией NVIDIA. Программа поддерживает драйвера в актуальном состоянии, автоматически оптимизирует параметры игр и предоставляет возможность обмениваться игровыми скриншотами и видео.
При этом она не так важна, и от нее не зависит правильная работа драйверов. Есть случаи, когда после удаления GeForce Experience удалось исправить проблему высокой нагрузки процессора контейнером NVIDIA.
Нажмите кнопку Пуск и перейдите в Панель управления. Если установлен Windows 10, кликните на значок шестеренки.
В Панели управления измените параметр «Просмотр» в верхней правой части окна на «Категорию» и перейдите в раздел «Программы и компоненты».
Перейдите на запись GeForce Experience в списке, нажмите на ней правой кнопкой мыши и выберите «Удалить». Следуйте инструкциям на экране для удаления приложения, при завершении перезагрузите компьютер.
Затем откройте Диспетчер задач и посмотрите, упала ли нагрузка на процессор контейнером NVIDIA Container.
Решение 3: Отключение контейнера телеметрии Nvidia и запланированных заданий
Контейнер телеметрии – это служба, входящая в программное обеспечение NVIDIA, в основном используется для отслеживания некоторых ваших журналов, поведения и сбора других подобных данных. Она может отсылать информацию на сервера NVIDIA об ошибках в работе графики и сопутствующих программ.
При отключении заданий, запланированных службой или полностью контейнера телеметрии в целом можно уменьшить нагрузку на процессор.
Откройте Панель управления, переключите Просмотр в верхней правой части окна на «Крупные значки». Перейдите в раздел «Администрирование», затем кликните на «Планировщик заданий».
Задания находятся в Библиотеке планировщика». Найдите все задания, название которых начинается на «NvTm», кликните на них правой кнопкой мыши и выберите «Отключить».
После отключения заданий нужно отключить запуск контейнера телеметрии NVIDIA Container. Это должно решить проблему с высокой нагрузкой на процессор.
Откройте диалоговое окно «Выполнить» совместной комбинацией клавиш Win+R. Наберите команду services.msc и нажмите на ОК.
Найдите в списке контейнер телеметрии (NVIDIA Telemetry Container), правим кликом мыши по нему откройте контекстное меню и выберите Свойства. Если эта служба запущена (можно проверить рядом сообщение о ее состоянии), нужно ее остановить, нажав кнопку Стоп.
Переключите Тип запуска в состояние «Отключена». Подтвердите все диалоговые окна, которые могут появиться при изменении типа запуска. После этого нагрузка должна уменьшится в разы, проверьте в Диспетчере задач, насколько контейнер грузит процессор.
Если хотите запустить Telemetry Container снова, то может возникнуть уведомление об ошибке:
«Windows не удалось запустить службу на локальный компьютер. Ошибка 1079: учетная запись, указанная для этой службы отличается от учетной записи, указанной для иных служб в том же процессе».
Если это произошло, выполните следующие действия.
В Свойствах службы перейдите на вкладку «Вход в систему» и нажмите на «Обзор».
В поле «Выберите имена выбираемых объектов» введите имя учетной записи, кликните «Проверить имена». Дождитесь, пока имя станем доступным и нажмите на ОК. Затем введите пароль. После этого, служба NVIDIA Telemetry Container запустится без ошибки.
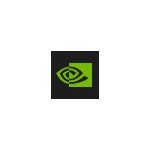
Сначала о том, что это за процесс: NVDisplay.Container.exe предназначен для работы элемента «Панель управления NVIDIA» в панели управления (также её можно запустить из контекстного меню рабочего стола). Но с последних версий драйвера он стал также использоваться и для сбора дополнительных данных телеметрии (в дополнение к тем, что собирает процесс NvTelemetryContainer.exe), что иногда и приводит к высокой нагрузке на процессор.
При необходимости вы можете либо исправить высокую нагрузку на процессор, вызываемую NVDisplay.Container.exe или вовсе отключить этот процесс (однако, при этом перестанет запускаться «Панель управления NVIDIA») — оба варианта рассмотрены далее в инструкции.
Исправление высокой нагрузки на процессор со стороны NVDisplay.Container.exe
Первый способ не предполагает отключения этого процесса, а лишь может позволить решить проблему с высокой нагрузкой на CPU, вызываемой NVDisplay.Container.exe. Шаги будут следующими:
После перезагрузки высокая нагрузка на процессор в диспетчере задач должна пропасть, при этом сам процесс будет работать, а панель управления NVIDIA останется доступной.
Как отключить NVDisplay.Container.exe
Существуют различные способы отключения процесса NVDisplay.Container.exe. Самый простой из них — отключение соответствующей службы. Этот метод будет предпочтительнее, если вам иногда требуется панель управления NVIDIA (т.к. сделанные изменения легко откатить).
Чтобы отключить процесс этим способом, можно использовать следующие шаги:
Еще один вариант — и вовсе не устанавливать этот компонент на компьютер. В установщике драйвера NVIDIA этого сделать не получится даже после выбора пользовательского варианта установки, однако сторонняя утилита NVSlimmer позволяет выполнить задачу.
Перед тем, как выполнять описываемое
- Скачайте утилиту NVSlimmer (официальный сайт — guru3d.com/files-details/nv >В результате всех этих действий вы получите только нужные компоненты драйвера NVIDIA GeForce без сопутствующих утилит, в том числе без процесса NVDisplay.Container.exe.
А вдруг и это будет интересно:
Почему бы не подписаться?
Рассылка новых, иногда интересных и полезных, материалов сайта remontka.pro. Никакой рекламы и бесплатная компьютерная помощь подписчикам от автора. Другие способы подписки (ВК, Одноклассники, Телеграм, Facebook, Twitter, Youtube, Яндекс.Дзен)
Дмитрий, в тексте написано: «Чтобы отличить процесс этим способом, можно использовать следующие шаги:» Видимо, имелось ввиду «Чтобы отключить…»
У меня в «восьмёрке» эти процессы вообще по нулям грузят процессор. Стоят в диспетчере оба файла exe. Ничего не удаляя,всё работает.
Так и должно быть. Но иногда не так.
Добрый день. У меня тоже всё по нулям. Значит ничего не трогаем? Хотя у меня стоит драйвер полутора годовалой давности. С последними версиями тоже всё по нулям, но аппаратное ускорение в мультимедийных программах, использующих его перестало работать и компьютер стал медленнее работать. Рендеринг видео файлов стал длиться часами. Пришлось откатиться на драйверы, установленные при покупке видеокарты. Вот и обновляйся до последних версий. Может, что подскажете, в чём дело. Заранее благодарен.
Если по нулям — не трогаем. Там суть в том, что у некоторых баги возникают на новых версиях драйверов, ведущие к повышенной нагрузке. Ну… можно, конечно, и трогать, если хочется, например, вообще избавится от процесса (но тогда лишаемся возможности запуска панели управления NVIDIA).
По рендеру — бывает, слетают настройки аппаратного ускорения после обновления драйверов, а иногда и вовсе без видимых причин (во всяком случае в софте от Adobe, я с ним работаю). Я в этом случае просто заново включаю его в параметрах конкретного ПО.
Также случалось, что когда что-то «особенное» использует GPU (в моем случае — виртуальная машина с проброшенной видеокартой), другой софт не может её использовать для ускорения. Причем иногда и после закрытия виртуальной машины и перезапуска софта не начинало работать. Решал перезагрузкой ПК с последующей проверкой параметров ускорения в софте.
А.. ну и ещё идея: в теории может быть так, что сам софт выполняет какую-то проверку «совместимости» для ускорения и на новых драйверах перестал распознавать эту совместимость. Тогда ждать апдейта для софта, если обновляемый.
Спасибо, у меня скорее всего — для ускорения и на новых драйверах перестал распознавать эту совместимость.
Помогла чистая установка нового драйвера от Nvidia. Теперь процессор не нагружен
Примечание: после отправки комментария он не появляется на странице сразу. Всё в порядке — ваше сообщение получено. Ответы на комментарии и их публикация выполняются ежедневно днём, иногда чаще. Возвращайтесь.
Программное обеспечение NVIDIA запускает около 10 процессов, работающих в фоновом режиме, и нередко это снижает производительность устройства. Скорость отклика программ и работа компьютера в целом становится ощутимо медленнее. Это происходит потому, что Nvidia Container грузит процессор. Почему это происходит?
Основных причин три:
Откат к предыдущей версии драйвера
Очень часто ПК начинает «притормаживать» после загрузки новых версий драйверов видеокарты. Если это происходит, значит, nvcontainer вынужден задействовать большой объем ресурсов и повышать нагрузку на процессор. А это, в свою очередь, связано с не вполне нормальной работой установленного драйвера.
В этой ситуации рекомендуется произвести возврат к ранее существовавшему на устройстве драйверу и подождать, пока NVIDIA сам подгрузит необходимое обновление. Чтобы это сделать, необходимо:
Открыть строку поиска Windows и написать в ней «Диспетчер устройств».
Другой вариант — одновременно удерживать клавиши Windows + R. В результате появится диалоговое окно «Выполнить». В нем написать «devmgmt.msc», подтвердить нажатием «ОК» и запустить Диспетчер.
В Диспетчере устройств войти в подраздел «Видеоадаптеры», выделить видеокарту и при помощи правой кнопки манипулятора выбрать «Удалить».
Для подтверждения действия система выдаст ряд уведомлений. Необходимо нажать «ОК» и дождаться окончания процесса. Драйвер видеокарты будет удален.
Чтобы загрузить корректное обновление, необходимо зайти на официальный сайт NVIDIA (https://www.nvidia.com/ru-ru/) и ввести в строку поиска необходимые данные об ОС и видеокарте.
В перечне доступных для скачивания драйверов следует выделить тот, который подходит для данной видеокарты, и загрузить его на ПК.
Произвести инсталляцию драйвера согласно инструкциям помощника установки.
По окончании процесса желательно проверить, насколько сильно nvidiacontainer.exe нагружает процессор.
Удаление GeForce Experience
GeForce Experience — это специальная программа, проводящая актуализацию драйверов видеокарт GeForce GTX, оптимизирующая игровые параметры и обеспечивающая обмен скриншотами и видео из игр. Она сама никак не влияет на качество работы драйвера, но порой для устранения перегрузки процессора приходится ее удалить.
Делается это в несколько шагов:
С помощью кнопки «Пуск» активировать Панель управления (для Windows 10 достаточно кликнуть по значку в виде шестеренки).
В верху окна справа параметр «Просмотр» поменять на «Категорию».
Открыть вкладку «Программы и компоненты».
Найти название GeForce Experience, кликнуть на нем правой кнопкой манипулятора и выбрать «Удалить».
Для завершения процесса удаления выполнять инструкции, появляющиеся на экране монитора, а затем выполнить перезагрузку.
Следует обязательно проверить, снизилась ли нагрузка на процессор ПК.
Частью GeForce Experience выступают процессы NVIDIA Share, NVIDIA ShadowPlay Helper и NVIDIA Web Helper. Первый предназначен для обмена скриншотами и видео из игр, второй отвечает за «горячие клавиши» (Alt + Z), позволяющие быстро активировать GeForce Experience, третий же нужен для загрузки и установки новых драйверов в авторежиме, а также для входа в учетную запись NVIDIA. Функционирование этих процессов происходит за счет ресурсов процессора, что может вызывать его перегрузку. Во избежание этого процессы можно остановить.
Для этого следует войти в настройки «Общие» GeForce Experience и изменить «On-Game Overlay» на «In-Game Overlay». Три вышеуказанных процесса будут остановлены гарантированно и безопасно.
Отключение контейнера телеметрии
Контейнер телеметрии (NvTelemetryContainer) – это служба, собирающая и обрабатывающая информацию об операционной системе компьютера (характеристики видеокарты, список имеющихся игр и их настройки, объем оперативки и пр.), а также передающая их в NVIDIA в соответствие с политикой конфиденциальности.
Практика показывает, что снизить нагрузку процессора можно, отключив контейнер телеметрии целиком или в части определенных заданий. Для этого необходимо:
Активировать Панель управления, найти раздел «Администрирование», а в нем — «Планировщик заданий».
Задания контейнера телеметрии Размещены в «Библиотеке планировщика». Чтобы отключить некоторые из них или же все, нужно найти названия, начинающиеся на «NvTm» и нажать «Отключить» при помощи правой кнопки манипулятора.
После этого необходимо выключить запуск самого NVIDIA Container. Это делается в несколько шагов:
Активировать диалоговое окно «Выполнить» (Win+R) и ввести в командную строку services.msc. Подтвердить нажатием «ОК».
В открывшемся списке отметить NVIDIA Telemetry Container, правой кнопкой мыши вызвать контекстное меню и нажать «Свойства». В строке состояния службы кликнуть кнопку «Стоп».
В строке «Тип запуска» выбрать состояние «Отключена». Подтвердить все появляющиеся уведомления.
После выполнения этой процедуры следует проверить нагрузку процессора: она должна стать в несколько раз меньше.
При повторном запуске Telemetry Container снова система может выдать ошибку. В этом случае помогут следующие действия:
Открыть раздел «Свойства» контейнера телеметрии.
Перейти в пункт меню «Вход в систему», а затем выбрать «Обзор».
В строке «Выберите имена выбираемых объектов» указать имя учетной записи и нажать «Проверить имена». Когда появится доступное имя, нажать «ОК» и указать пароль.
После этого контейнер телеметрии будет запускаться без ошибки.
Источник
Огромное множество владельцев графических карт от NVIDIA страдают одной и той же напастью – невозможность открыть Панель управления Nvidia. Данная проблема была замечена на всех версиях операционной системы Windows, начиная от Windows 7 и заканчивая Windows 10. Все попытки открыть Панель управления Nvidia через меню Пуска показало себя полностью бесполезным.
В этой статье мы рассмотрим с вами проблему невозможности открыть Панель управления Nvidia. Мы попытаемся обновить и переустановить новейшие драйвера для видеокарты с официального сайта. Также мы попробуем разобраться со службой NVIDIA Display Driver, обновить библиотеки .NET Framework, перезапустить процесс Панели управления Nvidia и многое другое.
Содержание
- Метод №1 Переустановка драйверов Nvidia
- Метод №2 Настройка службы NVIDIA Display Driver
- Метод №3 Перезапуск процесса Панели управления Nvidia
- Метод №4 Выставление более высокого разрешения
- Метод №5 Исправление Реестра Windows
- Метод №6 Обновление .NET Framework и VC++ Redistributable
- Метод №7 Отключение Quick Boot
Метод №1 Переустановка драйверов Nvidia
Первый делом, вы должны попробовать выполнить переустановку драйверов Nvidia. Для этого сделайте следующее:
- Нажмите Windows+R и впишите devmgmt.msc.
- Открыв Диспетчер устройств, найдите ниспадающую вкладку «Видеоадаптеры» и откройте ее.
- Нажмите ПКМ на свой графический ускоритель и выберите «Удалить». Подтвердите свои намерения, поставив галочку напротив «Удалить программы драйверов для этого устройства» и нажав Ок.
- Затем пройдите на официальный сайт Nvidia для скачивания нужных для вашей видеокарты драйверов.
Заметка: Мы не рекомендуем вам выбирать автоматический поиск драйверов, так как это порой приводит к различным сбоям, а также это может занять огромное количество времени. Лучше будет, если вы воспользуетесь ручным подбором драйверов. - Скачав пачку драйверов с сайта Nvidia, запустите установщик, чтобы начать процесс установки драйверов. Мы уже с вами удалили драйвера для видеокарты через Диспетчер устройств, но все же будет лучше, если вы поставите во время установки галочку напротив опции «Чистая установка».
- Установив новые драйвера, перезапустите свой компьютер, а затем снова попробуйте получить доступ к Панели управления Nvidia.
Заметка: альтернативной установкой драйверов может стать Диспетчер устройств, с помощью функционала которого это тоже можно провернуть. Однако, при определенных обстоятельствах могут возникнуть различные проблемы. Тем не менее если вы хотите установить драйвера таким способом, то выполните следующее:- Нажмите Windows+R и впишите devmgmt.msc.
- Открыв Диспетчер устройств, найдите ниспадающую вкладку «Видеоадаптеры» и откройте его.
- Нажмите ПКМ на свою видеокарту и выберите «Обновить драйвер…», после чего Диспетчер устройств сам все установит.
Метод №2 Настройка службы NVIDIA Display Driver
Служба NVIDIA Display Driver является ответственной за запуск Панели управления Nvidia. Соответственно, если это программное обеспечение перестало отвечать, то перезапуск зависящей от нее службы – это вполне разумное решение.
- Нажмите Windows+R, впишите services.msc и нажмите Enter.
- Найдите в списке службу под названием «Служба NVIDIA Display Driver».
- Нажмите на нее два раза, чтобы пройти в ее Свойства.
- Найдите ниспадающее меню «Тип запуска» и кликните на него.
- Выберите опцию «Автоматически».
- Затем убедитесь в том, что служба запущена. Если нет, то нажмите на кнопку «Запустить».
- Повторите такие же действия для всех служб Nvidia, которые будут работать у вас на компьютере.
- После выполнения этих действий, снова попробуйте запустить Панель управления Nvidia.
Заметка: даже если и будет указано, что службы Nvidia запущены, все же лучше, если вы перезапустите их вручную. Для этого нажмите «Остановить→Запустить» и сделайте так с каждой службой Nvidia.
Метод №3 Перезапуск процесса Панели управления Nvidia
Этот метод довольно схож с предыдущим. При запуске Панели управления Nvidia ее процесс может может начать работать со сбоями. В этом случае вам нужно просто перезапустить процесс.
- Нажмите комбинацию клавиш Ctrl + Shift + Esc, чтобы вызвать Диспетчер задач.
- Перейдите во вкладку с открытыми процессами.
- Найдите процесс под названием nviplui.exe, нажмите на него ПКМ и выберите «Завершить процесс».
- Также попробуйте закрыть и другие процессы, которые относятся к Nvidia.
- Теперь, когда все процессы были закрыты, попытайтесь снова открыть Панель управления Nvidia.
Если дело заключалось в процессе, работающим со сбоями, то такой вот простой перезапуск поможет исправить ситуацию.
Метод №4 Выставление более высокого разрешения
Некоторые пользователи в сети смогли побороть проблему с незапускающейся Панелью управления Nvidia с помощью довольно странного решения – выставлении более высокого разрешения. Опять-таки, некоторые пользователи утверждают, что она может не запускаться из-за низкого разрешения.
- Нажмите ПКМ на Рабочий стол и выберите «Разрешение экрана».
- Нажмите на ниспадающее меню «Разрешение» и выберите максимально возможное разрешение для вашего монитора.
- Примените изменения разрешения.
Выставив разрешение повыше, попробуйте запустить Панель управления Nvidia. Если она запустится, то проблема должна быть решена и вы можете выставить свое стандартное разрешение.
Метод №5 Исправление Реестра Windows
Если вы так и не смогли разрешить проблему при запуске Панели управления Nvidia, то сейчас мы попробуем исправить записи в Реестре Windows. Как и всегда, будьте осторожны при изменении записей. Мы рекомендуем вам создать резервную копию вашего Реестра Windows, чтобы в случае чего-то неожиданного вы могли быстро восстановиться.
- Нажмите Windows+R, впишите regedit и нажмите Enter.
- Пройдите путем HKEY_CLASSES_ROOTDirectoryBackgroundContextMenuHandler.
- Найдите NvCplDesktopContext, нажмите на него ПКМ и выберите «Удалить».
- Теперь пройдите в HKEY_CLASSES_ROOTDirectoryBackgroundshell.
- Нажмите ПКМ на Shell и выберите «Создать→Раздел» и назовите его Nvidia Control Panel.
- Нажмите ПКМ на Nvidia Control Panel и выберите «Создать→Раздел». Назовите этот раздел именем command.
- Дважды кликните на command и впишите в строку значение C:WindowsSystem32nvcplui.exe, а затем нажмите Ок.
- Выйдите из Реестра Windows и перезагрузите свой компьютер.
Выполнив небольшие изменения в вашем Реестре Windows, снова попробуйте открыть Панель управления Nvidia. В этот раз она определенно должна спокойно открыться.
Метод №6 Обновление .NET Framework и VC++ Redistributable
Приложения NVIDIA, как и полагается, работают на таком программном обеспечении, как .NET Framework и VC++ Redistributable. Если вы у вас на компьютере установлены устаревшие версии этих библиотек, то невозможность открыть Панель управления Nvidia может быть вполне ожидаемой проблемой.
Попробуйте обновить .NET Framework и VC++ Redistributable, скачав из раздела загрузок официального сайта Майкрософт. Помимо этого, также можно проверить, а нет ли у вас каких-то отложенных обновлений для операционной системы. Попробуйте установить их, если такие имеются.
Метод №7 Отключение Quick Boot
Прошивки на базе UEFI имеют функцию быстрого запуска, которая помогает вашему компьютеру быстрее запускаться. Однако, у этой функции есть один минус – из-за нее некоторое стороннее приложения, драйверы и службы попросту не могут запуститься одновременно с системой, т.е. их запуск пропускается.
Если у вас включена данная функция и вы не можете запустить Панель управления Nvidia, то, возможно, произошло вышеописанное событие. Вам нужно пройти в настройки своего БИОСа и отключить Quick Boot или Quick Startup.
Запущенные системой, пользователем или сторонним софтом процессы нередко тормозят работу даже самых производительных компьютеров. Девайс начинает работать медленнее, ОС неохотно отвечает на запросы пользователя или выдаёт ошибки. Такое явление может носить как периодический, так и постоянный характер. Сталкиваясь со снижением производительности устройства, пользователь обращается к системной службе – Диспетчеру задач, где отображаются все текущие процессы. Нагрузку на систему можно оценить, исходя из значений потребляемых ресурсов в процентах, и если она чрезмерная, необходимо принять меры по устранению проблемы.
Много фоновых процессов запускает NVIDIA, и отдельные из них часто сильно нагружают ЦП, в частности NVDisplay.Container.exe, который владельцы видеокарт NVIDIA GeForce могли обнаружить после обновлений драйверов, а вместе с этим и повышенное потребление ресурсов с его стороны. Драйвер v.430.39 комплектуется новыми и обновлёнными профилями, включает поддержку современных мониторов и предлагает прочие преимущества, но обращает на себя внимание не лучшим образом, демонстрируя высокую нагрузку на CPU (50-60%), как можно увидеть в Диспетчере задач. Что представляет собой NVIDIA Container и какими средствами бороться с его прожорливостью мы и рассмотрим.
Как выглядит процесс NVDisplay.Container.exe в диспетчере задач
Как работает этот процесс
Связанная с NVDisplay.Container.exe программа, являющаяся частью программного обеспечения NVIDIA, имеется исключительно на устройствах, в которые интегрирована видеокарта данного производителя. Проблема высокой нагрузки на ЦП существовала и ранее, как предполагается, обусловлено это системой сбора телеметрии, а конкретно NVIDIA Container.
Рассмотрим подробнее, что это за процесс в Диспетчере задач – NVDisplay.Container.exe. Отвечает он за старт и функционирование службы Nvidia Display Container LS, при этом обеспечивает работу «Панели управления NVIDIA» (запускается из Панели управления компьютера, а также из контекстного меню рабочего стола). Процесс автоматически стартует вместе с системой и его основной задачей является обработка, запуск сервисных процессов, обеспечение корректного функционирования служб видеокарты, а также её настройка. С выходом недавних версий драйвера NVDisplay.Container.exe применяется и для сбора телеметрии вдобавок к тем, что собираются NvTelemetryContainer.exe. Это временами и провоцирует повышенную нагрузку на ЦП, следовательно, приводя к потере производительности устройства. Если подобное явление замечено в результате обновления драйвера, вопрос решается путём отката к предыдущей версии. Когда же такой вариант неприемлем, используются другие методы устранения проблемы.
Процесс NVIDIA Container занимает более 60 Мб памяти
Есть несколько работающих способов, позволяющих исправить положение, предполагающих разный результат. Например, можно снизить нагрузку, оставив процесс работать, а также отключить или удалить его, что сделает невозможным запуск «Панели управления NVIDIA». При этом отключение процесса не означает, что программное обеспечение GeForce Experience перестанет работать, это действие не препятствует функционированию нового драйвера и тем более не повлияет на работу видеокарты.
Как снизить нагрузку на процессор со стороны NVDisplay.Container.exe
Этот метод решения проблемы не подразумевает деактивацию процесса, а направлен на борьбу с большой нагрузкой на CPU по его вине. Выполняем следующие действия:
- Ищем и удаляем папку C:Program FilesNVIDIA CorporationDisplay.NvContainerpluginsLocalSystemDisplayDriverRAS.
- Также удаляем каталог C:Program FilesNVIDIA CorporationDisplayDriverRAS.
- Переходим к Диспетчеру задач и завершаем там задачу дляContainer.exe.
- Перезагружаем систему.
Местоположение каталога DisplayDriverRAS, который следует удалить
При новом старте Windows процессор уже не будет так нагружен, при этом непосредственно процесс, а также и панель управления NVIDIA остаются на месте.
Как отключить NVDisplay.Container.exe
Есть несколько вариантов решения проблемы, когда процесс NVDisplay.Container.exe грузит процессор, один и самых простых заключается в отключении службы Display Container LS. Этот способ достаточно прост, избавляет от необходимости каждый раз в Диспетчере задач не снимать задачу и к тому же проделанные действия, например, если вдруг понадобится Панель управления NVIDIA, легко обратимы.
Отключить контейнер NVDisplay можно следующим образом:
- Запускаем консоль «Выполнить» нажатием клавиш Win+R.
- Вводим в соответствующем поле команду msc, что позволяет открыть «Службы».
- В списке находим «Nvidia Display Container LS» и открываем «Свойства» двойным щелчком мыши.
- Во вкладке «Общие» нажимаем кнопку «Остановить.
- «Тип запуска» выбираем «Отключена», затем применяем изменения.
Процесс отключения NVIDIA Container
После отключения службы NVDisplay.Container.exe больше не будет запускаться в автоматическом режиме, но при желании вы сможете сделать это вручную. Если требуется вернуть автозапуск службы, просто меняем тип запуска и перезагружаем систему.
Как удалить процесс
Несмотря на то, что злосчастный процесс NVDisplay.Container.exe может быть чрезмерно прожорлив и значительно повлиять на производительность девайса, удалять его не лучшая идея. Это может привести к сбоям в работе устройства, но если вы готовы на такие риски, процедура выполняется из Командной строки командой sc.exe delete «NVDisplay.ContainerLocalSystem», перезагрузка системы при этом не потребуется.
Команда sc.exe delete в Командной строке
Учитывая вероятность появления всевозможных лагов после таких действий, лучше всё же ограничиться отключением службы или, если так велико желание избавиться от процесса, попробовать безопасный метод удаления компонентов из драйверов.
Выборочная установка компонентов драйвера NVIDIA
Установщик драйвера не позволяет отсеять определённые элементы при установке ПО на компьютер и избавиться от того же GeForce Experience, Telemetry или пр., но сделать это можно используя сторонний софт. С данной задачей отлично справляется бесплатная утилита NVSlimmer, которая позволяет полностью контролировать установку драйвера. Выполняем следующие действия:
- Скачиваем программу с официального ресурса и устанавливаем в систему.
- Запускаем NVSlimmer.
- Выбираем драйвер NVIDIA, указав путь, после чего в окне утилиты отобразятся обнаруженные компоненты из пакета.
- Программой будут отмечены только основные, остальные же, являющиеся необязательными же вы сможете выбрать самостоятельно.
- Жмём кнопку «Install» для запуска процедуры.
- Нажатием кнопки «Repackage» можно подготовить новый файл инсталляции для установки драйвера в той комплектации, что вы сформировали.
Выборочная установка компонентов драйвера NVIDIA с помощью программы NVSlimmer
Если файл-инсталлятор подготовить заранее, можно затем удалить посредством Display Driver Uninstaller имеющийся на компьютере драйвер, после чего уже воспользоваться созданным установщиком без лишних компонентов. Таким образом, вы сможете избавиться не только от NVDisplay.Container.exe в Диспетчере задач, но и от прочих необязательных служб, обычно идущих в связке с драйвером, но по факту часто ненужных.
Во время работы система нагружается рядом сторонних программ, и ее работа заметно ухудшается. Устройство медленно реагирует на запросы, загрузка происходит долго, а иногда и вовсе виснет. Такие проблемы часто возникают у владельцев NVIDIA.
В этой пошаговой инструкции поговорим о Nvidia Container, узнаем, что это такое, и как решить эту проблему, когда процесс Nvidia Container грузит диск.
Содержание
- В чем суть процесса Nvidia Container
- Деактивация некоторых служб
- Уменьшение нагрузки
- Удаление процесса
- Частичная установка драйверов
- Переустановка GeForce Experience
- Обновление драйверов
- Работа антивирусных программ
- Проверка названия
- Изменение темы
- Отключение контейнера телеметрии
В чем суть процесса Nvidia Container
Часто процесс Nvidia container появляется после установки обновления драйверов. Они сильнее загружают систему и потребляют больше ресурсов.
Nvidia container вы можете увидеть в «Диспетчере задач».
Для этого:
- Одновременно нажимаете «Ctrl+Alt+Del»
- Ищете нужный процесс (NVDisplay) и проверяете его процентную нагрузку на процессор.
Теперь в двух словах расскажем о том, для чего нужен процесс Nvidia Container.
Он осуществляет работу инструмента «Панель управления NVIDIA», проводя обработку и запуск сервисных процессов, а также стабильную и корректную работу служб видеокарты.
Однако в обновленных вариантах дров – этот процесс занимается сбором дополнительных данных телеметрии.
Это и становится причиной зависаний и перегруза процессора.
Процесс Nvidia Container запускается автоматически, и у вас есть два варианта – снизить нагрузку от данного процесса или отключить его полностью.
Ниже рассмотрим, в каких случаях можно использовать каждый из этих путей.
https://programmainfo.ru/test/volga-ili-pobeda-a-ty-znakom-s-sovetskim-avtopromom-prover-sebya-v-uvlekatelnom-teste
Деактивация некоторых служб
После ответа на вопрос: nvidia container – что это, приступаем к устранению проблемы. Один из компромиссных путей – отключить некоторые службы или полностью процессы Nvidia.
Предлагаем вам начать свой путь с деактивации службы Display Container LS. В этом случае повторять действия не придется каждый раз, и если вы захотите вернуть работоспособность инструмента, сделать это также легко.
Итак, для отключения процесса Nvidia Container, чтобы он не грузили процессор и диск, вам потребуется:
- В «Поиске» пишем «Службы» и открываем их.
- В окне служба ищите строку «Nvidia Display Container LS».
- В столбце «Общие» активируем строку «Остановить».
- Деактивируем опцию «Тип запуска».
Теперь этот параметр не будет работать всегда. Для его запуска потребуется его вновь активировать.
https://programmainfo.ru/test/otlichish-krinzh-ot-krasha
Уменьшение нагрузки
Если процесс Nvidia container грузит процессор, диск, и вам он мешает работать на устройстве – попробуйте снизить нагрузку на процессор.
То есть вы не отключаете процесс полностью, вы его оптимизируете, для это:
- В «Проводнике» ищем и избавляемся от ряда папок:C:Program FilesNVIDIA CorporationDisplay.NvContainerpluginsLocalSystemDisplayDriverRAS
Потом удаляете файл, который расположен по этому пути C:Program FilesNVIDIA CorporationDisplayDriverRAS.
- Одновременно нажимаете «Ctrl+Alt+Del» и заходите в «Диспетчер устройств».
- Завершаем строку Container.exe.
- Выполняем перезапуск системы.
https://programmainfo.ru/test/kakoy-ty-instrument
Удаление процесса
Этот вариант лучше использовать в крайнем случае, потому что может быть нарушена работа системы и устройства. В некоторых случаях оптимизация происходит в обратную сторону, и компьютер еще больше начинает тормозить.
Если вы понимаете риски, то отключение процесса Nvidia Container выполните через «Командную строку». Для этого вам нужно:
- Запустите командную строку от имени администратора
- Пропишите команду: sc.exe delete «NVDisplay.ContainerLocalSystem» или скопируйте отсюда и вставьте у себя
Как правило, ошибок после использования этого пути избежать не удается.
https://programmainfo.ru/test/3569
Частичная установка драйверов
Необязательно при обновлении или установке дров выбирать полный пакет. Вы можете отказаться от ряда компонентов, которые не влияют на работоспособность устройства, однако могут заметно тормозить систему.
Сделать это, используя штатное ПО для установки, не получится. Если вы хотите попробовать отказаться от некоторых функций сразу, скачайте дополнительные программы для этого.
Одна из них – NVSlimmer. Благодаря утилите, вы сможете следить за каждым шагом установки и корректировать ее по ходу.
- Загружаем приложение с официального сайта.
- Запускаем ее и ищем драйвер NVIDIA.
- Далее в окне будут отмечены галочкой базовые компоненты, все остальные вы можете выбрать опционально.
- Выбираем опцию «Install».
- Параметр «Repackage» создает новый файл инсталляции. Используя его, вы сможете устанавливать драйвера в том виде, который вы выбрали ранее.
Итак, зная, что nvidia container легко деактивировать, вы легко избавитесь от ненужных служб и дополнительных компонентов.
https://programmainfo.ru/test/dengi-umeesh-li-ty-s-nimi-druzhit
Переустановка GeForce Experience
Иногда процесс Nvidia Telemetry Container не удается найти в «Диспетчере устройств», но у вас установлена программа GoForce Experience, то советуем удалить саму программу, а после скачать заново и установить ее. Для этого:
- Зайдите в «Панель управления»
- Откройте инструмент «Удаление программ».
- Находите в списке GoForce Experience и удаляете ее.
- Загружаем установщик утилиты с официального сайта и проводим установку.
Даже если у вас еще нет проблем, советуем вам следить за обновлениями версий утилиты и устанавливать последние. Так вы сможете оптимизировать работу устройства и системы.
Обновление драйверов
Еще один выход из существующей проблемы – обновить установленные драйвера видеокарты.
Советуем вам сначала удалить старые драйвера и после уже заниматься установкой нового ПО.
- Скачиваем его с официального сайта Nvidia и проводим установку, следуя подсказкам диалогового окна.
Обращаем ваше внимание, что в некоторых ситуациях избавиться от ошибки: «Что-то не так. Попробуйте заново запустить GeForce Experience» можно, удалив графические драйвера.
- Еще один важный момент, на время установки ПО, лучше отключить работу антивирусных программ, которые могут блокировать ряд процессов установки.
https://programmainfo.ru/test/m-ili-zh
Работа антивирусных программ
Если процесс Nvidia container грузит процессор и описанные способы выше вам не помогают, проверьте устройство на вирусы. Лучше проводить подобные проверки регулярно и перед установкой всех обновлений и нового ПО. Так вы сможете обезопасить свое устройство и данные.
Вы можете воспользоваться, как встроенным защитником или дополнительными сервисами по поиску и удалению вирусов от Dr.WEB, Kaspersky, Avast.
Для работы с Защитником Windows:
- Нажимаем сочетание клавиш Win + I
- Выбираете вкладку «Обновление и безопасность».
- Выберите «Безопасность Windows», затем «Защита от вирусов и угроз»
- Нажмите на «Параметры сканирования»
- Выбираете «Полное сканирование»
Советуем вам регулярно проводить антивирусные проверки с помощью встроенного инструмента и дополнительных антивирусных программ.
Проверка названия
Если процесс Nvidia container все равно грузит процессор, проверьте корректность в названиях соответствующих директорий, а именно C:UsersДиректория Пользователя. Здесь не должно быть кириллических или цифровых знаков.
Если вы обнаружите их, советуем переименовать каталоги и перезапустить все службы Nvidia.
https://programmainfo.ru/test/kto-vy-v-mire-vedmaka
Изменение темы
Часто Nvidia container грузит диск или процессор после изменения темы. Если это ваш вариант – вернитесь к стандартным настройкам Windows.
- ПКМ нажимаете на пустое место рабочего стола.
- Идем в раздел «Персонализация»
- Затем выберите «Темы».
- Перезапустите устройство.
Отключение контейнера телеметрии
Еще один вариант справиться с сверхнагрузкой на процессор или дик от nvidia display container – отключить службу «Контейнер телеметрии».
Она следит за рядом журналов, поведением и занимается сбором других подобных данных. Именно она посылает сведения о статусе ошибок на сервера NVIDIA.
Если вы отключите эти процессы, то устройство ускорит свою работу. Для этого вам нужно:
- Зайти «Панель управления».
- Переходим по каталогам: «Администрирование»
- Затем перейдите в «Планировщик заданий».
- Ищем строки, начинающиеся с «NvTm».
- Нажимаем по ним ПКМ и выбираем опцию «Отключить».
- После – одновременно нажимаем «Ctrl+Alt+Del» и запускаем «Диспетчер устройств».
- Выключаем NVIDIA Container.
Итак, мы рассмотрели разные способы ускорения работы при загруженности процессом NVIDIA Container. Вы можете как полностью отключить параметр, так и отказаться от отдельных компонентов и служб этого процесса.
Также проблема может быть вызвана сторонним ПО или вовсе говорить о другом. В любом случае последовательное следование приведенной инструкции позволит вам оптимизировать работу устройства.

Скворцов Михаил
Специалист программирования компьютерных систем и устройств на базе ОС «Android»
Задать вопрос эксперту
Nvidia Container (NVDisplay.Container.exe) — это контейнер, который представляет собой изолированную оболочку вокруг нескольких процессов, чтобы они не мешали друг другу, что и обеспечивает бесперебойную работу данных процессов от Nvidia.
Кроме того, процесс NVDisplay.Container.exe отвечает за работу панели управления Nvidia, где можно настраивать различные параметры для графической видеокарты. В последних версиях драйвера от Nvidia, данная служба Nvidia Container собирает еще и телеметрию, что может в некоторый промежуток времени заставить грузить Диск, Процессор и Видеокарту на вашем компьютере или ноутбуке с Windows 11/10.
Если установлен дополнительный компонент Nvidia GeForce Experience, то в диспетчере задач Windows 11 и 10 можно обнаружить около 8-ми задач Nvidia Container с именем службы Nvidia Display Container LS, что может тоже вызывать нагрузку на ваши компоненты компьютера и ноутбука.
Как исправить нагрузку на Видеокарту, Диск, Процессор и Память процессом Nvidia Container
В данной инструкции разберем, как исправить высокую нагрузку на Видеокарту, Процессор и Диск на компьютере или ноутбуке по управлением ОС Windows 11/10.
1. Удалить папку DisplayDriverRAS с телеметрией
Откройте диспетчер задач нажав сочетание кнопок Ctrl+Shift+Esc. Найдите процесс Nvidia Container и нажмите по нему правой кнопкой мыши, после чего выберите Открыть расположение файла.
- Откройте папку plugins далее папку LocalSystem и, если будет папка DisplayDriverRAS, то удалите её
- Далее перейдите по пути C:Program FilesNVIDIA Corporation и удалите папку DisplayDriverRAS
- В диспетчере задач завершите все процессы Nvidia Container (Снять задачу) и перезагрузите ПК
! Папки DisplayDriverRAS может и не быть, пропустите данный способ, если это так.
2. Удалить Nvidia GeForce Experience
Удалите Nvidia GeForce Experience, если данный компонент установлен был вместе с драйверами для видеокарты от Nvidia. Это снизит количество работающих процессов Nvidia Container (NVDisplay.Container.exe) в системе, что снизит нагрузку на процессор, видеокарту и диск в Windows 11/10. Для этого:
- Нажмите сочетание кнопок Win+R и введите appwiz.cpl
- Найдите в списке Nvidia GeForce Experience и выделите её одним нажатием
- Далее сверху нажмите на Удалить
3. Отключить службу Nvidia Display Container LS
Отключение службы Nvidia Display Container LS может исправить проблему с нагрузкой на компоненты вашего ПК или ноутбука.
- Нажмите Win+R и введите services.msc
- Найдите Nvidia Display Container LS и дважды щелкните по ней
- Выберите тип запуска Отключена
- Нажмите Остановить
- Далее Применить и ОК, после чего перезагрузите ПК
4. Установка старых драйверов Nvidia
Если после установки новых драйверов Nvidia возникла нагрузка на процессор, видеокарту или диск процессом Nvidia Container, то нужно установить более старые драйвера с официального сайта, но перед этим удалите текущий видео-драйвер при помощи DDU.
- Перейдите на сайт Nvidia для загрузки более старых версий драйвера для видеокарты
- Выберите для начала тип драйвера DCH, если не поможет, то Стандарт
! DCH — это пакет драйверов для видеокарты разработанный ос спецификациями Microsoft.
Смотрите еще:
- В панели управления NVIDIA нет вкладок
- Как обновить драйвер видеокарты Nvidia, AMD, Intel
- Продолжить установку Nvidia невозможно
- NvStreamUserAgent.exe или NVIDIA Share.exe — Ошибка приложения
- Панель Nvidia: Доступ запрещен. Не удалось применить настройки к системе
[ Telegram | Поддержать ]
NVIDIA загружает много фоновых процессов и иногда некоторые из них накладывают отпечаток на производительность. Одна из проблем заключается в том, что процесс Nvidia Container чрезмерно грузит процессор, при этом замедляется работа компьютера и других программ.
Содержание
- 1 Причины высокой загрузки процессора контейнером Nvidia Container
- 2 Решение 1: Возврат к предыдущей версии драйверов
- 3 Решение 2: Удаление GeForce Experience
- 4 Решение 3: Отключение контейнера телеметрии Nvidia и запланированных заданий
В основном, нагрузка на процессор возрастает в ходе игры или при выполнении ресурсоемких задач. Но иногда процесс Nvidia Container использует много ресурсов во время простоя системы. Есть несколько эффективных способов решить эту проблему.
Существует несколько основных причин, которые могут спровоцировать нагрузку процессора:
- Проблема возникает после установки новых драйверов и быстро решается путем отката к предыдущей версии.
- Еще одним источником высокой нагрузки является GeForce Experience. Поэтому лучше удалить эту программу, поскольку она не предоставляет каких-либо важных функций.
- В большинстве случаев нагрузка возникает через контейнер телеметрии (NVIDIA Telemetry Container). Решается путем отключения службы и предотвращением ее запуска.
Решение 1: Возврат к предыдущей версии драйверов
Если после обновления драйверов видеокарты компьютер начинает медленнее работать, то с ними что-то не так, поскольку заставляют процесс Nvidia Container использовать больше ресурсов, и тем самым больше грузить процессор, чем требуется. Поэтому лучше сделать возврат к предыдущему рабочему набору драйверов и дождаться нового обновления от NVIDIA.
Для этого откройте поисковую строку Windows, введите «Диспетчер устройств» и выберите его из списка доступных результатов. Или можно совместным нажатием клавиш Windows + R вызвать диалоговое окно «Выполнить», набрать команду «devmgmt.msc» и подтвердить на ОК ее запуск.
В Диспетчере устройств разверните раздел Видеоадаптеры, кликните правой кнопкой мыши на видеокарте и выберите «Удалить».
Подтвердите диалоги и подсказки, которые могут потребоваться для подтверждения удаления текущего драйвера графического устройства, и дождитесь завершения процесса.
На сайте NVIDIA перейдите в расширенный поиск, введите информацию о видеокарте и операционной системе и нажмите «Поиск».
Отобразится список всех доступных драйверов. Найдите для вашей видеокарты и сохраните его на свой компьютер. Запустите скачанный файл и следуйте инструкциям на экране до завершения установки. Теперь проверьте, сильно ли грузит nvidiacontainer.exe процессор.
Решение 2: Удаление GeForce Experience
GeForce Experience — это сопутствующее приложение для видеокарт GeForce GTX, разработанное компанией NVIDIA. Программа поддерживает драйвера в актуальном состоянии, автоматически оптимизирует параметры игр и предоставляет возможность обмениваться игровыми скриншотами и видео.
При этом она не так важна, и от нее не зависит правильная работа драйверов. Есть случаи, когда после удаления GeForce Experience удалось исправить проблему высокой нагрузки процессора контейнером NVIDIA.
Нажмите кнопку Пуск и перейдите в Панель управления. Если установлен Windows 10, кликните на значок шестеренки.
В Панели управления измените параметр «Просмотр» в верхней правой части окна на «Категорию» и перейдите в раздел «Программы и компоненты».
Перейдите на запись GeForce Experience в списке, нажмите на ней правой кнопкой мыши и выберите «Удалить». Следуйте инструкциям на экране для удаления приложения, при завершении перезагрузите компьютер.
Затем откройте Диспетчер задач и посмотрите, упала ли нагрузка на процессор контейнером NVIDIA Container.
Решение 3: Отключение контейнера телеметрии Nvidia и запланированных заданий
Контейнер телеметрии – это служба, входящая в программное обеспечение NVIDIA, в основном используется для отслеживания некоторых ваших журналов, поведения и сбора других подобных данных. Она может отсылать информацию на сервера NVIDIA об ошибках в работе графики и сопутствующих программ.
При отключении заданий, запланированных службой или полностью контейнера телеметрии в целом можно уменьшить нагрузку на процессор.
Откройте Панель управления, переключите Просмотр в верхней правой части окна на «Крупные значки». Перейдите в раздел «Администрирование», затем кликните на «Планировщик заданий».
Задания находятся в Библиотеке планировщика». Найдите все задания, название которых начинается на «NvTm», кликните на них правой кнопкой мыши и выберите «Отключить».
После отключения заданий нужно отключить запуск контейнера телеметрии NVIDIA Container. Это должно решить проблему с высокой нагрузкой на процессор.
Откройте диалоговое окно «Выполнить» совместной комбинацией клавиш Win+R. Наберите команду services.msc и нажмите на ОК.
Найдите в списке контейнер телеметрии (NVIDIA Telemetry Container), правим кликом мыши по нему откройте контекстное меню и выберите Свойства. Если эта служба запущена (можно проверить рядом сообщение о ее состоянии), нужно ее остановить, нажав кнопку Стоп.
Переключите Тип запуска в состояние «Отключена». Подтвердите все диалоговые окна, которые могут появиться при изменении типа запуска. После этого нагрузка должна уменьшится в разы, проверьте в Диспетчере задач, насколько контейнер грузит процессор.
Если хотите запустить Telemetry Container снова, то может возникнуть уведомление об ошибке:
«Windows не удалось запустить службу на локальный компьютер. Ошибка 1079: учетная запись, указанная для этой службы отличается от учетной записи, указанной для иных служб в том же процессе».
Если это произошло, выполните следующие действия.
В Свойствах службы перейдите на вкладку «Вход в систему» и нажмите на «Обзор».
В поле «Выберите имена выбираемых объектов» введите имя учетной записи, кликните «Проверить имена». Дождитесь, пока имя станем доступным и нажмите на ОК. Затем введите пароль. После этого, служба NVIDIA Telemetry Container запустится без ошибки.