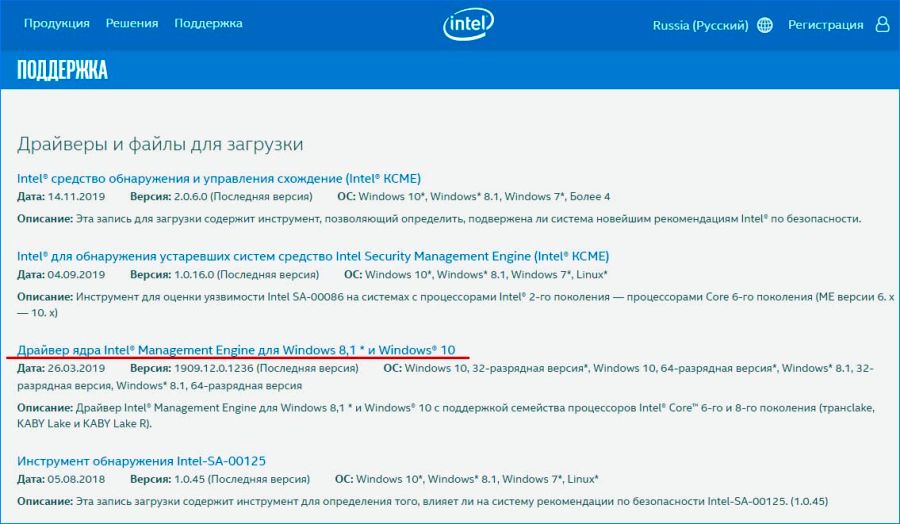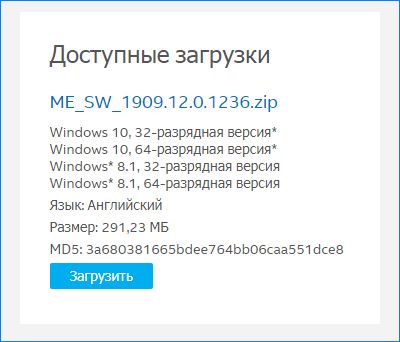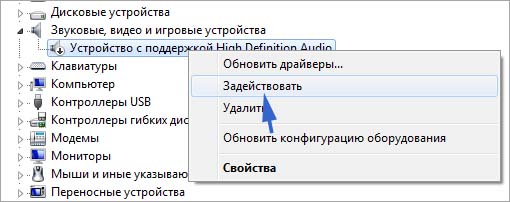Содержание
- Прекращена работа программы «Обработчик команд Windows»
- Почему может быть прекращена работа обработчика планировщика задач
- LiveInternetLiveInternet
- —Всегда под рукой
- —Метки
- —Рубрики
- —Цитатник
- —Музыка
- —Помощь новичкам
- —Видео
- —
- —Поиск по дневнику
- —Подписка по e-mail
- —Интересы
- —Друзья
- —Постоянные читатели
- —Сообщества
- —Статистика
- 990x.top
- Простой компьютерный блог для души)
- Обработчик команд Windows в автозагрузке — что это? (Windows 10)
- Обработчик команд Windows в автозагрузке — что это такое?
- Что делать?
- Заключение
- Возникшая проблема привела к прекращению работы программы
- Причины прекращения работы программы
- Способы исправления программного сбоя
- Отсутствие необходимого ПО
- Проблемы самой программы
- Исправляем вылет программы в результате сбоя Windows
- Повреждение системного файла, к которому обращается программа
- Исправляем сбой программы, связанный с аппаратными проблемами ПК
- Ошибка ОЗУ
- Сбои в работе винчестера
- Тестируем видеокарту на наличие неполадок
- Заключение
Прекращена работа программы «Обработчик команд Windows»
Привет всем, такая проблема, взялать просто из неоткуда, включаю камп и понеслось, каждый 2-3 минуты вылетает следующее окно. нереально загружен процессор, работать за кампом стало просто Адски. уже все перепробовал, вы, последняя надежда.
Сигнатура проблемы:
Имя события проблемы: APPCRASH
Имя приложения: cmd.exe
Версия приложения: 6.1.7601.17514
Отметка времени приложения: 4ce798e5
Имя модуля с ошибкой: ole32.dll
Версия модуля с ошибкой: 6.1.7601.17514
Отметка времени модуля с ошибкой: 4ce7c92c
Код исключения: c0000005
Смещение исключения: 000000000001022a
Версия ОС: 6.1.7601.2.1.0.256.1
Код языка: 1049
Дополнительные сведения 1: b600
Дополнительные сведения 2: b600d4de673f4ebfd058284085904879
Дополнительные сведения 3: 60ff
Дополнительные сведения 4: 60ffc2c8a56c526371a4b15ec762b69a
Зарание примного благодарен!
Помощь в написании контрольных, курсовых и дипломных работ здесь.
Прекращена работа программы «Windows Setup Master»
Здравствуйте! В один прекрасный день вылезло окно Windows Setup Master, не закрывается, не.
При запуске Windows вылезает ошибка: «Прекращена работа программы «Yandex»»
При запуске Windows7 вылезает ошибка: Прекращена работа программы «Yandex». Сигнатура проблемы.
Прекращена работа программы «Windows Installer»
Вообщем нужно переустановить windows, а не могу, setup.exe не запускается (другие программы.
Сообщение «Прекращена работа программы «Диспетчер окон рабочего стола»» после загрузки Windows
При включении компьютера, после того как загружается windows, Выскакивает окошко с ошибкой.
Источник
Почему может быть прекращена работа обработчика планировщика задач
В один из дней (уже достаточно далеких) установленная на ноутбуке операционная система стала выполнять странную вещь.
А именно — выдавать при начальной загрузке сообщение Прекращена работа обработчика планировщика задач
И ладно бы только выдавалось это сообщение в качестве информации о произошедшем. Однако при этом также исчезал переключатель раскладки клавиатуры. И для того, чтобы иметь возможность все-таки менять язык ввода, приходилось запускать отдельно ctfmon.exe (который еще показывал характер, не всегда запускаясь с первого раза).
Времени и желания разобраться тогда полноценно с этой проблемой не было. Все автоматически списывалось на то, что Windows Vista без переустановки работает уже очень долго, и, наверное, пора бы ее переустановить. Однако одна мысль о том, что придется переставить систему, а также несколько [S]десятков[/S] сотен прочих приложений, заставляла отказываться сделать это.
Однако вскоре мучаться с постоянным дозапуском надоело, и решено было разобраться с проблемой.
Первые попытки поиска в интернете ничего не дали. В большинстве своем упоминаемые причины такого поведения сводились к воздействию вирусов на систему, однако описываемые симптомы на ноутбуке не обнаруживались.
Решение, найденное в результате длительных и упорных поисков на одном из форумов, довольно неожиданно.
Оказывается, проблема в основном возникала на ноутбуках (часто упоминались ASUS), оснащенных видеокартами из серии ATI Mobility Radeon HD, причем после обновления предустановленных драйверов видеокарты.
Источник
LiveInternetLiveInternet
—Всегда под рукой
—Метки
—Рубрики
—Цитатник
Лечение картофелем На моей кухне царит культ картошки. Любим мы ее во всяком виде: жаре.
—Музыка
—Помощь новичкам
—Видео
—
—Поиск по дневнику
—Подписка по e-mail
—Интересы
—Друзья
—Постоянные читатели
—Сообщества
—Статистика
Технический уровень : Средний
Краткое содержание
Многие начинающие пользователи сталкиваются с такой проблемой:
И многих эта проблема раздражает.
Сейчас я вам расскажу,как справится с этой проблемой.
Подробности
Для начала разберёмся с возможными вариантами,из-за чего эта трабла возникает :
1. Установлено много стороннего ПО,которое «ест» ресурсы системы.
2. Программе не хватает оперативной памяти.
3. В системе не установлено необходимое ПО для «правильной» работы программы.
5. Проблема в самой программе.
6. При запуске программа обращается к какому-нибудь системному файлу,который может быть повреждён.
Теперь пройдёмся по каждому этому варианту:
2. Убедитесь,что у вас включён файл подкачки,для этого:
б) В разделе Быстродействие нажмите Параметр,откройте вкладку Дополнительно и нажмите Изменить;
в) И посмотрите,чтобы стояла галочка напротив надписи «Автоматически выбирать объём файла подкачки».
3. Убедитесь,что у вас установлено следующее ПО:
Для 32 (x86) bit’ных систем :
Для 64 bit’ных систем :
4. Проверьте систему на наличие «зловредов» с помощью Dr.Web CureIt.
5. Проблема может быть в самой программе:
б) Если у вас установлена Beta-версия программы,удалите её и найдите законченную версию программы у разработчика :
в) Если у вас лицензионная версия программы,то обращайтесь в тех. поддержку производителя.
6. Определим,кто виноват в вылете программы,для этого:
а) Скачайте программу ProcDump и распакуйте её в папку C:ProcDump;
б) Откройте командную строку от имени администратора и выполните:
2) Найдите событие,когда вылетело проблемное приложение,щёлкните по нему 2 раза левой кнопкой мыши и там вы увидите надпись «Имя приложения:
в) Запустите это приложение и дождитесь вылета.
Если файл системный,то запустите командную строку от имени администратора и выполните команду:
sfc /scannow
Дождитесь конца проверки и:
Если в конце проверки будет написано,что все файлы были восстановлены,то перезагрузитесь для их полного восстановления.
Если в конце проверки будет написано,что не все файлы были восстановлены,то:
DISM /Online /Cleanup-Image /RestoreHealth
Если у вас Windows 7,то обратимся к другой статье ( пишется ) за помощью.
P.S. Спасибо Дмитрию Кулакову за то.что подал идею для создание статьи.
Процитировано 1 раз
Понравилось: 3 пользователям
Источник
990x.top
Простой компьютерный блог для души)
Обработчик команд Windows в автозагрузке — что это? (Windows 10)
Приветствую друзья! Сегодня будем разбираться с одной записью в автозагрузке — Обработчик команд Windows, в принципе это может быть как системный компонент, так и вирус.
Обработчик команд Windows в автозагрузке — что это такое?
Запись, запускающая работу командой строки, которая в свою очередь может выполнять определенные команды.
В большинстве случаев запись не является драйвером, важным компонентом или важной программой. То есть для эксперимента ее можно спокойно попробовать отключить.
Часто эта запись — вирус, рекламное ПО или даже майнер.
Еще существует вирус Trojan.BAT.Bitmin.t, который тоже маскируется под это название и судя по названию самого вируса — вроде тоже майнер.
Второй вариант — рекламный вирус. При этом после включения ПК может запускаться например браузер Microsoft Edge и показывать рекламу. Кроме этого вирус может блокировать запуск программ CCleaner (чистилка от мусора, также показывает содержимое автозагрузки, планировщика), AutoLogger (сборщик логов на ПК для дальнейшего анализа зараженной системы и ее восстановления), regedit.exe (редактор реестра).
Вот еще пример, когда запись возможно и не вирус:

Что еще важно — запись запускает процесс cmd.exe, это совсем не вирус, а командная строка, которая может выполнять уже команды. Хотя, не исключаю что возможно и под cmd.exe может маскироваться вирус.
Пример как процесс может грузить ПК:

Что делать?
Я находил комментарии в интернете об этой записи в автозагрузке, комментарии были написаны еще пару лет назад и во всех случаях — рекомендуют проверить ПК антивирусными утилитами, а точнее Dr.Web CureIt!. Поэтому если это вирус, то Dr.Web CureIt! скорее всего уже об этом знает и умеет его удалять.
Да, может и не вирус. Но все равно рекомендую проверить ПК антивирусными утилитами.
Антивирусные утилиты, которыми нужно проверить ПК (настаиваю чтобы проверили всеми тремя):
После сканирования, для полного удаления часто нужна перезагрузка.
Важно! При использовании утилиты Dr.Web CureIt! нужно нажать на Выбрать обьекты для проверки:

Потом ставим галочки на всех обьектах:
Далее справа есть кнопка-ключик, нажмите ее и установите галочку Автоматически применять действия угрозам:

Для анализа автозагрузки рекомендую бесплатную прогу AnVir Task Manager. Позволяет просмотреть автозагрузку обычную, из реестра, задания планировщика, также отображает службы (сервисы). Еще подсказывает что опасное, а что нет.
Заключение
Надеюсь информация пригодилась, удачи и добра, до новых встреч друзья!
Источник
Возникшая проблема привела к прекращению работы программы
В те времена, когда ОС только создавались, над ними трудились многочисленные группы специалистов. Это касалось и всевозможного софта, составляющим звеном которого тогда являлись прикладные программы. В наше же время разработчиком может стать каждый, для этого достаточно овладеть каким-либо объектно-ориентированным языком программирования, коих накопилось огромное количество. В результате появилось много различного софта, созданного новаторами-рационализаторами или просто энтузиастами-любителями.
Многие из таких программ могут временами давать сбои, связанные с внутренними ошибками, неполадками операционной системы или самого ПК. В таких случаях, при запуске приложения на экране появляется распространенная ошибка: «Возникшая проблема привела к прекращению работы программы. Windows закроет эту программу, а если есть известный способ устранения проблемы, уведомит вас об этом». Не стоит расстраиваться, так как данный сбой в большинстве случаев исправим. Перейдем к рассмотрению различных способов исправления ошибки.
Причины прекращения работы программы
Перед тем, как приступить к решению данной проблемы, предлагаю систематизировать причины возникновения этой ошибки и, для удобства прочтения, разделить их на три блока:
Программный сбой — сюда можно отнести:
Сбой Windows — он включает в себя:
Аппаратные проблемы — в этом случае следует проверить на наличие сбоев комплектующие, а именно:
Разберем каждую из причин по порядку.
Способы исправления программного сбоя
Нехватка ОЗУ для выполнения операций. В данном случае следует проверить загруженность оперативной памяти при запуске и работе вашего приложения. Возможно, системе просто не хватает ее. Итак, необходимо:
Открыть диспетчер задач — для этого жмем сочетание клавиш «Ctrl + Alt + Delete» и в появившемся окне выбираем «Запустить диспетчер задач»;
Альтернативный вариант — нажать сочетание кнопок «Win + R» и в открывшемся окошке «Выполнить» набрать taskmgr, после чего нажать «Enter».
Запустить программу и во вкладке «Процессы» диспетчера задач проследить, какое количество ОЗУ требуется ей для работы. Если его не хватает, то остается два варианта:
В этом же разделе закрыть ненужные процессы.
Увеличить объем файла подкачки — это позволит (в том случае, если программе не хватает ОЗУ и она обращается к жесткому диску для того, чтобы хранить там промежуточные данные об операциях), выделить больше места на винчестере для выполнения приложения. Осуществить это можно так:
Зайти в «Панель управления», выбрать вкладку «Система и безопасность», затем «Система», в сведениях об имени компьютера нажать на «Изменить параметры», далее «Дополнительно». Параметры «Быстродействия», снова «Дополнительно» и в блоке «Виртуальная память» выбираем вкладку «Изменить», после чего увеличиваем файл подкачки и нажимаем «ОК» — готово.
Отсутствие необходимого ПО
Отсутствие специальных исполняемых библиотек и другого обязательного системного API, предназначенного для интеграции программ с ПК, также может стать причиной данной проблемы. Потому, нелишним будет установить следующее ПО:
Для Win32 (x86):
Для Win64
После этого перейдите в центр обновления Windows и установите все обновления данного ПО.
Проблемы самой программы
Ошибка «Возникшая проблема привела к прекращению работы программы» может возникать и в том случае, если сама версия программы, используемая вами, некорректна. Это может возникать, если:
Исправляем вылет программы в результате сбоя Windows
Ошибки Windows в результате вирусной атаки. Фатальные ошибки программы, зачастую, возникают в результате повреждения файлов и библиотек Windows вирусами. В таком случае следует сканировать систему утилитой Dr. Web Cureit. Для этого необходимо:
По окончании проверки вам будет предложено внести вирус в карантин или удалить его — в большинстве случаев его можно удалить.
Повреждение системного файла, к которому обращается программа
Иногда проблема, связанная с прекращением работы программы, возникает в результате повреждения системного файла или библиотеки Windows. В таком случае требуется найти дамп памяти — файл, содержащий сведения об ошибке, возникшей в результате запуска вашей программы, о состоянии процессора, ОЗУ и других компонентов в момент аварийного завершения работы приложения. Так мы сможем узнать конкретно в нашем случае, в результате чего возникает данная ошибка. Итак, чтобы посмотреть дамп памяти в момент краха приложения, нужно:
Подробнее о том, как прочитать дамп памяти:
После того, как системный файл или драйвер, виновный в аварийном завершении работы программы, будет найден, останется просто скопировать его наименование и вставить в поисковую строку Yandex или Google. Как правило, на первых же выдачах поисковика будут сайты, на которых содержится подробная информация об этом файле или драйвере, там же можно будет скачать дефолтную версию нужного файла.
Исправляем сбой программы, связанный с аппаратными проблемами ПК
Аппаратные проблемы, к сожалению, зачастую вынуждают обращаться в Сервисный центр. Тем не менее своевременное исправление неполадок с «железом» могут значительно сэкономить средства и время, так как все элементы ПК взаимосвязаны и нарушение работы одного устройства влечет за собой порчу других элементов, связанных с ним. Но перед этим можно проверить отдельные планки ПК, чтобы понять, виноваты ли они в преждевременном завершении работы программы.
Ошибка ОЗУ
Начнется перезагрузка Windows, в процессе которой будет проверена оперативная память, результаты отобразятся в панели уведомлений.
Сбои в работе винчестера
Чтобы запустить проверку жесткого диска с исправлением ошибок, необходимо:
Тестируем видеокарту на наличие неполадок
Для начала, если ваш ПК или ноутбук оборудован двумя видеокартами, попробуйте запустить программу с помощью интегрированной видеокарты, а затем с помощью дискретной. В том случае, если с одной из видеокарт программа работает, проблема «Возникшая проблема привела к прекращению работы программы» заключается, скорее всего, в другом графическом адаптере. Следует убедиться в этом, просканировав его на наличие ошибок утилитой OCCT. Для этого:
Некоторые параметры можно изменить:
Если у вас старая видеокарта, оптимально будет задать во вкладке «Версия DirectX» DirectX9;
В разделе «Видеокарта» выбираем тот графический адаптер, который требуется просканировать на наличие неполадок.
В том случае, если неполадки все же есть, для запуска программы можно воспользоваться второй видеокартой. Если ее нет, то единственным выходом является ремонт графического устройства.
Заключение
Несмотря на то, что в статье было рассмотрено большое количество способов исправления ошибки «Возникшая проблема привела к прекращению работы программы…», причин возникновения данной проблемы еще больше. Более того, для отдельно взятого пользователя она может оказаться индивидуальной. Поэтому, пишите в комментариях, если данные решения вам не помогли, я постараюсь вам помочь.
Источник
990x.top
Простой компьютерный блог для души)
Обработчик команд Windows в автозагрузке — что это? (Windows 10)
Приветствую друзья! Сегодня будем разбираться с одной записью в автозагрузке — Обработчик команд Windows, в принципе это может быть как системный компонент, так и вирус.
Обработчик команд Windows в автозагрузке — что это такое?
Запись, запускающая работу командой строки, которая в свою очередь может выполнять определенные команды.
В большинстве случаев запись не является драйвером, важным компонентом или важной программой. То есть для эксперимента ее можно спокойно попробовать отключить.
Часто эта запись — вирус, рекламное ПО или даже майнер.
Например под названием Обработчик команд Windows существует вирус, который Касперский определяет как Trojan.BAT.Starter.jf или Trojan.BAT.Miner.ev , последний явно майнер. Что за майнер? Это тип вируса, который добывает криптовалюту за счет ресурсов вашего ПК. Такой вирус может грузить ПК без явной причин.
Еще существует вирус Trojan.BAT.Bitmin.t, который тоже маскируется под это название и судя по названию самого вируса — вроде тоже майнер.
Второй вариант — рекламный вирус. При этом после включения ПК может запускаться например браузер Microsoft Edge и показывать рекламу. Кроме этого вирус может блокировать запуск программ CCleaner (чистилка от мусора, также показывает содержимое автозагрузки, планировщика), AutoLogger (сборщик логов на ПК для дальнейшего анализа зараженной системы и ее восстановления), regedit.exe (редактор реестра).
Вот еще пример, когда запись возможно и не вирус:

Что еще важно — запись запускает процесс cmd.exe, это совсем не вирус, а командная строка, которая может выполнять уже команды. Хотя, не исключаю что возможно и под cmd.exe может маскироваться вирус.
Пример как процесс может грузить ПК:

Что делать?
Я находил комментарии в интернете об этой записи в автозагрузке, комментарии были написаны еще пару лет назад и во всех случаях — рекомендуют проверить ПК антивирусными утилитами, а точнее Dr.Web CureIt!. Поэтому если это вирус, то Dr.Web CureIt! скорее всего уже об этом знает и умеет его удалять.
Да, может и не вирус. Но все равно рекомендую проверить ПК антивирусными утилитами.
- Отключите в автозагрузке запись Обработчик команд Windows. Откройте диспетчер задач (правой кнопкой по панели задач), активируйте вкладку Автозагрузка и отключите. PS: в Windows 7 — зажмите Win + R > команда msconfig > вкладка Автозагрузка.
- Проверка антивирусными утилитами. Настоятельно советую сканировать не одной утилитой, а всеми тремя, это даст максимальный эффект — будут удалены как опасные вирусы, так и рекламные.
- Лишнее ПО. Также желательно удалить программы, которые скорее всего вам не нужны, например Driverupdater, DllKitPRO, DriverPack Solution и подобные, которые лично вы — не устанавливали. Откуда они берутся? Они ставятся с другими прогами, которые вы как раз качали, но с сомнительных сайтов.
Антивирусные утилиты, которыми нужно проверить ПК (настаиваю чтобы проверили всеми тремя):
- Dr.Web CureIt! — мощная утилита против опасных вирусов, например трояны, ботнеты, майнеры. Скачивается уже с антивирусными базами, поэтому вес может быть примерно 100 мб. Сканирует весь диск, длительность зависит от количества файлов и обьема диска. Если вы используете SSD, то проверка выполнится быстрее.
- AdwCleaner — утилита против рекламного/шпионского ПО. Эффективно находит рекламные вирусы в расширениях браузеров, ярлыках, в планировщике, сканирует автозапуск программ, реестр. Перед сканированием качает антивирусные базы. Быстро сканирует.
- HimanPro — качественная утилита против таких угроз как руткиты, трояны, ботнеты, майнеры и другие. Легко удаляет рекламное и шпионское ПО. Присутствует антишпионский облачный сканер, использующий для проверки сигнатурные базы Emsisoft, Ikarus, G Data и Dr.Web. Проверяет шустро. Утилита платная, но присутствует бесплатный режим проверки. Ищет угрозы в автозагрузке, планировщике, реестре, в папках браузеров, проверяет все места где может присутствовать вирус.
После сканирования, для полного удаления часто нужна перезагрузка.
Важно! При использовании утилиты Dr.Web CureIt! нужно нажать на Выбрать обьекты для проверки:

Потом ставим галочки на всех обьектах:
Далее справа есть кнопка-ключик, нажмите ее и установите галочку Автоматически применять действия угрозам:

Для анализа автозагрузки рекомендую бесплатную прогу AnVir Task Manager. Позволяет просмотреть автозагрузку обычную, из реестра, задания планировщика, также отображает службы (сервисы). Еще подсказывает что опасное, а что нет.
Заключение
- Обработчик команд Windows — запись в автозагрузке, запускающая командную строку, в которой могут выполняться неизвестные команды.
- Запись спокойно может быть как опасным вирусом — майнер, троян, ботнет, так и рекламным/шпионским ПО. Поэтому проверить ПК антивирусными утилитами — обязательно.
Надеюсь информация пригодилась, удачи и добра, до новых встреч друзья!
Источник
Решение проблемы «Прекращена работа программы . «
Технический уровень : Средний
Краткое содержание
Многие начинающие пользователи сталкиваются с такой проблемой:
«Прекращена работа программы . «
И многих эта проблема раздражает.
Сейчас я вам расскажу,как справится с этой проблемой.
Подробности
Для начала разберёмся с возможными вариантами,из-за чего эта трабла возникает :
1. Установлено много стороннего ПО,которое «ест» ресурсы системы.
2. Программе не хватает оперативной памяти.
3. В системе не установлено необходимое ПО для «правильной» работы программы.
5. Проблема в самой программе.
6. При запуске программа обращается к какому-нибудь системному файлу,который может быть повреждён.
Теперь пройдёмся по каждому этому варианту:
1. Посмотрите будет ли программа вылетать в режиме «чистой» загрузки ,если в этом режиме всё нормально работает,то попробуем выявит виновника,среди всего установленного ПО, с помощью метода «половинного деления».
Зайдите в Конфигурацию системы -> Службы и включите половину служб и перезагрузитесь. Если проблема не появляется, причина в оставшихся отключенных службах. Если проблема воспроизводится, причина во включенных службах — отключите половину из них и снова перезагрузитесь. Тоже самое и для ПО в Автозагрузке.
2. Убедитесь,что у вас включён файл подкачки,для этого:
а) Нажмите Пуск –> Панель управления –> Система –> Все элементы панели управления –> Дополнительные параметры системы -> Дополнительно:
б) В разделе Быстродействие нажмите Параметр,откройте вкладку Дополнительно и нажмите Изменить;
в) И посмотрите,чтобы стояла галочка напротив надписи «Автоматически выбирать объём файла подкачки».
3. Убедитесь,что у вас установлено следующее ПО:
Для 32 (x86) bit’ных систем :
Для 64 bit’ных систем :
Microsoft .NET Framework 4.5.2, Исполняемые библиотеки DirectX, Microsoft Visual C++ 2005 версии x64 и x86, Microsoft Visual C++ 2008 версии x64 и x86, Microsoft Visual C++ 2010 версии x64 и x86.
Потом после их установки установите все обновления,которые будут в Центре обновления Windows !
4. Проверьте систему на наличие «зловредов» с помощью Dr.Web CureIt.
5. Проблема может быть в самой программе:
а) Если у вас установлена пиратская версия программы (взломанная , RePack),то обращайтесь к тому,у кого вы ею скачали;
б) Если у вас установлена Beta-версия программы,удалите её и найдите законченную версию программы у разработчика :
в) Если у вас лицензионная версия программы,то обращайтесь в тех. поддержку производителя.
6. Определим,кто виноват в вылете программы,для этого:
а) Скачайте программу ProcDump и распакуйте её в папку C:ProcDump;
б) Откройте командную строку от имени администратора и выполните:
- C:ProcDumpprocdump.exe -accepteula -e -w [имя сбойного приложения] C:ProcDump
в) Как определить имя сбойного приложения:
1) зайдите в Панель управления -> Все элементы панели управления -> Центр поддержки ->Монитор стабильности системы -> Отчеты о проблемах.
2) Найдите событие,когда вылетело проблемное приложение,щёлкните по нему 2 раза левой кнопкой мыши и там вы увидите надпись «Имя приложения:
в) Запустите это приложение и дождитесь вылета.
г) После этого у вас появится файл с расширением .dmp в C:ProcDump
д) Теперь заглянем в это дам (заглядывать в него можно также,как и и в дампы синих экранов Анализ причин возникновения BSOD при помощи Debugging Tools for Windows (только команда выгладит по другому: Kdfe -v [путь к дампу]).
е) Как определите,что за файл виноват — определите системный ли он или принадлежит сторонней программе (для этого достаточно его «погуглить «) ,если к сторонней программе,то определите к какой и удалит её.
Если файл системный,то запустите командную строку от имени администратора и выполните команду:
Дождитесь конца проверки и:
Если в конце проверки будет написано,что все файлы были восстановлены,то перезагрузитесь для их полного восстановления.
Если в конце проверки будет написано,что не все файлы были восстановлены,то:
Если у вас Windows 8/8.1,то вам достаточно в командной строке,запущенной от имени администратора, при подключённом интернете , выполнить команду:
- DISM /Online /Cleanup-Image /RestoreHealth
Если у вас Windows 7,то обратимся к другой статье ( пишется ) за помощью.
Источник
Как исправить ошибку «ATKEX_cmd exe прекращена работа программы» в Windows 10?
При запуске игр и приложений, интенсивно использующих ресурсы системы, процесс может быть неожиданно прерван сообщением об ошибке «ATKEX_cmd прекращена работа программы». Узнаем подробнее, причины и способы ее исправить.
Чем вызвана ошибка?
ATKEX_cmd может прекратить работу программы по ряду причин:
- Не установлена программная поддержка IME (Intel Management Engine).
- Отключен или поврежден драйвер звуковой карты.
- Realtek High Definition Audio Driver конфликтует с универсальным аудио драйвером.
Установка IME
Во многих случаях проблема возникает из-за отсутствия программной поддержки IME. Для установки выполните следующие шаги:
Сделайте запрос в интернете «Intel Management Engine» и перейдите на сайт, указанный на рисунке.
Прокрутите страницу вниз, нажмите на ссылку «Драйвер ядра Intel Management Engine для Windows 8.1 и 10».
На новой странице нажмите на «Загрузить».
После завершения загрузки извлеките zip архив, затем кликните на исполняемый файл установки и следуйте инструкциям на экране.
После перезапуска компьютера запустите программу, работа которой ранее была прекращена ошибкой ATKEX_cmd exe.
Проверка драйвера звуковой карты
Ошибка также может произойти из-за отключенного звукового драйвера. Либо он деактивирован самим пользователем или остановлен после извлечения звукового устройства. Для решения проблемы попробуйте в Диспетчере устройств включить его или удалить, чтобы заставить Windows установить стандартный после перезагрузки ПК.
Откройте Диспетчер устройств командой devmgmt.msc , запущенной из окна «Выполнить» (Win + R).
Разверните вкладку «Звуковые, игровые и видеоустройства». Затем щелкните правой кнопкой мыши на «High Definition Audio», выберите «Задействовать».
Если драйвер был включен, попробуйте его переустановить. Для этого правым щелчком мыши по адаптеру разверните контекстное меню и выберите «Удалить».
После перезагрузите компьютер, чтобы Windows при обнаружении устройства смог установить отсутствующее ПО аудио адаптера.
Если работа приложения по-прежнему была прекращена ошибкой ATKEX_cmd exe, перейдите к следующему шагу.
Удаление Realtek HD
К возникновению ошибки ATKEX_cmd exe также причастен Realtek High Definition Audio Driver, который может конфликтовать с установленным по умолчанию. Имейте в виду, что использование диспетчера Realtek HD для управления аудио больше не требуется, поскольку Windows 10 способна автоматически обновлять устройства. Поэтому для решения проблемы попробуйте удалить приложение Realtek.
Откройте раздел «Удаления или изменения программ» командой appwiz.cpl , запущенной из окна «Выполнить» (Win + R).
В списке найдите приложение Realtek. Щелкните по нему правой кнопкой мыши и удалите.
После перезагрузки ПК проверьте, удалось ли устранить сбой ATKEX_cmd exe, который препятствовал работе программы.
Источник
Содержание
- 990x.top
- Простой компьютерный блог для души)
- Обработчик команд Windows в автозагрузке — что это? (Windows 10)
- Обработчик команд Windows в автозагрузке — что это такое?
- Что делать?
- Заключение
- Прекращена работа программы «Обработчик команд Windows»
- Обработчик команд виндовс
- Не запускается командная строка
- Обработчик команд виндовс
990x.top
Простой компьютерный блог для души)
Обработчик команд Windows в автозагрузке — что это? (Windows 10)
Приветствую друзья! Сегодня будем разбираться с одной записью в автозагрузке — Обработчик команд Windows, в принципе это может быть как системный компонент, так и вирус.
Обработчик команд Windows в автозагрузке — что это такое?
Запись, запускающая работу командой строки, которая в свою очередь может выполнять определенные команды.
В большинстве случаев запись не является драйвером, важным компонентом или важной программой. То есть для эксперимента ее можно спокойно попробовать отключить.
Часто эта запись — вирус, рекламное ПО или даже майнер.
Например под названием Обработчик команд Windows существует вирус, который Касперский определяет как Trojan.BAT.Starter.jf или Trojan.BAT.Miner.ev , последний явно майнер. Что за майнер? Это тип вируса, который добывает криптовалюту за счет ресурсов вашего ПК. Такой вирус может грузить ПК без явной причин.
Еще существует вирус Trojan.BAT.Bitmin.t, который тоже маскируется под это название и судя по названию самого вируса — вроде тоже майнер.
Второй вариант — рекламный вирус. При этом после включения ПК может запускаться например браузер Microsoft Edge и показывать рекламу. Кроме этого вирус может блокировать запуск программ CCleaner (чистилка от мусора, также показывает содержимое автозагрузки, планировщика), AutoLogger (сборщик логов на ПК для дальнейшего анализа зараженной системы и ее восстановления), regedit.exe (редактор реестра).
Вот еще пример, когда запись возможно и не вирус:

Что еще важно — запись запускает процесс cmd.exe, это совсем не вирус, а командная строка, которая может выполнять уже команды. Хотя, не исключаю что возможно и под cmd.exe может маскироваться вирус.
Пример как процесс может грузить ПК:

Что делать?
Я находил комментарии в интернете об этой записи в автозагрузке, комментарии были написаны еще пару лет назад и во всех случаях — рекомендуют проверить ПК антивирусными утилитами, а точнее Dr.Web CureIt!. Поэтому если это вирус, то Dr.Web CureIt! скорее всего уже об этом знает и умеет его удалять.
Да, может и не вирус. Но все равно рекомендую проверить ПК антивирусными утилитами.
- Отключите в автозагрузке запись Обработчик команд Windows. Откройте диспетчер задач (правой кнопкой по панели задач), активируйте вкладку Автозагрузка и отключите. PS: в Windows 7 — зажмите Win + R > команда msconfig > вкладка Автозагрузка.
- Проверка антивирусными утилитами. Настоятельно советую сканировать не одной утилитой, а всеми тремя, это даст максимальный эффект — будут удалены как опасные вирусы, так и рекламные.
- Лишнее ПО. Также желательно удалить программы, которые скорее всего вам не нужны, например Driverupdater, DllKitPRO, DriverPack Solution и подобные, которые лично вы — не устанавливали. Откуда они берутся? Они ставятся с другими прогами, которые вы как раз качали, но с сомнительных сайтов.
Антивирусные утилиты, которыми нужно проверить ПК (настаиваю чтобы проверили всеми тремя):
- Dr.Web CureIt! — мощная утилита против опасных вирусов, например трояны, ботнеты, майнеры. Скачивается уже с антивирусными базами, поэтому вес может быть примерно 100 мб. Сканирует весь диск, длительность зависит от количества файлов и обьема диска. Если вы используете SSD, то проверка выполнится быстрее.
- AdwCleaner — утилита против рекламного/шпионского ПО. Эффективно находит рекламные вирусы в расширениях браузеров, ярлыках, в планировщике, сканирует автозапуск программ, реестр. Перед сканированием качает антивирусные базы. Быстро сканирует.
- HimanPro — качественная утилита против таких угроз как руткиты, трояны, ботнеты, майнеры и другие. Легко удаляет рекламное и шпионское ПО. Присутствует антишпионский облачный сканер, использующий для проверки сигнатурные базы Emsisoft, Ikarus, G Data и Dr.Web. Проверяет шустро. Утилита платная, но присутствует бесплатный режим проверки. Ищет угрозы в автозагрузке, планировщике, реестре, в папках браузеров, проверяет все места где может присутствовать вирус.
После сканирования, для полного удаления часто нужна перезагрузка.
Важно! При использовании утилиты Dr.Web CureIt! нужно нажать на Выбрать обьекты для проверки:

Потом ставим галочки на всех обьектах:
Далее справа есть кнопка-ключик, нажмите ее и установите галочку Автоматически применять действия угрозам:

Для анализа автозагрузки рекомендую бесплатную прогу AnVir Task Manager. Позволяет просмотреть автозагрузку обычную, из реестра, задания планировщика, также отображает службы (сервисы). Еще подсказывает что опасное, а что нет.
Заключение
- Обработчик команд Windows — запись в автозагрузке, запускающая командную строку, в которой могут выполняться неизвестные команды.
- Запись спокойно может быть как опасным вирусом — майнер, троян, ботнет, так и рекламным/шпионским ПО. Поэтому проверить ПК антивирусными утилитами — обязательно.
Надеюсь информация пригодилась, удачи и добра, до новых встреч друзья!
Прекращена работа программы «Обработчик команд Windows»
Привет всем, такая проблема, взялать просто из неоткуда, включаю камп и понеслось, каждый 2-3 минуты вылетает следующее окно. нереально загружен процессор, работать за кампом стало просто Адски. уже все перепробовал, вы, последняя надежда.
Сигнатура проблемы:
Имя события проблемы: APPCRASH
Имя приложения: cmd.exe
Версия приложения: 6.1.7601.17514
Отметка времени приложения: 4ce798e5
Имя модуля с ошибкой: ole32.dll
Версия модуля с ошибкой: 6.1.7601.17514
Отметка времени модуля с ошибкой: 4ce7c92c
Код исключения: c0000005
Смещение исключения: 000000000001022a
Версия ОС: 6.1.7601.2.1.0.256.1
Код языка: 1049
Дополнительные сведения 1: b600
Дополнительные сведения 2: b600d4de673f4ebfd058284085904879
Дополнительные сведения 3: 60ff
Дополнительные сведения 4: 60ffc2c8a56c526371a4b15ec762b69a
Зарание примного благодарен!
Прекращена работа программы «Windows Setup Master»
Здравствуйте! В один прекрасный день вылезло окно Windows Setup Master, не закрывается, не.
При запуске Windows вылезает ошибка: «Прекращена работа программы «Yandex»»
При запуске Windows7 вылезает ошибка: Прекращена работа программы «Yandex». Сигнатура проблемы.
Прекращена работа программы «Windows Installer»
Вообщем нужно переустановить windows, а не могу, setup.exe не запускается (другие программы.
Сообщение «Прекращена работа программы «Диспетчер окон рабочего стола»» после загрузки Windows
При включении компьютера, после того как загружается windows, Выскакивает окошко с ошибкой.
Обработчик команд виндовс
Прекращена работа программы «Обработчик команд Windows»
Привет всем, такая проблема, взялать просто из неоткуда, включаю камп и понеслось, каждый 2-3.

Добрый день! Ситуация следующая: Любимая жена как всегда решила посмотреть какой-то чудный.
Установка виндовс 7 на виндовс 8
Всем привет. я новичок, поэтому где то могу некорректно изложить свою проблему. Купил пол года.
Выполнение команд из контекстного меню виндовс 10
пишу програмку для создания плиток и столкнулся с одной проблемой, можно ли каким то методом из.
C помощю process explorer находим процес hale.exe и убиваем его дерево процессов при этом безопасный режим и прочая гадость которая указана выше не нужна, после чего отыскиваем папку c:Usersимя пользователяAppDataLocaltemp и удаляем её и всё её содержимое, если вы не изменяли переменные среды.
После чего открываем редактор реестра и удаляем следующие записи:
HKEY_LOCAL_MACHINESOFTWAREChew7 Chew7-раздел удаляем полностью
далее
HKEY_LOCAL_MACHINESOFTWAREMicrosoftWindowsCurrentVersion Run удаляем параметр Chew7 со значением c:. hale.exe /nolog
. перегружаемся
Заказываю контрольные, курсовые, дипломные и любые другие студенческие работы здесь или здесь.
Обработчик команд windows
В диспетчере задач появляется очень много «Обработчик команд Windows»

Не понимаю в чем дело. Возможно ли это из-за вирусов или что- то не так с процессором?

У меня на компьютере установлена программа для 3d моделирования. «C:Program FilesBlender.
Не запускается командная строка
Командная строка некорректно работает
создал текстовый файл, записал в него важную инфу и чтобы было «по красоте» захотел переименовать.
Появляется командная строка на миллисекунду и исчезает
Как от этого избавиться? Добавлено через 52 минуты Если кому поможет: Logfile of Trend.
Не запускается командная строка
Не запускается командная строка, ни от админа ни простая не включается
Не запускается командная строка.
Как только запускаю cmd она появляется на секунду и сразу же выключается, как только пытюась.
Сейчас, ради эксперимента, попробовал переименовать этот файл: conhost.exe
Теперь при запуске cmd.exe выдает эту ошибку.
Единственное, что я нашел, так это ссылку на возможно поврежденную dll winsrv.dll http://answers.microsoft.com/r. 7f9?page=1
Скрин также прикладываю.
polkaa, не надо трогать conhost, верните как было. Он нужен для работы командной строки
Добавлено через 2 минуты
Если система x64, то пробуйте запустить cmd.exe из папки C:WindowsSysWOW64
Добавлено через 21 секунду
Распакуйте и установите файл RunUnlock.inf как показано на скриншоте
После установки желательно перезагрузиться
Вложения
 |
RunUnlock.zip (877 байт, 42 просмотров) |
Вообще странно, почему у этого файла дата создания 24 февраля?
Просто в то время я помню копировал из win 7 файлы в папку system32, но без замены.
А боролся я с другой проблемой. У меня exe файлы не запускались. Через безопасный режим удалил антивирус Emsisoft и какой-то программой ошибки в реестре исправил. После этого заработало. Дело было, видимо, в нем. Одну проблему исправил, появилась другая, сетевое подключение не работало, т.е. вроде как оно работает, но система его «не видела». Было: «На этом компьютере отсутствуют один или несколько сетевых протоколов» сама исправить не могла, писала, что неудачно, и что в реестре отсутствуют какие-то записи. Плюс ко всему, потом ЦП какой-то процесс стал грузить под 100%. Выяснил, что это служба DHCP и связал это со своей проблемой. В общем, каким-то чудом я это исправил. Теперь вот осталась вот эта маленькая проблемка. То ли после очистки реестра, то ли после копирования файлов — она сломалась. Скорее, после второго. Т.к. до этого он работал и я уже выполнял sfc /scannow, я это хорошо помню.
Добавлено через 6 минут
Сделал, к сожалению, не помогло.
Добавлено через 4 минуты
А, забыл, после удаления антивируса, у меня сканер Total Security 360 обнаружил в папке system 32, где-то около 40 вирусов, все перенес в карантин, это каким-то софтом, я уже во время исправления, занес, видимо. Потому что до этого у меня чистая система была, сторонний софт никогда не качаю, сижу через браузер, в основном, только на паре десятков проверенных ресурсах.
Добавлено через 5 минут
Я просто после всей этой вакханалии хочу произвести sfc /scannow, но пока — не получается.
Обработчик команд виндовс
Прекращена работа программы «Обработчик команд Windows»
Привет всем, такая проблема, взялать просто из неоткуда, включаю камп и понеслось, каждый 2-3.

Добрый день! Ситуация следующая: Любимая жена как всегда решила посмотреть какой-то чудный.
Установка виндовс 7 на виндовс 8
Всем привет. я новичок, поэтому где то могу некорректно изложить свою проблему. Купил пол года.
Выполнение команд из контекстного меню виндовс 10
пишу програмку для создания плиток и столкнулся с одной проблемой, можно ли каким то методом из.
C помощю process explorer находим процес hale.exe и убиваем его дерево процессов при этом безопасный режим и прочая гадость которая указана выше не нужна, после чего отыскиваем папку c:Usersимя пользователяAppDataLocaltemp и удаляем её и всё её содержимое, если вы не изменяли переменные среды.
После чего открываем редактор реестра и удаляем следующие записи:
HKEY_LOCAL_MACHINESOFTWAREChew7 Chew7-раздел удаляем полностью
далее
HKEY_LOCAL_MACHINESOFTWAREMicrosoftWindowsCurrentVersion Run удаляем параметр Chew7 со значением c:. hale.exe /nolog
. перегружаемся
Заказываю контрольные, курсовые, дипломные и любые другие студенческие работы здесь или здесь.
Обработчик команд windows
В диспетчере задач появляется очень много «Обработчик команд Windows»

Не понимаю в чем дело. Возможно ли это из-за вирусов или что- то не так с процессором?

У меня на компьютере установлена программа для 3d моделирования. «C:Program FilesBlender.
Содержание
- Способ 1: Удаление из автозагрузки
- Способ 2: Проверка на наличие вирусов
- Способ 3: Деинсталляция лишних программ
- Вопросы и ответы
«Обработчик команд Windows» запускает «Командную строку» для выполнения каких-либо команд. Под этим действием могут скрываться как системные процессы, так и вредоносные: например, активируется вирусный софт, майнер или рекламное ПО, которое запускается вместе с системой. Именно поэтому, если вы не знаете, за что именно отвечает «Обработчик команд Windows» в вашем случае, можете убрать утилиту из автозагрузки и просканировать ПК на наличие опасных программ.
Способ 1: Удаление из автозагрузки
Удалить «Обработчик команд Windows» из автозагрузки возможно через приложение «Диспетчер задач». В другой нашей статье подробно описано, как это сделать.
Подробнее: Как отключить автозапуск программ в Windows 10
Следует учитывать, что это не решает проблему возможного наличия вредоносного ПО, а просто отключает выбранный им способ автозапуска. Однако если по результатам проверки компьютера ничего не было найдено, вполне возможно, достаточно просто деактивировать процесс при помощи этого способа.
Способ 2: Проверка на наличие вирусов
Действенный метод избавиться от вирусного программного обеспечения, включая процесс «Обработчик команд Windows», — это поиск и удаление вредоносных программ. Кроме того, рекомендуется регулярно проверять систему на наличие вирусных приложений для профилактики. У нас на сайте можно найти инструкции по поиску и устранению опасных утилит, а также о защите компьютере.
Подробнее:
Как почистить компьютер от вирусов
Как проверить компьютер на вирусы без установки антивируса
Как удалить вирус с компьютера в Windows 10
Большинство способов подходит для всех актуальных версий операционной системы Windows.
Читайте также: Как защитить компьютер от вирусов
Способ 3: Деинсталляция лишних программ
У невнимательного пользователя иногда на ПК появляются утилиты и программы, которые он самостоятельно не устанавливал. Это происходит, например, когда с подозрительных и непроверенных сайтов скачиваются модифицированные приложения, в которое вшито вредоносное ПО.
Удалить лишние программы (одна из которых, как раз, и может запускать «Обработчик команд Windows») можно как с помощью системных средств, так и с помощью стороннего софта. Также существуют методы, позволяющие избавиться от неудаляемого софта на ПК. В материалах по ссылкам ниже на сайте можно найти подробные инструкции.
Подробнее:
Как открыть удаление программ в Windows 10
Как с компьютера удалить неудаляемую программу
После этого вам останется перезагрузить компьютер и проверить наличие рассматриваемого процесса в автозагрузке.
Еще статьи по данной теме:
Помогла ли Вам статья?
-
#1
Обработчик команд windows и хост окна консоли грузят цп на суммарно 30%, предполагаю, что это активатор windows, но не имею понятия как исправить/удалить проблему.
Помогите пожалуйста
-
FRST.txt
72.3 KB
· Просмотры: 2 -
Addition.txt
70.6 KB
· Просмотры: 1 -
Shortcut.txt
99.6 KB
· Просмотры: 0
-
#3
Ой, извиняюсь
[automerge]1546356645[/automerge]
Я кстати лог делал, предварительно убив cmd.exe и благополучно об этом забыл, нужно ли делать лог еще раз после ребута?
На всякий случай прикреплю
-
CollectionLog-2019.01.01-22.26.zip
324.7 KB
· Просмотры: 0 -
CollectionLog-2019.01.01-22.34.zip
326 KB
· Просмотры: 1
Последнее редактирование: 1 Янв 2019
-
#4
Я кстати лог делал, предварительно убив cmd.exe
Это вы зря.
Файл hosts сами правили?
Пополните, пожалуйста, базу безопасных файлов антивирусной утилиты AVZ:
- Запустите AVZ.
- Запустите используемый в Вашей системе интернет-браузер (например Internet Explorer, FireFox, Opera и т.д. — если применяется несколько браузеров, то необходимо запустить их все для того чтобы AVZ смог проанализировать используемые браузерами модули расширения и плагины)
- В AVZ выберите пункт меню Файл — Стандартные скрипты. В открывшемся окне необходимо отметить скрипт №8 («VirusInfo.Info: Скрипт сбора файлов для экспресс-анализа ПК») и нажать кнопку «Выполнить отмеченные скрипты». Выполнение скрипта займет некоторое время, порядка 1 — 5 мин. В результате в папке AVZ будет создан подкаталог LOG, в нем архив с именем virusinfo_files_<имя_ПК>.zip
- Закачайте полученный архив, как описано на этой странице.
- Если размер архива превышает 250 Мб закачайте его на любой файлообменник, не требующий ввода капчи (например: Яндекс.Диск, Zippyshare, My-Files.RU, karelia.ru, Ge.tt или WebFile) и укажите ссылку на скачивание в своём следующем сообщении.
— Исправьте с помощью утилиты ClearLNK следующие ярлыки, отчёт о работе прикрепите:
>>> "C:ProgramDataMicrosoftWindowsStart MenuProgramsR.G. MechanicsDOOMИграть DOOM (OpenGL).lnk" -> ["F:GamesDOOMDOOMx64.exe"]
>>> "C:ProgramDataMicrosoftWindowsStart MenuProgramsR.G. MechanicsDOOMИграть DOOM (Vulkan API).lnk" -> ["F:GamesDOOMDOOMx64vk.exe"]
>>> "C:ProgramDataMicrosoftWindowsStart MenuProgramsГерои Меча и Магии III Полное СобраниеХроники Героев Глава VIII Ледяной Клинок.lnk" -> ["F:Heroes of Might and Magic III CompleteThe Sword of FrostSword.exe"]
>>> "C:ProgramDataMicrosoftWindowsStart MenuProgramsOverwatchOverwatch.lnk" -> ["C:Program Files (x86)OverwatchOverwatch Launcher.exe"]
>>> "C:ProgramDataMicrosoftWindowsStart MenuProgramsR.G. MechanicsFallout 4Играть Fallout 4.lnk" -> ["F:GamesFallout 4Fallout4Launcher.exe"]
>>> "C:ProgramDataMicrosoftWindowsStart MenuProgramsKMQuake IIKMQuake II.lnk" -> ["F:KMQuake IIkmquake2.exe"]
>>> "C:ProgramDataMicrosoftWindowsStart MenuProgramsR.G. MechanicsNeed for Speed - Most WantedИграть Need for Speed - Most Wanted.lnk" -> ["F:Need for Speed - Most Wantedspeed.exe"]
>>> "C:UsersBobAppDataRoamingMicrosoftInternet ExplorerQuick LaunchAvast Secure Browser.lnk" -> ["C:Program Files (x86)AVAST SoftwareBrowserApplicationAvastBrowser.exe" =>> --check-run=src=quicklaunch]
>>> "C:ProgramDataMicrosoftWindowsStart MenuProgramsKMQuake IIMission Pack I The Reckoning.lnk" -> ["F:KMQuake IIkmquake2.exe" =>> +set game xatrix]
>>> "C:ProgramDataMicrosoftWindowsStart MenuProgramsKMQuake IIMission Pack II Ground Zero.lnk" -> ["F:KMQuake IIkmquake2.exe" =>> +set game rogue]
>>> "C:ProgramDataMicrosoftWindowsStart MenuProgramsKMQuake IIДеинсталлировать KMQuake II.lnk" -> ["F:KMQuake IIunins000.exe"]
>>> "C:ProgramDataMicrosoftWindowsStart MenuProgramsVideoLANVLC media player.lnk" -> ["F:VLCvlc.exe"]
>>> "C:ProgramDataMicrosoftWindowsStart MenuProgramsVideoLANVLC media player skinned.lnk" -> ["F:VLCvlc.exe" =>> -Iskins]
>>> "C:ProgramDataMicrosoftWindowsStart MenuProgramsVideoLANDocumentation.lnk" -> ["F:VLCDocumentation.url"]
>>> "C:ProgramDataMicrosoftWindowsStart MenuProgramsVideoLANRelease Notes.lnk" -> ["F:VLCNEWS.txt"]
>>> "C:ProgramDataMicrosoftWindowsStart MenuProgramsVideoLANVideoLAN Website.lnk" -> ["F:VLCVideoLAN Website.url"]
>>> "C:ProgramDataMicrosoftWindowsStart MenuProgramsVideoLANVLC media player - reset preferences and cache files.lnk" -> ["F:VLCvlc.exe" =>> --reset-config --reset-plugins-cache vlc://quit]
>>> "C:UsersBobAppDataRoamingMicrosoftWord6630651675324310458666.doc.lnk" -> ["C:UsersBobDownloads66.doc" =>> 12]
>>> "C:ProgramDataMicrosoftWindowsStart MenuProgramsWorld of WarcraftWorld of Warcraft.lnk" -> ["F:World of WarcraftWorld of Warcraft Launcher.exe"]
>>> "C:ProgramDataMicrosoftWindowsStart MenuProgramsArtMoney SEArtMoney SE v8.01.lnk" -> ["F:ArtMoneyam801.exe"]
>>> "C:ProgramDataMicrosoftWindowsStart MenuProgramsArtMoney SEРуководство пользователя.lnk" -> ["F:ArtMoneyHelprussian.chm"]
>>> "C:ProgramDataMicrosoftWindowsStart MenuProgramsArtMoney SEПосетить сайт ArtMoney.lnk" -> ["F:ArtMoneyartmoney_rus801.url"]
>>> "C:ProgramDataMicrosoftWindowsStart MenuProgramsArtMoney SEРегистрация ArtMoney через Интернет.lnk" -> ["F:ArtMoneyregister_rus.url"]
>>> "C:Usersdefaultuser0AppDataRoamingMicrosoftWindowsStart MenuProgramsOneDrive.lnk" -> ["C:Usersdefaultuser0AppDataLocalMicrosoftOneDriveOneDrive.exe"]
>>> "C:ProgramDataMicrosoftWindowsStart MenuProgramsOverwatch TestOverwatch Test.lnk" -> ["F:Overwatch TestOverwatch Launcher.exe"]
>>> "C:ProgramDataMicrosoftWindowsStart MenuProgramsГерои Меча и Магии III Полное СобраниеГерои Меча и Магии III Полное Собрание.lnk" -> ["F:Heroes of Might and Magic III CompleteHeroes3.exe"]
>>> "C:ProgramDataMicrosoftWindowsStart MenuProgramsГерои Меча и Магии III Полное СобраниеГерои Меча и Магии III Полное Собрание HD.lnk" -> ["F:Heroes of Might and Magic III CompleteHD_Launcher.exe"]
>>> "C:ProgramDataMicrosoftWindowsStart MenuProgramsГерои Меча и Магии III Полное СобраниеХроники Героев Глава I Воины Степей.lnk" -> ["F:Heroes of Might and Magic III CompleteWarlords of the WastelandWarlords.exe"]
>>> "C:ProgramDataMicrosoftWindowsStart MenuProgramsГерои Меча и Магии III Полное СобраниеХроники Героев Глава II Преисподняя.lnk" -> ["F:Heroes of Might and Magic III CompleteConquest of the UnderworldUnderworld.exe"]
>>> "C:ProgramDataMicrosoftWindowsStart MenuProgramsГерои Меча и Магии III Полное СобраниеХроники Героев Глава III Повелители Стихий.lnk" -> ["F:Heroes of Might and Magic III CompleteMasters of the ElementsElements.exe"]
>>> "C:ProgramDataMicrosoftWindowsStart MenuProgramsГерои Меча и Магии III Полное СобраниеХроники Героев Глава IV Схватки Драконов.lnk" -> ["F:Heroes of Might and Magic III CompleteClash of the DragonsDragons.exe"]
>>> "C:ProgramDataMicrosoftWindowsStart MenuProgramsГерои Меча и Магии III Полное СобраниеХроники Героев Глава V Мировое Древо.lnk" -> ["F:Heroes of Might and Magic III CompleteThe World TreeWorldTree.exe"]
>>> "C:ProgramDataMicrosoftWindowsStart MenuProgramsГерои Меча и Магии III Полное СобраниеХроники Героев Глава VI Пламенная Луна.lnk" -> ["F:Heroes of Might and Magic III CompleteThe Fiery MoonFieryMoon.exe"]
>>> "C:ProgramDataMicrosoftWindowsStart MenuProgramsГерои Меча и Магии III Полное СобраниеХроники Героев Глава VII Восстание.lnk" -> ["F:Heroes of Might and Magic III CompleteRevolt of the BeastmastersBeastmaster.exe"]
>>> "C:ProgramDataMicrosoftWindowsStart MenuProgramsГерои Меча и Магии III Полное СобраниеДеинсталлировать Герои Меча и Магии III Полное Собрание.lnk" -> ["F:Heroes of Might and Magic III Completeunins000.exe"]Закройте все программы, временно выгрузите антивирус, файрволл и прочее защитное ПО.
Выполните скрипт в АВЗ (Файл — Выполнить скрипт):
begin
ExecuteFile('net.exe', 'stop tcpip /y', 0, 15000, true);
if not IsWOW64
then
begin
SearchRootkit(true, true);
SetAVZGuardStatus(True);
end;
QuarantineFile('c:programdatapackagedatadvu.exe','');
DeleteFile('c:programdatapackagedatadvu.exe','32');
DeleteSchedulerTask('Driverupdater');
BC_Activate;
ExecuteSysClean;
ExecuteWizard('SCU', 2, 3, true);
BC_ImportALL;
RebootWindows(true);
end.Компьютер
перезагрузится
.
После перезагрузки, выполните такой скрипт:
begin
DeleteFile(GetAVZDirectory+'quarantine.7z');
ExecuteFile(GetAVZDirectory+'7za.exe', 'a -mx9 -pmalware quarantine .Quarantine*', 1, 300000, false);
end.Файл quarantine.zip из папки с распакованной утилитой AVZ отправьте с помощью этой формы или (если размер архива превышает 10 MB) на этот почтовый ящик: quarantine <at> safezone.cc (замените <at> на @) с указанием ссылки на тему в теме (заголовке) сообщения и с указанием пароля: virus в теле письма.
- Скачайте AdwCleaner и сохраните его на Рабочем столе.
- Запустите его через правую кн. мыши от имени администратора, нажмите кнопку «Scan Now» («Сканировать») и дождитесь окончания сканирования.
- Когда сканирование будет завершено, отчет будет сохранен в следующем расположении: C:AdwCleanerLogsAdwCleaner[S00].txt.
- Прикрепите отчет к своему следующему сообщению.
Подробнее читайте в этом руководстве.
-
#5
Всё сделал, как описано выше, проблема решена, большое спасибо
-
AdwCleaner[S03].txt
1.5 KB
· Просмотры: 1
-
#7
Ой, я глупый и просто удалил их ярлыки и папки, надо заново скачать их, чтобы правильно удалить?
-
#8
Ой, я глупый и просто удалил их ярлыки и папки, надо заново скачать их, чтобы правильно удалить?
Тоже пойдет. Не нужно
-
#9
вот
-
SecurityCheck.txt
9.9 KB
· Просмотры: 1
-
#10
Исправьте по возомжности
————————— [ FirewallWindows ] —————————
Отключен общий профиль Брандмауэра Windows
Отключен частный профиль Брандмауэра Windows
————————— [ OtherUtilities ] —————————-
WinRAR 5.50 (32-bit) v.5.50.0 Внимание! Скачать обновления
——————————— [ IM ] ———————————-
Skype™ 7.40 v.7.40.151 Внимание! Скачать обновления
——————————— [ Java ] ———————————
Java 8 Update 151 v.8.0.1510.12 Внимание! Скачать обновления
^Удалите старую версию и установите новую (jre-8u192-windows-i586.exe)^
————————— [ AppleProduction ] —————————
iTunes v.12.7.2.58 Внимание! Скачать обновления
^Для проверки новой версии используйте приложение Apple Software Update^
QuickTime 7 v.7.79.80.95 Данная программа больше не поддерживается разработчиком и имеет известные проблемы безопасности! Рекомендуется деинсталлировать данное ПО.
—————————- [ UnwantedApps ] ——————————
Голосовой помощник Алиса v.4.6.0.1790 Внимание! Приложение распространяется в рамках партнерских программ и сборников-бандлов. Рекомендуется деинсталляция. Возможно Вы стали жертвой обмана или социальной инженерии.
—————————— [ End of Log ] ——————————
По последнему блоку, если не используете, то деинсталлируйте.
Прекращение работы программы как исправить
Возникшая проблема привела к прекращению работы программы
В те времена, когда ОС только создавались, над ними трудились многочисленные группы специалистов. Это касалось и всевозможного софта, составляющим звеном которого тогда являлись прикладные программы. В наше же время разработчиком может стать каждый, для этого достаточно овладеть каким-либо объектно-ориентированным языком программирования, коих накопилось огромное количество. В результате появилось много различного софта, созданного новаторами-рационализаторами или просто энтузиастами-любителями.
Многие из таких программ могут временами давать сбои, связанные с внутренними ошибками, неполадками операционной системы или самого ПК. В таких случаях, при запуске приложения на экране появляется распространенная ошибка: «Возникшая проблема привела к прекращению работы программы. Windows закроет эту программу, а если есть известный способ устранения проблемы, уведомит вас об этом». Не стоит расстраиваться, так как данный сбой в большинстве случаев исправим. Перейдем к рассмотрению различных способов исправления ошибки: «Возникшая проблема привела к прекращению работы программы».
Причины прекращения работы программы
Перед тем, как приступить к решению данной проблемы, предлагаю систематизировать причины возникновения этой ошибки и, для удобства прочтения, разделить их на три блока:
Программный сбой — сюда можно отнести:
- Нехватку ОЗУ для выполнения операций программой;
- Отсутствие комплекта API или библиотек, к которым софт должен обращаться для правильного функционирования;
- Проблемы самой программы.
Сбой Windows — он включает в себя:
- Атаку системы вирусами;
- Повреждение системного файла (файлов), к которому программа обращается в процессе работы.
Аппаратные проблемы — в этом случае следует проверить на наличие сбоев комплектующие, а именно:
Разберем каждую из причин по порядку.

Способы исправления программного сбоя
Нехватка ОЗУ для выполнения операций. В данном случае следует проверить загруженность оперативной памяти при запуске и работе вашего приложения. Возможно, системе просто не хватает ее. Итак, необходимо:
Открыть диспетчер задач — для этого жмем сочетание клавиш «Ctrl + Alt + Delete» и в появившемся окне выбираем «Запустить диспетчер задач»;
Альтернативный вариант — нажать сочетание кнопок «Win + R» и в открывшемся окошке «Выполнить» набрать taskmgr, после чего нажать «Enter».
Запустить программу и во вкладке «Процессы» диспетчера задач проследить, какое количество ОЗУ требуется ей для работы. Если его не хватает, то остается два варианта:
В этом же разделе закрыть ненужные процессы.
Увеличить объем файла подкачки — это позволит (в том случае, если программе не хватает ОЗУ и она обращается к жесткому диску для того, чтобы хранить там промежуточные данные об операциях), выделить больше места на винчестере для выполнения приложения. Осуществить это можно так:
Зайти в «Панель управления», выбрать вкладку «Система и безопасность», затем «Система», в сведениях об имени компьютера нажать на «Изменить параметры», далее «Дополнительно». Параметры «Быстродействия», снова «Дополнительно» и в блоке «Виртуальная память» выбираем вкладку «Изменить», после чего увеличиваем файл подкачки и нажимаем «ОК» — готово.

Отсутствие необходимого ПО
Отсутствие специальных исполняемых библиотек и другого обязательного системного API, предназначенного для интеграции программ с ПК, также может стать причиной данной проблемы. Потому, нелишним будет установить следующее ПО:
Для Win32 (x86):
Для Win64
После этого перейдите в центр обновления Windows и установите все обновления данного ПО.
Проблемы самой программы
Ошибка «Возникшая проблема привела к прекращению работы программы» может возникать и в том случае, если сама версия программы, используемая вами, некорректна. Это может возникать, если:
- Установлена пиратская версия софта (к примеру, RePack игры), тут выходом является поиск альтернативной версии или обращение к разработчику;
- Вы пользуетесь бета-версией программы, тут поможет только ее удаление и загрузка официальной программы с сайта разработчика.
Исправляем вылет программы в результате сбоя Windows
Ошибки Windows в результате вирусной атаки. Фатальные ошибки программы, зачастую, возникают в результате повреждения файлов и библиотек Windows вирусами. В таком случае следует сканировать систему утилитой Dr. Web Cureit. Для этого необходимо:
- Загрузить Доктор Веб с официального сайта программы — https://free.drweb.ru/cureit/;
- Установить и запустить антивирус, в результате откроется вот такое окно, где необходимо кликнуть на вкладку «Начать проверку»;

По окончании проверки вам будет предложено внести вирус в карантин или удалить его — в большинстве случаев его можно удалить.
Повреждение системного файла, к которому обращается программа
Иногда проблема, связанная с прекращением работы программы, возникает в результате повреждения системного файла или библиотеки Windows. В таком случае требуется найти дамп памяти — файл, содержащий сведения об ошибке, возникшей в результате запуска вашей программы, о состоянии процессора, ОЗУ и других компонентов в момент аварийного завершения работы приложения. Так мы сможем узнать конкретно в нашем случае, в результате чего возникает данная ошибка. Итак, чтобы посмотреть дамп памяти в момент краха приложения, нужно:
- Скачать по ссылке специальную утилиту «ProcDump», обеспечивающую быстрое создание дампа памяти, в котором не будет содержаться лишних сведений — https://docs.microsoft.com/ru-ru/sysinternals/downloads/procdump;


Подробнее о том, как прочитать дамп памяти:
После того, как системный файл или драйвер, виновный в аварийном завершении работы программы, будет найден, останется просто скопировать его наименование и вставить в поисковую строку Yandex или Google. Как правило, на первых же выдачах поисковика будут сайты, на которых содержится подробная информация об этом файле или драйвере, там же можно будет скачать дефолтную версию нужного файла.
Исправляем сбой программы, связанный с аппаратными проблемами ПК
Аппаратные проблемы, к сожалению, зачастую вынуждают обращаться в Сервисный центр. Тем не менее своевременное исправление неполадок с «железом» могут значительно сэкономить средства и время, так как все элементы ПК взаимосвязаны и нарушение работы одного устройства влечет за собой порчу других элементов, связанных с ним. Но перед этим можно проверить отдельные планки ПК, чтобы понять, виноваты ли они в преждевременном завершении работы программы.
Ошибка ОЗУ
- Для диагностики оперативной памяти воспользуемся встроенной в Windows утилитой «MdSched», чтобы открыть ее, нажимаем сочетание клавиш «Win + R» и в уже знакомом нам окне «Выполнить» набираем mdsched.exe, после чего нажимаем «Enter»;
- Нам предложат два варианта диагностики ОЗУ, выбираем тот, что рекомендуется — готово.

Начнется перезагрузка Windows, в процессе которой будет проверена оперативная память, результаты отобразятся в панели уведомлений.
Сбои в работе винчестера
Чтобы запустить проверку жесткого диска с исправлением ошибок, необходимо:
- Открыть командную строку (Win + R→cmd.exe→Enter) и набрать в ней: chkdsk /(имя диска, на котором расположена программа): /f /r и нажать «Enter» (пример: chkdsk C: /f /r);
- Далее может выскочить надпись «Невозможно выполнить команду CHKDSK, так как указанный том используется другим процессом. Следует ли выполнить проверку этого тома при следующей перезагрузке системы? [Y(да)/N(нет)]» — тут вводите Y и нажимаете «Enter».
- Выполняем перезагрузку Windows, в процессе которой будет произведена проверка винчестера и исправление ошибок его работы (если таковые имеются) средствами ОС.

Тестируем видеокарту на наличие неполадок
Для начала, если ваш ПК или ноутбук оборудован двумя видеокартами, попробуйте запустить программу с помощью интегрированной видеокарты, а затем с помощью дискретной. В том случае, если с одной из видеокарт программа работает, проблема «Возникшая проблема привела к прекращению работы программы» заключается, скорее всего, в другом графическом адаптере. Следует убедиться в этом, просканировав его на наличие ошибок утилитой OCCT. Для этого:
- Перейдите на официальный сайт разработчика по ссылке — ;
- В самом низу страницы расположены ссылки на скачивание программы в двух видах — в исполнимом файле или в архиве, выбираем любой и загружаем утилиту;

- После установки запускаем OCCT и задаем следующие параметры тестирования:

Некоторые параметры можно изменить:
Если у вас старая видеокарта, оптимально будет задать во вкладке «Версия DirectX» DirectX9;
В разделе «Видеокарта» выбираем тот графический адаптер, который требуется просканировать на наличие неполадок.
- Далее следует кликнуть на вкладку «ON», после чего начнется тест видеокарты. Рекомендуется закрыть на период тестирования программы, потребляющие большое количество ресурсов ПК, так как OCCT в процессе проверки видеокарты даст на нее большую нагрузку;
- По окончании тестирования откроется папка с результатами проверки различных параметров и режимов работы графического адаптера — нас интересует лишь верхняя надпись:
- Если ошибок нет, на скриншоте результата проверки будет написано «No Error».

В том случае, если неполадки все же есть, для запуска программы можно воспользоваться второй видеокартой. Если ее нет, то единственным выходом является ремонт графического устройства.
Заключение
Несмотря на то, что в статье было рассмотрено большое количество способов исправления ошибки «Возникшая проблема привела к прекращению работы программы…», причин возникновения данной проблемы еще больше. Более того, для отдельно взятого пользователя она может оказаться индивидуальной. Поэтому, пишите в комментариях, если данные решения вам не помогли, я постараюсь вам помочь.
Возникшая проблема привела к прекращению работы программы – решения
Нередко встречаются ошибки, которые глобально возникают во всех играх и программах. Такой универсальной ошибкой является «Возникшая проблема привела к прекращению работы программы». Что характерно, так это ее распространение среди всего софта на компьютере (GTA 5, Sims 3, 1C, Skype и т.д). Нередко страдает вся система, причем сбой встречается во всех версиях Windows (7, 8.1, 10).
Ошибка при запуске программы
Исправляем проблему в Windows 7/8/10
На самом деле, причин может быть множество. Нужно смотреть на источник скачанного софта – левые (взломанные) копии сбоят очень часто. Загружайтесь только на официальных ресурсах. Проверьте систему через CCleaner, выполнить в ней две опции – “Очистка” и “Реестр”. Запустите от админа функцию “Командной строки” и там выполните команду: sfc /scannow.
Восстановление и проверка файлов в Windows 10
Наиболее часто, сбои возникают из-за проблем с совместимостью. Пробуйте стандартные операции с проблемным приложением – запуск от администратора, подключение совместимости с Windows Vista SP 2 и XP. Отдельно упомяну про необходимость включения опции “Устранение проблем с совместимостью”, она находится также в той же вкладке. Пробуйте переустановить программу в другую директорию, лучше всего расположить её на системном C-диске. Если все эти движения не помогут, попробуйте следующее.
Проверьте все пункты Совместимости
Трояны блокируют не только доступ к интернету, но также и разный софт. Заменяя собой уже встроенные файлы, утилиты в системе начинают работать некорректно. Их естественное действие – это отключиться.
- Проверьте винчестер и все другие носители, подключенные к ПК, на вирусы. Обязательно сделайте несколько глубоких сканирований интегрированным антивирусом и их онлайн версией. Примените помимо встроенной защиты, сканеры типа AdwCleaner, Malwarebytes. Добавьте проблемную утилиту в список исключений антивируса.
Обязательно проверьте ПК на наличие зловредов
Сборка Windows
Редко кто решается купить Windows. Из-за этого приходится качать мало проверенные сборки, которые собираются любителями. Отсюда неизбежны ошибки в работе системы. Утилиты становятся коряво, обновления не загружаются, теряются файлы.
- Купите лицензию или скачайте софт от надежного поставщика. Так как Windows 10 бесплатная, то ее выбор для многих уже очевиден. В семерке наиболее стабильной считается x64, где применены последние апдейты сборки. Лучше скачивать чистый образ, без примесей дополнительных программ.
Обновление
Установка актуальных пакетов дополнений – важный шаг на пути к стабильной работе ОС. Если обновления устанавливаются некорректно или вообще отсутствуют, то утилиты будут отказываться запускаться. В современном мире без загрузки актуальных данных многие программы просто не будут работать. Это относится к новым апдейтам сборки Windows, драйверам и т.д. То же самое следует сказать про стандартные .NET Framework и DirectX, которые желательно обновить до актуальных. Microsoft Visual C++ свежих версий, можно также загрузить, однако учтите момент, что некоторые программы требуют наличия определенных версий визуализатора.
- Обновите ОС, проверьте весь установленный софт в системе на актуальность. Удалите программы, которые перестали официально поддерживаться разработчиками.
Проверьте наличие актуальных обновлений
Выход в интернет
Сеть для многих игр важный момент. Ошибка «Возникшая проблема привела к прекращению работы программы» может появляться из-за блокирования интернета. Многие антипиратские защиты в утилитах требуют выход в сеть для проверки лицензии.
- Отключите или перенастройте свой антивирус под проблемную программу. На время деактивируйте Защитник. Удостоверьтесь в наличии нормальной скорости от провайдера. Файрвол должен пропускать все данные через себя.
Отдельные советы для игр
- Сторонние модификаторы (моды, патчи, скрипты, читы и т.д.) к играм уже проблема. Если нет желания постоянно получать бан и кучу ошибок, то откажитесь от использования модификаторов. Тоже касается патчей. Только дополнения от разработчиков можно использовать, а при инсталляции другого софта вся ответственность ложиться исключительно на вас.
- Если игра получена из Steam, то стандартно попробуйте проверку кэша, запуск от админа, смену лаунчера – запуск игры напрямую.
- Восстановите файлы игры или переустановите ее. Наверное, что-то было утеряно, поэтому игра не способна функционировать в привычном режиме.
- Отключите все утилиты на ПК. Запустите только одну игру. Всегда есть риск конфликтов между софтом. Выполнить такой запуск можно путем “чистой загрузки системы”.
- Иногда пользователи качают бета-версии. В таком случае проблемы неизбежны. Обязательно удостоверьтесь, что релиз вашей игры уже состоялся и ее распространяют официально.
- Не забывайте про техподдержку. Иногда ошибка появляется по вине разработчиков, случаются сбои на серверах или были выпущены проблемные обновления. Тут решить проблему могут только те, кто ее спровоцировал – разработчики.
- Отдельно стоит сказать про большое значение правильных настроек видео для игр. По этому поводу, небольшое видео по проблеме в ГТА 5 вам поможет.
Microsoft Office Word внезапно прекратил работу — о какой серьезной ошибке в компьютере это говорит
Открываете документ «Ворд», а в итоге получаете сообщение «Прекращена работа Word». Запускаете другой текстовый файл — то же самое. Почему программа не даёт прочитать документ? Что с ней случилось? Как исправить ошибку и продолжить работу в редакторе?
Первые действия: проверяем, есть ли обновления для «Ворда» и драйверов ПК
Что делаем в первую очередь: обновляем офис и драйверы, если те нуждаются в апдейте. Как проверить наличие апдейта для офиса 2010 и выше:
- Щёлкните по «Файл» вверху. Перейдите в раздел «Учётная запись».
- Кликните по плитке «Параметры обновления».
- Нажмите на первый пункт «Обновить».
Дайте команду обновить «Ворд»
Сразу зайдите в «Диспетчер устройств», чтобы проверить работоспособность драйверов аппаратных частей ПК:
- Зажмите «Вин» и R на клавиатуре, напишите код devmgmt.msc и щёлкните по ОК.
- Откройте диспетчер. Здесь вам нужно просмотреть все вкладки в списке. Если на каком-то пункте стоит жёлтый значок с восклицательным знаком, знак вопроса, значит, с драйвером этого устройства что-то не в порядке. Вам нужно его попробовать обновить.
- Щёлкните правой клавишей мышки по проблемному пункту. Выберите «Обновить драйвер».
Запустите обновление проблемного драйвера
Выберите свою ОС в списке, чтобы скачать верный драйвер
Запустите также апгрейд самой операционной системы в «Центре обновления Виндовс». Если у вас «десятка», сделайте следующее:
- Зажмите «Вин» и I. Выберите в окошке «Параметры» плитку для обновления.
- В первом же разделе запустите проверку наличия апдейта.
Нажмите на серую кнопку «Проверка обновлений»
Как запустить автоматическое исправление неполадок
Попробуйте восстановить «Ворд» с помощью специальной утилиты от «Майкрософт»:
- Перейдите на сайт компании Microsoft, кликните по «Отключение надстроек с помощью средства простого исправления». Щёлкните по «Загрузить».
Нажмите на синюю кнопку «Загрузить»
Кликните по «Далее» справа внизу
Подождите, пока программа решит проблемы, связанные с офисом
Утилита покажет проблему и скажет, удалось ли её устранить
Отключаем вручную надстройки «Ворда»
Ошибка о прекращении работы может появляться из-за надстроек, установленных системой или вами в «Ворде». Чтобы проверить эту теорию, сделайте следующее:
- Запустите окошко «Выполнить» с помощью комбинации клавиш «Вин» и R. В поле вводим winword /safe и щёлкаем по ОК.
- «Ворд» запустится в безопасном режиме. Щёлкаем по меню «Файл» на верхней панели.
Нажмите на пункт «Файл» вверху слева
Щёлкните по параметрам в списке
Перейдите к надстройкам «Ворда»
Выделите пункт надстройки и щёлкните по ОК
Обычно проблемы с работой «Ворда» вызывают такой надстройки, как Abbyy FineReader, PowerWord и Dragon Naturally Speaking.
Восстанавливаем офис
Если виноваты не надстройки, попробуйте восстановить работу «Ворда» с помощью встроенной в офис программы:
- Снова зажмите «Вин» и R. В окошке пишем код appwiz.cpl и жмём на ОК.
- Находим в списке в новом окне офис от «Майкрософт». Выделяем строчку и жмём на «Изменить».
Перейдите к изменению программы
Укажите на восстановление и нажмите на «Продолжить»
Ждём, когда мастер восстановит офис целиком
Переустановка офиса
Если восстановление с помощью встроенного мастера ничего не дало, нужно принять крайние меры — переустановить полностью офис. Сначала вам нужно полностью очистить систему от файлов офиса. Стандартная программа для удаления в «Виндовс» здесь не поможет. Нужно скачать специальную утилиту от «Майкрософт»:
- Перейдите опять же на сайт Microsoft. Прокрутите до второго варианта удаления и щёлкните по «Загрузить».
Нажмите на «Загрузить» в меню для полного удаления
Запустите удаление всего офиса
Согласитесь на удаление офиса
Теперь переходите к повторной установке офиса:
- Если вы ещё не связывали свою учётную запись «Майкрософт» с офисом с помощью ключа активации, войдите в свою «учётку» на официальном сайте компании. Если у вас ещё нет аккаунта, создайте его.
Войдите в аккаунт Microsoft
Ждём, когда установится офис на ПК
Офис был успешно установлен на компьютер
Сначала проверьте, есть ли обновления для офиса и драйверов устройств в диспетчере. После этого переходите к диагностике с помощью фирменной утилиты «Майкрософт». Если не помогло, отключайте надстройки редактора по очереди. В крайнем случае попробуйте восстановить пакет программ в офисе или вовсе его переустановить (полностью удалить с ПК и инсталлировать заново).
Исправление ошибки: Прекращена работа программы Проводник
Недавно столкнулся со странной проблемой на моем компьютере с Windows 10 . При попытке открыть с помощью правой клавиши контекстного меню любого ярлыка на рабочем столе, появляется ошибка “Прекращена работа программы Проводник / Windows Explorer has stopped working ”. После этого все ярлыки на рабочем столе на некоторое время исчезают, и через несколько секунд появляются опять. К моему удивлению, гугл подсказал, что эта проблем свойственна для всех версий (начиная с Windows XP и вплоть до Windows 10). В этой статье я постарался собрать все методы, которые могут помочь исправить эту проблему.
Окно с ошибкой выглядит таким образом:
Windows Explorer has stopped working
Windows can check online for a solution to the problem and try to restart program
В том случае если Windows Explorer (или, File Explorer, как его стали называть в Windows 8 / Windows 10) вылетает при попытке открыть папку или контекстное меню любого элемента рабочего стола или файловой системы, скорее всего проблема связана с некорректной работой стороннего приложения. Как правило, причиной падения Проводника бывают:
- Некорректные сторонние элементы контекстного меню (если Explorer падает при попытке показать такое меню)
- Сторонние кодеки (если Explorer закрывается при открытии папок с видеофайлами)
- Элементы Панели управления
Отключите сторонние расширения оболочки (Shell Extensions)
В большинстве случаев самый простой способ решить данную проблему – воспользоваться специальной утилитой ShellExView (http://www.nirsoft.net/utils/shexview.html).
- Скачайте и распакуйте архив с утилитой (ссылка выше) и запустите с правами администратора файл shexview.exe
- Отсортируйте таблицу по столбцу Type, щелкнув по заголовку столбца
- Нас интересуют элементы типа Context Menu, у которых в значении столбца File Extensions присутствует символ *
- Последовательно отключите все элементы, разработчиком которых не является компания Microsoft. Для отключения нужно нажать на строке ПКМ и выбрать пункт меню Disable Selected Items или нажать клавишу F7
- После отключения всех сторонних расширений перезагрузите компьютер и проверьте работу Проводника
Если отключение расширений контекстных меню со * не помогло, аналогичным образом отключите все сторонние расширения (не относящиеся к Microsoft).
Обновите драйвер видеоадаптера
Попробуйте скачать и установить с сайта производителя наиболее свежую версию драйвера для вашей модели видеокарты.
Проверьте работу Windows Explorer в безопасном режиме
Если отключение сторонних расширений не помогло исправить проблему, проверьте воспроизводиться ли проблема в безопасном режиме. Для этого нужно загрузить компьютер в Safe Mode и проверьте, повторяется ли ситуация с падением Explorer. Если нет – переходите к следующему шагу.
Отключите автозапуск сторонних служб и программ
Нажмите комбинацию клавиш Win + R -> наберите msconfig -> OK, в открывшемся окне перейдите на вкладку Services (службы). Выберите опцию Hide All Microsoft Services (скрыть все службы Microsoft)
Отключите все оставшиеся сторонние службы (которые не относятся к MSFT) и перезагрузитесь. Если проблема исчезнет – значит во всем виновата одна из отключенных служб. Найдите ее, методом поочередного включения служб с перезагрузкой компьютера.
Аналогичным образом нужно попробовать отключить автозапуск программ. Откройте диспетчер задач (Task Manager) и перейдите на вкладку Автозапуск (Startup).
Совет. Отключение некоторых программ может привести к некорректной работе связанных с ними драйверов. Поэтому будьте внимательны с программами от разработчиков вашего железа (например, Intel, AMD, Nvidea). Рекомендуется отключать их в последнюю очередь или не отключать совсем.
Эта методика скорее всего поможет найти программу, вызывающую падения Explorer.
Проверка целостности системных файлов
В том случае, если проблема наблюдается даже в безопасном режиме, скорее всего причина заключается в повреждении некоторых системных файлов. Желательно проверить и восстановить их целостность с помощью специальной утилиты sfc.exe (System File Checker). Для этого, откройте консоль командной строки с повышенными привилегиями и выполните команду:
Запустите процесс сканирования системных файлов и все найденные ошибки будут автоматически исправлены (возможно понадобится установочный диск с вашей версией Windows). Если запустить утилиту с параметром «/verifyonly», будет выполнен только тест, без автоматического исправления найденных ошибок.
Возникшая проблема привела к прекращению работы программы – решения
Нередко встречаются ошибки, которые глобально возникают во всех играх и программах. Такой универсальной ошибкой является «Возникшая проблема привела к прекращению работы программы». Что характерно, так это ее распространение среди всего софта на компьютере (GTA 5, Sims 3, 1C, Skype и т.д). Нередко страдает вся система, причем сбой встречается во всех версиях Windows (7, 8.1, 10).
Ошибка при запуске программы
Исправляем проблему в Windows 7/8/10
На самом деле, причин может быть множество. Нужно смотреть на источник скачанного софта – левые (взломанные) копии сбоят очень часто. Загружайтесь только на официальных ресурсах. Проверьте систему через CCleaner, выполнить в ней две опции – “Очистка” и “Реестр”. Запустите от админа функцию “Командной строки” и там выполните команду: sfc /scannow.
Восстановление и проверка файлов в Windows 10
Наиболее часто, сбои возникают из-за проблем с совместимостью. Пробуйте стандартные операции с проблемным приложением – запуск от администратора, подключение совместимости с Windows Vista SP 2 и XP. Отдельно упомяну про необходимость включения опции “Устранение проблем с совместимостью”, она находится также в той же вкладке. Пробуйте переустановить программу в другую директорию, лучше всего расположить её на системном C-диске. Если все эти движения не помогут, попробуйте следующее.
Проверьте все пункты Совместимости
Трояны блокируют не только доступ к интернету, но также и разный софт. Заменяя собой уже встроенные файлы, утилиты в системе начинают работать некорректно. Их естественное действие – это отключиться.
- Проверьте винчестер и все другие носители, подключенные к ПК, на вирусы. Обязательно сделайте несколько глубоких сканирований интегрированным антивирусом и их онлайн версией. Примените помимо встроенной защиты, сканеры типа AdwCleaner, Malwarebytes. Добавьте проблемную утилиту в список исключений антивируса.
Обязательно проверьте ПК на наличие зловредов
Сборка Windows
Редко кто решается купить Windows. Из-за этого приходится качать мало проверенные сборки, которые собираются любителями. Отсюда неизбежны ошибки в работе системы. Утилиты становятся коряво, обновления не загружаются, теряются файлы.
- Купите лицензию или скачайте софт от надежного поставщика. Так как Windows 10 бесплатная, то ее выбор для многих уже очевиден. В семерке наиболее стабильной считается x64, где применены последние апдейты сборки. Лучше скачивать чистый образ, без примесей дополнительных программ.
Обновление
Установка актуальных пакетов дополнений – важный шаг на пути к стабильной работе ОС. Если обновления устанавливаются некорректно или вообще отсутствуют, то утилиты будут отказываться запускаться. В современном мире без загрузки актуальных данных многие программы просто не будут работать. Это относится к новым апдейтам сборки Windows, драйверам и т.д. То же самое следует сказать про стандартные .NET Framework и DirectX, которые желательно обновить до актуальных. Microsoft Visual C++ свежих версий, можно также загрузить, однако учтите момент, что некоторые программы требуют наличия определенных версий визуализатора.
- Обновите ОС, проверьте весь установленный софт в системе на актуальность. Удалите программы, которые перестали официально поддерживаться разработчиками.
Проверьте наличие актуальных обновлений
Выход в интернет
Сеть для многих игр важный момент. Ошибка «Возникшая проблема привела к прекращению работы программы» может появляться из-за блокирования интернета. Многие антипиратские защиты в утилитах требуют выход в сеть для проверки лицензии.
- Отключите или перенастройте свой антивирус под проблемную программу. На время деактивируйте Защитник. Удостоверьтесь в наличии нормальной скорости от провайдера. Файрвол должен пропускать все данные через себя.
Отдельные советы для игр
- Сторонние модификаторы (моды, патчи, скрипты, читы и т.д.) к играм уже проблема. Если нет желания постоянно получать бан и кучу ошибок, то откажитесь от использования модификаторов. Тоже касается патчей. Только дополнения от разработчиков можно использовать, а при инсталляции другого софта вся ответственность ложиться исключительно на вас.
- Если игра получена из Steam, то стандартно попробуйте проверку кэша, запуск от админа, смену лаунчера – запуск игры напрямую.
- Восстановите файлы игры или переустановите ее. Наверное, что-то было утеряно, поэтому игра не способна функционировать в привычном режиме.
- Отключите все утилиты на ПК. Запустите только одну игру. Всегда есть риск конфликтов между софтом. Выполнить такой запуск можно путем “чистой загрузки системы”.
- Иногда пользователи качают бета-версии. В таком случае проблемы неизбежны. Обязательно удостоверьтесь, что релиз вашей игры уже состоялся и ее распространяют официально.
- Не забывайте про техподдержку. Иногда ошибка появляется по вине разработчиков, случаются сбои на серверах или были выпущены проблемные обновления. Тут решить проблему могут только те, кто ее спровоцировал – разработчики.
- Отдельно стоит сказать про большое значение правильных настроек видео для игр. По этому поводу, небольшое видео по проблеме в ГТА 5 вам поможет.