Содержание
- Исправляем ошибку «Прекращена работа программы «Проводник»» в Windows 7
- Способ 1: Перезапуск «Проводника»
- Способ 2: Проверка целостности системных файлов
- Способ 3: Проверка сторонних служб
- Способ 4: Дополнительные действия
- Вопросы и ответы
Во всех версиях операционной системы Windows «Проводник» считается основой графической системы. Он не только выполняет роль файлового менеджера, но и позволяет пользователям запускать различные программы, искать и изменять всяческие объекты. Из этого выходит, что данный инструмент является одним из самых главных в оболочке, а его нестабильное функционирование часто приводит к глобальным ошибкам. Иногда пользователи сталкиваются с зависанием, которое сопровождается надписью «Прекращена работа программы «Проводник»». Это значит, что оболочка просто перестала отвечать на запросы юзера из-за какого-то раздражителя. В этом материале мы хотим продемонстрировать способы поиска причины данной неполадки и ее решения.
Сразу нельзя сказать, что именно провоцирует появление ошибки с завершением работы «Проводника». Потому пользователю придется вручную анализировать систему, перебирая все доступные варианты. Только таким путем можно быстрее всего отыскать проблему и решить ее с помощью уже имеющихся инструкций. Мы же постарались максимально упростить выполнение этой задачи, разместив способы от самого легкого и действенного, до сложных и редко встречающихся. Поэтому рекомендуем начать с самой первой рекомендации.
Способ 1: Перезапуск «Проводника»
Иногда завершение функционирования «Проводника» происходит по чистой случайности. Например, в какой-то момент резко поднялся процент использования системных ресурсов или была израсходована вся оперативная память, из-за чего и случился вылет оболочки. Тогда поможет банальная перезагрузка компьютера, однако это может привести к потере данных, которые не были сохранены. Мы же советуем попытаться перезапустить explorer.exe, используя приведенные рекомендации в статье по следующей ссылке. После этого уже можно сохранить все документы и перезагрузить ПК, дабы удостовериться, что ошибка больше не появляется.
Подробнее: Перезапуск «Проводника» в Windows 7
Способ 2: Проверка целостности системных файлов
Если же вылеты продолжают появляться, придется задействовать более радикальные методы. Первый из них подразумевает полное сканирование системных разделов жесткого диска с целью нахождения поврежденных файлов или ошибок. Осуществляется эта операция с помощью стандартного средства Виндовс 7, которое и исправит найденные неполадки. Его запуск выглядит так:
- Откройте «Пуск» через поиск отыщите там «Командную строку» и кликните по ней правой кнопкой мыши.
- В появившемся контекстном меню выберите вариант «Запуск от имени администратора».
- Подтвердите разрешение программе на внесение изменений в ПК, выбрав «Да».
- После запуска консоли вставьте туда команду
sfc /scannowи нажмите на клавишу Enter. - Ожидайте начала проверки системы.
- Сначала статус сканирования будет отображаться в виде процентов, а затем появится уведомление о том, что проверка была завершена, а в случае обнаружения ошибок они были исправлены.

Однако иногда в отчете содержится информация с содержимым «Защита ресурсов Windows обнаружила поврежденные файлы, но не может восстановить некоторые из них». Это значит, что SFC не может корректно функционировать на текущий момент времени. Потому придется прибегнуть к дополнительным действиям. В Windows 7 имеется утилита DISM, основная задача которой заключается в налаживании работы основных системных компонентов. Потребуется запустить сначала ее, а после успешного восстановления снова перейти к тем инструкциям, которые вы получили выше.
Подробнее: Восстановление поврежденных компонентов в Windows 7 при помощи DISM
Если какие-либо проблемы были найдены и исправлены, просто перезагрузите компьютер и приступайте к своему стандартному взаимодействию с операционной системой, чтобы проверить, действительно ли больше «Проводник» не завершает свою работу.
Способ 3: Проверка сторонних служб
Третий вариант является более затратным по времени, поскольку подразумевает проверку каждой сторонней службы, которая установлена в ОС. Иногда как раз фоновые процессы, не относящиеся к стандартной функциональности Виндовс, и провоцируют непредвиденное отключение «Проводника». Потому давайте поговорим о том, как путем перебора найти раздражителя и избавиться от него.
- Откройте стандартную утилиту «Выполнить» с помощью горячей клавиши Win + R. В поле ввода напишите
msconfigи нажмите на клавишу Enter или кнопку «ОК». - В появившемся окне «Конфигурация системы» переместитесь во вкладку «Службы».
- Здесь отметьте галочкой пункт «Не отображать службы Майкрософт», чтобы отсеять стандартные задачи.
- Теперь в оставшемся списке осталось только поочередно отключать каждую службу, перезагружая ПК, чтобы найти того самого раздражителя.

Выполняемые действия после выявления той самой службы, провоцирующей вылет «Проводника», уже зависят от того, какое программное обеспечение отвечает за нее. Иногда поможет банальное обновление драйверов графического адаптера, а в других ситуациях нужно либо держать службу в отключенном виде либо удалять некорректно функционирующее ПО.
Способ 4: Дополнительные действия
На нашем сайте существует отдельная статья, посвященная восстановлению работы «Проводника». Если приведенные выше методы вам не помогли, советуем ознакомиться именно с этой статьей. В ней автор предлагает использовать шесть различных методов, позволяющих наладить функционирование графической оболочки. Действуйте по тому же принципу — путем перебора, начиная с первого варианта. Изучить эту статью можно, перейдя по указанной ниже ссылке.
Подробнее: Восстановление работы «Проводника» в Windows 7
Выше вы были ознакомлены с доступными методами решения проблемы «Прекращена работа программы «Проводник»» в операционной системе Windows 7. Как видите, причин может существовать огромное количество, поэтому главная задача, поставленная перед пользователем — отыскать виновника, а уже само исправление не займет много времени. К откату ОС или ее переустановке следует переходить только тогда, когда вы уже попробовали абсолютно все рекомендации и ни одна из них не принесла должного результата.
Читайте также:
Восстановление системы в Windows 7
Создаем загрузочную флешку с Windows 7
Установка Windows 7 поверх Windows 7
Переустанавливаем Windows 7 без диска и флешки
При выполнении каких-либо действий на ПК пользователь может столкнуться с внезапным закрытием «Проводника» Виндовс, сопровождающееся сообщением «Прекращена работа программы “Проводник”». Данная проблема может быть вызвана множеством причин, от наличия в системе вирусов, и заканчивая сбоями в работе памяти ПК. Ниже я разберу, почему возникает ошибка проводника в Виндовс 7, и как её исправить.
Содержание
- Вылетает проводник Windows 7 – причины дисфункции
- Способ 1. Скопируйте файл проводника в папку System32
- Способ 2. Измените настройки файлов и папок для возобновления работы программы Проводник
- Способ 3. Проверьте PC на наличие повреждённых системных файлов
- Способ 4. Проверьте систему на наличие зловредов
- Способ 5. Выполните чистую загрузку Виндовс
- Способ 6. Обновите драйвера для системных компонентов
- Способ 7. Установите все необходимые апдейты Виндовс
- Способ 8. Проверьте работоспособность планок памяти PC
- Способ 9. Задействуйте точку восстановления
- Заключение
Вылетает проводник Windows 7 – причины дисфункции
Проводник Виндовс (также известный как «файловый проводник») – это системный инструмент, отображающий иерархическую структуру файлов, папок и дисков на вашем PC. Вы можете использовать его для копирования, перемещения, переименования и поиска необходимых вам файлов и директорий. Возникновение сбоев в его работе может вызвать массу неудобств, потому при появлении рассматриваемой в статье дисфункции рекомендуется сразу же перейти к решению возникшей проблемы.
Причинами прекращения работы Проводника в Виндовс 7 может быть следующее:
- На ПК используются устаревшие или повреждённые драйвера;
- Системные файлы на винчестере повреждены или удалены;
- Ошибку вылета Проводника вызывает какой-либо сторонний софт, установленный в систему (программы, дополнения и расширения для браузера и др.);
- Дисфункцию Проводника вызывают какие-либо вирусные зловреды, adware и так далее;
- Имеются проблемы в работе системной памяти.
Избавиться от ошибки «закрывается проводник в windows 7» помогут следующие способы:
Способ 1. Скопируйте файл проводника в папку System32
Довольно простым (и эффективным) советом является копирования файла Проводника в директорию System32. Перейдите в директорию C:Windows, найдите там файл explorer.exe, и скопируйте его в директорию C:WindowsSystem32.
Способ 2. Измените настройки файлов и папок для возобновления работы программы Проводник
Данный способ актуален, если вы имеете доступ к функционалу вашего «Проводника». Если такого доступа нет, пропускайте данный совет и идите дальше.
- Откройте Проводник, слева вверху выберите «Упорядочить» (Organize) и в появившемся меню выберите «Параметры папок и поиска».
- В открывшемся меню перейдите на вкладку «Вид», и убедитесь, что там стоит галочка на «Всегда отображать значки, а не эскизы».
- И снимите галочку с «Отображать значки файлов на эскизах». Нажмите на «Применить».
Способ 3. Проверьте PC на наличие повреждённых системных файлов
Эффективным способом решения проблемы сбоя проводника в Виндовс 7 является задействование функционала утилит SFC и CHKDSK. Запустите от админа командную строку, и в ней последовательно наберите:
После осуществления данной проверки наберите следующую команду (может понадобиться перезагрузка системы для её запуска):
Перезагрузите систему, дождитесь окончания процесса проверки, после чего воспользуйтесь вашим Проводником. Если ошибка повторяется, идём далее.
Способ 4. Проверьте систему на наличие зловредов
Имеющиеся на компьютере вируса, рекламное adware, spyware и прочий злокачественный софт может вызывать ошибку проводника в Windows 7. Проверьте систему с помощью таких программ как «ДокторВеб Кюрейт», «AdwCleaner» и аналогов.
Способ 5. Выполните чистую загрузку Виндовс
Сначала загрузитесь в безопасном режиме (при старте системы быстро жмите на F8, после чего выберите «Безопасный режим»). Если ошибка возникает и в данном режиме, будет необходимо выполнить чистую загрузку системы для выявления причин возникновения ошибки.
- Нажмите на кнопку «Пуск», затем в строке поиска наберите msconfig;
- Наведите курсор на найденный верхний результат, нажмите ПКМ, и выберите запуск от имени админа. Откроется окно конфигурации системы;
- Здесь кликните на «Выборочной запуск», и снимите галочку с опции «Загружать элементы автозагрузки»;
Деактивируйте данную опцию - Теперь перейдите на вкладку «Службы», где активируйте опцию «Не отображать службы Майкрософт», после чего нажмите на «Отключить всё»;
- Нажмите на «Ок», и выполните перезагрузку PC;
- Понаблюдайте, осталась ли проблема с проводником. Если нет, значит её вызывал какой-либо внешний софт, установленный на ПК, и отключенный нашими предыдущими действиями.
- Для выявления проблемного софта необходимо перейти на вкладку «Службы», и задействовать одну из ранее отключённых нами служб, после чего перезагрузить ПК и понаблюдать, будет ли возникать ошибка. Подобным попеременным включением необходимо определить службу (программу) виновницу дисфункции, и удалить (переустановить) её.
После идентификации виновника (или же виновник не будет найден), верните систему в нормальный режим загрузки. Вновь запустить окно конфигурации системы как было указано выше, и выберите «Обычный запуск».
Читайте также: Как запустить безопасный режим в Windows 10, 8, 7 и XP?
Способ 6. Обновите драйвера для системных компонентов
Рекомендуется обновить драйвера для системных компонентов вашего ПК. Их можно скачать как с сайта их производителя, так и воспользоваться полуавтоматическими инструментами типа «ДрайверПак Солюшн», «Драйвер Джиниус» и других, осуществляющих обновление драйверов до самых актуальных версий.
Рекомендую: Бесплатные программы для поиска и установки драйверов.
Способ 7. Установите все необходимые апдейты Виндовс
Установите необходимые апдейты для вашей ОС, призванные стабилизировать её работу. Воспользуйтесь для этого функционалом «Центра обновления Виндовс».
Способ 8. Проверьте работоспособность планок памяти PC
В ряде случаев прекращение работы программы «Проводник» в Виндовс 7 вызывают проблемы в работе планок памяти. Для их проверки рекомендуется воспользоваться специализированной системной утилитой (нажмите на «Пуск», затем в строке поиска введите mdsched и нажмите ввод), или инструментами уровня «memtest86.com».
Способ 9. Задействуйте точку восстановления
Если ранее ошибки (Прекращена работа программы “Проводник”) в Виндовс 7 не наблюдалось, стоит задействовать сброс системы до точки восстановления. Для этого нажмите на Win+R, наберите там rstrui, а затем нажмите ввод. Выберите стабильную точку восстановления, и произведите откат вашей системы.
Заключение
Причинами сообщения «Прекращена работа программы “Проводник”» в Виндовс 7 может быть целый комплекс факторов, начиная от повреждения системных файлов и заканчивая проблемами с памятью ПК. Выполните весь комплекс вышеперечисленных советов, это поможет избавиться от сбоя программы Проводник на вашем компьютере.
Windows 7 Home Basic Windows 7 Home Premium Windows 7 Enterprise Windows 7 Professional Windows 7 Ultimate Windows Vista Home Basic Windows Vista Home Basic 64-bit Edition Windows Vista Home Premium Windows Vista Home Premium 64-bit Edition Windows Vista Enterprise Windows Vista Enterprise 64-bit Edition Windows Vista Business Windows Vista Business 64-bit Edition Windows Vista Ultimate Windows Vista Ultimate 64-bit Edition Еще…Меньше
Симптомы
При работе в Windows, может появиться следующее сообщение об ошибке:
Проводник не работает. Перезапуск Windows
Кроме того вы можете заметить мерцание непосредственно перед или после появления сообщения об ошибке экрана.
Причина
Эта проблема может возникать по одной из следующих проблем:
-
Вы можете использовать устаревшие или поврежденные видеодрайвер
-
Системных файлов на компьютере может быть поврежден или несоответствующие с другими файлами
-
Возможно, заражения вирусом или вредоносной программой на вашем ПК
-
Некоторые приложения или службы, выполняющихся на компьютере может быть причиной возникновения проводника перестает работать
Решение
Для решения этой проблемы необходимо определить причину проводника перестает работать, попробуйте выполните действия, описанные ниже, чтобы помочь определить проблему.
Обновите драйвер видеоплаты текущей
Устаревшие или поврежденные драйверы видеоадаптера может вызвать проводника перестанет работать. Загрузить и установить новейшую версию видеодрайвера может решить многие из этих проблем. Это можно сделать с помощью Центра обновления Windows или посетите веб-сайт производителя системы или обратитесь непосредственно к нему.
Дополнительные сведения об обновлении драйверов содержатся следующее содержимое на веб-сайте Майкрософт:
Запуск проверки файловой системы (SFC) для проверки файлов
Использование системных файлов для сканирования компьютера для отсутствующие или поврежденные файлы. Чтобы сделать это, выполните следующие действия.
-
Нажмите кнопку Пуск, а затем введите cmd в поле поиска .
-
В области результатов щелкните правой кнопкой мыши cmd.exeи выберите команду Запуск от имени администратора. Может потребоваться ввести пароль для учетной записи администратора.
-
Если вы являетесь администратором нажмите кнопку Продолжить или введите пароль администратора и нажмите Продолжить.
-
В командной строке введите команду Sfc/scannow и нажмите клавишу Ввод.
Проверка может занять некоторое время, поэтому следует дождаться окончания. Windows будет восстановить поврежденные или отсутствующие файлы, обнаруженные. Если необходима информация из установочного компакт-диска для исправления ошибки, может потребоваться вставить компакт-диск Windows.
Дополнительные сведения о средстве проверки файловой системы (SFC) см. в следующей статье базы знаний на веб-сайте корпорации Майкрософт:
Использование средства проверки системных файлов для устранения неполадок с отсутствующими или поврежденными системными файлами в Windows Vista или Windows 7
Проверить компьютер на предмет заражения вирусами или вредоносными программами
Вирусов и вредоносных программ может вызвать проблемы с производительностью приложения. Использование антивирусной программы для проверки для всех вирусов, которые могут скрывать на вашем ПК. Если у вас нет антивирусное можно загрузить и установить Microsoft Security Essentials бесплатно, выполнив следующую ссылку.
Microsoft Security Essentials
Запуск компьютера в безопасном режиме, чтобы проверить наличие проблемы при запуске
Запустите компьютер в безопасном режиме и посмотрите, если можно воспроизвести ошибку. После запуска компьютера в безопасном режиме, работе так, как вы обычно и выполнять те же действия, выполняемые при получении ошибки. Если вы продолжаете получать сообщение об ошибке в безопасном режиме, перейдите к следующему разделу и следуйте указаниям для выполнения чистой загрузки для устранения неполадок.
Дополнительные сведения о запуске компьютера в безопасном режиме обратитесь к следующей статье на веб-узел Майкрософт:
Запустите компьютер в безопасном режиме
Запустите компьютер в среде «чистой» загрузки и устранения неполадок
Если же сбои в безопасном режиме не возникают, это скорее всего элемента автозагрузки, вызывающего проблему. Выполните шаги, описанные в следующей статье, чтобы выполнить «чистую» загрузку и локализовать элемент, вызывающий неполадку.
Дополнительные этапы устранения неполадок:
Дополнительные действия по устранению неполадок ниже встречаются реже, но по-прежнему могут вызвать проводника перестанет работать.
Тестирование оперативной памяти
Иногда неисправный модуль памяти (память произвольного доступа) могут вызывать периодические проблемы в Windows. Используйте средство диагностики памяти Windows, нажав кнопку Пуск, введите Диагностики памяти и выберите в списке нужный результат. Когда появится окно средства диагностики памяти Windows, выберите перезагрузку и проверку (рекомендуется).
Тест для файлов изображений, которые могут содержать повреждения
Повреждение изображения иногда вызывает проблемы в проводнике. Если проводник Windows завершает работу при работе с рисунками или Обзор папок, содержащих изображения, может быть повреждение является один или несколько файлов изображений. Чтобы проверить эту проблему, выполните следующие действия:
-
Нажмите кнопку Пуск и выберите компьютер
-
Нажмите кнопку Организовать и выберите Свойства папок и поиска из раскрывающегося списка
-
В окне Свойства папки перейдите на вкладку Вид
-
Установите флажок, параметр всегда отображать значки, а не эскизы
-
Снимите флажок для параметра Отображать значки файлов на эскизах
-
Нажмите кнопку ОК , чтобы закрыть окно Свойства папки
Теперь перейдите к папкам, которые содержат изображения или видео и посмотрите, если можно воспроизвести проблему. Если проводник Windows работают, папку, в которой он был возможно при просмотре содержит один или дополнительные файлы изображений, повреждена или содержит поврежденные данные миниатюры.
Примечание: после корректировки параметров «Отображать значки файлов на эскизах» и «Всегда показывать значки», никогда не эскиза файлы больше не отображаются эскизы, рисунки и другие файлы, будет отображаться как значок по умолчанию для своих типов файлов. Если можно воспроизвести ошибка с этими параметрами набора, проблема не связана с изображения или видео и вы должен вернуть исходные значения параметров свойства папки.
Проверьте сведения об ошибке, чтобы узнать, какие приложения заставили проводника перестанет работать. Чтобы сделать это, выполните следующие действия.
-
Нажмите кнопку Пуск и введите в поле поиска Центра поддержки и щелкните Центр поддержки из возвращенного списка
-
В окне «Центр поддержки» щелкните обслуживание, щелкните просмотреть журнал надежности и щелкните Просмотр всех отчетов о проблемах в нижней части окна монитора стабильности системы
-
Прокрутите список до элементов проводника
-
Дважды щелкните работает для обзора технических деталей и запишите технические детали.
Восстановление системы
Если вышеуказанные не устраняют проблему, можно выполнить восстановление системы для восстановления ПК время до ее запуска. При возникновения проблемы для месяца или более может быть лучше, выполните действия, описанные в следующем разделе и выполнять в месте, обновление для устранения проблемы. Для выполнения восстановления системы, выполните действия, описанные в статье, перечисленные ниже.
Восстановление системы
Выполните обновление на месте
Если проблема возникала месяц или больше может быть лучше выполнить обновление на месте и восстановить исходную установку Windows. Выполнить обновление на месте не приведет к повреждению файлов и приложений, установленных на компьютере. Чтобы выполнить обновление на месте, выполните действия, описанные в статье, перечисленные ниже.
Дополнительные сведения
Есть другие вопросы? Для получения бесплатной поддержки, извлечь нашего сообщества Майкрософт. Здесь можно найти ответы или конкретные вопросы других пользователей. Щелкните следующую ссылку, чтобы посетить форумы сообщества Microsoft:
Сообщество МайкрософтЧтобы просмотреть ответы об этой проблеме на Answers, перейдите по следующей ссылке:
http://answers.microsoft.com/{All}/Search/Search?SearchTerm=%22Windows+Explorer+has+stopped+working%22&CurrentScope.ForumName=&CurrentScope.Filter=&askingquestion=false
Нужна дополнительная помощь?
При выполнении каких-либо действий на ПК пользователь может столкнуться с внезапным закрытием «Проводника» Виндовс, сопровождающееся сообщением «Прекращена работа программы “Проводник”». Данная проблема может быть вызвана множеством причин, от наличия в системе вирусов, и заканчивая сбоями в работе памяти ПК. Ниже я разберу, почему возникает ошибка проводника в Виндовс 7, и как её исправить.
Содержание статьи:
- Вылетает проводник Windows 7 – причины дисфункции
- Способ 1. Скопируйте файл проводника в папку System32
- Способ 2. Измените настройки файлов и папок для возобновления работы программы Проводник
- Способ 3. Проверьте PC на наличие повреждённых системных файлов
- Способ 4. Проверьте систему на наличие зловредов
- Способ 5. Выполните чистую загрузку Виндовс
- Способ 6. Обновите драйвера для системных компонентов
- Способ 7. Установите все необходимые апдейты Виндовс
- Способ 8. Проверьте работоспособность планок памяти PC
- Способ 9. Задействуйте точку восстановления
- Заключение
Проводник Виндовс (также известный как «файловый проводник») – это системный инструмент, отображающий иерархическую структуру файлов, папок и дисков на вашем PC. Вы можете использовать его для копирования, перемещения, переименования и поиска необходимых вам файлов и директорий. Возникновение сбоев в его работе может вызвать массу неудобств, потому при появлении рассматриваемой в статье дисфункции рекомендуется сразу же перейти к решению возникшей проблемы.
Причинами прекращения работы Проводника в Виндовс 7 может быть следующее:
- На ПК используются устаревшие или повреждённые драйвера;
- Системные файлы на винчестере повреждены или удалены;
- Ошибку вылета Проводника вызывает какой-либо сторонний софт, установленный в систему (программы, дополнения и расширения для браузера и др.);
- Дисфункцию Проводника вызывают какие-либо вирусные зловреды, adware и так далее;
- Имеются проблемы в работе системной памяти.
Избавиться от ошибки «закрывается проводник в windows 7» помогут следующие способы:
Способ 1. Скопируйте файл проводника в папку System32
Довольно простым (и эффективным) советом является копирования файла Проводника в директорию System32. Перейдите в директорию C:Windows, найдите там файл explorer.exe, и скопируйте его в директорию C:WindowsSystem32.
Способ 2. Измените настройки файлов и папок для возобновления работы программы Проводник
Данный способ актуален, если вы имеете доступ к функционалу вашего «Проводника». Если такого доступа нет, пропускайте данный совет и идите дальше.
- Откройте Проводник, слева вверху выберите «Упорядочить» (Organize) и в появившемся меню выберите «Параметры папок и поиска».
- В открывшемся меню перейдите на вкладку «Вид», и убедитесь, что там стоит галочка на «Всегда отображать значки, а не эскизы».
- И снимите галочку с «Отображать значки файлов на эскизах». Нажмите на «Применить».
Способ 3. Проверьте PC на наличие повреждённых системных файлов
Эффективным способом решения проблемы сбоя проводника в Виндовс 7 является задействование функционала утилит SFC и CHKDSK. Запустите от админа командную строку, и в ней последовательно наберите:
После осуществления данной проверки наберите следующую команду (может понадобиться перестемы для её запуска):
Перезагрузите систему, дождитесь окончания процесса проверки, после чего воспользуйтесь вашим Проводником. Если ошибка повторяется, идём далее.
Способ 4. Проверьте систему на наличие зловредов
Имеющиеся на компьютере вируса, рекламное adware, spyware и прочий злокачественный софт может вызывать ошибку проводника в Windows 7. Проверьте систему с помощью таких программ как «ДокторВеб Кюрейт», «AdwCleaner» и аналогов.
Способ 5. Выполните чистую загрузку Виндовс
Сначала загрузитесь в безопасном режиме (при старте системы быстро жмите на F8, после чего выберите «Безопасный режим»). Если ошибка возникает и в данном режиме, будет необходимо выполнить чистую загрузку системы для выявления причин возникновения ошибки.
- Нажмите на кнопку «Пуск», затем в строке поиска наберите msconfig;
- Наведите курсор на найденный верхний результат, нажмите ПКМ, и выберите запуск от имени админа. Откроется окно конфигурации системы;
Воспользуйтесь данной командой - Здесь кликните на «Выборочной запуск», и снимите галочку с опции «Загружать элементы автозагрузки»;
Деактивируйте данную опцию - Теперь перейдите на вкладку «Службы», где активируйте опцию «Не отображать службы Майкрософт», после чего нажмите на «Отключить всё»;
Выполните указанные рекомендации - Нажмите на «Ок», и выполните перезагрузку PC;
- Понаблюдайте, осталась ли проблема с проводником. Если нет, значит её вызывал какой-либо внешний софт, установленный на ПК, и отключенный нашими предыдущими действиями.
- Для выявления проблемного софта необходимо перейти на вкладку «Службы», и задействовать одну из ранее отключённых нами служб, после чего перезагрузить ПК и понаблюдать, будет ли возникать ошибка. Подобным попеременным включением необходимо определить службу (программу) виновницу дисфункции, и удалить (переустановить) её.
После идентификации виновника (или же виновник не будет найден), верните систему в нормальный режим загрузки. Вновь запустить окно конфигурации системы как было указано выше, и выберите «Обычный запуск».
Читайте также: Как запустить безопасный режим в Windows 10, 8, 7 и XP?
Способ 6. Обновите драйвера для системных компонентов
Рекомендуется обновить драйвера для системных компонентов вашего ПК. Их можно скачать как с сайта их производителя, так и воспользоваться полуавтоматическими инструментами типа «ДрайверПак Солюшн», «Драйвер Джиниус» и других, осуществляющих обновление драйверов до самых актуальных версий.
Рекомендую: Бесплатные программы для поиска и установки драйверов.
Способ 7. Установите все необходимые апдейты Виндовс
Установите необходимые апдейты для вашей ОС, призванные стабилизировать её работу. Воспользуйтесь для этого функционалом «Центра обновления Виндовс».
Способ 8. Проверьте работоспособность планок памяти PC
В ряде случаев прекращение работы программы «Проводник» в Виндовс 7 вызывают проблемы в работе планок памяти. Для их проверки рекомендуется воспользоваться специализированной системной утилитой (нажмите на «Пуск», затем в строке поиска введите mdsched и нажмите ввод), или инструментами уровня «Memtest86».
Способ 9. Задействуйте точку восстановления
Если ранее ошибки (Прекращена работа программы “Проводник”) в Виндовс 7 не наблюдалось, стоит задействовать сброс системы до точки восстановления. Для этого нажмите на Win+R, наберите там rstrui, а затем нажмите ввод. Выберите стабильную точку восстановления, и произведите откат вашей системы.
Заключение
Причинами ошибки «Прекращена работа программы “Проводник” в Виндовс 7» может быть целый комплекс факторов, начиная от повреждения системных файлов и заканчивая проблемами с памятью ПК. Выполните весь комплекс вышеперечисленных советов, это поможет избавиться от вылета Проводника Виндовс 7 на вашем компьютере.
Leave a comment
Содержание:
- 1 Повреждены или заменены оригинальные файлы Windows
- 2 Проблемные компоненты меню
- 3 Некорректная работа сторонних служб и приложений
- 4 Нелады с кодеками
- 5 Что проверить еще
В январе 2020 года Microsoft планирует завершить поддержку Windows 7, но даже после этого столь полюбившаяся многим система еще некоторое время продолжит пользоваться спросом. «Семерку» хвалят за ее дизайн с применением эффектов акрила и высокую стабильность, но она тоже не лишена недостатков. Например, одной из самых распространенных неполадок в Windows 7 является ошибка «Прекращена работа программы Проводник», столкнуться с которой юзер может при разных обстоятельствах.
В момент сбоя на экране появляется окошко с описанием и кодом ошибки, а также кнопкой перезапуска процесса, но бывает и такое, что Проводник попросту «вылетает» или зависает так, что пользователю приходится перезагружать компьютер кнопкой «Reset». Причины этой пусть и не критичной, но весьма неприятной ошибки могут быть разными, но чаще всего они связаны либо с некорректной работой видеокодеков, либо с повреждением или конфликтами программных компонентов, отвечающих за работу меню Пуск.
Установить причину неполадки иногда позволяет восстановление хронологии предшествующих ошибке событий. Так, если Проводник «упал» в момент захода в каталог с мультимедийным контентом, скорее всего дело в кодеках, если же оказия случилась в момент вызова контекстного меню, очень даже вероятно, что ее причиной стал какой-то интегрировавшийся в меню сторонний компонент. Тем не менее, начинать диагностику ошибки «Прекращена работа программы Проводник» в Windows 7 нужно с анализа целостности файлов системы.
Запустите с повышенными правами консоль CMD и выполните в ней команду sfc /scannow. Процедура займет некоторое время.
Если утилита обнаружит поврежденные файлы, вам будет предложено восстановить их при следующей загрузке. У этого подхода есть минус – SFC инициирует восстановление не только поврежденных, но и модифицированных при кастомизации интерфейса файлов, из-за чего некоторые полезные и никак не относящиеся к неполадке настройки могут быть сброшены.
Проблемные компоненты меню
Конфликт интегрированных в контекстное меню программных компонентов является одной из самых распространенных причин появления сообщения «Прекращена работа программы Проводник» в Windows 7. Как исправить ошибку в этом случае? Очень просто – нужно деактивировать в меню все лишние элементы. Поможет в этом нехитром деле маленькая бесплатная утилита ShellExView от разработчика NirSoft.
Будучи запущенной, программа выводит множество записей. Отсортируйте их по типу и уделите внимание записям «Контекстное меню». В порядке очереди деактивируйте не принадлежащие Майкрософт элементы, напротив которых в столбце расширений выставлены звездочки и проверяйте работу Проводника после каждого такого отключения. Производится отключение выделенного элемента нажатием клавиши F7 или красной точки на панели инструментов ShellExView. Действуя подобным образом, можно выявить источник проблемы, если таковая кроется в работе приложений, добавляющих свои опции в меню Проводника.
Некорректная работа сторонних служб и приложений
Если Проводник продолжает внезапно прекращать свою работу, то не исключено, что сбой инициирует ПО, работающее в фоновом режиме, служба или драйвер. В этом случае выявляем источник методом исключения, деактивируя «подозрительные» второстепенные службы. В качестве альтернативы безопасному режиму рекомендуем воспользоваться утилитой msconfig. Запустите ее через окошко «Выполнить» и отключите на вкладке «Службы» все сторонние службы, а затем проверьте, решена ли проблема.
Нелады с кодеками
Некорректная работа видеокодеков также иногда вызывает ошибку «Прекращена работа программы Проводник» в Windows 7, о чем уже говорилось выше. Подтвердить предположение поможет следующая настройка. В Панели управления запустите апплет «Параметры папок», а затем в открывшемся окошке на вкладке «Вид» расставьте галочки так, как показано на скриншоте ниже.
Если ошибка исчезла, с большой долей уверенности можно утверждать, что виной всему кодеки. Решение – их переустановка, желательно в полном объеме, например, установка пакета последней версии K-Lite Codec Pack Full.
Сбой Проводника может вызвать определенный битый видеофайл в папке. Определить его по каким-то внешним признакам не всегда получается, в таких случаях приходится действовать методом исключения.
Что проверить еще
Отмечались и другие причины неполадки. Потенциально проблемы с Проводником способен вызвать видеодрайвер, но такой сценарий маловероятен. То же самое касается клиентов облачных сервисов и установленных накопительных обновлений. В редких случаях работа Проводника нарушается из-за системных и аппаратных сбоев, приведших к повреждению файловой системы, а также вирусных атак. В общем, действуем по обстоятельствам – удаляем содержащие баги обновления, обновляем драйвера, проверяем систему на вирусы и так далее. Если Проводник в Windows 7 не работает, перезапуск не помогает, равно как и другие способы, откатываем систему к предыдущей точке восстановления или в крайнем случае выполняем полную ее переустановку.
|
2 / 2 / 0 Регистрация: 05.04.2016 Сообщений: 10 |
|
|
1 |
|
Прекращена работа программы «Проводник»05.04.2016, 20:33. Показов 31013. Ответов 25
Я ОЧЕНЬ надеюсь что мне помогут! Я читал уже много тем,но не нашёл то чего нужно.Такова проблема: я включаю компьютер и мне вылазит надпись «Прекращена работа программы «Проводник»» У меня есть зависшая панель задач,и просто фон на рабочем столе без ярлыков и т.д.! Когда я нажимаю «Перезагрузить программу» Она якобы перезагружается и всё тоже самое! Я видел что помогают с помощью подробностей! Так вот они: Добавлено через 3 минуты
__________________
0 |
|
2 / 2 / 0 Регистрация: 05.04.2016 Сообщений: 10 |
|
|
05.04.2016, 20:39 [ТС] |
3 |
|
Запустил браузер через CTRL+SHIFT+ESC [Диспетчер задач] Добавлено через 3 минуты
0 |
|
10566 / 5530 / 864 Регистрация: 07.04.2013 Сообщений: 15,660 |
|
|
05.04.2016, 20:42 |
4 |
|
В безопасном режиме тоже самое! Запустите командную строку от имени администратора Выполните: sfc /scannow Если после выполнения sfc отрапортует об неисправленных ошибках выполните там же: Код findstr /i /c:"[SR]" %windir%logscbscbs.log >C:sfcdetails.txt На диске C: появится файл sfcdetails.txt, запакуйте его в архив и загрузите на форум.
0 |
|
2 / 2 / 0 Регистрация: 05.04.2016 Сообщений: 10 |
|
|
06.04.2016, 05:22 [ТС] |
5 |
|
vavun,И это я пробовал пишет что ошибок не найдено! Файл не могу найти потомучто у меня рабочий стол вообще не появляется и панель задач зависшая! Я же писал у меня даже нет времени кликнуть на браузер или программу! Запускаю через диспетчер задач!
0 |
|
Модератор 15158 / 7745 / 727 Регистрация: 03.01.2012 Сообщений: 31,816 |
|
|
06.04.2016, 12:14 |
6 |
|
R4STIK, После чего это случилось? Не устанавливали каких-либо программ, не скачивали на рабочий стол каких-либо файлов? (особенно в подобных случаях «отличаются» видеофайлы .avi)
0 |
|
2 / 2 / 0 Регистрация: 05.04.2016 Сообщений: 10 |
|
|
06.04.2016, 13:07 [ТС] |
7 |
|
gecata, Хм… Так и есть! Я загружал из интернета 3 музыкальных видео с канала NoCopyringSoung программы SaveFrom что-то там дополнением к браузеру. После,я положил эти 3 файла в папку. Подскажите что делать?
0 |
|
Модератор 15158 / 7745 / 727 Регистрация: 03.01.2012 Сообщений: 31,816 |
|
|
06.04.2016, 13:19 |
8 |
|
Подскажите что делать? Можно удалить (перекинуть на сменный носитель). Например, удаление в cmd.exe командой На всякий: полное имя файла включает в себя путь к нему
0 |
|
2 / 2 / 0 Регистрация: 05.04.2016 Сообщений: 10 |
|
|
06.04.2016, 20:09 [ТС] |
9 |
|
gecata, Я вспомнил что видео были формата .mp4 Что делать? Когда я пишу имя папки и соглашаюсь (написать Y) Ничего не происходит! (Имя файлов не помню!)
0 |
|
4232 / 1738 / 245 Регистрация: 01.05.2013 Сообщений: 7,649 |
|
|
06.04.2016, 20:19 |
10 |
|
R4STIK, Внимательно прочитайте и выполните действия из статьи Как справиться с ошибкой «Прекращена работа программы Проводник» или перезагрузкой проводника.
0 |
|
2 / 2 / 0 Регистрация: 05.04.2016 Сообщений: 10 |
|
|
08.04.2016, 16:29 [ТС] |
11 |
|
Turok123, Каким образом я проведу проверку на вирусы например? У меня как-бы нет рабочего стола! В безопасном режиме тоже нет но работает панель задач!(Папки по прежнему нет)Отключение пунктов контекстного меню без результатов!
0 |
|
4232 / 1738 / 245 Регистрация: 01.05.2013 Сообщений: 7,649 |
|
|
08.04.2016, 16:33 |
12 |
|
Каким образом я проведу проверку на вирусы например? У меня как-бы нет рабочего стола! Kaspersky Rescue Disk 10 или Dr.Web LiveDisk.
1 |
|
Модератор 15158 / 7745 / 727 Регистрация: 03.01.2012 Сообщений: 31,816 |
|
|
08.04.2016, 17:21 |
13 |
|
R4STIK, Та папка с видеофайлами удалилась?
0 |
|
2 / 2 / 0 Регистрация: 05.04.2016 Сообщений: 10 |
|
|
08.04.2016, 18:32 [ТС] |
14 |
|
Turok123, У меня нет рабочего стола! ( Вот gecata помогает
0 |
|
4232 / 1738 / 245 Регистрация: 01.05.2013 Сообщений: 7,649 |
|
|
08.04.2016, 18:34 |
15 |
|
У меня нет рабочего стола! И что ?
1 |
|
2 / 2 / 0 Регистрация: 05.04.2016 Сообщений: 10 |
|
|
08.04.2016, 18:42 [ТС] |
16 |
|
Turok123, Не подскажешь как удалить папку с рабочего стола через консоль?
0 |
|
293 / 215 / 85 Регистрация: 17.02.2016 Сообщений: 1,269 Записей в блоге: 1 |
|
|
08.04.2016, 19:53 |
17 |
|
R4STIK, rd C:UsersимяпользователяDesktopназваниепапки /s
0 |
|
2 / 2 / 0 Регистрация: 05.04.2016 Сообщений: 10 |
|
|
08.04.2016, 20:16 [ТС] |
18 |
|
Вы можете помочь мне по коду? Папку я удалил! Но ничего не изменилось!!! Помогите Захожу в Windows И моментально окно Прекращена работа проводника просто моментально! Что мне можно удалить с помощью командной строки чтобы всё встало на свои места?
0 |
|
10566 / 5530 / 864 Регистрация: 07.04.2013 Сообщений: 15,660 |
|
|
08.04.2016, 20:19 |
19 |
|
R4STIK, есть еще куча данных вам рекомендаций, которые вы не выполнили.
0 |
|
Модератор 8364 / 3329 / 241 Регистрация: 25.10.2010 Сообщений: 13,538 |
|
|
08.04.2016, 20:20 |
20 |
|
Решение
Запускаю через диспетчер задач! R4STIK, ч/з диспетчер задач попробуйте запустить восстановление системы и сделать откат до даты появления проблемы. Если не поможет, то ч/з диспетчер задач попробуйте запустить очистку диска Галочки напротив всех пунктов установите, если в корзине есть ценные данные, то пункт «Корзина пропустите».
2 |
Проводник – это приложение, которое позволяет с помощью визуального интерфейса переходить из одного раздела жесткого диска в другой для поиска элементов. Ошибка прекращена работа проводник возникает в редких случаях и провоцирует аварийное закрытие приложения.
Почему прекращена работа программы проводник?
Проводник Windows прекращает работу по нескольким причинам, в основном такую реакцию провоцирует отдельная программа. В момент обращения к ней проводником, она не доступна и выступает корнем проблемы. Неисправность может выражаться в одноразовых сбоях, так выбивает проводник нечасто, тогда определить источник довольно сложно. В других случаях каждый раз, когда открывается приложение, возникает и ошибка.
Прекращает работу проводник Windows 7 и других версий такие неисправности:
- Интегрированные элементы контекстного меню;
- Неисправные кодеки, в основном видео кодек;
- Элементы, входящие в состав панели управления;
- Редко, но причина кроется в видеоадаптере;
- Иногда из-за вирусов повреждается процесс проводника.
Читайте также: Что такое кодеки и как их установить?
Любая причина актуальна и может существенно навредить проводнику. Проводить диагностику поломки и устранить её следует поочередно.
Прекращена работа проводника: исправление контекстного меню
Прекращена работа проводника Windows 7 как исправить, если ошибка кроется в контекстном меню? – Следует вернуть его в базовое состояние, то есть удалить все второстепенные приложения, чаще всего это и будет ответом.
Самый простой способ выполнить задачу заключается в использовании утилиты ShellExView. Приложение показывает программы, которые имеют контекстное отображение.
- В главном меню программы отсортировать параметры по «Type»;
- Найти все, что носит характер «Context Menu»;
- Отключите все элементы в пути, у которых стоит звездочка, при помощи ПКМ или F7, кроме Microsoft;
- Перезагрузитесь и проверьте результат.
Если ожидаемого результата не последовало, отключите другие пункты, но обязательно оставьте произведенные Microsoft процессы, все остальные можно отключить. Придется методом подбора определить и устранить проблему.
Также можно проверить, что неисправность во второстепенных утилитах при помощи безопасного режима. В него перейти можно нажав F8 при запуске. По идее, ошибка прекращена работа программы проводник Windows 7 не должна проявиться, иначе придется запустить sfc агент.
Читайте также: Как исправить ошибку ntdll.dll Windows 7?
Прекращена работа программы проводник Windows, неисправные кодеки
Актуальный вопрос, прекращена работа программы проводник как исправить, ведь кодеки являются невидимой частью приложений? Сразу отметим, что чаще всего проблема именно в видео кодеках, благодаря им формируется миниатюра видео файла и их отсутствие вызывает сбой. В отдельных случаях и другие приложения провоцируют ошибку.
Чтобы диагностировать, проблема в кодеках или нет, следует отключить отображение миниатюр. Сделать можно так:
- Перейдите в Панель управления, при данной проблеме она должна открыться;
- Выберите плитку «Параметры папок»;
- Во вкладке «Вид» следует снять выделение с пункта «Отображать значки файлов на эскизах».
Сразу станет очевидным род проблемы, если все-таки кодеки сбойные, то их следует просто переустановить, благо в интернете их уйма.
Нарушена целостность проводника
Если ОС подверглась вирусной атаке или другим повреждениям, в ней могут наблюдаться изменения в работе системных файлов. Не обязательно проблема именно в проводнике, хотя большой разницы и нет. Следует просто запустить специальное сканирование sfc.
- Нажмите Win + R и введите cmd;
- В консоль вставить sfc /scannow;
Права для выполнения процедуры имеет только администратор.
После проверки и устранения ошибки данным способом, необходимо ещё уничтожить вирусы, они хорошо поддаются обработке при помощи антивирусов.
Читайте также: Необходимо выполнить активацию сегодня Windows 7 — что делать?
Диагностика исправности служб
Многие приложения обладают собственными службами, которые иногда выходят из строя. Необходимо поочередно отключать все сторонние элементы и тогда, неизбежно найдется проблемное приложение. Для этого нужно:
- Win + R и введите msconfig;
- Перейдите во вкладку «Службы»;
- Снизу выделите пункт «Не отображать системные службы»;
- Не следует отключать, по крайней мере в первую очередь, службы драйверов, все остальное можно деактивировать.
Когда определен корень проблемы, следует обновить драйвера на приложение или полностью отказаться от его использования.
Драйвер на видеоадаптер
Причиной множественных проблем, особенно тех, что касаются видео составляющей, является драйвер на видео. Он состоит из сложных механизмов, часто обновляется, адаптеров и разновидностей драйверов существует огромное количество – все это вызывает риск сбоев в приложении.
Следует просто обновить драйвер, для этого:
- Пуск и ПКМ по «Компьютер»;
- Далее выбрать «Свойства»;
- Теперь открыть «Диспетчер устройств»;
- В разделе «Видеоадаптеры» следует выбрать пункт с дискретной картой;
- Двойной клик и перейти во вкладку «Драйвер»;
- Теперь выбрать «Обновить».
Альтернативный вариант заключается в использовании графического интерфейса от производителя драйвера, но он не всегда работает корректно.
Использовав один из предложенных подходов, с большой долей вероятности, удастся устранить ошибку и вернуть правильную обработку проводника. Довольно часто неисправность находится во второстепенных программах, и гораздо реже причина в системных сбоях.
Если у Вас остались вопросы по теме «Исправление ошибки «Прекращена работа проводник»», то можете задать их в комментариях
При выполнении каких-либо действий на ПК пользователь может столкнуться с внезапным закрытием «Проводника» Виндовс, сопровождающееся сообщением «Прекращена работа программы “Проводник”». Данная проблема может быть вызвана множеством причин, от наличия в системе вирусов, и заканчивая сбоями в работе памяти ПК. Ниже я разберу, почему возникает ошибка проводника в Виндовс 7, и как её исправить.
Причины проблемы и способы решения
Проблема встречается преимущественно на пиратских версиях ОС Windows 7 и может быть вызвана целым рядом причин. Рассмотрим все возможные методы ликвидации ошибки.
Обновление видеодрайвера
Графический адаптер отвечает за все визуальные интерфейсы, отображающиеся на компьютере. Не стал исключением и Проводник – это основное приложение, для работы которого нужно корректно функционирующее видеоустройство.
В некоторых случаях обновление драйвера не решает проблему, поэтому рассмотрим полную переустановку видеопакета:
Внимание! Скачивайте файлы только из официальных источников! В противном случае рискуете заразить ПК опасным программным обеспечением.
Заражение вирусами
Работа на компьютере опасного или нежелательного ПО вызывает проблемы в работе системных приложений. Проводник – не исключение. Для сканирования Windows нужно:
Проверка и восстановление системных файлов
Повреждение системных файлов, отвечающих за запуск и работу Проводника, также приводят к возникновению подобных ошибок. Для исправления повреждений выполните следующее:
Нехватка аппаратных ресурсов
Когда загруженность процессора, ОЗУ и жесткого диска достигает 90-95%, компьютер начинает работать нестабильно и аварийно завершает любой из процессов, который посчитает нужным. Среди них может оказаться и Проводник. Для решения проблемы выполните следующее:
Это разгрузит ПК и обеспечит стабильную работу Windows.
Поврежденные медиафайлы
Во время загрузки фотографий или видеороликов из интернета или портативного устройства, некоторые медиафайлы могут повредиться, что приведет к неверному отображению миниатюры файла (эскизу). Неизвестно почему, но данный факт является причиной возникновения сбоев в Проводнике.
Для устранения ошибки нужно:
Если проблема в эскизах, больше ошибка Проводника вас не потревожит.
Использование облачных хранилищ
Большинство современных облачных сервисов предлагают установить специальные менеджеры для удобного обмена и синхронизации файлов. Но вместе с этим приложения вносят изменения в стандартный Проводник. Они добавляют в него папки, ссылающиеся на хранилище в интернете. Это может привести к возникновению ошибок в Проводнике.
Для решения нужно отключить все клиенты облачных менеджеров и понаблюдать за поведением Проводника. Если утилита начала работать стабильно, удалите софт от Google Drive, Dropbox, Облако Mail.ru и т.д.
Совет! Для определения «виновника» попробуйте по одному отключать «облачные приложения». При обнаружении конфликтного ПО удалите его, сохранив при этом остальные.
Данный пакет советов должен полностью избавить вас от назойливых системных ошибок. Теперь вы знаете, как исправить ошибку «проводник не отвечает» в Windows 7.
Здравствуйте. Сталкивались с подобной картиной, когда после загрузки ПК вместо рабочего стола с ярлыками и прочими элементами отображался только фон? Подобная ситуация указывает на то, что процесс Проводник не отвечает Windows 7. Как исправить это?
Такой дефект характерен для неофициальных версий Виндовс, которые были взломаны или активированы пиратскими утилитами. Но могут быть и другие причины, предусматривающие следующие способы устранения.
Сначала необходимо запустить отображение интерфейса. Нажимаем на клавиатуре Win + R и вводим команду:
Рабочий стол должен загрузиться. Переходим к конкретным решениям.
Способ 5. Выполните чистую загрузку Виндовс
Сначала загрузитесь в безопасном режиме (при старте системы быстро жмите на F8, после чего выберите «Безопасный режим»). Если ошибка возникает и в данном режиме, будет необходимо выполнить чистую загрузку системы для выявления причин возникновения ошибки.
- Нажмите на кнопку «Пуск», затем в строке поиска наберите msconfig;
- Наведите курсор на найденный верхний результат, нажмите ПКМ, и выберите запуск от имени админа. Откроется окно конфигурации системы; Воспользуйтесь данной командой
- Здесь кликните на «Выборочной запуск», и снимите галочку с опции «Загружать элементы автозагрузки»;
- Теперь перейдите на вкладку «Службы», где активируйте опцию «Не отображать службы Майкрософт», после чего нажмите на «Отключить всё»;
- Нажмите на «Ок», и выполните перезагрузку PC;
- Понаблюдайте, осталась ли проблема с проводником. Если нет, значит её вызывал какой-либо внешний софт, установленный на ПК, и отключенный нашими предыдущими действиями.
- Для выявления проблемного софта необходимо перейти на вкладку «Службы», и задействовать одну из ранее отключённых нами служб, после чего перезагрузить ПК и понаблюдать, будет ли возникать ошибка. Подобным попеременным включением необходимо определить службу (программу) виновницу дисфункции, и удалить (переустановить) её.
После идентификации виновника (или же виновник не будет найден), верните систему в нормальный режим загрузки. Вновь запустить окно конфигурации системы как было указано выше, и выберите «Обычный запуск».
Нарушена работа драйвера видео
Это программное обеспечение отвечает за обработку визуальной составляющей системы. И если на этом уровне возникают ошибки, то проводник может отображаться некорректно.
Необходимо проделать ряд манипуляций:
- находим диспетчер устройств, или же переходим к нему, выбрав из контекстного меню после клика правой кнопкой мышки на значке «Мой компьютер»:
- Когда откроется окно со списком оборудования, выбираем «Видеоадаптеры» и заходим в свойства графического адаптера. На вкладке «Драйвер» жмем кнопку «Удалить»:
- Теперь необходимо загрузить новую версию драйвера для устройства с официального сайта. Подробно об этом я рассказывал в статье . Можно автоматизировать процедуру, использовав утилиту IOBit Driver Booster . Достаточно установить её, запустить сканирование и дождаться окончания процесса:
Способ 2. Измените настройки файлов и папок для возобновления работы программы Проводник
Данный способ актуален, если вы имеете доступ к функционалу вашего «Проводника». Если такого доступа нет, пропускайте данный совет и идите дальше.
- Откройте Проводник, слева вверху выберите «Упорядочить» (Organize) и в появившемся меню выберите «Параметры папок и поиска».
- В открывшемся меню перейдите на вкладку «Вид», и убедитесь, что там стоит галочка на «Всегда отображать значки, а не эскизы».
- И снимите галочку с «Отображать значки файлов на эскизах». Нажмите на «Применить».
Проверяем целостность файловой системы
Виндовс имеет отличный инструмент, который помогает находить критические ошибки. Чтобы им воспользоваться, нужно вызвать консоль , напечатав в поисковой строке запрос CMD:
Обязательно открываем с правами администратора!
Теперь нужно использовать команду и дождаться завершения проверки:
Обычно ошибки исправляются автоматически, но для этого придется перезагрузить ноутбук.
Специальный файл
Можно упростить задачу, создав на рабочем столе мини-приложение. Оно быстро перезапустит File Explorer за считанные секунды.
- Создаем новый текстовый документ:
Вставляем следующий код:
taskkill /f /IM explorer.exe start explorer.exe exit
- Нажимаем «Файл» — «Сохранить как…»:
- Выбираем, куда поместить файл (на рабочий стол), затем указываем тип — «Все…». Имя задаём на своё усмотрение, но расширение должно быть обязательно «bat»:
- Теперь можем использовать созданный объект для быстрого перезапуска проводника Виндовс.
Вот, как всё просто! Если инструкция оказалась полезной — не забывайте подписываться на наш канал в Яндекс Дзен и делиться публикацией в социальных сетях.
«Облачные» сервисы
Одно дело, когда Вы используете «облако» в интернете, но совсем другое – установка дополнительных файловых менеджеров на ПК. Они удобны, согласен, но также такой софт вносит изменения в Проводник, вызывая возникновение ошибок. Такое случается нечасто, но данный вариант решения исключать не стоит.
Просто деактивируйте все установленные сервисы, наподобие , Dropbox. Яндекс Диск и т.д. Чтобы найти «виновника», следует отключать поочередно. Так Вы сможете определить, какой софт приводит к неисправности.
Вот и разобрались, почему не отвечает проводник Wndows 7, и как это исправить. Если есть другие рекомендации, пожалуйста, поделитесь ими в комментариях.
С уважением, Виктор!
Технологический прогресс все время движется вперед, и теперь лозунг «Компьютер в каждом доме!» давно уже не в новинку. Сегодня это, скорее, потребность, поскольку все данные уже давно перешли на новый цифровой уровень. Это позволило решить массу проблем и избавиться от неимоверного количества бумажной работы, облегчить поиск и расширить доступность информационного пространства. При этом, как и следовало ожидать, появились другие препятствия, с которыми приходится сталкиваться и сражаться каждый день. К примеру, в июле 2009 года на платформах Windows 7 возникла ошибка, когда программа «Проводник» перезапускается постоянно. Такая незадачливая ситуация создает массу дискомфорта, ведь работать за компьютером становится невозможно.
Рассмотрим такой пример. Вы как ни о чем не подозревающий пользователь решили заняться делом или, скажем, поиграть, но при каждой попытке открыть ту или иную папку на экране появляется сообщение: «Программа «Проводник» перезапускается». Хорошо, если все обойдется простым закрытием, но если такая ошибка появится дважды, трижды, а потом еще и еще, то неудивительно, что большинство пользователей Windows начнут проклинать тот день, когда им пришлось вообще связаться с этой операционной системой. Это совершенно не дает никакой возможности адекватно работать за компьютером, да и на десятом закрытии это начинает дико раздражать, не говоря уже о том, что решение самой проблемы занимает много времени и четкого алгоритма пока что нет. Поэтому проблема «Проводника» Windows 7 — одна из самых душещипательных неполадок на данный момент.
Способ 3. Проверьте PC на наличие повреждённых системных файлов
Эффективным способом решения проблемы сбоя проводника в Виндовс 7 является задействование функционала утилит SFC и CHKDSK. Запустите от админа командную строку, и в ней последовательно наберите:
После осуществления данной проверки наберите следующую команду (может понадобиться перезагрузка системы для её запуска):
Перезагрузите систему, дождитесь окончания процесса проверки, после чего воспользуйтесь вашим Проводником. Если ошибка повторяется, идём далее.
Итак, ищем причину
Чтобы найти преступника, нужно мыслить, как преступник. Поэтому если у вас возникла ситуация, в ходе которой как справиться с ошибкой, может подсказать она сама. Так что, перед тем как в сотый раз нажимать на значок закрытия, прочитайте все, что выдает сообщение. Во-первых, вы можете проверить код ошибки и получить ответ от самой компании Windows о том, что послужило причиной ее возникновения. Это не всегда дает полную картину происходящего, но попытаться все же стоит.
К тому же всегда можно проверить этот код и при помощи поисковых систем, поскольку есть масса форумов, которые разъясняют каждую из них. Помимо этого, обратите внимание и на предложение, размещенное в сигнальном окне: здесь есть тоже некоторая информация, которая поможет разобраться с сутью проблемы. Именно понимание того, почему программа «Проводник» постоянно перезапускается, помогает выбрать правильный подход к решению задачи.
Если проблемой помыкает вирус
Если вирус – это такое же программное обеспечение, которое, просто нагружая систему, перебивает нормальную работу «Проводника», то вам нужно заняться чисткой реестра и проверкой данных, хранящихся в папке самого «Проводника». Изменения в них приводят к определенным последствиям, поэтому если вы не уверены в своих силах, то просто запустите анализ различными антивирусными программами.
Помните, что с первого раза результата может не быть, поскольку проблема, когда постоянно перезапускается «Проводник», очень серьезная и требует много внимания. Так что запаситесь терпением и действуйте!
Выделяем основные моменты
В причинах того, почему программа «Проводник» перезапускается, в Windows 7 принято выделять следующие аспекты:
- Проблема в реестре системы или в библиотеке DLL.
- Несовместимое приложение (программа, утилита и т. д.), которые нагружают ваш «Проводник» обновлениями, и он просто начинает запускать их снова и снова.
- Несовместимый драйвер.
- Вредоносный файл или вирусная атака.
Основываясь на вышеперечисленных причинах, можно смело утверждать, что в том случае, когда «Проводник» перезапускается, проблема с операционной системой отсутствует. Таким образом, когда вы в очередной раз осыпаете проклятиями программистов Windows, то стоит задуматься о том, после чего появилась эта ошибка.
Первые три причины — это отчасти дело ваших рук, поскольку сбой происходит из-за некорректной установки или повреждения программного обеспечения, а никак ни из-за самой системы. При этом вероятность того, что именно вирус вызывает эту эпидемию перезапусков, достаточно мала, но и ее учитывать стоит. Так что хорошенько подумайте, что в последнее время вы установили на свое устройство, и что могло повлиять на происходящее. Если вам путем дедуктивных расследований и мозгового штурма удалось прийти к выводу о какой-то конкретной программе, то следует полностью избавиться от нее и посмотреть, как себя поведет система в этом случае.
Чистка реестра
Ошибки в работе «Проводника» могут возникать из-за мусорных записей в реестре. Они копятся вместе с удалением программы, некорректным завершением работы и другими сбоями. Для избавления от них есть удобная и бесплатная утилита CCleaner.
- Запускаем CCleaner и переходим на вкладку «Реестр».
- Нажимаем на кнопку «Сканировать».
- После завершения сканирования нажимаем «Исправить».
- Создаём резервную копию данных на всякий случай и исправляем все обнаруженные ошибки.
CCleaner исправляет ошибки в реестре за несколько минут
Разделяй и властвуй
Нет, резать компьютер на части не придется, а вот поработать над системой все же стоит попробовать. Протестируйте работоспособность компьютера под другой учетной записью (в том случае, если таковой нет, создайте). Если программа «Проводник» перезапускается постоянно и в этом случае, то проблема более глобальна, чем кажется. Но если же такой проблемы под другой учетной записью нет, то можете начинать прыгать от счастья, поскольку проблема несет локальный характер, то есть затрагивает конкретно на вашу учетную запись. Поэтому можно просто удалить ее и работать в новой. Это один из простейших методов решения, и обходится он малой кровью.
Делаем все безопасно
Поскольку программа «Проводник» перезапускается постоянно, то можно попробовать сделать безопасную загрузку компьютера. В этом случае загружаются только важные компоненты программного обеспечения, которых достаточно для нормального функционирования системы. При этом другие программы или драйвера дополнительных устройств не запускаются. Таким образом, вы загружаете относительно «чистую» систему. Этот метод позволяет выявить, как поведет себя «Проводник». Не ждите, что появится магическая стрела, которая укажет на проблему, это, скорее, тестовая попытка определить, как себя покажет ошибка. Если «Проводник» работает корректно, то дело заключается в том программном обеспечении, которое установили лично вы, и тут поиски причины следует продолжать.
В случае если «Проводник» постоянно перезагружается и при таком запуске, то дело в основном ядре системы. Тут может помочь либо восстановление системы, либо в крайних случаях ее полная замена.
Диагностика Windows 10
На всех версиях Windows есть встроенный инструмент устранения неполадок. Если принудительный запуск или перезапуск «Проводника» не помог, то используйте его, чтобы обнаружить причину сбоя.
- Открываем «Панель управления». Ссылку на неё можно найти с помощью встроенного поиска Windows 10.
- Запускаем инструмент «Устранение неполадок».
Мастер поиска и устранения неполадок есть в каждой версии Windows
- Выбираем проверку для раздела «Система и безопасность».
Если мастер обнаружит ошибки, то постарается самостоятельно их устранить.
Действуем «в лоб»
Если причиной того, что программа «Проводник» постоянно перезапускается, является некорректно установленное приложение или драйвер, то можно прибегнуть к старому доброму восстановлению системы. Нужно просто выбрать время до того момента, когда такая ошибка возникла. В целом, это один из самых действенных и простых способов, и если вы сомневаетесь в своих компьютерных навыках, то можете прибегнуть именно к нему. Суть этого метода в том, что вы просто запускаете систему в предыдущем состоянии, где все работало без сбоев, при этом не теряя остальные данные (это значит, что все созданные документы не будут стерты, а удаленные файлы — не восстановятся).
Диагностика исправности служб
Многие приложения обладают собственными службами, которые иногда выходят из строя. Необходимо поочередно отключать все сторонние элементы и тогда, неизбежно найдется проблемное приложение. Для этого нужно:
- Win + R и введите msconfig;
- Перейдите во вкладку «Службы»;
- Снизу выделите пункт «Не отображать системные службы»;
- Не следует отключать, по крайней мере в первую очередь, службы драйверов, все остальное можно деактивировать.
Когда определен корень проблемы, следует обновить драйвера на приложение или полностью отказаться от его использования.
Крайние меры
Если сбой довел вас до отчаяния и все методы, предложенные ранее, не увенчались успехом, нужно прибегнуть к последним и крайним мерам. Это вариант с полной переустановкой системного обеспечения, который применим при наличии ошибки в ядре системы. Либо же, если вы человек терпеливый и любопытный, можно попробовать вычислить то самое программное обеспечение, которое не дает работать вашему компьютеру спокойно.
Для этого следует деинсталлировать абсолютно все программы и оставить только «голую» систему. Затем каждый день устанавливать по одному приложению и наблюдать за поведением и откликом Windows (это подразумевает активное пользование, а не просто обновление рабочего стола). Если программа «Проводник» перезапускается постоянно снова, то вы нашли именно ту программу, которая Помните: даже тот факт, что каждый производитель клянется всеми святыми, что его продукт совместим с Windows, не дает 100% гарантии верности его слов.
Отключаем компоненты контекстного меню
Ошибка может быть вызвана утилитами стороннего производителя, которые встраивается в контекстное меню проводника. Отключив этот компонент мы с огромной вероятностью забудем про проблему.
Для этого воспользуемся бесплатной программой ShellExView. Скачиваете и распаковываете утилиту. Ниже на страничке скачивания можно загрузить архив с русификатором. Его так же необходимо распаковать в папку с программой.
Запускаем утилиту ShellExView и сортируем значения в таблице по типу. Для этого кликаем по заголовку столбца Тип (выделен на рисунке)
Нас интересуют элементы тип которых — Контекстное меню. Отключаем все элементы с типом — «Контекстное меню» и производитель которых не Корпорация Майкрософт. Например Intel Corporation, Dropbox Inc, WinRAR и другие. Отключить компонент можно нажав на клавишу F7 или на красный кружочек под меню Файл. В появившемся сообщении нажимаем Да
Если компонент отключен, то в столбике Деактивировано будет — Да.
Перезагружаемся. Проверяем работу проводника.
Если ошибки нет, то включаем один из отключенных компонентов контекстного меню. Перезагружается и снова проверяем работу. Если все работает, включаем следующий компонент и так пока не найдем программу вызывающую сбой.




















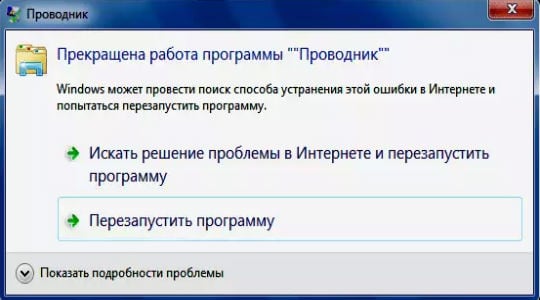
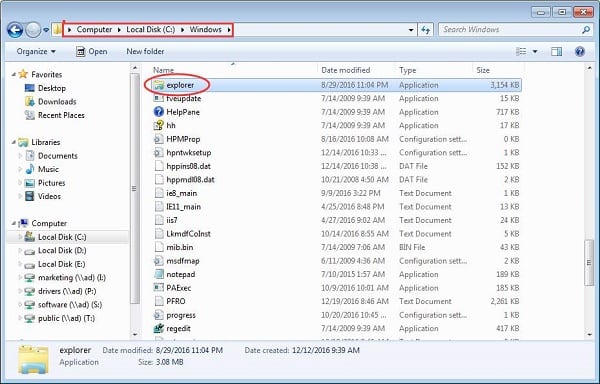
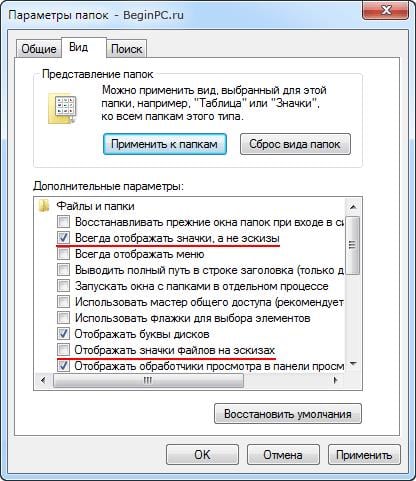
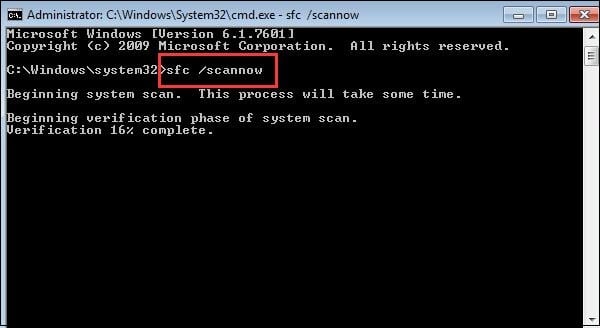
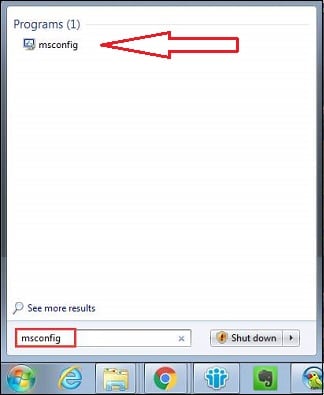
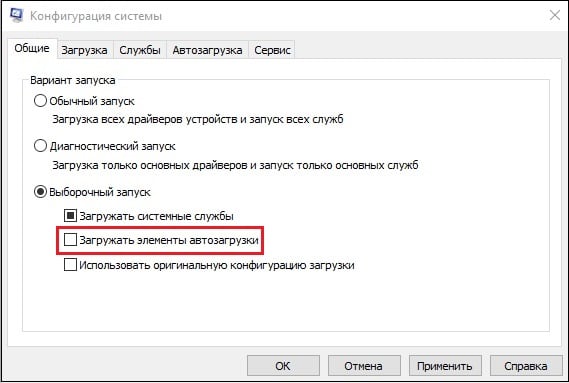
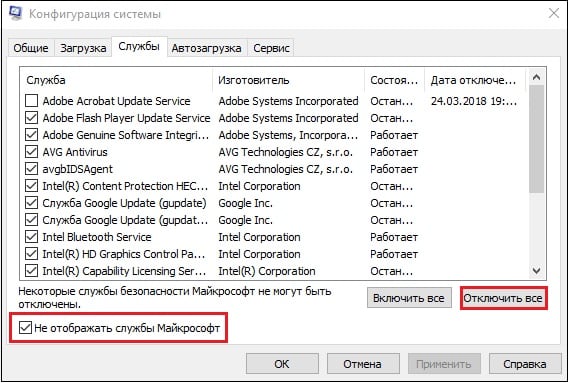
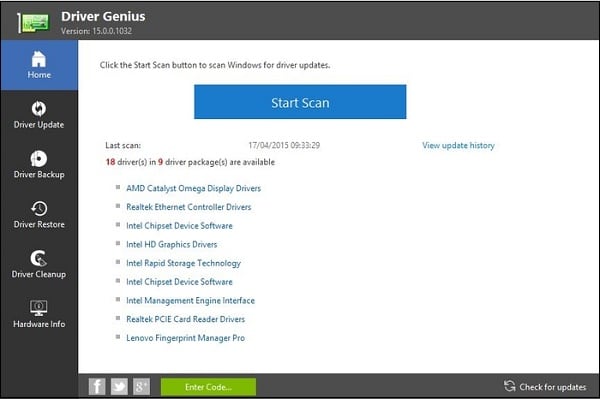
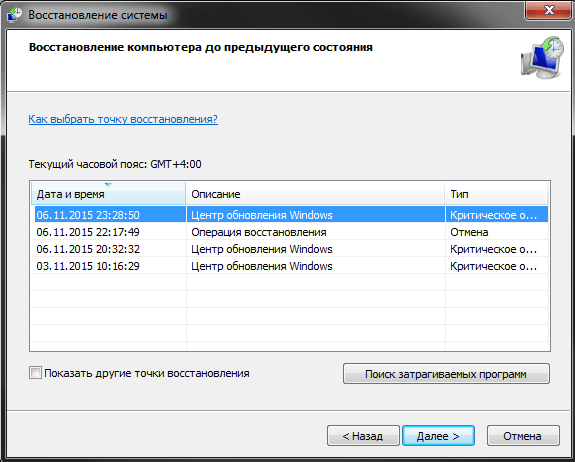







 ) Но ты тоже дал советы спасибо! Сейчас я удалю файлы и посмотрим
) Но ты тоже дал советы спасибо! Сейчас я удалю файлы и посмотрим Сообщение было отмечено R4STIK как решение
Сообщение было отмечено R4STIK как решение


























