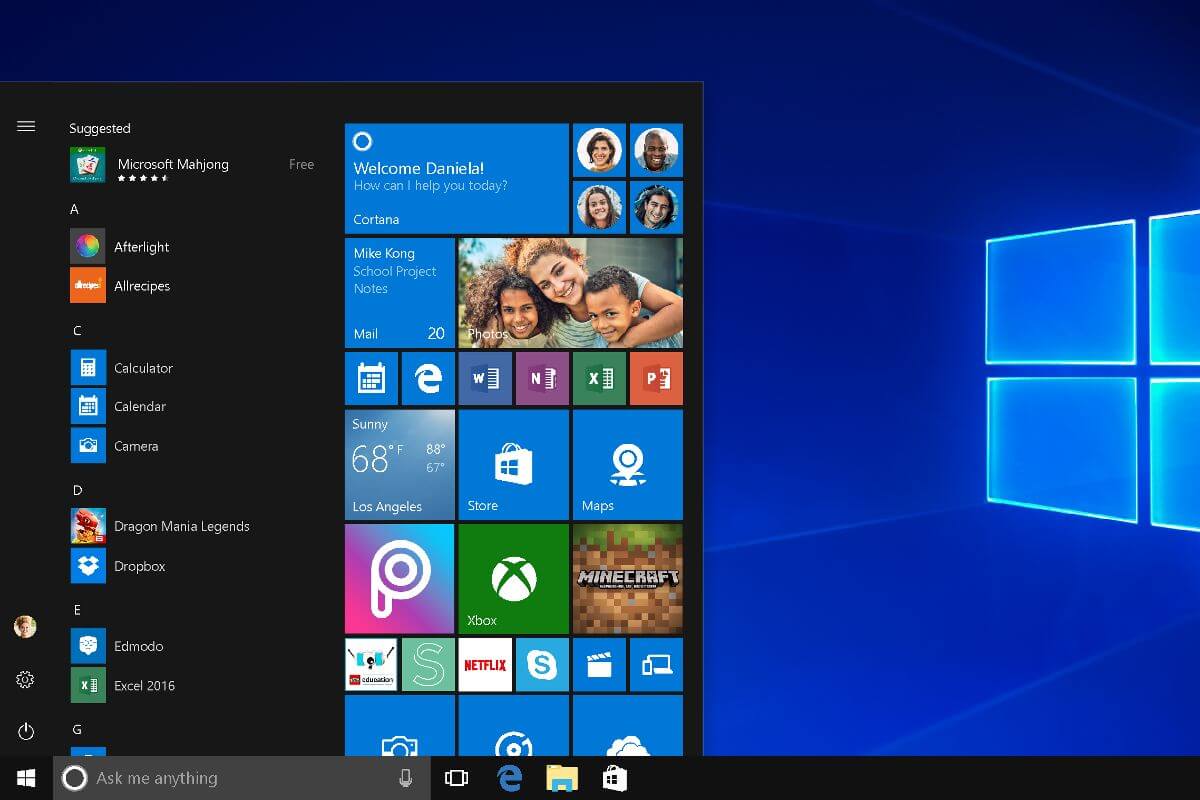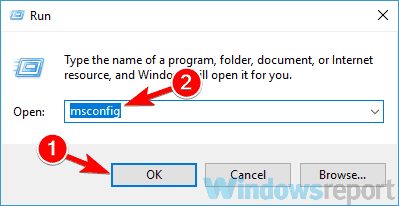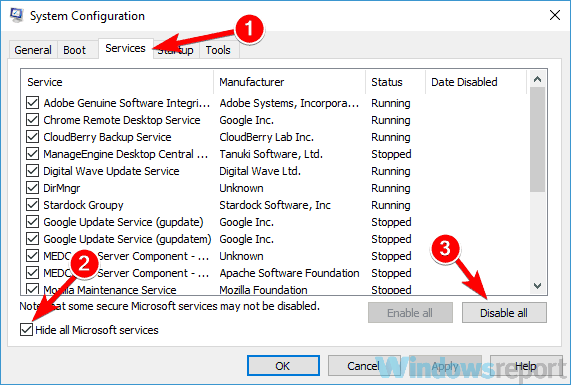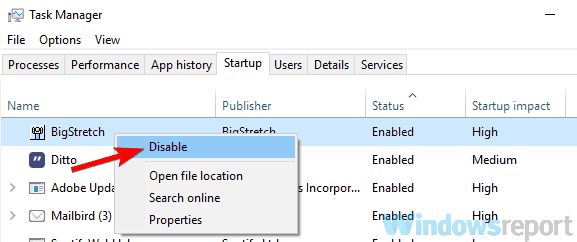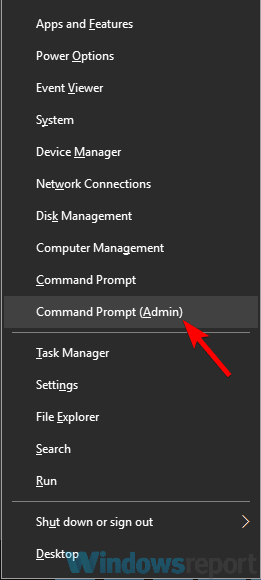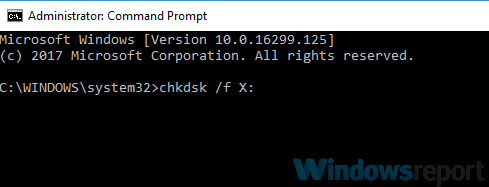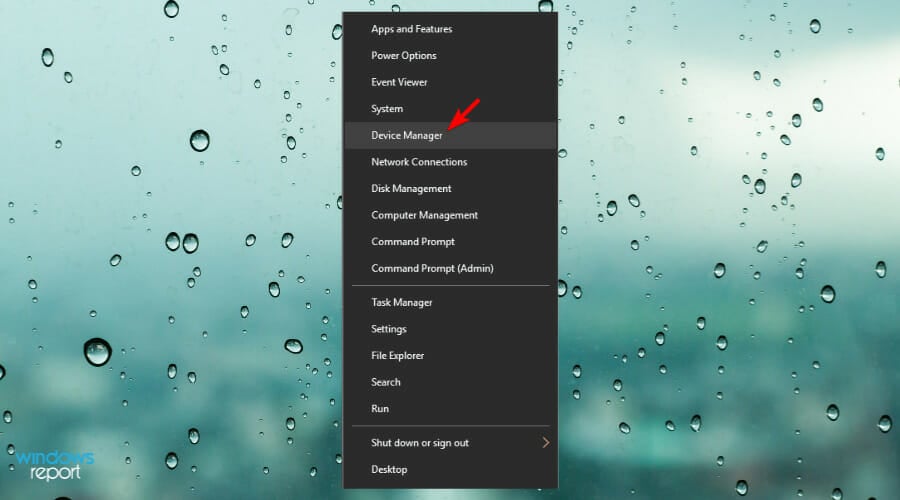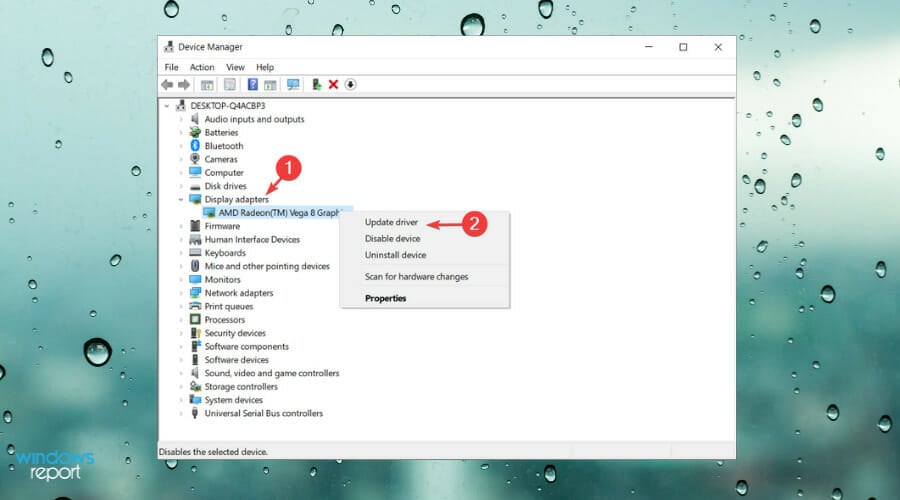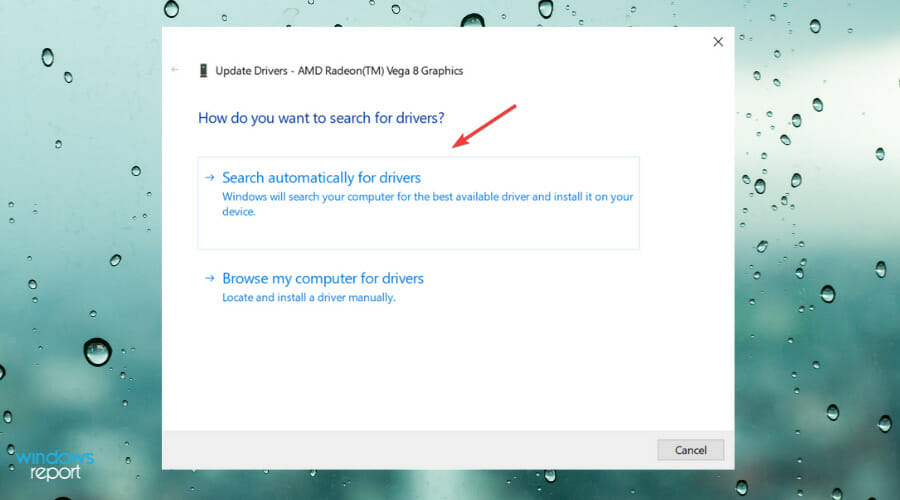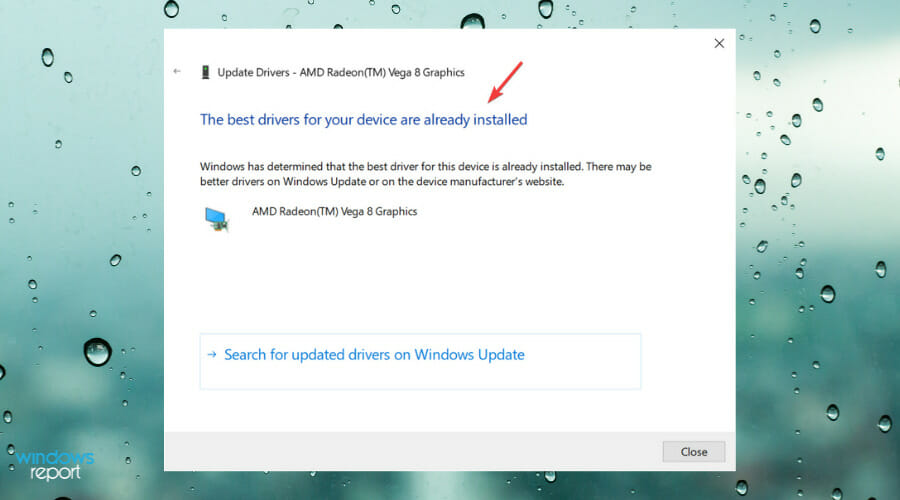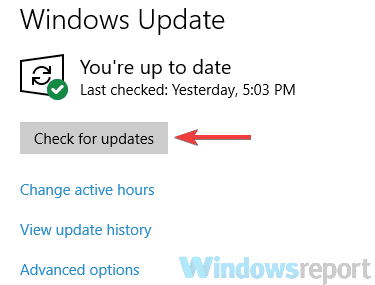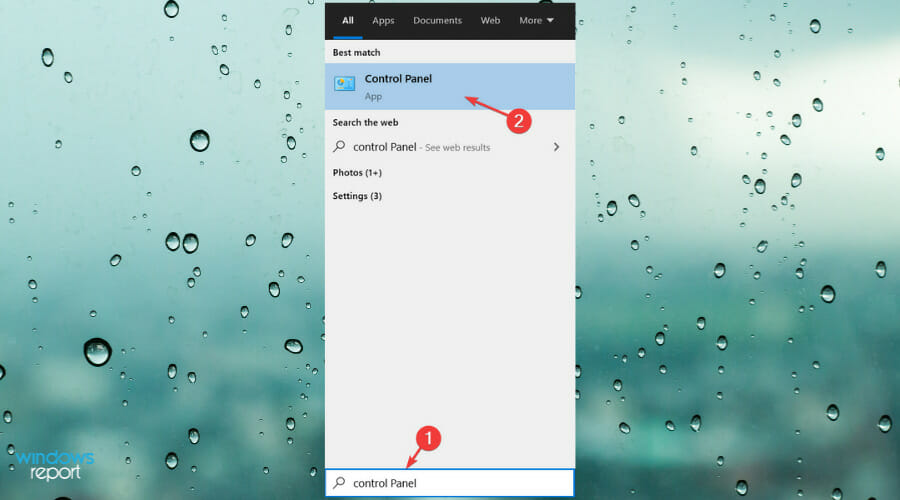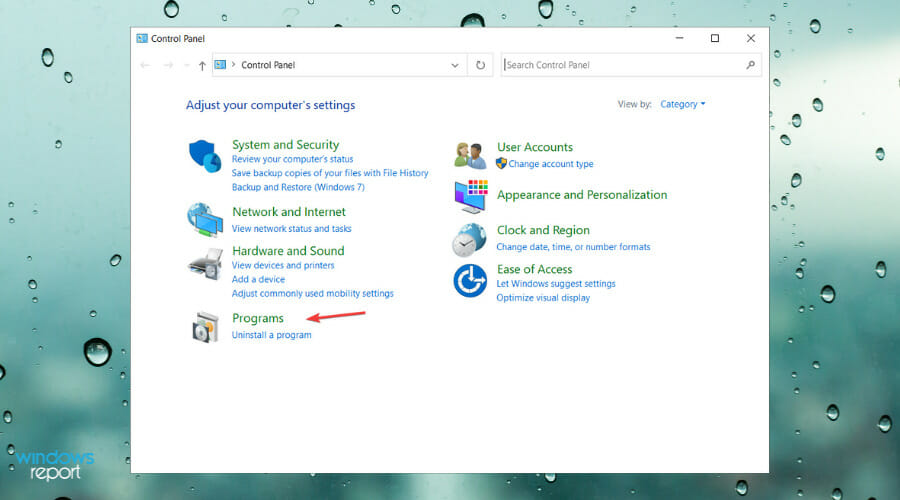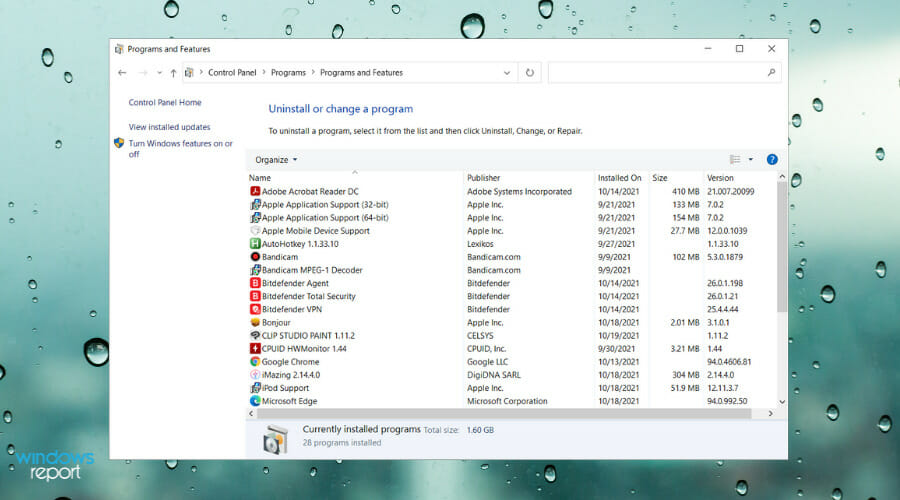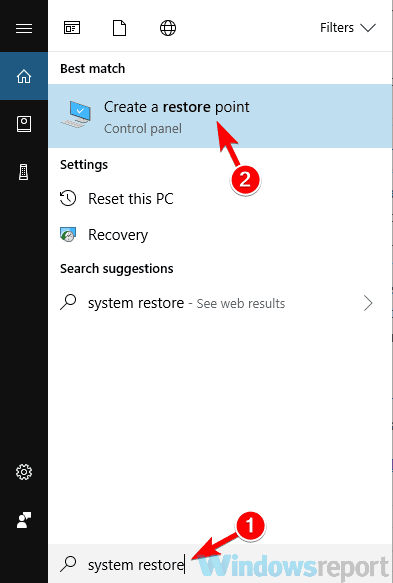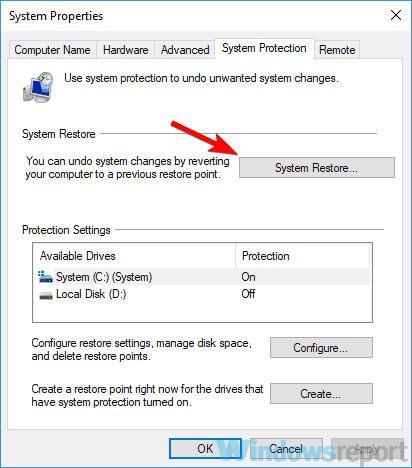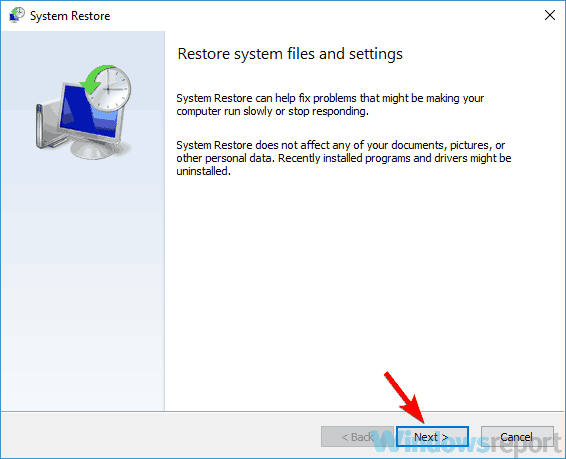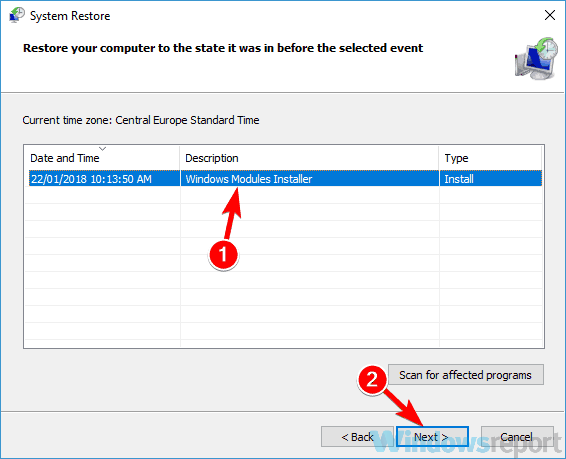Содержание
- Прекращена работа windows media center как восстановить
- Прекращена работа windows media center как восстановить
- Не работает Windows Media Player, быстро решаем проблему!
- Вступление
- Перезапуск медиа компонентов
- Перерегистрация системных библиотек
- Автоматическое восстановление Media Playera
- Посмотреть видео: Не работает Windows Media Player, есть решение!
- Как исправить ошибку Windows Media Center 21
- Признаки ошибки 21
- Причины ошибки 21
- Ошибки во время выполнения в базе знаний
- Как исправить ошибку Windows Media Center 21
- Шаг 1: Восстановить записи реестра, связанные с ошибкой 21
- Шаг 2: Проведите полное сканирование вашего компьютера на вредоносное ПО
- Шаг 3: Очистить систему от мусора (временных файлов и папок) с помощью очистки диска (cleanmgr)
- Шаг 4: Обновите драйверы устройств на вашем компьютере
- Шаг 5: Используйте Восстановление системы Windows, чтобы «Отменить» последние изменения в системе
- Шаг 6: Удалите и установите заново программу Windows Media Center, связанную с Ошибка 21
- Шаг 7: Запустите проверку системных файлов Windows («sfc /scannow»)
- Шаг 8: Установите все доступные обновления Windows
- Шаг 9: Произведите чистую установку Windows
- Информация об операционной системе
- Проблема с 21 все еще не устранена?

Добрый день. Собственно проблема отражена в названии темы. Не запускается по неизвестным причинам Windows Media Center. В принципе я им не пользуюсь, но интересно разобрать в проблеме и, желательно, её решить. Я так полагаю, что каким-то образом нарушились права администратора, т.к. в один прекрасный день я увидел, заходя на локальный диск ( С: ), что не вижу папку «Пользователи»; причем даже не помогает переключение галочки на «показывать скрытые файлы», но эту проблему я решил, найдя в Интернете ответ. Что же касается нерабочей программы WMC, то я не нашел в Инете ответа на это и прошу помощи. Подробности проблемы показывают следующее:
Описание:
Stopped working
Сигнатура проблемы:
Имя события проблемы: CLR20r3
Сигнатура проблемы 01: ehshell.exe
Сигнатура проблемы 02: 6.1.7600.16385
Сигнатура проблемы 03: 4a5bccdc
Сигнатура проблемы 04: mcstore
Сигнатура проблемы 05: 6.1.0.0
Сигнатура проблемы 06: 4ce7b873
Сигнатура проблемы 07: 1a1
Сигнатура проблемы 08: f5
Сигнатура проблемы 09: System.InvalidOperationException
Версия ОС: 6.1.7601.2.1.0.256.1
Код языка: 1049
Очень прошу помочь в решении.
Сообщения: 51909
Благодарности: 14931

Добрый день. Собственно проблема отражена в названии темы. Не запускается по неизвестным причинам Windows Media Center. В принципе я им не пользуюсь, но интересно разобрать в проблеме и, желательно, её решить. Я так полагаю, что каким-то образом нарушились права администратора, т.к. в один прекрасный день я увидел, заходя на локальный диск ( С: ), что не вижу папку «Пользователи»; причем даже не помогает переключение галочки на «показывать скрытые файлы», но эту проблему я решил, найдя в Интернете ответ. Что же касается нерабочей программы WMC, то я не нашел в Инете ответа на это и прошу помощи. Подробности проблемы показывают следующее:
Описание:
Stopped working
Сигнатура проблемы:
Имя события проблемы: CLR20r3
Сигнатура проблемы 01: ehshell.exe
Сигнатура проблемы 02: 6.1.7600.16385
Сигнатура проблемы 03: 4a5bccdc
Сигнатура проблемы 04: mcstore
Сигнатура проблемы 05: 6.1.0.0
Сигнатура проблемы 06: 4ce7b873
Сигнатура проблемы 07: 1a1
Сигнатура проблемы 08: f5
Сигнатура проблемы 09: System.InvalidOperationException
Версия ОС: 6.1.7601.2.1.0.256.1
Код языка: 1049
Очень прошу помочь в решении.
Сообщения: 51909
Благодарности: 14931
Иногда пользователи сталкиваются с проблемой, когда не работает windows media player, начинаются глобальные поиски решения проблемы. Советов много, а реально рабочих всего несколько штук.
Сегодня я покажу вам 3 легких способа , которые позволят заставить media player работать в штатном режиме, как и было изначально. А в качестве бонуса, в конце статьи, Вы сможете посмотреть видео урок, в котором на практическом примере показано выполнение всех необходимых действий.
Вступление
Если вы читаете дальше, значит у вас уже не запускается стандартный windows media player, которым вы всегда пользовались, а может быть вы просто любопытный пользователь, который хочет быт вооружен знаниями на всякий случай.
Поэтому прежде чем приступить к решению проблемы, я немного расскажу вам о причинах по которым люди сталкиваются с данной проблемой. Ведь большинство начинает кричать, что мол вот вирус подхватил, да конечно, такое бывает, но очень редко. В основном происходит сбой в операционной системе и у медиа плеера слетают библиотеки данных или ключи запуска в реестре. Ситуация не очень приятная, но легко решаемая.
Дорогие читатели, главное не надо торопиться, делайте все по порядку. Не надо сразу прыгать на последний вариант, ведь проблемы бывают разные и только применив все доступный шаги вы сможете восстановить работу своего windows media playera. Давайте переходить к делу.
Самый простой способ решения проблемы с нерабочим плеером это так скажем его перезагрузка, для этого необходимо выполнить ряд простых действий.
Заходим в меню «Пуск» и выбираем раздел «Панель управления»
Теперь ищем раздел «Программы и компоненты/ Удаление или изменение программ», заходим:
Переходим в раздел «Включение или отключение компонентов Windows»
Ждем несколько секунд загрузку и видим перед собой небольшое окошко в котором надо найти строчку «Компоненты для работы с мультимедиа» наша задача снять галочку с этой строки и применить настройки. Будьте внимательны, вам будет предложено перезагрузить компьютер, это нужно сделать обязательно.
После того, как вы применили новые настройки и перезагрузили компьютер, просто вернитесь еще раз в это меню и поставьте на место галочку, которую сняли, после этого пробуем запустить windows media player. Если проблема осталась, то не отчаивайтесь, просто переходите к следующему методу и все обязательно получится.
Перерегистрация системных библиотек
Достаточно сложный с технической стороны процесс, но в практике очень легко выполняется и тысячи пользователей уже через минуту используют свой плеер в штатном режиме, желаю и вам удачи. Наша задача навести порядок в системных библиотеках, для этого просто нажимаем меню «Пуск» и прямо в строке поиска прописываем команду: regsvr32 jscript.dll
Получилось три команды, которые вы по очереди применили, главное не пропускайте не одну, просто прописали, применили и тоже самое со следующей и со следующей. А когда закончили пробуем включить свой не рабочий windows media player.
Как результат? Проблема решена? Думаю, что после этого уже почти все пользователи радуются плеером без проблем, но если вы все еще мучаетесь, ведь у вас какая-то особенная проблема, то пришло время перейти к «тяжелой артиллерии».
На этом этапе все невероятно просто, наша задача зайти на официальный сайт поддержки Microsoft и найти там бесплатную утилиту, которая должна автоматически протестировать ряд проблемных случаев связанных с плеером windows media и сразу же их устранить.
Согласитесь это очень круто и невероятно просто, главное чтобы помогло. А для этого мы приступаем к действию.
И теперь загружаем ту самую программку на свой компьютер:
После того, как вы скачали утилиту, просто запускаем ее и следуем понятным инструкциям:
Для тех кто еще немного сомневается в своих силах или переживает, что допустит ошибку. То я это уже тоже предусмотрел и подготовил для вас подробное видео с практическими примерами, где я сам проделываю каждый шаг на ваших глазах. Осталось только посмотреть и повторить на своем компьютере. Приятного просмотра.
После изучения всего материала, пожалуйста, отпишитесь в комментариях, помогло ли вам мои рекомендации в решение проблемы? Заработал ли теперь плеер или нет? Может быть вы применили какой-то свой метод, не жлобитесь, нас уже около тысячи человек каждый день на данном сайте, поделитесь своими знаниями и вам будут благодарны многие.
| Номер ошибки: | Ошибка 21 | |
| Название ошибки: | Windows Media Center Error Code 21 | |
| Описание ошибки: | Ошибка 21: Возникла ошибка в приложении Windows Media Center. Приложение будет закрыто. Приносим извинения за неудобства. | |
| Разработчик: | Microsoft Corporation | |
| Программное обеспечение: | Windows Media Center | |
| Относится к: | Windows XP, Vista, 7, 8 |
Признаки ошибки 21
- Появляется сообщение «Ошибка 21» и окно активной программы вылетает.
- Ваш компьютер часто прекращает работу после отображения ошибки 21 при запуске определенной программы.
- Отображается “Windows Media Center Error Code 21”.
- Windows медленно работает и медленно реагирует на ввод с мыши или клавиатуры.
- Компьютер периодически «зависает» на несколько секунд.
Такие сообщения об ошибках 21 могут появляться в процессе установки программы, когда запущена программа, связанная с Microsoft Corporation (например, Windows Media Center), при запуске или завершении работы Windows, или даже при установке операционной системы Windows. Отслеживание момента появления ошибки 21 является важной информацией при устранении проблемы.
Причины ошибки 21
- Поврежденная загрузка или неполная установка программного обеспечения Windows Media Center.
- Повреждение реестра Windows Media Center из-за недавнего изменения программного обеспечения (установка или удаление), связанного с Windows Media Center.
- Вирус или вредоносное ПО, которые повредили файл Windows или связанные с Windows Media Center программные файлы.
- Другая программа злонамеренно или по ошибке удалила файлы, связанные с Windows Media Center.
Ошибки типа Ошибки во время выполнения, такие как «Ошибка 21», могут быть вызваны целым рядом факторов, поэтому важно устранить каждую из возможных причин, чтобы предотвратить повторение ошибки в будущем.
Совместима с Windows 2000, XP, Vista, 7, 8 и 10
Ошибки во время выполнения в базе знаний
star rating here
Ниже описана последовательность действий по устранению ошибок, призванная решить проблемы Ошибка 21. Данная последовательность приведена в порядке от простого к сложному и от менее затратного по времени к более затратному, поэтому мы настоятельно рекомендуем следовать данной инструкции по порядку, чтобы избежать ненужных затрат времени и усилий.
Пожалуйста, учтите: Нажмите на изображение [ 

Шаг 1: Восстановить записи реестра, связанные с ошибкой 21
Редактирование реестра Windows вручную с целью удаления содержащих ошибки ключей Ошибка 21 не рекомендуется, если вы не являетесь специалистом по обслуживанию ПК. Ошибки, допущенные при редактировании реестра, могут привести к неработоспособности вашего ПК и нанести непоправимый ущерб вашей операционной системе. На самом деле, даже одна запятая, поставленная не в том месте, может воспрепятствовать загрузке компьютера!
В силу данного риска для упрощения процесса рекомендуется использовать программу для очистки реестра ОС. Программа для очистки реестра автоматизирует процесс поиска недопустимых записей реестра, отсутствующих ссылок на файлы (например, вызывающих ошибку Windows Media Center Error Code 21) и неработающих ссылок в реестре. Перед каждым сканированием автоматически создается резервная копия с возможностью отмены любых изменений одним щелчком мыши, что обеспечивает защиту от возможности повреждения ПК.
Будучи серебряным партнером Microsoft, мы предоставляем программное обеспечение, которое поможет вам устранить следующие проблемы:
Предупреждение: Если вы не являетесь опытным пользователем ПК, мы НЕ рекомендуем редактирование реестра Windows вручную. Некорректное использование Редактора реестра может привести к серьезным проблемам и потребовать переустановки Windows. Мы не гарантируем, что неполадки, являющиеся результатом неправильного использования Редактора реестра, могут быть устранены. Вы пользуетесь Редактором реестра на свой страх и риск.
Перед тем, как вручную восстанавливать реестр Windows, необходимо создать резервную копию, экспортировав часть реестра, связанную с Ошибка 21 (например, Windows Media Center):
- Нажмите на кнопку Начать.
- Введите «command» в строке поиска. ПОКА НЕ НАЖИМАЙТЕENTER!
- Удерживая клавиши CTRL-Shift на клавиатуре, нажмите ENTER.
- Будет выведено диалоговое окно для доступа.
- Нажмите Да.
- Черный ящик открывается мигающим курсором.
- Введите «regedit» и нажмите ENTER.
- В Редакторе реестра выберите ключ, связанный с Ошибка 21 (например, Windows Media Center), для которого требуется создать резервную копию.
- В меню Файл выберите Экспорт.
- В списке Сохранить в выберите папку, в которую вы хотите сохранить резервную копию ключа Windows Media Center.
- В поле Имя файла введите название файла резервной копии, например «Windows Media Center резервная копия».
- Убедитесь, что в поле Диапазон экспорта выбрано значение Выбранная ветвь.
- Нажмите Сохранить.
- Файл будет сохранен с расширением .reg.
- Теперь у вас есть резервная копия записи реестра, связанной с Windows Media Center.
Следующие шаги при ручном редактировании реестра не будут описаны в данной статье, так как с большой вероятностью могут привести к повреждению вашей системы. Если вы хотите получить больше информации о редактировании реестра вручную, пожалуйста, ознакомьтесь со ссылками ниже.
Мы не несем никакой ответственности за результаты действий, совершенных по инструкции, приведенной ниже — вы выполняете эти задачи на свой страх и риск.
Шаг 2: Проведите полное сканирование вашего компьютера на вредоносное ПО
Есть вероятность, что ошибка 21 может быть связана с заражением вашего компьютера вредоносным ПО. Эти вредоносные злоумышленники могут повредить или даже удалить файлы, связанные с Ошибки во время выполнения. Кроме того, существует возможность, что ошибка 21 связана с компонентом самой вредоносной программы.
Совет: Если у вас еще не установлены средства для защиты от вредоносного ПО, мы настоятельно рекомендуем использовать Emsisoft Anti-Malware (скачать). В отличие от других защитных программ, данная программа предлагает гарантию удаления вредоносного ПО.
Шаг 3: Очистить систему от мусора (временных файлов и папок) с помощью очистки диска (cleanmgr)
Со временем ваш компьютер накапливает ненужные файлы в связи с обычным интернет-серфингом и повседневным использованием компьютера. Если такие ненужные файлы иногда не удалять, они могут привести к снижению быстродействия Windows Media Center или к ошибке 21, возможно вследствие конфликтов файлов или перегрузки жесткого диска. Удаление таких временных файлов при помощи утилиты Очистка диска может не только устранить ошибку 21, но и существенно повысить быстродействие вашего компьютера.
Совет: Хотя утилита Очистки диска является прекрасным встроенным инструментом, она удаляет не все временные файлы с вашего компьютера. Другие часто используемые программы, такие как Microsoft Office, Firefox, Chrome, Live Messenger, а также сотни других программ не поддаются очистке при помощи программы Очистка диска (включая некоторые программы Microsoft Corporation).
В силу недостатков менеджера очистки диска Windows (cleanmgr) мы настоятельно рекомендуем выполнять очистку вашего компьютера с помощью специального программного обеспечения для очистки жесткого диска / защиты конфиденциальности.
Будучи серебряным партнером Microsoft, мы предоставляем программное обеспечение для очистки временных файлов:
Как запустить Очистку диска (cleanmgr) (Windows XP, Vista, 7, 8 и 10):
- Нажмите на кнопку Начать.
- Введите «command» в строке поиска. ПОКА НЕ НАЖИМАЙТЕENTER!
- Удерживая клавиши CTRL-Shift на клавиатуре, нажмите ENTER.
- Будет выведено диалоговое окно для доступа.
- Нажмите Да.
- Черный ящик открывается мигающим курсором.
- Введите «cleanmgr» и нажмите ENTER.
- Программа Очистка диска приступит к подсчету занятого места на диске, которое вы можете освободить.
- Будет открыто диалоговое окно Очистка диска, содержащее флажки, которые вы можете выбрать. В большинстве случаев категория «Временные файлы» занимает большую часть дискового пространства.
- Установите флажки напротив категорий, которые вы хотите использовать для очистки диска, и нажмите OK.
Шаг 4: Обновите драйверы устройств на вашем компьютере
Ошибки 21 могут быть связаны с повреждением или устареванием драйверов устройств. Драйверы с легкостью могут работать сегодня и перестать работать завтра по целому ряду причин. Хорошая новость состоит в том, что чаще всего вы можете обновить драйверы устройства, чтобы устранить проблему с Ошибка 21.
В силу времязатратности и сложности процесса обновления драйверов мы настоятельно рекомендуем использовать программное обеспечение для обновления драйверов. Средство обновления драйверов обеспечивает установку правильных версий драйверов для вашего оборудования, а также создает резервную копию ваших текущих драйверов перед внесением любых изменений. Сохранение резервной копии драйвера обеспечивает уверенность в том, что вы можете откатить любой драйвер до предыдущей версии (при необходимости).
Будучи серебряным партнером Microsoft, мы предоставляем программное обеспечение, которое поможет вам обновить следующие драйверы:
Пожалуйста, учтите: Ваш файл Ошибка 21 может и не быть связан с проблемами в драйверах устройств, но всегда полезно убедиться, что на вашем компьютере установлены новейшие версии драйверов оборудования, чтобы максимизировать производительность вашего ПК.
Шаг 5: Используйте Восстановление системы Windows, чтобы «Отменить» последние изменения в системе
Восстановление системы Windows позволяет вашему компьютеру «отправиться в прошлое», чтобы исправить проблемы Ошибка 21. Восстановление системы может вернуть системные файлы и программы на вашем компьютере к тому времени, когда все работало нормально. Это потенциально может помочь вам избежать головной боли от устранения ошибок, связанных с 21.
Пожалуйста, учтите: использование восстановления системы не повлияет на ваши документы, изображения или другие данные.
Чтобы использовать Восстановление системы (Windows XP, Vista, 7, 8 и 10):
- Нажмите на кнопку Начать.
- В строке поиска введите «Восстановление системы» и нажмите ENTER.
- В окне результатов нажмите Восстановление системы.
- Введите пароль администратора (при появлении запроса).
- Следуйте инструкциям Мастера для выбора точки восстановления.
- Восстановить ваш компьютер.
Шаг 6: Удалите и установите заново программу Windows Media Center, связанную с Ошибка 21
Инструкции для Windows 7 и Windows Vista:
- Откройте «Программы и компоненты», нажав на кнопку Пуск.
- Нажмите Панель управления в меню справа.
- Нажмите Программы.
- Нажмите Программы и компоненты.
- Найдите Windows Media Center в столбце Имя.
- Нажмите на запись Windows Media Center.
- Нажмите на кнопку Удалить в верхней ленте меню.
- Следуйте инструкциям на экране для завершения удаления Windows Media Center.
Инструкции для Windows XP:
- Откройте «Программы и компоненты», нажав на кнопку Пуск.
- Нажмите Панель управления.
- Нажмите Установка и удаление программ.
- Найдите Windows Media Center в списке Установленные программы.
- Нажмите на запись Windows Media Center.
- Нажмите на кнопку Удалить справа.
- Следуйте инструкциям на экране для завершения удаления Windows Media Center.
Инструкции для Windows 8:
- Установите указатель мыши в левой нижней части экрана для показа изображения меню Пуск.
- Щелкните правой кнопкой мыши для вызова Контекстного меню Пуск.
- Нажмите Программы и компоненты.
- Найдите Windows Media Center в столбце Имя.
- Нажмите на запись Windows Media Center.
- Нажмите Удалить/изменить в верхней ленте меню.
- Следуйте инструкциям на экране для завершения удаления Windows Media Center.
После того, как вы успешно удалили программу, связанную с Ошибка 21 (например, Windows Media Center), заново установите данную программу, следуя инструкции Microsoft Corporation.
Совет: Если вы абсолютно уверены, что ошибка 21 связана с определенной программой Microsoft Corporation, удаление и повторная установка программы, связанной с Ошибка 21 с большой вероятностью решит вашу проблему.
Шаг 7: Запустите проверку системных файлов Windows («sfc /scannow»)
Проверка системных файлов представляет собой удобный инструмент, включаемый в состав Windows, который позволяет просканировать и восстановить поврежденные системные файлы Windows (включая те, которые имеют отношение к Ошибка 21).
Чтобы запустить проверку системных файлов (Windows XP, Vista, 7, 8 и 10):
- Нажмите на кнопку Начать.
- Введите «command» в строке поиска. ПОКА НЕ НАЖИМАЙТЕENTER!
- Удерживая клавиши CTRL-Shift на клавиатуре, нажмите ENTER.
- Будет выведено диалоговое окно для доступа.
- Нажмите Да.
- Черный ящик открывается мигающим курсором.
- Введите «sfc /scannow» и нажмите ENTER.
- Проверка системных файлов начнет сканирование на наличие проблем Ошибка 21 и других системных файлов (проявите терпение — проверка может занять длительное время).
- Следуйте командам на экране.
Шаг 8: Установите все доступные обновления Windows
Microsoft постоянно обновляет и улучшает системные файлы Windows, связанные с Ошибка 21. Иногда для решения проблемы Ошибки во время выполнения нужно просто напросто обновить Windows при помощи последнего пакета обновлений или другого патча, которые Microsoft выпускает на постоянной основе.
Чтобы проверить наличие обновлений Windows (Windows XP, Vista, 7, 8 и 10):
- Нажмите на кнопку Начать.
- Введите «update» в строке поиска и нажмите ENTER.
- Будет открыто диалоговое окно Обновление Windows.
- Если имеются доступные обновления, нажмите на кнопку Установить обновления.
Шаг 9: Произведите чистую установку Windows
Предупреждение: Мы должны подчеркнуть, что переустановка Windows займет очень много времени и является слишком сложной задачей, чтобы решить проблемы 21. Во избежание потери данных вы должны быть уверены, что вы создали резервные копии всех важных документов, изображений, программ установки программного обеспечения и других персональных данных перед началом процесса. Если вы сейчас е создаете резервные копии данных, вам стоит немедленно заняться этим (скачать рекомендованное решение для резервного копирования [MyPCBackup]), чтобы защитить себя от безвозвратной потери данных.
Пожалуйста, учтите: Если проблема 21 не устранена после чистой установки Windows, это означает, что проблема Ошибки во время выполнения ОБЯЗАТЕЛЬНО связана с аппаратным обеспечением. В таком случае, вам, вероятно, придется заменить соответствующее оборудование, вызывающее ошибку 21.
Информация об операционной системе
Сообщения об ошибках 21 могут появляться в любых из нижеперечисленных операционных систем Microsoft Windows:
- Windows 10
- Windows 8
- Windows 7
- Windows Vista
- Windows XP
- Windows ME
- Windows 2000
Проблема с 21 все еще не устранена?
Обращайтесь к нам в любое время в социальных сетях для получения дополнительной помощи:
Об авторе: Джей Гитер (Jay Geater) является президентом и генеральным директором корпорации Solvusoft — глобальной компании, занимающейся программным обеспечением и уделяющей основное внимание новаторским сервисным программам. Он всю жизнь страстно увлекался компьютерами и любит все, связанное с компьютерами, программным обеспечением и новыми технологиями.
Решение проблемы «Прекращена работа программы . «
Технический уровень : Средний
Краткое содержание
Многие начинающие пользователи сталкиваются с такой проблемой:
«Прекращена работа программы . «
И многих эта проблема раздражает.
Сейчас я вам расскажу,как справится с этой проблемой.
Подробности
Для начала разберёмся с возможными вариантами,из-за чего эта трабла возникает :
1. Установлено много стороннего ПО,которое «ест» ресурсы системы.
2. Программе не хватает оперативной памяти.
3. В системе не установлено необходимое ПО для «правильной» работы программы.
5. Проблема в самой программе.
6. При запуске программа обращается к какому-нибудь системному файлу,который может быть повреждён.
Теперь пройдёмся по каждому этому варианту:
1. Посмотрите будет ли программа вылетать в режиме «чистой» загрузки ,если в этом режиме всё нормально работает,то попробуем выявит виновника,среди всего установленного ПО, с помощью метода «половинного деления».
Зайдите в Конфигурацию системы -> Службы и включите половину служб и перезагрузитесь. Если проблема не появляется, причина в оставшихся отключенных службах. Если проблема воспроизводится, причина во включенных службах — отключите половину из них и снова перезагрузитесь. Тоже самое и для ПО в Автозагрузке.
2. Убедитесь,что у вас включён файл подкачки,для этого:
а) Нажмите Пуск –> Панель управления –> Система –> Все элементы панели управления –> Дополнительные параметры системы -> Дополнительно:
б) В разделе Быстродействие нажмите Параметр,откройте вкладку Дополнительно и нажмите Изменить;
в) И посмотрите,чтобы стояла галочка напротив надписи «Автоматически выбирать объём файла подкачки».
3. Убедитесь,что у вас установлено следующее ПО:
Для 32 (x86) bit’ных систем :
Для 64 bit’ных систем :
Microsoft .NET Framework 4.5.2, Исполняемые библиотеки DirectX, Microsoft Visual C++ 2005 версии x64 и x86, Microsoft Visual C++ 2008 версии x64 и x86, Microsoft Visual C++ 2010 версии x64 и x86.
Потом после их установки установите все обновления,которые будут в Центре обновления Windows !
4. Проверьте систему на наличие «зловредов» с помощью Dr.Web CureIt.
5. Проблема может быть в самой программе:
а) Если у вас установлена пиратская версия программы (взломанная , RePack),то обращайтесь к тому,у кого вы ею скачали;
б) Если у вас установлена Beta-версия программы,удалите её и найдите законченную версию программы у разработчика :
в) Если у вас лицензионная версия программы,то обращайтесь в тех. поддержку производителя.
6. Определим,кто виноват в вылете программы,для этого:
а) Скачайте программу ProcDump и распакуйте её в папку C:ProcDump;
б) Откройте командную строку от имени администратора и выполните:
- C:ProcDumpprocdump.exe -accepteula -e -w [имя сбойного приложения] C:ProcDump
в) Как определить имя сбойного приложения:
1) зайдите в Панель управления -> Все элементы панели управления -> Центр поддержки ->Монитор стабильности системы -> Отчеты о проблемах.
2) Найдите событие,когда вылетело проблемное приложение,щёлкните по нему 2 раза левой кнопкой мыши и там вы увидите надпись «Имя приложения:
в) Запустите это приложение и дождитесь вылета.
г) После этого у вас появится файл с расширением .dmp в C:ProcDump
д) Теперь заглянем в это дам (заглядывать в него можно также,как и и в дампы синих экранов Анализ причин возникновения BSOD при помощи Debugging Tools for Windows (только команда выгладит по другому: Kdfe -v [путь к дампу]).
е) Как определите,что за файл виноват — определите системный ли он или принадлежит сторонней программе (для этого достаточно его «погуглить «) ,если к сторонней программе,то определите к какой и удалит её.
Если файл системный,то запустите командную строку от имени администратора и выполните команду:
Дождитесь конца проверки и:
Если в конце проверки будет написано,что все файлы были восстановлены,то перезагрузитесь для их полного восстановления.
Если в конце проверки будет написано,что не все файлы были восстановлены,то:
Если у вас Windows 8/8.1,то вам достаточно в командной строке,запущенной от имени администратора, при подключённом интернете , выполнить команду:
- DISM /Online /Cleanup-Image /RestoreHealth
Если у вас Windows 7,то обратимся к другой статье ( пишется ) за помощью.
Источник
Прекращена работа windows media center что делать
Удалить — никак. Но можно отключить:
1. Откройте Панель управления > Программы и компоненты > Включение или отключение компонентов Windows.
2. В списке компонентов найдите и раскройте Компоненты для работы с мультимедиа и снимите флажок Windows Media Center.
3. Нажмите OK.
Однако перед этим я рекомендую восстановить умолчания для мультимедийных файлов:
1. Откройте Панель управления > Программы по умолчанию.
2. Чтобы восстановить умолчания для распространенных типов файлов и программ, нажмите Задание программ по умолчанию, выделите Проигрыватель Windows Media и нажмите Выбрать умолчания для этой программы.
3. Чтобы настроить большее количество типов файлов, вернитесь в Панель управления > Программы по умолчанию и выберите Сопоставление типов файлов и протоколов конкретным программам.
Если же с медиа-центром ассоциируются не только файлы мультимедиа, но и файлы других типов (например, TXT, EXE или еще какие-нибудь), напишите об этом, я предложу решение.
Если вы запустили файл реестра, перезагрузили компьютер и ассоциации файлов не сбросились, то данные из файла не были добавлены в реестр. Это могло произойти по следующим причинам:
- Редактор реестра не является программой по умолчанию для открытия файлов с расширением REG. В этом случае нужно щелкнуть файл реестра правой кнопкой мыши и в появившемся меню выбрать: Открыть с помощью, затем Выбрать программу по умолчанию, затем установить флажок Использовать выбранную программу для всех файлов такого типа и после этого нажать OK.
- Компьютер заражен вирусом, который блокирует попытки редактирования реестра. В этом случае нужно найти и удалить вирус, затем сделать редактор реестра программой по умолчанию для открытия файлов REG, как описано выше.
Если вы сделали всё так, как я рассказал здесь, но проблема сохранилась, значит, мне больше нечем вам помочь. Это, однако, не означает, что мои рекомендации бесполезны. Просто решение конкретно вашей проблемы вполне может находиться за пределами моих знаний и опыта.
Источник
Adblock
detectorИсточник
Иногда пользователи сталкиваются с проблемой, когда не работает windows media player, начинаются глобальные поиски решения проблемы. Советов много, а реально рабочих всего несколько штук.
Сегодня я покажу вам 3 легких способа , которые позволят заставить media player работать в штатном режиме, как и было изначально. А в качестве бонуса, в конце статьи, Вы сможете посмотреть видео урок, в котором на практическом примере показано выполнение всех необходимых действий.
Содержание
- Вступление
- Перезапуск медиа компонентов
- Перерегистрация системных библиотек
- Автоматическое восстановление Media Playera
- Посмотреть видео: Не работает Windows Media Player, есть решение!
Вступление
Если вы читаете дальше, значит у вас уже не запускается стандартный windows media player, которым вы всегда пользовались, а может быть вы просто любопытный пользователь, который хочет быт вооружен знаниями на всякий случай.
Поэтому прежде чем приступить к решению проблемы, я немного расскажу вам о причинах по которым люди сталкиваются с данной проблемой. Ведь большинство начинает кричать, что мол вот вирус подхватил, да конечно, такое бывает, но очень редко. В основном происходит сбой в операционной системе и у медиа плеера слетают библиотеки данных или ключи запуска в реестре. Ситуация не очень приятная, но легко решаемая.
Дорогие читатели, главное не надо торопиться, делайте все по порядку. Не надо сразу прыгать на последний вариант, ведь проблемы бывают разные и только применив все доступный шаги вы сможете восстановить работу своего windows media playera. Давайте переходить к делу.
Самый простой способ решения проблемы с нерабочим плеером это так скажем его перезагрузка, для этого необходимо выполнить ряд простых действий.
Заходим в меню «Пуск» и выбираем раздел «Панель управления»
Теперь ищем раздел «Программы и компоненты/ Удаление или изменение программ», заходим:
Переходим в раздел «Включение или отключение компонентов Windows»
Ждем несколько секунд загрузку и видим перед собой небольшое окошко в котором надо найти строчку «Компоненты для работы с мультимедиа» наша задача снять галочку с этой строки и применить настройки. Будьте внимательны, вам будет предложено перезагрузить компьютер, это нужно сделать обязательно.
После того, как вы применили новые настройки и перезагрузили компьютер, просто вернитесь еще раз в это меню и поставьте на место галочку, которую сняли, после этого пробуем запустить windows media player. Если проблема осталась, то не отчаивайтесь, просто переходите к следующему методу и все обязательно получится.
Перерегистрация системных библиотек
Достаточно сложный с технической стороны процесс, но в практике очень легко выполняется и тысячи пользователей уже через минуту используют свой плеер в штатном режиме, желаю и вам удачи. Наша задача навести порядок в системных библиотеках, для этого просто нажимаем меню «Пуск» и прямо в строке поиска прописываем команду: regsvr32 jscript.dll
Следом вводим еще две команды:
- regsvr32 vbscript.dll
- regsvr32 wmp.dll
Получилось три команды, которые вы по очереди применили, главное не пропускайте не одну, просто прописали, применили и тоже самое со следующей и со следующей. А когда закончили пробуем включить свой не рабочий windows media player.
Как результат? Проблема решена? Думаю, что после этого уже почти все пользователи радуются плеером без проблем, но если вы все еще мучаетесь, ведь у вас какая-то особенная проблема, то пришло время перейти к «тяжелой артиллерии».
На этом этапе все невероятно просто, наша задача зайти на официальный сайт поддержки Microsoft и найти там бесплатную утилиту, которая должна автоматически протестировать ряд проблемных случаев связанных с плеером windows media и сразу же их устранить.
Согласитесь это очень круто и невероятно просто, главное чтобы помогло. А для этого мы приступаем к действию.
Переходим по ссылке: Официальный сайт Майрософт
И теперь загружаем ту самую программку на свой компьютер:
После того, как вы скачали утилиту, просто запускаем ее и следуем понятным инструкциям:
Для тех кто еще немного сомневается в своих силах или переживает, что допустит ошибку. То я это уже тоже предусмотрел и подготовил для вас подробное видео с практическими примерами, где я сам проделываю каждый шаг на ваших глазах. Осталось только посмотреть и повторить на своем компьютере. Приятного просмотра.
После изучения всего материала, пожалуйста, отпишитесь в комментариях, помогло ли вам мои рекомендации в решение проблемы? Заработал ли теперь плеер или нет? Может быть вы применили какой-то свой метод, не жлобитесь, нас уже около тысячи человек каждый день на данном сайте, поделитесь своими знаниями и вам будут благодарны многие.

Загрузка…
Содержание
- Ошибки проигрывателя Windows Media
- Не работает Windows Media Player, быстро решаем проблему!
- Вступление
- Перезапуск медиа компонентов
- Перерегистрация системных библиотек
- Автоматическое восстановление Media Playera
- Посмотреть видео: Не работает Windows Media Player, есть решение!
- 5 способов исправить проигрыватель Windows Media, не работающий в Windows 7/8/10
- Часть 1: 5 способов устранения неполадок проигрывателя Windows Media, не работающего в Windows 7/8/10
- Способ 1. Запустите средство устранения неполадок проигрывателя Windows Media
- Способ 2. Управление пакетом обновления в Windows 10
- Способ 3: зарегистрировать некоторые файлы DLL снова
- Способ 4: сбросить настройки проигрывателя Windows Media по умолчанию
- Способ 5: удалить файлы Windows Media Player WMDB
- Часть 2: Windows Media Player не работает? Вот твоя лучшая альтернатива
- Что вы можете получить от Windows Media Player Альтернатива
- Как играть Blu-ray Disc на вашем компьютере с Windows
- Часть 3: Ваш Smart Video Converter для конвертирования DVD в MP4 и другие совместимые форматы
- Основные характеристики Video Converter для Windows
- Как конвертировать DVD в MP4 и другие совместимые форматы в высоком качестве
- Прекращена работа программы windows media как исправить
- Не работает проигрыватель Windows Media
- Комментарии (9)
- Рекламный блок
- Подпишитесь на рассылку
- Навигация
- Облако тегов
- Архив статей
- Сейчас обсуждаем
- Aslan
- Гость Сергей
- Гость Сергей
- О проекте RemontCompa.ru
Поддержка Windows 7 закончилась 14 января 2020 г.
Чтобы продолжить получать обновления системы безопасности от Майкрософт, мы рекомендуем перейти на Windows 10.
При использовании проигрывателя Windows Media может появиться сообщение об ошибке, но без подробного описания ошибки. Вот несколько распространенных ошибок.
Если ошибка связана с проблемой воспроизведения, возможно, на компьютере отсутствует нужный кодек для воспроизведения файла. Дополнительные сведения см. в разделе Кодеки: вопросы и ответы.
Если вам не удается записать компакт-диск или DVD, возможно, диск уже содержит данные. В этом случае убедитесь, что диск поддерживает перезапись и что вы удаляете существующее содержимое перед записью нового.
Если проигрыватель Windows Media перестал работать правильно после последнего обновления из Центра обновления Windows, вы можете убедиться, что проблема вызвана обновлением с помощью средства восстановления системы. Для этого:
Нажмите кнопку Пуск и введите восстановление системы.
Выберите Создание точки восстановления, а затем в области Свойства системы выберите Восстановление системы.
Следуйте указаниям, чтобы выбрать точку восстановления перед набором обновлений, которые, как кажется, привели к возникновению проблемы. Затем выполните восстановление системы. (Это может занять некоторое время.)
После восстановления более ранней конфигурации системы проверьте, работает ли проигрыватель Windows Media правильно.
Для получения общей справки по проигрывателю Windows Media см. страницу поддержки проигрывателя Windows Media. Вы также можете оставлять вопросы об ошибках проигрывателя Windows Media на форуме Windows. Эксперты всегда готовы прийти на помощь.
Примечание: Для использования расширенных возможностей видео, таких как 4K, можно попробовать приложение «Кино и ТВ (Майкрософт)». Чтобы скачать его бесплатно из Microsoft Store, перейдите в раздел Кино и ТВ и выберите Скачать.
Источник
Иногда пользователи сталкиваются с проблемой, когда не работает windows media player, начинаются глобальные поиски решения проблемы. Советов много, а реально рабочих всего несколько штук.
Вступление
Если вы читаете дальше, значит у вас уже не запускается стандартный windows media player, которым вы всегда пользовались, а может быть вы просто любопытный пользователь, который хочет быт вооружен знаниями на всякий случай.
Поэтому прежде чем приступить к решению проблемы, я немного расскажу вам о причинах по которым люди сталкиваются с данной проблемой. Ведь большинство начинает кричать, что мол вот вирус подхватил, да конечно, такое бывает, но очень редко. В основном происходит сбой в операционной системе и у медиа плеера слетают библиотеки данных или ключи запуска в реестре. Ситуация не очень приятная, но легко решаемая.
Дорогие читатели, главное не надо торопиться, делайте все по порядку. Не надо сразу прыгать на последний вариант, ведь проблемы бывают разные и только применив все доступный шаги вы сможете восстановить работу своего windows media playera. Давайте переходить к делу.
Самый простой способ решения проблемы с нерабочим плеером это так скажем его перезагрузка, для этого необходимо выполнить ряд простых действий.
Заходим в меню «Пуск» и выбираем раздел «Панель управления»
Теперь ищем раздел «Программы и компоненты/ Удаление или изменение программ», заходим:
Переходим в раздел «Включение или отключение компонентов Windows»
Ждем несколько секунд загрузку и видим перед собой небольшое окошко в котором надо найти строчку «Компоненты для работы с мультимедиа» наша задача снять галочку с этой строки и применить настройки. Будьте внимательны, вам будет предложено перезагрузить компьютер, это нужно сделать обязательно.
После того, как вы применили новые настройки и перезагрузили компьютер, просто вернитесь еще раз в это меню и поставьте на место галочку, которую сняли, после этого пробуем запустить windows media player. Если проблема осталась, то не отчаивайтесь, просто переходите к следующему методу и все обязательно получится.
Перерегистрация системных библиотек
Достаточно сложный с технической стороны процесс, но в практике очень легко выполняется и тысячи пользователей уже через минуту используют свой плеер в штатном режиме, желаю и вам удачи. Наша задача навести порядок в системных библиотеках, для этого просто нажимаем меню «Пуск» и прямо в строке поиска прописываем команду: regsvr32 jscript.dll
Получилось три команды, которые вы по очереди применили, главное не пропускайте не одну, просто прописали, применили и тоже самое со следующей и со следующей. А когда закончили пробуем включить свой не рабочий windows media player.
Как результат? Проблема решена? Думаю, что после этого уже почти все пользователи радуются плеером без проблем, но если вы все еще мучаетесь, ведь у вас какая-то особенная проблема, то пришло время перейти к «тяжелой артиллерии».
На этом этапе все невероятно просто, наша задача зайти на официальный сайт поддержки Microsoft и найти там бесплатную утилиту, которая должна автоматически протестировать ряд проблемных случаев связанных с плеером windows media и сразу же их устранить.
Согласитесь это очень круто и невероятно просто, главное чтобы помогло. А для этого мы приступаем к действию.
И теперь загружаем ту самую программку на свой компьютер:
После того, как вы скачали утилиту, просто запускаем ее и следуем понятным инструкциям:
Для тех кто еще немного сомневается в своих силах или переживает, что допустит ошибку. То я это уже тоже предусмотрел и подготовил для вас подробное видео с практическими примерами, где я сам проделываю каждый шаг на ваших глазах. Осталось только посмотреть и повторить на своем компьютере. Приятного просмотра.
После изучения всего материала, пожалуйста, отпишитесь в комментариях, помогло ли вам мои рекомендации в решение проблемы? Заработал ли теперь плеер или нет? Может быть вы применили какой-то свой метод, не жлобитесь, нас уже около тысячи человек каждый день на данном сайте, поделитесь своими знаниями и вам будут благодарны многие.
Источник
5 способов исправить проигрыватель Windows Media, не работающий в Windows 7/8/10
Как исправить поврежденный проигрыватель Windows Media?
Почему мой медиаплеер продолжает падать?
Почему проигрыватель Windows Media не работает в Windows 10?
Хорошо, вышеупомянутые вопросы могут быть описаны как Windows Media Player, не рабочие проблемы. Ничего не происходит, когда вы нажимаете значки из Windows Media Player, верно? Так что вы можете сделать, если Windows Media Player перестал работать? Просто читай и учись.
Проигрыватель Windows Media не работает
Часть 1: 5 способов устранения неполадок проигрывателя Windows Media, не работающего в Windows 7/8/10
Если ваш проигрыватель Windows Media не открывается или работает нормально, вы можете попробовать следующие решения. В некоторой степени это также хороший способ выяснить истинную причину, по которой проигрыватель Windows Media не отвечает.
Способ 1. Запустите средство устранения неполадок проигрывателя Windows Media
Шаг 1 Найдите настройки проигрывателя Windows Media.
Шаг 2 Удерживайте и нажмите одновременно клавиши «Windows» и «R», чтобы открыть окно «Выполнить».
Шаг 3 Запустите определенное средство устранения неполадок в зависимости от ваших потребностей.
Получить средство устранения неполадок библиотеки проигрывателя Windows Media: введите «msdt.exe –id WindowsMediaPlayerLibraryDiagnostic» в поле «Выполнить».
Устранение неполадок с настройками проигрывателя Windows Media: введите «msdt.exe –id WindowsMediaPlayerLibraryConfigurationDiagnostic» в поле «Выполнить».
Получить средство устранения неполадок DVD-плеера Windows Media: введите «msdt.exe –id WindowsMediaPlayerDVDDiagnostic» в поле «Выполнить».
Шаг 4 Выберите «Далее», чтобы устранить неполадки проигрывателя Windows Media, не работающего в Windows 10, Windows 8 или Windows 7.
Способ 2. Управление пакетом обновления в Windows 10
Шаг 1 Удерживайте и нажимайте клавиши «Windows» и «I», чтобы получить настройки Windows.
Шаг 2 Выберите вариант «Обновление и безопасность».
Шаг 3 Выберите «История обновлений», а затем «Удалить обновление». Найдите «Обновление безопасности для Microsoft Windows (KB4015583)» и удалите его.
Шаг 4 Выберите «Проверить наличие обновлений». Убедитесь, что вы установили обновление KB4015438.
Шаг 5 Перезагрузите компьютер, чтобы проверить, работает ли Windows Media Player или нет.
Способ 3: зарегистрировать некоторые файлы DLL снова
Шаг 1 Нажмите одновременно клавиши «Windows» и «X», чтобы открыть окно «Командная строка».
Шаг 2 Введите «regsvr32 vbscript.dll». Нажмите клавишу «Ввод», чтобы перейти к следующей строке.
Шаг 3 Введите «regsvr32 jscript.dll». Нажмите клавишу «Ввод».
Шаг 4 Запустите «regsvr32 wmp.dll». Нажмите «Enter» на клавиатуре.
Шаг 5 Перезагрузите компьютер с Windows, чтобы исправить ошибку Windows Media.
Способ 4: сбросить настройки проигрывателя Windows Media по умолчанию
Шаг 1 Откройте меню «Пуск». Выберите «Панель управления»> «Программы»> «Программы и компоненты»> «Включить или отключить функции Windows».
Шаг 2 Отключите «Windows Media Player» в подпапке «Media Features».
Шаг 3 Нажмите «ОК» для подтверждения.
Шаг 4 Нажмите «Перезагрузить сейчас», чтобы перезагрузить компьютер.
Шаг 5 Снова найдите окно «Функции Windows».
Шаг 6 Включите «Windows Media Player» и выберите «OK», чтобы выйти из окна.
Способ 5: удалить файлы Windows Media Player WMDB
Шаг 1 Откройте «Сервисы» в меню «Пуск».
Шаг 2 Отключите параметр «Служба общего доступа к проигрывателю Windows Media».
Шаг 3 Перейдите в «% Userprofile% AppData Local Microsoft Media Player».
Шаг 4 Удалите все связанные файлы о «Windows Media Library (.wmdb)».
Шаг 5 Откройте Windows Media Player, чтобы проверить.
На самом деле, вы можете запустить Aiseesoft Blu-Ray плеер как лучшая альтернатива Windows Media Player.
Что вы можете получить от Windows Media Player Альтернатива
Как играть Blu-ray Disc на вашем компьютере с Windows
Шаг 1 Запустите проигрыватель Blu-ray для Windows
Запустите альтернативный проигрыватель Windows Media после установки. Теперь вы можете подключить внешний Blu-ray привод к вашему компьютеру. Вставьте диск Blu-ray в правильное место.
Шаг 2 Загрузите диск Blu-ray
Выберите вторую опцию «Открыть диск» в главном интерфейсе. Выберите целевой диск Blu-ray в появившемся окне. Нажмите «ОК», чтобы сохранить изменения и выйти из окна.
Шаг 3 Воспроизвести диск Blu-ray
Рано, вы можете получить окно воспроизведения видео. Настройте звуковую дорожку, субтитры и другие заголовки. Увеличьте или уменьшите громкость в зависимости от ваших потребностей. Теперь вы можете щелкнуть значок «Воспроизвести» внизу, чтобы начать просмотр видео в кинотеатре.
Программа поддерживает все виды медиа-файлов. Вы можете получить великолепный опыт просмотра HD-видео со 100% аудио без потерь. В некоторой степени это лучший выбор для просмотра фильмов. Если вы не можете исправить Windows Media Player не работает, почему бы не дать это Windows Media Player альтернатива шанс?
Часть 3: Ваш Smart Video Converter для конвертирования DVD в MP4 и другие совместимые форматы
На самом деле, вы можете запустить Aiseesoft Video Converter Ultimate, чтобы лучше конвертировать DVD и видео файлы. Другими словами, вы можете конвертировать, улучшать и редактировать видео и музыкальные файлы в высоком качестве. После того, как проигрыватель Windows Media перестал работать в Windows 10 и других версиях Windows, вы можете использовать этот альтернативный проигрыватель Windows Media для обработки файлов мультимедиа.
Более того, вы можете конвертировать эти видео в совместимые форматы. Позже все будет намного проще, чем раньше. Вы можете использовать любой видеопроигрыватель для просмотра фильмов в автономном режиме без несовместимых проблем. Таким образом, когда вы столкнулись с тем, что проигрыватель Windows Media не работает с ошибкой выполнения сервера, вы можете использовать эту программу, чтобы обойти все проблемы.
Основные характеристики Video Converter для Windows
Как конвертировать DVD в MP4 и другие совместимые форматы в высоком качестве
Шаг 1 Запустите альтернативу Windows Media Player
Бесплатно скачать Windows DVD конвертер, Запустите программу после установки. Теперь откройте дисковод DVD и вставьте в него диск DVD. Вскоре встроенный DVD-привод обнаружит его автоматически.
Шаг 2 Применить эффекты редактирования видео (необязательно)
Выберите «Загрузить диск» в верхнем меню, чтобы добавить видео файл DVD. Позже вы можете увидеть все доступные видео в основном интерфейсе. Нажмите «Изменить», чтобы получить доступ ко всем фильтрам редактирования. Есть 6 различных разделов, которые вы можете получить.
Например, когда вы находите раздел «Улучшение», вы можете увеличить разрешение, оптимизировать яркость и контрастность, удалить видеошумы и уменьшить дрожание видео всего за один клик. При необходимости выберите «Применить ко всем». Наконец, выберите «Применить», чтобы выйти из окна «Редактировать».
Шаг 3 Конвертировать DVD в MP4
Выберите опцию «Профиль» внизу. Теперь вы можете выбирать из различных профилей. Чтобы быть более конкретным, вы можете выбрать устройство вывода напрямую. В течение этого времени вы можете выбрать «MP4» из категории «Общее видео». Кроме того, вы можете нажать «Настройки», чтобы настроить параметры вывода видео и звука. Наконец, нажмите «Конвертировать», чтобы быстро конвертировать DVD в MP4.
Что вы думаете об этом посте.
Рейтинг: 4.5 / 5 (на основе голосов 52)
03 декабря 2018 г. 08:00 / Автор: Эндрю Миллер в Игрок
Хотите узнать больше о Windows DVD Player и найти хороший Windows DVD Player для Windows 10 / 8.1 / 8/7? Найдите лучший DVD-плеер для Windows здесь.
Какое самое лучшее бесплатное и простое программное обеспечение для редактирования видео для пользователей Windows 10/8/7? Эта страница показывает вам 10+ программ для редактирования видео.
В этом документе показано, как конвертировать аудио в MP3, конвертировать видео в аудио с помощью мощного Aiseesoft Audio Converter для Windows.
Авторские права © 2022 Aiseesoft Studio. Все права защищены.
Источник

Добрый день. Собственно проблема отражена в названии темы. Не запускается по неизвестным причинам Windows Media Center. В принципе я им не пользуюсь, но интересно разобрать в проблеме и, желательно, её решить. Я так полагаю, что каким-то образом нарушились права администратора, т.к. в один прекрасный день я увидел, заходя на локальный диск ( С: ), что не вижу папку «Пользователи»; причем даже не помогает переключение галочки на «показывать скрытые файлы», но эту проблему я решил, найдя в Интернете ответ. Что же касается нерабочей программы WMC, то я не нашел в Инете ответа на это и прошу помощи. Подробности проблемы показывают следующее:
Описание:
Stopped working
Сигнатура проблемы:
Имя события проблемы: CLR20r3
Сигнатура проблемы 01: ehshell.exe
Сигнатура проблемы 02: 6.1.7600.16385
Сигнатура проблемы 03: 4a5bccdc
Сигнатура проблемы 04: mcstore
Сигнатура проблемы 05: 6.1.0.0
Сигнатура проблемы 06: 4ce7b873
Сигнатура проблемы 07: 1a1
Сигнатура проблемы 08: f5
Сигнатура проблемы 09: System.InvalidOperationException
Версия ОС: 6.1.7601.2.1.0.256.1
Код языка: 1049
Очень прошу помочь в решении.
Сообщения: 52166
Благодарности: 15063
Источник
В пункте «Просмотр» выбираем «Мелкие значки», затем
«Программы и компоненты»
«Включение или отключение компонентов Windows»
Раскрываем пункт «Компоненты для работы с мультимедиа»
Снимаем галочку с пункта «Проигрыватель Windows Media»
Видим предупреждение «Отключения Проигрывателя Windows может повлиять на другие компоненты Windows. ».
Происходит применение изменений.
Опять идём в окно «Включение или отключение компонентов Windows»
и ставим галочку на пункте «Проигрыватель Windows Media», затем жмём
Происходит применение изменений.
Вот таким простым способом мы переустановили проигрыватель Windows Media Player.
Утилита Fix WMP для восстановления нормальной работы Windows Media Player
Скачать утилиту можно на этом сайте
данная утилита написана для операционной системы Windows 7, но работает и с Windows 10.
При запуске утилиты жмите Run Utility.
Статьи по данной теме:
1. Что делать, если проигрыватель Windows Media Player отсутствует в операционной системе?
2. Существует ли хорошая альтернатива проигрывателю Windows Media?
Комментарии (9)
Рекламный блок
Подпишитесь на рассылку
Навигация
Облако тегов
Архив статей
Сейчас обсуждаем
Aslan
Вот оно че. Капец какой. А я смотрю 3080 стоит по 165к! У меня глаза на лоб полезли. Расчитывал
Гость Сергей
Вообще говоря, на офсайте интела нет поддержки технологии vt-d для чипсетов h510 b560 z590.
Гость Сергей
неужели на h510 нет технологии виртуализации?
admin, Спасибо за подсказку, будем пробовать.
О проекте RemontCompa.ru
RemontCompa — сайт с огромнейшей базой материалов по работе с компьютером и операционной системой Windows. Наш проект создан в 2010 году, мы стояли у истоков современной истории Windows. У нас на сайте вы найдёте материалы по работе с Windows начиная с XP. Мы держим руку на пульсе событий в эволюции Windows, рассказываем о всех важных моментах в жизни операционной системы. Мы стабильно выпускаем мануалы по работе с Windows, делимся советами и секретами. Также у нас содержится множество материалов по аппаратной части работы с компьютером. И мы регулярно публикуем материалы о комплектации ПК, чтобы каждый смог сам собрать свой идеальный компьютер.
Наш сайт – прекрасная находкой для тех, кто хочет основательно разобраться в компьютере и Windows, повысить свой уровень пользователя до опытного или профи.
Источник
Adblock
detector
by Milan Stanojevic
Milan has been enthusiastic about technology ever since his childhood days, and this led him to take interest in all PC-related technologies. He’s a PC enthusiast and he… read more
Published on October 12, 2021
- Some users prefer using Media Center for their multimedia needs, but sometimes issues with this application can appear.
- The users reported some common problems you may encounter regarding Windows Media Center, so we covered them.
- You can further read our guide on how to resolve this error through verified solutions that will help you fix it.
- Depending on the issue complexity, you may resolve it just with a clean boot or by performing a system restore.
XINSTALL BY CLICKING THE DOWNLOAD FILE
This software will keep your drivers up and running, thus keeping you safe from common computer errors and hardware failure. Check all your drivers now in 3 easy steps:
- Download DriverFix (verified download file).
- Click Start Scan to find all problematic drivers.
- Click Update Drivers to get new versions and avoid system malfunctionings.
- DriverFix has been downloaded by 0 readers this month.
Some users prefer using Media Center for their multimedia needs, but sometimes issues with this application can appear. Speaking of issues, today we’re going to show you how to fix the most common Media Center errors.
There are many issues that can occur with Media Center, and as for issues, here are some common problems that users reported:
- Windows 10 Media Center not working, stopped working – This problem can occur due to third-party applications. To fix the issue, it’s advised to perform a Clean boot and remove the problematic applications that are interfering with Media Center.
- Windows 10 Media Center decoder error – Sometimes your drivers can be the problem, so if you’re having issues with Media Center, perhaps updating your drivers will fix the problem.
- Windows Media Center Windows 10 won’t start – This is one of the problems that can occur with Media Center, but you should be able to fix it with one of our solutions.
- Perform a Clean boot
- Perform a chkdsk scan
- Make sure that your drivers are up to date
- Rename the EpgListings directory
- Download the latest updates
- Remove the problematic applications
- Perform a System Restore
Solution 1 – Perform a Clean boot
If you’re having issues with Media Center on your PC, perhaps you might be able to solve the problem simply by performing a Clean boot. In case you don’t know, by performing a Clean boot you’ll completely disable all startup applications and services.
This is quite simple to do, and you can do it by following these steps:
- Press Windows Key + R to open the Run dialog. Now enter msconfig in the input field and click OK or press Enter.
- The System Configuration window will appear. Navigate to the Services tab and check Hide all Microsoft services. Now you need to disable all non-Microsoft services. To do that, just click the Disable all
- After you disable all startup services, you need to do the same for applications. Head over to the Startup tab and click Open Task Manager.
- List of startup applications will now appear. Right-click the first entry on the list and choose Disable from the menu. Repeat this process for all startup applications on the list.
- After you disable all startup applications, close Task Manager and go back to the System Configuration Click Apply and OK to save changes and restart your PC.
Once your PC restarts, check if the problem with Media Center is still there. If not, it’s almost certain that one of the disabled applications or services was causing the issue. To pinpoint the cause, it’s advised to enable applications and services one by one until you manage to pinpoint the cause of the problem.
Bear in mind that you’ll have to restart or at least log out after enabling a set of services or applications in order to apply the changes. Once you find the problematic application or service, you can uninstall it or keep it disabled.
Solution 2 – Perform a chkdsk scan
In some cases, problems with Media Center can occur because the files on your hard drive are damaged. To fix this, it’s advised to perform a chkdsk scan and repair the files. This is actually quite simple to do, and you can do it by following these steps:
- Open Command Prompt as administrator. To do that, press Windows Key + X or right-click the Start button. Now choose Command Prompt (Admin) or PowerShell (Admin) from the menu.
- Command Prompt should now start. Type chkdsk /f :X and press Enter. Bear in mind that you need to scan your system drive, so replace :X with your system drive letter. In most cases, that would be C.
- You’ll be asked to schedule a restart at next reboot. Press Y to confirm.
Now restart your PC. Once the PC boots, the chkdsk scan should start automatically. Bear in mind that this scan can take about 10-20 minutes, depending on the size of your system drive.
Once the scan is finished, check if the problem is still there. If certain files are damaged, the scan can take an hour or more, so keep that in mind.
Solution 3 – Make sure that your drivers are up to date
- Right click on Windows Start button and select Device Manager
- Right click on the Display adapters and select Update driver option
- Select Search automatically for drivers option to install best available drivers
- See if the best drivers for your PC are already installed
Sometimes problems with Media Center can be caused by your drivers. In order for your hardware to work properly with Media Center, your drivers need to be up to date. To fix this problem, you’ll need to ensure that all-important drivers are up to date.
To update your drivers, you’ll need to visit your hardware manufacturer’s website and download the appropriate drivers for your hardware. This can be a bit tedious, especially if you need to update multiple drivers.
However, you can speed this process simply by using third-party software that can download the latest drivers automatically with just a couple of clicks.
⇒ Get Driverfix
Solution 4 – Rename the EpgListings directory
If you’re having problems with Media Center, the issue can be caused by EpgListings directory. To fix the problem, some users are recommending renaming or removing this folder. This is quite simple to do, and you can do it by following these steps:
- Navigate to the C:ProgramDataMicrosofteHomePackages
- Locate EpgListings directory and rename it.
Some PC issues are hard to tackle, especially when it comes to corrupted repositories or missing Windows files. If you are having troubles fixing an error, your system may be partially broken.
We recommend installing Restoro, a tool that will scan your machine and identify what the fault is.
Click here to download and start repairing.
After doing that, the problem should be completely resolved.
Solution 5 – Download the latest updates
If you’re having problems with Media Center on your PC, it’s possible that the issue is caused by certain glitches on your system.
Glitches can sometimes appear if your system isn’t up to date, so to prevent this problem from appearing, it’s important that you keep your system up to date.
Windows 10 usually installs the missing updates automatically, but sometimes issues with Windows updates can occur and you can miss certain updates. Of course, you can always check for updates manually by doing the following:
- Open the Settings app. You can do that quickly by using the Windows Key + I shortcut. Once the Settings app opens, navigate to the Update & Security section.
- Click the Check for updates button in the right pane.
- Windows will now check for available updates. If updates are available, Windows 10 will download and install them automatically.
Once your system is up to date, check if the problem is still there.
Solution 6 – Remove the problematic applications
- Type Control Panel in the Search bar
- Find Programs and click on Uninstall a program
- Check the list to uninstall the problematic programs
If you’re having problems with Media Center on your PC, the issue might sometimes be other applications. Third-party applications can interfere with Media Center and they can lead to various issues.
Speaking of problematic applications, many users reported that LogMeIn software and TeamViewer caused these issues to appear. To fix the problem, it’s advised to find and remove these applications from your PC.
There are several ways to do that, but the most effective one is to use uninstaller software.
Uninstaller software is a special application that can remove the selected application from your PC completely. To do that, uninstaller software removes all files and registry entries associated with the application you want to remove.
Once you remove the problematic applications using this software, check if the problem is still there.
Solution 7 – Perform a System Restore
If the problem with Media Center is still there, you might have to perform a System Restore in order to fix the problem. If you’re not familiar, System Restore is a useful feature that allows you to restore your system to and fix various problems.
This feature is incredibly simple to use, and you can restore your system by doing the following:
- Press Windows Key + S and enter system restore. Choose Create a restore point from the list.
- The System Properties window should now appear. Click the System Restore button.
- System Restore window will appear. Click Next to proceed.
- Check Show more restore points option, if it’s available. Now select the desired restore point and click the Next button.
- Follow the instructions on the screen to complete the process.
Once your system is restored, check if the problem is still there.
Media Center is a useful tool, but sometimes problems with it can occur. However, we hope that you managed to solve your problem after reading this article.
Newsletter
by Milan Stanojevic
Milan has been enthusiastic about technology ever since his childhood days, and this led him to take interest in all PC-related technologies. He’s a PC enthusiast and he… read more
Published on October 12, 2021
- Some users prefer using Media Center for their multimedia needs, but sometimes issues with this application can appear.
- The users reported some common problems you may encounter regarding Windows Media Center, so we covered them.
- You can further read our guide on how to resolve this error through verified solutions that will help you fix it.
- Depending on the issue complexity, you may resolve it just with a clean boot or by performing a system restore.
XINSTALL BY CLICKING THE DOWNLOAD FILE
This software will keep your drivers up and running, thus keeping you safe from common computer errors and hardware failure. Check all your drivers now in 3 easy steps:
- Download DriverFix (verified download file).
- Click Start Scan to find all problematic drivers.
- Click Update Drivers to get new versions and avoid system malfunctionings.
- DriverFix has been downloaded by 0 readers this month.
Some users prefer using Media Center for their multimedia needs, but sometimes issues with this application can appear. Speaking of issues, today we’re going to show you how to fix the most common Media Center errors.
There are many issues that can occur with Media Center, and as for issues, here are some common problems that users reported:
- Windows 10 Media Center not working, stopped working – This problem can occur due to third-party applications. To fix the issue, it’s advised to perform a Clean boot and remove the problematic applications that are interfering with Media Center.
- Windows 10 Media Center decoder error – Sometimes your drivers can be the problem, so if you’re having issues with Media Center, perhaps updating your drivers will fix the problem.
- Windows Media Center Windows 10 won’t start – This is one of the problems that can occur with Media Center, but you should be able to fix it with one of our solutions.
- Perform a Clean boot
- Perform a chkdsk scan
- Make sure that your drivers are up to date
- Rename the EpgListings directory
- Download the latest updates
- Remove the problematic applications
- Perform a System Restore
Solution 1 – Perform a Clean boot
If you’re having issues with Media Center on your PC, perhaps you might be able to solve the problem simply by performing a Clean boot. In case you don’t know, by performing a Clean boot you’ll completely disable all startup applications and services.
This is quite simple to do, and you can do it by following these steps:
- Press Windows Key + R to open the Run dialog. Now enter msconfig in the input field and click OK or press Enter.
- The System Configuration window will appear. Navigate to the Services tab and check Hide all Microsoft services. Now you need to disable all non-Microsoft services. To do that, just click the Disable all
- After you disable all startup services, you need to do the same for applications. Head over to the Startup tab and click Open Task Manager.
- List of startup applications will now appear. Right-click the first entry on the list and choose Disable from the menu. Repeat this process for all startup applications on the list.
- After you disable all startup applications, close Task Manager and go back to the System Configuration Click Apply and OK to save changes and restart your PC.
Once your PC restarts, check if the problem with Media Center is still there. If not, it’s almost certain that one of the disabled applications or services was causing the issue. To pinpoint the cause, it’s advised to enable applications and services one by one until you manage to pinpoint the cause of the problem.
Bear in mind that you’ll have to restart or at least log out after enabling a set of services or applications in order to apply the changes. Once you find the problematic application or service, you can uninstall it or keep it disabled.
Solution 2 – Perform a chkdsk scan
In some cases, problems with Media Center can occur because the files on your hard drive are damaged. To fix this, it’s advised to perform a chkdsk scan and repair the files. This is actually quite simple to do, and you can do it by following these steps:
- Open Command Prompt as administrator. To do that, press Windows Key + X or right-click the Start button. Now choose Command Prompt (Admin) or PowerShell (Admin) from the menu.
- Command Prompt should now start. Type chkdsk /f :X and press Enter. Bear in mind that you need to scan your system drive, so replace :X with your system drive letter. In most cases, that would be C.
- You’ll be asked to schedule a restart at next reboot. Press Y to confirm.
Now restart your PC. Once the PC boots, the chkdsk scan should start automatically. Bear in mind that this scan can take about 10-20 minutes, depending on the size of your system drive.
Once the scan is finished, check if the problem is still there. If certain files are damaged, the scan can take an hour or more, so keep that in mind.
Solution 3 – Make sure that your drivers are up to date
- Right click on Windows Start button and select Device Manager
- Right click on the Display adapters and select Update driver option
- Select Search automatically for drivers option to install best available drivers
- See if the best drivers for your PC are already installed
Sometimes problems with Media Center can be caused by your drivers. In order for your hardware to work properly with Media Center, your drivers need to be up to date. To fix this problem, you’ll need to ensure that all-important drivers are up to date.
To update your drivers, you’ll need to visit your hardware manufacturer’s website and download the appropriate drivers for your hardware. This can be a bit tedious, especially if you need to update multiple drivers.
However, you can speed this process simply by using third-party software that can download the latest drivers automatically with just a couple of clicks.
⇒ Get Driverfix
Solution 4 – Rename the EpgListings directory
If you’re having problems with Media Center, the issue can be caused by EpgListings directory. To fix the problem, some users are recommending renaming or removing this folder. This is quite simple to do, and you can do it by following these steps:
- Navigate to the C:ProgramDataMicrosofteHomePackages
- Locate EpgListings directory and rename it.
Some PC issues are hard to tackle, especially when it comes to corrupted repositories or missing Windows files. If you are having troubles fixing an error, your system may be partially broken.
We recommend installing Restoro, a tool that will scan your machine and identify what the fault is.
Click here to download and start repairing.
After doing that, the problem should be completely resolved.
Solution 5 – Download the latest updates
If you’re having problems with Media Center on your PC, it’s possible that the issue is caused by certain glitches on your system.
Glitches can sometimes appear if your system isn’t up to date, so to prevent this problem from appearing, it’s important that you keep your system up to date.
Windows 10 usually installs the missing updates automatically, but sometimes issues with Windows updates can occur and you can miss certain updates. Of course, you can always check for updates manually by doing the following:
- Open the Settings app. You can do that quickly by using the Windows Key + I shortcut. Once the Settings app opens, navigate to the Update & Security section.
- Click the Check for updates button in the right pane.
- Windows will now check for available updates. If updates are available, Windows 10 will download and install them automatically.
Once your system is up to date, check if the problem is still there.
Solution 6 – Remove the problematic applications
- Type Control Panel in the Search bar
- Find Programs and click on Uninstall a program
- Check the list to uninstall the problematic programs
If you’re having problems with Media Center on your PC, the issue might sometimes be other applications. Third-party applications can interfere with Media Center and they can lead to various issues.
Speaking of problematic applications, many users reported that LogMeIn software and TeamViewer caused these issues to appear. To fix the problem, it’s advised to find and remove these applications from your PC.
There are several ways to do that, but the most effective one is to use uninstaller software.
Uninstaller software is a special application that can remove the selected application from your PC completely. To do that, uninstaller software removes all files and registry entries associated with the application you want to remove.
Once you remove the problematic applications using this software, check if the problem is still there.
Solution 7 – Perform a System Restore
If the problem with Media Center is still there, you might have to perform a System Restore in order to fix the problem. If you’re not familiar, System Restore is a useful feature that allows you to restore your system to and fix various problems.
This feature is incredibly simple to use, and you can restore your system by doing the following:
- Press Windows Key + S and enter system restore. Choose Create a restore point from the list.
- The System Properties window should now appear. Click the System Restore button.
- System Restore window will appear. Click Next to proceed.
- Check Show more restore points option, if it’s available. Now select the desired restore point and click the Next button.
- Follow the instructions on the screen to complete the process.
Once your system is restored, check if the problem is still there.
Media Center is a useful tool, but sometimes problems with it can occur. However, we hope that you managed to solve your problem after reading this article.
Newsletter
Некоторые пользователи предпочитают использовать Media Center для своих мультимедийных нужд, но иногда могут возникнуть проблемы с этим приложением. Говоря о проблемах, сегодня мы собираемся показать вам, как исправить наиболее распространенные ошибки Media Center.
Есть много проблем, которые могут возникнуть с Media Center, а что касается проблем, вот некоторые распространенные проблемы, о которых сообщили пользователи:
- Windows 10 Media Center не работает, перестал работать — эта проблема может возникать из-за сторонних приложений. Чтобы решить эту проблему, рекомендуется выполнить чистую загрузку и удалить проблемные приложения, которые мешают работе Media Center.
- Ошибка декодера Windows 10 Media Center. Иногда могут возникать проблемы с драйверами, поэтому, если у вас возникли проблемы с Media Center, возможно, обновление драйверов решит проблему.
- Windows Media Center Windows 10 не запускается — это одна из проблем, которые могут возникнуть с Media Center, но вы должны быть в состоянии исправить это с помощью одного из наших решений.
Ошибки Media Center в Windows 10, как их исправить?
- Выполните Чистую загрузку
- Выполнить сканирование chkdsk
- Переименуйте каталог EpgListings
- Убедитесь, что ваши драйверы обновлены
- Удалить проблемные приложения
- Загрузите последние обновления
- Выполните восстановление системы
Решение 1 — Выполните Чистую загрузку
Если у вас есть проблемы с Media Center на вашем ПК, возможно, вы сможете решить проблему, просто выполнив Чистую загрузку. Если вы не знаете, выполнив Чистую загрузку, вы полностью отключите все запускаемые приложения и службы. Это довольно просто сделать, и вы можете сделать это, выполнив следующие действия:
- Нажмите клавишу Windows + R, чтобы открыть диалоговое окно «Выполнить». Теперь введите msconfig в поле ввода и нажмите OK или нажмите Enter.
- Откроется окно « Конфигурация системы». Перейдите на вкладку « Службы » и установите флажок « Скрыть все службы Microsoft». Теперь вам нужно отключить все службы сторонних разработчиков. Для этого просто нажмите Отключить все
- После того, как вы отключите все службы запуска, вы должны сделать то же самое для приложений. Перейдите на вкладку « Автозагрузка » и нажмите « Открыть диспетчер задач».
- Появится список запускаемых приложений. Щелкните правой кнопкой мыши первую запись в списке и выберите « Отключить» в меню. Повторите этот процесс для всех запускаемых приложений в списке.
- После того, как вы отключите все запускаемые приложения, закройте Диспетчер задач и вернитесь к Конфигурации системы. Нажмите « Применить» и « ОК», чтобы сохранить изменения и перезагрузить компьютер.
После перезагрузки компьютера проверьте, сохраняется ли проблема с Media Center. Если нет, то почти наверняка проблема вызвана одним из отключенных приложений или служб. Чтобы точно определить причину, рекомендуется включать приложения и службы по одному, пока вам не удастся точно определить причину проблемы.
Помните, что вам нужно будет перезапустить или хотя бы выйти из системы после включения набора служб или приложений, чтобы применить изменения. Найдя проблемное приложение или службу, вы можете удалить ее или оставить ее отключенной.
- ЧИТАЙТЕ ТАКЖЕ: Проигрыватель Windows Media обнаружил проблему с файлом обложки
Решение 2. Выполните сканирование CHKDSK
В некоторых случаях могут возникнуть проблемы с Media Center, поскольку файлы на жестком диске повреждены. Чтобы это исправить, рекомендуется выполнить сканирование chkdsk и восстановить файлы. Это на самом деле довольно просто сделать, и вы можете сделать это, выполнив следующие действия:
- Откройте командную строку от имени администратора. Для этого нажмите Windows Key + X или щелкните правой кнопкой мыши кнопку «Пуск». Теперь выберите в меню командную строку (Admin) или PowerShell (Admin).
- Командная строка должна начать. Введите chkdsk / f: X и нажмите Enter. Помните, что вам нужно сканировать системный диск, поэтому замените: X на букву системного диска. В большинстве случаев это будет C.
- Вам будет предложено запланировать перезагрузку при следующей перезагрузке. Нажмите Y для подтверждения.
Теперь перезагрузите компьютер. После загрузки ПК сканирование chkdsk должно запуститься автоматически. Имейте в виду, что это сканирование может занять около 10-20 минут, в зависимости от размера вашего системного диска. После того, как сканирование завершено, проверьте, не устранена ли проблема. Если некоторые файлы повреждены, проверка может занять час или более, так что имейте это в виду.
Решение 3 — Переименуйте каталог EpgListings
Если у вас возникли проблемы с Media Center, проблема может быть вызвана каталогом EpgListings. Чтобы решить эту проблему, некоторые пользователи рекомендуют переименовать или удалить эту папку. Это довольно просто сделать, и вы можете сделать это, выполнив следующие действия:
- Перейдите к C: ProgramDataMicrosofteHomePackages
- Найдите каталог EpgListings и переименуйте его.
После этого проблема должна быть полностью решена.
Решение 4. Убедитесь, что ваши драйверы обновлены
Иногда проблемы с Media Center могут быть вызваны вашими драйверами. Чтобы ваше оборудование работало с Media Center должным образом, ваши драйверы должны быть обновлены. Чтобы решить эту проблему, вам необходимо убедиться, что все важные драйверы обновлены.
Чтобы обновить драйверы, вам необходимо посетить веб-сайт производителя оборудования и загрузить соответствующие драйверы для вашего оборудования. Это может быть немного утомительно, особенно если вам нужно обновить несколько драйверов. Однако вы можете ускорить этот процесс просто с помощью стороннего программного обеспечения, такого как TweakBit Driver Updater.
- Получить сейчас Tweakbit Driver Updater
Используя этот инструмент, вы можете автоматически загрузить последние версии драйверов всего за пару кликов, поэтому обязательно попробуйте их. Как только все ваши драйверы обновлены, проблема с Media Center должна быть решена.
- Читайте также: Как установить Windows Media Center в Windows 10
Решение 5 — Удалить проблемные приложения
Если у вас есть проблемы с Media Center на вашем ПК, проблема может быть в других приложениях. Сторонние приложения могут мешать работе Media Center и могут вызывать различные проблемы.
Говоря о проблемных приложениях, многие пользователи сообщили, что программное обеспечение LogMeIn и TeamViewer вызвали эти проблемы. Чтобы решить эту проблему, рекомендуется найти и удалить эти приложения с вашего компьютера. Есть несколько способов сделать это, но наиболее эффективным является использование программного обеспечения для удаления.
Программное обеспечение деинсталлятора — это специальное приложение, которое может полностью удалить выбранное приложение с вашего ПК. Для этого программа удаления удаляет все файлы и записи реестра, связанные с приложением, которое вы хотите удалить. Если вы ищете хорошее и надежное программное обеспечение для удаления, попробуйте использовать Revo Uninstaller.
- Получить сейчас версию Revo Unistaller Pro
После удаления проблемных приложений с помощью этого программного обеспечения проверьте, сохраняется ли проблема.
Решение 6 — Загрузите последние обновления
Если у вас есть проблемы с Media Center на вашем ПК, возможно, проблема вызвана определенными сбоями в вашей системе. Иногда могут появляться глюки, если ваша система не обновлена, поэтому для предотвращения появления этой проблемы важно поддерживать систему в актуальном состоянии.
Windows 10 обычно устанавливает отсутствующие обновления автоматически, но иногда могут возникать проблемы с обновлением Windows, и вы можете пропустить определенные обновления. Конечно, вы всегда можете проверить наличие обновлений вручную, выполнив следующие действия:
- Откройте приложение «Настройки». Вы можете сделать это быстро с помощью сочетания клавиш Windows + I. Когда приложение «Настройки» откроется, перейдите в раздел « Обновление и безопасность ».
- Нажмите кнопку « Проверить наличие обновлений» на правой панели.
- Теперь Windows проверит наличие доступных обновлений. Если доступны обновления, Windows 10 загрузит и установит их автоматически.
Как только ваша система обновится, убедитесь, что проблема все еще существует.
Решение 7 — Выполнить восстановление системы
Если проблема с Media Center все еще существует, возможно, вам придется выполнить восстановление системы, чтобы устранить проблему. Если вы не знакомы, Восстановление системы — это полезная функция, которая позволяет вам восстановить систему и устранить различные проблемы. Эта функция невероятно проста в использовании, и вы можете восстановить вашу систему, выполнив следующие действия:
- Нажмите Windows Key + S и введите восстановление системы. Выберите Создать точку восстановления из списка.
- Теперь должно появиться окно « Свойства системы». Нажмите кнопку Восстановление системы.
- Появится окно восстановления системы. Нажмите Далее, чтобы продолжить.
- Установите флажок Показать дополнительные точки восстановления, если он доступен. Теперь выберите нужную точку восстановления и нажмите кнопку « Далее».
- Следуйте инструкциям на экране, чтобы завершить процесс.
После того, как ваша система восстановлена, проверьте, не устранена ли проблема.
Media Center — полезный инструмент, но иногда могут возникнуть проблемы с ним. Однако мы надеемся, что вам удалось решить вашу проблему после прочтения этой статьи.
ЧИТАЙТЕ ТАКЖЕ:
- Исправлено: сбой проигрывателя Windows Media в Windows 8.1
- Скачать BSPlayer на Windows 10, 8: один из лучших медиаплееров
- Исправлено: Windows Media Player в Windows 10 не воспроизводит файлы AVI
Содержание
- 1 Не работает Media Player Windows
- 1.1 3 способа восстановить работоспособность windows media player
- 1.2 Перезапуск медиа компонентов
- 1.3 Перерегистрация системных библиотек
- 1.4 Автоматическое восстановление Media Playera
- 1.5 Посмотреть видео: Не работает Windows Media Player, есть решение!
- 1.6 Вас могут заинтересовать:
- 2 Проигрывателю Windows Media не удается воспроизвести файл — что делать
- 2.1 Причины проблемы с Windows Media
- 2.2 Форматы и файлы, которые поддерживает Виндовс Медиа
- 2.3 Устраняем ошибку проигрывателя при воспроизведении видео
- 2.4 Что такое кодек?
Сбои и отказ в работе штатного медиаплеера Windows совсем не редкость. Что бы понять, почему Media Player не работает нужно разобраться в причинах сбоя программы. Наиболее распространенными причинами сбоя становятся:
- Сбой операционной системы Windows;
- Вирусы.
Не важно, важно какой именно будет причина приводит она чаще всего к удалению ключей в реестре и библиотеки Windows. Случиться это может как по вине пользователя, который установил не корректное или вредоносное ПО, так и по вине сбоя Оперативной системы Windows.
Как следствие мы получаем отказ от запуска и работы медиаплеера, который можно исправить 3 способами. Сразу хочется заметить, что данные решения по восстановлению работы Windows Media Player одинаковы для различных редакциях Windows: Windows XP, Windows 7, Windows 8-8.1 и Windows 10.
Захламлять статью скриншотами из всех доступных Windows думаю не стоит, так как в процессе меняется лишь интерфейс.
3 способа восстановить работоспособность windows media player
Так как, причины бывают различные, то и не каждое из представленных решений способно исправить работоспособность медиаплеера. Поэтому выполняйте каждый из способов последовательно, проверяя – заработал или нет Media Player.
Перезапуск медиа компонентов
Самый простой способ решения проблемы с нерабочим плеером это так скажем его перезагрузка, для этого необходимо выполнить ряд простых действий.
Заходим в меню «Пуск» и выбираем раздел «Панель управления»
Теперь ищем раздел «Программы и компоненты/ Удаление или изменение программ», заходим:
Переходим в раздел «Включение или отключение компонентов Windows»
Ждем несколько секунд загрузку и видим перед собой небольшое окошко в котором надо найти строчку «Компоненты для работы с мультимедиа» наша задача снять галочку с этой строки и применить настройки. Будьте внимательны, вам будет предложено перезагрузить компьютер, это нужно сделать обязательно.
После того, как вы применили новые настройки и перезагрузили компьютер, возвращаемся еще раз в это меню и ставим на место галочку, которую сняли, после этого пробуем запустить windows media player. Если проблема осталась, то не отчаивайтесь, просто переходите к следующему методу и все обязательно получится.
Перерегистрация системных библиотек
Достаточно сложный с технической стороны процесс, но в практике очень легко выполняется и тысячи пользователей уже через минуту используют свой плеер в штатном режиме, желаю и вам удачи. Наша задача навести порядок в системных библиотеках, для этого просто нажимаем меню «Пуск» и прямо в строке поиска прописываем команду: regsvr32 jscript.dll
Следом вводим еще две команды:
regsvr32 vbscript.dll
regsvr32 wmp.dll
Получилось три команды, которые вы по очереди применили, главное не пропускайте не одну, просто прописали, применили и тоже самое со следующей и со следующей. А когда закончили пробуем включить свой не рабочий windows media player.
Как результат? Проблема решена? Думаю, что после этого уже почти все пользователи радуются плеером без проблем, но если вы все еще мучаетесь, ведь у вас какая-то особенная проблема, то пришло время перейти к «тяжелой артиллерии».
Автоматическое восстановление Media Playera
На этом этапе все невероятно просто, наша задача зайти на официальный сайт поддержки Microsoft и найти там бесплатную утилиту, которая должна автоматически протестировать ряд проблемных случаев связанных с плеером windows media и сразу же их устранить.
Согласитесь это очень круто и невероятно просто, главное чтобы помогло. А для этого мы приступаем к действию.
Переходим по ссылке: https://support.microsoft.com/ru-ru/mats/windows_media_player_diagnostic/ru-ru
И теперь загружаем ту самую программку на свой компьютер:
После того, как вы скачали утилиту, просто запускаем ее и следуем понятным инструкциям:
Для тех кто еще немного сомневается в своих силах или переживает, что допустит ошибку. То я это уже тоже предусмотрел и подготовил для вас подробное видео с практическими примерами, где я сам проделываю каждый шаг на ваших глазах. Осталось только посмотреть и повторить на своем компьютере. Приятного просмотра.
Посмотреть видео: Не работает Windows Media Player, есть решение!
Надеюсь мы помогли починить ваш Media Player. Но всегда остается актуальность сбоев по причине вирусных программ, поэтому всегда используйте антивирус – это повысит не только безопасность Windows, но и безопасность Ваших личных данных.
Перед выбором и установкой антивирусного программного обеспечения рекомендуем ознакомится с наиболее популярными и используемыми из них на данный момент.
Вас могут заинтересовать:
- Ошибка 0x80070005 Windows 7 и 10
- Обновление Windows 10 April 2018 Update выйдет 30 апреля
- Чем отличаются версии Windows 10
- Windows 10 Creators Update
- Как отключить пароль при входе в Windows 10, 8.1
Источник: https://ddr5.ru/ne-rabotaet-media-player-windows/
Проигрывателю Windows Media не удается воспроизвести файл — что делать
Если вы довольно долго пользуетесь операционной системой Windows, то наверняка вы уже не первый раз сталкиваетесь с проблемой, когда проигрыватель Windows Media не воспроизводит музыкальные или видео файлы.
Чаще всего возникает сообщение «Проигрывателю Windows Media не удается воспроизвести файл» при переустановке системы или замене ее на другую версию.
Как сделать, чтобы плеер вновь работал – об этом я расскажу вам далее в этой статье.
Ошибка в Виндовс Медиа
Причины проблемы с Windows Media
Ошибка в Windows Media может иметь различные причины:
- Файл, который вы пытаетесь воспроизвести поврежден.
- Файл не поддерживается проигрывателем Windows Media. Например, файлы VIV нельзя открывать плеером, он не понимает их. Поэтому будет возникать подобная ошибка.
- В вашей операционной системе нет нужного кодека, который необходим для воспроизведения видео данного формата.
- Файл отсутствует на диске. Такое иногда случается, например, когда ярлык файла находится на рабочем столе, но сам файл был удален ранее.
- Проигрыватель не поддерживает данный кодек, который нужен для воспроизведения музыкального или видео файла.
Среди всех перечисленных причин чаще всего ошибка «Проигрывателю Виндовс Медиа не удается воспроизвести файл» возникает по причине отсутствия того или иного кодека.
Чтобы не устанавливать различные пакеты кодеков и другое ПО вслепую, необходимо знать какие именно форматы поддерживает проигрыватель.
Возможно вы просто пытаетесь воспроизвести не поддерживаемый формат файла.
Форматы и файлы, которые поддерживает Виндовс Медиа
Плеер поддерживает следующие форматы:
- MPE, MPG, M3U, MPEG (Moving Picture Experts Group), MPV2, MPA, MP3, M1V.
- Следующие форматы: WAV, WAX, WM, ASF, ASX, WMV, WMA.
- MIDI форматы (цифровой интерфейс музыкальных инструментов) RMI, MIDI, MID.
- Форматы UNIX – SND и AU.
Проигрыватель не поддерживает AVI-файлы, которые были созданы с помощью MPEG4v3. Эти файлы поддерживаются лишь в потоковом формате ASF. Есть только один способ воспроизвести файл – это перекодировать его в один из поддерживающих форматов. Это можно сделать при помощи кодировщика Windows Media.
Устраняем ошибку проигрывателя при воспроизведении видео
Чтобы убедиться в том, что файл не поврежден, попробуйте воспроизвести другой файл с таким же расширением.
Если другие файлы воспроизводятся – значит файл, который вызывает ошибку поврежден.
Если другие файлы тоже вызывают ошибку «Проигрывателю Windows Media не удается воспроизвести файл», попробуйте переустановить проигрыватель.
Если переустановка не дала результата, вам понадобиться установить пакет специальных кодеков. Для этого перейдите на сайт https://www.codecguide.com/download_kl.
htm и выберите нужный пакет из списка. Лучше всего скачайте самый полный пакет кодеков (Full), он весит около 56 Мб.
Для этого прокрутите главную страницу в самый низ и выберите ссылку «Download Full».
В следующем окне выберите одну из ссылок «Mirror 1» или «Mirror 2» и скачайте пакет, а после чего установите на свой ПК.
Выберите одну из ссылок для скачивания пакета кодеков
Если же вы не хотите этого делать вручную, можно установить в настройках плеера, чтобы он самостоятельно загружал все необходимые кодеки из Интернета. Для этого запустите проигрыватель, обычно он находится в меню «Пуск», в списке «Все программы».
Плеер Windows Media в списке программ меню «Пуск»
- Нажмите на проигрывателе «Проигрывается» и выберите «Дополнительные параметры».
Выберите «Дополнительные параметры»
- Затем выберите вкладку «Проигрыватель».
- Поставьте галочку на пункте «Автоматически загружать кодеки» и нажмите «Применить», затем «Ок».
Поставьте галочку в пункте «Автоматически загружать кодеки»
Рекомендую: При воспроизведении видео нет звука.
Что такое кодек?
Кодек – это специальная программа, которая умеет преобразовывать сигналы и данные.
Для того, чтобы передать или зашифровать любой поток или количество данных, его кодируют при помощи кодека, а для воспроизведения или преобразования – декодируют. Чаще всего кодеки задействованы в области цифрового видео и звука.
При преобразовании данных в кодеке могут быть использованы 2 вида сжатия – без потерь данных и с потерями. Практически все аудио- и видео кодеки используют способ с потерями данных при сжатии. Это дает возможность уменьшить объем конечного файла, что является положительным моментом для хранения этих данных.
Но все же такой способ ведет к потере качества при воспроизведении. У аудио кодеков есть хорошее свойство – их можно настраивать таким образом, что потеря качества практически не распознается человеческим слухом. Это нужно знать для исправления «Проигрывателю Windows Media не удается воспроизвести файл».
Если неприемлема потеря качества, используют другой способ сжатия – без потерь. Это может применяться в случаях, когда планируется последующее редактирования файла, иначе с потерями качество первичного файла будет значительно ухудшаться при каждом сохранении.
Если говорить о кодеках простым языком – то это программы-посредники между нами и компьютером. Если вы столкнулись с проблемой, когда проигрыватель Windows Media не воспроизводит файлы, то в первую очередь попробуйте установить пакет кодеков.
(5 4,00 из 5)
Загрузка…
Источник: https://it-doc.info/proigryvatelyu-windows-media-ne-udaetsya-vosproizvesti-fajl/