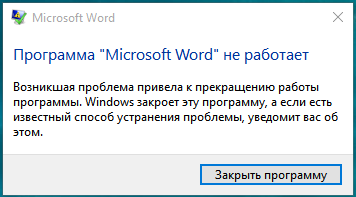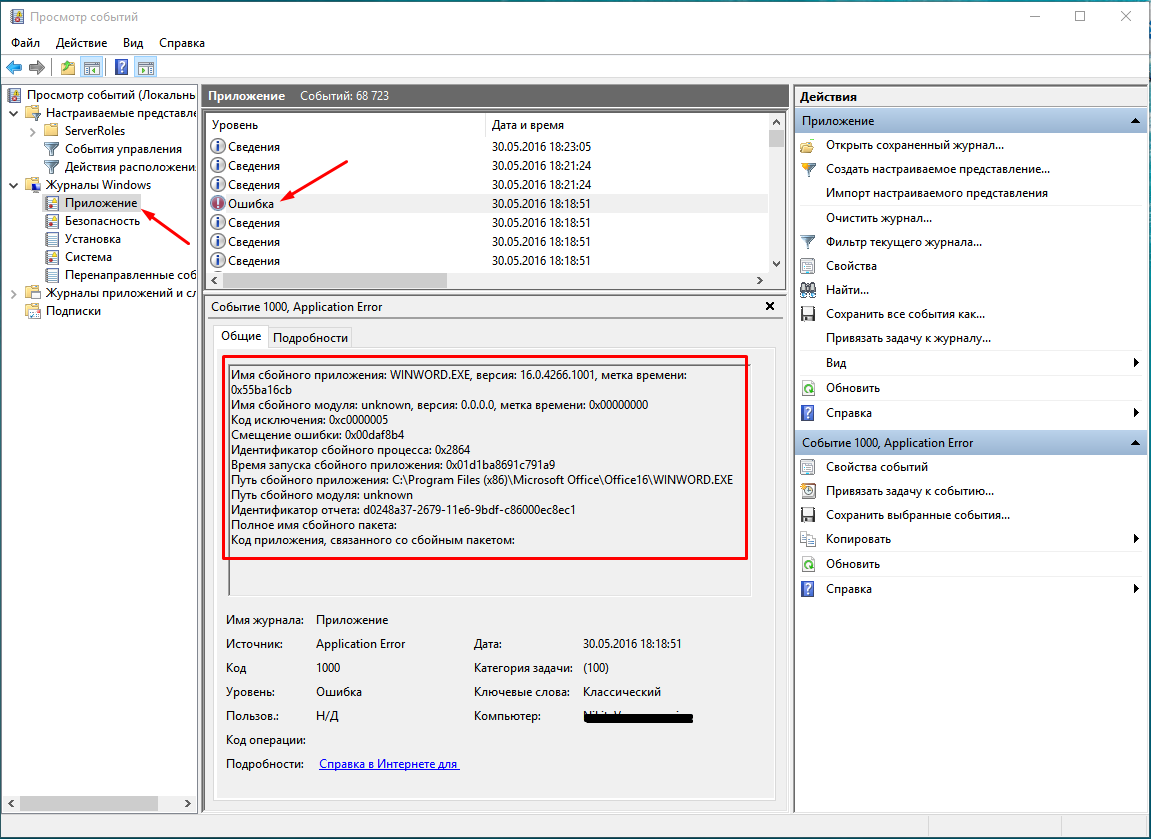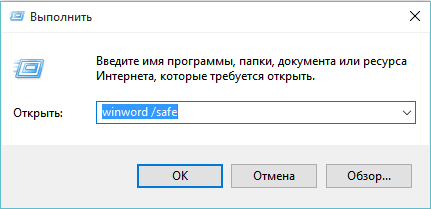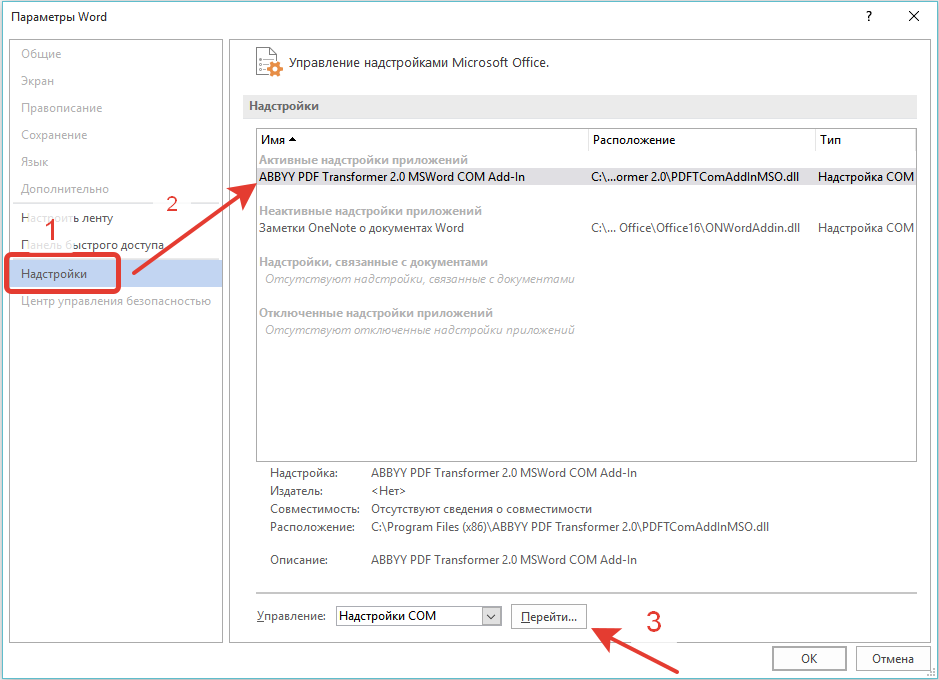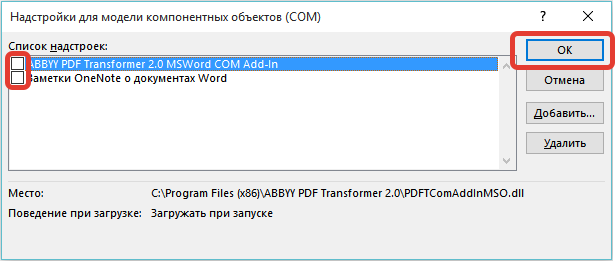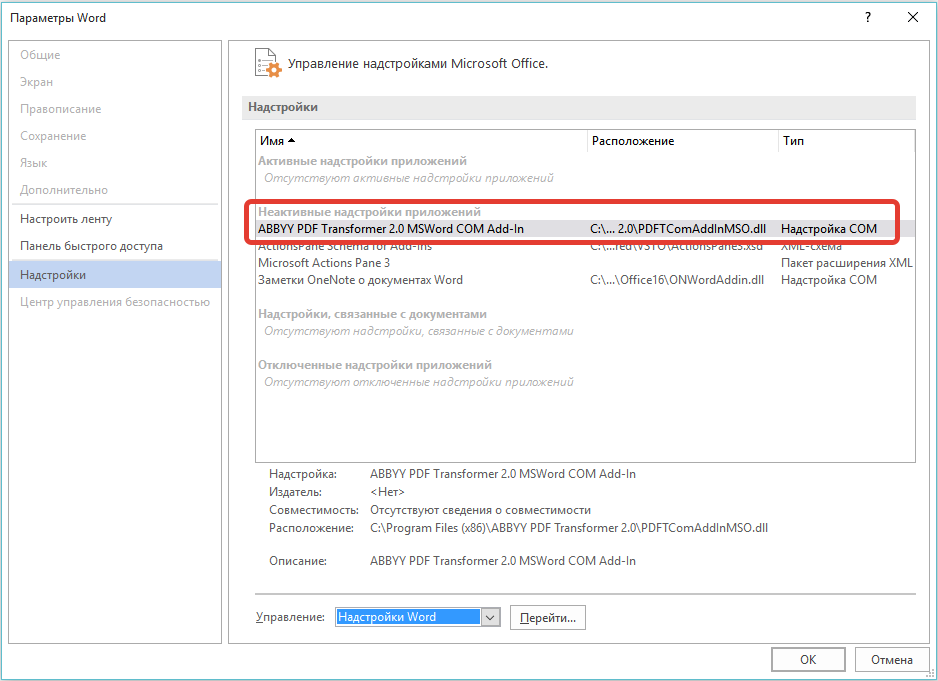Содержание
- Причины возникновения ошибки
- Способ 1: Автоматическое исправление ошибок
- Способ 2: Ручное отключение надстроек
- Способ 3: Восстановление Microsoft Office
- Способ 4: Переустановка Microsoft Office
- Заключение
- Вопросы и ответы
В некоторых случаях при работе в Майкрософт Ворд, а также в других приложениях офисного пакета, можно столкнуться с ошибкой «Прекращена работа программы…», которая появляется непосредственно при попытке открытия текстового редактора или отдельного документа. Чаще всего она возникает в Office 2007 и 2010, на разных версиях ОС Windows. Причин возникновения проблемы существует несколько, и в этой статье мы не только их выясним, но и предложим действенные варианты решения.
Читайте также: Устранение ошибки при направлении команды программе Ворд
Примечание: Если ошибка «Прекращена работа программы…» у вас возникает в Microsoft Excel, PowerPoint, Publisher, Visio, предложенная ниже инструкция поможет ее исправить.
Причины возникновения ошибки
В большинстве случаев ошибка, сообщающая о прекращении работы программы, возникает из-за некоторых надстроек, активированных в разделе параметров текстового редактора и других приложений пакета. Одни из них включены по умолчанию, другие – устанавливаются пользователем самостоятельно.
Есть и другие, не самые очевидные, но при этом негативно влияющие на работу программы факторы. В их числе следующие:
- Устаревшая версия офисного пакета;
- Повреждение отдельных приложений или Office в целом;
- Несовместимые или устаревшие драйверы.
Исключить первую и третью причину из этого списка можно и нужно уже сейчас, поэтому прежде чем приступить к исправлению ошибки, озвученной в теме статьи, убедитесь, что на вашем компьютере установлена последняя доступная версия Майкрософт Офис. Если это не так, обновите это программное обеспечение, воспользовавшись нашей инструкцией.
Подробнее: Обновление программ пакета Microsoft Office
Некорректно установленные, устаревшие или отсутствующие в системе драйверы, казалось бы, не имеют никакого отношения к офисному пакету и его работоспособности. Однако на деле они влекут за собой много проблем, одной из которых вполне может оказаться и аварийное прекращение работы программы. Поэтому, обновив Ворд, обязательно проверьте целостность, актуальность и, что особенно важно, наличие всех драйверов в операционной системе. Если потребуется, обновите их и установите отсутствующие, а наши пошаговые инструкции помогут вам это сделать.
Подробнее:
Обновление драйверов на Windows 7
Обновление драйверов на Windows 10
Автоматическое обновление драйверов в программе DriverPack Solution
Если после обновления программных компонентов ошибка все равно появляется, для ее исправления переходите к выполнению предложенных ниже рекомендаций, действуя строго в указанном нами порядке.
Способ 1: Автоматическое исправление ошибок
На сайте технической поддержки Майкрософт можно скачать фирменную утилиту, разработанную специально для поиска и устранения проблем в работе Office. Воспользуемся ею для исправления рассматриваемой ошибки, но прежде чем приступить к действиям, закройте Word.
Скачать средство исправления ошибок от Microsoft
- Загрузив утилиту, запустите ее и нажмите «Далее» в приветственном окне.
- Начнется проверка Офиса и непосредственно операционной системы. Как только будет обнаружено то, что вызывает ошибку в работе программных компонентов, можно будет перейти к устранению причины. Просто нажмите «Далее» в окне с соответствующим сообщением.
- Дождитесь, пока проблема будет устранена.
Ознакомьтесь с отчетом и закройте окно фирменного средства Майкрософт.
Запустите Ворд и проверьте его работоспособность. Если ошибка больше не появится, отлично, в противном случае переходите к следующему варианту ее исправления.
Читайте также: Устранение ошибки Word «Недостаточно памяти для завершения операции»
Способ 2: Ручное отключение надстроек
Как мы уже сказали во вступлении данной статьи, основной причиной прекращения работы Microsoft Word являются надстройки, причем как стандартные, так и самостоятельно установленные пользователем. Обычного их отключения зачастую недостаточно для устранения проблемы, поэтому придется действовать более изощренно, запустив программу в безопасном режиме. Делается это так:
- Вызовите системную утилиту «Выполнить», зажав на клавиатуре клавиши «WIN+R». Введите в строку представленную ниже команду и нажмите «ОК».
winword /safe - Ворд будет запущен в безопасном режиме, о чем свидетельствует надпись в его «шапке».
Примечание: Если Word не запустится в безопасном режиме, прекращение его работы не связано с надстройками. В таком случае сразу переходите к «Способу 3» данной статьи.
- Перейдите в меню «Файл».
- Откройте раздел «Параметры».
- В появившемся окне выберите пункт «Надстройки», а затем в выпадающем меню «Управление» выберите «Надстройки Word» и нажмите по кнопке «Перейти».
В открывшемся окне с перечнем активных надстроек, если таковые там будут, выполните действия, описанные в шагах 7 и далее текущей инструкции.
- Если в меню «Управление» нет пункта «Надстройки Word» или он недоступен, выберите из выпадающего списка вариант «Надстройки СОМ» и нажмите по кнопке «Перейти».
- Снимите галочку напротив одной из надстроек в списке (лучше идти по порядку) и нажмите «ОК».
- Закройте Ворд и снова запустите его, в этот раз уже в обычном режиме. Если программа будет работать нормально, значит, причина ошибки крылась в отключенной вами надстройке. К сожалению, от ее использования придется отказаться.
- В том случае, если ошибка появится снова, описанным выше способом запустите текстовый редактор в безопасном режиме и отключите еще одну надстройку, после чего опять перезапустите Word. Делайте так до тех пор, пока ошибка не исчезнет, и когда это произойдет, вы будете знать, в какой конкретно надстройке кроется ее причина. Следовательно, все остальные можно будет снова включить.
- Abbyy FineReader;
- PowerWord;
- Dragon Naturally Speaking.
По заверениям представителей службы поддержки Майкрософт Офис, чаще всего причиной рассматриваемой нами ошибки являются следующие надстройки:
Если вы используете любую из них, можно с уверенностью сказать, что именно она и провоцирует возникновение проблемы, негативно влияя на работоспособность Word.
Читайте также: Как в Ворде устранить ошибку «Закладка не определена»
Способ 3: Восстановление Microsoft Office
Внезапное прекращение работы Майкрософт Ворд может быть связано с повреждением непосредственно этой программы или любого другого компонента, входящего в состав офисного пакета. В таком случае наиболее оптимальным решением будет его быстрое восстановление.
- Запустите окно «Выполнить» («WIN+R»), введите в него указанную ниже команду и нажмите «ОК».
appwiz.cpl - В открывшемся окне «Программы и компоненты» отыщите Microsoft Office (или отдельно Microsoft Word, смотря какая версия пакета у вас установлена), выделите его с помощью мышки и нажмите по расположенной на верхней панели кнопке «Изменить».
- В окне Мастера установки, которое появится на экране, установите отметку напротив пункта «Восстановить» и нажмите «Продолжить».
- Дождитесь завершения процедуры настройки и восстановления офисного пакета, после чего снова запустите Ворд. Ошибка должна исчезнуть, но если этого не произойдет, придется действовать более радикально.

Способ 4: Переустановка Microsoft Office
Если ни один из предложенных нами выше вариантов решения не помог избавиться от ошибки «Прекращена работа программы», придется прибегнуть к экстренной мере, а именно, переустановить Word или весь Microsoft Office (зависит от версии пакета). Причем обычного удаления в данном случае недостаточно, так как следы программы или ее компонентов могут остаться в системе, спровоцировав повторное возникновение ошибки в дальнейшем. Для действительно качественной и эффективной «чистки» рекомендуем воспользоваться фирменным инструментом, предлагаемым на сайте поддержки пользователей офисного пакета.
Скачать утилиту для полного удаления MS Office
- Загрузите приложение и запустите его. В приветственном окне нажмите «Далее».
- Согласитесь на полное удаление приложений из пакета Майкрософт Офис с вашего компьютера, нажав «Yes».
- Дождитесь завершения процедуры деинсталляции, после чего для повышения ее эффективности выполните очистку системы с помощью специализированного приложения. Для этих целей хорошо подойдет CCleaner, об использовании которого мы рассказывали ранее.
Подробнее: Как пользоваться CCleaner
Наверняка избавившись от всех следов, перезагрузите ПК и снова установите офисный пакет, воспользовавшись нашим пошаговым руководством. После этого ошибка уж точно вас не потревожит.
Подробнее: Установка пакета Microsoft Office на компьютер
Заключение
Ошибка «Прекращена работа программы…» характерна не только для Word, но и для других приложений, входящих в состав пакета Microsoft Office. В этой статье мы рассказали обо всех возможных причинах проблемы и том, как их устранить. Надеемся, до переустановки дело не дойдет, и вы сможете избавиться от столь неприятной ошибки если не банальным обновлением, то хотя бы ограничившись отключением надстроек или восстановлением поврежденных программных компонентов.
Я получаю сообщение об ошибке «Прекращена работа…» при запуске приложений Office на моем компьютере
Excel для Microsoft 365 Word для Microsoft 365 Outlook для Microsoft 365 PowerPoint для Microsoft 365 Publisher для Microsoft 365 Visio Online (план 2) Excel 2021 Word 2021 Outlook 2021 PowerPoint 2021 Publisher 2021 Microsoft Visio профессиональный 2021 Microsoft Visio стандартный 2021 Excel 2019 Word 2019 Outlook 2019 PowerPoint 2019 Publisher 2019 Visio профессиональный 2019 Visio стандартный 2019 Excel 2016 Word 2016 Outlook 2016 PowerPoint 2016 Publisher 2016 Visio профессиональный 2016 Visio стандартный 2016 Excel 2013 Word 2013 Outlook 2013 PowerPoint 2013 Publisher 2013 Visio профессиональный 2013 Visio 2013 Office.com Еще…Меньше
При запуске на компьютере версий Excel, Word, Outlook, PowerPoint, Publisher или Visio из набора Office 2021, Office 2019, Office 2016 или Office 2013 может появиться такое сообщение об ошибке:
Прекращена работа программы Microsoft Excel.
Прекращена работа программы Microsoft Word.
Прекращена работа программы Microsoft Outlook.
Прекращена работа программы Microsoft PowerPoint.
Прекращена работа программы Microsoft Visio.
Прекращена работа программы Microsoft Publisher.
Прежде чем применять решения, предложенные в этой статье, обязательно убедитесь в том, что у вас установлены последние обновления Office. Если после установки обновлений Office вы по-прежнему получаете сообщения об ошибках «Прекращена работа», откройте вкладку Большинство приложений Office или Outlook и выполняйте указания по устранению неполадок в том порядке, в котором они указаны.
Попробуйте эти решения в порядке, приведенном ниже.
Инструкции на этой вкладке относятся к Excel, Word, PowerPoint, Publisher и Visio. Чтобы просмотреть подробные инструкции, щелкните заголовок.
-
Откройте любое приложение Office, например Word, и создайте новый документ.
-
Перейдите к пункту Файл > Учетная запись (или Учетная запись Office, если вы открыли Outlook).
-
В разделе Сведения о продукте выберите элементы Параметры обновления > Обновить.
Примечание: Возможно, потребуется нажать Включить обновления, если вы сразу не увидите команды Обновить.
-
После того как Office завершит поиск и установку обновлений, закройте окно с сообщением У вас установлены последние обновления.
Некоторые надстройки могут стать причиной проблем совместимости, которые приводят к появлению ошибки «Прекращена работа» для приложений Office. Чтобы быстро найти причину, запустите приложение Office в безопасном режиме. Для этого выполните указанные ниже действия.
-
Щелкните на значок Поиск и введите «выполнить», затем нажмите Выполнить для приложения, которое появится в результатах поиска.
-
В Windows 10, Windows 8.1 и Window 8 щелкните правой кнопкой мыши кнопку Пуск
(в левом нижнем углу) и нажмите Выполнить.
-
В Windows 7 нажмите кнопку Пуск и нажмите Выполнить.
-
-
Воспользуйтесь одной из перечисленных ниже команд.
Примечание: Если после ввода команды возникает ошибка «не удается найти», проверьте, есть ли пробел между именем приложения и /safe.
-
Введите excel /safe и нажмите клавишу ВВОД, чтобы запустить Excel.
-
Введите winword /safe и нажмите клавишу ВВОД, чтобы запустить Word.
-
Введите powerpnt /safe и нажмите клавишу ВВОД, чтобы запустить PowerPoint.
-
Введите mspub /safe и нажмите клавишу ВВОД, чтобы запустить Publisher.
-
Введите visio /safe и нажмите клавишу ВВОД, чтобы запустить Visio.
-
Чтобы убедиться в том, что приложение Office запущено в безопасном режиме, посмотрите на заголовок окна. Заголовок должен иметь такой вид: Microsoft Excel (безопасный режим).
Если приложение Office не запускается в безопасном режиме, проблема не связана с надстройками. Попробуйте восстановить Office или удалить его и снова установить. Если это не помогает, установите на своем компьютере самые последние версии драйверов устройств.
Если приложение Office запускается в безопасном режиме, поочередно отключите надстройки приложения и надстройки COM.
-
Запустив приложение Office безопасном режиме, выберите Файл > Параметры > Надстройки.
-
В списке Управление найдите элемент для соответствующих надстроек, например «Надстройки Word» или «Надстройки Excel», и нажмите кнопку Перейти. Если в списке Управление нет элемента для надстроек конкретного приложения Office, выберите элемент Надстройки COM.
-
Снимите флажок возле одной из надстроек в списке и нажмите кнопку OK.
Примечание: Известно, что некоторые надстройки более старых версий вызывают проблемы. Если такие надстройки есть в списке, сначала снимите флажки для них: Abbyy FineReader, PowerWord и Dragon Naturally Speaking.
-
Перезапустите приложение (на этот раз не в безопасном режиме).
Если приложение Office запускается, то проблема с надстройкой, которую вы отключили. Рекомендуем посетить официальный веб-сайт надстройки и проверить наличие обновлений. Если более новой версии нет или вы не используете эту надстройку, можете не устанавливать больше соответствующий флажок или удалить ее с компьютера.
Если приложение Office не запускается, повторите действия для снятия флажка следующей надстройки. Если в списке Управление был элемент для других надстроек, например Надстройки COM, повторите процесс и для этих надстроек. Если после отключения всех надстроек вам по-прежнему не удается запустить приложение Office, проблема не связана с надстройками. Попробуйте другие способы устранения неполадок, предложенные в этой статье.
Проблемы с приложениями Office 2016 или Office 2013 могут возникать при использовании более старых версий этих надстроек:
-
ABBYY FineReader
-
Dragon Naturally Speaking
Если это не помогло устранить проблему, щелкните следующий заголовок ниже.
Это действие полезно в случае, если одно из приложений Office повреждено. Сначала попробуйте быстрое восстановление, а если это не поможет, то восстановление по сети. Дополнительные сведения см. в статье Восстановление приложения Office.
Если это не помогло устранить проблему, щелкните следующий заголовок ниже.
Устаревшие драйверы Windows для устройств могут быть несовместимы с приложениями Office. Чтобы обновить драйверы, запустите на компьютере Центр обновления Windows или Центр обновления Майкрософт. Для этого выполните указанные ниже действия.
Для Windows 11:
-
Нажмите кнопку Пуск
.
-
Введите «параметры» в поле Поиск.
-
Нажмите Центр обновления Windows.
-
Нажмите Проверить наличие обновлений.
-
При наличии доступных обновлений нажмите Установить.
В Windows 10:
-
Нажмите кнопку Пуск
.
-
Выберите Параметры > Обновление и безопасность > Центр обновления Windows.
-
Выберите Проверьте наличие обновлений в Центре обновления Майкрософт.
-
Если есть доступные обновления, они должны быть автоматически установлены на компьютер.
В Windows 8.1 и Windows 8:
-
На начальном экране нажмите на панели чудо-кнопок кнопку Параметры.
-
Нажмите кнопку Изменение параметров компьютера.
-
В приложении «Параметры компьютера» выберите Центр обновления Windows.
-
Нажмите Проверка обновлений.
В Windows 7:
-
Нажмите кнопку Пуск.
-
В поле Найти программы и файлы введите фразу Центр обновления Windows.
-
В результатах поиска щелкните Проверка обновлений.
-
Если есть доступные обновления, нажмите Установить.
Если после обновления Windows проблема не исчезла, убедитесь в том, что у вас установлены последние версии драйверов для следующих устройств: видеокарта, принтер, мышь и клавиатура. Обычно драйверы для этих устройств можно скачать и установить прямо с веб-сайта изготовителя.
Если вы работаете с ноутбуком, проверьте, нет ли на веб-сайте его изготовителя обновленных файлов. Например, известная проблема связана с более старой версией драйвера пользовательского режима DisplayLink, который используется на некоторых ноутбуках. Чтобы обновить драйвер DisplayLink, перейдите на веб-сайт изготовителя.
-
Выберите расположенную ниже кнопку для скачивания и установки средства поддержки удаления.
Скачать
-
Следуйте указанным ниже инструкциям, чтобы скачать средство поддержки удаления для соответствующего браузера.
Совет: Скачивание и установка средства может занять несколько минут. После завершения установки откроется окно удаления продуктов Office.
Edge или Chrome
-
В левом нижнем углу щелкните правой кнопкой мыши SetupProd_OffScrub.exe и выберите пункт Открыть.
Microsoft Edge (старый) или Internet Explorer
-
В нижней части окна браузера нажмите кнопку Выполнить, чтобы запустить файл SetupProd_OffScrub.exe.
Firefox
-
Во всплывающем окне выберите Сохранить файл, а затем в правом верхнем окне браузера выберите стрелку загрузки> SetupProd_OffScrub.exe.
-
-
Выберите версию, которую нужно удалить, и нажмите кнопку «Далее».
-
Следуйте остальным указаниям и при появлении запроса перезагрузите компьютер.
После перезагрузки компьютера средство удаления автоматически откроется для завершения последнего этапа процесса удаления. Следуйте остальным указаниям.
-
Выберите действия для версии Office, которую нужно установить или переустановить. Закройте средство удаления.
Microsoft 365 | Office 2021 | Office 2019 | Office 2016 | Office 2013 | Office 2010 | Office 2007
Если это не помогло устранить проблему, щелкните следующий заголовок ниже.
Инструкции на этой вкладке относятся к Outlook.
Причиной появления этой ошибки при запуске Outlook могут стать проблемы с существующим профилем Outlook. Для быстрого устранения проблемы создайте новый профиль взамен существующего и снова добавьте в него свои почтовые учетные записи. Инструкции см. в статье Создание профиля Outlook.
Если это не помогло устранить проблему, щелкните следующий заголовок ниже.
Это действие полезно в случае, если один из файлов Outlook поврежден. Сначала попробуйте быстрое восстановление, а если это не поможет, то восстановление по сети. Дополнительные сведения см. в статье Восстановление приложения Office.
Если это не помогло устранить проблему, щелкните следующий заголовок ниже.
-
Выберите расположенную ниже кнопку для скачивания и установки средства поддержки удаления.
Скачать
-
Следуйте указанным ниже инструкциям, чтобы скачать средство поддержки удаления для соответствующего браузера.
Совет: Скачивание и установка средства может занять несколько минут. После завершения установки откроется окно удаления продуктов Office.
Edge или Chrome
-
В левом нижнем углу щелкните правой кнопкой мыши SetupProd_OffScrub.exe и выберите пункт Открыть.
Microsoft Edge (старый) или Internet Explorer
-
В нижней части окна браузера нажмите кнопку Выполнить, чтобы запустить файл SetupProd_OffScrub.exe.
Firefox
-
Во всплывающем окне выберите Сохранить файл, а затем в правом верхнем окне браузера выберите стрелку загрузки> SetupProd_OffScrub.exe.
-
-
Выберите версию, которую нужно удалить, и нажмите кнопку «Далее».
-
Следуйте остальным указаниям и при появлении запроса перезагрузите компьютер.
После перезагрузки компьютера средство удаления автоматически откроется для завершения последнего этапа процесса удаления. Следуйте остальным указаниям.
-
Выберите действия для версии Office, которую нужно установить или переустановить. Закройте средство удаления.
Microsoft 365 | Office 2021 | Office 2019 | Office 2016 | Office 2013 | Office 2010 | Office 2007
Если это не помогло устранить проблему, щелкните следующий заголовок ниже.
Устаревшие драйверы Windows для устройств могут быть несовместимы с Outlook. Чтобы обновить драйверы, запустите на компьютере Центр обновления Windows или Центр обновления Майкрософт. Для этого выполните указанные ниже действия.
В Windows 10:
-
Нажмите кнопку Пуск
.
-
Выберите Параметры > Обновление и безопасность > Центр обновления Windows.
-
Выберите Проверьте наличие обновлений в Центре обновления Майкрософт.
-
Если есть доступные обновления, они должны быть автоматически установлены на компьютер.
В Windows 8.1 и Windows 8:
-
На начальном экране нажмите на панели чудо-кнопок кнопку Параметры.
-
Нажмите кнопку Изменение параметров компьютера.
-
В приложении «Параметры компьютера» выберите Центр обновления Windows.
-
Нажмите Проверка обновлений.
В Windows 7:
-
Нажмите кнопку Пуск.
-
В поле Найти программы и файлы введите фразу Центр обновления Windows.
-
В результатах поиска щелкните Проверка обновлений.
-
Если есть доступные обновления, нажмите Установить.
Если после обновления Windows проблема не исчезла, убедитесь в том, что у вас установлены последние версии драйверов для следующих устройств: видеокарта, принтер, мышь и клавиатура. Обычно драйверы для этих устройств можно скачать и установить прямо с веб-сайта изготовителя.
Если вы работаете с ноутбуком, проверьте, нет ли на веб-сайте его изготовителя обновленных файлов. Например, известная проблема связана с более старой версией драйвера пользовательского режима DisplayLink, который используется на некоторых ноутбуках. Чтобы обновить драйвер DisplayLink, перейдите на веб-сайт изготовителя.
Возможно, вам будет полезна статья Outlook не отвечает, зависает на этапе «Обработка» или перестает работать.
Обратная связь
В последний раз мы обсуждали эту тему 3 ноября 2021 г. по вашим просьбам. Если эта статья оказалась для вас полезной (и особенно если нет), оставьте внизу отзыв, чтобы мы могли ее улучшить.
Нужна дополнительная помощь?
Открываете документ «Ворд», а в итоге получаете сообщение «Прекращена работа Word». Запускаете другой текстовый файл — то же самое. Почему программа не даёт прочитать документ? Что с ней случилось? Как исправить ошибку и продолжить работу в редакторе?
Первые действия: проверяем, есть ли обновления для «Ворда» и драйверов ПК
Что делаем в первую очередь: обновляем офис и драйверы, если те нуждаются в апдейте. Как проверить наличие апдейта для офиса 2010 и выше:
- Щёлкните по «Файл» вверху. Перейдите в раздел «Учётная запись».
- Кликните по плитке «Параметры обновления».
- Нажмите на первый пункт «Обновить».
Дайте команду обновить «Ворд»
- Если мастер установки обновлений сообщит, что всё в порядке, значит, программа не нуждается в апдейте.
Сразу зайдите в «Диспетчер устройств», чтобы проверить работоспособность драйверов аппаратных частей ПК:
- Зажмите «Вин» и R на клавиатуре, напишите код devmgmt.msc и щёлкните по ОК.
- Откройте диспетчер. Здесь вам нужно просмотреть все вкладки в списке. Если на каком-то пункте стоит жёлтый значок с восклицательным знаком, знак вопроса, значит, с драйвером этого устройства что-то не в порядке. Вам нужно его попробовать обновить.
- Щёлкните правой клавишей мышки по проблемному пункту. Выберите «Обновить драйвер».
Запустите обновление проблемного драйвера
- Выберите автоматический поиск. Система попробует найти апдейт в сети. Если он будет, все файлы сами загрузятся и установятся.
- Если встроенный мастер обновлений не найдёт ничего, но значок есть, вам нужно обновить драйвер вручную. Для этого скачайте файл установки с официального сайта производителя ПК. Вам нужно найти свою точную модель ПК на сайте, зайти в раздел для ПО и драйверов, выбрать ОС, которая стоит у вас на ПК. Часто файлы для установки драйверов находятся в разделе «Поддержка» на сайте.
Выберите свою ОС в списке, чтобы скачать верный драйвер
- Отыщите в списке драйвер проблемного устройства и запустить загрузку.
- После этого запустите файл-инсталлятор и саму установку драйвера. После процедуры перезагрузите компьютер. Зайдите в диспетчер снова и посмотрите, не исчез ли значок. Если да, запустите «Ворд» и протестируйте его работу.
Запустите также апгрейд самой операционной системы в «Центре обновления Виндовс». Если у вас «десятка», сделайте следующее:
- Зажмите «Вин» и I. Выберите в окошке «Параметры» плитку для обновления.
- В первом же разделе запустите проверку наличия апдейта.
Нажмите на серую кнопку «Проверка обновлений»
- Подождите, пока она завершится. Если они есть, система тут же начнёт их скачивание и установку. Это может занять относительно много времени.
- После обновление при необходимости перезагрузите компьютер, чтобы все изменения вступили в силу.
Как запустить автоматическое исправление неполадок
Попробуйте восстановить «Ворд» с помощью специальной утилиты от «Майкрософт»:
- Перейдите на сайт компании Microsoft, кликните по «Отключение надстроек с помощью средства простого исправления». Щёлкните по «Загрузить».
Нажмите на синюю кнопку «Загрузить»
- Запустите скачанный файл. Щёлкните по «Далее». В следующем окне тоже нажмите на «Далее».
Кликните по «Далее» справа внизу
- Подождите, пока утилита найдёт проблему и сразу исправит.
Подождите, пока программа решит проблемы, связанные с офисом
- В итоге появится отчёт. Если там будет стоять «Исправлено», запустите «Ворд» и проверьте, была ли исправлена ошибка.
Утилита покажет проблему и скажет, удалось ли её устранить
Отключаем вручную надстройки «Ворда»
Ошибка о прекращении работы может появляться из-за надстроек, установленных системой или вами в «Ворде». Чтобы проверить эту теорию, сделайте следующее:
- Запустите окошко «Выполнить» с помощью комбинации клавиш «Вин» и R. В поле вводим winword /safe и щёлкаем по ОК.
- «Ворд» запустится в безопасном режиме. Щёлкаем по меню «Файл» на верхней панели.
Нажмите на пункт «Файл» вверху слева
- В перечне слева находим пункт «Параметры».
Щёлкните по параметрам в списке
- Переходим в блок «Надстройки»
- В меню ниже «Управление» ставим значение «Настройки Ворд» и кликаем по «Перейти».
Перейдите к надстройкам «Ворда»
- В списке убираем отметку с одной из надстроек и кликаем по ОК.
Выделите пункт надстройки и щёлкните по ОК
- Закройте «Ворд» и откройте его в обычном режиме. Если проблема исчезла, значит, дело было в той выключенной надстройке. Тогда придётся оставить её деактивированной. Если не помогло, отключите так же по очереди все остальные надстройки в перечне.
Обычно проблемы с работой «Ворда» вызывают такой надстройки, как Abbyy FineReader, PowerWord и Dragon Naturally Speaking.
Восстанавливаем офис
Если виноваты не надстройки, попробуйте восстановить работу «Ворда» с помощью встроенной в офис программы:
- Снова зажмите «Вин» и R. В окошке пишем код appwiz.cpl и жмём на ОК.
- Находим в списке в новом окне офис от «Майкрософт». Выделяем строчку и жмём на «Изменить».
Перейдите к изменению программы
- Выделяем второй пункт «Восстановить». Щёлкните по «Продолжить».
Укажите на восстановление и нажмите на «Продолжить»
- Подождите, пока завершится процесс.
Ждём, когда мастер восстановит офис целиком
- Откройте «Ворд» и проверьте его работоспособность.
Переустановка офиса
Если восстановление с помощью встроенного мастера ничего не дало, нужно принять крайние меры — переустановить полностью офис. Сначала вам нужно полностью очистить систему от файлов офиса. Стандартная программа для удаления в «Виндовс» здесь не поможет. Нужно скачать специальную утилиту от «Майкрософт»:
- Перейдите опять же на сайт Microsoft. Прокрутите до второго варианта удаления и щёлкните по «Загрузить».
Нажмите на «Загрузить» в меню для полного удаления
- Откройте скачанный только что файл. Кликните по «Далее».
Запустите удаление всего офиса
- Подтвердите полную деинсталляцию, включая данные из реестра ПК и прочую остаточную информацию, которая обычно остаётся в памяти компьютера после стандартного удаления софта через окно «Программы и компоненты».
Согласитесь на удаление офиса
- Дождитесь, когда удаление завершится. Перезагрузите ПК.
Теперь переходите к повторной установке офиса:
- Если вы ещё не связывали свою учётную запись «Майкрософт» с офисом с помощью ключа активации, войдите в свою «учётку» на официальном сайте компании. Если у вас ещё нет аккаунта, создайте его.
Войдите в аккаунт Microsoft
- Введите на этой же странице ключ продукта, который вы получили при покупке офиса.
- Щёлкните по «Установить офис». Подождите, пока закончится загрузка дистрибутива на ваш ПК.
- Откройте скачанный файл. Сразу начнётся инсталляция. Ждём, когда она завершится.
Ждём, когда установится офис на ПК
- Щёлкните по «Закрыть». На вашем «Рабочем столе» должны появиться программы, которые входят в офис. Откройте «Ворд» и протестируйте его работу.
Офис был успешно установлен на компьютер
Сначала проверьте, есть ли обновления для офиса и драйверов устройств в диспетчере. После этого переходите к диагностике с помощью фирменной утилиты «Майкрософт». Если не помогло, отключайте надстройки редактора по очереди. В крайнем случае попробуйте восстановить пакет программ в офисе или вовсе его переустановить (полностью удалить с ПК и инсталлировать заново).
- Распечатать
Оцените статью:
- 5
- 4
- 3
- 2
- 1
(1 голос, среднее: 5 из 5)
Поделитесь с друзьями!
Открываете документ «Ворд», а в итоге получаете сообщение «Прекращена работа Word». Запускаете другой текстовый файл — то же самое. Почему программа не даёт прочитать документ? Что с ней случилось? Как исправить ошибку и продолжить работу в редакторе?
Первые действия: проверяем, есть ли обновления для «Ворда» и драйверов ПК
Что делаем в первую очередь: обновляем офис и драйверы, если те нуждаются в апдейте. Как проверить наличие апдейта для офиса 2010 и выше:
- Щёлкните по «Файл» вверху. Перейдите в раздел «Учётная запись».
- Кликните по плитке «Параметры обновления».
- Нажмите на первый пункт «Обновить».
Дайте команду обновить «Ворд»
Сразу зайдите в «Диспетчер устройств», чтобы проверить работоспособность драйверов аппаратных частей ПК:
- Зажмите «Вин» и R на клавиатуре, напишите код devmgmt.msc и щёлкните по ОК.
- Откройте диспетчер. Здесь вам нужно просмотреть все вкладки в списке. Если на каком-то пункте стоит жёлтый значок с восклицательным знаком, знак вопроса, значит, с драйвером этого устройства что-то не в порядке. Вам нужно его попробовать обновить.
- Щёлкните правой клавишей мышки по проблемному пункту. Выберите «Обновить драйвер».
Запустите обновление проблемного драйвера
Выберите свою ОС в списке, чтобы скачать верный драйвер
Запустите также апгрейд самой операционной системы в «Центре обновления Виндовс». Если у вас «десятка», сделайте следующее:
- Зажмите «Вин» и I. Выберите в окошке «Параметры» плитку для обновления.
- В первом же разделе запустите проверку наличия апдейта.
Нажмите на серую кнопку «Проверка обновлений»
Как запустить автоматическое исправление неполадок
Попробуйте восстановить «Ворд» с помощью специальной утилиты от «Майкрософт»:
-
Перейдите на сайт компании Microsoft, кликните по «Отключение надстроек с помощью средства простого исправления». Щёлкните по «Загрузить».
Нажмите на синюю кнопку «Загрузить»
Запустите скачанный файл. Щёлкните по «Далее». В следующем окне тоже нажмите на «Далее».
Кликните по «Далее» справа внизу
Подождите, пока утилита найдёт проблему и сразу исправит.
Подождите, пока программа решит проблемы, связанные с офисом
В итоге появится отчёт. Если там будет стоять «Исправлено», запустите «Ворд» и проверьте, была ли исправлена ошибка.
Утилита покажет проблему и скажет, удалось ли её устранить
Отключаем вручную надстройки «Ворда»
Ошибка о прекращении работы может появляться из-за надстроек, установленных системой или вами в «Ворде». Чтобы проверить эту теорию, сделайте следующее:
- Запустите окошко «Выполнить» с помощью комбинации клавиш «Вин» и R. В поле вводим winword /safe и щёлкаем по ОК.
- «Ворд» запустится в безопасном режиме. Щёлкаем по меню «Файл» на верхней панели.
Нажмите на пункт «Файл» вверху слева
В перечне слева находим пункт «Параметры».
Щёлкните по параметрам в списке
Перейдите к надстройкам «Ворда»
В списке убираем отметку с одной из надстроек и кликаем по ОК.
Выделите пункт надстройки и щёлкните по ОК
Обычно проблемы с работой «Ворда» вызывают такой надстройки, как Abbyy FineReader, PowerWord и Dragon Naturally Speaking.
Восстанавливаем офис
Если виноваты не надстройки, попробуйте восстановить работу «Ворда» с помощью встроенной в офис программы:
- Снова зажмите «Вин» и R. В окошке пишем код appwiz.cpl и жмём на ОК.
- Находим в списке в новом окне офис от «Майкрософт». Выделяем строчку и жмём на «Изменить».
Перейдите к изменению программы
Выделяем второй пункт «Восстановить». Щёлкните по «Продолжить».
Укажите на восстановление и нажмите на «Продолжить»
Подождите, пока завершится процесс.
Ждём, когда мастер восстановит офис целиком
Переустановка офиса
Если восстановление с помощью встроенного мастера ничего не дало, нужно принять крайние меры — переустановить полностью офис. Сначала вам нужно полностью очистить систему от файлов офиса. Стандартная программа для удаления в «Виндовс» здесь не поможет. Нужно скачать специальную утилиту от «Майкрософт»:
-
Перейдите опять же на сайт Microsoft. Прокрутите до второго варианта удаления и щёлкните по «Загрузить».
Нажмите на «Загрузить» в меню для полного удаления
Откройте скачанный только что файл. Кликните по «Далее».
Запустите удаление всего офиса
Подтвердите полную деинсталляцию, включая данные из реестра ПК и прочую остаточную информацию, которая обычно остаётся в памяти компьютера после стандартного удаления софта через окно «Программы и компоненты».
Согласитесь на удаление офиса
Теперь переходите к повторной установке офиса:
-
Если вы ещё не связывали свою учётную запись «Майкрософт» с офисом с помощью ключа активации, войдите в свою «учётку» на официальном сайте компании. Если у вас ещё нет аккаунта, создайте его.
Войдите в аккаунт Microsoft
Ждём, когда установится офис на ПК
Щёлкните по «Закрыть». На вашем «Рабочем столе» должны появиться программы, которые входят в офис. Откройте «Ворд» и протестируйте его работу.
Офис был успешно установлен на компьютер
Сначала проверьте, есть ли обновления для офиса и драйверов устройств в диспетчере. После этого переходите к диагностике с помощью фирменной утилиты «Майкрософт». Если не помогло, отключайте надстройки редактора по очереди. В крайнем случае попробуйте восстановить пакет программ в офисе или вовсе его переустановить (полностью удалить с ПК и инсталлировать заново).
Я получаю сообщение об ошибке «Прекращена работа. » при запуске приложений Office на моем компьютере
При запуске на компьютере приложения Excel, Word, Outlook, PowerPoint, Publisher или Visio из набора Office 2016 или Office 2013 может появиться такое сообщение об ошибке:
Прекращена работа программы Microsoft Excel.
Прекращена работа программы Microsoft Word.
Прекращена работа программы Microsoft Outlook.
Прекращена работа программы Microsoft PowerPoint.
Прекращена работа программы Microsoft Visio.
Прекращена работа программы Microsoft Publisher.
Прежде чем применять решения, предложенные в этой статье, обязательно убедитесь в том, что у вас установлены последние обновления Office. Если после установки обновлений Office вы по-прежнему получаете сообщения об ошибках «Прекращена работа», откройте вкладку Большинство приложений Office или Outlook и выполняйте указания по устранению неполадок в том порядке, в котором они указаны.
Инструкции на этой вкладке относятся к Excel, Word, PowerPoint, Publisher и Visio. Чтобы просмотреть подробные инструкции, щелкните заголовок.
Некоторые надстройки могут стать причиной проблем совместимости, которые приводят к появлению ошибки «Прекращена работа» для приложений Office. Чтобы быстро найти причину, запустите приложение Office в безопасном режиме. Для этого выполните указанные ниже действия.
Щелкните правой кнопкой мыши кнопку Пуск 
Воспользуйтесь одной из перечисленных ниже команд.
Введите excel /safe и нажмите клавишу ВВОД, чтобы запустить Excel.
Введите winword /safe и нажмите клавишу ВВОД, чтобы запустить Word.
Введите powerpnt /safe и нажмите клавишу ВВОД, чтобы запустить PowerPoint.
Введите mspub /safe и нажмите клавишу ВВОД, чтобы запустить Publisher.
Введите visio /safe и нажмите клавишу ВВОД, чтобы запустить Visio.
Примечание: Если после ввода команды возникает ошибка «не удается найти», проверьте, есть ли пробел между именем приложения и /safe.
Чтобы убедиться в том, что приложение Office запущено в безопасном режиме, посмотрите на заголовок окна. Заголовок должен иметь такой вид: Microsoft Excel (безопасный режим).
Если приложение Office не запускается в безопасном режиме, проблема не связана с надстройками. Попробуйте восстановить Office или удалить его и снова установить. Если это не помогает, установите на своем компьютере самые последние версии драйверов устройств.
Если приложение Office запускается в безопасном режиме, поочередно отключите надстройки приложения и надстройки COM.
Запустив приложение Office безопасном режиме, выберите Файл > Параметры > Надстройки.
В списке Управление найдите элемент для соответствующих надстроек, например «Надстройки Word» или «Надстройки Excel», и нажмите кнопку Перейти. Если в списке Управление нет элемента для надстроек конкретного приложения Office, выберите элемент Надстройки COM.
Снимите флажок возле одной из надстроек в списке и нажмите кнопку OK.
Примечание: Известно, что некоторые надстройки более старых версий вызывают проблемы. Если такие надстройки есть в списке, сначала снимите флажки для них: Abbyy FineReader, PowerWord и Dragon Naturally Speaking.
Перезапустите приложение (на этот раз не в безопасном режиме).
Если приложение Office запускается, то проблема с надстройкой, которую вы отключили. Рекомендуем посетить официальный веб-сайт надстройки и проверить наличие обновлений. Если более новой версии нет или вы не используете эту надстройку, можете не устанавливать больше соответствующий флажок или удалить ее с компьютера.
Если приложение Office не запускается, повторите действия для снятия флажка следующей надстройки. Если в списке Управление был элемент для других надстроек, например Надстройки COM, повторите процесс и для этих надстроек. Если после отключения всех надстроек вам по-прежнему не удается запустить приложение Office, проблема не связана с надстройками. Попробуйте другие способы устранения неполадок, предложенные в этой статье.
Проблемы с приложениями Office 2016 или Office 2013 могут возникать при использовании более старых версий этих надстроек:
Если это не помогло устранить проблему, щелкните следующий заголовок ниже.
Это действие полезно в случае, если одно из приложений Office повреждено. Сначала попробуйте быстрое восстановление, а если это не поможет, то восстановление по сети. Дополнительные сведения см. в статье Восстановление приложения Office.
Если это не помогло устранить проблему, щелкните следующий заголовок ниже.
Нажмите расположенную ниже кнопку для скачивания и установки средства поддержки удаления.
Следуйте указанным ниже инструкциям, чтобы скачать средство поддержки удаления для соответствующего браузера.
Совет: Скачивание и установка средства может занять несколько минут. После завершения установки откроется окно удаления продуктов Office.
Edge или Chrome
В левом нижнем углу щелкните правой кнопкой мыши SetupProd_OffScrub.exe и выберите пункт Открыть.
Edge (старый) или Internet Explorer
В нижней части окна браузера нажмите кнопку Выполнить, чтобы запустить файл SetupProd_OffScrub.exe.
Во всплывающем окне выберите Сохранить файл, а затем в правом верхнем окне браузера выберите стрелку загрузки> SetupProd_OffScrub.exe.
Выберите версию, которую нужно удалить, и нажмите кнопку «Далее».
Следуйте остальным указаниям и при появлении запроса перезагрузите компьютер.
После перезагрузки компьютера средство удаления автоматически откроется для завершения последнего этапа процесса удаления. Следуйте остальным указаниям.
Выберите действия для версии Office, которую нужно установить или переустановить. Закройте средство удаления.
Если это не помогло устранить проблему, щелкните следующий заголовок ниже.
Устаревшие драйверы Windows для устройств могут быть несовместимы с приложениями Office. Чтобы обновить драйверы, запустите на компьютере Центр обновления Windows или Центр обновления Майкрософт. Для этого выполните указанные ниже действия.
Нажмите кнопку Пуск 
Выберите Параметры > Обновление и безопасность > Центр обновления Windows.
Выберите Проверьте наличие обновлений в Центре обновления Майкрософт.
Если есть доступные обновления, они должны быть автоматически установлены на компьютер.
В Windows 8.1 и Windows 8:
На начальном экране нажмите на панели чудо-кнопок кнопку Параметры.
Нажмите кнопку Изменение параметров компьютера.
В приложении «Параметры компьютера» выберите Центр обновления Windows.
Нажмите Проверка обновлений.
Нажмите кнопку Пуск.
В поле Найти программы и файлы введите фразу Центр обновления Windows .
В результатах поиска щелкните Проверка обновлений.
Если есть доступные обновления, нажмите Установить.
Если после обновления Windows проблема не исчезла, убедитесь в том, что у вас установлены последние версии драйверов для следующих устройств: видеокарта, принтер, мышь и клавиатура. Обычно драйверы для этих устройств можно скачать и установить прямо с веб-сайта изготовителя.
Если вы работаете с ноутбуком, проверьте, нет ли на веб-сайте его изготовителя обновленных файлов. Например, известная проблема связана с более старой версией драйвера пользовательского режима DisplayLink, который используется на некоторых ноутбуках. Чтобы обновить драйвер DisplayLink, перейдите на веб-сайт изготовителя.
Инструкции на этой вкладке относятся к Outlook.
Причиной появления этой ошибки при запуске Outlook могут стать проблемы с существующим профилем Outlook. Для быстрого устранения проблемы создайте новый профиль взамен существующего и снова добавьте в него свои почтовые учетные записи. Инструкции см. в статье Создание профиля Outlook.
Если это не помогло устранить проблему, щелкните следующий заголовок ниже.
Это действие полезно в случае, если один из файлов Outlook поврежден. Сначала попробуйте быстрое восстановление, а если это не поможет, то восстановление по сети. Дополнительные сведения см. в статье Восстановление приложения Office.
Если это не помогло устранить проблему, щелкните следующий заголовок ниже.
Нажмите расположенную ниже кнопку для скачивания и установки средства поддержки удаления.
Следуйте указанным ниже инструкциям, чтобы скачать средство поддержки удаления для соответствующего браузера.
Совет: Скачивание и установка средства может занять несколько минут. После завершения установки откроется окно удаления продуктов Office.
Edge или Chrome
В левом нижнем углу щелкните правой кнопкой мыши SetupProd_OffScrub.exe и выберите пункт Открыть.
Edge (старый) или Internet Explorer
В нижней части окна браузера нажмите кнопку Выполнить, чтобы запустить файл SetupProd_OffScrub.exe.
Во всплывающем окне выберите Сохранить файл, а затем в правом верхнем окне браузера выберите стрелку загрузки> SetupProd_OffScrub.exe.
Выберите версию, которую нужно удалить, и нажмите кнопку «Далее».
Следуйте остальным указаниям и при появлении запроса перезагрузите компьютер.
После перезагрузки компьютера средство удаления автоматически откроется для завершения последнего этапа процесса удаления. Следуйте остальным указаниям.
Выберите действия для версии Office, которую нужно установить или переустановить. Закройте средство удаления.
Если это не помогло устранить проблему, щелкните следующий заголовок ниже.
Устаревшие драйверы Windows для устройств могут быть несовместимы с Outlook. Чтобы обновить драйверы, запустите на компьютере Центр обновления Windows или Центр обновления Майкрософт. Для этого выполните указанные ниже действия.
Нажмите кнопку Пуск 
Выберите Параметры > Обновление и безопасность > Центр обновления Windows.
Выберите Проверьте наличие обновлений в Центре обновления Майкрософт.
Если есть доступные обновления, они должны быть автоматически установлены на компьютер.
В Windows 8.1 и Windows 8:
На начальном экране нажмите на панели чудо-кнопок кнопку Параметры.
Нажмите кнопку Изменение параметров компьютера.
В приложении «Параметры компьютера» выберите Центр обновления Windows.
Нажмите Проверка обновлений.
Нажмите кнопку Пуск.
В поле Найти программы и файлы введите фразу Центр обновления Windows .
В результатах поиска щелкните Проверка обновлений.
Если есть доступные обновления, нажмите Установить.
Если после обновления Windows проблема не исчезла, убедитесь в том, что у вас установлены последние версии драйверов для следующих устройств: видеокарта, принтер, мышь и клавиатура. Обычно драйверы для этих устройств можно скачать и установить прямо с веб-сайта изготовителя.
Если вы работаете с ноутбуком, проверьте, нет ли на веб-сайте его изготовителя обновленных файлов. Например, известная проблема связана с более старой версией драйвера пользовательского режима DisplayLink, который используется на некоторых ноутбуках. Чтобы обновить драйвер DisplayLink, перейдите на веб-сайт изготовителя.
Обратная связь
В последний раз мы обсуждали эту тему 30 ноября 2018 г. по вашим просьбам. Если эта статья оказалась для вас полезной (и особенно если нет), оставьте внизу отзыв, чтобы мы могли ее улучшить.
Microsoft Office Word внезапно прекратил работу — о какой серьезной ошибке в компьютере это говорит
Открываете документ «Ворд», а в итоге получаете сообщение «Прекращена работа Word». Запускаете другой текстовый файл — то же самое. Почему программа не даёт прочитать документ? Что с ней случилось? Как исправить ошибку и продолжить работу в редакторе?
Первые действия: проверяем, есть ли обновления для «Ворда» и драйверов ПК
Что делаем в первую очередь: обновляем офис и драйверы, если те нуждаются в апдейте. Как проверить наличие апдейта для офиса 2010 и выше:
- Щёлкните по «Файл» вверху. Перейдите в раздел «Учётная запись».
- Кликните по плитке «Параметры обновления».
- Нажмите на первый пункт «Обновить».
Дайте команду обновить «Ворд»
Сразу зайдите в «Диспетчер устройств», чтобы проверить работоспособность драйверов аппаратных частей ПК:
- Зажмите «Вин» и R на клавиатуре, напишите код devmgmt.msc и щёлкните по ОК.
- Откройте диспетчер. Здесь вам нужно просмотреть все вкладки в списке. Если на каком-то пункте стоит жёлтый значок с восклицательным знаком, знак вопроса, значит, с драйвером этого устройства что-то не в порядке. Вам нужно его попробовать обновить.
- Щёлкните правой клавишей мышки по проблемному пункту. Выберите «Обновить драйвер».
Запустите обновление проблемного драйвера
Выберите свою ОС в списке, чтобы скачать верный драйвер
Запустите также апгрейд самой операционной системы в «Центре обновления Виндовс». Если у вас «десятка», сделайте следующее:
- Зажмите «Вин» и I. Выберите в окошке «Параметры» плитку для обновления.
- В первом же разделе запустите проверку наличия апдейта.
Нажмите на серую кнопку «Проверка обновлений»
Как запустить автоматическое исправление неполадок
Попробуйте восстановить «Ворд» с помощью специальной утилиты от «Майкрософт»:
-
Перейдите на сайт компании Microsoft, кликните по «Отключение надстроек с помощью средства простого исправления». Щёлкните по «Загрузить».
Нажмите на синюю кнопку «Загрузить»
Запустите скачанный файл. Щёлкните по «Далее». В следующем окне тоже нажмите на «Далее».
Кликните по «Далее» справа внизу
Подождите, пока утилита найдёт проблему и сразу исправит.
Подождите, пока программа решит проблемы, связанные с офисом
В итоге появится отчёт. Если там будет стоять «Исправлено», запустите «Ворд» и проверьте, была ли исправлена ошибка.
Утилита покажет проблему и скажет, удалось ли её устранить
Отключаем вручную надстройки «Ворда»
Ошибка о прекращении работы может появляться из-за надстроек, установленных системой или вами в «Ворде». Чтобы проверить эту теорию, сделайте следующее:
- Запустите окошко «Выполнить» с помощью комбинации клавиш «Вин» и R. В поле вводим winword /safe и щёлкаем по ОК.
- «Ворд» запустится в безопасном режиме. Щёлкаем по меню «Файл» на верхней панели.
Нажмите на пункт «Файл» вверху слева
В перечне слева находим пункт «Параметры».
Щёлкните по параметрам в списке
Перейдите к надстройкам «Ворда»
В списке убираем отметку с одной из надстроек и кликаем по ОК.
Выделите пункт надстройки и щёлкните по ОК
Обычно проблемы с работой «Ворда» вызывают такой надстройки, как Abbyy FineReader, PowerWord и Dragon Naturally Speaking.
Восстанавливаем офис
Если виноваты не надстройки, попробуйте восстановить работу «Ворда» с помощью встроенной в офис программы:
- Снова зажмите «Вин» и R. В окошке пишем код appwiz.cpl и жмём на ОК.
- Находим в списке в новом окне офис от «Майкрософт». Выделяем строчку и жмём на «Изменить».
Перейдите к изменению программы
Выделяем второй пункт «Восстановить». Щёлкните по «Продолжить».
Укажите на восстановление и нажмите на «Продолжить»
Подождите, пока завершится процесс.
Ждём, когда мастер восстановит офис целиком
Переустановка офиса
Если восстановление с помощью встроенного мастера ничего не дало, нужно принять крайние меры — переустановить полностью офис. Сначала вам нужно полностью очистить систему от файлов офиса. Стандартная программа для удаления в «Виндовс» здесь не поможет. Нужно скачать специальную утилиту от «Майкрософт»:
-
Перейдите опять же на сайт Microsoft. Прокрутите до второго варианта удаления и щёлкните по «Загрузить».
Нажмите на «Загрузить» в меню для полного удаления
Откройте скачанный только что файл. Кликните по «Далее».
Запустите удаление всего офиса
Подтвердите полную деинсталляцию, включая данные из реестра ПК и прочую остаточную информацию, которая обычно остаётся в памяти компьютера после стандартного удаления софта через окно «Программы и компоненты».
Согласитесь на удаление офиса
Теперь переходите к повторной установке офиса:
-
Если вы ещё не связывали свою учётную запись «Майкрософт» с офисом с помощью ключа активации, войдите в свою «учётку» на официальном сайте компании. Если у вас ещё нет аккаунта, создайте его.
Войдите в аккаунт Microsoft
Ждём, когда установится офис на ПК
Щёлкните по «Закрыть». На вашем «Рабочем столе» должны появиться программы, которые входят в офис. Откройте «Ворд» и протестируйте его работу.
Офис был успешно установлен на компьютер
Сначала проверьте, есть ли обновления для офиса и драйверов устройств в диспетчере. После этого переходите к диагностике с помощью фирменной утилиты «Майкрософт». Если не помогло, отключайте надстройки редактора по очереди. В крайнем случае попробуйте восстановить пакет программ в офисе или вовсе его переустановить (полностью удалить с ПК и инсталлировать заново).
Прекращена работа программы «Microsoft Office Word»
Чтобы отправить ответ, вы должны войти или зарегистрироваться
Сообщений [ 9 ]
1 Тема от Dudly 18.01.2012 13:13:37
- Dudly
- рядовой
- Неактивен
- Зарегистрирован: 18.01.2012
- Сообщений: 1
Тема: Прекращена работа программы «Microsoft Office Word»
Здравствуйте, уважаемые эксперты!
Помогите, пожалуйста, в решении следующей проблемы. Офис 2007 установил давно. Всё отлично работало. Но неожиданно перестал функционировать Word. Документы он открывает, но редактирование невозможно. А при закрытии выдает сообщение
«Программа «Microsoft Office Word» не работает.
Возникшая проблема привела к прекращению работы программы. Windows закроет эту программу, а если есть известный способ устранения проблемы, уведомит вас об этом».
Надо отметить, что Excel и Power Point работают нормально.
Ещё неисправности Word’а предшествовала установка Касперского. По окончании полной проверки компьютера были удалены некоторые файлы, обозначенные KAV как зараженные объекты.
Жду Вашей помощи!
2 Ответ от Alex_Gur 23.01.2012 09:28:16
- Alex_Gur
- Модератор
- Неактивен
- Откуда: Москва
- Зарегистрирован: 28.07.2011
- Сообщений: 2,758
- Поблагодарили: 492
Re: Прекращена работа программы «Microsoft Office Word»
Уважаемый Dudly!
Скорее всего вы пострадали от вируса, который поразил файлы, связанные с работой Word.
Попробуйте восстановить систему из точки восстановления, но, боюсь, это не поможет, так как вирусы могли действовать у вас давно.
Вероятно, придется все же переустанавливать Word (или Office в целом).
3 Ответ от ppgrivs 01.02.2013 10:07:34
- ppgrivs
- рядовой
- Неактивен
- Зарегистрирован: 01.02.2013
- Сообщений: 1
Re: Прекращена работа программы «Microsoft Office Word»
у меня и еще у двоих в нашем офисе такая же проблема. Office 2007 — word выдает такое же сообщение. переустановка не помогла. программу сносили полностью с чисткой реестра. системы windows 7 и XP. на XP сообщение об ошибке несколько другое, через секунд 20 происходит самопроизвольное закрытие программы.
4 Ответ от Alex_Gur 01.02.2013 16:38:55
- Alex_Gur
- Модератор
- Неактивен
- Откуда: Москва
- Зарегистрирован: 28.07.2011
- Сообщений: 2,758
- Поблагодарили: 492
Re: Прекращена работа программы «Microsoft Office Word»
Еще довольно часто встречается конфликт Word с другими программами.
5 Ответ от ting 06.02.2013 15:30:09
- ting
- рядовой
- Неактивен
- Зарегистрирован: 06.02.2013
- Сообщений: 2
Re: Прекращена работа программы «Microsoft Office Word»
Бесплатным word у нас на работе пользуются все. Не совсем помню как называетсяно наподобие ворда.
6 Ответ от Alex_Gur 06.02.2013 16:12:18
- Alex_Gur
- Модератор
- Неактивен
- Откуда: Москва
- Зарегистрирован: 28.07.2011
- Сообщений: 2,758
- Поблагодарили: 492
Re: Прекращена работа программы «Microsoft Office Word»
Бесплатным word у нас на работе пользуются все. Не совсем помню как называетсяно наподобие ворда.
Программа, о которой вы пишете, называется OpenOffice. Но я, например, привык работать в Word и на OpenOffice смог бы перейти с большим трудом. Кроме того, пришлось бы отказаться от своих настроек и макросов, которые сейчас используются в моем экземпляре Word.
7 Ответ от ting 10.02.2013 10:11:57
- ting
- рядовой
- Неактивен
- Зарегистрирован: 06.02.2013
- Сообщений: 2
Re: Прекращена работа программы «Microsoft Office Word»
Да вот openOffice. Так не удобо быстрее привыкаешь.
8 Ответ от Mikhail Pletnev 20.11.2016 01:22:46
- Mikhail Pletnev
- рядовой
- Неактивен
- Зарегистрирован: 19.11.2016
- Сообщений: 1
Re: Прекращена работа программы «Microsoft Office Word»
Помогите, пожалуйста! У меня та же проблема, но с новейшим Вордом (Microsoft Office куплен 26.08.2016). При открытии Word почему-то все начинается с вопроса: «Разрешить этому приложению вносить изменения на вашем устройстве?». Затем, вне зависимости от выбора да или нет, работа прерывается и часть текста утрачивается. Выскакивает картинка: «Программа «Microsoft Office Word» не работает. Возникшая проблема привела к прекращению работы программы. Windows закроет эту программу, а если есть известный способ устранения проблемы, уведомит вас об этом».
Никто, конечно, ни о чем не уведомляет, а когда звонишь по горячей линии Microsoft — ребята,недослушав, бросают трубку. В четверг переустановил офис, но в субботу 19 ноября 2016 г. — все снова-здорова. Что делать?
9 Ответ от Alex_Gur 21.11.2016 14:47:22
- Alex_Gur
- Модератор
- Неактивен
- Откуда: Москва
- Зарегистрирован: 28.07.2011
- Сообщений: 2,758
- Поблагодарили: 492
Re: Прекращена работа программы «Microsoft Office Word»
А какая у Вас версия операционной системы?
Создается впечатление, что ОС не дает записать какие-то данные в реестр. Проверьте, что:
1. Установка Office производилась под учетной записью администратора (через правую кнопку или свойства ярлыка).
2. Контроль учетных записей пользователей был занижен до минимума (панель управления-учетные записи-изменить параметры контроля).
3. Не исключено, что могут мешать антивирусы (попробуйте их временно отключить).
Кстати, обладаете ли Вы правами администратора на этом компьютере?
Сообщений [ 9 ]
Чтобы отправить ответ, вы должны войти или зарегистрироваться
Вы можете помочь в развитии форума, сделав пожертвование:
Или помочь сайту популярной криптовалютой:
BTC Адрес: 1Pi3a4c6sJPbfF2sSYR2noy61DMBkncSTQ
ETH Адрес: 0x7d046a6eaa1bd712f7a6937b042e9eee4998f634
LTC Адрес: LUyT9HtGjtDyLDyEbLJZ8WZWGYUr537qbZ
USDT (ERC-20) Адрес: 0x7d046a6eaa1bd712f7a6937b042e9eee4998f634
Яндекс Деньги: 410013576807538
А тут весь список наших разных крипто адресов, может какой добрый человек пожертвует немного монет или токенов — получит плюсик в карму от нас 🙂 Благо Дарим, за любую помощь!
Похожие темы
- Некорректная работа Word 2003SP3 с пакетом совместимости Office 2007
- «Microsoft Office идет загрузка необходимого компонента: Microsoft Off
- Microsoft Office Word не является приложением win 32
- Microsoft Office Word 2010, колонтитулы — вопрос.
- Версии Word (Microsoft Office) и их кодовые обозначения
- Задача: Замена слов местами в Microsoft Office Word
- Поиск и замена первых 1,2,3. знаков(цифр)(Microsoft Office Word 2003)
- Microsoft Office 365 в образовании: Office Mix
Прекращена работа программы «Microsoft Office Word»
Компьютерная грамотность подразумевает под собой умение выполнить на компьютере самые базовые несложные операции и овладеть текстовым редактором настолько, чтобы без проблем создать, оформить, отредактировать и подготовить к печати текст. На портале о Microsoft Office Word вы узнаете про: компьютер не читает файлы docx.
Но для работы с большими объемами этого недостаточно. Если вам необходимо расширить свои познания о программе Microsoft Word, то это возможно на форуме сайта Ворд Эксперт, где рассматриваются углубленно проблемы автоматизации, настройки различных версий приложения. Наш сайт о Microsoft Office Word даст ответ про: как в word перейти на строчку. Тут вы найдете макросы, шаблоны, ответы на вопросы по различным версиям программы.
Не работает Word в Windows 10: возможные решения
На «десятке» реализовано новое приложение – офисный пакет Office 365. Он скачивается из магазина Microsoft Store и обычно проблем с текстовым редактором не возникает. Чаще пользователи сталкиваются с неисправностью Word 2010 или 2016, которые были рассчитаны на предыдущие версии операционной системы.
В этой статье мы попытаемся разобраться со всеми возможными причинами, почему не запускается Ворд на «десятке».
- Лицензия
- Запускаем Word от имени администратора
- Восстановление Word
- «Прекращена работа программы»
- Проблемы с открытием файлов
- Подводим итоги
Лицензия
Любой офисный пакет от Microsoft – платный. Пробная бесплатная версия доступна в течение 30 дней. Лицензия покупается на официальном сайте. Активируется программа с помощью ключа. Установка нелицензионных сборок пакета Office, в частности редактора Word, чревата тем, что программа не будет запускаться.
Если же не запускается лицензионная версия, следует проверить ее активацию. Вполне возможно, что по каким-то причинам офисная программа не активировалась с помощью ключа. Для этого используем командную строку, которую запустим от имени администратора (здесь вы можете прочитать, как это сделать разными способами).
В строке нужно прописать команду cd и далее в кавычках путь к папке, в которую установлен офисный пакет. На нашем компьютере установлен Word 2016 в 32-разрядной версии. Обратите внимание, что 64-разрядная версия приложения будет находиться в папке Program Files.
После этого вводим команду cscript ospp.vbs /dstatus. Полностью операция проверки лицензии выглядят следующим образом.
Обратите внимание на пункт License Status. При активированном офисном пакете в этой графе будет значиться «LICENSED». В нашем случае видим значение «NOTIFICATIONS», что можно перевести как предупреждение. Ниже – коде ошибки и описание. Нам сообщению (предупреждают) о том, что Microsoft Office не может быть активирован с помощью KMS.
KMS – известный активатор операционной системы Windows 10 в целом и офисных программ в частности. Не рекомендуем использовать его для активации продуктов Microsoft, а советуем покупать лицензию.
Таким образом, если в статусе активации стоит значение «LICENSED», то ваш Word активирован и его можно запускать. Обо всех проблемах с лицензией можно написать в службу поддержки. Контактные данные находятся на официальном сайте Microsoft.
Запускаем Word от имени администратора
Случается, что для работы ворда нужны права администратора. Попробуем запустить программу с админскими правами. Находим ярлык программы в меню «Пуск» и кликаем на него правой кнопкой мышки. Выбираем пункт «Дополнительно» и из контекстного меню выбираем «Запуск от имени администратора».
Если этот способ оказался действенным, вам нужно изменить тип запуска ярлыка. Открываем папку расположения exe-файла ворда. Точно так же найдите его в меню «Пуск», кликните правой кнопкой, перейдите в «Дополнительно» и выберите третий пункт «Перейти к расположению файла».
Откроется Проводник с папкой, где находится исполняемый файл Word. Кликаем на него правой кнопкой мышки и выбираем из контекстного меню «Свойства».
Во вкладке «Ярлык» кликаем на «Дополнительно». Появится окно, где задается возможность запуска ярлыка от имени администратора. К сожалению, в нашем случае окно не активное, применить к этому ярлыку параметры невозможно. То ли дело в отсутствии лицензии, то ли в других причинах. По возможности мы найдем причину этой проблемы и сообщим вам.
Восстановление Word
Возможно, что какие-то компоненты офисного пакета были повреждены, изменены, удалены. Открываем раздел Панели управления «Программы и компоненты»: нажимаем комбинацию клавиш Win+R и вписываем команду appwiz.cpl.
В открывшемся окне находим офисную программу и кликаем на иконку «Изменить».
В следующем окне выбираем пункт «Восстановить» и нажимаем «Продолжить».
Далее следуем простым подсказкам мастера восстановления. Эта процедура позволит полностью восстановить оригинальные файлы программы и возможно решить проблему ее запуска.
«Прекращена работа программы»
Частая ошибка, возникающая при запуске Word. Рассмотрим основные причины и варианты исправления проблемы.
С первого взгляда кажется, что драйвера видеокарты, контроллеров и прочие совершенно ни при чем. Однако часто неактуальные версии драйверов компьютера могут создавать конфликты в запуске программ, в частности Ворда.
Лучше всего воспользоваться сторонним ПО для обновления драйверов. Такие программы комплексно анализируют компьютер и обновляют все драйверы. Самая популярная программа – Driver Pack Solutions, на которую мы писали подробный обзор. Также можно воспользоваться альтернативным софтом. Список и обзор других приложений – здесь.
- Исправление ошибки.
Разработчики Microsoft создали специальную утилиту, позволяющую исправить ошибки запуска пакета Microsoft Office. Вот ссылка , по которой можно сразу загрузить утилиту.
Запустите ее и нажмите «Далее». Программа начнет поиск неисправностей. Если найдет – сообщит об успешном исправлении.
После этого запустите Ворд. Если ошибка «Прекращена работа…» снова появляется, воспользуйтесь советами ниже.
- Отключение надстроек.
Надстройки Word – распространенная причина невозможности запустить программу. Разработчики Microsoft выделили несколько надстроек, мешающих адекватному запуску приложения — Dragon Naturally Speaking, Abbyy FineReader, PowerWord.
Надстройки отключаются в безопасном режиме запуска приложения. Нажмите комбинацию клавиш Win+R и введите команду winword /safe. Если приложение не запустилось в безопасном режиме, проблема вряд ли кроется в надстройках.
Но если запустилось, переходим в контекстное меню «Файл».
Далее запускаем меню «Параметры».
Выбираем вкладку «Надстройки», внизу устанавливаем «Надстройки Word» и кликаем «Перейти».
Уберите маркеры с надстроек, которые появились в списке.
Если поле пустое, вернитесь обратно в параметры. Выберете теперь пункт «Надстройки COM».
В появившемся окне поочередно отключайте надстройки: одну отключили, вышли из безопасного режима, снова запустили Word в обычном режиме. И так с каждой надстройкой, пока не поймете, какая вызывает ошибку.
В нашем случае никаких надстроек COM нет.
Проблемы с открытием файлов
Иногда бывает, что самая программа работает нормально, но сами текстовые файлы не открываются. Причин может быть несколько.
- Поврежденные файлы.
Нередко видим ошибку, которая сообщает, что открываемый word-файл поврежден. Программа обычно предлагает восстановить файл. Но редко это удается без потерь в тексте.
- Неправильное расширение или программа.
Часто вордовский файл имеет неправильное расширение. Также случается, что файл открывается не той программой, например, блокнотом. Обычно пользователь видит вот такую абракадабру.
Исправить расширение очень просто. Для начала установите отображение расширений в Проводнике. Об этом мы писали подробную статью.
Далее находим файл, кликаем на него один раз левой кнопкой мышки и нажимаем F2. В строке переименования после названия файла ставим точку и пишем doc или docx в зависимости от версии вашего Word.
После этого подтверждаем переименование и пробуем снова запустить файл.
В случае, если вордовские файлы открываются не той программой, воспользуйтесь этой статьей. В ней подробно расписано, как изменить программу по умолчанию для открытия конкретного типа файлов.
Подводим итоги
Если на Windows 10 не запускается Word, нужно четко установить причину. Мы рассмотрели несколько причин, почему так происходит, и предложили решения.
Используйте только лицензионный, активированный продукт. Иногда помогает запуск программы от имени администратора или восстановление в Панели управления. Также мы рассмотрели проблему с надстройками, драйверами и использовали специальную утилиту исправления ошибок. Отдельный раздел посвятили поврежденным файлам и файлам Word с неправильным расширением.
Содержание
- Прекращена работа word windows 7 как исправить
- Вопрос
- Ответы
- Устранение неполадок в работе надстроек COM
- Надстройки, которые могут вызвать неполадки в работе Office 2013
- Дополнительные сведения
- Я получаю сообщение об ошибке «Прекращена работа. » при запуске приложений Office на моем компьютере
- Обратная связь
- Поиск причин и исправление ошибки «Прекращена работа программы Microsoft Word»
- Лицензия
- Подводим итоги
- Запускаем Word от имени администратора
- Восстановление Word
- «Прекращена работа программы»
- Дополнительные сведения
- Проблемы с открытием файлов
- Почему не работает «Word» на компьютере: причины и их устранение?
- Документ «Word» не открывается из-за повреждения файла
- Документ «Word» не открывается из-за привязки файла к другой программе
- Документ «Word» не открывается из-за того, что система его не распознает
Прекращена работа word windows 7 как исправить
Вопрос
Ответы
Проблемы с запуском приложения Office 2013
Подобные проблемы могут быть вызваны использованием более ранних версий надстроек. Кроме того, такое сообщение об ошибке может появиться при попытке запустить одно из приложений Office 2013: Excel, Word, Outlook, PowerPoint, Publisher или Visio.
Чтобы определить, вызвана ли неполадка одной из надстроек, запустите приложение в безопасном режиме. Перейдите на начальный экран в Windows 8 или нажмите кнопку Пуск и выберите команду Выполнить в Windows 7, а затем введите одну из следующих команд:
Если приложение Office не запускается в безопасном режиме, то проблема не с надстройками. Перейдите в раздел Подробнее, чтобы просмотреть другие причины сбоя в работе приложения Office.
Если приложение Office запускается, отключите надстройки одну за другой.
Если приложение Office запускается, то проблема с надстройкой, которую вы отключили. Рекомендуем посетить официальный веб-сайт надстройки и проверить наличие обновлений. Если более новой версии нет или вы не используете эту надстройку, можете не устанавливать соответствующий флажок повторно или удалить ее с компьютера.
Если приложение Office не запускается, повторите указанные выше действия и поочередно снимите флажки возле других надстроек. Если все надстройки отключены, а приложение Office по-прежнему не запускается, выполните действия, указанные в разделе Устранение неполадок надстроек COM.
Устранение неполадок в работе надстроек COM
Надстройки COM могут также вызывать неполадки при запуске. Если приложение Office работает в безопасном режиме, сделайте следующее.
Если приложение Office запускается, то проблема с надстройкой COM, которую вы отключили. Рекомендуем посетить официальный веб-сайт надстройки и проверить наличие обновлений. Если более новой версии нет или вы не используете эту надстройку COM, можете не устанавливать соответствующий флажок повторно.
Если приложение Office не запускается, проблема не связана с надстройками. Перейдите в раздел Подробнее, чтобы просмотреть другие причины неполадок.
Надстройки, которые могут вызвать неполадки в работе Office 2013
Более ранние версии следующих надстроек обычно вызывают проблемы с приложениями Office 2013:
Дополнительные сведения
Если проблема вызвана не надстройками, причина может быть в настройках видео вашего компьютера. Подробнее об этом читайте в статье о несовместимости настроек видео.
Вы также можете запустить Windows в безопасном режиме, чтобы проверить, не вызывает ли проблемы другая программа. Подробнее об устранении неполадок в безопасном режиме работы Windows читайте в следующих статьях.
Ошибка «Прекращена работа программы Microsoft Word» при закрытии Word 2010 или Word 2007
Воспользуйтесь рекомендациями из этого обсуждения:
При запуске word 2013 pro plus сразу выходит «Прекращение работы программы»
Источник
Я получаю сообщение об ошибке «Прекращена работа. » при запуске приложений Office на моем компьютере
При запуске на компьютере приложения Excel, Word, Outlook, PowerPoint, Publisher или Visio из набора Office 2016 или Office 2013 может появиться такое сообщение об ошибке:
Прекращена работа программы Microsoft Excel.
Прекращена работа программы Microsoft Word.
Прекращена работа программы Microsoft Outlook.
Прекращена работа программы Microsoft PowerPoint.
Прекращена работа программы Microsoft Visio.
Прекращена работа программы Microsoft Publisher.
Прежде чем применять решения, предложенные в этой статье, обязательно убедитесь в том, что у вас установлены последние обновления Office. Если после установки обновлений Office вы по-прежнему получаете сообщения об ошибках «Прекращена работа», откройте вкладку Большинство приложений Office или Outlook и выполняйте указания по устранению неполадок в том порядке, в котором они указаны.
Инструкции на этой вкладке относятся к Excel, Word, PowerPoint, Publisher и Visio. Чтобы просмотреть подробные инструкции, щелкните заголовок.
Некоторые надстройки могут стать причиной проблем совместимости, которые приводят к появлению ошибки «Прекращена работа» для приложений Office. Чтобы быстро найти причину, запустите приложение Office в безопасном режиме. Для этого выполните указанные ниже действия.
Щелкните правой кнопкой мыши кнопку Пуск 
Воспользуйтесь одной из перечисленных ниже команд.
Введите excel /safe и нажмите клавишу ВВОД, чтобы запустить Excel.
Введите winword /safe и нажмите клавишу ВВОД, чтобы запустить Word.
Введите powerpnt /safe и нажмите клавишу ВВОД, чтобы запустить PowerPoint.
Введите mspub /safe и нажмите клавишу ВВОД, чтобы запустить Publisher.
Введите visio /safe и нажмите клавишу ВВОД, чтобы запустить Visio.
Примечание: Если после ввода команды возникает ошибка «не удается найти», проверьте, есть ли пробел между именем приложения и /safe.
Чтобы убедиться в том, что приложение Office запущено в безопасном режиме, посмотрите на заголовок окна. Заголовок должен иметь такой вид: Microsoft Excel (безопасный режим).
Если приложение Office не запускается в безопасном режиме, проблема не связана с надстройками. Попробуйте восстановить Office или удалить его и снова установить. Если это не помогает, установите на своем компьютере самые последние версии драйверов устройств.
Если приложение Office запускается в безопасном режиме, поочередно отключите надстройки приложения и надстройки COM.
Запустив приложение Office безопасном режиме, выберите Файл > Параметры > Надстройки.
В списке Управление найдите элемент для соответствующих надстроек, например «Надстройки Word» или «Надстройки Excel», и нажмите кнопку Перейти. Если в списке Управление нет элемента для надстроек конкретного приложения Office, выберите элемент Надстройки COM.
Снимите флажок возле одной из надстроек в списке и нажмите кнопку OK.
Примечание: Известно, что некоторые надстройки более старых версий вызывают проблемы. Если такие надстройки есть в списке, сначала снимите флажки для них: Abbyy FineReader, PowerWord и Dragon Naturally Speaking.
Перезапустите приложение (на этот раз не в безопасном режиме).
Если приложение Office запускается, то проблема с надстройкой, которую вы отключили. Рекомендуем посетить официальный веб-сайт надстройки и проверить наличие обновлений. Если более новой версии нет или вы не используете эту надстройку, можете не устанавливать больше соответствующий флажок или удалить ее с компьютера.
Если приложение Office не запускается, повторите действия для снятия флажка следующей надстройки. Если в списке Управление был элемент для других надстроек, например Надстройки COM, повторите процесс и для этих надстроек. Если после отключения всех надстроек вам по-прежнему не удается запустить приложение Office, проблема не связана с надстройками. Попробуйте другие способы устранения неполадок, предложенные в этой статье.
Проблемы с приложениями Office 2016 или Office 2013 могут возникать при использовании более старых версий этих надстроек:
Если это не помогло устранить проблему, щелкните следующий заголовок ниже.
Это действие полезно в случае, если одно из приложений Office повреждено. Сначала попробуйте быстрое восстановление, а если это не поможет, то восстановление по сети. Дополнительные сведения см. в статье Восстановление приложения Office.
Если это не помогло устранить проблему, щелкните следующий заголовок ниже.
Нажмите расположенную ниже кнопку для скачивания и установки средства поддержки удаления.
Следуйте указанным ниже инструкциям, чтобы скачать средство поддержки удаления для соответствующего браузера.
Совет: Скачивание и установка средства может занять несколько минут. После завершения установки откроется окно удаления продуктов Office.
В левом нижнем углу щелкните правой кнопкой мыши SetupProd_OffScrub.exe и выберите пункт Открыть.

Microsoft Edge (старый) или Internet Explorer
В нижней части окна браузера нажмите кнопку Выполнить, чтобы запустить файл SetupProd_OffScrub.exe.

Во всплывающем окне выберите Сохранить файл, а затем в правом верхнем окне браузера выберите стрелку загрузки> SetupProd_OffScrub.exe.

Выберите версию, которую нужно удалить, и нажмите кнопку «Далее».
Следуйте остальным указаниям и при появлении запроса перезагрузите компьютер.
После перезагрузки компьютера средство удаления автоматически откроется для завершения последнего этапа процесса удаления. Следуйте остальным указаниям.
Выберите действия для версии Office, которую нужно установить или переустановить. Закройте средство удаления.
Если это не помогло устранить проблему, щелкните следующий заголовок ниже.
Устаревшие драйверы Windows для устройств могут быть несовместимы с приложениями Office. Чтобы обновить драйверы, запустите на компьютере Центр обновления Windows или Центр обновления Майкрософт. Для этого выполните указанные ниже действия.
Нажмите кнопку Пуск 
Выберите Параметры > Обновление и безопасность > Центр обновления Windows.
Выберите Проверьте наличие обновлений в Центре обновления Майкрософт.
Если есть доступные обновления, они должны быть автоматически установлены на компьютер.
В Windows 8.1 и Windows 8:
На начальном экране нажмите на панели чудо-кнопок кнопку Параметры.
Нажмите кнопку Изменение параметров компьютера.
В приложении «Параметры компьютера» выберите Центр обновления Windows.
Нажмите Проверка обновлений.
Нажмите кнопку Пуск.
В результатах поиска щелкните Проверка обновлений.
Если есть доступные обновления, нажмите Установить.
Если после обновления Windows проблема не исчезла, убедитесь в том, что у вас установлены последние версии драйверов для следующих устройств: видеокарта, принтер, мышь и клавиатура. Обычно драйверы для этих устройств можно скачать и установить прямо с веб-сайта изготовителя.
Если вы работаете с ноутбуком, проверьте, нет ли на веб-сайте его изготовителя обновленных файлов. Например, известная проблема связана с более старой версией драйвера пользовательского режима DisplayLink, который используется на некоторых ноутбуках. Чтобы обновить драйвер DisplayLink, перейдите на веб-сайт изготовителя.
Инструкции на этой вкладке относятся к Outlook.
Причиной появления этой ошибки при запуске Outlook могут стать проблемы с существующим профилем Outlook. Для быстрого устранения проблемы создайте новый профиль взамен существующего и снова добавьте в него свои почтовые учетные записи. Инструкции см. в статье Создание профиля Outlook.
Если это не помогло устранить проблему, щелкните следующий заголовок ниже.
Это действие полезно в случае, если один из файлов Outlook поврежден. Сначала попробуйте быстрое восстановление, а если это не поможет, то восстановление по сети. Дополнительные сведения см. в статье Восстановление приложения Office.
Если это не помогло устранить проблему, щелкните следующий заголовок ниже.
Нажмите расположенную ниже кнопку для скачивания и установки средства поддержки удаления.
Следуйте указанным ниже инструкциям, чтобы скачать средство поддержки удаления для соответствующего браузера.
Совет: Скачивание и установка средства может занять несколько минут. После завершения установки откроется окно удаления продуктов Office.
В левом нижнем углу щелкните правой кнопкой мыши SetupProd_OffScrub.exe и выберите пункт Открыть.

Microsoft Edge (старый) или Internet Explorer
В нижней части окна браузера нажмите кнопку Выполнить, чтобы запустить файл SetupProd_OffScrub.exe.

Во всплывающем окне выберите Сохранить файл, а затем в правом верхнем окне браузера выберите стрелку загрузки> SetupProd_OffScrub.exe.

Выберите версию, которую нужно удалить, и нажмите кнопку «Далее».
Следуйте остальным указаниям и при появлении запроса перезагрузите компьютер.
После перезагрузки компьютера средство удаления автоматически откроется для завершения последнего этапа процесса удаления. Следуйте остальным указаниям.
Выберите действия для версии Office, которую нужно установить или переустановить. Закройте средство удаления.
Если это не помогло устранить проблему, щелкните следующий заголовок ниже.
Устаревшие драйверы Windows для устройств могут быть несовместимы с Outlook. Чтобы обновить драйверы, запустите на компьютере Центр обновления Windows или Центр обновления Майкрософт. Для этого выполните указанные ниже действия.
Нажмите кнопку Пуск 
Выберите Параметры > Обновление и безопасность > Центр обновления Windows.
Выберите Проверьте наличие обновлений в Центре обновления Майкрософт.
Если есть доступные обновления, они должны быть автоматически установлены на компьютер.
В Windows 8.1 и Windows 8:
На начальном экране нажмите на панели чудо-кнопок кнопку Параметры.
Нажмите кнопку Изменение параметров компьютера.
В приложении «Параметры компьютера» выберите Центр обновления Windows.
Нажмите Проверка обновлений.
Нажмите кнопку Пуск.
В результатах поиска щелкните Проверка обновлений.
Если есть доступные обновления, нажмите Установить.
Если после обновления Windows проблема не исчезла, убедитесь в том, что у вас установлены последние версии драйверов для следующих устройств: видеокарта, принтер, мышь и клавиатура. Обычно драйверы для этих устройств можно скачать и установить прямо с веб-сайта изготовителя.
Если вы работаете с ноутбуком, проверьте, нет ли на веб-сайте его изготовителя обновленных файлов. Например, известная проблема связана с более старой версией драйвера пользовательского режима DisplayLink, который используется на некоторых ноутбуках. Чтобы обновить драйвер DisplayLink, перейдите на веб-сайт изготовителя.
Обратная связь
В последний раз мы обсуждали эту тему 30 ноября 2018 г. по вашим просьбам. Если эта статья оказалась для вас полезной (и особенно если нет), оставьте внизу отзыв, чтобы мы могли ее улучшить.
Источник
Поиск причин и исправление ошибки «Прекращена работа программы Microsoft Word»
В некоторых случаях при работе в Майкрософт Ворд, а также в других приложениях офисного пакета, можно столкнуться с ошибкой «Прекращена работа программы…», которая появляется непосредственно при попытке открытия текстового редактора или отдельного документа. Чаще всего она возникает в Office 2007 и 2010, на разных версиях ОС Windows. Причин возникновения проблемы существует несколько, и в этой статье мы не только их выясним, но и предложим действенные варианты решения.
Лицензия
Любой офисный пакет от Microsoft – платный. Пробная бесплатная версия доступна в течение 30 дней. Лицензия покупается на официальном сайте. Активируется программа с помощью ключа. Установка нелицензионных сборок пакета Office, в частности редактора Word, чревата тем, что программа не будет запускаться.
Если же не запускается лицензионная версия, следует проверить ее активацию. Вполне возможно, что по каким-то причинам офисная программа не активировалась с помощью ключа. Для этого используем командную строку, которую запустим от имени администратора (здесь вы можете прочитать, как это сделать разными способами).
В строке нужно прописать команду cd и далее в кавычках путь к папке, в которую установлен офисный пакет. На нашем компьютере установлен Word 2020 в 32-разрядной версии. Обратите внимание, что 64-разрядная версия приложения будет находиться в папке Program Files.
После этого вводим команду cscript ospp.vbs /dstatus. Полностью операция проверки лицензии выглядят следующим образом.
Обратите внимание на пункт License Status. При активированном офисном пакете в этой графе будет значиться «LICENSED». В нашем случае видим значение «NOTIFICATIONS», что можно перевести как предупреждение. Ниже – коде ошибки и описание. Нам сообщению (предупреждают) о том, что Microsoft Office не может быть активирован с помощью KMS.
KMS – известный активатор операционной системы Windows 10 в целом и офисных программ в частности. Не рекомендуем использовать его для активации продуктов Microsoft, а советуем покупать лицензию.
Таким образом, если в статусе активации стоит значение «LICENSED», то ваш Word активирован и его можно запускать. Обо всех проблемах с лицензией можно написать в службу поддержки. Контактные данные находятся на официальном сайте Microsoft.


Подводим итоги
Если на Windows 10 не запускается Word, нужно четко установить причину. Мы рассмотрели несколько причин, почему так происходит, и предложили решения.
Используйте только лицензионный, активированный продукт. Иногда помогает запуск программы от имени администратора или восстановление в Панели управления. Также мы рассмотрели проблему с надстройками, драйверами и использовали специальную утилиту исправления ошибок. Отдельный раздел посвятили поврежденным файлам и файлам Word с неправильным расширением.
Как поставить пароль на документ?
Открыть DOC онлайн.
Как перевести PDF в Word.
Как включить линейку в ворде.
Запускаем Word от имени администратора
Случается, что для работы ворда нужны права администратора. Попробуем запустить программу с админскими правами. Находим ярлык программы в меню «Пуск» и кликаем на него правой кнопкой мышки. Выбираем пункт «Дополнительно» и из контекстного меню выбираем «Запуск от имени администратора».
Если этот способ оказался действенным, вам нужно изменить тип запуска ярлыка. Открываем папку расположения exe-файла ворда. Точно так же найдите его в меню «Пуск», кликните правой кнопкой, перейдите в «Дополнительно» и выберите третий пункт «Перейти к расположению файла».
Откроется Проводник с папкой, где находится исполняемый файл Word. Кликаем на него правой кнопкой мышки и выбираем из контекстного меню «Свойства».
Во вкладке «Ярлык» кликаем на «Дополнительно». Появится окно, где задается возможность запуска ярлыка от имени администратора. К сожалению, в нашем случае окно не активное, применить к этому ярлыку параметры невозможно. То ли дело в отсутствии лицензии, то ли в других причинах. По возможности мы найдем причину этой проблемы и сообщим вам.
Восстановление Word
Возможно, что какие-то компоненты офисного пакета были повреждены, изменены, удалены. Открываем раздел Панели управления «Программы и компоненты»: нажимаем комбинацию клавиш Win+R и вписываем команду appwiz.cpl.
В открывшемся окне находим офисную программу и кликаем на иконку «Изменить».
В следующем окне выбираем пункт «Восстановить» и нажимаем «Продолжить».
Далее следуем простым подсказкам мастера восстановления. Эта процедура позволит полностью восстановить оригинальные файлы программы и возможно решить проблему ее запуска.
«Прекращена работа программы»
Частая ошибка, возникающая при запуске Word. Рассмотрим основные причины и варианты исправления проблемы.
С первого взгляда кажется, что драйвера видеокарты, контроллеров и прочие совершенно ни при чем. Однако часто неактуальные версии драйверов компьютера могут создавать конфликты в запуске программ, в частности Ворда.
Лучше всего воспользоваться сторонним ПО для обновления драйверов. Такие программы комплексно анализируют компьютер и обновляют все драйверы. Самая популярная программа – Driver Pack Solutions, на которую мы писали подробный обзор. Также можно воспользоваться альтернативным софтом. Список и обзор других приложений – здесь.
Разработчики Microsoft создали специальную утилиту, позволяющую исправить ошибки запуска пакета Microsoft Office. Вот ссылка, по которой можно сразу загрузить утилиту.
Запустите ее и нажмите «Далее». Программа начнет поиск неисправностей. Если найдет – сообщит об успешном исправлении.
После этого запустите Ворд. Если ошибка «Прекращена работа…» снова появляется, воспользуйтесь советами ниже.
Надстройки Word – распространенная причина невозможности запустить программу. Разработчики Microsoft выделили несколько надстроек, мешающих адекватному запуску приложения — Dragon Naturally Speaking, Abbyy FineReader, PowerWord.
Надстройки отключаются в безопасном режиме запуска приложения. Нажмите комбинацию клавиш Win+R и введите команду winword /safe. Если приложение не запустилось в безопасном режиме, проблема вряд ли кроется в надстройках.
Но если запустилось, переходим в контекстное меню «Файл».
Далее запускаем меню «Параметры».
Выбираем вкладку «Надстройки», внизу устанавливаем «Надстройки Word» и кликаем «Перейти».
Уберите маркеры с надстроек, которые появились в списке.
Если поле пустое, вернитесь обратно в параметры. Выберете теперь пункт «Надстройки COM».
В появившемся окне поочередно отключайте надстройки: одну отключили, вышли из безопасного режима, снова запустили Word в обычном режиме. И так с каждой надстройкой, пока не поймете, какая вызывает ошибку.
В нашем случае никаких надстроек COM нет.









Дополнительные сведения
Вы также можете запустить Windows в безопасном режиме, чтобы проверить, не вызывает ли проблемы другая программа. Подробнее об устранении неполадок в безопасном режиме работы Windows читайте в следующих статьях.
Достаточно часто ко мне обращаются пользователи с такой проблемой — не открывается документ Word на компьютере. Причин этому бывает несколько. Как подсказывает мне опыт — самая распространенная из них — это банально отсутствие текстового редактора — программы, которая умеет работать с такими документами. Соответственно, операционная система не знает что с такими файлами делать и посылает пользователя лесом. В этом случае не открываются все документы Word, а не один конкретно. Решение вроде бы простое — установить программу. Но тут не всё так легко, как кажется на первый взгляд!
Проблемы с открытием файлов
Иногда бывает, что самая программа работает нормально, но сами текстовые файлы не открываются. Причин может быть несколько.
Нередко видим ошибку, которая сообщает, что открываемый word-файл поврежден. Программа обычно предлагает восстановить файл. Но редко это удается без потерь в тексте.
Часто вордовский файл имеет неправильное расширение. Также случается, что файл открывается не той программой, например, блокнотом. Обычно пользователь видит вот такую абракадабру.
Исправить расширение очень просто. Для начала установите отображение расширений в Проводнике. Об этом мы писали подробную статью.
Далее находим файл, кликаем на него один раз левой кнопкой мышки и нажимаем F2. В строке переименования после названия файла ставим точку и пишем doc или docx в зависимости от версии вашего Word.
После этого подтверждаем переименование и пробуем снова запустить файл.
В случае, если вордовские файлы открываются не той программой, воспользуйтесь этой статьей. В ней подробно расписано, как изменить программу по умолчанию для открытия конкретного типа файлов.
Почему не работает «Word» на компьютере: причины и их устранение?
Для того чтобы мы смогли решить данную проблему, нам необходимо будет выяснить причины, по которым она может возникнуть. Разберем этот вопрос.
Известно, что документ «Word
» не открывается из-за того что:
Теперь же посмотрим, что можно сделать в каждом из описанных случаев
Документ «Word» не открывается из-за повреждения файла
Данную ошибку вы увидите сразу при попытке открыть документ. Откроется окно с уведомлением об ошибке, а также вам будет предложено восстановить файл. Вам нужно будет дать согласие на восстановление, но имейте в виду, что файл может быть восстановлен частично или некорректно.
Документ «Word» не открывается из-за привязки файла к другой программе
Если по каким-то причинам расширение файла указано неверно или он привязан к другой программе, то и открыть его возможно в соответствующей программе. Например, файлы «.txt
» открываются в утилите «
Блокнот
», и если документ «
Word
» имеет подобное расширение вместо «.
doc
», или если он запрограммирован на открытие в «
Блокноте
», то он и будет открываться только в нем.
Кстати, если документ «Word
» будет открываться в «
Блокноте
», то вся содержащаяся в нем информация отобразится некорректно, и вы увидите следующую картину:
Открываем файл «Word»
Также следует отметить еще одно важное обстоятельство. Если расширение файла указано неверно, например, так «.ljljlfjfljf», то система и вовсе не сможет его открыть, поскольку такого расширения не существует (или пока не придумано), и оно не ассоциируется ни с одной программой.
Итак, вышеописанные проблемы решаются следующим образом:
Открываем файл «Word»
Открываем файл «Word»
Открываем файл «Word»
Открываем файл «Word»
Открываем файл «Word»
Открываем файл «Word»
Открываем файл «Word»
Открываем файл «Word»
Документ «Word» не открывается из-за того, что система его не распознает
Обычно такая проблема случается на более старых версиях операционной системы. Вам нужно будет пройти в «Мой компьютер
Источник
Поиск причин и исправление ошибки «Прекращена работа программы Microsoft Word»
В некоторых случаях при работе в Майкрософт Ворд, а также в других приложениях офисного пакета, можно столкнуться с ошибкой «Прекращена работа программы…», которая появляется непосредственно при попытке открытия текстового редактора или отдельного документа. Чаще всего она возникает в Office 2007 и 2010, на разных версиях ОС Windows. Причин возникновения проблемы существует несколько, и в этой статье мы не только их выясним, но и предложим действенные варианты решения.
Примечание: Если ошибка «Прекращена работа программы…» у вас возникает в Microsoft Excel, PowerPoint, Publisher, Visio, предложенная ниже инструкция поможет ее исправить.
Причины возникновения ошибки
В большинстве случаев ошибка, сообщающая о прекращении работы программы, возникает из-за некоторых надстроек, активированных в разделе параметров текстового редактора и других приложений пакета. Одни из них включены по умолчанию, другие – устанавливаются пользователем самостоятельно.
Есть и другие, не самые очевидные, но при этом негативно влияющие на работу программы факторы. В их числе следующие:
- Устаревшая версия офисного пакета;
- Повреждение отдельных приложений или Office в целом;
- Несовместимые или устаревшие драйверы.
Исключить первую и третью причину из этого списка можно и нужно уже сейчас, поэтому прежде чем приступить к исправлению ошибки, озвученной в теме статьи, убедитесь, что на вашем компьютере установлена последняя доступная версия Майкрософт Офис. Если это не так, обновите это программное обеспечение, воспользовавшись нашей инструкцией.
Некорректно установленные, устаревшие или отсутствующие в системе драйверы, казалось бы, не имеют никакого отношения к офисному пакету и его работоспособности. Однако на деле они влекут за собой много проблем, одной из которых вполне может оказаться и аварийное прекращение работы программы. Поэтому, обновив Ворд, обязательно проверьте целостность, актуальность и, что особенно важно, наличие всех драйверов в операционной системе. Если потребуется, обновите их и установите отсутствующие, а наши пошаговые инструкции помогут вам это сделать.
Если после обновления программных компонентов ошибка все равно появляется, для ее исправления переходите к выполнению предложенных ниже рекомендаций, действуя строго в указанном нами порядке.
Способ 1: Автоматическое исправление ошибок
На сайте технической поддержки Майкрософт можно скачать фирменную утилиту, разработанную специально для поиска и устранения проблем в работе Office. Воспользуемся ею для исправления рассматриваемой ошибки, но прежде чем приступить к действиям, закройте Word.
- Загрузив утилиту, запустите ее и нажмите «Далее» в приветственном окне.
Начнется проверка Офиса и непосредственно операционной системы. Как только будет обнаружено то, что вызывает ошибку в работе программных компонентов, можно будет перейти к устранению причины. Просто нажмите «Далее» в окне с соответствующим сообщением.
Дождитесь, пока проблема будет устранена.
Ознакомьтесь с отчетом и закройте окно фирменного средства Майкрософт.
Запустите Ворд и проверьте его работоспособность. Если ошибка больше не появится, отлично, в противном случае переходите к следующему варианту ее исправления.
Способ 2: Ручное отключение надстроек
Как мы уже сказали во вступлении данной статьи, основной причиной прекращения работы Microsoft Word являются надстройки, причем как стандартные, так и самостоятельно установленные пользователем. Обычного их отключения зачастую недостаточно для устранения проблемы, поэтому придется действовать более изощренно, запустив программу в безопасном режиме. Делается это так:
- Вызовите системную утилиту «Выполнить», зажав на клавиатуре клавиши «WIN+R». Введите в строку представленную ниже команду и нажмите «ОК».
Ворд будет запущен в безопасном режиме, о чем свидетельствует надпись в его «шапке».
Примечание: Если Word не запустится в безопасном режиме, прекращение его работы не связано с надстройками. В таком случае сразу переходите к «Способу 3» данной статьи.
Откройте раздел «Параметры».
В появившемся окне выберите пункт «Надстройки», а затем в выпадающем меню «Управление» выберите «Надстройки Word» и нажмите по кнопке «Перейти».
В открывшемся окне с перечнем активных надстроек, если таковые там будут, выполните действия, описанные в шагах 7 и далее текущей инструкции.
Если в меню «Управление» нет пункта «Надстройки Word» или он недоступен, выберите из выпадающего списка вариант «Надстройки СОМ» и нажмите по кнопке «Перейти».
Снимите галочку напротив одной из надстроек в списке (лучше идти по порядку) и нажмите «ОК».
Закройте Ворд и снова запустите его, в этот раз уже в обычном режиме. Если программа будет работать нормально, значит, причина ошибки крылась в отключенной вами надстройке. К сожалению, от ее использования придется отказаться.
В том случае, если ошибка появится снова, описанным выше способом запустите текстовый редактор в безопасном режиме и отключите еще одну надстройку, после чего опять перезапустите Word. Делайте так до тех пор, пока ошибка не исчезнет, и когда это произойдет, вы будете знать, в какой конкретно надстройке кроется ее причина. Следовательно, все остальные можно будет снова включить.
По заверениям представителей службы поддержки Майкрософт Офис, чаще всего причиной рассматриваемой нами ошибки являются следующие надстройки:
Если вы используете любую из них, можно с уверенностью сказать, что именно она и провоцирует возникновение проблемы, негативно влияя на работоспособность Word.
Способ 3: Восстановление Microsoft Office
Внезапное прекращение работы Майкрософт Ворд может быть связано с повреждением непосредственно этой программы или любого другого компонента, входящего в состав офисного пакета. В таком случае наиболее оптимальным решением будет его быстрое восстановление.
- Запустите окно «Выполнить» («WIN+R»), введите в него указанную ниже команду и нажмите «ОК».
В открывшемся окне «Программы и компоненты» отыщите Microsoft Office (или отдельно Microsoft Word, смотря какая версия пакета у вас установлена), выделите его с помощью мышки и нажмите по расположенной на верхней панели кнопке «Изменить».
В окне Мастера установки, которое появится на экране, установите отметку напротив пункта «Восстановить» и нажмите «Продолжить».
Дождитесь завершения процедуры настройки и восстановления офисного пакета, после чего снова запустите Ворд. Ошибка должна исчезнуть, но если этого не произойдет, придется действовать более радикально.
Способ 4: Переустановка Microsoft Office
Если ни один из предложенных нами выше вариантов решения не помог избавиться от ошибки «Прекращена работа программы», придется прибегнуть к экстренной мере, а именно, переустановить Word или весь Microsoft Office (зависит от версии пакета). Причем обычного удаления в данном случае недостаточно, так как следы программы или ее компонентов могут остаться в системе, спровоцировав повторное возникновение ошибки в дальнейшем. Для действительно качественной и эффективной «чистки» рекомендуем воспользоваться фирменным инструментом, предлагаемым на сайте поддержки пользователей офисного пакета.
- Загрузите приложение и запустите его. В приветственном окне нажмите «Далее».
Согласитесь на полное удаление приложений из пакета Майкрософт Офис с вашего компьютера, нажав «Yes».
Дождитесь завершения процедуры деинсталляции, после чего для повышения ее эффективности выполните очистку системы с помощью специализированного приложения. Для этих целей хорошо подойдет CCleaner, об использовании которого мы рассказывали ранее.
Наверняка избавившись от всех следов, перезагрузите ПК и снова установите офисный пакет, воспользовавшись нашим пошаговым руководством. После этого ошибка уж точно вас не потревожит.
Заключение
Ошибка «Прекращена работа программы…» характерна не только для Word, но и для других приложений, входящих в состав пакета Microsoft Office. В этой статье мы рассказали обо всех возможных причинах проблемы и том, как их устранить. Надеемся, до переустановки дело не дойдет, и вы сможете избавиться от столь неприятной ошибки если не банальным обновлением, то хотя бы ограничившись отключением надстроек или восстановлением поврежденных программных компонентов.
Отблагодарите автора, поделитесь статьей в социальных сетях.
Программа Microsoft word не работает
После переустановки пакета MS Office 2013 столкнулся с тем, что у меня перестали открываться файлы Word (.doc), Excel и т.д. При открытии файла .doc пишет:
Программа «Microsoft Word» не работает
Если перейти в просмотр событий Windows (нажмите «WIN+R» и введите команду eventvwr.msc) вижу ошибку:
Имя сбойного приложения: WINWORD.EXE, версия: 16.0.4266.1001, метка времени: 0x55ba16cb
Имя сбойного модуля: unknown, версия: 0.0.0.0, метка времени: 0x00000000
Код исключения: 0xc0000005
Смещение ошибки: 0x00daf8b4
Идентификатор сбойного процесса: 0x2864
Время запуска сбойного приложения: 0x01d1ba8691c791a9
Путь сбойного приложения: C:Program Files (x86)Microsoft OfficeOffice16WINWORD.EXE
Путь сбойного модуля: unknown
Идентификатор отчета: d0248a37-2679-11e6-9bdf-c86000ec8ec1
Полное имя сбойного пакета:
Код приложения, связанного со сбойным пакетом:
В параметры Word зайти не удается, т.к. он закрывается открытии или создании документа.
Решением данной проблемы стало удаление в безопасном режиме надстроек, которые были привязаны. Для этого необходимо:
1. В меню выполнить ввести команду winword /safe
2. Перейти в меню «Файл» -> «Параметры» . Выбрать раздел «Надстройки«.
3. Выбрать активную надстройку в данном случае «ABBYY PDF Transformer…» и нажать на кнопку «Перейти»
4. В окне «Надстройки для модели компонентных объектов (COM)» снять галки на надстройках (в данном случае «ABBYY PDF Transformer…»):
Нажать на кнопку «ОК«. После этого, активная надстройка (в данном случае «ABBYY PDF Transformer…») станет неактивной:
5. Аналогично надстройке «ABBYY PDF Transformer…»перевести в неактивные все другие активные надстройки.
P.S. для других программ MS office — Excel, outlook и т.д. аналогично нужно отключить активные надстройки. Для перехода в безопасный режим используйте команды:
- Для Excel: Введите excel /safe и нажмите кнопку ОК.
- Для Outlook: Введите outlook /safe и нажмите кнопку ОК.
- Для PowerPoint: Введите powerpnt /safe и нажмите кнопку ОК.
- Для Publisher: Введите mspub /safe и нажмите кнопку ОК.
- Для Visio: Введите visio /safe и нажмите кнопку ОК.
Microsoft Office Word внезапно прекратил работу — о какой серьезной ошибке в компьютере это говорит
Открываете документ «Ворд», а в итоге получаете сообщение «Прекращена работа Word». Запускаете другой текстовый файл — то же самое. Почему программа не даёт прочитать документ? Что с ней случилось? Как исправить ошибку и продолжить работу в редакторе?
Первые действия: проверяем, есть ли обновления для «Ворда» и драйверов ПК
Что делаем в первую очередь: обновляем офис и драйверы, если те нуждаются в апдейте. Как проверить наличие апдейта для офиса 2010 и выше:
- Щёлкните по «Файл» вверху. Перейдите в раздел «Учётная запись».
- Кликните по плитке «Параметры обновления».
- Нажмите на первый пункт «Обновить».
Дайте команду обновить «Ворд»
Сразу зайдите в «Диспетчер устройств», чтобы проверить работоспособность драйверов аппаратных частей ПК:
- Зажмите «Вин» и R на клавиатуре, напишите код devmgmt.msc и щёлкните по ОК.
- Откройте диспетчер. Здесь вам нужно просмотреть все вкладки в списке. Если на каком-то пункте стоит жёлтый значок с восклицательным знаком, знак вопроса, значит, с драйвером этого устройства что-то не в порядке. Вам нужно его попробовать обновить.
- Щёлкните правой клавишей мышки по проблемному пункту. Выберите «Обновить драйвер».
Запустите обновление проблемного драйвера
Выберите свою ОС в списке, чтобы скачать верный драйвер
Запустите также апгрейд самой операционной системы в «Центре обновления Виндовс». Если у вас «десятка», сделайте следующее:
- Зажмите «Вин» и I. Выберите в окошке «Параметры» плитку для обновления.
- В первом же разделе запустите проверку наличия апдейта.
Нажмите на серую кнопку «Проверка обновлений»
Как запустить автоматическое исправление неполадок
Попробуйте восстановить «Ворд» с помощью специальной утилиты от «Майкрософт»:
- Перейдите на сайт компании Microsoft, кликните по «Отключение надстроек с помощью средства простого исправления». Щёлкните по «Загрузить».
Нажмите на синюю кнопку «Загрузить»
Кликните по «Далее» справа внизу
Подождите, пока программа решит проблемы, связанные с офисом
Утилита покажет проблему и скажет, удалось ли её устранить
Отключаем вручную надстройки «Ворда»
Ошибка о прекращении работы может появляться из-за надстроек, установленных системой или вами в «Ворде». Чтобы проверить эту теорию, сделайте следующее:
- Запустите окошко «Выполнить» с помощью комбинации клавиш «Вин» и R. В поле вводим winword /safe и щёлкаем по ОК.
- «Ворд» запустится в безопасном режиме. Щёлкаем по меню «Файл» на верхней панели.
Нажмите на пункт «Файл» вверху слева
Щёлкните по параметрам в списке
Перейдите к надстройкам «Ворда»
Выделите пункт надстройки и щёлкните по ОК
Обычно проблемы с работой «Ворда» вызывают такой надстройки, как Abbyy FineReader, PowerWord и Dragon Naturally Speaking.
Восстанавливаем офис
Если виноваты не надстройки, попробуйте восстановить работу «Ворда» с помощью встроенной в офис программы:
- Снова зажмите «Вин» и R. В окошке пишем код appwiz.cpl и жмём на ОК.
- Находим в списке в новом окне офис от «Майкрософт». Выделяем строчку и жмём на «Изменить».
Перейдите к изменению программы
Укажите на восстановление и нажмите на «Продолжить»
Ждём, когда мастер восстановит офис целиком
Переустановка офиса
Если восстановление с помощью встроенного мастера ничего не дало, нужно принять крайние меры — переустановить полностью офис. Сначала вам нужно полностью очистить систему от файлов офиса. Стандартная программа для удаления в «Виндовс» здесь не поможет. Нужно скачать специальную утилиту от «Майкрософт»:
- Перейдите опять же на сайт Microsoft. Прокрутите до второго варианта удаления и щёлкните по «Загрузить».
Нажмите на «Загрузить» в меню для полного удаления
Запустите удаление всего офиса
Согласитесь на удаление офиса
Теперь переходите к повторной установке офиса:
- Если вы ещё не связывали свою учётную запись «Майкрософт» с офисом с помощью ключа активации, войдите в свою «учётку» на официальном сайте компании. Если у вас ещё нет аккаунта, создайте его.
Войдите в аккаунт Microsoft
Ждём, когда установится офис на ПК
Офис был успешно установлен на компьютер
Сначала проверьте, есть ли обновления для офиса и драйверов устройств в диспетчере. После этого переходите к диагностике с помощью фирменной утилиты «Майкрософт». Если не помогло, отключайте надстройки редактора по очереди. В крайнем случае попробуйте восстановить пакет программ в офисе или вовсе его переустановить (полностью удалить с ПК и инсталлировать заново).
Прекращена работа программы microsoft word
Вопрос
Ответы
Проблемы с запуском приложения Office 2013
Подобные проблемы могут быть вызваны использованием более ранних версий надстроек. Кроме того, такое сообщение об ошибке может появиться при попытке запустить одно из приложений Office 2013: Excel, Word, Outlook, PowerPoint, Publisher или Visio.
- Прекращена работа программы Microsoft Excel.
- Прекращена работа программы Microsoft Word.
- Прекращена работа программы Microsoft Outlook.
- Прекращена работа программы Microsoft PowerPoint.
- Прекращена работа программы Microsoft Publisher.
- Прекращена работа программы Microsoft Visio.
Чтобы определить, вызвана ли неполадка одной из надстроек, запустите приложение в безопасном режиме. Перейдите на начальный экран в Windows 8 или нажмите кнопку Пуск и выберите команду Выполнить в Windows 7, а затем введите одну из следующих команд:
- excel /safe и нажмите клавишу ВВОД, чтобы запустить Excel 2013;
- outlook /safe и нажмите клавишу ВВОД, чтобы запустить Outlook 2013;
- winword /safe и нажмите клавишу ВВОД, чтобы запустить Word 2013;
- powerpnt /safe и нажмите клавишу ВВОД, чтобы запустить PowerPoint 2013;
- mspub /safe и нажмите клавишу ВВОД, чтобы запустить Publisher 2013;
- visio /safe и нажмите клавишу ВВОД, чтобы запустить Visio 2013.
Если приложение Office не запускается в безопасном режиме, то проблема не с надстройками. Перейдите в раздел Подробнее, чтобы просмотреть другие причины сбоя в работе приложения Office.
Если приложение Office запускается, отключите надстройки одну за другой.
- Пока приложение Office работает в безопасном режиме, щелкните Файл >Параметры >Надстройки.
- Возле списка Управление нажмите Перейти.
- Снимите флажок возле одной из надстроек в списке и нажмите кнопку OK.
- Перезапустите приложение (на этот раз не в безопасном режиме).
Если приложение Office запускается, то проблема с надстройкой, которую вы отключили. Рекомендуем посетить официальный веб-сайт надстройки и проверить наличие обновлений. Если более новой версии нет или вы не используете эту надстройку, можете не устанавливать соответствующий флажок повторно или удалить ее с компьютера.
Если приложение Office не запускается, повторите указанные выше действия и поочередно снимите флажки возле других надстроек. Если все надстройки отключены, а приложение Office по-прежнему не запускается, выполните действия, указанные в разделе Устранение неполадок надстроек COM.
Устранение неполадок в работе надстроек COM
Надстройки COM могут также вызывать неполадки при запуске. Если приложение Office работает в безопасном режиме, сделайте следующее.
- Последовательно нажмите Файл > Параметры >Надстройки.
- В списке Управление нажмите Надстройки COM, а затем — Перейти.
- Снимите флажок возле одной из надстроек в списке и нажмите кнопку OK.
- Перезапустите приложение (на этот раз не в безопасном режиме).
Если приложение Office запускается, то проблема с надстройкой COM, которую вы отключили. Рекомендуем посетить официальный веб-сайт надстройки и проверить наличие обновлений. Если более новой версии нет или вы не используете эту надстройку COM, можете не устанавливать соответствующий флажок повторно.
Если приложение Office не запускается, проблема не связана с надстройками. Перейдите в раздел Подробнее, чтобы просмотреть другие причины неполадок.
Надстройки, которые могут вызвать неполадки в работе Office 2013
Более ранние версии следующих надстроек обычно вызывают проблемы с приложениями Office 2013:
- ABBYY FineReader. Посетите веб-страницу ABBYY FineReader, чтобы установить последнюю версию.
- Broadcom Send-to-Bluetooth. Посетите веб-страницу Broadcom Bluetooth, чтобы установить последнюю версию.
- Intel Send для Bluetooth. Посетите веб-страницу Intel, чтобы установить последнюю версию.
- KingSoft’s PowerWord. Посетите веб-страницу KingSoft PowerWord, чтобы установить последнюю версию.
Дополнительные сведения
Если проблема вызвана не надстройками, причина может быть в настройках видео вашего компьютера. Подробнее об этом читайте в статье о несовместимости настроек видео.
Вы также можете запустить Windows в безопасном режиме, чтобы проверить, не вызывает ли проблемы другая программа. Подробнее об устранении неполадок в безопасном режиме работы Windows читайте в следующих статьях.
Ошибка «Прекращена работа программы Microsoft Word» при закрытии Word 2010 или Word 2007
Воспользуйтесь рекомендациями из этого обсуждения:
При запуске word 2013 pro plus сразу выходит «Прекращение работы программы»
Не ищи Бога, не в камне, не в храме — ищи Бога внутри себя. Ищущий, да обрящет.
В некоторых случаях при работе в Майкрософт Ворд, а также в других приложениях офисного пакета, можно столкнуться с ошибкой «Прекращена работа программы…», которая появляется непосредственно при попытке открытия текстового редактора или отдельного документа. Чаще всего она возникает в Office 2007 и 2010, на разных версиях ОС Windows. Причин возникновения проблемы существует несколько, и в этой статье мы не только их выясним, но и предложим действенные варианты решения.
Лицензия
Любой офисный пакет от Microsoft – платный. Пробная бесплатная версия доступна в течение 30 дней. Лицензия покупается на официальном сайте. Активируется программа с помощью ключа. Установка нелицензионных сборок пакета Office, в частности редактора Word, чревата тем, что программа не будет запускаться.
Если же не запускается лицензионная версия, следует проверить ее активацию. Вполне возможно, что по каким-то причинам офисная программа не активировалась с помощью ключа. Для этого используем командную строку, которую запустим от имени администратора (здесь вы можете прочитать, как это сделать разными способами).
В строке нужно прописать команду cd и далее в кавычках путь к папке, в которую установлен офисный пакет. На нашем компьютере установлен Word 2020 в 32-разрядной версии. Обратите внимание, что 64-разрядная версия приложения будет находиться в папке Program Files.
После этого вводим команду cscript ospp.vbs /dstatus. Полностью операция проверки лицензии выглядят следующим образом.
Обратите внимание на пункт License Status. При активированном офисном пакете в этой графе будет значиться «LICENSED». В нашем случае видим значение «NOTIFICATIONS», что можно перевести как предупреждение. Ниже – коде ошибки и описание. Нам сообщению (предупреждают) о том, что Microsoft Office не может быть активирован с помощью KMS.
KMS – известный активатор операционной системы Windows 10 в целом и офисных программ в частности. Не рекомендуем использовать его для активации продуктов Microsoft, а советуем покупать лицензию.
Таким образом, если в статусе активации стоит значение «LICENSED», то ваш Word активирован и его можно запускать. Обо всех проблемах с лицензией можно написать в службу поддержки. Контактные данные находятся на официальном сайте Microsoft.
Подводим итоги
Если на Windows 10 не запускается Word, нужно четко установить причину. Мы рассмотрели несколько причин, почему так происходит, и предложили решения.
Используйте только лицензионный, активированный продукт. Иногда помогает запуск программы от имени администратора или восстановление в Панели управления. Также мы рассмотрели проблему с надстройками, драйверами и использовали специальную утилиту исправления ошибок. Отдельный раздел посвятили поврежденным файлам и файлам Word с неправильным расширением.
Много интересного о Word:
Как поставить пароль на документ?
Открыть DOC онлайн.
Как перевести PDF в Word.
Как включить линейку в ворде.
Случается, что для работы ворда нужны права администратора. Попробуем запустить программу с админскими правами. Находим ярлык программы в меню «Пуск» и кликаем на него правой кнопкой мышки. Выбираем пункт «Дополнительно» и из контекстного меню выбираем «Запуск от имени администратора».
Если этот способ оказался действенным, вам нужно изменить тип запуска ярлыка. Открываем папку расположения exe-файла ворда. Точно так же найдите его в меню «Пуск», кликните правой кнопкой, перейдите в «Дополнительно» и выберите третий пункт «Перейти к расположению файла».
Откроется Проводник с папкой, где находится исполняемый файл Word. Кликаем на него правой кнопкой мышки и выбираем из контекстного меню «Свойства».
Во вкладке «Ярлык» кликаем на «Дополнительно». Появится окно, где задается возможность запуска ярлыка от имени администратора. К сожалению, в нашем случае окно не активное, применить к этому ярлыку параметры невозможно. То ли дело в отсутствии лицензии, то ли в других причинах. По возможности мы найдем причину этой проблемы и сообщим вам.
Восстановление Word
Возможно, что какие-то компоненты офисного пакета были повреждены, изменены, удалены. Открываем раздел Панели управления «Программы и компоненты»: нажимаем комбинацию клавиш Win+R и вписываем команду appwiz.cpl.
В открывшемся окне находим офисную программу и кликаем на иконку «Изменить».
В следующем окне выбираем пункт «Восстановить» и нажимаем «Продолжить».
Далее следуем простым подсказкам мастера восстановления. Эта процедура позволит полностью восстановить оригинальные файлы программы и возможно решить проблему ее запуска.
«Прекращена работа программы»
Частая ошибка, возникающая при запуске Word. Рассмотрим основные причины и варианты исправления проблемы.
- Драйвера.
С первого взгляда кажется, что драйвера видеокарты, контроллеров и прочие совершенно ни при чем. Однако часто неактуальные версии драйверов компьютера могут создавать конфликты в запуске программ, в частности Ворда.
Лучше всего воспользоваться сторонним ПО для обновления драйверов. Такие программы комплексно анализируют компьютер и обновляют все драйверы. Самая популярная программа – Driver Pack Solutions, на которую мы писали подробный обзор. Также можно воспользоваться альтернативным софтом. Список и обзор других приложений – здесь.
- Исправление ошибки.
Разработчики Microsoft создали специальную утилиту, позволяющую исправить ошибки запуска пакета Microsoft Office. Вот ссылка, по которой можно сразу загрузить утилиту.
Запустите ее и нажмите «Далее». Программа начнет поиск неисправностей. Если найдет – сообщит об успешном исправлении.
После этого запустите Ворд. Если ошибка «Прекращена работа…» снова появляется, воспользуйтесь советами ниже.
- Отключение надстроек.
Надстройки Word – распространенная причина невозможности запустить программу. Разработчики Microsoft выделили несколько надстроек, мешающих адекватному запуску приложения — Dragon Naturally Speaking, Abbyy FineReader, PowerWord.
Надстройки отключаются в безопасном режиме запуска приложения. Нажмите комбинацию клавиш Win+R и введите команду winword /safe. Если приложение не запустилось в безопасном режиме, проблема вряд ли кроется в надстройках.
Но если запустилось, переходим в контекстное меню «Файл».
Далее запускаем меню «Параметры».
Выбираем вкладку «Надстройки», внизу устанавливаем «Надстройки Word» и кликаем «Перейти».
Уберите маркеры с надстроек, которые появились в списке.
Если поле пустое, вернитесь обратно в параметры. Выберете теперь пункт «Надстройки COM».
В появившемся окне поочередно отключайте надстройки: одну отключили, вышли из безопасного режима, снова запустили Word в обычном режиме. И так с каждой надстройкой, пока не поймете, какая вызывает ошибку.
В нашем случае никаких надстроек COM нет.
Дополнительные сведения
Вы также можете запустить Windows в безопасном режиме, чтобы проверить, не вызывает ли проблемы другая программа. Подробнее об устранении неполадок в безопасном режиме работы Windows читайте в следующих статьях.
Достаточно часто ко мне обращаются пользователи с такой проблемой — не открывается документ Word на компьютере. Причин этому бывает несколько. Как подсказывает мне опыт — самая распространенная из них — это банально отсутствие текстового редактора — программы, которая умеет работать с такими документами. Соответственно, операционная система не знает что с такими файлами делать и посылает пользователя лесом. В этом случае не открываются все документы Word, а не один конкретно. Решение вроде бы простое — установить программу. Но тут не всё так легко, как кажется на первый взгляд!
Проблемы с открытием файлов
Иногда бывает, что самая программа работает нормально, но сами текстовые файлы не открываются. Причин может быть несколько.
- Поврежденные файлы.
Нередко видим ошибку, которая сообщает, что открываемый word-файл поврежден. Программа обычно предлагает восстановить файл. Но редко это удается без потерь в тексте.
- Неправильное расширение или программа.
Часто вордовский файл имеет неправильное расширение. Также случается, что файл открывается не той программой, например, блокнотом. Обычно пользователь видит вот такую абракадабру.
Исправить расширение очень просто. Для начала установите отображение расширений в Проводнике. Об этом мы писали подробную статью.
Далее находим файл, кликаем на него один раз левой кнопкой мышки и нажимаем F2. В строке переименования после названия файла ставим точку и пишем doc или docx в зависимости от версии вашего Word.
После этого подтверждаем переименование и пробуем снова запустить файл.
В случае, если вордовские файлы открываются не той программой, воспользуйтесь этой статьей. В ней подробно расписано, как изменить программу по умолчанию для открытия конкретного типа файлов.
Почему не работает «Word» на компьютере: причины и их устранение?
Для того чтобы мы смогли решить данную проблему, нам необходимо будет выяснить причины, по которым она может возникнуть. Разберем этот вопрос.
Известно, что документ «Word
» не открывается из-за того что:
- Файл поврежден
- Файл по тем или иным причинам (опишем ниже) читается при помощи стороннего софта.
- Система не распознает файла
Теперь же посмотрим, что можно сделать в каждом из описанных случаев
Документ «Word» не открывается из-за повреждения файла
Данную ошибку вы увидите сразу при попытке открыть документ. Откроется окно с уведомлением об ошибке, а также вам будет предложено восстановить файл. Вам нужно будет дать согласие на восстановление, но имейте в виду, что файл может быть восстановлен частично или некорректно.
Документ «Word» не открывается из-за привязки файла к другой программе
Если по каким-то причинам расширение файла указано неверно или он привязан к другой программе, то и открыть его возможно в соответствующей программе. Например, файлы «.txt
» открываются в утилите «
Блокнот
», и если документ «
Word
» имеет подобное расширение вместо «.
doc
», или если он запрограммирован на открытие в «
Блокноте
», то он и будет открываться только в нем.
Кстати, если документ «Word
» будет открываться в «
Блокноте
», то вся содержащаяся в нем информация отобразится некорректно, и вы увидите следующую картину:
Открываем файл «Word»
Также следует отметить еще одно важное обстоятельство. Если расширение файла указано неверно, например, так «.ljljlfjfljf», то система и вовсе не сможет его открыть, поскольку такого расширения не существует (или пока не придумано), и оно не ассоциируется ни с одной программой.
Итак, вышеописанные проблемы решаются следующим образом:
- Выделите файл, который имеет расширение отличное от расширения «Word
» (вы должны быть изначально уверены, что данный файл действительно принадлежит программе «
Word
»).
Открываем файл «Word»
- После выделения файла еще раз нажмите на него мышкой, после чего станет доступно изменить расширение файла (а также его имя), удалите неверное расширение после точки.
Открываем файл «Word»
- Если же вы изначально не видите никакого расширения файла, кроме его имени, значит ваша система запрограммирована соответствующим образом. В таком случае зайдите в любую папку и дальше пройдите в «Сервис
—
Параметры папок
—
Вид
», прокрутите вниз представленный список, уберите галку напротив пункта «
Скрывать расширения
…» и нажмите на «
Ок
».
Открываем файл «Word»
- Итак, после того как мы убрали неверное расширение в конце имени файла, нам нужно задать после точки нужные символы: «docx
».
Открываем файл «Word»
- Теперь вы сможете открывать файл «Word
»
Открываем файл «Word»
- Помимо этого, вы можете открывать файл «Word
» через сам текстовой редактор – запустите его.
Открываем файл «Word»
- Затем через раскрывшееся окно найдите файл, который нужно открыть
Открываем файл «Word»
- Откройте этот файл
Открываем файл «Word»
Документ «Word» не открывается из-за того, что система его не распознает
Обычно такая проблема случается на более старых версиях операционной системы. Вам нужно будет пройти в «Мой компьютер
—
Сервис
—
Тип файлов
» и ассоциировать файлы «.
doc
» с текстовым редактором «
Word
».
Поиск причин и исправление ошибки «Прекращена работа программы Microsoft Word»
В некоторых случаях при работе в Майкрософт Ворд, а также в других приложениях офисного пакета, можно столкнуться с ошибкой «Прекращена работа программы…», которая появляется непосредственно при попытке открытия текстового редактора или отдельного документа. Чаще всего она возникает в Office 2007 и 2010, на разных версиях ОС Windows. Причин возникновения проблемы существует несколько, и в этой статье мы не только их выясним, но и предложим действенные варианты решения.
Примечание: Если ошибка «Прекращена работа программы…» у вас возникает в Microsoft Excel, PowerPoint, Publisher, Visio, предложенная ниже инструкция поможет ее исправить.
Причины возникновения ошибки
В большинстве случаев ошибка, сообщающая о прекращении работы программы, возникает из-за некоторых надстроек, активированных в разделе параметров текстового редактора и других приложений пакета. Одни из них включены по умолчанию, другие – устанавливаются пользователем самостоятельно.
Есть и другие, не самые очевидные, но при этом негативно влияющие на работу программы факторы. В их числе следующие:
- Устаревшая версия офисного пакета;
- Повреждение отдельных приложений или Office в целом;
- Несовместимые или устаревшие драйверы.
Исключить первую и третью причину из этого списка можно и нужно уже сейчас, поэтому прежде чем приступить к исправлению ошибки, озвученной в теме статьи, убедитесь, что на вашем компьютере установлена последняя доступная версия Майкрософт Офис. Если это не так, обновите это программное обеспечение, воспользовавшись нашей инструкцией.
Некорректно установленные, устаревшие или отсутствующие в системе драйверы, казалось бы, не имеют никакого отношения к офисному пакету и его работоспособности. Однако на деле они влекут за собой много проблем, одной из которых вполне может оказаться и аварийное прекращение работы программы. Поэтому, обновив Ворд, обязательно проверьте целостность, актуальность и, что особенно важно, наличие всех драйверов в операционной системе. Если потребуется, обновите их и установите отсутствующие, а наши пошаговые инструкции помогут вам это сделать.
Если после обновления программных компонентов ошибка все равно появляется, для ее исправления переходите к выполнению предложенных ниже рекомендаций, действуя строго в указанном нами порядке.
Способ 1: Автоматическое исправление ошибок
На сайте технической поддержки Майкрософт можно скачать фирменную утилиту, разработанную специально для поиска и устранения проблем в работе Office. Воспользуемся ею для исправления рассматриваемой ошибки, но прежде чем приступить к действиям, закройте Word.
- Загрузив утилиту, запустите ее и нажмите «Далее» в приветственном окне.
Начнется проверка Офиса и непосредственно операционной системы. Как только будет обнаружено то, что вызывает ошибку в работе программных компонентов, можно будет перейти к устранению причины. Просто нажмите «Далее» в окне с соответствующим сообщением.
Дождитесь, пока проблема будет устранена.
Ознакомьтесь с отчетом и закройте окно фирменного средства Майкрософт.
Запустите Ворд и проверьте его работоспособность. Если ошибка больше не появится, отлично, в противном случае переходите к следующему варианту ее исправления.
Способ 2: Ручное отключение надстроек
Как мы уже сказали во вступлении данной статьи, основной причиной прекращения работы Microsoft Word являются надстройки, причем как стандартные, так и самостоятельно установленные пользователем. Обычного их отключения зачастую недостаточно для устранения проблемы, поэтому придется действовать более изощренно, запустив программу в безопасном режиме. Делается это так:
- Вызовите системную утилиту «Выполнить», зажав на клавиатуре клавиши «WIN+R». Введите в строку представленную ниже команду и нажмите «ОК».
Ворд будет запущен в безопасном режиме, о чем свидетельствует надпись в его «шапке».
Примечание: Если Word не запустится в безопасном режиме, прекращение его работы не связано с надстройками. В таком случае сразу переходите к «Способу 3» данной статьи.
Откройте раздел «Параметры».
В появившемся окне выберите пункт «Надстройки», а затем в выпадающем меню «Управление» выберите «Надстройки Word» и нажмите по кнопке «Перейти».
В открывшемся окне с перечнем активных надстроек, если таковые там будут, выполните действия, описанные в шагах 7 и далее текущей инструкции.
Если в меню «Управление» нет пункта «Надстройки Word» или он недоступен, выберите из выпадающего списка вариант «Надстройки СОМ» и нажмите по кнопке «Перейти».
Снимите галочку напротив одной из надстроек в списке (лучше идти по порядку) и нажмите «ОК».
Закройте Ворд и снова запустите его, в этот раз уже в обычном режиме. Если программа будет работать нормально, значит, причина ошибки крылась в отключенной вами надстройке. К сожалению, от ее использования придется отказаться.
В том случае, если ошибка появится снова, описанным выше способом запустите текстовый редактор в безопасном режиме и отключите еще одну надстройку, после чего опять перезапустите Word. Делайте так до тех пор, пока ошибка не исчезнет, и когда это произойдет, вы будете знать, в какой конкретно надстройке кроется ее причина. Следовательно, все остальные можно будет снова включить.
По заверениям представителей службы поддержки Майкрософт Офис, чаще всего причиной рассматриваемой нами ошибки являются следующие надстройки:
Если вы используете любую из них, можно с уверенностью сказать, что именно она и провоцирует возникновение проблемы, негативно влияя на работоспособность Word.
Способ 3: Восстановление Microsoft Office
Внезапное прекращение работы Майкрософт Ворд может быть связано с повреждением непосредственно этой программы или любого другого компонента, входящего в состав офисного пакета. В таком случае наиболее оптимальным решением будет его быстрое восстановление.
- Запустите окно «Выполнить» («WIN+R»), введите в него указанную ниже команду и нажмите «ОК».
В открывшемся окне «Программы и компоненты» отыщите Microsoft Office (или отдельно Microsoft Word, смотря какая версия пакета у вас установлена), выделите его с помощью мышки и нажмите по расположенной на верхней панели кнопке «Изменить».
В окне Мастера установки, которое появится на экране, установите отметку напротив пункта «Восстановить» и нажмите «Продолжить».
Дождитесь завершения процедуры настройки и восстановления офисного пакета, после чего снова запустите Ворд. Ошибка должна исчезнуть, но если этого не произойдет, придется действовать более радикально.
Способ 4: Переустановка Microsoft Office
Если ни один из предложенных нами выше вариантов решения не помог избавиться от ошибки «Прекращена работа программы», придется прибегнуть к экстренной мере, а именно, переустановить Word или весь Microsoft Office (зависит от версии пакета). Причем обычного удаления в данном случае недостаточно, так как следы программы или ее компонентов могут остаться в системе, спровоцировав повторное возникновение ошибки в дальнейшем. Для действительно качественной и эффективной «чистки» рекомендуем воспользоваться фирменным инструментом, предлагаемым на сайте поддержки пользователей офисного пакета.
- Загрузите приложение и запустите его. В приветственном окне нажмите «Далее».
Согласитесь на полное удаление приложений из пакета Майкрософт Офис с вашего компьютера, нажав «Yes».
Дождитесь завершения процедуры деинсталляции, после чего для повышения ее эффективности выполните очистку системы с помощью специализированного приложения. Для этих целей хорошо подойдет CCleaner, об использовании которого мы рассказывали ранее.
Наверняка избавившись от всех следов, перезагрузите ПК и снова установите офисный пакет, воспользовавшись нашим пошаговым руководством. После этого ошибка уж точно вас не потревожит.
Заключение
Ошибка «Прекращена работа программы…» характерна не только для Word, но и для других приложений, входящих в состав пакета Microsoft Office. В этой статье мы рассказали обо всех возможных причинах проблемы и том, как их устранить. Надеемся, до переустановки дело не дойдет, и вы сможете избавиться от столь неприятной ошибки если не банальным обновлением, то хотя бы ограничившись отключением надстроек или восстановлением поврежденных программных компонентов.
Источник
Решение проблем, возникающих при запуске и использовании Word 2010, 2007 или 2003
У многих я считаю возникают проблемы с Microsoft Word различных версий и долго можно искать источник бед в поисковике так и не получив результата. Столкнувшись с одной такой бедой я долго искал ответов но так толком и не нашел, а именно беда была с долгим открытием документа на доволно-таки не плохом компе на котором он эти документы должны открываться за секунду и элементарная переустановка ничем помочь не могла. В итоге наткнулся на решение проблемы в работе программы которые мне помогли и хочу поделиться с вами.
Помощь в решении проблемы в автоматическом режиме
Если вы используете Office Word 2007 или более позднюю версию, вы можете найти и устранить проблему проблему в автоматическом режиме, щелкните Microsoft Fix it для скачивания специальной утилиты.
Устранение неполадок, возникающих при запуске или использовании приложения Word, вручную
Удаление подраздела реестра Word Data
Наиболее часто используемые параметры Word сохраняются в разделе реестра Data. Обычно при устранении неполадок этот раздел удаляют. При следующем запуске приложения Word оно восстанавливает раздел Data, используя для этого параметры по умолчанию.
Чтобы просмотреть эти параметры в приложении Word 2003, выберите пункт Параметры в меню Сервис.
Чтобы просмотреть эти параметры в приложении Word 2007 или Word 2010, нажмите кнопку Microsoft Office, а затем — Параметры Word.
Примечание. После удаления подраздела реестра Data приложение Word восстанавливает для некоторых параметров значения по умолчанию. Например, Word сбрасывает список последних использованных файлов в меню Файл. Кроме того, приложение Word сбрасывает многие параметры, заданные в диалоговом окне Параметры.
Чтобы удалить подраздел реестра WordData, выполните указанные ниже действия.
Закройте все открытые программы Microsoft Office.
Откройте меню Пуск, выберите пункт Выполнить, введите команду regedit и нажмите кнопку ОК.
Найдите один из указанных ниже подразделов реестра, соответствующий установленной версии Word.
Щелкните раздел Data и выберите в меню Файл пункт Экспорт.
Присвойте файлу имя Wddata.reg и сохраните его на рабочем столе.
Выберите в меню Правка пункт Удалить и нажмите кнопку Да.
Закройте редактор реестра.
Запустите Microsoft Word.
Если оно запустилось и работает без ошибок, проблема решена. Она была связана с повреждением раздела реестра WordData. Возможно, потребуется изменить некоторые параметры Word, чтобы восстановить их значения.
Если устранить проблему этим способом не удалось, восстановите исходный раздел реестра WordData. Затем перейдите к разделу «Удаление раздела реестра WordOptions» в этой статье.
Чтобы восстановить исходный раздел реестра Data, выполните указанные ниже действия.
Закройте все открытые программы Microsoft Office.
Дважды щелкните файл Wddata.reg на рабочем столе.
Нажмите кнопку Да, а затем кнопку ОК.
Удаление раздела реестра WordOptions
В разделе реестра WordOptions хранятся параметры, которые настраиваются в различных меню Word. Они делятся на стандартные параметры и дополнительные.
Стандартные параметры создаются при установке. Их можно изменить в различных меню приложения Word. Дополнительные параметры не создаются во время установки.
Чтобы удалить раздел реестра WordOptions, выполните указанные ниже действия.
Закройте все открытые программы Microsoft Office.
Откройте меню Пуск, выберите пункт Выполнить, введите команду regedit и нажмите кнопку ОК.
Найдите один из указанных ниже подразделов реестра, соответствующий установленной версии Word.
Щелкните раздел Options и выберите в меню Файл пункт Экспорт.
Присвойте файлу имя Wdoptn.reg и сохраните его на рабочем столе.
Выберите в меню Правка пункт Удалить и нажмите кнопку Да.
Закройте редактор реестра.
Запустите Microsoft Word.
Если оно запустилось и работает без ошибок, проблема решена. Она была связана с повреждением раздела реестра WordOptions. Возможно, потребуется изменить некоторые параметры Word, чтобы восстановить их значения.
Если устранить проблему этим способом не удалось, восстановите исходный раздел реестра WordOptions. Затем перейдите к разделу «Переименование файла общего шаблона Normal.dot или Normal.dotm».
Чтобы восстановить исходный раздел реестра WordOptions, выполните указанные ниже действия.
Закройте все открытые программы Microsoft Office.
Дважды щелкните файл Wdoptn.reg на рабочем столе.
Нажмите кнопку Да, а затем кнопку ОК.
Переименование файла общего шаблона Normal.dot или Normal.dotm
Вы можете предотвратить влияние форматирования, автотекста и макросов из файла общего шаблона на поведение Word и открытых документов. Для этого нужно переименовать файл общего шаблона. При перезапуске приложения Word обычным способом оно создаст новый файл общего шаблона.
Внимание! После переименования файла общего шаблона некоторые параметры принимают значения по умолчанию. К таким параметрам относятся пользовательские стили и панели инструментов, макросы и элементы автотекста. Поэтому настоятельно рекомендуется не удалять файл общего шаблона.
В некоторых ситуациях можно создать несколько файлов общих шаблонов. Ниже приведены примеры таких ситуаций.
На одном компьютере установлено несколько версий приложения Word.
На одном компьютере развернуто несколько рабочих станций.
В этих случаях необходимо выбрать для переименования правильный экземпляр файла общего шаблона.
Чтобы переименовать файл общего шаблона, выполните указанные ниже действия.
Закройте все открытые программы Microsoft Office.
В меню Пуск выберите пункт Выполнить, введите команду cmd и нажмите кнопку ОК.
Введите одну из указанных ниже команд, соответствующую установленной версии приложения Word, и нажмите клавишу ВВОД.
Windows XP. ren %userprofile%Application DataMicrosoftTemplatesNormal.dot OldNormal.dot
Windows Vista или Windows 7 ren %userprofile%AppDataRoamingMicrosoftTemplatesNormal.dot OldNormal.dot
Word 2007 и Word 2010:
Windows XP: ren %userprofile%Application DataMicrosoftTemplatesNormal.dotm OldNormal.dotm
Windows Vista или Windows 7 ren %userprofile%AppDataRoamingMicrosoftTemplatesNormal.dotm OldNormal.dotm
Введите команду exit и нажмите клавишу ВВОД.
Запустите Microsoft Word.
Отключение надстроек из папки автозагрузки
При запуске Word автоматически загружает шаблоны и надстройки, расположенные в папках Startup. Конфликты или проблемы, которые влияют на надстройку, могут вызвать ошибки в Word. Временно очистите папку Startup, чтобы определить, является ли причиной проблем ее содержимое.
Для этого выполните следующие действия.
Закройте все открытые программы Microsoft Office.
Выполните одну из описанных ниже процедур, соответствующую используемой версии приложения Word.
Нажмите кнопку Пуск, выберите пункт Выполнить, введите команду %programfiles%MicrosoftOfficeOffice11Startup и нажмите кнопку ОК.
Нажмите кнопку Пуск, выберите пункт Выполнить, введите команду %programfiles%MicrosoftOfficeOffice12Startup и нажмите кнопку ОК.
Нажмите кнопку Пуск, выберите пункт Выполнить, введите команду %programfiles%Microsoft OfficeOffice14Startup и нажмите кнопку ОК.
Щелкните правой кнопкой мыши один из файлов в открывшейся папке и выберите команду Переименовать.
После имени файла введите расширение .old и нажмите клавишу ВВОД.
Внимание! Запомните исходное имя файла. Возможно, позже потребуется восстановить его.
Запустите Microsoft Word.
Если проблема больше не наблюдается, значит она была связана с переименованным файлом надстройки. Если функции, предоставляемые надстройкой, необходимы для работы, обратитесь за обновлением к ее изготовителю.
Если устранить проблему не удалось, восстановите исходное имя файла надстройки и повторите действия с 3 по 5 для каждого файла в папке автоз
Источник