Содержание
- Ошибка на этапе установки SAFE_OS во время операции … Windows 10
- Очистка места
- Установка обновлений
- Проверка и восстановление целостности файлов
- Отключение антивирусного ПО
- Чистая установка Windows
- Обновление BIOS
- Ошибка на ноутбуках Samsung
- Старый ПК или ноутбук – выхода нет
- 0x3000D, установка завершилась неудачно на этапе FIRST_BOOT
- Ошибка установки обновления Windows 10 0x800707E7 — 0x3000D
- 1]Проверьте требования к техническим характеристикам системы.
- 2]Удалить мошеннический профиль пользователя
- 3]Удалите стороннее конфликтующее программное обеспечение.
- 4]Непосредственно загрузите Windows 10 ISO
- 5]Чистая установка Windows 10
- Исправлено — сбой установки на этапе Safe_OS [Новости MiniTool]
- Резюме :
- Метод 1: отключите все внешние устройства
- Метод 2: установите для служб автоматический
- Метод 3: обновите драйверы
- Метод 4: отключите видеокарту
- Метод 5: настройте свою оперативную память
- Нижняя граница
Ошибка на этапе установки SAFE_OS во время операции … Windows 10
Автор: Юрий Белоусов · 12.05.2020
Не редко, при обновлении операционной системы до Windows 10 с 7 или 8 версии, пользователи испытывают трудности и сталкиваются с различного рода ошибками. В частности, весьма распространена проблема, когда во время установки ОС или после ее завершения, в процессе перезагрузки компьютера, система выдает сообщение о том, что не удалось установить Windows 10 и компьютер возвращен к тому состоянию, в котором он находился перед началом установки Windows 10. 0xC1900101. Ошибка на этапе установки SAFE_OS во время операции:
- BOOT
- PREPARE_FIRST_BOOT
- APPLY_IMAGE
- MIGRATE_DATA
- PREPARE_ROLLBACK
- REPLICATE_OS
- INSTALL_UPDATES
- И другие.
Каждая из этих ошибок имеет свой идентификационный код и может иметь как общую, так и свою причину возникновения. С учетом этого, в данной статье мы рассмотрим лишь общий порядок действий при появлении ошибки на этапе установки SAFE_OS.
Очистка места
Установка Windows 10 предполагает наличие свободного места на жестком диске в достаточном объеме. Место необходимо не только под саму операционную систему, но и под резервную копию предыдущей версии, которая автоматически архивируется при обновлении системы, а также общее свободное пространство для промежуточных файлов.
Поэтому прежде всего нужно освободить систему от лишних файлов. Необходимо перенести все важные данные с большим весом на съемный носитель – на флеш-накопитель, внешний жесткий диск или в облако, на худой конец. Также желательно воспользоваться специализированным софтом для очистки компьютера. Для этого отлично подойдет CCleaner.
Если установка прошла успешно, и новая версия Windows функционирует нормально, то архивную версию в папке Windows.old можно удалить для освобождения дополнительного места.
Установка обновлений
Прежде чем обновляться до более новой версии операционной системы необходимо установить актуальные обновления для текущей версии, так как именно в них могут быть исправлены баги, которые и приводят к появлению ошибки на этапе установки SAFE_OS во время операции. Сделать это можно из центра обновлений Windows. Там же можно запустить мастер диагностики и устранения неполадок.
Также желательно установить драйвера для всех устройств, подключенных к ПК. С этим поможет программа Driver Booster, которая в автоматическом режиме найдет, установит или обновит все необходимое ПО до актуальной версии.
Проверка и восстановление целостности файлов
Для исключения проблем с целостностью системных файлов операционной системы следует выполнить их проверку и восстановление. Сделать это можно вбив в командную строку следующую команду:
Отключение антивирусного ПО
Антивирусные программы могут некорректно воспринять какой-либо из файлов обновления, приняв его за вирус или нежелательный файл.
Поэтому, перед установкой ОС, крайне рекомендуется отключить антивирус и другие программы для защиты ПК. Но перед этим желательно полностью проверить устройство на наличие вирусов.
Чистая установка Windows
Безусловно, самым надежным решением ошибки на этапе установки SAFE_OS во время операции является чистая установка операционной системы.
Следует скачать образ Windows 10, записать его на диск или съемный накопитель с помощью специализированной программы. А затем запустить установку, при этом выполнив полное форматирование диска.
Обновление BIOS
Старые версии BIOS могут иметь свои особенности, из-за которых установка Windows 10 может стать весьма проблематичной, если не сказать – не осуществимой.
Можно попробовать обновить BIOS, но, нужно понимать, что данная процедура небезопасна и может привести к непоправимым последствиям для работы ПК.
Ошибка на ноутбуках Samsung
Некоторые старые ноутбуки Samsung исключены из списка поддерживаемых Windows 10. Проблема заключается в невозможности обновить ПО для некоторых аппаратных средств. Как правило, для Wi-Fi модуля. Решается проблема путем изъятия модуля из слота. После выполнения успешной операции он возвращается на место.
Старый ПК или ноутбук – выхода нет
Устаревшие модели компьютеров и ноутбуков могут не давать поставить Windows 10 из-за особенностей BIOS, отсутствия необходимых драйверов и программ для перепрошивки.
Не стоит тянуть кота за яйца и пытаться что-либо придумать. Если базовые рекомендации не дают результат, то стоит оставить текущую версию операционной системы.
Не нашли ответ? Тогда воспользуйтесь формой поиска:
Источник
0x3000D, установка завершилась неудачно на этапе FIRST_BOOT
Если при попытке обновления до последней версии Windows 10 с Windows 7 / 8.1 / 10 вы столкнетесь с ошибка 0x800707E7 — 0x3000D, то этот пост призван помочь вам.
Когда вы столкнетесь с этой проблемой. вы получите следующее полное сообщение об ошибке —
Не удалось установить Windows 10
Мы вернули ваш компьютер к тому состоянию, в котором он был до того, как вы начали установку Windows 10.
0x800707E7 — 0x3000D
Ошибка установки на этапе FIRST_BOOT с ошибкой во время операции MIGRATE_DATA
Когда вы сталкиваетесь с этой ошибкой установки и обновления Windows 10, установка останавливается на определенном проценте и при каждой попытке повторяется с ошибкой. В основном эта проблема возникает из-за видеокарты стороннего производителя. Основным виновником является вмешательство драйвера дисплея NVIDIA в установку. Кроме того, нехватка места на диске, внешнее программное обеспечение и некоторые другие причины также мешают процессу установки обновления.
Ошибка установки обновления Windows 10 0x800707E7 — 0x3000D
Если вы столкнулись с этой проблемой, вы можете попробовать наши предложения ниже и посмотреть, поможет ли это решить проблему:
- Проверить требования к системным характеристикам
- Удалить несанкционированные профили пользователей
- Удалите любое стороннее конфликтующее программное обеспечение
- Непосредственно загрузите Windows 10 ISO
Давайте посмотрим на описание процесса, связанного с каждым из перечисленных решений.
1]Проверьте требования к техническим характеристикам системы.
| Процессор: | 1 гигагерц (ГГц) или более быстрый совместимый процессор или система на кристалле (SoC) |
| БАРАН: | 1 гигабайт (ГБ) для 32-разрядной версии или 2 ГБ для 64-разрядной версии |
| Размер жесткого диска: | Жесткий диск 32 ГБ или больше |
| Видеокарта: | Совместимость с DirectX 9 или новее с драйвером WDDM 1.0 |
| Отображать: | 800 × 600 |
| Интернет-соединение: | Подключение к Интернету необходимо для выполнения обновлений, а также для загрузки и использования некоторых функций. Windows 10 Pro в S-режиме, Windows 10 Pro Education в S-режиме, Windows 10 Education в S-режиме и Windows 10 Enterprise в S-режиме требуют подключения к Интернету во время начальной настройки устройства (Out of Box Experience или OOBE), а также учетная запись Microsoft (MSA) или учетная запись Azure Activity Directory (AAD). Для переключения устройства с Windows 10 в S-режиме также требуется подключение к Интернету. |
Если ваша система соответствует минимальным требованиям, но вы все еще сталкиваетесь с ошибкой, вы можете попробовать следующее решение.
2]Удалить мошеннический профиль пользователя
GeForce регулярно выпускает обновления для своей видеокарты, добавляя новые функции и исправляя предыдущие ошибки. Как уже отмечалось, NVIDIA является основной причиной этой проблемы, поскольку создается неправильный профиль пользователя для обработки задач, связанных с обновлением. Эта учетная запись, присутствующая в системе, предотвращает установку Windows 10, тем самым вызывая ошибку.
Это решение требует от вас удаления мошеннического профиля пользователя. Вот как:
Эта процедура также включает в себя операцию с реестром, поэтому убедитесь, что вы приняли меры предосторожности, такие как резервное копирование реестра или создание точки восстановления системы. После этого действуйте следующим образом:
- Нажмите Клавиша Windows + R для вызова диалогового окна «Выполнить».
- В диалоговом окне «Выполнить» введите control system и нажмите Enter, чтобы открыть панель управления системой.
- выбирать Расширенные настройки системы.
- Щелкните значок Настройки кнопка под Профиль пользователя раздел.
- Проверьте имена пользователей в Профили, хранящиеся на этом компьютере.
- Нажмите на UpdatusUser (если есть), а затем щелкните Удалить кнопка.
- Найдите и удалите здесь любые другие необычные имена пользователей.
- Далее перейдите к C: Пользователи в проводнике и удалите те же профили пользователей.
- Теперь снова вызовите диалоговое окно «Выполнить» и введите regedit и нажмите Enter, чтобы открыть редактор реестра.
- Перейдите по пути к ключу реестра ниже или перейдите к нему:
- В нужном месте на правой панели щелкните правой кнопкой мыши Updateuser, и выберите Удалить.
- Перезапустить компьютер.
После этого вы можете попробовать установить обновление еще раз. Процесс должен завершиться без ошибок.
3]Удалите стороннее конфликтующее программное обеспечение.
По какой-то причине стороннее программное обеспечение с низкоуровневым кодированием, как известно, вызывает различные проблемы в Windows 10, включая эту ошибку установки обновления. Более того, отсутствие совместимости в приложениях также приводит к конфликту со встроенными файлами и ресурсами. Программное обеспечение может вызывать различные ошибки во время обновления Windows, обновления, установки и запуска определенных программ. В этом случае вы можете удалить любое стороннее программное обеспечение в своей системе, а затем повторить процесс установки обновления.
4]Непосредственно загрузите Windows 10 ISO
Поскольку вы сталкиваетесь с этой ошибкой при установке обновления Windows 10 с помощью инструмента создания мультимедиа, также известного как Windows Update Assistant, это решение влечет за собой прямую загрузку файла образа ISO Windows 10 с веб-сайта Microsoft. После того, как вы загрузили ISO в место (предпочтительно на рабочий стол) на вашем устройстве, дважды щелкните образ ISO, чтобы смонтировать его как виртуальный диск, затем дважды щелкните значок setup.exe файл, чтобы начать процесс обновления на месте.
Примечание: Если вы пытаетесь выполнить обновление с Windows 7, вам понадобится стороннее программное обеспечение виртуального диска для монтирования образа ISO.
5]Чистая установка Windows 10
Если ничего не помогает, вы можете выполнить чистую установку Windows 10 на устройстве.
Источник
Исправлено — сбой установки на этапе Safe_OS [Новости MiniTool]
Fixed Installation Failed Safe_os Phase
Резюме :
При использовании программы установки Windows для обновления и установки Windows 10 вас может беспокоить сообщение об ошибке «установка завершилась неудачно на этапе safe_os с ошибкой на этапе xxx». Чтобы избавиться от этой проблемы, попробуйте эти решения, предлагаемые Решение MiniTool в этом посте.
Обычно установка Windows 10 завершалась неудачно на этапе safe_os с ошибкой во время различных операций, и сообщения об ошибках бывают разные:
Причинами этой проблемы могут быть старые драйверы, неправильные настройки системы и т. Д. Обновление останавливается при возникновении проблемы. Вы можете выйти из программы установки и вернуться к предыдущей версии Windows. Затем начните устранять проблему и снова обновите или установите Windows.
Метод 1: отключите все внешние устройства
Некоторые пользователи сообщили, что все ваши периферийные устройства могут помочь исправить сбой установки Windows 10 на вашем компьютере. Таким образом, отключите все ваши внешние устройства, включая флешки, USB-концентраторы, телефоны, принтеры и т. Д.
Вы можете использовать клавиатуру и мышь PS / 2 вместо USB-клавиатуры и мыши. Кроме того, если вы используете карту Wi-Fi, вам также следует удалить ее перед выполнением обновления.
Метод 2: установите для служб автоматический
Сообщается, что автоматическая установка некоторых служб является эффективным способом исправить «сбой установки на этапе safe_os с ошибкой во время загрузки или любой другой операции».
Посмотрите, как это сделать:
- открыто Бежать нажав на Логотип Windows + R
- Ввод services.msc и ударил Войти .
- Найдите эти услуги: Фоновая интеллектуальная служба передачи , Криптографическая служба, и Служба обновления Windows .
- Дважды щелкните каждую службу, чтобы Свойства окно и установить Тип запуска к Автоматический .
- Сохраните изменение, нажав Применять а потом Хорошо .
Метод 3: обновите драйверы
По отзывам пользователей, установка Windows 10 завершилась неудачно на этапе safe_os из-за проблем с драйверами. Ваши драйверы могут быть устаревшими или неисправными, поэтому их обновление очень важно.

Как обновить драйверы устройств в Windows 10? Проверьте 2 способа обновления драйверов Windows 10. Руководство по обновлению всех драйверов Windows 10 также находится здесь.
Поиск последних версий драйверов и их установка на компьютер — не быстрая процедура. К счастью, вы можете перейти в Диспетчер устройств, найти драйвер устройства, который вы хотите обновить, щелкнуть его правой кнопкой мыши и позволить менеджеру найти нужный драйвер в Интернете. Но обновление всех драйверов занимает много времени. Даже этот инструмент может не найти нужные вам версии.
В этом случае мы рекомендуем вам использовать стороннюю программу для обновления драйверов. При поиске «лучшего программного обеспечения для обновления драйверов для ПК» в Google вы найдете множество программ. Просто возьмите один, и вы сможете легко обновить драйверы ПК, чтобы решить проблему — мы не смогли установить Windows 10, установка завершилась ошибкой на этапе safe_os.
Метод 4: отключите видеокарту
Если вы получаете сообщение об ошибке «установка завершилась неудачно на этапе safe_os с ошибкой во время операции apply_image», возможно, проблема связана с вашей видеокартой, которая может быть не полностью совместима с Windows 10. Чтобы решить эту проблему, вы можете отключить ее. из BIOS.
- Войдите в BIOS, нажав определенную клавишу в зависимости от вашего ПК. Эта почта — Как войти в BIOS Windows 10/8/7 (HP / Asus / Dell / Lenovo, любой ПК) может быть вам полезен.
- В BIOS найдите выделенную видеокарту и отключите ее, проверив инструкцию по эксплуатации.
- Затем подключите монитор к встроенной графике на задней панели компьютера. Затем установите Windows 10, чтобы проверить, сохраняется ли проблема.
Метод 5: настройте свою оперативную память
Иногда за этой ошибкой могут быть проблемы с ОЗУ (оперативной памятью). Сообщается, что полезно исправить ошибку установки во фразе safe_os, удалив модули RAM или добавив RAM. Просто попробуй.
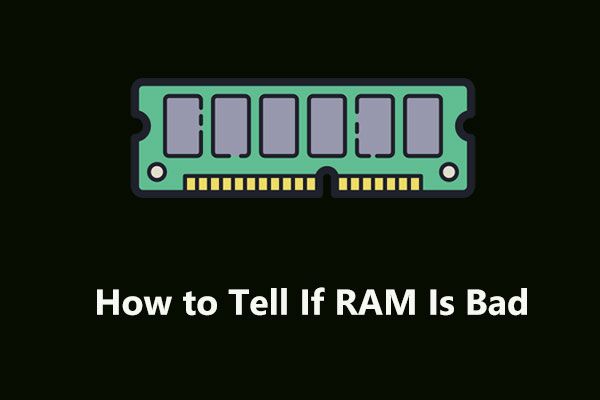
В этом посте показаны 8 распространенных симптомов плохой оперативной памяти, как проверить, что оперативная память плохая, как исправить проблемы с оперативной памятью и некоторая сопутствующая информация.
Нижняя граница
Вы сталкиваетесь с «сбой установки на этапе safe_os с ошибкой во время операции xxx» при установке Windows 10? Теперь, попробовав эти методы, описанные выше, вы должны легко избавиться от проблемы.
Источник
Содержание
- Ошибка first boot при установке windows 10
- Вопрос
- Ответы
- Все ответы
- 0x3000D, установка завершилась неудачно на этапе FIRST_BOOT
- Ошибка установки обновления Windows 10 0x800707E7 — 0x3000D
- 1]Проверьте требования к техническим характеристикам системы.
- 2]Удалить мошеннический профиль пользователя
- 3]Удалите стороннее конфликтующее программное обеспечение.
- 4]Непосредственно загрузите Windows 10 ISO
- 5]Чистая установка Windows 10
- Как исправить код ошибки 0xC190010, 0x30018 в Windows 10
- Решения
- Причины ошибок
- Дополнительная информация и ручной ремонт
- Как исправить ошибку Windows 10 с кодом 0x800705b4
- Исправьте ошибки SearchUI.exe в вашей Windows
- Как исправить ошибку Windows 10 8024402C
- Исправление ошибки синего экрана netio.sys в Windows
- Установка не удалась, преждевременно завершена
- Простое руководство по исправлению ошибки 115
- Исправить ложные уведомления в Центре действий
- Руководство по быстрому исправлению ошибки 0x0000007B, 0xF78524
- LiveInternetLiveInternet
- —Метки
- —Всегда под рукой
- —Рубрики
- —Музыка
- —Приложения
- —Поиск по дневнику
- —Подписка по e-mail
- —Сообщества
- —Статистика
- Что делать с ошибкой 0xC1900101 – 0x40017 при установке Windows 10?
- Что может вызывать 0xC1900101 – 0x40017?
- Решение №1 Повторный запуск установки
- Решение №2 Отключение Брандмауэра Windows
- Решение №3 Отключение внешних устройств
- Решение №4 Отключение антивируса
- Решение №5 Обновление драйверов
- Решение №6 Освобождение дополнительного места на диске
- Решение №7 Чистая загрузка системы
- Решение №8 Обновление BIOS
Ошибка first boot при установке windows 10
Вопрос
Добрый день! Столкнулся с такой ошибкой при попытке обновить 14986:
«Ошибка 0xc1900101-0x30018 на этапе установки FIRST_BOOT во время операции SYSPREP».
Помогите решить проблему, пожалуйста.
Ответы
Сразу после удаления Антивируса Касперского без проблем обновился через ЦО.
Все ответы
Подскажите, пожалуйста, перед обновлением системы у вас возникали какие нибудь ошибки во время работы компьютера?
Каким образом у вас появляется данная ошибка (обычное обновление ОС, Sysprep операция, переустановка ОС?)
На данное время у вас система в рабочем состоянии?
Попробуйте сделать, пожалуйста, DISM online helt check перед обновлением.
Посмотрите, пожалуйста, похожую тему.
Если Вам помог чей-либо ответ, пожалуйста, не забывайте жать на кнопку «Предложить как ответ» или «Проголосовать за полезное сообщение» Мнения, высказанные здесь, являются отражение моих личных взглядов, а не позиции корпорации Microsoft. Вся информация предоставляется «как есть» без каких-либо гарантий.
Источник
0x3000D, установка завершилась неудачно на этапе FIRST_BOOT
Если при попытке обновления до последней версии Windows 10 с Windows 7 / 8.1 / 10 вы столкнетесь с ошибка 0x800707E7 — 0x3000D, то этот пост призван помочь вам.
Когда вы столкнетесь с этой проблемой. вы получите следующее полное сообщение об ошибке —
Не удалось установить Windows 10
Мы вернули ваш компьютер к тому состоянию, в котором он был до того, как вы начали установку Windows 10.
0x800707E7 — 0x3000D
Ошибка установки на этапе FIRST_BOOT с ошибкой во время операции MIGRATE_DATA
Когда вы сталкиваетесь с этой ошибкой установки и обновления Windows 10, установка останавливается на определенном проценте и при каждой попытке повторяется с ошибкой. В основном эта проблема возникает из-за видеокарты стороннего производителя. Основным виновником является вмешательство драйвера дисплея NVIDIA в установку. Кроме того, нехватка места на диске, внешнее программное обеспечение и некоторые другие причины также мешают процессу установки обновления.
Ошибка установки обновления Windows 10 0x800707E7 — 0x3000D
Если вы столкнулись с этой проблемой, вы можете попробовать наши предложения ниже и посмотреть, поможет ли это решить проблему:
Давайте посмотрим на описание процесса, связанного с каждым из перечисленных решений.
1]Проверьте требования к техническим характеристикам системы.
| Процессор: | 1 гигагерц (ГГц) или более быстрый совместимый процессор или система на кристалле (SoC) |
| БАРАН: | 1 гигабайт (ГБ) для 32-разрядной версии или 2 ГБ для 64-разрядной версии |
| Размер жесткого диска: | Жесткий диск 32 ГБ или больше |
| Видеокарта: | Совместимость с DirectX 9 или новее с драйвером WDDM 1.0 |
| Отображать: | 800 × 600 |
| Интернет-соединение: | Подключение к Интернету необходимо для выполнения обновлений, а также для загрузки и использования некоторых функций. Windows 10 Pro в S-режиме, Windows 10 Pro Education в S-режиме, Windows 10 Education в S-режиме и Windows 10 Enterprise в S-режиме требуют подключения к Интернету во время начальной настройки устройства (Out of Box Experience или OOBE), а также учетная запись Microsoft (MSA) или учетная запись Azure Activity Directory (AAD). Для переключения устройства с Windows 10 в S-режиме также требуется подключение к Интернету. |
Если ваша система соответствует минимальным требованиям, но вы все еще сталкиваетесь с ошибкой, вы можете попробовать следующее решение.
2]Удалить мошеннический профиль пользователя
GeForce регулярно выпускает обновления для своей видеокарты, добавляя новые функции и исправляя предыдущие ошибки. Как уже отмечалось, NVIDIA является основной причиной этой проблемы, поскольку создается неправильный профиль пользователя для обработки задач, связанных с обновлением. Эта учетная запись, присутствующая в системе, предотвращает установку Windows 10, тем самым вызывая ошибку.
Это решение требует от вас удаления мошеннического профиля пользователя. Вот как:
Эта процедура также включает в себя операцию с реестром, поэтому убедитесь, что вы приняли меры предосторожности, такие как резервное копирование реестра или создание точки восстановления системы. После этого действуйте следующим образом:
После этого вы можете попробовать установить обновление еще раз. Процесс должен завершиться без ошибок.
3]Удалите стороннее конфликтующее программное обеспечение.
По какой-то причине стороннее программное обеспечение с низкоуровневым кодированием, как известно, вызывает различные проблемы в Windows 10, включая эту ошибку установки обновления. Более того, отсутствие совместимости в приложениях также приводит к конфликту со встроенными файлами и ресурсами. Программное обеспечение может вызывать различные ошибки во время обновления Windows, обновления, установки и запуска определенных программ. В этом случае вы можете удалить любое стороннее программное обеспечение в своей системе, а затем повторить процесс установки обновления.
4]Непосредственно загрузите Windows 10 ISO
Поскольку вы сталкиваетесь с этой ошибкой при установке обновления Windows 10 с помощью инструмента создания мультимедиа, также известного как Windows Update Assistant, это решение влечет за собой прямую загрузку файла образа ISO Windows 10 с веб-сайта Microsoft. После того, как вы загрузили ISO в место (предпочтительно на рабочий стол) на вашем устройстве, дважды щелкните образ ISO, чтобы смонтировать его как виртуальный диск, затем дважды щелкните значок setup.exe файл, чтобы начать процесс обновления на месте.
Примечание: Если вы пытаетесь выполнить обновление с Windows 7, вам понадобится стороннее программное обеспечение виртуального диска для монтирования образа ISO.
5]Чистая установка Windows 10
Если ничего не помогает, вы можете выполнить чистую установку Windows 10 на устройстве.
Источник
Как исправить код ошибки 0xC190010, 0x30018 в Windows 10
Пользователи при обновлении до Windows 10 с Windows 7 или Windows 8 / 8.1 или при обновлении до новой версии, сборки, пакета обновления или крупного обновления Windows 10 могут столкнуться с кодом ошибки 0xC1900101, 0x30018. Установка Windows 10 завершается сбоем, останавливается или зависает. В процессе установки он достигает определенного максимального предела (обычно 6% или 32%), затем возвращается к предыдущей версии операционной системы и отображает следующее сообщение:
Нам не удалось установить Windows 10. Мы вернули ваш компьютер в прежнее состояние, прежде чем вы начали установку Windows 10.
Решения
 Причины ошибок
Причины ошибок
При попытке исправить код ошибки 0xC1900101-0x30018 очень важно знать, что вызывает эту проблему. Наиболее вероятные причины этой ошибки:
Дополнительная информация и ручной ремонт
При устранении проблем, связанных с кодами ошибок, лучше всего использовать методы ручного ремонта. Использование этих методов помогает пользователям точно определить основные причины проблемы и постоянно применять решения для их устранения.
Хотя большинство методов ручного ремонта может выполнить любой пользователь Windows, даже не обладающий техническими возможностями, в определенных случаях требуется помощь профессионала Windows. Если вы не готовы столкнуться с рисками при реализации ручных методов самостоятельно, подумайте о том, чтобы получить помощь профессионального специалиста по Windows, или вы можете использовать мощный автоматизированный инструмент.
Исправляя код ошибки 0xC1900101-0x30018, вы можете повторить те же шаги, что и для 0xc000021a (метод первый), или вы можете попробовать сделать следующее:
ПРИМЕЧАНИЕ: Не забывайте нажимать Enter после каждой команды.
net stop wuauserv
net stop cryptSvc
чистые стоповые бит
net stop msiserver
ПРИМЕЧАНИЕ: Не забывайте нажимать Enter после каждой команды.
C: WindowsSoftwareDistribution SoftwareDistribution.old
C: WindowsSystem32catroot2 Catroot2.old
ПРИМЕЧАНИЕ: Не забывайте нажимать Enter после каждой команды.
net start wuauserv
net start cryptSvc
чистые стартовые биты
net start msiserver
Не можете смириться с долгим и техническим ручным процессом ремонта? Вы все еще можете исправить эту ошибку, загрузив и установив мощный автоматизированный инструмент это, безусловно, сделает работу в один миг!
Как исправить ошибку Windows 10 с кодом 0x800705b4
Исправьте ошибки SearchUI.exe в вашей Windows
Как исправить ошибку Windows 10 8024402C
Исправление ошибки синего экрана netio.sys в Windows
Установка не удалась, преждевременно завершена
Простое руководство по исправлению ошибки 115
Исправить ложные уведомления в Центре действий
Руководство по быстрому исправлению ошибки 0x0000007B, 0xF78524
Источник
LiveInternetLiveInternet
—Метки
—Всегда под рукой
—Рубрики
—Музыка
—Приложения
—Поиск по дневнику
—Подписка по e-mail
—Сообщества
—Статистика
Установка Windows 10
Нам не удалось установить Windows 10
Мы вернули ваш компьютер в состояние, в котором он был до того, как вы начали установку Windows 10.
Основным виновником является вмешательство драйвера дисплея NVIDIA в установку. Кроме того, нехватка места на диске, внешнее программное обеспечение и некоторые другие причины также мешают процессу установки обновления.
Если вы столкнулись с этой проблемой, вы можете попробовать наши предложения ниже и посмотреть, поможет ли это решить проблему:
1. Проверить требования к системным характеристикам
2. Удалить несанкционированные профили пользователей
3. Удалите любое стороннее конфликтующее программное обеспечение
4. Непосредственно загрузите Windows 10 ISO
Давайте посмотрим на описание процесса, связанного с каждым из перечисленных решений.
1] Проверьте требования к техническим характеристикам системы.
Это основные требования для установки Windows 10 на ПК. Если ваше устройство не соответствует этим требованиям, возможно, у вас нет тех возможностей, которые предполагались при работе с Windows 10, и вы можете подумать о покупке нового ПК. 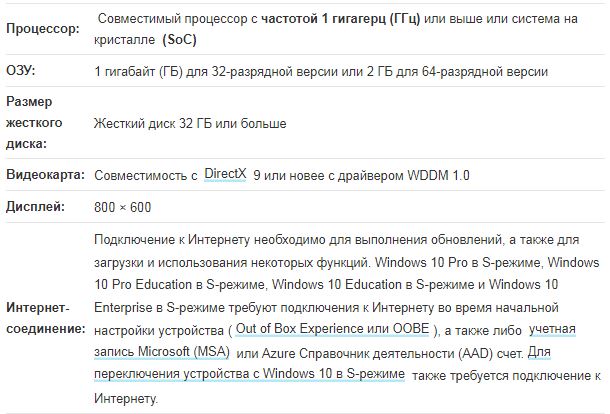
Если ваша система соответствует минимальным требованиям, но вы все еще сталкиваетесь с ошибкой, вы можете попробовать следующее решение.
2] Удалить мошеннический профиль пользователя
GeForce регулярно выпускает обновления для своей видеокарты, добавляя новые функции и исправляя предыдущие ошибки. Как уже отмечалось, NVIDIA является основной причиной этой проблемы, поскольку создается неправильный профиль пользователя для обработки задач, связанных с обновлением.
Эта учётная запись, присутствующая в системе, предотвращает установку Windows 10, тем самым вызывая ошибку. 
Это решение требует от вас удаления мошеннического профиля пользователя. Вот как:
. Нажмите клавишу Windows + R, чтобы вызвать диалоговое окно «Выполнить».
. Нажмите кнопку « Настройки» в разделе « Профиль пользователя ».
. Найдите и удалите здесь любые другие необычные имена пользователей.
. Затем перейдите в C: Users в проводнике и удалите те же профили пользователей.
. Перейдите по пути к ключу реестра ниже или перейдите к нему :
HKEY_LOCAL_MACHINESOFTWAREMicrosoft
Windows NTCurrentVersionProfileList
. В этом месте на правой панели щёлкните правой кнопкой мыши Updateuser и выберите Удалить.
. Перезагрузить компьютер. 
После этого вы можете попробовать установить обновление еще раз. Процесс должен завершиться без ошибок.
3] Удалите стороннее конфликтующее программное обеспечение.
По какой-то причине стороннее программное обеспечение с низкоуровневым кодированием, как известно, вызывает различные проблемы в Windows 10, включая эту ошибку установки обновления.
Более того, отсутствие совместимости в приложениях также приводит к конфликту со встроенными файлами и ресурсами.
Программное обеспечение может вызывать различные ошибки во время обновления Windows, обновления, установки и запуска определенных программ.
В этом случае вы можете удалить любое стороннее программное обеспечение в своей системе, а затем повторить процесс установки обновления.
4] Непосредственно загрузите Windows 10 ISO
Поскольку вы столкнулись с этой ошибкой установки обновления Windows 10 с помощью инструмента создания мультимедиа, также известного как Windows Update Assistant, это решение предполагает, что вы напрямую загружаете файл ISO- образа Windows 10 с веб-сайта Microsoft.
После того, как вы загрузили ISO в место (предпочтительно на рабочий стол) на вашем устройстве, дважды щелкните образ ISO, чтобы смонтировать его как виртуальный диск, а затем дважды щелкните файл setup.exe, чтобы начать процесс обновления на месте.
Источник
Что делать с ошибкой 0xC1900101 – 0x40017 при установке Windows 10?
Ошибка под номером 0xC1900101 – 0x40017 может возникнуть в процессе инсталляции (апдейта до) ОС Windows 10. В ошибке говорится вот что:
Компьютер возвращен к тому состоянию, в котором он находится перед началом установки Windows 10.
0xC1900101 – 0x40017
Ошибка на этапе установки SECOND_BOOT во время операции BOOT
Майкрософт выпустила фиск от подобных ошибок, тем не менее он работает не в каждом случае — иногда приходится задействовать особые методы.
Что может вызывать 0xC1900101 – 0x40017?
Решение №1 Повторный запуск установки
А вы пробовали запустить процесс установки Windows 10 еще раз? В некоторых случаях ошибку 0xC1900101 – 0x40017 удается обойти именно таким способом. Также вы можете попробовать перезагрузить свой ПК и запустить установку еще раз.
Решение №2 Отключение Брандмауэра Windows
Большинство пользователей утверждают, что у них ошибка 0xC1900101 – 0x40017 возникала из-за работающего Брандмауэра Windows. По какой-то причине тот может мешать процессу установки/обновлению до Windows 10, препятствуя загрузке необходимых файлов. Деактивировать Брандмауэр Windows можно вот так:
Запустите установку ОС Windows 10 еще раз и посмотрите, исчезла ли ошибка 0xC1900101 – 0x40017.
Решение №3 Отключение внешних устройств
Подобную проблему могут вызывать некоторые внешние устройства. USB-накопители, внешние HDD/SSD, игровые контроллеры, смартфоны и прочие гаджеты — отключите от своего ПК всё ненужное, а затем повторно запустите установку Windows 10.
Решение №4 Отключение антивируса
Используете на своем компьютере антивирусное ПО от сторонних разработчиков? Знайте, что как раз оно и может вызывать появление ошибки 0xC1900101 – 0x40017. Отключите активную защиту своего антивируса, после чего попытайтесь установить Windows 10 еще раз.
Решение №5 Обновление драйверов
Устаревшие драйвера могут послужить причиной за появлением 0xC1900101 – 0x40017. Вам нужно найти проблематичные драйвера в своей системе и заняться их обновлением. Апдейт драйверов можно произвести следующим образом:
Выполните вышеуказанные действия со всем оборудованием в своей системе, после чего перезагрузите компьютер и запустите установку Windows 10.
Решение №6 Освобождение дополнительного места на диске
Знайте, что установка Windows 10 требует наличия свободного места на диске. Возможно, вы пытаетесь перейти на «десятку» с забитым до самых краев диском. Почистите свой SSD/HDD от ненужных файлов, например, фильмов или видеоигр. Если никакой ошибки при установке Win10 не возникло, значит вам действительно просто не хватало свободного места.
Решение №7 Чистая загрузка системы
Некоторые службы и программы от сторонних разработчиков могут препятствовать установке Windows 10. Чтобы это проверить, вам нужно проделать так называемую «Чистую загрузку». Вот что вам нужно сделать:
Начните установку Windows 10 и проверьте, покажется ли 0xC1900101 – 0x40017. Если все пройдет гладко, то проблема действительно заключалась в одной из отключенных служб или программ. Вернитесь в конфигурацию системы (и диспетчер задач) и включите все ранее деактивированные элементы.
Решение №8 Обновление BIOS
Некоторые владельцы ноутбуков Dell утверждают, что им справиться с 0xC1900101 – 0x40017 помогло обновление BIOS. У вас такой же ноутбук? Воспользуйтесь вот этим материалом от компании Dell, чтобы обновить BIOS на своем ноутбуке.
Источник
Это основные требования для установки Windows 10 на ПК. Если ваше устройство не соответствует этим требованиям, возможно, у вас нет тех возможностей, которые предполагались при использовании Windows 10, и вы можете рассмотреть возможность приобретения нового ПК.
| Процессор: | 1 гигагерц (ГГц) или более быстрый совместимый процессор или система на кристалле (SoC) |
| БАРАН: | 1 гигабайт (ГБ) для 32-разрядной версии или 2 ГБ для 64-разрядной версии |
| Размер жесткого диска: | Жесткий диск 32 ГБ или больше |
| Видеокарта: | Совместимость с DirectX 9 или новее с драйвером WDDM 1.0 |
| Отображать: | 800 × 600 |
| Интернет-соединение: | Подключение к Интернету необходимо для выполнения обновлений, а также для загрузки и использования некоторых функций. Windows 10 Pro в S-режиме, Windows 10 Pro Education в S-режиме, Windows 10 Education в S-режиме и Windows 10 Enterprise в S-режиме требуют подключения к Интернету во время начальной настройки устройства (Out of Box Experience или OOBE), а также учетная запись Microsoft (MSA) или учетная запись Azure Activity Directory (AAD). Для переключения устройства с Windows 10 в S-режиме также требуется подключение к Интернету. |
Если ваша система соответствует минимальным требованиям, но вы все еще сталкиваетесь с ошибкой, вы можете попробовать следующее решение.
2]Удалить мошеннический профиль пользователя
GeForce регулярно выпускает обновления для своей видеокарты, добавляя новые функции и исправляя предыдущие ошибки. Как уже отмечалось, NVIDIA является основной причиной этой проблемы, поскольку создается неправильный профиль пользователя для обработки задач, связанных с обновлением. Эта учетная запись, присутствующая в системе, предотвращает установку Windows 10, тем самым вызывая ошибку.
Это решение требует от вас удаления мошеннического профиля пользователя. Вот как:
Эта процедура также включает в себя операцию с реестром, поэтому убедитесь, что вы приняли меры предосторожности, такие как резервное копирование реестра или создание точки восстановления системы. После этого действуйте следующим образом:
- Нажмите Клавиша Windows + R для вызова диалогового окна «Выполнить».
- В диалоговом окне «Выполнить» введите
control systemи нажмите Enter, чтобы открыть панель управления системой. - выбирать Расширенные настройки системы.
- Щелкните значок Настройки кнопка под Профиль пользователя раздел.
- Проверьте имена пользователей в Профили, хранящиеся на этом компьютере.
- Нажмите на UpdatusUser (если есть), а затем щелкните Удалить кнопка.
- Найдите и удалите здесь любые другие необычные имена пользователей.
- Далее перейдите к C: Пользователи в проводнике и удалите те же профили пользователей.
- Теперь снова вызовите диалоговое окно «Выполнить» и введите
regeditи нажмите Enter, чтобы открыть редактор реестра. - Перейдите по пути к ключу реестра ниже или перейдите к нему:
HKEY_LOCAL_MACHINESOFTWAREMicrosoftWindows NTCurrentVersionProfileList
- В нужном месте на правой панели щелкните правой кнопкой мыши Updateuser, и выберите Удалить.
- Перезапустить компьютер.
После этого вы можете попробовать установить обновление еще раз. Процесс должен завершиться без ошибок.
3]Удалите стороннее конфликтующее программное обеспечение.
По какой-то причине стороннее программное обеспечение с низкоуровневым кодированием, как известно, вызывает различные проблемы в Windows 10, включая эту ошибку установки обновления. Более того, отсутствие совместимости в приложениях также приводит к конфликту со встроенными файлами и ресурсами. Программное обеспечение может вызывать различные ошибки во время обновления Windows, обновления, установки и запуска определенных программ. В этом случае вы можете удалить любое стороннее программное обеспечение в своей системе, а затем повторить процесс установки обновления.
4]Непосредственно загрузите Windows 10 ISO
Поскольку вы сталкиваетесь с этой ошибкой при установке обновления Windows 10 с помощью инструмента создания мультимедиа, также известного как Windows Update Assistant, это решение влечет за собой прямую загрузку файла образа ISO Windows 10 с веб-сайта Microsoft. После того, как вы загрузили ISO в место (предпочтительно на рабочий стол) на вашем устройстве, дважды щелкните образ ISO, чтобы смонтировать его как виртуальный диск, затем дважды щелкните значок setup.exe файл, чтобы начать процесс обновления на месте.
Примечание: Если вы пытаетесь выполнить обновление с Windows 7, вам понадобится стороннее программное обеспечение виртуального диска для монтирования образа ISO.
5]Чистая установка Windows 10
Если ничего не помогает, вы можете выполнить чистую установку Windows 10 на устройстве.
Надеюсь это поможет!
Подобные коды ошибок:
Содержание
- Исправлено: сбой установки Windows на этапе DOWNLEVEL
- Как исправить ошибку 0x80004005-0x1000A: сбой установки на этапе DOWNLEVEL
- Удалить стороннее программное обеспечение безопасности
- Перезапустите службу обновления
- Перезапустите службы обновления и повторно зарегистрируйте файлы Центра обновления Windows.
- Восстановить BCD
- Установите обновления вручную
- Заключение
- 0x80004005 0x1000a ошибка на этапе установки downlevel во время операции prepare first boot
- Вопрос
- 0x80004005 0x1000a ошибка на этапе установки downlevel во время операции prepare first boot
- Вопрос
- Ответы
- Все ответы
- 0x80004005 0x1000a ошибка на этапе установки downlevel во время операции prepare first boot
- Вопрос
- Ответы
- Все ответы
- 0x80004005 0x1000a ошибка на этапе установки downlevel во время операции prepare first boot
- Answered by:
- Question
Исправлено: сбой установки Windows на этапе DOWNLEVEL
При попытке установить последние обновления Windows процесс может иногда завершаться ошибкой на этапе DOWNLEVEL. Установка идет примерно до 50 процентов; ваш компьютер сообщает, что он перезагрузится через мгновение, но затем ничего не происходит и установка не выполняется.
При возникновении этой проблемы на экране появляется следующее сообщение об ошибке: «0x80004005-0x1000A: установка завершилась неудачно на этапе DOWNLEVEL с ошибкой во время операции PREPARE_FIRST_BOOT“. Звучит довольно запутанно, не правда ли? Давайте посмотрим, что вы можете сделать, чтобы решить эту проблему.
Как исправить ошибку 0x80004005-0x1000A: сбой установки на этапе DOWNLEVEL
⇒ Быстрые проверки
- Отключите периферийные устройства.
- Проверьте настройки даты и времени; убедитесь, что они верны.
- Перед повторной проверкой обновлений перезагрузите маршрутизатор.
- Убедитесь, что на диске с ОС имеется не менее 20 ГБ свободного места.
Удалить стороннее программное обеспечение безопасности
Сторонний антивирус решения для защиты от вредоносных программ и брандмауэра могут иногда препятствовать установке на ваш компьютер последних обновлений. Самым быстрым решением этой проблемы является временное отключение стороннего программного обеспечения безопасности.
Если этот метод не работает, удалить все сторонние решения для защиты от вредоносных программ с вашего компьютера. Кстати, многие антивирусные программы поставляются со своими собственными средствами удаления. Перезагрузите компьютер и оставьте только Защитник Windows. Затем перейдите в Безопасность Windows, нажмите Virus и защита от угроз, и выполните полное сканирование. Затем снова проверьте наличие обновлений.
Перезапустите службу обновления
Попробуйте перезапустить службу обновлений Windows и проверьте, помогает ли это решение вам.
- Тип Сервисы в поле поиска на панели задач Windows.
- Дважды щелкните значок Приложение «Сервисы».
- Прокрутите вниз до Центр обновления Windows.
- Щелкните правой кнопкой мыши службу и выберите Рестарт.
- Если служба не запущена, щелкните ее правой кнопкой мыши и выберите Начинать.
- Перезапустите службу BITS и службу криптографии.
- Еще раз проверьте обновления.
Перезапустите службы обновления и повторно зарегистрируйте файлы Центра обновления Windows.
Кроме того, вы также можете перезапустить службу обновлений с помощью командной строки.
- нажмите Окна а также Икс ключи и выберите Командная строка (администратор).
- Затем выполните следующие команды, нажимая Enter после каждой:
- чистые стоповые биты
- чистая остановка wuauserv
- чистая остановка cryptsvc
- Del «% ALLUSERSPROFILE% Application Data Microsoft Network Downloader qmgr * .dat»
- cd / d% windir% system32
- regsvr32.exe atl.dll
- regsvr32.exe urlmon.dll
- regsvr32.exe mshtml.dll
- regsvr32.exe shdocvw.dll
- regsvr32.exe browseui.dll
- regsvr32.exe jscript.dll
- regsvr32.exe vbscript.dll
- regsvr32.exe scrrun.dll
- regsvr32.exe msxml.dll
- regsvr32.exe msxml3.dll
- regsvr32.exe msxml6.dll
- regsvr32.exe actxprxy.dll
- regsvr32.exe softpub.dll
- regsvr32.exe wintrust.dll
- regsvr32.exe dssenh.dll
- regsvr32.exe rsaenh.dll
- regsvr32.exe gpkcsp.dll
- regsvr32.exe sccbase.dll
- regsvr32.exe slbcsp.dll
- regsvr32.exe cryptdlg.dll
- regsvr32.exe oleaut32.dll
- regsvr32.exe ole32.dll
- regsvr32.exe shell32.dll
- regsvr32.exe initpki.dll
- regsvr32.exe wuapi.dll
- regsvr32.exe wuaueng.dll
- regsvr32.exe wuaueng1.dll
- regsvr32.exe wucltui.dll
- regsvr32.exe wups.dll
- regsvr32.exe wups2.dll
- regsvr32.exe wuweb.dll
- regsvr32.exe qmgr.dll
- regsvr32.exe qmgrprxy.dll
- regsvr32.exe wucltux.dll
- regsvr32.exe muweb.dll
- regsvr32.exe wuwebv.dll
- сброс WinSock Netsh
- чистые стартовые биты
- чистый старт wuauserv
- чистый старт cryptsvc
Восстановить BCD
Если данные конфигурации загрузки Windows повреждены, вы не сможете правильно загрузить компьютер или установить последние обновления. Загрузитесь с внешнего диска, а затем перейдите в командную строку. Запустить Bootrec / rebuildBCD команду и держите пальцы скрещенными.
Установите обновления вручную
При установке обновлений Windows у вас есть два варианта: использовать встроенную службу обновлений или установить обновления вручную. Если процесс обновления по-прежнему не удается на этапе DOWNLEVEL, скачать обновление с веб-сайта Microsoft с помощью помощника по обновлению. Используйте Ассистента, если вы устанавливаете обновление функции.
Если вы хотите установить обновление безопасности или накопительное обновление, перейдите в Обновить сайт каталога . Введите номер базы знаний в поле поиска, найдите обновление, которое хотите установить, и нажмите Скачать кнопка.
Заключение
Если процесс обновления Windows не удается на этапе DOWNLEVEL при установке файлов новой ОС, что-то явно мешает обновлению. Если вы используете сторонние программные решения для обеспечения безопасности, отключите или удалите эти программы. Затем перезапустите службу обновления Windows. Если у вас есть внешний загрузочный диск, подключите его к компьютеру и восстановите BCD. Если ничего не работает, вы можете установить обновления вручную.
Эти решения помогли вам решить проблему? Поделитесь своим мнением в комментариях ниже.
Источник
0x80004005 0x1000a ошибка на этапе установки downlevel во время операции prepare first boot
Вопрос
I’ve tried several times to remotely upgrade my office computer from Windows 10 Pro 64-bit r.1809 to the current 2004 release (and previously to r. 1903) without success.
I’ve tried it through Windows update and, after restart, the PC keeps on 1809 release.
I’ve tried it via Windows 10 update assistant (https://www.microsoft.com/software-download/windows10) with the same result.
I’ve tried to update from a recent Windows 10 ISO file downloaded on the PC, but the process is not able to upgrade Windows, just to re-install it loosing all my previous setup.
I’ve even tried to follow steps collected from Internet (repairing Windows inconsistencies, stopping Windows update related services, delete software distribution folder, re-launch update process as administrator) with no luck at all.
Due to the current pandemic situation, that forces me to work from home connected to my office computer, I’m not able to follow the last solution, i.e., reinstall Windows 10 from scratch through a recent ISO downloaded onto an USB stick, cause it would imply losing network connectivity.
Is there a way to solve this problem?
I’m attaching the Panther and Rollback log files from my last attempt (through Windows 10 update assistant).
Источник
0x80004005 0x1000a ошибка на этапе установки downlevel во время операции prepare first boot
Вопрос
Система Windows 10 Home не может обновиться до версии 1809 с помощью центра обновления. После попытки обновления с образа появилось окно с ошибкой: 0x80004005 — 0x1000A — ошибка на этапе установки DOWNLEVEL во время операции PREPARE_FIRST_BOOT. Помогите!
Ответы
Посмотрите подобное обуждение и попробуйте решение
Мнения, высказанные здесь, являются отражением моих личных взглядов, а не позиции корпорации Microsoft. Вся информация предоставляется «как есть» без каких-либо гарантий.
- Изменено Dmitriy Vereshchak Microsoft contingent staff, Moderator 9 мая 2019 г. 8:38
- Предложено в качестве ответа Dmitriy Vereshchak Microsoft contingent staff, Moderator 9 мая 2019 г. 8:38
- Помечено в качестве ответа Dmitriy Vereshchak Microsoft contingent staff, Moderator 10 мая 2019 г. 5:16
После входа в Windows RE и выполнения в командной строке команд
обновление установилось. То есть пришлось пересоздать базу данных BCD.
- Помечено в качестве ответа Dmitriy Vereshchak Microsoft contingent staff, Moderator 10 мая 2019 г. 5:16
Все ответы
Добрался вот до такой ерунды:
C:WINDOWSsystem32>bcdedit /export c:bcdbp.bcd
Ошибка экспорта хранилища.
Отказано в доступе.
Как исправить? Думаю, что невозможно установить обновление именно из-за этого. Вот листинг BCD. Система запускается и работает без проблем.
Источник
0x80004005 0x1000a ошибка на этапе установки downlevel во время операции prepare first boot
Вопрос
Система Windows 10 Home не может обновиться до версии 1809 с помощью центра обновления. После попытки обновления с образа появилось окно с ошибкой: 0x80004005 — 0x1000A — ошибка на этапе установки DOWNLEVEL во время операции PREPARE_FIRST_BOOT. Помогите!
Ответы
Посмотрите подобное обуждение и попробуйте решение
Мнения, высказанные здесь, являются отражением моих личных взглядов, а не позиции корпорации Microsoft. Вся информация предоставляется «как есть» без каких-либо гарантий.
- Изменено Dmitriy Vereshchak Microsoft contingent staff, Moderator 9 мая 2019 г. 8:38
- Предложено в качестве ответа Dmitriy Vereshchak Microsoft contingent staff, Moderator 9 мая 2019 г. 8:38
- Помечено в качестве ответа Dmitriy Vereshchak Microsoft contingent staff, Moderator 10 мая 2019 г. 5:16
После входа в Windows RE и выполнения в командной строке команд
обновление установилось. То есть пришлось пересоздать базу данных BCD.
- Помечено в качестве ответа Dmitriy Vereshchak Microsoft contingent staff, Moderator 10 мая 2019 г. 5:16
Все ответы
Добрался вот до такой ерунды:
C:WINDOWSsystem32>bcdedit /export c:bcdbp.bcd
Ошибка экспорта хранилища.
Отказано в доступе.
Как исправить? Думаю, что невозможно установить обновление именно из-за этого. Вот листинг BCD. Система запускается и работает без проблем.
Источник
0x80004005 0x1000a ошибка на этапе установки downlevel во время операции prepare first boot
This forum has migrated to Microsoft Q&A. Visit Microsoft Q&A to post new questions.
Answered by:
Question
I’ve tried several times to remotely upgrade my office computer from Windows 10 Pro 64-bit r.1809 to the current 2004 release (and previously to r. 1903) without success.
I’ve tried it through Windows update and, after restart, the PC keeps on 1809 release.
I’ve tried it via Windows 10 update assistant (https://www.microsoft.com/software-download/windows10) with the same result.
I’ve tried to update from a recent Windows 10 ISO file downloaded on the PC, but the process is not able to upgrade Windows, just to re-install it loosing all my previous setup.
I’ve even tried to follow steps collected from Internet (repairing Windows inconsistencies, stopping Windows update related services, delete software distribution folder, re-launch update process as administrator) with no luck at all.
Due to the current pandemic situation, that forces me to work from home connected to my office computer, I’m not able to follow the last solution, i.e., reinstall Windows 10 from scratch through a recent ISO downloaded onto an USB stick, cause it would imply losing network connectivity.
Is there a way to solve this problem?
I’m attaching the Panther and Rollback log files from my last attempt (through Windows 10 update assistant).
Источник
установка windows 7

Для установки этой операционной системы вам потребуется установочный диск Microsoft Windows 7 Ultimate.
!ВНИМАНИЕ! Если во время установки будут возникать ошибки копирования файлов, значит ваш диск испорчен или ваш CD-привод не может его прочесть должным образом. Не используйте зацарапанные и заляпанные диски. Если все же нет другого диска, попробуйте протереть его ваткой со спиртом хорошенько и насухо вытереть мягкой салфеткой — иногда помогает.
1) Для начала, как обычно, нужно настроить БИОС на загрузку с CD-привода. Для этого включаем компьютер и как только на экране начинают появляться белые надписи на черном фоне жмем на клавиатуре кнопку Delete (в некоторых случаях, например на компьютерах от ASUS, нужно нажимать кнопку F2 вместо Delete). На мониторе появится синий (или серый) экран настройки БИОС. Вставьте установочный диск Windows 7 в CD-привод. Далее по пунктам.
1.1) Сначала для тех, у кого синий. (У кого серый, читаем ниже пункт 1.2) Управление производится с клавиатуры кнопками вверх и вниз.
Нам нужна строчка «Advanced BIOS features». Выбираем ее и жмем Enter. Видим следующее:
Находим строчку First Boot Device (В переводе Первое загрузочное устройство). Напротив этой строки обычно стоит либо Floppy, либо HDD (HDD-0). Наша задача установить там CDROM. Для этого стрелками наводим на строчку выделение и жмем Enter. Появится список загрузочных устройств, среди которых нужно выбрать стрелками вниз или вверх пункт CDROM и нажать Enter. Получится примерно как на картинке выше. Таким образом мы укажем компьютеру, чтоб загрузка при включении компьютера производилась не с жесткого диска, а с CD-привода. Теперь нажимаем клавишу F10 с клавиатуры, появится окошко с запросом на подтверждение. Нажимаем букву игрек Y затем Enter. Компьютер перезагрузится.
1.2) Теперь для тех у кого серый БИОС. (У кого синий, пропускаем этот пункт и идем к пункту 2).
После включения компьютера и нажатия на Delete перед вами будет примерно такой экран:
Передвигаться по меню можно стрелками вправо, влево, вниз, вверх. Стрелкой вправо выбираем пункт Boot наверху. И стрелкой вниз выбираем пункт Boot Device Priority. Жмем кнопку Enter и выбираем CD/DVD-ROM. Нажимаем F10 на клавиатуре, затем Enter. Компьютер перезагрузится.
2) Итак после настройки БИОСа компьютер начинает перезагружаться. Теперь не зеваем и следим за белыми надписями на экране. Как только начнут появляться надписи на экране, ждите появления внизу экрана надписи « PRESS ANY KEY TO BOOT FROM CD… » (В переводе: нажмите любую клавишу для загрузки с CD), она появляется всего на секунды 3, поэтому не спать. Как только появилась, жмем Enter. Начнется загрузка с установочного диска. Если проспали и не успели нажать Enter, выключаем компьютер и снова включаем, ждем надписи, жмем Enter.
3) После нажатия на Enter начинается загрузка с диска установки Windows 7. Сначала мы увидим надпись на черном фоне «Windows is loading files…» и шкалу. Затем загрузится красивый интерфейс, несколько секунд будем наблюдать надпись «Запуск программы установки…» на синем фоне.
Ждем пока не увидим следующее:
Здесь будут показаны жесткие диски и другие носители информации, на которые можно установить windows. В нашем случае имеется один жесткий диск объемом 16 Gb. Если у вас несколько жестких дисков, выберите тот, на который следует установить Windows 7.
Здесь также можно произвести настройку дисков перед установкой. Можно форматировать разделы (при форматировании раздела вся информация на разделе стирается), удалять разделы, создавать новые. Для этого выделите мышью нужный раздел из списка и нажмите на «Настройка диска«.
После выбора нужного раздела нажимаем Далее. Начнется процесс установки.
На экране можно будет наблюдать ход процесса установки. После завершения указанных действий компьютер перезагрузится. Если все прошло успешно, при включении увидим такой экран:
Затем пойдет завершающий этап установки Windows 7.
После чего компьютер опять перезагрузится и начнется запуск уже новой операционной системы.
При первом запуске будет произведена автоматическая проверка производительности и настройка оборудования. И вот нас приветствует Windows 7 Ultimate.
Показывается рабочий стол:
Поздравляю! На этом установка Microsoft Windows 7 Ultimate закончена. Осваивайте новую систему!
Похожие материалы:
- установка windows xp после windows 7
- Как установить windows XP
Новые материалы:
- Как установить драйвер
- Как скрыть файлы и папки на компьютере?
- «>Ошибка DISK BOOT FAILURE
- Реестр Windows как выполнить очистку
- Настройка сети Windows 7
старые материалы:
- WINDOWS заблокирован — Отправьте СМС
- Эта копия Windows не прошла проверку подлинности
- Краткий словарь компьютерных терминов
- Решение проблем с отображением шрифтов в Windows XP
- «>История Windows
<предыдущая> Следующая страница>>
Не редко, при обновлении операционной системы до Windows 10 с 7 или 8 версии, пользователи испытывают трудности и сталкиваются с различного рода ошибками. В частности, весьма распространена проблема, когда во время установки ОС или после ее завершения, в процессе перезагрузки компьютера, система выдает сообщение о том, что не удалось установить Windows 10 и компьютер возвращен к тому состоянию, в котором он находился перед началом установки Windows 10. 0xC1900101. Ошибка на этапе установки SAFE_OS во время операции:
- BOOT
- PREPARE_FIRST_BOOT
- APPLY_IMAGE
- MIGRATE_DATA
- PREPARE_ROLLBACK
- REPLICATE_OS
- INSTALL_UPDATES
- И другие.
Скриншот:
Каждая из этих ошибок имеет свой идентификационный код и может иметь как общую, так и свою причину возникновения. С учетом этого, в данной статье мы рассмотрим лишь общий порядок действий при появлении ошибки на этапе установки SAFE_OS.
Очистка места
Установка Windows 10 предполагает наличие свободного места на жестком диске в достаточном объеме. Место необходимо не только под саму операционную систему, но и под резервную копию предыдущей версии, которая автоматически архивируется при обновлении системы, а также общее свободное пространство для промежуточных файлов.
Поэтому прежде всего нужно освободить систему от лишних файлов. Необходимо перенести все важные данные с большим весом на съемный носитель – на флеш-накопитель, внешний жесткий диск или в облако, на худой конец. Также желательно воспользоваться специализированным софтом для очистки компьютера. Для этого отлично подойдет CCleaner.
Если установка прошла успешно, и новая версия Windows функционирует нормально, то архивную версию в папке Windows.old можно удалить для освобождения дополнительного места.
Установка обновлений
Прежде чем обновляться до более новой версии операционной системы необходимо установить актуальные обновления для текущей версии, так как именно в них могут быть исправлены баги, которые и приводят к появлению ошибки на этапе установки SAFE_OS во время операции. Сделать это можно из центра обновлений Windows. Там же можно запустить мастер диагностики и устранения неполадок.
Также желательно установить драйвера для всех устройств, подключенных к ПК. С этим поможет программа Driver Booster, которая в автоматическом режиме найдет, установит или обновит все необходимое ПО до актуальной версии.
Проверка и восстановление целостности файлов
Для исключения проблем с целостностью системных файлов операционной системы следует выполнить их проверку и восстановление. Сделать это можно вбив в командную строку следующую команду:
sfc /scannow
Отключение антивирусного ПО
Антивирусные программы могут некорректно воспринять какой-либо из файлов обновления, приняв его за вирус или нежелательный файл.
Поэтому, перед установкой ОС, крайне рекомендуется отключить антивирус и другие программы для защиты ПК. Но перед этим желательно полностью проверить устройство на наличие вирусов.
Чистая установка Windows
Безусловно, самым надежным решением ошибки на этапе установки SAFE_OS во время операции является чистая установка операционной системы.
Следует скачать образ Windows 10, записать его на диск или съемный накопитель с помощью специализированной программы. А затем запустить установку, при этом выполнив полное форматирование диска.
Обновление BIOS
Старые версии BIOS могут иметь свои особенности, из-за которых установка Windows 10 может стать весьма проблематичной, если не сказать – не осуществимой.
Можно попробовать обновить BIOS, но, нужно понимать, что данная процедура небезопасна и может привести к непоправимым последствиям для работы ПК.
Ошибка на ноутбуках Samsung
Некоторые старые ноутбуки Samsung исключены из списка поддерживаемых Windows 10. Проблема заключается в невозможности обновить ПО для некоторых аппаратных средств. Как правило, для Wi-Fi модуля. Решается проблема путем изъятия модуля из слота. После выполнения успешной операции он возвращается на место.
Старый ПК или ноутбук – выхода нет
Устаревшие модели компьютеров и ноутбуков могут не давать поставить Windows 10 из-за особенностей BIOS, отсутствия необходимых драйверов и программ для перепрошивки.
Не стоит тянуть кота за яйца и пытаться что-либо придумать. Если базовые рекомендации не дают результат, то стоит оставить текущую версию операционной системы.
Не нашли ответ? Тогда воспользуйтесь формой поиска:
- Remove From My Forums
-
Вопрос
-
Добрый день! Столкнулся с такой ошибкой при попытке обновить 14986:
«Ошибка 0xc1900101-0x30018 на этапе установки FIRST_BOOT во время операции SYSPREP».
setupact.log
2017-02-02 20:40:58, Info UI Determining whether we should run ConX or legacy setup 2017-02-02 20:40:58, Info UI Will launch ConX setup experience 2017-02-02 20:40:58, Info UI Launching ConX setup experience 2017-02-02 20:40:58, Info UI Inspecting ConX Setup Cmdline 2017-02-02 20:40:58, Info UI Launching D:SourcesSetupPrep.exe 2017-02-02 21:13:37, Info MIG MigHost started with command line: {F776D19F-6642-4C6E-B3B7-A989288B3DDE} /InitDoneEvent:MigHost.{F776D19F-6642-4C6E-B3B7-A989288B3DDE}.Event /ParentPID:9528 2017-02-02 21:13:37, Info MIG MigHost: CMigPluginSurrogate::Init: Successfully initialized surrogate. 2017-02-02 21:13:37, Info MIG MigHost: Initialized successfully with CLSID[{F776D19F-6642-4C6E-B3B7-A989288B3DDE}] and LogDir=[] 2017-02-02 21:13:37, Info MIG MigHost: CMigPluginSurrogate::LoadDllServer in progress: BinaryPath=[C:$WINDOWS.~BTSourcesReplacementManifestsMicrosoft-Windows-RasServer-MigPluginRasMigPlugin.dll], CLSID=[{D26AA4A5-92AD-48DB-8D59-95EF0DCE6939}], ApartmentThreadingModel=[0]. 2017-02-02 21:13:37, Info MIG MigHost: CMigPluginSurrogate::COMGenericThreadingHostThreadProc: ThreadID=[0xea8], Server=[C:$WINDOWS.~BTSourcesReplacementManifestsMicrosoft-Windows-RasServer-MigPluginRasMigPlugin.dll], CLSID=[{D26AA4A5-92AD-48DB-8D59-95EF0DCE6939}], ApartmentThreadingModel=[0] 2017-02-02 21:13:37, Info MIG MigHost: CMigPluginSurrogate::LoadAndRegisterServerInThreadContext: Loaded server(C:$WINDOWS.~BTSourcesReplacementManifestsMicrosoft-Windows-RasServer-MigPluginRasMigPlugin.dll) 2017-02-02 21:13:37, Info MIG MigHost: CMigPluginSurrogate::LoadAndRegisterServerInThreadContext: Successfully loaded and registered server(C:$WINDOWS.~BTSourcesReplacementManifestsMicrosoft-Windows-RasServer-MigPluginRasMigPlugin.dll) 2017-02-02 21:13:37, Info MIG MigHost: CMigPluginSurrogate::COMGenericThreadingHostThreadProc: LoadAndRegisterServerInThreadContext() succeeded. 2017-02-02 21:13:37, Info MIG MigHost: CMigPluginSurrogate::LoadDllServer finished: Result=[0x0]. 2017-02-02 21:13:38, Info MIG MigHost: CMigPluginSurrogate::COMGenericThreadingHostThreadProc: Exiting ThreadID=[0xea8]. 2017-02-02 21:13:38, Info MIG MigHost: Exiting process.Помогите решить проблему, пожалуйста.
-
Изменено
2 февраля 2017 г. 19:17
-
Изменено
Ответы
-
Сразу после удаления Антивируса Касперского без проблем обновился через ЦО.
Дело было в нем.
-
Помечено в качестве ответа
mishazajceff
4 февраля 2017 г. 19:09
-
Помечено в качестве ответа



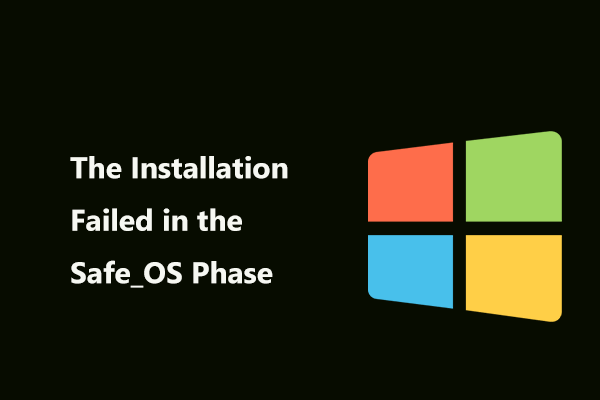
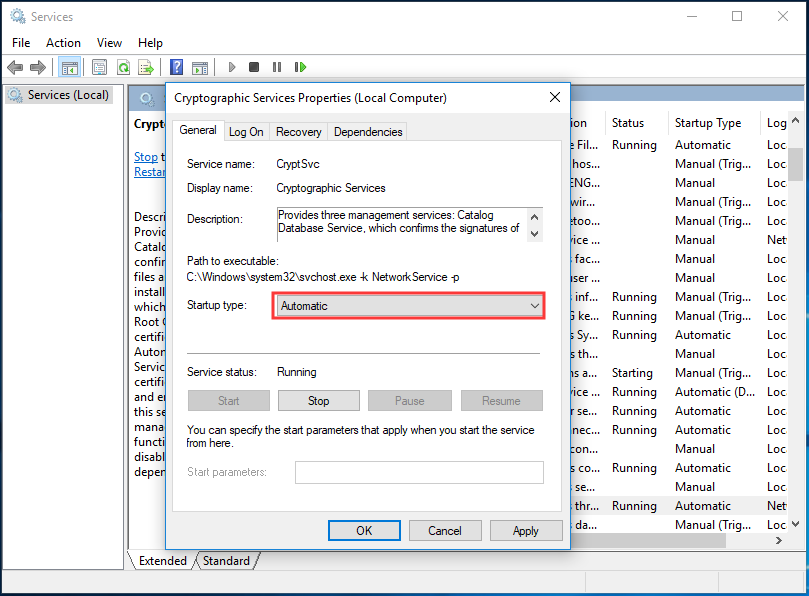

 Причины ошибок
Причины ошибок











