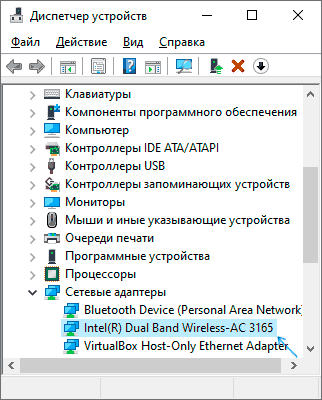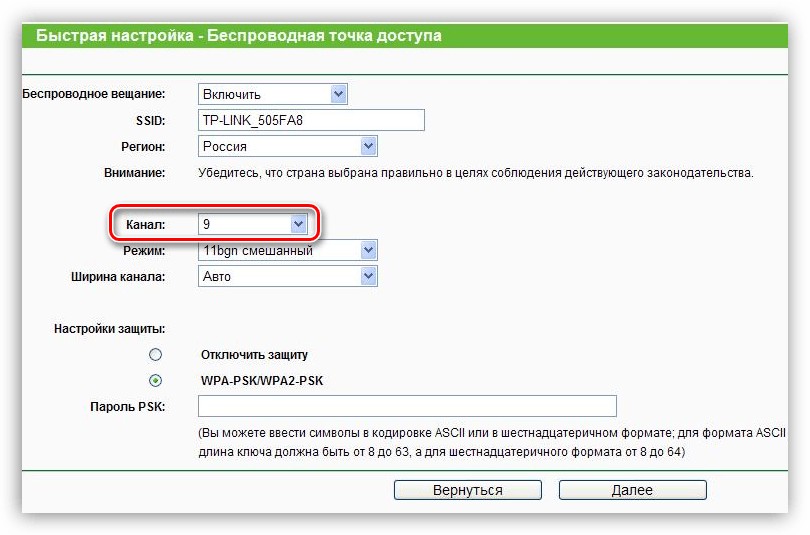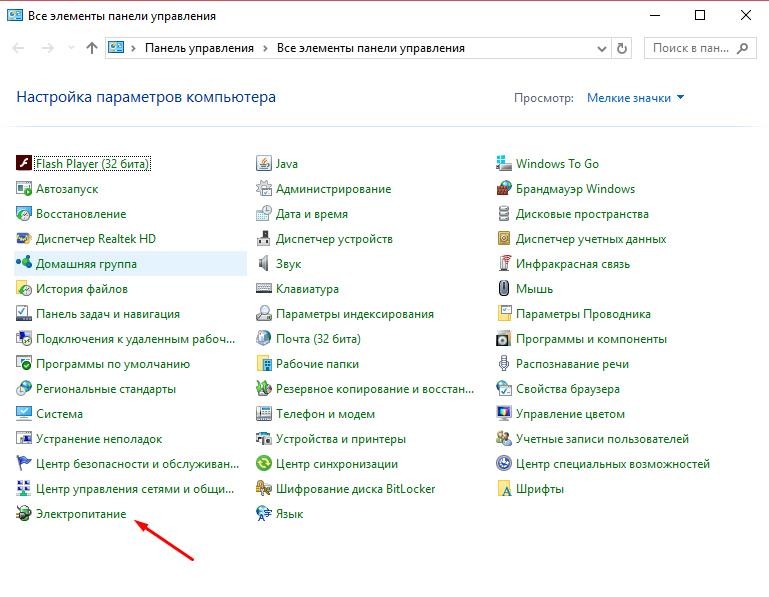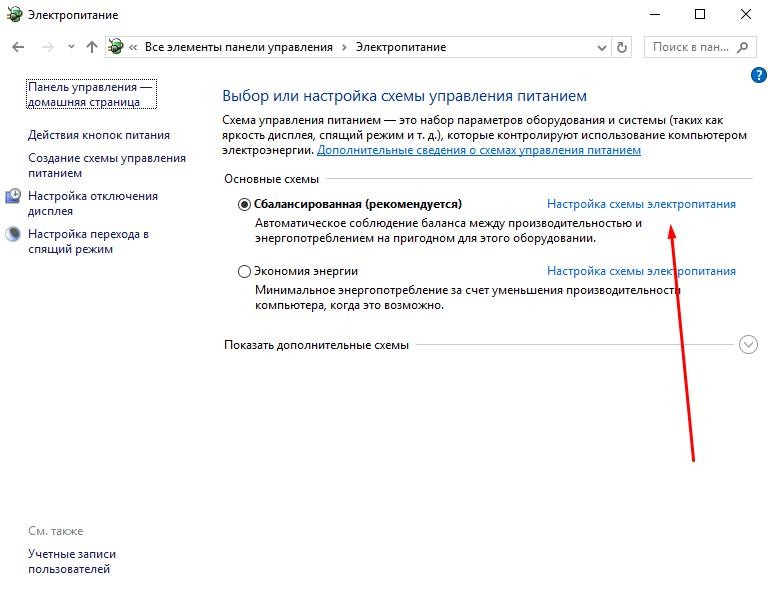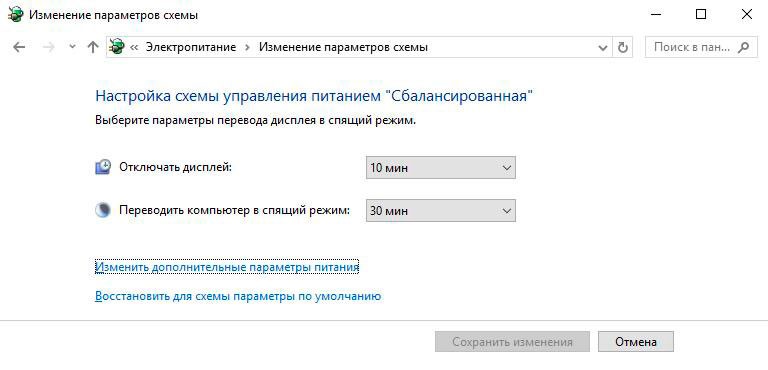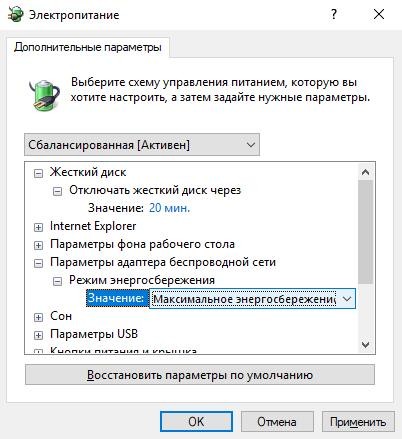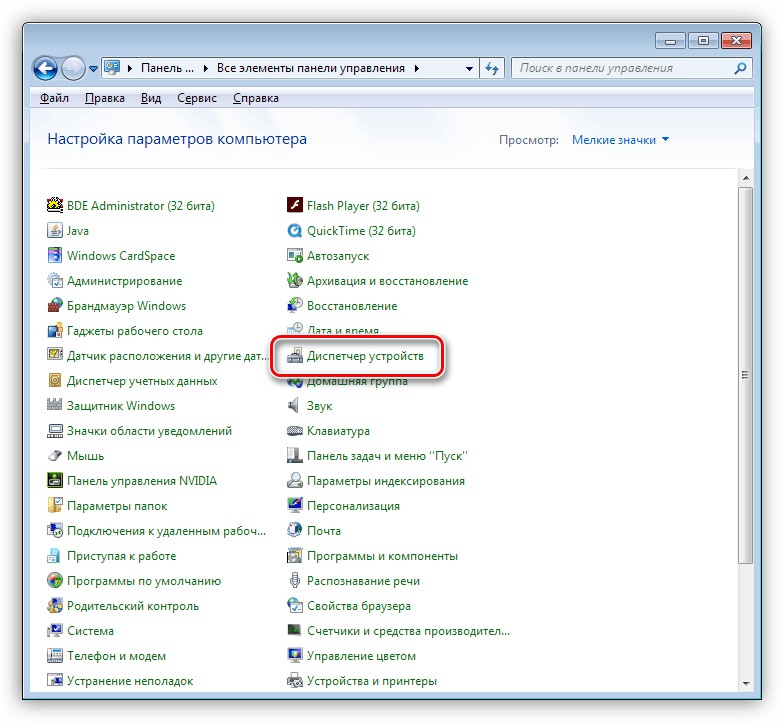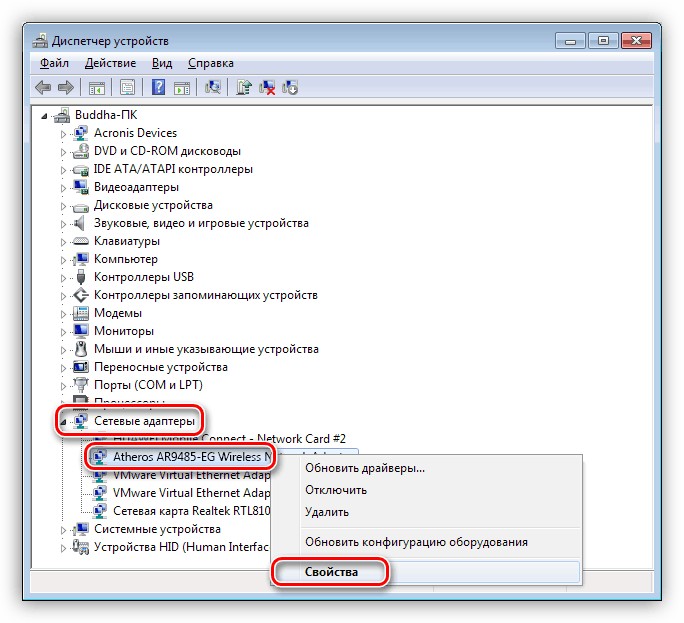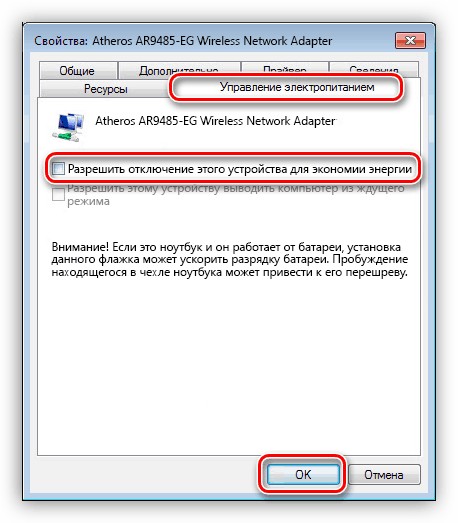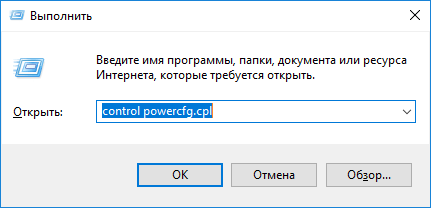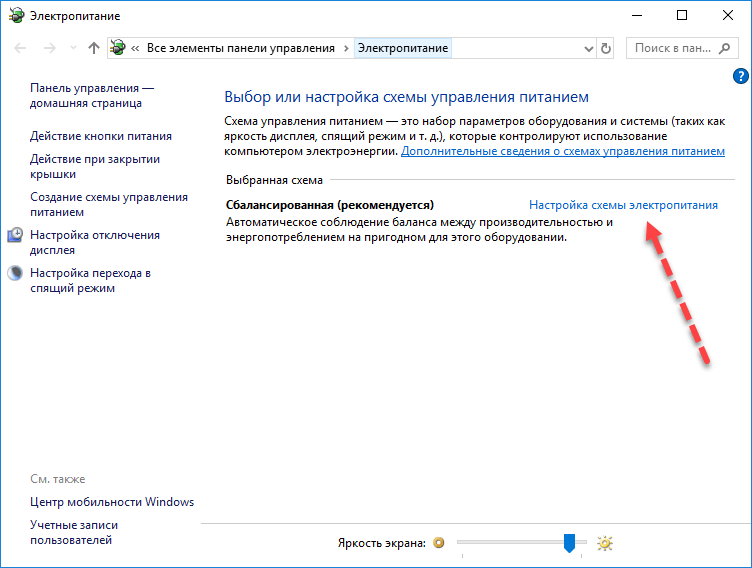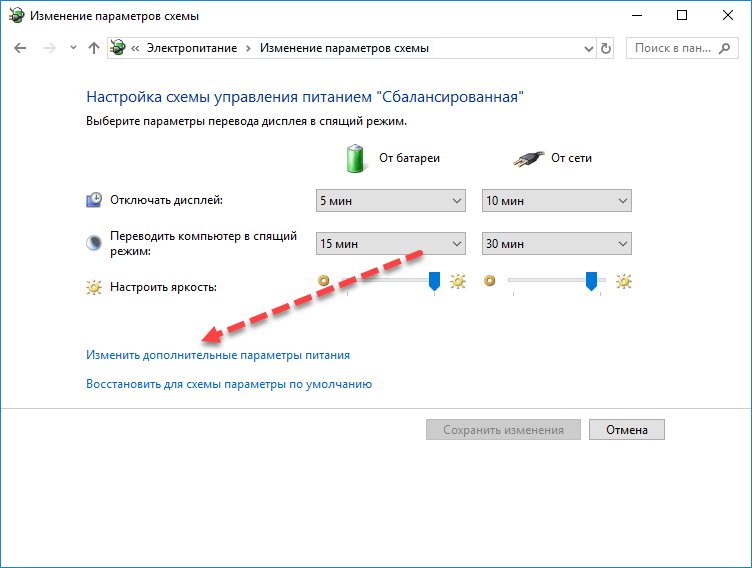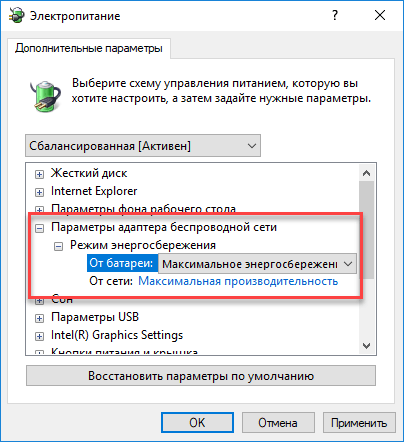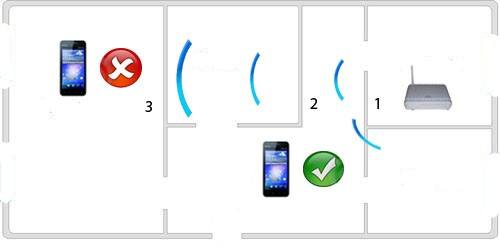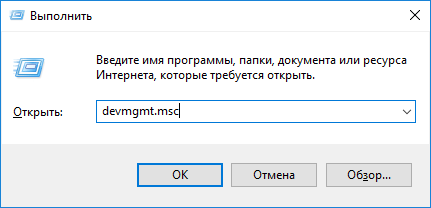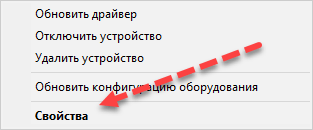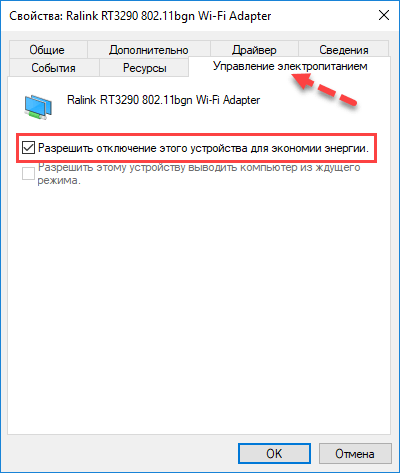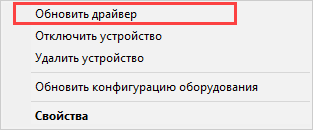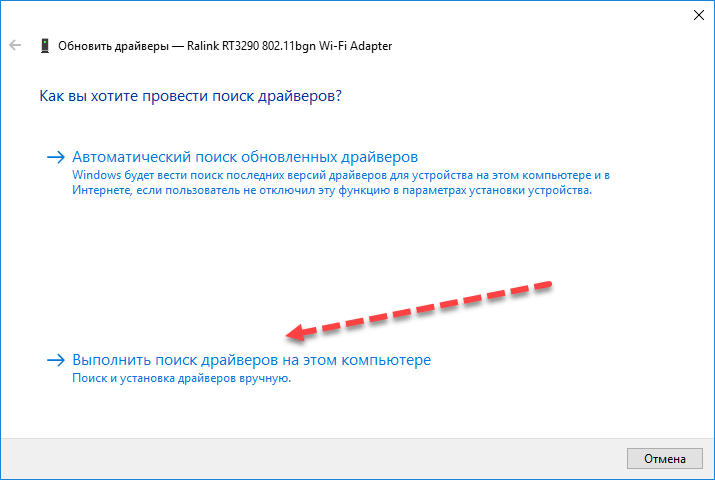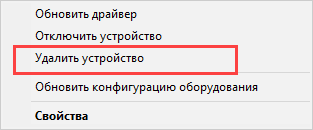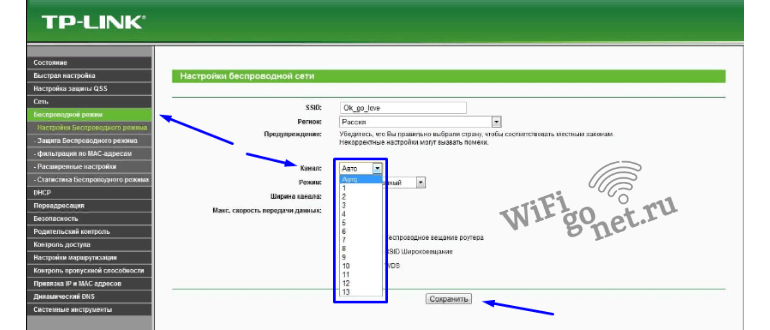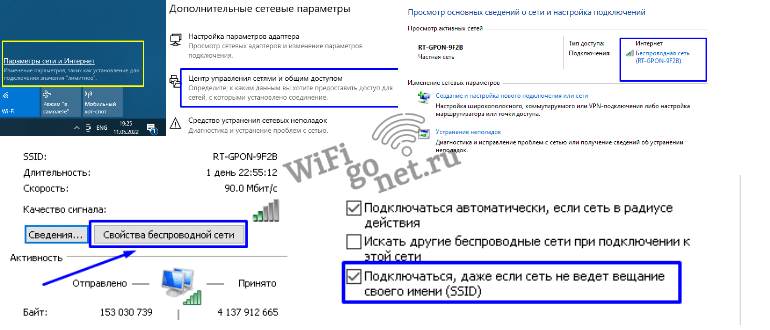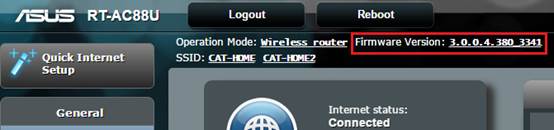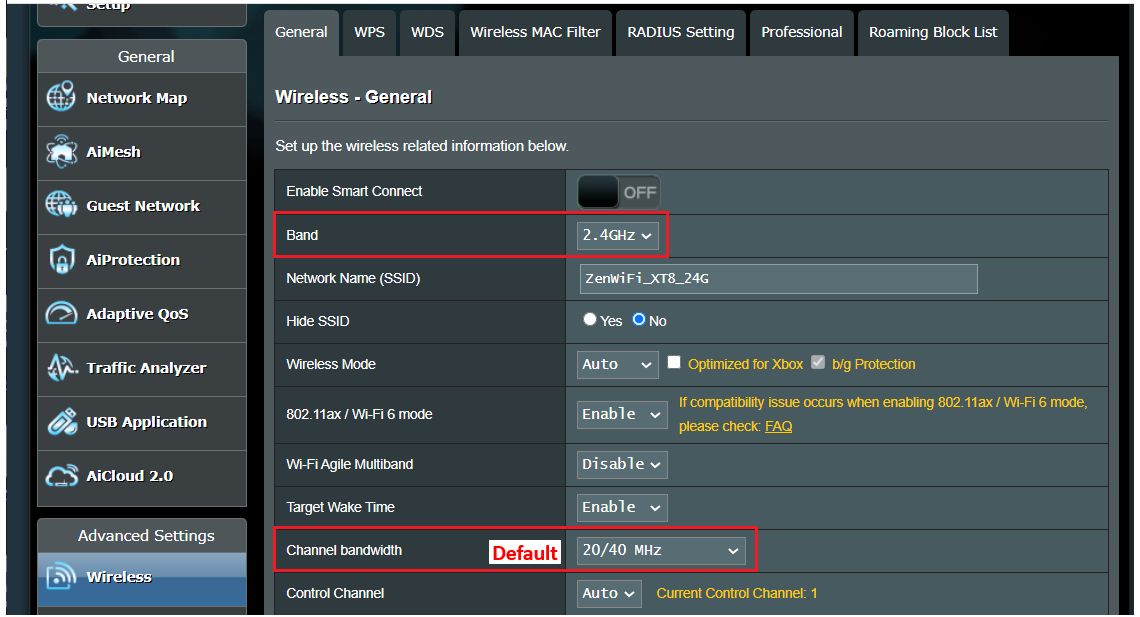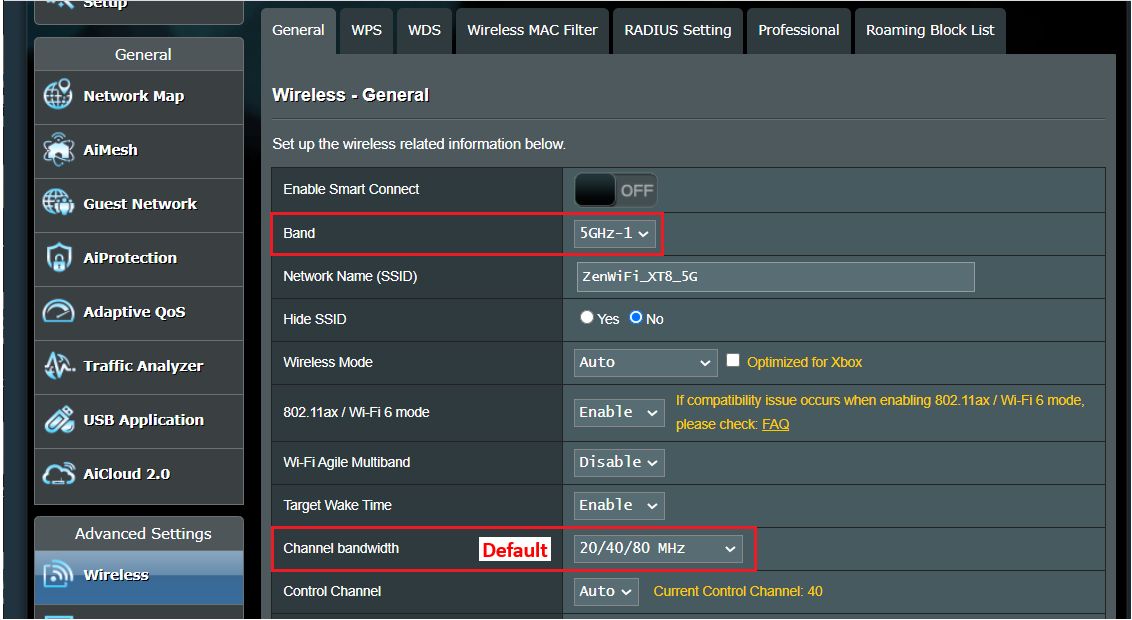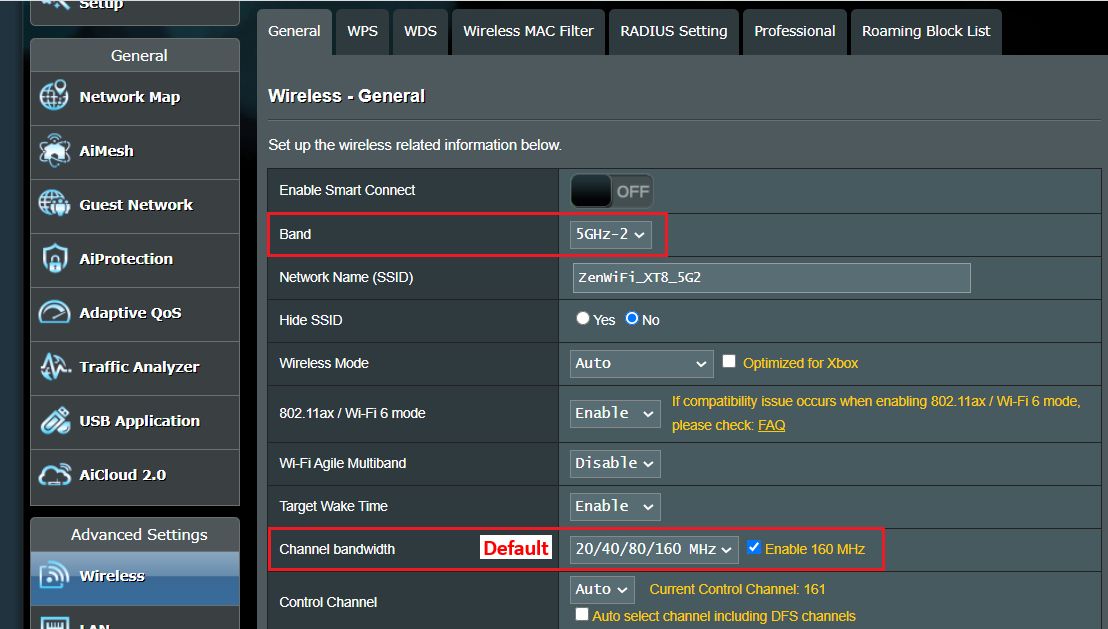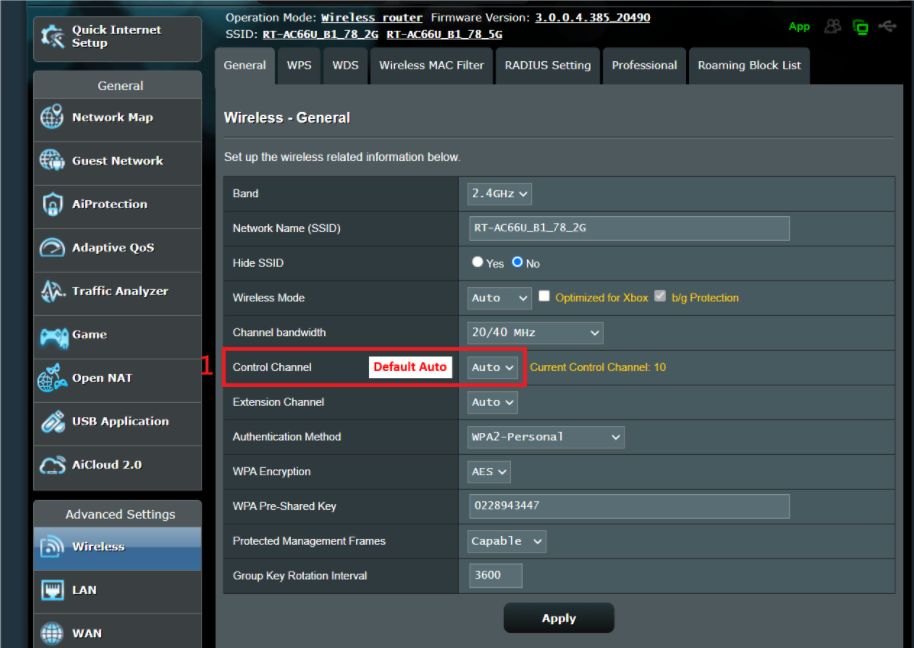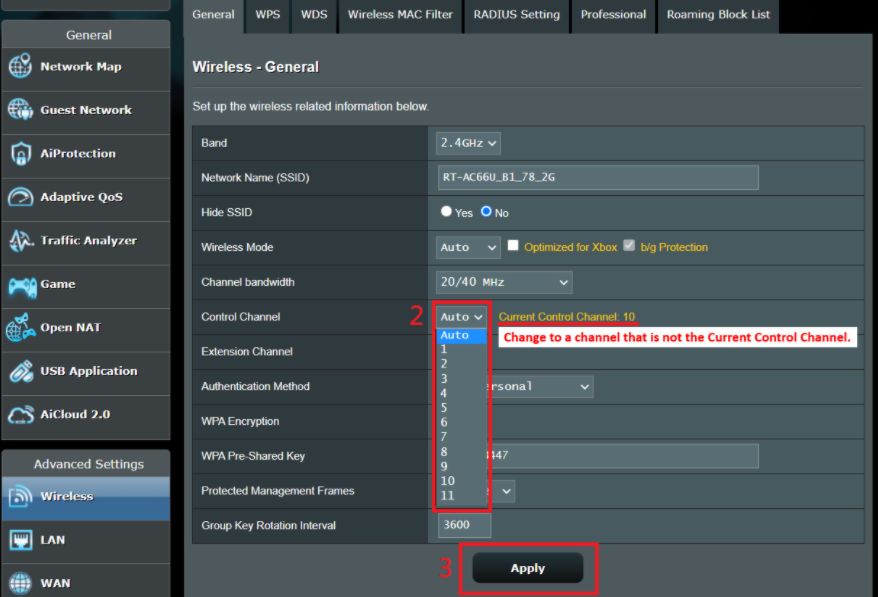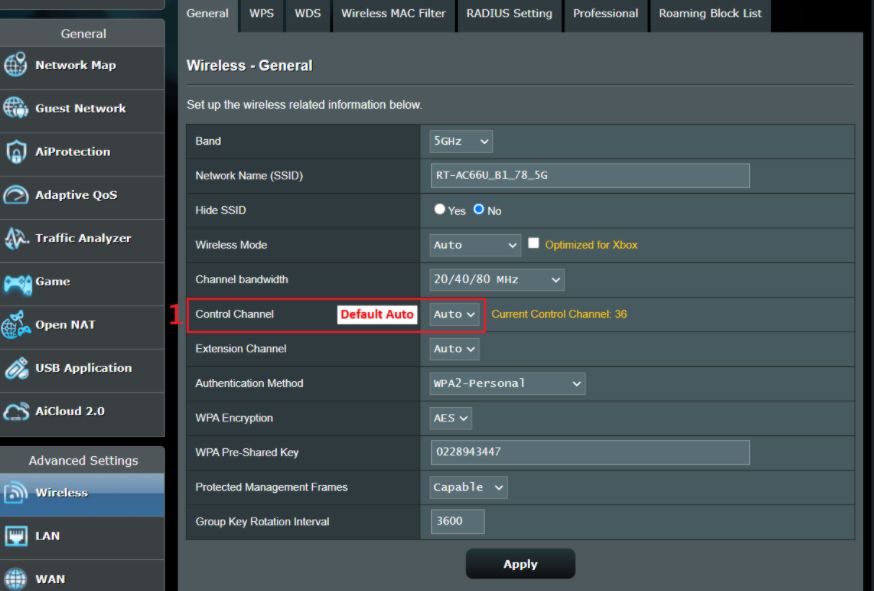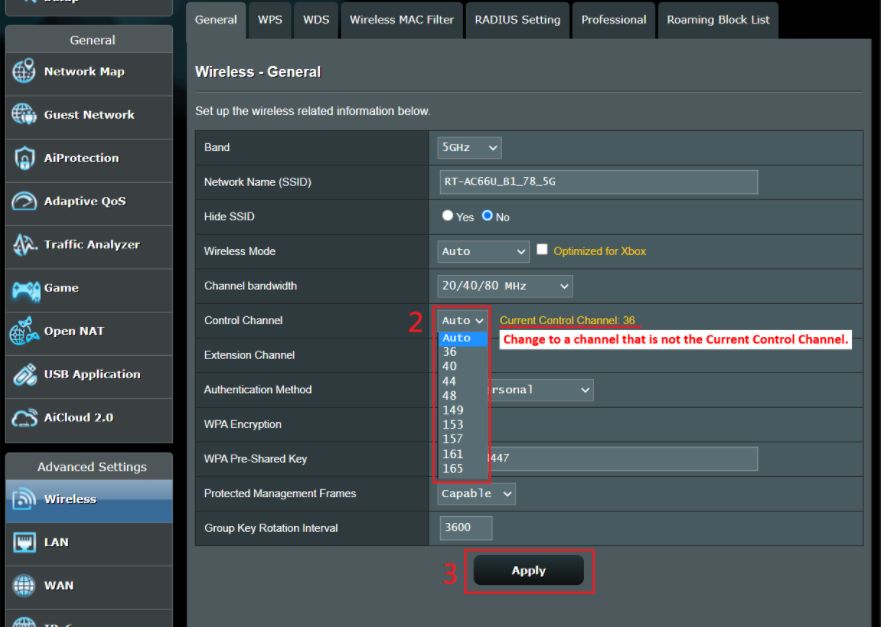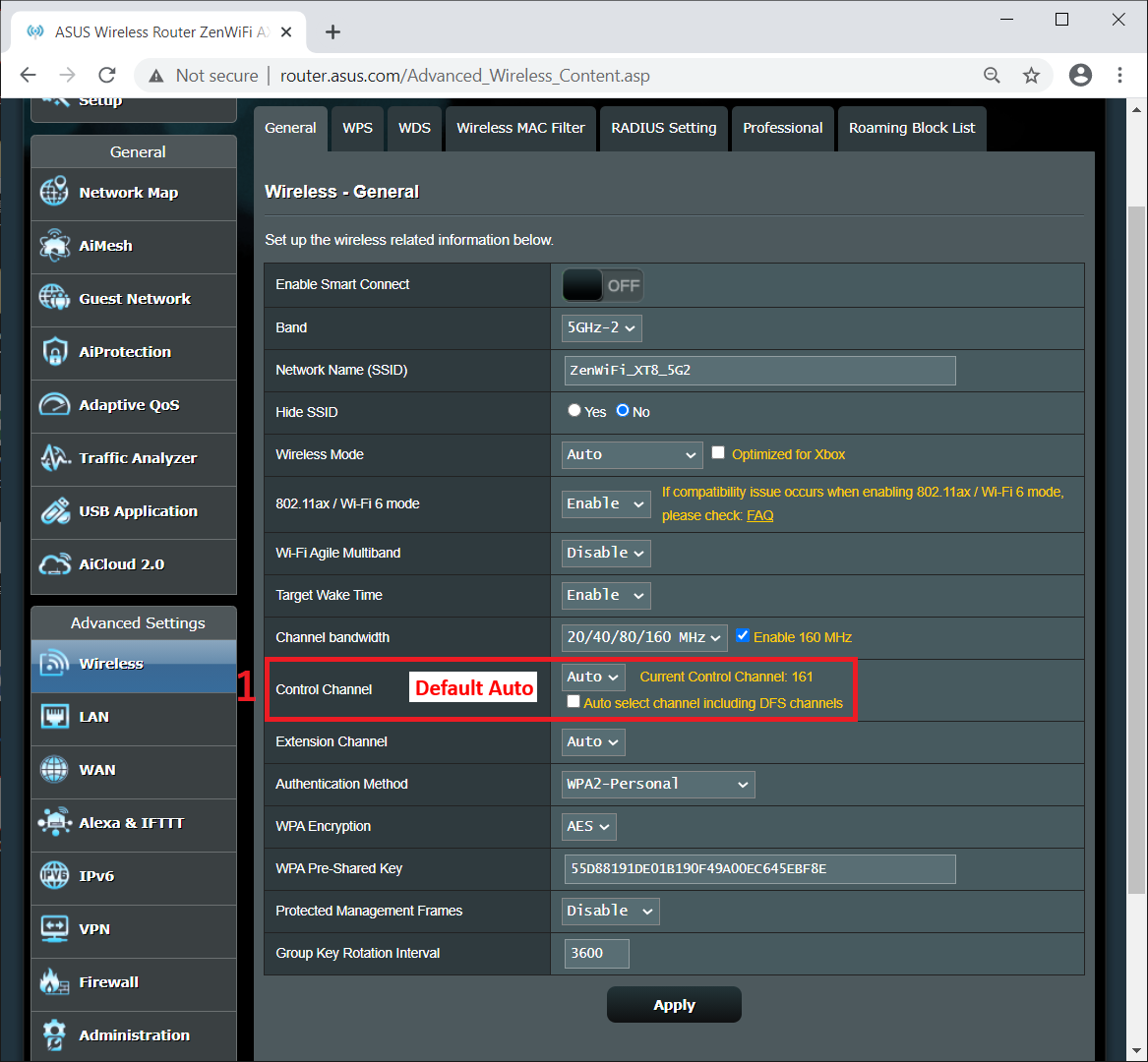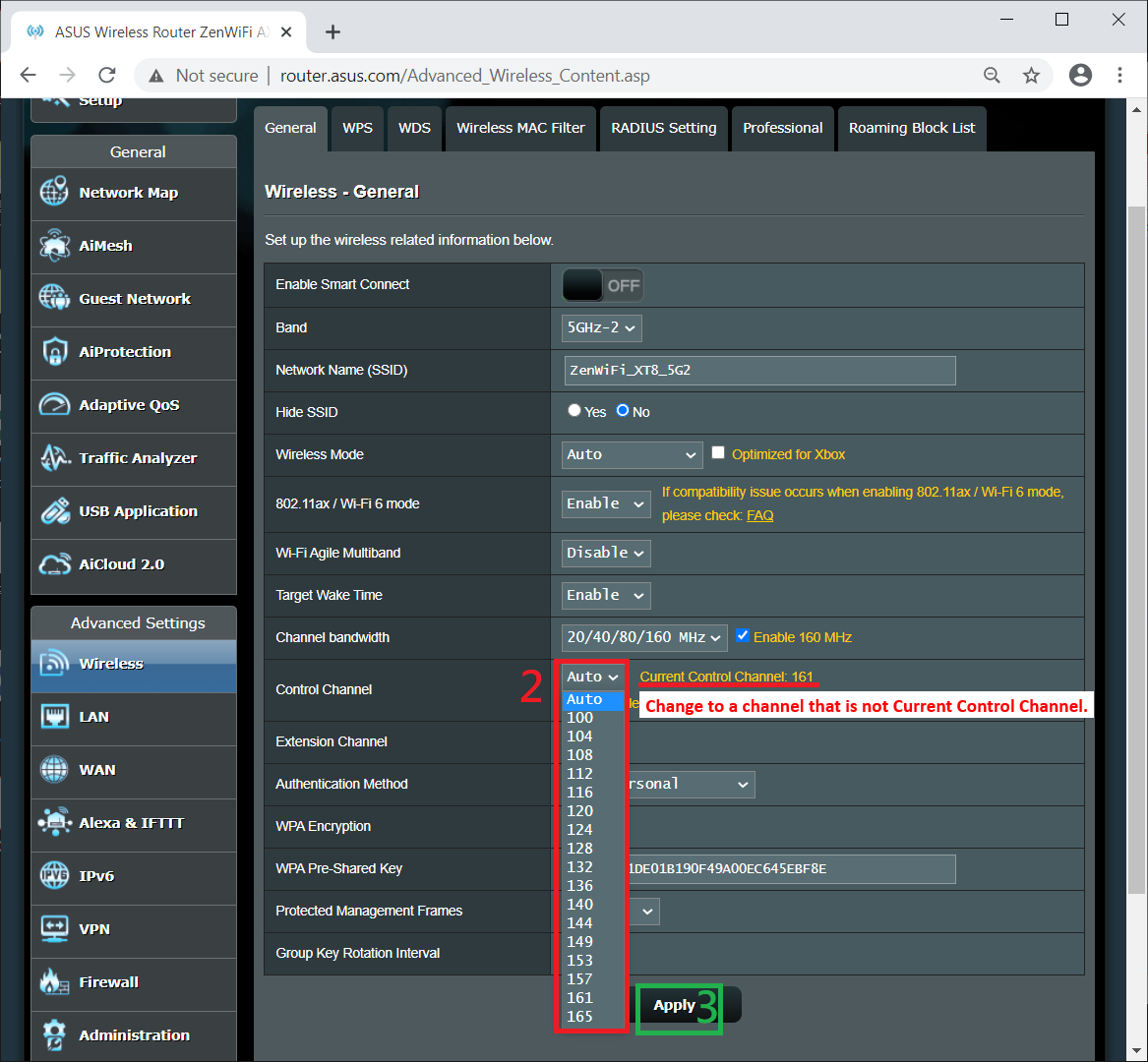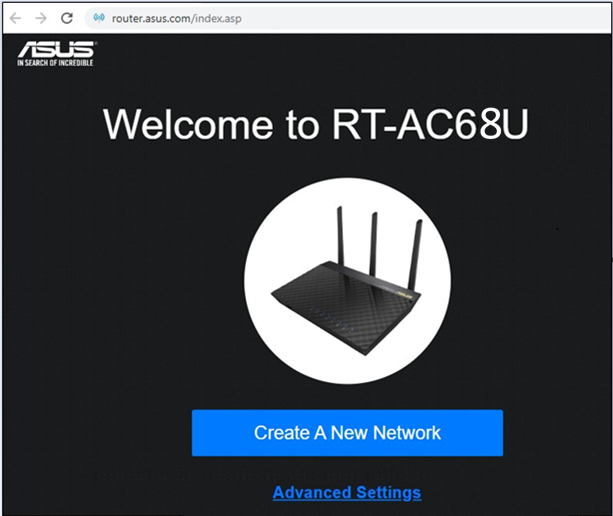Очень часто бывают случаи, когда Wi-Fi на ноутбуке сам отключается. Сейчас мы разберемся, почему пропадает интернет по Wi-Fi, и как решить эту проблему. Если вы зашли на эту страничку, то у вас скорее всего уже возникла такая проблема. Подключаем свой ноутбук к Wi-Fi, интернет работает, но иногда сам пропадает. Тут один важный момент: Wi-Fi не отключается совсем, а просто переходит в статус «Без доступа к интернету», или «Ограниченно» (и появляется желтый восклицательный значок). Ну и интернет не работает. Хотя, бывают случаи, когда компьютер полностью отключается от беспроводной сети. Такая проблема не редкость на Windows 7, Windows 8, и Windows 10. Так что не важно, какая операционная система установлена на вашем ноутбуке.
Как правило, пропадает подключение к Wi-Fi периодически, либо же после выхода из спящего режима. Бывают случаи, когда интернет перестает работать на несколько секунд, а затем снова появляется. В любом случае, это создает множество неудобств. Приходится ждать, перезагружать ноутбук, обрываются загрузки файлов, просмотр фильмов и т. д.
Важный момент! Мы рассмотрим решения, когда интернет отключается только на одном ноутбуке. То есть, остальные устройства, которые подключены к вашему роутеру продолжают нормально работать. Если же интернет пропадает на всех устройствах, как по Wi-Fi, так и по кабелю, то это уже проблема в Wi-Fi роутере, или какие-то неполадки у интернет-провайдера.
Если же у вас проблема наблюдается только на одном компьютере, то сейчас мы попробуем ее решить.
Почему пропадает Wi-Fi соединение на ноутбуке?
Основные причины разрыва соединения с роутером:
- Помехи на канале, на котором работает ваша Wi-Fi сеть. Или, слабый сигнал беспроводной сети.
- Отключение Wi-F адаптера для экономии энергии (Wi-Fi пропадает при выходе из спящего режима)
- Нестабильная работа драйвера Wi-Fi адаптера.
- Проблемы в работе роутера
Показывать я буду на примере Windows 7. Если у вас Windows 8.1, или Windows 10 и так же пропадает интернет каждые 5 минут (может быть чаще, или реже), то эти советы вам подойдут. Что касается Windows 10, то там сейчас полно проблем с драйверами. Поэтому, при разрыве соединения в «десятке», я бы первым делом советовал экспериментировать с драйверами беспроводного адаптера и попробовал выполнить рекомендации из этой статьи: отключается Wi-Fi в Windows 10.
Отключение Wi-Fi из-за помех и слабого сигнала
Наша домашняя беспроводная сеть работает на определенном канале. Как правило, в радиусе есть еще много других, соседних сетей, который могут создавать помехи. Помехи могут быть так же от других бытовых приборов. А в связке с не очень стабильным сигналом беспроводной сети, это может приводить к отключению интернета на ноутбуке. Может появляться желтый восклицательный знак «без доступа к интернету», и через какое-то время снова работать.
Так же, отключение может происходить из-за плохого сигнала, когда вы отходит далеко от роутера, а на ноутбуке, где отображается сила сигнала, остается одно-два деления. В таких случаях, соединение может пропадать вообще. Если интернет постоянно обрывается в тех комнатах, где слабый сигнал Wi-Fi сети, то нам нужно усилить сигнал нашей сети, что бы связь была более стабильной. Об этом я писал в статье: как усилить сигнал Wi-Fi сети? Увеличиваем дальность Wi-Fi.
Что касается проблем с помехами, то здесь нужно экспериментировать с каналом, на котором работает ваша сеть. Можно попробовать с помощью специальной программы найти самый свободный канал, и задать его в настройках роутера. Или, просто задать какой-то статический канал в настройках роутера. Как это сделать, я подробно описывал в инструкции: как найти свободный Wi-Fi канал, и сменить канал на роутере? Если у вас уже стоит статический канал, то поставьте Auto.
Вот так выглядит смена канала на роутере Tp-Link:
Обратите внимание, при каких условиях происходит отключение от интернета. Это может быть например перемещение по дому, или только в определенных местах (комнатах). Тогда будет проще найти причину и устранить ее.
Что делать, если интернет пропадает после выхода из спящего режима
Это происходит потому, что в спящем режиме Windows отключает Wi-Fi адаптер для экономии электроэнергии. А при выходе из спящего режима, адаптер уже не может нормально работать, и нужно перезагружать ноутбук. Так же, проблемы часто наблюдаются при работе ноутбука от батареи. Нам нужно запретить отключение беспроводного адаптера, и задать максимальную производительность при работе от батареи и электросети.
Если у вас Windows 10, то смотрите эту статью: https://help-wifi.com/reshenie-problem-i-oshibok/propadaet-internet-wi-fi-v-windows-10-posle-vyxoda-iz-spyashhego-rezhima/
Давайте сначала настроим схему электропитания. Нажмите сочетание клавиш Win+R. Скопируйте команду control powercfg.cpl в строку «Открыть», и нажмите на кнопку Ok.
Появится окно с планами электропитания. Советую выбрать Сбалансированный. Дальше, нажмите напротив этого плана на ссылку Настройка плана электропитания.
Дальше открываем Изменить дополнительные параметры питания. Ищем раздел Параметры адаптера беспроводной сети, открываем его, и устанавливаем Максимальная производительность при работе от сети и от батареи. Нажимаем Применить и Ok.
Запрещаем отключение Wi-F адаптера для экономии энергии
Много электроэнергии отключение адаптера нам не сэкономит, а вот проблемы в его работе могут появится. Поэтому, нужно запретить Windows выключать адаптер.
Нажмите Win+R, скопируйте команду mmc devmgmt.msc и нажмите Ok.
Откроется диспетчер устройств. Найдите и откройте вкладку Сетевые адаптеры. Затем, нажмите правой кнопкой мыши на Wi-Fi адаптер (в его названии должны быть слова «Wi-Fi», «Wireless») и выберите Свойства.
Перейдите на вкладку Управление электропитанием, и снимите галочку с пункта Разрешить отключение этого устройства для экономии энергии. Нажмите Ok.
Перезагружаем ноутбук, и проверяем как будет работать интернет по Wi-Fi.
Интернет может пропадать из-за проблем с драйвером
Если драйвер Wi-Fi адаптера устарел, или установлен неподходящий драйвер, то могут появляться самые разные проблемы в работе беспроводного соединения. Откройте диспетчер устройств, как я показывал выше (нажимаем Win+R, и выполняем команду mmc devmgmt.msc). Откройте вкладку Сетевые адаптеры. Найдите беспроводной адаптер (в названии будут «Wi-Fi», 802.11n, или «Wireless»). Возле адаптера может быть желтый восклицательный знак. Это значит, что устройство работает неправильно.
Даже если значка предупреждения нет, попробуйте обновить драйвер на этот адаптер. Возможно, это решит проблему с отключением Wi-Fi. Только обновляйте не через диспетчер устройств (система скажет что обновление не нужно), а скачайте драйвер с официального сайта производителя вашего ноутбука. Обязательно для вашей модели и вашей операционной системы. Скачайте и установите драйвер. Более подробно об установке драйвера я писал в этой статье.
Еще, можно попробовать выбрать один с уже установленных версий драйвера, удалить драйвер, или откатить его. Более подробно все эти действия я описывал на примере Windows 10 в отдельной статье: решение проблем с драйвером беспроводного Wi-Fi адаптера в Windows 10.
Что делать, если интернет периодически пропадает на всех устройствах?
Если у вас подключение к интернету пропадает одновременно на всех подключенных устройствах, то проблема уже в роутере. Писал об этом в начале статьи. На компьютерах статус подключения становится «без доступа к интернету».
А на мобильных устройствах (смартфонах, планшетах), интернет просто перестает работать. И после таких сбоев, нужно всегда перезагружать роутер, только после этого интернет снова начинает работать. Причем, такие обрывы как правило случаются в моменты, когда на роутер идет большая нагрузка: что-то скачиваем (особенно с торрентов), смотрим онлайн видео, играем в онлайн игры, подключаем еще какие-то устройства к Wi-Fi и т. д. И в основном, такая проблема наблюдается на не дорогих маршрутизаторах.
Это понятно, они просто не выдерживают нагрузку, и «падают». Спасает только перезагрузка. У моего друга точно такая проблема с Tp-Link TL-WR741ND (который от провайдера Киевстар). После подключения смартфона и ноутбука, все работает хорошо. Только включаешь просмотр онлайн видео, через некоторое время интернет пропадает.
Что можно сделать:
- Подключить интернет без роутера, напрямую к компьютеру, и проверить работу. Что бы исключить обрывы на стороне провайдера.
- Обновить прошивку роутера, это очень часто помогает. У нас на сайте есть инструкции для всех популярных производителей маршрутизаторов.
- Отключить на устройствах торрент клиенты (если такие есть). Они создают нагрузку, из-за которой пропадает интернет.
- Если у вас интернет через 3G/4G USB модем, который подключен к роутер, то такие обрывы происходят скорее всего на стороне провайдера.
- Ну и покупка более мощного роутера.
Вроде бы ничего не упустил. Пишите в комментариях, как вам удалось избавится от этой проблемы.

В этой инструкции подробно о том, по каким причинам может отключаться Wi-Fi на ноутбуке и как это исправить. Также может быть полезным: Что делать, если не работает Wi-Fi на ноутбуке.
- Определяем, где искать проблему
- Исправление отключения Wi-Fi на ноутбуке
- Если причина со стороны роутера или провайдера
Определяем, где искать причины проблемы
Прежде всего рекомендую определить, где именно проблема: в вашем ноутбуке или с самой сетью Wi-Fi, а возможно — с роутером или со стороны Интернет-провайдера. Для этого обратите внимание на следующие моменты:
- Продолжает ли работать подключение по Wi-Fi и Интернет в эти же моменты на других устройствах, желательно физически расположенных там же, где и ноутбук. Если на других устройствах всё в порядке, велика вероятность, что дело все-таки в ноутбуке. Если и на других устройствах Интернет по Wi-Fi пропадает, дело либо в роутере (а также ряде других факторов, которые мы тоже рассмотрим), либо со стороны провайдера.
- Пропадает подключение Wi-Fi (то есть требуется заново выбирать сеть и подключаться к ней) или подключение по Wi-Fi остается активным, но пропадает доступ к Интернету? Если первый вариант и на всех устройствах, явно дело в роутере, его расположении или соседских сетях. Если второй и на всех устройствах, то проблема может быть в роутере, кабеле провайдера или со стороны оборудования провайдера.
В действительности, возможны разные варианты, но имея предположения о том, где именно проблема, того, что отключается Wi-Fi или Интернет по беспроводной сети, можно в первую очередь обратить внимание на основные для этого устройства (ноутбука или Wi-Fi роутера) моменты, а если они не помогли — переходить к следующим вариантам решения. Если описанное выше показалось вам слишком сложным, можете просто пропустить эти моменты и выполнять далее описанные действия по порядку: они расположены от простых к сложным и от более эффективных методов решения проблемы к более редко встречающимся.
Прежде чем начать, еще один нюанс: если отключение Wi-Fi на ноутбуке происходит в моменты высокой активности на других подключенных к роутеру устройствах — телефонах, компьютерах, игровых консолях (загружаются объемные файлы, особенно через торрент, выполняется просмотр онлайн видео и подобное), то причина может быть в том, что роутер не справляется с нагрузкой — случается для недорогих массовых моделей.
Исправление отключения Wi-Fi на ноутбуке
В случае, если мы предполагаем, что проблема со стороны ноутбука, то мы можем предпринять следующие действия, в зависимости от ситуации.
Если отключается Wi-Fi подключение — происходит обрыв связи с роутером и нужно заново подключаться к беспроводной сети
В описанном сценарии возможны простые причины проблемы:
- Расположение Wi-Fi роутера, не позволяющее обеспечить уверенный прием сигнала. Наличие металлических или железобетонных конструкций, электросетей между ноутбуком и роутером.
- Влияние беспроводных сетей соседей и другие помехи.
Чтобы разобраться, в этом ли причина, по возможности попробуйте проверить, а будет ли проблема появляться снова, если работать за ноутбуком в прямой видимости от роутера. Если при этом проблема исчезла, можно попробовать изменить расположение беспроводного маршрутизатора. Также можно попробовать выбрать свободный канал Wi-Fi на роутере в случае, если вы «видите» много сетей соседей.
Если зависимости от расположения ноутбука нет, а проблем с Wi-Fi роутером мы не предполагаем, на ноутбуке попробуйте сделать следующее:
- Если вы вручную не устанавливали драйверов Wi-Fi для вашего ноутбука, найдите сайт производителя вашего ноутбука и в разделе «Поддержка» скачайте драйверы беспроводного адаптера именно для вашей модели, а затем установите их. Если на официальном сайте есть драйверы не для той версии Windows (а только для более старой или наоборот), что у вас установлена, все равно попробуйте их установить — как правило, они работают.
- Зайдите в диспетчер устройств (для этого можно нажать клавиши Win+R на клавиатуре, ввести devmgmt.msc и нажать Enter), затем в разделе «Сетевые адаптеры» найдите ваш Wi-Fi адаптер (обычно имеет слова Wi-Fi или Wireless в названии) и дважды нажмите по нему.
- На вкладке «Электропитание» отключите пункт «Разрешить отключение этого устройства для экономии энергии» и примените настройки.
- Зайдите в Панель управления и откройте пункт «Электропитание» (либо нажмите по значку батареи в области уведомлений и выберите аналогичный пункт). Напротив выбранной схемы электропитания нажмите «Настройка схемы электропитания».
- В следующем окне нажмите «Изменить дополнительные параметры питания».
- В параметрах адаптера беспроводной сети в пункте «Режим энергосбережения» установите «Максимальная производительность» и примените настройки.
- Если у вас Windows 10 или 8.1, а проблема появляется только после режима сна или после «завершения работы» через меню Пуск, но не появляется сразу после перезагрузки, отключите гибернацию.
- В случае, если Wi-Fi отключается на всех устройствах при подключении какого-то одного конкретного устройства, попробуйте найти параметр WMM в дополнительных настройках беспроводной сети в веб-интерфейсе Wi-Fi роутера и отключить его.
По завершении описанных действий понаблюдайте, продолжает ли появляться проблем с отключением Wi-Fi снова.
В случае, если Wi-Fi сеть остается активной, но пропадает доступ в Интернет
В указанном сценарии в первую очередь попробуйте установить официальные драйверы Wi-Fi адаптера, как в первом пункте предыдущего раздела, затем — отключить любые сторонние антивирусы, если используются — то сервисы VPN, а также отключить прокси. Затем также наблюдаем за поведением сети.
Если отключения продолжаются, попробуйте скачать утилиту AdwCleaner с официального сайта https://ru.malwarebytes.com/adwcleaner/, установить в параметрах утилиты настройки как на скриншоте ниже, а затем запустить сканирование и очистку системы.
После выполнения сканирования, очистки и перезагрузки компьютера проверьте, решена ли проблема. Если на вашем компьютере установлена Windows 10, попробуйте также сбросить параметры сети.
Отключения происходят по вине Wi-Fi роутера или провайдера
Когда проблема наблюдается со стороны роутера или провайдера, то отключения будут происходить не только на ноутубке, но и на телефоне и других устройствах. Но на телефоне это может быть незаметно, если он автоматически переключается на мобильную сеть. Что может быть причиной на уровне роутера:
- Проблемы с электропитанием (плохое подключение кабеля питания, его повреждения, неродной или неисправный блок питания).
- Если сеть Wi-Fi остается активной, но пропадает доступ в Интернет, причиной может оказаться плохое подключение сетевого кабеля провайдера или его повреждение.
- Сильный перегрев, аппаратная неисправность Wi-Fi роутера.
- Проблемы с прошивкой роутера. В этом случае имеет смысл зайти в настройки роутера и проверить, доступны ли новые прошивки (как правило, современные роутеры умеют сами проверять их наличие и устанавливать).
- Бывают и особенные (но не слишком редкие) случаи: например, внутри роутера поселяются домашние насекомые и в ходе своей жизнедеятельности устраивают замыкания.
Во всех случаях разобраться может помочь следующий простой метод (если отключение Wi-Fi происходит достаточно часто): работаем в Интернете и наблюдаем за индикаторами сети Интернет, Wi-Fi, локальной сети и питания на роутере. Если при обрыве:
- Гаснут все индикаторы — видимо, что-то с питанием или аппаратная неисправность. Иногда — сбои работы, вызванные прошивкой с ошибками.
- Пропадают индикаторы Интернет-подключения или подключения кабеля провайдера — проблемы с кабелем, что-то не так со стороны провайдера, в редких случаях — что-то не так с прошивкой. Иногда что-то не так с настройками Интернет-подключения на роутере.
- Гаснет индикатор Wi-Fi — что-то странное, вероятнее всего аппаратное или проблемы с прошивкой.
При условии, что все варианты исключены, существует вероятность тех или иных проблем со стороны вашего провайдера Интернета (на роутере в этом случае увидим отключение Интернет-соединения при активном Wi-Fi). Если они появились совсем недавно, возможно, выполняются какие-то работы по обслуживания и скоро отключение Wi-Fi на ноутбуке разрешится само собой.
Если же проблема наблюдается давно, но у других жителей дома всё работает исправно, еще раз перепроверьте все настройки вашего Wi-Fi роутера и сверьте их с параметрами, предлагаемыми провайдером, попробуйте изменить адрес LAN в настройках роутера (с 192.168.1.1 на 192.168.0.1 или наоборот, зависимости от текущего — проблема возможна, когда адреса оборудования провайдера и вашего роутера совпадают), убедитесь в исправности Интернет-кабеля провайдера по всей его длине. При наличии возможности также проверьте, будут ли происходить отключения при использовании другого Wi-Fi роутера.
И, конечно, вы можете, по возможности максимально подробно и по пунктам описать, как именно отключается Wi-Fi на ноутбуке в вашем случае ниже в комментариях, описать поведение других устройств и, возможно, какие-то закономерности, а я постараюсь помочь.
Здравствуй, дорогой читатель! Самое время обсудить такую проблему, как вечно вырубающийся на ноутбуке Wi-Fi, особенно во время игровой сессии с друзьями или просмотра любимого сериала. Сегодня наш портал постарается помочь избавиться вам от такой неприятности, предоставив вашему вниманию подробную статью о том, почему же ноутбук не может подключиться к сети Wi-Fi-роутера, какие могут быть причины поломки, и как это лечится.
Сразу хотелось бы отметить – если вам кажется, что вы можете испортить оборудование, попросите знакомых, кто разбирается в этой тематике, помочь Вам. С заботой о Вас =)
Содержание
- Ищем причину
- Слабый сигнал
- Режим экономии заряда батареи
- Драйвера сетевого адаптера
- Неисправность роутера
- Как восстановить подключение к Wi-Fi?
- Улучшаем сигнал, устраняем помехи
- Прекращаем экономить
- Устанавливаем драйвера правильно
- А что же с роутером?
- Задать вопрос автору статьи
Ищем причину
Начнём, пожалуй, с того, что установим, из-за чего отключается Wi-Fi на ноутбуке. Причин, ведущих к постоянному отключению Wi-Fi, в принципе, не так уж и много, но они довольно весомы:
- Слабый сигнал или его отсутствие, помехи.
- Режим экономии энергии на ноутбуке или выход из спящего режима.
- Беда с драйвером адаптера, нестабильная работа дров.
- Неполадки с роутером.
Проблем действительно немного, но о каждой понемножку.
Слабый сигнал
Это самая основная и частая проблема, из-за которой ноутбук категорически не желает выходить в Интернет через Wi-Fi сеть, или сигнал постоянно пропадает. Немного теории: абсолютно каждая домашняя сеть работает на некоторой частоте, и в каждом многоэтажном доме несколько таких домашних сетей, которые пересекаются между собой. Собственно, зоны пересечения двух различных сетей и являются «мёртвыми». Выйти в Интернет, конечно, можно, но качество работы упадёт в разы.
Режим экономии заряда батареи
По «популярности» среди основных проблем, где фигурирует словосочетание «отключается Вай-Фай на ноутбуке», этот пункт не уступает первому. Во всем виноват режим энергосбережения, из-за которого производительность ноутбука ограничивается, а определённые функции и вовсе отключаются. К списку этих функций относится Wi-Fi-адаптер, который как на телефоне, так и на ноутбуке является «жадным» на энергию батареи.
Драйвера сетевого адаптера
Здесь особо распинаться не стоит – криво были установлены драйвера (поверх старых или установка была прервана пользователем, или из-за неожиданного отключения ноутбука). Из-за этого адаптер беспроводной сети не может справляться со своей работой, неожиданно отключая ноутбук от «родной» точки доступа к Интернету или вовсе не позволяя подключиться к Wi-Fi-роутеру.
Неисправность роутера
Вот мы и подошли к последней проблеме – плохо работает или вовсе не работает роутер. Это может быть связано с плохим энергопитанием роутера, истечением срока использования или ввиду его поломки. Как действовать в такой ситуации, мы постараемся подробно описать в следующей главе статьи.
В следующем видео – самые простые способы решить проблему с Wi-Fi на ноутбуках:
В этой главе мы постараемся как можно подробнее описать процесс восстановления подключения ноутбука к Wi-Fi. Расписывать всё будем по очереди в порядке списка. Начнём с первой причины.
Улучшаем сигнал, устраняем помехи
- Если ваш ноутбук не «видит» источник Wi-Fi сигнала, попробуйте подойти вместе с ним ближе к роутеру или усилителю сигнала, желательно так, чтобы отображалось два-три деления.
- Также проблемой могут быть помехи – они появляются в зонах пересечения с другими сетями, поэтому Wi-Fi и отключается. Здесь выход только один: через настройки адаптера попробуйте подключаться к разным каналам вашей сети. Можно ещё поставить статический канал в настройках роутера. Если он уже установлен, то просто выберите пункт «Auto».
- Ещё одна очевидная, но мало кем воспринимаемая всерьёз проблема – это наличие естественных барьеров для покрытия зоны Wi-Fi роутером. Это могут быть как помехи от бытовых приборов, так и стены, особенно капитальные. Из-за потери сигнала или помех сеть может пропадать чуть ли не каждые 5 минут. Здесь можно попробовать поменять расположение роутера так, чтобы барьеры никоим образом не влияли на качество сигнала и размер покрываемой зоны.
- Как способ, можно поменять стандарт сети на 802.11n в настройках роутера. Не все устройства могут его поддерживать, но у данного стандарта скорость передачи данных намного выше, нежели у иных стандартов (802.11a/b/g).
Прекращаем экономить
Если на ноутбуке отваливается Wi-Fi после выхода из спящего режима в единичных случаях (т.е. непостоянно), простейшим «лечением» такой неприятной вещи будет перезапуск ноутбука. Из-за того, что его отправляют в спящий режим, адаптер выключается и нормально функционировать уже не может, и для его включения нужно снова перезапускать ноутбук.
Мы же предлагаем вам такой вариант, чтобы ноутбук после выхода из спящего режима продолжал ловить Wi-Fi. Итак, вот наш план:
- Открываем «Панель управления». На Windows 7 просто нажимаем и выбираем в «Меню» кнопку «Панель управления». На Windows 10 открываем диалоговое окно «Выполнить» и вводим в строку control cpl.
- Ищем в Панели значок с подписью «Электропитание». Проще всего это будет сделать, если в пункте «Просмотр» вы выберете вид мелких значков.
- Выбираем «Сбалансированный режим» и кликаем по ссылке «Настройка плана электропитания».
- Далее идем по ссылке «Изменить дополнительные параметры питания».
- В открывшемся окне в пунктах «Параметры беспроводного адаптера» и «Режим энергосбережения» выбираем значение «Максимальная производительность» и нажимаем «ОК».
- Чтобы компьютер не отключал адаптер в дальнейшем, запретим это делать системе. Заходим в «Диспетчер устройств» в том же меню «Панели управления».
- Находим в ветви «Сетевые адаптеры» нашу модель и открываем его свойства.
- Во вкладке «Управление электропитанием» убираем галочку у пункта «Разрешить отключение этого устройства для экономии энергии» и жмакаем «ОК».
После проделанных манипуляций ноутбук лучше перезагрузить, чтобы новые настройки были приняты системой.
Как итог, наш адаптер не будет выключаться во время работы с ноутбуком и не отключится после выхода из спящего режима. И электроэнергии он потребляет не так уж и много, поэтому не бейте тревогу.
Видео-инструкцию по отключению спящего режима смотрите в следующем ролике:
Устанавливаем драйвера правильно
Наименование проблемы говорит само за себя – драйвера были либо установлены криво, либо ноутбук резко отключали и файлы дровишек повредились. Дабы исправить эту неприятную ситуацию, мы должны их переустановить.
Что будем делать:
- Идем в гости на сайт производителя ноутбука (конечно, вашего).
- Выбираем модель вашего устройства.
- Ищем ОС, установленную на вашем ноутбуке.
- Просто загружаем и устанавливаем новый драйвер.
Сразу стоит отметить, что способ загрузки ПО может отличаться у различных производителей и различных устройств, но тем не менее, старайтесь следить за тем, чтобы драйвера на вашем ноутбуке всегда были самой новой версии и соответствовали установленной ОС.
А что же с роутером?
Пожалуй, самым последним пунктом в нашем случае будет именно проблема с роутером. Если после проделанных манипуляций Wi-Fi всё так же отказывается появляться, воспользуйтесь следующими советами:
- Перезапустите ваш роутер – может быть, после перезапуска Интернет появится.
- Обновите прошивку маршрутизатора – в большинстве случаев именно этот совет даёт положительный результат. Файл прошивки любой версии можно скачать на сайте производителя Wi-Fi роутера.
- Попробуйте обойти роутер, подключив Интернет к ноутбуку напрямую – если Интернет появится, то скорее всего, вам придётся менять роутер.
- Если интернет работает через USB-модем, то обрывы чаще всего происходят по вине провайдера.
- Самый дорогой вариант из всех указанных – купить роутер, который будет мощнее вашего.
P.S. Если после проделанных операций беспроводной интернет так и не появляется, или он регулярно отваливается, можно воспользоваться и таким вариантом, который будет указан ниже. Чаще всего это помогает на Windows 10.
Итак, нам надо сделать следующие шаги:
- Открываем «Центр управления сетями…».
- В открывшейся вкладке выбираем нашу сеть и переходим в «Свойства беспроводной сети».
- В графе «Подключение» лепим галочку для пункта «Подключаться, даже если сеть не ведет вещание своего имени» и, соответственно, жмём «ОК».
Как только мы всё это сделаем, перезапускаем ноутбук и смотрим за результатом. Если проблема не исчезла, то смотрим пункт 3, описанный выше.
Всем добра! Надеемся на обратную связь!
Почти в каждом современном ноутбуке есть встроенный модуль Wi-Fi, позволяющий подключаться по беспроводной сети и создавать собственные точки доступа. У пользователей бывают случаи, когда отключается Wi-Fi на ноутбуке. Ниже будут описаны методы, которые позволяют понять причину проблемы, а потом исправить её.
Стоит заметить, что проблема может иметь два направления: программное и аппаратное. К программному относятся различные настройки адаптера в ноутбуке, маршрутизатора и Windows. К аппаратным наиболее часто относят физическую неисправность устройства. А также это происходит на любой версии операционной системы, будь это Windows 7 или Windows 10.
Причины отключения Вай-Фай на ноутбуке
При работе на компьютере бывают случаи самопроизвольного отключения Wi-Fi. В итоге на всех устройствах или только на ноутбуке пропал интернет. Это не обязательно является критической ошибкой, причины могут быть и другими:
- связь с роутером обрывается из-за слабого сигнала;
- сеть отключается для сохранения энергосбережения;
- неисправность на стороне драйвера;
- помехи из-за различных устройств;
- физическая поломка модуля Wi-Fi.
Видео — почему отключается Вай-Фай:
Первые несколько явлений можно легко устранить. Что касается физической неисправности, тут необходимо найти подходящий модуль и заменить.
Настройки энергосбережения
Самый быстрый способ попытаться исправить неполадку с Вай-фай – зайти в параметры схем электропитания на своём ноутбуке. Смысл в том, что при переходе в спящий режим или режим гибернации на некоторых ноутбуках система может отключать модуль Wi-Fi. То же самое происходит при режиме «Экономия энергии», где многие компоненты компьютера работают на пониженных частотах. Если в вашей модели ноутбука сам отключается Wi-Fi-адаптер при энергосбережении, то настроить параметр соответствующим образом можно так:
- Открываем окошко выполнить с помощью клавиш «Win+R».
- Вводим команду «control powercfg.cpl».
- Откроется окно с настройками электропитания. Там выбираем опцию «Высокая производительность». Либо, в уже установленном режиме, нажимаем по пункту «Настройка плана электропитания».
- В открывшемся окошке жмём по пункту «Изменить дополнительные параметры питания».
- Находим опцию «Параметры адаптера беспроводной сети».
- На следующем шаге находим раздел «Режим энергосбережения» и изменяем на пункт «Максимальная производительность».
- Сохраняем настройки.
Таким образом, беспроводной адаптер не должен периодически отключаться. Если эта проблема не исчезла, переходим к другим вариантам исправления.
Низкий сигнал приёма и наличие помех
При подключении не к своему маршрутизатору, можно заметить слабый уровень сигнала, из-за которого слетает Wi-Fi. Это можно заметить на значке сети и количестве палочек, отвечающих за силу сигнала. Конечно, даже при слабом приёме подключение может держаться стабильно, но в какой-то момент разрыв в соединении может произойти благодаря помехам со стороны других беспроводных устройств.
Другими словами, помехи могут возникать из-за наличия следующих объектов и явлений:
- Электросеть нестабильно работает;
- предметы из металла, находящиеся рядом с приёмником и передатчиком сигнала;
- толстые стены, из-за которых сеть постоянно отключается;
- устройства, излучающие волны различной частоты, делают подключение к беспроводной сети Вай-Фай нестабильным.
Самый простой способ избавиться от данной проблемы – положить устройство, в нашем случае ноутбук, ближе к маршрутизатору и убрать всевозможные предметы, являющимися объектами помех.
Изменение свойств в диспетчере устройств и переустановка драйвера
Данный вариант тоже очень простой. Восстановить на ноутбуке Вай-Фай можно при помощи некоторых настроек диспетчера задач, которые нужно изменить в разделе экономии энергии, также попробуем переустановить драйвер Wi-Fi адаптера. Теперь необходимо выполнить следующий ряд действий:
- В ОС Windows 10 нажимаем комбинацию Win+X и переходим в диспетчер устройств. Возможно, у вас установлена операционная система Windows 7, тогда открываем окошко выполнить с помощью сочетания «Win+R» и вводим следующее:
devmgmt.msc. - Раскрываем раздел «Сетевые адаптеры» и ищем что-то типа этого «Wi-Fi Adapter».
- Переходим в его свойства, используя правую кнопку мышки.
- Переключаемся на вкладку «Управление электропитанием», снимаем галку с опции «Разрешить отключение этого устройства для экономии энергии».
Действия при переустановке драйвера:
- Скачиваем из интернета драйвер для Вай-Фай адаптера вашего ноутбука.
- В Диспетчере задач жмём правой кнопочкой мышки по беспроводному устройству и выбираем пункт «Обновить драйвер».
- В появившемся окошке щелкаем по пункту «Выполнить поиск драйверов на этом компьютере» и указываем путь.
Могла произойти и неудачная попытка, а значит Wi-Fi периодически снова отключается. Тогда пробуем удалить драйвер, и перезагрузить компьютер. Обычно он автоматически переустанавливается. Помимо этого, инсталлируйте уже скачанный драйвер.
Теперь, когда роутер теряет сеть, вышеописанные программные способы в полной мере помогут избиться от возникших проблем. Теперь, что касается маршрутизатора.
Проблема в роутере
Когда пользователь подключен не к своей сети, исправить проблему может быть в несколько раз сложнее. Имея свой маршрутизатор его как минимум можно перезапустить. Вылетает беспроводная сеть по причинам, описанным ниже.
Заметим, что многие современные маршрутизаторы бюджетного типа часто виснут и Wi-Fi отключается. Такая проблема возникает из-за усиленной нагрузки на сеть, например, когда пользователь скачивает объёмные файлы через торрент.
Известной причиной являются перебои в электросети. Устранить явление не всегда просто, но рекомендуется перезапустить устройство, потом на несколько минут отключить от сети.
Еще один вариант – когда на одном канале работает несколько устройств. Что делать в этом случае? Изменить настройки из панели управления маршрутизатора, где необходимо поменять номер канала на свободный.
Дополнительные действия:
- подключение интернет-кабеля напрямую к компьютеру или ноутбуку;
- обновление программного обеспечения (прошивки) маршрутизатора;
- временный отказ от использования торрент-программ;
- использование другого роутера.
Все рассмотренные варианты в большинстве случаев помогают исправить проблемы с отключением Wi-Fi каждые 5 минут. Если не помог один способ, перейдите к другому и так далее.
Полезное видео: способы устранения неполадок, когда пропадет Wi-Fi:
Теперь у пользователя не должно возникнуть вопроса, почему происходит отключение Wi-Fi соединения на ноутбуке
клавиатура с подсветкой
Некоторые пользователи ноутбуков периодически жалуются, что на их устройстве без ведомой на то причины пропадает Wi-Fi. Стоит заметить, что проблема заключается как раз не в потере доступа к Интернету, а в потере подключения к беспроводной сети Wi-Fi маршрутизатора. Причем, происходить на дню это может достаточно часто, если верить отзывам множества владельцев ноутбуков.
Если вы столкнулись с точно такой же проблемой, то знайте, что в данной статье мы рассмотрим возможные причины и решения для нее.
Чехол подставка для ноутбука
Содержание
- Пропадает подключение к сети Wi-Fi роутера на ноутбуке
- Дальность сигнала Wi-Fi маршрутизатора
- Смена канала раздачи Wi-Fi сети
- Отключение режима энергосбережения
- Переустановка драйвера Wi-Fi адаптера ноутбука
Пропадает подключение к сети Wi-Fi роутера на ноутбуке
Внешний дисковод DVD
Дальность сигнала Wi-Fi маршрутизатора
Итак, давайте же попытаемся узнать, что не так с Wi-Fi на вашем ноутбуке. В самую первую очередь мы рекомендуем вам проверить силу сигнала от Wi-Fi маршрутизатора. Подумайте, а не стоит ли ваш ноутбук слишком далеко от роутера, так как возможно в этом и заключается причина вечно пропадающей сети. Возможно, у вас постоянно пропадает подключение к Wi-Fi сети из-за того, что ваш ноутбук физически далеко находится от зоны захвата маршрутизатора. Wi-Fi адаптеру может и удается зацепиться за слабый сигнал, но затем он ослабевает настолько, что подключение более невозможно поддерживать. Также не стоит забывать о том, что на распространение сигнала роутера могут влиять различные преграды в виде стен, мебели и различной бытовой техники.
Игровые наушники для компьютера
Смена канала раздачи Wi-Fi сети
Походили, поэкспериментировали с дальностью сигнала, но беспроводная сеть все равно пропадает на ноутбуке? Хорошо, тогда давайте двигаться дальше. Еще одна причина, по которой у вас может пропадать Wi-Fi на ноутбуке, — это помехи или занятый канал раздачи беспроводной сети. По умолчанию, в настройках любого Wi-Fi маршрутизатора должен стоять автоматический выбор канал для раздачи Wi-Fi сети. Однако, возможно, в этом и заключается проблема. Вам нужно войти в панель управления своего маршрутизатор и попробовать выставить другой канал для беспроводной сети.
Чтобы зайти в панель управления своего маршрутизатора, вам нужно подключить его к компьютеру посредством сетевого кабеля, а затем ввести в адресную строку браузера указанный на Wi-Fi роутере либо на его коробке адрес. Например, довольно часто можно открыть панель управления с помощью адреса http://192.168.1.1 или http://192.168.0.1. Открыв панель управления, зайдите в настройки беспроводного режима и найдите настройку канала для Wi-Fi. Если у вас стоит автоматический подбор канала, то попробуйте выставить какой-то статический из ниспадающего меню. Если стоят статический — попробуйте воспользоваться автоматическим подбор.
Сохраните настройки и посмотрите, изменилась ли ситуация с Wi-Fi на вашем ноутбуке. Если да, то оставьте выставленные настройки канала в панели управления роутера и спокойно используйте подключение на своем ноутбуке. При наличии других устройств убедитесь, что они также нормально подключаются к сети роутера. Однако, если ваш Wi-Fi адаптер на ноутбуке все еще постоянно отключается от беспроводной сети, то это значит, что дело заключается в чем-то еще.
беспроводная мышь
Отключение режима энергосбережения
Еще одной причиной постоянного отключения вашего ноутбука от беспроводной сети может быть режим экономии энергии, который выставлен в ваших параметрах схемы электропитания. Возможно, ваш ноутбук отключается от сети в режиме экономии энергии. Итак, нажмите правой кнопкой мыши на Пуск и выберите из контекстного меню «Управление электропитанием».
Сумка для ноутбука
Открыв окошко настройки питания для системы, нажмите на ссылку «Дополнительные параметры питания». В очередном открывшемся окошке, вы сможете видеть, на какой из схем у вас работает ваш ноутбук(вы могли выбирать различные схемы питания через значок батареи в панели уведомлений). Выберите нужную вам схему питания, а затем нажмите на ссылку «Настройка схемы электропитания».
В окне с параметрами отключения дисплея и спящего режима, нажмите на ссылку «Изменить дополнительные параметры питания». Откроется маленькое окошко со списком параметров питания, среди которых вам нужно найти «Параметры адаптера беспроводной сети». Откройте этот параметр, нажав на значок плюса с левой стороны, и выставьте значение «Максимальная производительность». Сохраните изменение в параметрах питания ноутбука. Вам осталось только убрать одну галочку в параметрах Wi-Fi адаптера.
Нажмите на клавиатуре Windows+R, чтобы вызвать утилиту «Выполнить». Далее впишите в ней команду devmgmt.msc и нажмите Enter, чтобы открыть Диспетчер устройств. Перед вами откроется окошко со списком всего оборудования, присутствующего в вашем компьютере. Раскройте раздел «Сетевые адаптеры» и найдите в нем свой Wi-Fi адаптер. Нажмите на него правой кнопкой мыши и выберите «Свойства».
Тут вам нужно перейти во вкладку «Управление электропитанием», как вы уже могли догадаться. Все, что вам остается — это убрать галочку с параметра «Разрешить отключение этого устройства для экономии энергии». Как только все будет выполнено, сохраните выполненные изменения и перезагрузите свой ноутбук. Теперь простестируйте подключение к беспроводной сети.
Напольная акустика
Переустановка драйвера Wi-Fi адаптера ноутбука
Ну что, есть какие-то результаты? Ваш ноутбук остается подключенным к сети в течение длительного срока? Что же, если проблема все еще осталась, то у нас осталось только два варианта: драйвер для Wi-Fi адаптера функционирует некорректно или само устройство было повреждено. Вам напоследок осталось проверить теорию с плохим драйвером для адаптера, но если после этого ничего не изменится — придется идти в сервисный центр или покупать новый адаптер.
Итак, давайте попробуем выполнить переустановку драйвера для Wi-Fi адаптера. К счастью, совершить это крайне просто. Для начала вам нужно найти в Интернете пакет драйверов для вашего Wi-Fi адаптера, например, сделать это можно на официальном сайте производителя ноутбука. Загрузив драйвер, отложите его немного на потом, так как сейчас мы займемся удалением драйвера для Wi-Fi адаптера.
USB Hub разветвитель
Откройте Диспетчер устройств, как это уже было показано выше, и откройте Свойства сетевого адаптера. Перейдите во вкладку «Драйвер» и нажмите на кнопку «Удалить устройство». Как только вы нажмете на данную кнопку, ваш Wi-Fi адаптер исчезнет из списка устройств. Закройте окошко Диспетчера устройств и вернитесь к загруженному драйверу. Запустите установку драйвера, дождитесь окончания установки, а затем перезагрузите свой компьютер.
Попробуйте подключиться к беспроводной сети Wi-Fi маршрутизатора и посмотрите, не отключится ли ваш ноутбук от нее. Довольно часто проблема такого плана возникает именно по вине драйвера для Wi-Fi адаптера, который, по какой-то причине, начал работать крайне нестабильно и с кучей сбоев, например, он может вызывать постоянные прерывания доступа к Интернету или и вовсе отключаться от беспроводной сети.
Мы надеемся, что переустановка драйвера смогла устранить вашу проблему. Однако, если ноутбук все еще продолжает отключаться от беспроводной сети, то, как мы и подозревали, с вашим Wi-Fi адаптером определенно что-то не так. Как уже было сказано, обратитесь в таком случае к техническим специалистам или купите внешний Wi-Fi адаптер.
Умная колонка Яндекс Станция
Как вам статья?
Нашли опечатку? Выделите текст и нажмите Ctrl + Enter
Содержание
- Отключается WI-FI
- Причина 1: Удаленность точки доступа и препятствия
- Причина 2: Помехи
- Причина 3: Настройки энергосбережения
- Причина 4: Проблемы с роутером
- Заключение
- Вопросы и ответы
Беспроводные технологии, в том числе и WI-FI, давно и плотно вошли в нашу жизнь. Сложно представить современное жилище, в котором люди не пользуются несколькими мобильными устройствами, подключенными к одной точке доступа. При таком положении вещей часто возникают ситуации, когда Вай-Фай отключается «на самом интересном месте», что вызывает известный дискомфорт. Информация, представленная в этой статье, поможет решить данную проблему.
Отключается WI-FI
Беспроводное соединение может обрываться по разным причинам и при разных условиях. Чаще всего Вай-Фай пропадает при выходе ноутбука из спящего режима. Бывают ситуации и с обрывами связи во время работы, причем, в большинстве случаев, для восстановления соединения требуется перезагрузка ноута или роутера.
Причин, по которым возникают такие сбои, несколько:
- Препятствия на пути следования сигнала или значительное удаление от точки доступа.
- Возможные помехи в том канале роутера, в который включена домашняя беспроводная сеть.
- Неправильные настройки плана электропитания (в случае со спящим режимом).
- Сбои в работе WI-FI-роутера.
Причина 1: Удаленность точки доступа и препятствия
Начали мы с этой причины не зря, так как именно она зачастую приводит к отключению устройства от сети. В качестве препятствий в квартире выступают стены, особенно капитальные. Если на шкале сигнала отображаются только два деления (или вообще одно), это наш случай. При таких условиях могут наблюдаться временные дисконнекты со всеми вытекающими – обрывами закачек, остановки видео и прочими. Такое же поведение может наблюдаться и при удалении от роутера на большое расстояние.
Сделать в данной ситуации можно следующее:
- Если возможно, переключить сеть на стандарт 802.11n в настройках роутера. Это позволит увеличить дальность покрытия, а также скорость передачи данных. Проблема состоит в том, что не все устройства могут работать в таком режиме.
Подробнее: Настройка роутера TP-LINK TL-WR702N
- Приобрести устройство, которое может функционировать, как репитер (повторитель или попросту «удлинитель» WI-FI сигнала) и разместить в зоне слабого покрытия.
- Перебраться поближе к роутеру или заменить его на более мощную модель.
Причина 2: Помехи
Помехи на канале могут вызывать соседние беспроводные сети и некоторые электроприборы. При нестабильном сигнале от роутера они часто приводят к обрывам соединения. Вариантов решения два:
- Отнести роутер подальше от источников электромагнитных помех – бытовых приборов, которые постоянно включены в сеть или регулярно потребляют большую мощность (холодильник, СВЧ, компьютер). Это позволит минимизировать потери сигнала.
- Переключиться на другой канал в настройках. Найти менее загруженные каналы можно наугад или с помощью бесплатной программы WiFiInfoView.
Скачать WiFiInfoView
- На роутерах TP-LINK необходимо перейти к пункту меню «Быстрая настройка».
Затем в выпадающем списке выбрать нужный канал.
- Для D-Link действия похожие: в настройках нужно найти пункт «Основные настройки» в блоке «Wi-Fi»
и в соответствующей строке выполнить переключение.
- На роутерах TP-LINK необходимо перейти к пункту меню «Быстрая настройка».
Причина 3: Настройки энергосбережения
Если у вас мощный роутер, все настройки выполнены правильно, сигнал стабильный, но ноутбук теряет сеть при выходе из спящего режима, то проблема кроется в настройках плана электропитания Windows. Система просто отключает адаптер на период сна и забывает включить его обратно. Для устранения этой неприятности требуется выполнить ряд действий.
-
Переходим в «Панель управления». Сделать это можно, вызвав меню «Выполнить» сочетанием клавиш Win+R и введя команду
control - Далее выставляем отображение элементов в виде мелких значков и выбираем соответствующий апплет.
-
Затем идем по ссылке «Настройка плана электропитания» напротив активированного режима.
- Здесь нам понадобится ссылка с названием «Изменить дополнительные параметры питания».
- В открывшемся окне открываем по очереди «Параметры беспроводного адаптера» и «Режим энергосбережения». Выбираем в выпадающем списке значение «Максимальная производительность».
- Дополнительно нужно совсем запретить системе отключать адаптер для того, чтобы избежать дополнительных проблем. Делается это в «Диспетчере устройств».
- Выбираем наше устройство в ветке «Сетевые адаптеры» и переходим к его свойствам.
- Далее, на вкладке управления питанием, снимаем галку напротив пункта, который разрешает отключать устройство для экономии энергии, и нажимаем ОК.
- После проделанных манипуляций ноутбук следует перезагрузить.
Эти настройки позволяют держать беспроводной адаптер всегда включенным. Не беспокойтесь, электроэнергии он потребляет совсем немного.
Причина 4: Проблемы с роутером
Такие неполадки определить довольно просто: связь пропадает на всех устройствах разом и помогает только перезагрузка роутера. Это происходит из-за превышения максимальной нагрузки на него. Здесь два выхода: либо снизить нагрузку, либо приобрести более мощное устройство.
Такие же симптомы могут наблюдаться в тех случаях, когда провайдер принудительно сбрасывает соединение при повышенной нагрузке на сеть, особенно если используется 3G или 4G (мобильный интернет). Здесь сложно что-то посоветовать, разве что минимизировать работу торрентов, так как именно они создают максимальный трафик.
Заключение
Как видите, проблемы с отключением WI-FI на ноутбуке не являются серьезными. Достаточно выполнить необходимые настройки. Если же в вашей сети много потребителей трафика, или большое количество помещений, необходимо задуматься о покупке репитера или более мощного роутера.
Еще статьи по данной теме:
Помогла ли Вам статья?
Пользователи ноутбуков время от времени сталкиваются с ситуацией, когда без видимых причин WiFi пропадает. Рассмотрим причины этой ситуации и способы справиться с ней.
При этом сам WiFi работает. Только соединение меняет статус на «Нет доступа к интернету» , или, возможно, «Ограничен» (с появлением возле иконки знака “!” желтого цвета). Соответственно связь теряется. При этом нередки случаи полного отключения ПК от беспроводного интернета. Это может произойти в ОС Windows любой версии.
Содержание
- 1 Изменение канала беспроводной сети при нарушении стабильности работы wifi
- 2 Обрыв wifi: советы по прошивке и другие рекомендации
- 3 Когда интернет пропадает лишь на одном ноутбуке
- 4 Меняем параметры wifi
Изменение канала беспроводной сети при нарушении стабильности работы wifi
Это действие следует испробовать в первую очередь. Общеизвестно, что сети WiFi работают в многоканальном режиме. Каждому WiFi соединению сопоставлен свой канал, на котором, правда, может быть несколько подключений.
Если таких подключений становится слишком много, они перегружают сеть и создают взаимные помехи, которые добавляются к помехам, связанным с препятствиями на пути распространения беспроводного сигнала. Это и приводит к сбоям в работе сети и другим проблемам непонятного происхождения у пользователей системы.
При подозрении на перегруженность канала его нужно поменять на другой. Каким образом найти свободный WiFi канал и настроить маршрутизатор на работу с ним?
Если какой-либо канал в сети наименее загружен, его можно задать в настройках роутера в качестве статического (поменяв настройку Auto, задающую автоматический выбор канала). И наоборот, если в настройках сетевого оборудования задан какой-либо статический канал, работающий очень плохо, можно поставить настройку Auto. Поручив маршрутизатору определить лучший канал самостоятельно.
Облегчить поиск ненагруженных каналов может специальный софт. Среди наиболее популярных программ для этой цели можно назвать inSSIDer, WiFiInfoView, NetSurveyor.
Для выбора канала необходимо в конфигураторе роутера найти вкладку настроек беспроводной сети (Wireless), и изменить значение Канал (Channel).
Каждое изменение конфигурации должно сопровождаться сохранением изменений и перезагрузкой маршрутизатора. Если несмотря на разовое изменение канала отваливается wifi , испробуйте несколько каналов. При установке канала Auto можно просто несколько раз перезагружать роутер, добиваясь, чтобы он сам выполнил поиск самого стабильного канала.
Для минимизации других помех, размещайте роутер подальше от некоторых бытовых приборов (радиотелефон, микроволновая печь).
Обрыв wifi: советы по прошивке и другие рекомендации
Очень часто неисправности с сетью WiFi вызывает роутер. Причиной их может быть прошивка. По этой причине необходимо внимательно следить за наличием на роутере самой свежей прошивки.
Беспроводной интернет теряет стабильность из-за внутренних проблем с роутером. Могут возникнуть поломки с платой WiFi или блоком питания. Именно проблемы с адаптером питания чаще всего приводят к тому, что роутер начинает работать нестабильно. Из-за того, что маршрутизатор не снабжается стабильным питанием и возникают периодические обрывы подключения.
Также работу роутера могут лишить стабильности перепады напряжения в электрической сети. Если Wifi пропадает в момент создания повышенной нагрузки на маршрутизатор (игры, видеоконтент, торренты), это происходит обычно при использовании дешевого роутера недостаточной мощности.
Также необходимо удостовериться в отсутствии проблем со стороны поставщика интернет-услуг. Иногда именно на оборудовании интернет провайдера могут возникать неполадки в те моменты, когда пользователи грешат на свой маршрутизатор. Убедиться, что дело не в роутере можно путем прямого подключения интернет-шнура к компьютеру и теста его работы.
Часто обрыв возникает в комнатах квартиры, где слабый сигнал (иногда одно деление из пяти возможных). Поможет в подобной ситуации увеличение дальности работы WiFi сети посредством репитеров.
Если в вашей квартире обнаруживается очень много соединений, работающих с частотой 2.4 Ггц (самая распространенная частота), а попытки смены канал и даже использования другого роутера не улучшают стабильности работы.
Выйти из положения может приобретение маршрутизатора, имеющего среди рабочих частот диапазон 5 Ггц. На этой частоте работает еще мало устройств и каналы практически свободны. Роутер на 5 Ггц неоднократно выручал, когда дом был перегружен множеством сетей на 2,4 Ггц и сеть просто не могла справиться с такой нагрузкой.
Когда интернет пропадает лишь на одном ноутбуке
Периодически встречаются ситуации, когда все подключенные устройства держат соединение и надежно работают с беспроводной сетью, не допуская обрывов связи, а на одном то и дело отключается вай фай. Такая проблема нередко наблюдается на ноутбуках, работающих под управлением ОС Windows.
Проблема лечится обычно обновлением драйвера адаптера WiFi. Кроме того отказ может быть вызван неполадками в железе. Как это ни парадоксально, железо часто отказывает после обслуживания ноутбука (разборка, удаление пыли). Если во время чистки была затронута антенна, встроенная в адаптер, дальность передачи беспроводного сигнала существенно уменьшается с последующим сбоями WiFi. При этой поломке сеть функционирует только если ноутбук расположить рядом с маршрутизатором.
Меняем параметры wifi
Входим в «Центр управления сетями… «, выбирая свое соединение. Переходим в «Свойства беспроводной сети» устанавливаем флажок «Соединяться, даже если сеть…».
Если ни одно из предпринятых действий не помогло и интернет как и раньше сбоит, то в окне свойств сети вкладке «Безопасность» можно кликнуть клавишу «Дополнительные свойства» и установить флажок на параметре включить совместимость с FIPS. 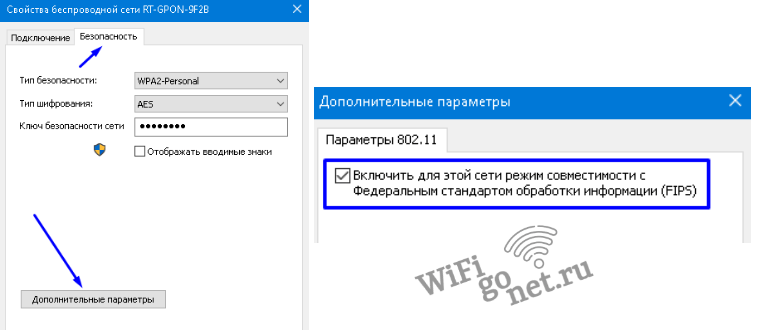
Сигнал WiFi часто прерывается.
Когда вы используете беспроводной маршрутизатор для подключения к сети Интернет, вы можете столкнуться с проблемой частого прерывания сети. (Например, используя смартфон, ПК и т.д. для подключения к Wi-Fi SSID (2.4GHz or 5GHz) сеть может прерваться)
Воспользуйтесь простым решением используя шаги ниже:
Содержание
- Проверьте версию ПО
- Настройте канал по умолчанию
- Переключите на менее загруженный канал
- Отключите Smart Connect
- Настройте расстояние между антеннами
- Настройте положение роутера
- Помехи со стороны внешней среды
- Обновите драйвер устройства или ПО
- Сбросьте настройки на роутере
1. Обновляйте ругулярно ПО, чтобы получить последние обновления для роутера. Вы можете обновить роутер через ASUSWRT или вручную
Пожалуйста, убедитесь, что версия ПО последняя.
[Примечание] Чтобы узнать как обновить ПО, пожалуйста, воспользуйтесь инструкцией по ссылке
2. Канал влияет на скорость и стабильность сигнала. По умолчанию ASUS роутер настраивает канал автоматически.
[Примечание] Как увеличить скорость с помощью изменения ширины канала?
Перейдите в Беспроводной интернет> Общее >Сеть (выберите 2.4GHz или 5GHz) > Ширина Канала
a). Частота 2.4GHz
b). Частота 5GHz
c). Частота 5GHz-2
3. Переключитесь на канал с меньшей нагрузкой.
[Примечание] Как войти в графический интерфейс роутера? (ASUSWRT)
Перейдите в Беспроводной интернет > Общее > Сеть (выберите 2.4GHz или 5GHz)> Управление каналом.
Примечание: чтобы узнать, что такое каналы DFS, пожалуйста, обратитесь по ссылке [Беспроводной маршрутизатор] Что такое DFS (динамический выбор частоты) и как он работает на маршрутизаторе ASUS?
а). Полоса 2,4 ГГц
Выберите другой канал управления и нажмите «Применить» для сохранения.
b). Полоса 5ГГц
Выберите другой канал управления и нажмите «Применить» для сохранения.
с). Полоса 5 ГГц-2
Примечание: чтобы узнать, что такое каналы DFS, пожалуйста, обратитесь по ссылке [Беспроводной маршрутизатор] Что такое DFS (динамический выбор частоты) и как он работает на маршрутизаторе ASUS?
Выберите другой канал управления и нажмите Применить для сохранения.
4. Отключите Smart Connect
Для получения подробной информации об управлении Smart connect, пожалуйста, воспользуйтесь инструкцией
5. Настройте расстояние между антеннами.
Вы можете попробовать натсроить направление внешних антенн (например, 45 градусов, 90 градусов, и т.д.) для наиболее действенного сигнала.
В качестве примера мы взяли RT-AC88U, для других моделей, пожалуйста, воспользуйтесь руководством пользователя.
чтобы убедиться в лучшем сигнале, установите четыре съемные антенны, как показано на изображении ниже.
[Примечание] Вы можете скачать руководство пользователя через Центр загрузок.(LINK)
6. Разместите роутер рядом с пользовательским устройством, сократите расстояние между устройством и клиентом, чтобы избежать утерю сигнала.
>> Wi-Fi различается на 2,4 ГГц и 5 ГГц, расстояние передачи сигнала 2,4 ГГц больше, чем 5 ГГц, но медленнее, чем у 5 ГГц.
Если ваше беспроводное устройство часто отключается, вы можете сначала проверить, подключено ли ваше беспроводное устройство к Wi-Fi (2,4 ГГц или 5 ГГц), и подтвердить расстояние между беспроводным устройством и маршрутизатором при отключении Wi-Fi.
7. Убедитесь, что никакие препятствия не мешают сигналу,по возможности уберите любые препятствия, или попробуйте переместить роутер.
Помехи: микроволновые печи, беспроводные телефоны, блоки питания и так далее, некоторые бытовые приборы также создают помехи для беспроводных каналов..
Преграды: железные шкафы, железные двери, цементные стены, закрытые шкафы, размещенные на земле, за диваном. Некоторые строительные материалы высокой плотности также могут влиять на проникновение сигнала Wi-Fi, например, гипс, доски, колючая проволока и т. д.
Рекомендуется размещать маршрутизатор в центре помещения, где это возможно, на открытом пространстве, где меньше мебели, где нет стеновых барьеров, или на деревянном шкафу, на столешнице.
8. Убедитесь, что драйверы и ПО устройств также были обновлены до последних версий. Пожалуйста, свяжитесь с производителем устройства.
Беспроводные устройства: ноутбуки, смартфоны, USB Wi-Fi адаптеры, консоли.
Примечание: Сигнал Wi-Fi устройства Mac часто отключается после роуминга между маршрутизатором AiMesh и узлами, см. FAQ.
9. Сбросьте настройки роутера.
Рассмотрим на примере RT-AC68U.
(Разные модели могут иметь разное размещение кнопки сброса, ознакомьтесь с руководством пользователя.)
(1) Зажмите кнопку RESET примерно на 5 ~ 10 секунд, пока светодиодный индикатор питания маршрутизатора не начнет мигать, затем отпустите кнопку.
В это время, все LED индикаторы на роутере не будут гореть и это нормальное явление при сбросе натсроек.
Дождитесь, пока индикатор включения загорится и WiFi LED индикаторы также снова загорятся, войдите в GUI роутера.
Примечание: после сброса, все парамтеры натсройки будут сброшены.
(2) Воспользуйтесь быстрой настройкой Интернет (QIS) для повторной настройки роутера.
Узнать больше о быстрой настройке Интернет (QIS) можно по ссылке https://www.asus.com/support/FAQ/1005485/
Если шаги выше не помогли устранить проблемы, попробуйте аппаратный сброс.
Больше информации по ссылке: ASUS аппаратный сброс на роутере
Как получить последние версии (Утилиты/ ПО)?
Вы можете скачать последние версии драйверов, программного обеспечения, микропрограмм и руководств пользователя в ASUS Центре загрузок.(LINK)
Если вам нужна дополнительная информация о Центре загрузок ASUS, см.ссылку