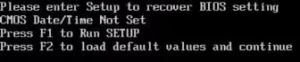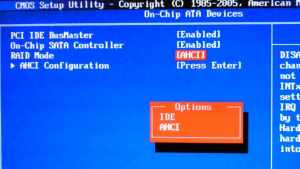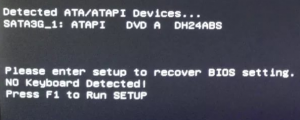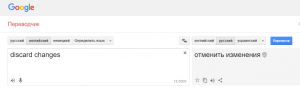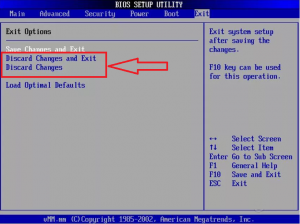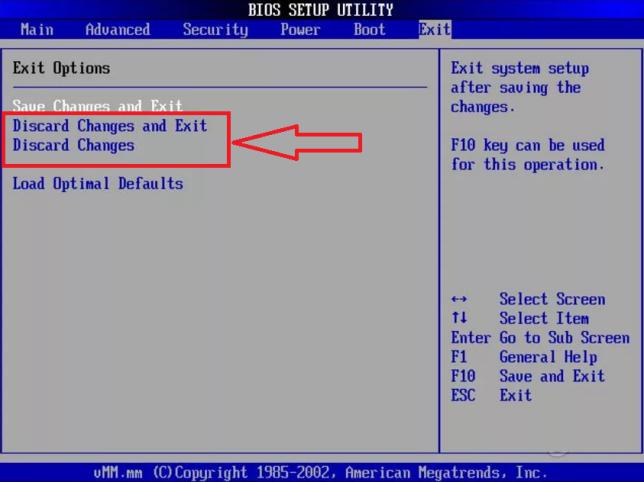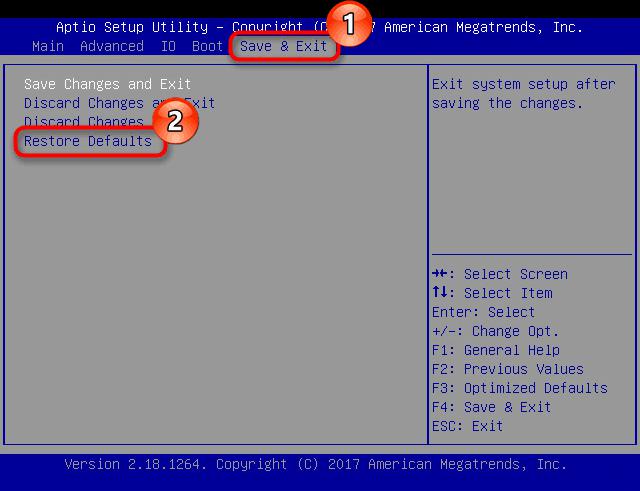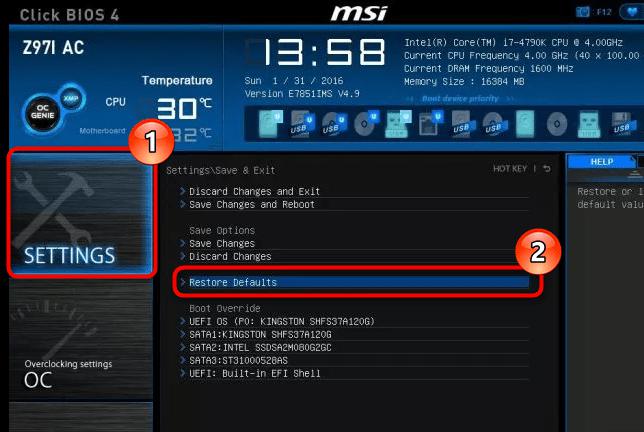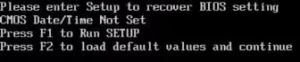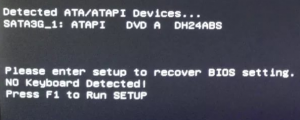Разберем название
- Press F1 to run setup. После нажатия F1 запустится BIOS, точнее окно с разделами и опциями, где можно выбрать опции, чтобы устранить ошибку. Иногда, в следствии аппаратных проблем ошибку устранить можно только заменой определенного устройства.
- Press F2 to load default values and continue. Нажмите F2 для загрузки значений по умолчанию и продолжения. Имеется ввиду что выполнится сброс настроек BIOS к заводским, после чего продолжится загрузка ПК. Либо опять же, при наличии аппаратных проблем — ошибка повторится.
Также в названии может быть указана фраза Please enter setup to recover bios setting, которая означает: пожалуйста зайдите в биос чтобы восстановить настройки.
Причины
Причиной может быть севшая батарейка CMOS на материнской платы. В таком случае еще может указываться надпись CMOS CheckSumBad. Данная батарейка необходима чтобы настройки в биосе сохранялись даже после выключения ПК. Решение — просто заменить батарейку, купить можно в любом компьютерном магазине. Чтобы заменить: нужно разобрать ПК, осторожно извлечь старую и установить новую. Примерный вид батарейки:
В названии могут встречаться дополнительные слова, подсказывающие характер ошибки, например:
- No Keyboard Detected — ПК не видит клавиатура, проблема может быть в кабеле клавиатуры, в разьеме/коннекторе. При подключении по USB — попробуйте другой порт.
- CMOS Checksum Bad — как уже выяснили, ошибка из-за севшей батарейки CMOS (расшифровывается как Complementary Metal Oxide Semiconductor).
- USB Device Over Current Status Detected — на одном из порту USB либо на нескольких замечено замыкание. Необходимо срочно отключить питание от материнки и извлечь все устройства из USB-портов.
- CMOS Settings is wrong — нужно обнулить биос, просто вытащите батарейку на минут десять и установите ее обратно.
Заключение
При наличии ошибки Press f1 to run setup press f2 to load default values and continue, попробуйте:
- Нажать F1 чтобы запустить биос. Попробуйте сбросить настройки — зайдите в раздел Exit либо Smart, найдите опцию Load Setup Defaults, выберите ее > нажмите OK. Далее откройте раздел Exit > выбрите в нем Save Changes and Exit (что означает сохранить настройки и выйти).
- Нажмите F2 — приведет к автоматическому сбросу настроек биоса, после чего продолжиться загрузка.
- При упоминании CMOS — возможно ошибка именно в батарейке. Замените ее.
- Когда ничего не помогло — отключите от материнской платы максимум устройств, после чего попробуйте запустить. Если все равно не увидите логотип Windows, тогда стоит отнести плату в сервисный центр.
Комментарий с форума, возможно будет полезным:
Удачи.
На главную!
27.09.2019
Содержание
- Press f1 to run setup press f2 to load default values and continue что это, как исправить?
- Разберем название
- Причины
- Заключение
- Please enter Setup to recover BIOS setting что делать?
- Что это за ошибка Please enter Setup to recover BIOS setting
- Что может вызвать ошибку Please enter Setup
- Что делать, если при загрузке компьютера возникает сообщение
- Исправление ошибки «Please enter setup to recover BIOS setting»
- Значение ошибки «Please enter setup to recover BIOS setting»
- Исправление проблемы
- Please enter setup to recover bios setting что делать
- Что делать, если при загрузке компьютера просит нажать F1
- Компьютер просит нажать F1 при запуске
- Сбой настроек BIOS
- Аппаратные неполадки
- Другие причины появления ошибки
- Please enter Setup to recover BIOS setting что делать?
- Что это за ошибка Please enter Setup to recover BIOS setting
- Что может вызвать ошибку Please enter Setup
- Что делать, если при загрузке компьютера возникает сообщение
- Помогите, компьютер при включении выдает ошибку Please enter Setup to recover bios setting
Press f1 to run setup press f2 to load default values and continue что это, как исправить?

Разберем название
- Press F1 to run setup. После нажатия F1 запустится BIOS, точнее окно с разделами и опциями, где можно выбрать опции, чтобы устранить ошибку. Иногда, в следствии аппаратных проблем ошибку устранить можно только заменой определенного устройства.
- Press F2 to load default values and continue. Нажмите F2 для загрузки значений по умолчанию и продолжения. Имеется ввиду что выполнится сброс настроек BIOS к заводским, после чего продолжится загрузка ПК. Либо опять же, при наличии аппаратных проблем — ошибка повторится.
Также в названии может быть указана фраза Please enter setup to recover bios setting, которая означает: пожалуйста зайдите в биос чтобы восстановить настройки.
Причины
Причиной может быть севшая батарейка CMOS на материнской платы. В таком случае еще может указываться надпись CMOS CheckSumBad. Данная батарейка необходима чтобы настройки в биосе сохранялись даже после выключения ПК. Решение — просто заменить батарейку, купить можно в любом компьютерном магазине. Чтобы заменить: нужно разобрать ПК, осторожно извлечь старую и установить новую. Примерный вид батарейки:
В названии могут встречаться дополнительные слова, подсказывающие характер ошибки, например:
- No Keyboard Detected — ПК не видит клавиатура, проблема может быть в кабеле клавиатуры, в разьеме/коннекторе. При подключении по USB — попробуйте другой порт.
- CMOS Checksum Bad — как уже выяснили, ошибка из-за севшей батарейки CMOS (расшифровывается как Complementary Metal Oxide Semiconductor).
- USB Device Over Current Status Detected — на одном из порту USB либо на нескольких замечено замыкание. Необходимо срочно отключить питание от материнки и извлечь все устройства из USB-портов.
- CMOS Settings is wrong — нужно обнулить биос, просто вытащите батарейку на минут десять и установите ее обратно.
Заключение
При наличии ошибки Press f1 to run setup press f2 to load default values and continue, попробуйте:
- Нажать F1 чтобы запустить биос. Попробуйте сбросить настройки — зайдите в раздел Exit либо Smart, найдите опцию Load Setup Defaults, выберите ее > нажмите OK. Далее откройте раздел Exit > выбрите в нем Save Changes and Exit (что означает сохранить настройки и выйти).
- Нажмите F2 — приведет к автоматическому сбросу настроек биоса, после чего продолжиться загрузка.
- При упоминании CMOS — возможно ошибка именно в батарейке. Замените ее.
- Когда ничего не помогло — отключите от материнской платы максимум устройств, после чего попробуйте запустить. Если все равно не увидите логотип Windows, тогда стоит отнести плату в сервисный центр.
Комментарий с форума, возможно будет полезным:
Источник
Please enter Setup to recover BIOS setting что делать?
Компьютер – сложная система, в которой каждая ошибка может быть обусловлена одной из десятков или даже сотен причин. Но если с программными неполадками справиться относительно легко (в крайнем случае, всегда можно переустановить систему), то с аппаратными многие не знают, что делать.
Одной из ошибок, при возникновении которой становится невозможно пользоваться ПК, является Please enter Setup to recover BIOS setting, и как исправить данную проблему знают далеко не все. Однако когда она возникает не нужно впадать в панику – проблема решается достаточно легко.
Что это за ошибка Please enter Setup to recover BIOS setting
Проблема является скорее системным сообщением, чем ошибкой. Подобным образом компьютер говорит пользователю, что с существующей конфигурацией BIOS компьютер не может продолжать загрузку.
В связи с этим он просит пользователя загрузить настройки BIOS по умолчанию (предустановленные производителем материнской платы).
Что может вызвать ошибку Please enter Setup
Причин для возникновения этого сообщения множество. Если материнская плата старая, то, вероятно, его появление обусловлено севшей батарейкой. Да, на материнке присутствует отдельный элемент питания, который обеспечивает работу часов и поддерживает сохранение конфигурации BIOS.
Другой вариант – это неправильная настройка BIOS. Если пользователь допустил ошибки при конфигурации этой системы, то ПК может перестать загружаться, и начать выводит сообщение «Please enter Setup to recover BIOS setting».
И третий вариант – снятые или неправильно расставленные джамперы на материнской плате. В современных платах они почти не используются, однако, на более старых их достаточно много. Отвечают они, также как и BIOS, за конфигурацию оборудования.
Что делать, если при загрузке компьютера возникает сообщение
Если возникает соответствующая ошибка, в первую очередь необходимо выполнить действия, которые предлагает компьютер.
- Чаще всего он говорит: нажмите на F1, чтобы открыть настройки («to Run Setup»), нажмите «F2», чтобы загрузить конфигурацию по умолчанию («to load default…»).
- Чтобы вернуть работоспособность компьютера попробуйте нажать на F2. В результате компьютер перезагрузится, и начнет нормально загружаться.
- Если компьютер не отреагировал на нажатие «F2», то, вероятно, BIOS выставил в настройках для клавиатуры значение Legacy, тогда как пользователь использует USB. В этом случае нужно найти клавиатуру, которая подключается по PS/2, и попробовать выполнить соответствующие действия с нее.
Однако если компьютер выполнил соответствующие действия, но после того, как он был выдернут из розетки, ошибка Please enter Setup to recover BIOS setting опять появилась, то, скорее всего, села батарейка. Этот элемент питания можно купить почти в любом магазине электроники. Понадобится приобрести батарейку, открыть корпус системного блока и на место старой поставить новую.
Если неправильно расставлены джамперы, что, впрочем, маловероятно, то нужно найти схему соответствующих переключателей для своей модели платы и расставить перемычки в правильном порядке.
Источник
Исправление ошибки «Please enter setup to recover BIOS setting»
При запуске компьютера всегда производится проверка на различные программные и аппаратные неполадки, в частности, с BIOS. И если таковые будут обнаружены, то пользователь получит сообщение на экране компьютера или услышит звуковой сигнал.
Значение ошибки «Please enter setup to recover BIOS setting»
Когда вместо загрузки ОС на экране отображается логотип производителя BIOS или материнской платы с текстом «Please enter setup to recover BIOS setting», то это может значить, что произошли какие-то программные неполадке при запуске БИОС. Такое сообщение говорит о том, что компьютер не может загрузиться с текущей конфигурацией BIOS.
Причин этому может быть много, но самыми основными являются следующие:
- Проблемы с совместимостью некоторых устройств. В основном, если такое случается, то пользователь получает несколько другое сообщение, но если установка и запуск несовместимого элемента вызвали программный сбой в BIOS, то пользователь вполне может увидеть предупреждение «Please enter setup to recover BIOS setting».
- Разрядка батарейки CMOS. На старых материнских платах часто можно встретить такую батарейку. В ней хранятся все настройки конфигураций BIOS, что позволяет избежать их потерю при отключении компьютера от сети. Однако если батарейка разрядилась, то они сбрасываются, что может повлечь за собой невозможность нормальной загрузки ПК.
- Неверные настройки BIOS, выставленные пользователем. Самый распространённый вариант развития событий.
- Неправильное замыкание контактов. На некоторых материнских платах есть специальные CMOS-контакты, которые нужно замкнуть для сброса настроек, но если вы их замкнули неправильно или забыли вернуть в исходное положение, то скорее всего вместо запуска ОС вы увидите такое сообщение.
Исправление проблемы
Процесс возвращения компьютера в рабочее состояние может выглядеть немного по-разному в зависимости от ситуации, но так как чаще всего причиной подобной ошибки является некорректная настройка BIOS, всё можно решить простым сбросом настроек до заводского состояния.
Если же проблема связана с аппаратной частью, то рекомендуется воспользоваться следующими советами:
- Когда есть подозрения на то, что ПК не запускается из-за несовместимости определённых компонентов, то демонтируйте проблемный элемент. Как правило, проблемы с запуском начинаются сразу после его установки в систему, поэтому выявить дефектный компонент не составит труда;
- При условии, что вашему компьютеру/ноутбуку уже более 2 лет, и на его материнской плате есть специальная CMOS-батарейка (выглядит как серебристый блин), то это значит, что её нужно заменить. Найти и произвести замену несложно;
- Если на материнской плате есть специальные контакты для сброса настроек BIOS, то проверьте правильно ли установлены на них джамперы. Верную расстановку можно посмотреть в документации к материнской плате или найти в сети под вашу модель. Если вы не можете найти схему, где было бы нарисовано правильное расположение джампера, то попробуйте его переставлять до тех пор, пока компьютер не заработает нормально.
Исправить данную проблему не так трудно, как это может показаться на первый взгляд. Однако, если ничего из этой статьи вам не помогло, то рекомендуется отдать компьютер в сервисный центр или обратиться к специалисту, так как проблема может лежать глубже, чем в рассмотренных вариантах.
Источник
Please enter setup to recover bios setting что делать
Что делать, если при загрузке компьютера просит нажать F1
Полностью исправная операционная система на 100% загружается самостоятельно, не требуя никаких вмешательств со стороны пользователя. Однако при возникновении определенных проблем уже в самом начале запуска ПК на черном фоне появляется сообщение, требующее нажатия клавиши F1 для продолжения. Если такое уведомление появляется каждый раз или вовсе не дает компьютеру запуститься, следует разобраться, что стало причиной такого явления и как устранить неполадку.
Компьютер просит нажать F1 при запуске
Требование нажать F1 при старте системы обусловлено разными ситуациями. В этой статье мы рассмотрим наиболее частые и расскажем, как их исправить, отключив просьбу нажатия клавиши.
Сразу же стоит отметить, что операционная система в этом случае не имеет к рассматриваемой проблеме никакого отношения, поскольку она образуется сразу же после включения, не доходя до запуска ОС.
Сбой настроек BIOS
Настройки БИОС довольно часто сбиваются после резкого отключения компьютера от питания или же после полного обесточивания ПК на определенный промежуток времени. Несмотря на то, что в целом ситуации схожи, их появление спровоцировано разными факторами.
Выполняем вход в BIOS
Простейший способ — сохранить настройки БИОС повторно. О необходимости этого может свидетельствовать и сопутствующее оповещение наподобие: «Please enter setup to recover BIOS setting».
- Перезагрузите ПК и сразу же при отображении логотипа материнской платы нажмите клавишу F2, Del или ту, которая у вас отвечает за вход в БИОС.
- Оказавшись в настройках, ничего не меняйте, сразу же нажмите клавишу F10, отвечающую за выход с сохранением настроек. В ответ на подтверждение своих действий выберите «ОК».
- Начнется еще одна перезагрузка, при которой требование нажать F1 должно исчезнуть.
Сбрасываем настройки BIOS
Неожиданное отключение света или какой-либо внутренний сбой на уровне БИОС может вызвать появление требования «Press F1 to Resume», «Press F1 to Run SETUP» или аналогичного. Появляться оно будет при каждом новом включении компьютера, пока пользователь не выполнит сброс настроек BIOS. Сделать это несложно даже для начинающего пользователя. Ознакомьтесь с нашей статьей, рассказывающей о разных методах решения поставленной задачи.
Делаем HDD загрузочным вручную
При подключении нескольких жестких дисков есть вероятность того, что ПК не сможет понять, с какого устройства нужно загрузиться. Исправить это проще простого, и на нашем сайте есть отдельная статья, которая поможет вам задать нужному жесткому диску высший приоритет загрузки.
Отключаем Floppy в BIOS
На старых компьютерах ошибка вида A: Driver Error чаще всего появляется по одной и той же причине — оборудование выполняет поиск Floppy-дисковода, который в системном блоке может отсутствовать как таковой. Следовательно, через BIOS нужно отключить все настройки, которые так или иначе могут быть связаны с дискетным приводом.
К слову, иногда может помочь и предыдущий совет — изменение приоритета загрузки. Если в БИОС флоппи-дисковод установлен первым, ПК будет пытаться загрузиться с него и при неудачной попытке уведомлять вас сообщением. Выставив жесткий диск или SSD с операционной системой на первое место, вы избавитесь от требования нажать F1. Если это не помогает, все же придется отредактировать БИОС.
- Перезагрузите ПК и на старте запуска нажмите F2, Del или другую клавишу, отвечающую за вход в БИОС. Чуть выше есть ссылка с подробной инструкцией того, как туда войти пользователям разных материнских плат.
- В AMI BIOS на вкладке «Main» найдите настройку «Legacy Diskette A», нажмите на нее и выберите значение «Disabled».
- В Award — зайдите в раздел «Standard CMOS Features», найдите пункт «Drive A» и выберите «None» (или «Disable»)./>
Дополнительно можете включить «Quick Boot».
Сохраните выбранные настройки на F10, после автоматической перезагрузки должен начаться нормальный запуск ПК.
Аппаратные неполадки
Теперь перейдем к описанию нарушениям в работе аппаратных компонентов ПК. Распознать, с каким именно комплектующим неполадка, можно по строчкам, предшествующим надписи «Press F1…».
CMOS Checksum Error/CMOS Checksum Bad
Такое сообщение означает, что на материнской плате села батарейка, хранящая в себе настройки BIOS, времени и даты. В подтверждение этому выступает постоянно сбивающееся до заводского время, день, месяц и год и уведомление «CMOS Date/Time Not Set» рядом с «Press F1…». Чтобы убрать навязчивое сообщение, потребуется выполнить ее замену. Этот процесс описан нашим автором в отдельном руководстве.
Многие пользователи получают это же сообщение несмотря на то, что сама батарея находится в полном порядке. Этой надписи может предшествовать «Floppy disk(s) fail (40)». Этот тип ошибки устраняется отключением в BIOS настроек, связанных с Floppy. Как это сделать читайте выше, в подзаголовке «Отключаем Floppy в BIOS» Способа 1.
CPU Fan Error
CPU Fan — кулер, охлаждающий процессор. Если компьютер при включении не видит это устройство, следует проверить его на работоспособность.
- Осмотрите подключение. Возможно, провод неплотно закреплен в разъеме.
- Почистите вентилятор от пыли. Именно на него осаживается вся пыль, и если устройство будет плотно ей забито, то не сможет работать должным образом.
- Замените вентилятор или сам кулер на рабочий. Возможно, он просто вышел из строя, и теперь система не дает продолжить загрузку, чтобы избежать перегрева процессора, оставшегося без охлаждения.
Keyboard Error/ No Keyboard Present/No Keyboard Detected
Из названия понятно, что компьютер не видит клавиатуру, иронично предлагая при этом нажать Ф1 для продолжения. Проверьте ее подключение, чистоту контактов на материнской плате либо приобретите новую клавиатуру.
Здесь же применим вариант с извлечением батарейки из материнской платы для обнуления BIOS. Подробнее об этом читайте выше, в подзаголовке «Сбрасываем настройки BIOS» Способа 1.
Intel CPU uCode loading error
Такая ошибка появляется, когда БИОС не может распознать установленный процессор — то есть, прошивка BIOS не совместима с CPU, Как правило, с таким сообщением встречаются пользователи, решившие установить процессор под старую относительно него материнскую плату.
Выходы здесь очевидны:
- Прошейте BIOS. Обновите его версию, скачав актуальную версию на сайте технической поддержки производителя. Как правило, обновления для этой микропрограммы довольно часто выходят в целях улучшения совместимости работы BIOS и различных процессоров. Используя наши статьи на сайте, выполните процедуру в соответствии или по аналогии с ними. В целом рекомендуем заниматься этим только пользователям, уверенным в своих знаниях — учтите, что неправильно произведенная прошивка может превратить материнскую плату в нерабочую!
- Приобретите новую материнскую плату. Всегда есть небольшая вероятность того, что для БИОС вашей системной платы нет подходящих обновлений. В такой ситуации, если ошибка препятствует загрузке ПК или вызывает нестабильное поведение компьютера, оптимальным вариантом будет докупить комплектующее, обязательно учитывая при этом модель процессора. Правила и рекомендации по выбору вы найдете в статьях по ссылкам ниже.
Другие причины появления ошибки
Еще пара примеров, с которыми вы можете столкнуться:
- Жесткий диск с ошибками. Если в результате ошибок не пострадал загрузочный сектор и система, после нажатия F1 выполните проверку HDD на ошибки.
Если после нажатия F1 не удается загрузиться, пользователю потребуется выполнить Live-загрузку и с помощью нее просканировать и восстановить накопитель.
- Нестабильный блок питания. Скачки внутри блока питания могут не только приводить к появлению сообщения с требованием нажать F1, но и к более серьезным поломкам. Проверьте БП.
- Некорректный разгон ПК. Увеличивая скорость работы процессора, вы можете столкнуться с проблемой, из-за которой и читаете эти строки. Как правило, с подобным сталкиваются оверклокеры, делавшие разгон через BIOS. Исправляется неудачный буст производительности сбросом BIOS с изъятием батареи или замыканием контактов на материнской плате. Подробнее об этом читайте выше, в Способе 1.
Мы рассмотрели наиболее частые, но далеко не все причины, из-за которых ваш ПК может требовать нажать F1 при загрузке. Одним из радикальных методов считается перепрошивка BIOS, мы советуем делать ее только уверенным в своих действиях пользователям.
Please enter Setup to recover BIOS setting что делать?
Компьютер – сложная система, в которой каждая ошибка может быть обусловлена одной из десятков или даже сотен причин. Но если с программными неполадками справиться относительно легко (в крайнем случае, всегда можно переустановить систему), то с аппаратными многие не знают, что делать.
Одной из ошибок, при возникновении которой становится невозможно пользоваться ПК, является Please enter Setup to recover BIOS setting, и как исправить данную проблему знают далеко не все. Однако когда она возникает не нужно впадать в панику – проблема решается достаточно легко.
Что это за ошибка Please enter Setup to recover BIOS setting
Проблема является скорее системным сообщением, чем ошибкой. Подобным образом компьютер говорит пользователю, что с существующей конфигурацией BIOS компьютер не может продолжать загрузку.
В связи с этим он просит пользователя загрузить настройки BIOS по умолчанию (предустановленные производителем материнской платы).
Что может вызвать ошибку Please enter Setup
Причин для возникновения этого сообщения множество. Если материнская плата старая, то, вероятно, его появление обусловлено севшей батарейкой. Да, на материнке присутствует отдельный элемент питания, который обеспечивает работу часов и поддерживает сохранение конфигурации BIOS.
Другой вариант – это неправильная настройка BIOS. Если пользователь допустил ошибки при конфигурации этой системы, то ПК может перестать загружаться, и начать выводит сообщение «Please enter Setup to recover BIOS setting».
И третий вариант – снятые или неправильно расставленные джамперы на материнской плате. В современных платах они почти не используются, однако, на более старых их достаточно много. Отвечают они, также как и BIOS, за конфигурацию оборудования.
Что делать, если при загрузке компьютера возникает сообщение 
Если возникает соответствующая ошибка, в первую очередь необходимо выполнить действия, которые предлагает компьютер.
- Чаще всего он говорит: нажмите на F1, чтобы открыть настройки («to Run Setup»), нажмите «F2», чтобы загрузить конфигурацию по умолчанию («to load default…»).
- Чтобы вернуть работоспособность компьютера попробуйте нажать на F2. В результате компьютер перезагрузится, и начнет нормально загружаться.
- Если компьютер не отреагировал на нажатие «F2», то, вероятно, BIOS выставил в настройках для клавиатуры значение Legacy, тогда как пользователь использует USB. В этом случае нужно найти клавиатуру, которая подключается по PS/2, и попробовать выполнить соответствующие действия с нее.
Однако если компьютер выполнил соответствующие действия, но после того, как он был выдернут из розетки, ошибка Please enter Setup to recover BIOS setting опять появилась, то, скорее всего, села батарейка. Этот элемент питания можно купить почти в любом магазине электроники. Понадобится приобрести батарейку, открыть корпус системного блока и на место старой поставить новую.
Если неправильно расставлены джамперы, что, впрочем, маловероятно, то нужно найти схему соответствующих переключателей для своей модели платы и расставить перемычки в правильном порядке.
Помогите, компьютер при включении выдает ошибку Please enter Setup to recover bios setting
Auto-Detecting SATA3. IDE Hard Disk
SATA3 : WDC WD5000AAKS-00E4A0 05.01D05
Ultra DMA Mode-5, S.M.A.R.T. Capebаle and Status OK
Auto-detecting USB Mass Storage Devices ..
00 USB mass storage devices found and configured.
Please enter Setup to recover BIOS setting
Press F1 Run SETUP
Press F2 to load default values and continue
В данном случае подключена клавиатура с разъемом PS/2. При включении она моргнет 3-я фонариками и все, больше не реагирует, с USB похожая ситуация, только там вечно горит NumLock, CapsLock не реагирует вообще.
Перепробовал много способов:
1. Доставал батарейку — не работает
2. Доставал батарейку и переставлял джамперы (замыкал 2-3 контакты) — не работает.
3. Менял батарейку — не работает.
К стати, при отключении клавиатур высвечивается точно то же что сверху только нижний текст меняется, он уже с таймером в 10 секунд, по истечению запускается Восстановление после ошибок, (подключить в этот момент клавиатуру USB/PS2 не получается) соответственно автоматически выбирается запустить систему, а там дальше у меня на ЖД не до конца установленная «винда». Прочел что можно как-то в биосе отключить подобную тему, но не могу даже в биос зайти.
Система конечно старенькая, но хотелось бы все же запустить.
Может у кого-то была подобная проблема, подскажите как решили, или выкинули.
Заранее признателен
Принесли комп с такой надписью. Оказался замкнутым разъём USB на передней панели. Сдёрнул провод на материнке и всё заработало.
Источник
При загрузки компьютера, просит нажать F1 или F2, как избавиться от этого?
Нажмите F1, чтобы загрузить значения по умолчанию и продолжить.
Если нажимаю F1, то дата и время устанавливаются не правильно — 2008 г, приходится постоянно через F2 загружать. Что за проблема?
Возможно стоит заменить баиарейку на материнской плате на новую.
В биосе возможно есть опция Hold on Alerts которую надо отключить чтоб зарузка шля дальше сама,
какая у вас версия биос? ее можно глянуть в биосе на самом верху, либо при старте ПК на первом экране.
но причина где-то в другом. КМОС слетает вероятно изза батарейки.
Эта проблема — одна из самых примитивных, справиться с которой вполне способен и первоклассник (если он знает, что внутрь компьютера нельзя лезть, не отключив его от сети).
Покупается батарейка CR2032 и заменяется (на материнской плате установлена, необходимо соблюдать полярность — той же стороной ставить, как старая стояла!). Вынимать без помощи металлических предметов! Чем-нибудь пластиковым или деревянной зубочисткой.
Потом время установите правильное и года три не будет беспокоить.
Цена вопроса — 25-30 рублей, если не покупать какую-нибудь очень именитую батарейку (разницы — никакой, кроме цены).
В подавляющем большинстве случаев данная проблема решается путём замены батарейки на материнской плате.
Алгоритм действий таков:
- Приобретаете батарейку-таблетку CR 2032 ![][1]
- Открываете крышку системного блока
- На материнской плате находите местоположение батарейки
- Производите замену.
Для тех, кто затрудняется самостоятельно осуществить подобную процедуру, помощником может послужить видео.
Скорее всего на материнской плате компьютера села батарейка (такая круглая CR 2032) Поэтому все данные загрузки и текущая дата и время не сохраняются биосом и выдает нажать F 1 при загрузке. Нужно поменять батарейку и корректно настроить биос. Цена вопроса на батарейку от 40 рублей и выше.
В биосе надо сделать так: Boot -> Boot setiings configuration -> Wait for F1 if Error -> Disabled
Но время и дата будет неверной пока не поменяете батарейку
Да, такое происходит из-за батарейки. Стоит изначально раскрыть системный блок, достать батарейку и поставить новую.
После этого, когда система будет загружаться, стоит зайти в настройки БИОС и выставить там верное время и дату, после чего сохранить и продолжить работу. Стоит просто идти по подсказкам.
Если поменять батарейку, но не сменить дату и время, то придется делать все по-новому. Если же сменить батарейку и выставить дату после загрузки, то она может не сохраниться.
Но если же сам процесс нажатия F1 не раздражает, то можно ничего и не делать. Существенных проблем не будет, разве что Chrome может выдавать ошибку.
Press f1 to run setup press f2 to load default values and continue что это, как исправить?

Разберем название
- Press F1 to run setup. После нажатия F1 запустится BIOS, точнее окно с разделами и опциями, где можно выбрать опции, чтобы устранить ошибку. Иногда, в следствии аппаратных проблем ошибку устранить можно только заменой определенного устройства.
- Press F2 to load default values and continue. Нажмите F2 для загрузки значений по умолчанию и продолжения. Имеется ввиду что выполнится сброс настроек BIOS к заводским, после чего продолжится загрузка ПК. Либо опять же, при наличии аппаратных проблем — ошибка повторится.
Также в названии может быть указана фраза Please enter setup to recover bios setting, которая означает: пожалуйста зайдите в биос чтобы восстановить настройки.
Причины
Причиной может быть севшая батарейка CMOS на материнской платы. В таком случае еще может указываться надпись CMOS CheckSumBad. Данная батарейка необходима чтобы настройки в биосе сохранялись даже после выключения ПК. Решение — просто заменить батарейку, купить можно в любом компьютерном магазине. Чтобы заменить: нужно разобрать ПК, осторожно извлечь старую и установить новую. Примерный вид батарейки:
В названии могут встречаться дополнительные слова, подсказывающие характер ошибки, например:
- No Keyboard Detected — ПК не видит клавиатура, проблема может быть в кабеле клавиатуры, в разьеме/коннекторе. При подключении по USB — попробуйте другой порт.
- CMOS Checksum Bad — как уже выяснили, ошибка из-за севшей батарейки CMOS (расшифровывается как Complementary Metal Oxide Semiconductor).
- USB Device Over Current Status Detected — на одном из порту USB либо на нескольких замечено замыкание. Необходимо срочно отключить питание от материнки и извлечь все устройства из USB-портов.
- CMOS Settings is wrong — нужно обнулить биос, просто вытащите батарейку на минут десять и установите ее обратно.
Заключение
При наличии ошибки Press f1 to run setup press f2 to load default values and continue, попробуйте:
Купил новые комплектующие, собрал комп (я не первый раз это делаю) и вижу следующую надпись, белыми буквами на черном фон
Купил новые комплектующие, собрал комп (я не первый раз это делаю) и вижу следующую надпись, белыми буквами на черном фоне. Не доходит дело не до БИОСа, не до загрузки с диска. . вообщем жму те клавиши которые там написаны, комп просто перезагружается, а потом тоже самое. в чем может быть дело и как попасть в биос. . мат. плата MSI
All setings were reset to default values.
The previous overlock settings have failed, system has been restored to its default settings.
Press F1 to run setup.
Press F2 to load default values and run setup.
Комплектующие:
Материнская плата MSI Z77A-G41 LGA 1155, ATX, Ret12 750 РУБ.
Модуль памяти AMD AE34G2409U2-U DDR3- 4Гб, 2400, DIMM, Ret11 590 РУБ.
Процессор INTEL Pentium G2120, LGA 1155, OEM [cm8063701095801sr0uf]12 370 РУБ.
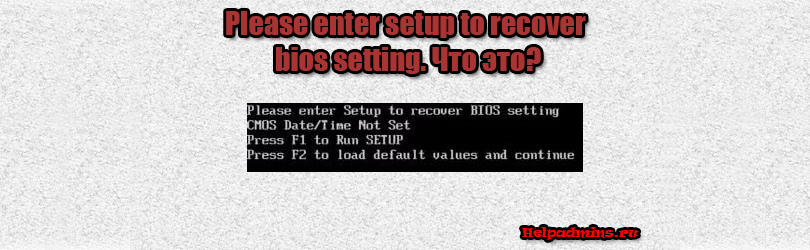
Что значит и как убрать «Please enter setup to recover bios setting»?
Данное сообщение при включении компьютера является довольно частым, особенно на компьютерах 4-ех летней давности и более. Сразу после фразы “Please enter setup to recover bios setting” обычно идут слова “press f1 to run setup” и “Press f2 to load default values and continue”.
Сообщение please enter setup to recover bios setting
В данной статье мы расскажем вам о значении данного сообщения при включении компьютера , а также что сделать, чтобы оно больше не появлялось.
Что значит “Please enter setup to recover bios setting”?
Традиционно начнем с перевода на русский язык. Он звучит так: “Пожалуйста, войдите в настройки для восстановление параметров BIOS”.
Получается, что по каким – то причинам сбились настройки BIOS, и компьютер просит их восстановить.
Что делать, чтобы убрать ошибку?
А наиболее вероятной причиной, как правило, является севшая батарейка на материнской плате. В этом случае также отображается ошибка Cmos CheckSum bad. Если вы давно или ни разу не меняли батарейку, то самое время это сделать.
Как найти батарейку в компьютере. Ее вид.
Чтобы убрать ошибку и попробовать запустить операционную систему, нужно нажать кнопку F2 на клавиатуре. Этим вы установите настройки BIOS по умолчанию.
Если при загрузке Windows появляется экран и компьютер уходит на перезагрузку, то очень вероятно, что из сбоя настроек BIOS параметру “sata controller mode” (Режим работы жесткого диска) было присвоено неправильное значение и его нужно изменить вручную. Подробнее о значениях данного параметра читайте здесь.
Переключение режимов ahci и ide
Чтобы более точно определить причину появления сообщения “Please enter setup to recover bios setting” нужно обратить внимание на другие строчки, присутствующие выше или ниже этой фразы. Среди них могут быть:
- Cmos Checksum Bad (Cmos date/time not set) – появляется из-за севшей батарейки или ее плохого контакта с материнской платой;
Ошибка при загрузке Cmos checksum bad
- No Keyboard Detected – проблема с определением клавиатуры. Попробуйте ее переключить в другой разъем или вовсе заменить на заведомо рабочую;
No Keyboard Detected
- Usb device over current status detected computer shut down over 15 sec – На одном или нескольких USB портах имеется замыкание. Отключите все устройства, подключенные по USB, а также проверьте нет ли повреждений или застрявших штекеров в usb разъемах (Спереди и сзади);
Usb device over current status detected computer shut down over 15 sec
- Press F1 to run settup – Нажмите F1. так вы зайдете в BIOS. Сразу после этого нажмите F10 и далее “Enter” для сохранения настроек и перезагрузки компьютера.
Лучшая благодарность автору — репост к себе на страничку:
Press f1 to run setup press f2 to load default values and continue что это, как исправить?

Разберем название
- Press F1 to run setup. После нажатия F1 запустится BIOS, точнее окно с разделами и опциями, где можно выбрать опции, чтобы устранить ошибку. Иногда, в следствии аппаратных проблем ошибку устранить можно только заменой определенного устройства.
- Press F2 to load default values and continue. Нажмите F2 для загрузки значений по умолчанию и продолжения. Имеется ввиду что выполнится сброс настроек BIOS к заводским, после чего продолжится загрузка ПК. Либо опять же, при наличии аппаратных проблем — ошибка повторится.
Также в названии может быть указана фраза Please enter setup to recover bios setting, которая означает: пожалуйста зайдите в биос чтобы восстановить настройки.
Причины
Причиной может быть севшая батарейка CMOS на материнской платы. В таком случае еще может указываться надпись CMOS CheckSumBad. Данная батарейка необходима чтобы настройки в биосе сохранялись даже после выключения ПК. Решение — просто заменить батарейку, купить можно в любом компьютерном магазине. Чтобы заменить: нужно разобрать ПК, осторожно извлечь старую и установить новую. Примерный вид батарейки:
В названии могут встречаться дополнительные слова, подсказывающие характер ошибки, например:
- No Keyboard Detected — ПК не видит клавиатура, проблема может быть в кабеле клавиатуры, в разьеме/коннекторе. При подключении по USB — попробуйте другой порт.
- CMOS Checksum Bad — как уже выяснили, ошибка из-за севшей батарейки CMOS (расшифровывается как Complementary Metal Oxide Semiconductor).
- USB Device Over Current Status Detected — на одном из порту USB либо на нескольких замечено замыкание. Необходимо срочно отключить питание от материнки и извлечь все устройства из USB-портов.
- CMOS Settings is wrong — нужно обнулить биос, просто вытащите батарейку на минут десять и установите ее обратно.
Заключение
При наличии ошибки Press f1 to run setup press f2 to load default values and continue, попробуйте:
Повреждение CMOS является довольно распространенным явлением. К сожалению, это в основном указывает на сбой материнской платы, но это не правило. Возможно, проблема в BIOS/UEFI или батарея CMOS выходит из строя. Предполагаемая продолжительность жизни составляет около 3 лет, поэтому последние не должны быть неожиданностью. И вы можете попытаться исправить поврежденную CMOS с помощью шагов, перечисленных ниже. Обязательно сообщите нам, помогли ли они вам позже.
Как исправить поврежденную CMOS за несколько простых шагов
1: сбросить BIOS до заводских значений
Первый шаг, который вы должны предпринять, когда появятся все проблемы с BIOS, – попытаться восстановить конфигурацию по умолчанию. Это длительное решение, если оборудование сломано, но оно все равно может помочь. Поскольку нам нужно постепенно двигаться к замене батареи, давайте попробуем, и, надеюсь, проблема CMOS будет устранена.
Загрузка в настройках BIOS/UEFI – довольно простая задача на предыдущих итерациях Windows. Однако в Windows 10 из-за опции быстрой загрузки начальный экран будет пропущен, и вы не сможете получить доступ ни к одному из меню. Вот почему нам нужно, чтобы вы выполнили шаги, которые мы перечислили ниже, и попробовали:
- Нажмите клавишу Windows + I, чтобы открыть Настройки .
- Выберите Обновление и безопасность .
- Выберите Восстановление на левой панели.
- В разделе Расширенный запуск нажмите Перезагрузить сейчас .
- Выберите Troubleshoot .
- Выберите Дополнительные параметры .
- Выберите Настройки прошивки UEFI и нажмите Перезагрузить .
- Сбросьте все настройки по умолчанию и перезагрузите компьютер.
- ЧИТАЙТЕ ТАКЖЕ: Исправлено: загрузка возможна только в UEFI BOOT, но BIOS не работает [Windows 10]
2: Flash BIOS
Теперь некоторые ошибки, такие как ошибка контрольной суммы CMOS, могут появляться из-за устаревшего BIOS. С другой стороны, они могут появиться, если вы перепрошили не ту версию BIOS. Вот почему мы предлагаем перепрошить BIOS, обновив его до последней версии. Теперь, даже если непривычные пользователи видят вмешательство в BIOS как опасную задачу, мы бы так не сказали.
Есть только два правила, которым нужно следовать при перепрошивке BIOS. Держите питание на протяжении всей процедуры. Если ваш компьютер неожиданно выключается, скорее всего, вы заложили свою материнскую плату. Второе правило – дважды проверить обновленную версию для вашей модели материнской платы. Перепрошивка неправильной версии приводит к еще худшим ошибкам (читай: кирпичная плата).
- Читайте также: компьютер не загружается после обновления BIOS? Вот как это исправить
Имея это в виду, просто проверьте номер модели вашей материнской платы и посмотрите его в Интернете. Если у вашей модели есть инструмент для прошивки, предоставляемый производителем, обязательно используйте его. Некоторые производители даже предлагают прямое обновление из меню BIOS, что даже лучше. Но это вряд ли правило, поэтому обязательно ознакомьтесь с ним, прежде чем переходить на перепрошивку BIOS. Вы можете узнать больше о процедуре в этой статье.
3: сброс батареи
Сброс батареи CMOS также довольно простая задача. Для снятия бокового кожуха с вашего корпуса требуются инструменты (в основном небольшая отвертка). То же самое касается ноутбуков. Выключите компьютер и отсоедините кабель источника питания. Следите за удалением винтов, чтобы получить доступ к материнской плате.
Оказавшись там, вы должны увидеть небольшую перемычку рядом с батареей CMOS, помеченную описанием «Сброс CMOS». Снимите его и держите его примерно 20 секунд. Положите его обратно, подключите источник питания, установите корпус на место и запустите компьютер.
Если вы не можете найти перемычку, просто извлеките аккумулятор и установите его обратно через 10 минут. Делайте это осторожно, чтобы не сломать металлический зажим, который удерживает его на месте. Нам нужно полностью разряжать его перед тем, как положить обратно.
4: заменить аккумулятор
Наконец, если батарея разрядилась, вы должны заменить ее, выполнив вышеупомянутые действия. Как видите, аккумулятор, скорее всего, держит номер модели CR2032. Это стандартная литиевая батарейная батарея с ручными часами. Таким образом, вам не составит труда найти замену, поскольку она широко доступна.
- Читайте также: как исправить ошибку контрольной суммы CMOS в Windows 10
Если проблемы сохраняются, виноват неисправный аппарат. Либо материнская плата неисправна, либо блок питания неисправен, и замена является обязательной.Для этого вам, вероятно, потребуется обратиться к специалисту по ПК, поэтому приготовьтесь потратить немного денег, если у вас нет гарантийного срока.
С учетом сказанного мы можем завершить эту статью. Если у вас есть альтернативные решения для поврежденной CMOS, обязательно сообщите нам об этом в разделе комментариев ниже. Мы будем благодарны за ваши усилия.
Содержание
- Press f1 to run setup press f2 to load default values and continue что это, как исправить?
- Разберем название
- Причины
- Заключение
- Восстановить систему из последней точки
- discard changes and exit перевод на русский
- Для чего нужна Discard changes в BIOS?
- AC Back Function что это?
- Restore Defaults что это в биосе?
- Что значит в биосе Disabled и Enabled?
- Добавить комментарий Отменить ответ
Press f1 to run setup press f2 to load default values and continue что это, как исправить?

Разберем название
- Press F1 to run setup. После нажатия F1 запустится BIOS, точнее окно с разделами и опциями, где можно выбрать опции, чтобы устранить ошибку. Иногда, в следствии аппаратных проблем ошибку устранить можно только заменой определенного устройства.
- Press F2 to load default values and continue. Нажмите F2 для загрузки значений по умолчанию и продолжения. Имеется ввиду что выполнится сброс настроек BIOS к заводским, после чего продолжится загрузка ПК. Либо опять же, при наличии аппаратных проблем — ошибка повторится.
Также в названии может быть указана фраза Please enter setup to recover bios setting, которая означает: пожалуйста зайдите в биос чтобы восстановить настройки.
Причины
Причиной может быть севшая батарейка CMOS на материнской платы. В таком случае еще может указываться надпись CMOS CheckSumBad. Данная батарейка необходима чтобы настройки в биосе сохранялись даже после выключения ПК. Решение — просто заменить батарейку, купить можно в любом компьютерном магазине. Чтобы заменить: нужно разобрать ПК, осторожно извлечь старую и установить новую. Примерный вид батарейки:
В названии могут встречаться дополнительные слова, подсказывающие характер ошибки, например:
- No Keyboard Detected — ПК не видит клавиатура, проблема может быть в кабеле клавиатуры, в разьеме/коннекторе. При подключении по USB — попробуйте другой порт.
- CMOS Checksum Bad — как уже выяснили, ошибка из-за севшей батарейки CMOS (расшифровывается как Complementary Metal Oxide Semiconductor).
- USB Device Over Current Status Detected — на одном из порту USB либо на нескольких замечено замыкание. Необходимо срочно отключить питание от материнки и извлечь все устройства из USB-портов.
- CMOS Settings is wrong — нужно обнулить биос, просто вытащите батарейку на минут десять и установите ее обратно.
Заключение
При наличии ошибки Press f1 to run setup press f2 to load default values and continue, попробуйте:
- Нажать F1 чтобы запустить биос. Попробуйте сбросить настройки — зайдите в раздел Exit либо Smart, найдите опцию Load Setup Defaults, выберите ее > нажмите OK. Далее откройте раздел Exit > выбрите в нем Save Changes and Exit (что означает сохранить настройки и выйти).
- Нажмите F2 — приведет к автоматическому сбросу настроек биоса, после чего продолжиться загрузка.
- При упоминании CMOS — возможно ошибка именно в батарейке. Замените ее.
- Когда ничего не помогло — отключите от материнской платы максимум устройств, после чего попробуйте запустить. Если все равно не увидите логотип Windows, тогда стоит отнести плату в сервисный центр.
Комментарий с форума, возможно будет полезным:
Восстановить систему из последней точки
В доп.настройках такие опции:
Continue — exit and continue to windows 8.1
Use a device — Use a USB drive, network connection, or Windows recovery DVD
Troubleshoot и там: refresh your PC, reset PC, advanced option. Advanced option: system restore, sistem image recovery, startup repair, startup settings, UEFI Firmware settings, command prompt
Как можно откатиться назад? Или может можно как-то исправить этот файл? Скачав, к примеру, с интернета и добавить его через флешку.

Имеется текст примерно такого вида : attachment; filename=»Subway_Surfers_1.26.0_money.apk» нужно.
Найти порядковый номер последней точки в файле. Предусмотреть случай, что точки может не быть в файле
Здравствуйте, помогите пожалуйста решить задачу уже 3 день сижу и мучаюсь не понимаю, заранее.
Восстановить систему
Доброго времени суток. у меня большая проблема. комп работает некорректно! Следующие проблемы.
Как восстановить систему?
Здравствуйте! А что делать в такой ситуации? Винда 8.1 — снёс из-за ошибки 0000225. F9 не работает.
У вас запускается «система автоматического восстановления при загрузке виндовс».
Только в вашем случае сия тулза не русифицирована. Возможно, у вас и вся система на английском. Но это несущественно.
Для начала, неплохо бы выяснить, что именно у вас там сломалось.
Если при выборе пункта «exit and continue to windows 8.1» после перезагрузки система возвращается в это же состояние, то для исправления ситуации перейдите до пункта «command prompt» и выберите его — откроется командная строка.
В командной строке выполните
discard changes and exit перевод на русский
В данной статье мы рассмотрим такую опцию BIOS, как Discard changes. Обычно она находится на последней вкладке настроек BIOS, которая называется Exit. Многие пользователи не знают для чего нужна эта опция, несмотря на то что она практически полностью копирует Exit&Discard changes.
Для чего нужна Discard changes в BIOS?
Те, кто догадался перевести Discard changes в переводчике наверняка поняли ее назначение, ну а для тех, кто этого не сделал мы сделаем это вместе.
Переводится Discard changes с английского как «отменить изменения».
Перевод discard changes
Другими словами опция Discard changes отвечает за отмену всех внесенных в BIOS изменений. При этом вы не выйдите из режима настроек, как, например, произойдет если нажать на Exit&Discard changes.
Использовать Discard changes удобно, когда вы что — то настраивали в BIOS и в какой — то момент передумали применять изменения нажатием на Exit&Save changes. Как только вы нажмете на Discard changes все настройки BIOS будут возвращены в то состояние, в котором они были до вашего входа.
Из всего вышесказанного можно сделать вывод, что Discard changes служит для отмены внесенных изменений в настройки BIOS, которые были сделаны с момента вашего последнего входа в него.
Discard changes и Exit&discard changes
Разница между Exit&Discard changes и просто Discard changes в том, что первая опция выполняет отмену внесенных изменений в BIOS и одновременный выход из него с перезагрузкой компьютера, а вторая — только отмену изменений без выхода.

Дословный перевод опции — отменить изменения.
Есть еще опция Exit & Discard Changes — это почти тоже самое, только после применения опции будет произведен выход из биоса.
Как по мне — полезная опция. Есть еще похожая — Load Setup Defaults, она нужна чтобы сбросить абсолютно все настройки так бы сказать к заводскому состоянию, то есть как они были с самого начала в биосе.
Когда выберите Discard Changes, у вас может появиться окошко с заголовком Load Previous Values — переводится как загрузить предыдущие значения. И будут две кнопки — Yes и No. Я могу ошибаться, но вроде чтобы выбрать Yes, то нужно на клаве нажать английскую кнопку Y.
Discard Changes находится обычно в разделе Exit
AC Back Function что это?
AC Back Function — очень полезная опция, но не для всех. Позволяет автоматически включать комп после восстановления электричества. Вот смотрите, комп работал и свет пропал. ПК соответственно тоже выключился, только если у вас не стоит ИБП. И вот если в биосе опция AC Back Function была включена, то при появления света — комп автоматически заведется.
Нужно ли включать? Это уже смотрите по собственным потребностям. Если комп настроен на круглосуточную работу, то и так понятно — опцию AC Back Function нужно включать. Обычно это нужно для всяких рабочих станций, серверов. Например нужно для компов видеонаблюдения. А для домашних компов особым спросом опция не пользуется.
Опция может пригодиться вот в какой ситуации — например вы качаете сериалы, фильмы. И ушли на работу, или еще куда-то. И оставили комп включенным, чтобы он качал фильмы. И если пропадет свет, и например через два часа появится, то есть опция включена — комп автоматом включится и продолжит скачивать. Разумеется это я имею ввиду, если качалка автоматом запускается вместе с Windows.
Дословный перевод AC Back Function дословный — функция обратной связи АС.
Какие значения может иметь опция:
- Power Off, Disable, Keep Off, Soft Off — при выборе этого значения, комп после подачи света не будет автоматически включаться.
- Power On, Turn On, On, Soft On — комп автоматически включится после подачи света.
- Last State, Enable, Auto, Memory — если свет погас, а в это время комп работал — то после подачи света комп включится. Если комп не работал — то не включится, все просто)
- Former sts — когда свет появится, ПК будет выключен. Но по нажатию кнопки включения на компе — он вернется в исходное состояние. Честно говоря немного странная опция, или я что-то не понимаю.
- Off — ну тут все понятно, опция будет просто отключена.
Есть ли другие названия у опции? Да, есть, например они могут быть такими:
- AC Loss Auto Restart, AC Power Loss Restart;
- After AC Power Loss, After AC Power Lost;
- After Power Failure, Power State Resume Control;
- Power Failure, Power Again, Power On After Power Fail;
- PWR On After PWR Fail, PWR Lost Resume State;
- PWRON After PWR-Fail;
- Restore on AC/Power Loss, Restore on AC Power Loss;
- System After AC Back, State After Power Failure;
Опция AC Back Function
Restore Defaults что это в биосе?
Restore Defaults — нужная опция для начинающих пользователей, которая позволяет сбросить настройки биоса. Есть почти в любом биосе, как в современном, так и в самом древнем. Даже во времена процессоров Pentium 4 помню что была эта опция.
Может быть такой глюк — вы что-то там настраивали, настраивали, и донастраивали что и в биосе даже не можете зайти(( Что в таком случае делать? Здесь нужно разбирать компьютер и на материнской плате осторожно снять батарейку CMOS на минут пять. Я точно не помню на сколько, может и пару сек достаточно. Это единственный выход — без батарейки все настройки вернутся к состоянию по умолчанию.
Restore Defaults восстанавливает полностью все настройки. Например вы разгоняли процессор, ставили там тайминги, настройки шины — при помощи этой опции можно так бы сказать сбросить разгон, то есть убрать его и вернуть все как было раньше.
Как правило опция находится в разделе Exit или Save & Exit (сохранить и выйти). Еще может быть в разделе Settings.
Restore Defaults есть как в новых биосах, так и в старых

Важно — после того как сбросите настройки, то нужно это состояние сохранить. Для этого выберите пункт Save Changes and Exit (Reboot) или просто Save & Exit.
После сброса обязательно сохраните состояние биоса!
Что значит в биосе Disabled и Enabled?
Все очень просто:
- Disabled — отключено.
- Ebabled — включено.
- Еще может быть пункт Auto — автоматический режим, когда система как-то сама понимает что лучше — вкл или выкл)
Никогда не меняйте в биосе настройки, если вы в них не уверены. Например вы можете установить напряжение слишком высокое на процессор, на память, и как результат — оперативка или процессор может выйти из строя (сгореть). Там настроек, особенно в новых биосах (цветных, с мышкой) — очень много. И всех даже я не знаю. Я даже скажу больше — обновлять биос без необходимости тоже не стоит.. хотя это спорный вопрос, но лично мое мнение — не стоит.
На этом все. Надеюсь информация была полезной. Удачи!
Добавить комментарий Отменить ответ
Этот сайт использует Akismet для борьбы со спамом. Узнайте как обрабатываются ваши данные комментариев.
List of Torchwood characters — The following is a list of characters in the BBC science fiction television series Torchwood, including supporting characters, and important human villains. Main articles Captain Jack Harkness Main article: Jack Harkness Captain Jack Harkness,… … Wikipedia
literature — /lit euhr euh cheuhr, choor , li treuh /, n. 1. writings in which expression and form, in connection with >Universalium
performing arts — arts or skills that require public performance, as acting, singing, or dancing. [1945 50] * * * ▪ 2009 Introduction Music >Universalium
Oyster card — Location Greater London Launched July 2003 Technology Contactless smart card by Cubic Corporation … Wikipedia
Richard III (play) — English actor Dav >Wikipedia
TUTOR (programming language) — Infobox programming language name = TUTOR (aka PLATO Author Language) paradigm = imperative (procedural) year = c. 1965 designer = Paul Tenczar Richard Blomme [from page 4 of The TUTOR Language by Bruce Sherwood, 1974.] developer = Paul Tenczar… … Wikipedia
United Kingdom — a kingdom in NW Europe, consisting of Great Britain and Northern Ireland: formerly comprising Great Britain and Ireland 1801 1922. 58,610,182; 94,242 sq. mi. (244,100 sq. km). Cap.: London. Abbr.: U.K. Official name, United Kingdom of Great… … Universalium
Criticism of Hugo Chávez — Hugo Chávez is a passionately disputed personality. Supporters view him as a socialist liberator, hailing him for promoting Latin American integration, fighting imperialism and neoliberalism, empowering Venezuela s poor and indigenous communities … Wikipedia
Israel — /iz ree euhl, ray /, n. 1. a republic in SW Asia, on the Mediterranean: formed as a Jewish state May 1948. 5,534,672; 7984 sq. mi. (20,679 sq. km). Cap.: Jerusalem. 2. the people traditionally descended from Jacob; the Hebrew or Jewish people. 3 … Universalium
Data General Nova — System Data General Nova 1200 front panel … Wikipedia
State machine replication — Introduction from Schne >Wikipedia
Данное сообщение при включении компьютера является довольно частым, особенно на компьютерах 4-ех летней давности и более. Сразу после фразы «Please enter setup to recover bios setting» обычно идут слова «press f1 to run setup» и «Press f2 to load default values and continue».
Сообщение please enter setup to recover bios setting
В данной статье мы расскажем вам о значении данного сообщения при включении компьютера , а также что сделать, чтобы оно больше не появлялось.
Что значит «Please enter setup to recover bios setting»?
Традиционно начнем с перевода на русский язык. Он звучит так: «Пожалуйста, войдите в настройки для восстановление параметров BIOS».
Получается, что по каким — то причинам сбились настройки BIOS, и компьютер просит их восстановить.
Что делать, чтобы убрать ошибку?
А наиболее вероятной причиной, как правило, является севшая батарейка на материнской плате. В этом случае также отображается ошибка Cmos CheckSum bad. Если вы давно или ни разу не меняли батарейку, то самое время это сделать.
Как найти батарейку в компьютере. Ее вид.
Чтобы убрать ошибку и попробовать запустить операционную систему, нужно нажать кнопку F2 на клавиатуре. Этим вы установите настройки BIOS по умолчанию.
Если при загрузке Windows появляется экран и компьютер уходит на перезагрузку, то очень вероятно, что из сбоя настроек BIOS параметру «sata controller mode» (Режим работы жесткого диска) было присвоено неправильное значение и его нужно изменить вручную. Подробнее о значениях данного параметра читайте здесь.
Чтобы более точно определить причину появления сообщения «Please enter setup to recover bios setting» нужно обратить внимание на другие строчки, присутствующие выше или ниже этой фразы. Среди них могут быть:
- Cmos Checksum Bad (Cmos date/time not set) — появляется из-за севшей батарейки или ее плохого контакта с материнской платой;
Ошибка при загрузке Cmos checksum bad
- No Keyboard Detected — проблема с определением клавиатуры. Попробуйте ее переключить в другой разъем или вовсе заменить на заведомо рабочую;
No Keyboard Detected
- Usb device over current status detected computer shut down over 15 sec — На одном или нескольких USB портах имеется замыкание. Отключите все устройства, подключенные по USB, а также проверьте нет ли повреждений или застрявших штекеров в usb разъемах (Спереди и сзади);
Usb device over current status detected computer shut down over 15 sec
При запуске компьютера всегда производится проверка на различные программные и аппаратные неполадки, в частности, с BIOS. И если таковые будут обнаружены, то пользователь получит сообщение на экране компьютера или услышит звуковой сигнал.
Значение ошибки «Please enter setup to recover BIOS setting»
Когда вместо загрузки ОС на экране отображается логотип производителя BIOS или материнской платы с текстом «Please enter setup to recover BIOS setting», то это может значить, что произошли какие-то программные неполадке при запуске БИОС. Такое сообщение говорит о том, что компьютер не может загрузиться с текущей конфигурацией BIOS.
Причин этому может быть много, но самыми основными являются следующие:
- Проблемы с совместимостью некоторых устройств. В основном, если такое случается, то пользователь получает несколько другое сообщение, но если установка и запуск несовместимого элемента вызвали программный сбой в BIOS, то пользователь вполне может увидеть предупреждение «Please enter setup to recover BIOS setting».
- Разрядка батарейки CMOS. На старых материнских платах часто можно встретить такую батарейку. В ней хранятся все настройки конфигураций BIOS, что позволяет избежать их потерю при отключении компьютера от сети. Однако если батарейка разрядилась, то они сбрасываются, что может повлечь за собой невозможность нормальной загрузки ПК.
- Неверные настройки BIOS, выставленные пользователем. Самый распространённый вариант развития событий.
- Неправильное замыкание контактов. На некоторых материнских платах есть специальные CMOS-контакты, которые нужно замкнуть для сброса настроек, но если вы их замкнули неправильно или забыли вернуть в исходное положение, то скорее всего вместо запуска ОС вы увидите такое сообщение.
Исправление проблемы
Процесс возвращения компьютера в рабочее состояние может выглядеть немного по-разному в зависимости от ситуации, но так как чаще всего причиной подобной ошибки является некорректная настройка BIOS, всё можно решить простым сбросом настроек до заводского состояния.
Если же проблема связана с аппаратной частью, то рекомендуется воспользоваться следующими советами:
- Когда есть подозрения на то, что ПК не запускается из-за несовместимости определённых компонентов, то демонтируйте проблемный элемент. Как правило, проблемы с запуском начинаются сразу после его установки в систему, поэтому выявить дефектный компонент не составит труда;
- При условии, что вашему компьютеру/ноутбуку уже более 2 лет, и на его материнской плате есть специальная CMOS-батарейка (выглядит как серебристый блин), то это значит, что её нужно заменить. Найти и произвести замену несложно;
Если на материнской плате есть специальные контакты для сброса настроек BIOS, то проверьте правильно ли установлены на них джамперы. Верную расстановку можно посмотреть в документации к материнской плате или найти в сети под вашу модель. Если вы не можете найти схему, где было бы нарисовано правильное расположение джампера, то попробуйте его переставлять до тех пор, пока компьютер не заработает нормально.

Исправить данную проблему не так трудно, как это может показаться на первый взгляд. Однако, если ничего из этой статьи вам не помогло, то рекомендуется отдать компьютер в сервисный центр или обратиться к специалисту, так как проблема может лежать глубже, чем в рассмотренных вариантах.
Отблагодарите автора, поделитесь статьей в социальных сетях.
Компьютер – сложная система, в которой каждая ошибка может быть обусловлена одной из десятков или даже сотен причин. Но если с программными неполадками справиться относительно легко (в крайнем случае, всегда можно переустановить систему), то с аппаратными многие не знают, что делать.
Одной из ошибок, при возникновении которой становится невозможно пользоваться ПК, является Please enter Setup to recover BIOS setting, что делать с этой проблемой знают далеко не все. Однако когда она возникает не нужно впадать в панику – проблема решается достаточно легко.
Что это за ошибка Please enter Setup to recover BIOS setting
«Please enter Setup to recover BIOS setting» является скорее системным сообщением, чем ошибкой. Подобным образом компьютер говорит пользователю, что с существующей конфигурацией BIOS компьютер не может продолжать загрузку.
В связи с этим он просит пользователя загрузить настройки BIOS по умолчанию (предустановленные производителем материнской платы).
Что может вызвать ошибку Please enter Setup to recover BIOS setting
Батарейка на материнской плате
Причин для возникновения этого сообщения множество. Если материнская плата старая, то, вероятно, его появление обусловлено севшей батарейкой. Да, на материнке присутствует отдельный элемент питания, который обеспечивает работу часов и поддерживает сохранение конфигурации BIOS.
Другой вариант – это неправильная настройка BIOS. Если пользователь допустил ошибки при конфигурации этой системы, то ПК может перестать загружаться, и начать выводит сообщение «Please enter Setup to recover BIOS setting».
И третий вариант – снятые или неправильно расставленные джамперы на материнской плате. В современных платах они почти не используются, однако, на более старых их достаточно много. Отвечают они, также как и BIOS, за конфигурацию оборудования.
Что делать, если при загрузке компьютера возникает сообщение Please enter Setup to recover BIOS setting
Please enter Setup to recover BIOS setting
Если возникает соответствующая ошибка, в первую очередь необходимо выполнить действия, которые предлагает компьютер. Чаще всего он говорит: нажмите на F1, чтобы открыть настройки («to Run Setup»), нажмите «F2», чтобы загрузить конфигурацию по умолчанию («to load default…»). Чтобы вернуть работоспособность компьютера попробуйте нажать на F2. В результате компьютер перезагрузится, и начнет нормально загружаться.
Если компьютер не отреагировал на нажатие «F2», то, вероятно, BIOS выставил в настройках для клавиатуры значение Legacy, тогда как пользователь использует USB. В этом случае нужно найти клавиатуру, которая подключается по PS/2, и попробовать выполнить соответствующие действия с нее.
Однако если компьютер выполнил соответствующие действия, но после того, как он был выдернут из розетки, ошибка Please enter Setup to recover BIOS setting опять появилась, то, скорее всего, села батарейка. Этот элемент питания можно купить почти в любом магазине электроники. Понадобится приобрести батарейку, открыть корпус системного блока и на место старой поставить новую.
Джамперы на материнской плате
Если неправильно расставлены джамперы, что, впрочем, маловероятно, то нужно найти схему соответствующих переключателей для своей модели платы и расставить перемычки в правильном порядке.



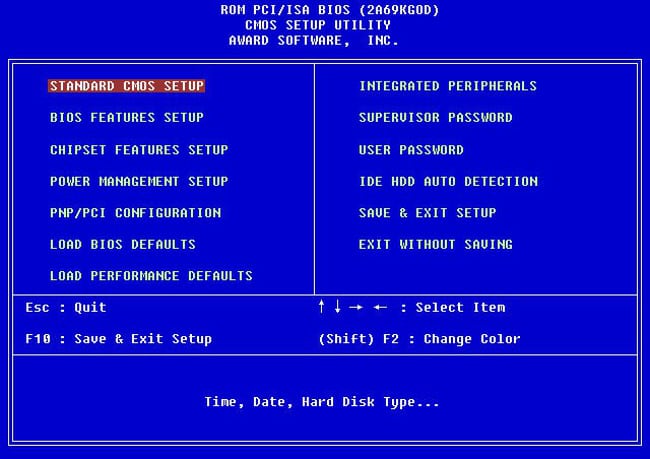
















 Если после нажатия F1 не удается загрузиться, пользователю потребуется выполнить Live-загрузку и с помощью нее просканировать и восстановить накопитель.
Если после нажатия F1 не удается загрузиться, пользователю потребуется выполнить Live-загрузку и с помощью нее просканировать и восстановить накопитель.