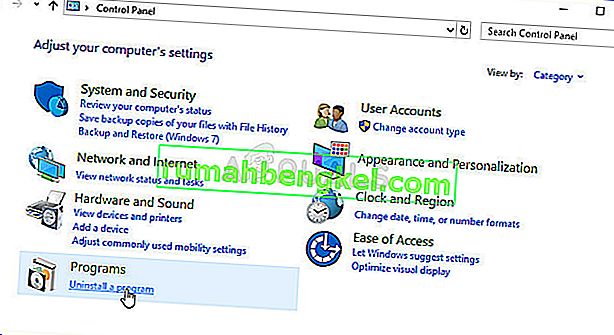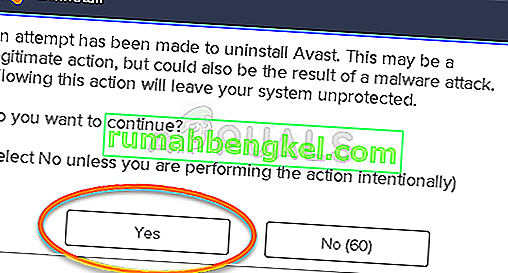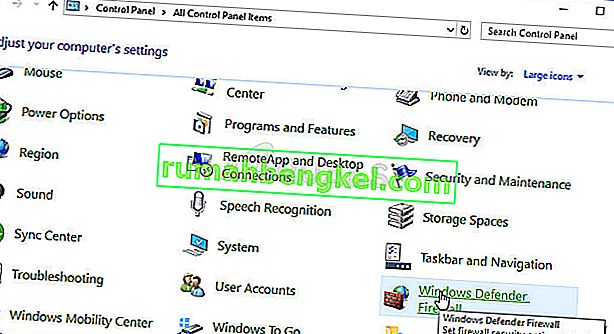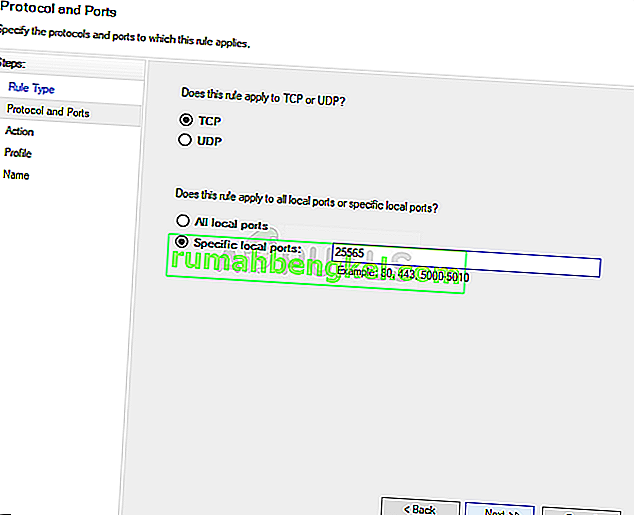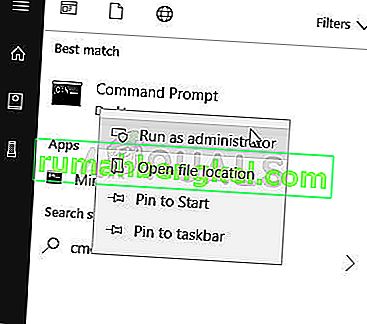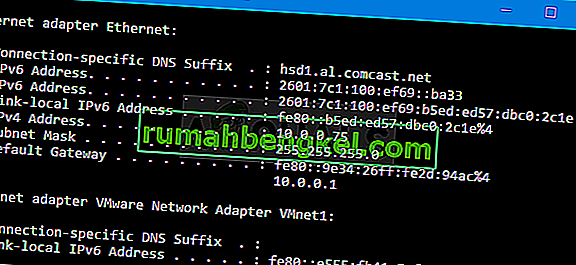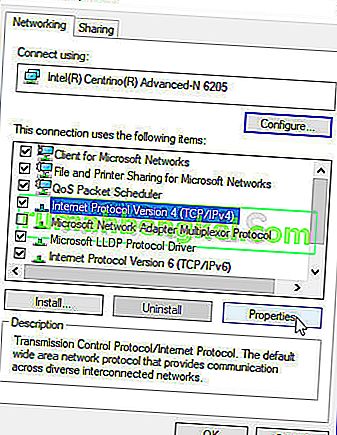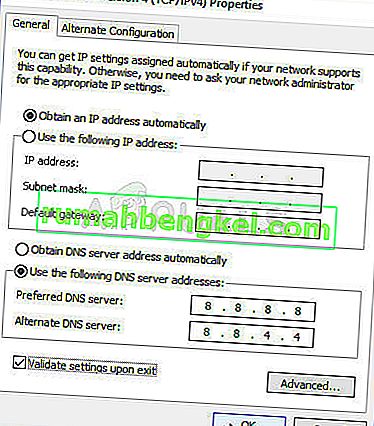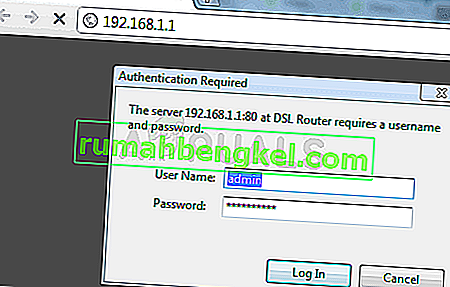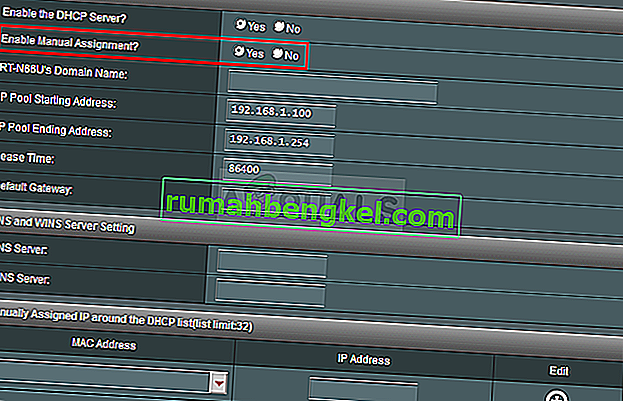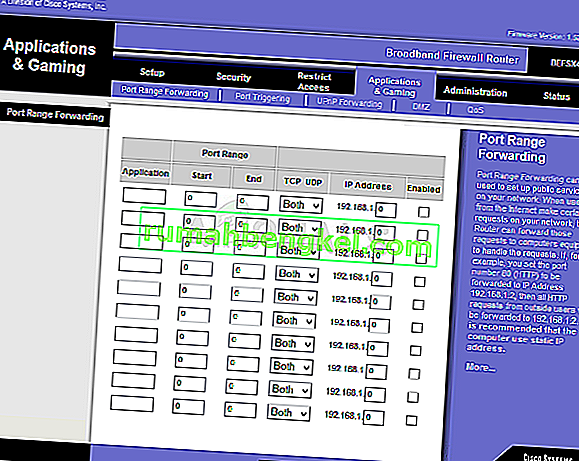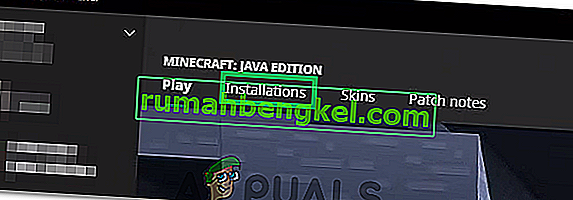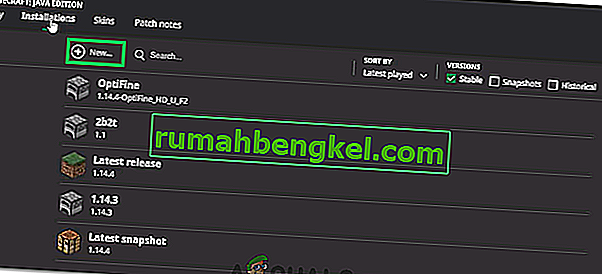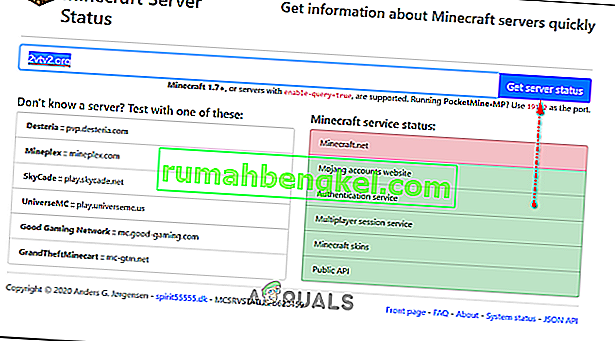При подключении к серверу в игре Майнкрафт многие сталкиваются с ошибкой «Превышено время ожидания». Проблема может возникнуть по нескольким причинам, и все они связаны одним и тем же событием: что-то блокирует доступ игры к интернету. Препятствовать подключению может антивирусная программа, брандмауэр или роутер.
Антивирус и брандмауэр может блокировать соединение при подозрительной активности со стороны игры. Также могут возникнуть проблемы с портом по умолчанию (25565), в частности, он может быть заблокирован в роутере.
Содержание
- 1 Отключение антивируса
- 2 Переадресация порта в брандмауэре
- 3 Переадресация порта в роутере
- 4 Установка разрешений в брандмауэре
Отключение антивируса
Перед применением решений отключите защиту антивируса в реальном времени. Это можно сделать через значок антивируса, расположенный в области уведомлений рабочего стола, или через настройки программы. Но, чтобы полностью исключить причастность антивирусной программы к ошибке, рекомендуется полностью удалить ее на время поиска причины. Поскольку, даже после отключения защиты в реальном времени некоторые зависимости могут препятствовать подключению к серверу в Майнкрафт.
Для удаления перейдите на вкладку Программы и компоненты командой appwiz.cpl из окна Win + R.
Найдите в списке антивирусную программу, щелкните на нее правой кнопкой мыши и выберите «Удалить». Следуйте инструкциям, чтобы завершить этот процесс, затем перезагрузите компьютер. Проверьте, возникает ошибка о превышении времени ожидания при подключении к серверу Minrcraft.
Переадресация порта в брандмауэре
Порт 25565, который назначен по умолчанию, должен быть открытым во время игры. Чтобы его разрешить в брандмауэре, выполните следующие шаги.
Откройте панель управления командой control из окна Win + R. В правом верхнем углу установите просмотр на крупные значки и перейдите в раздел Брандмауэр Windows. На левой панели разверните вкладку Дополнительные параметры.
Затем щелкните правой кнопкой мыши на правилах для входящих подключений и выберите «Создать правило».
На первом экране «Тип правила» выберите «Для порта».
Затем выберите TCP или UDP из первого набора переключателей (в зависимости от того, с какими вы работаете) и переключите второй переключатель на «Определенные локальные порты». Здесь нужно указать 25565 как для TCP, так и для UDP.
В следующем окне установите переключатель «Разрешить подключение» и продолжите.
Выберите профиль сети. Если часто переключаетесь с одного сетевого подключения на другое, оставьте все три опции отмененными.
Присвойте имя и нажмите на «Готово». Повторите все указанные шаги для исходящих правил. Проверьте, не появляется ли ошибка Майнкрафт «Превышено время ожидания» у других пользователей при попытке подключения к вашему серверу.
Переадресация порта в роутере
Если подключаетесь к интернету через Wi-Fi, проверьте, что 25565 не используется для чего-то другого в роутере. Для этого нужно назначить статический IP-адрес компьютеру и прописать этот порт.
Откройте командную строку с помощью поиска Windows, предоставив ей доступ администратора.
Выполните следующую команду и при отображении результатов прокрутите вниз к сетевому адаптеру, который используется для подключения. Посмотрите используемые шлюз по умолчанию, маску подсети, MAC и DNS:
ipconfig /all
Теперь перейдите в «Сетевые подключения» командой ncpa.cpl, запущенной из окна Win + R.
Щелкните на активный сетевой адаптер и выберите «Свойства». Выделите курсором пункт Протокол Интернета версии 4 (TCP/IPv4) и нажмите на кнопку «Свойства».
В разделе «Использовать следующие адреса DNS-серверов» пропишите (добавьте) 8.8.8.8 и 8.8.4.4 соответственно.
Теперь переключитесь на «Использовать следующий IP-адрес», и используйте тот же адрес, что и шлюз по умолчанию, который узнали в командной строке, только измените цифры после последней точки. Заполните другую информацию, которую узнали командой ipconfig /all.
Теперь сохраните изменения и перейдите в настройки роутера. Откройте браузер, введите в адресную строку номер шлюза по умолчанию (IP-адрес) и нажмите на Enter. Введите логин и пароль, указанный в инструкции к роутеру.
В настройках найдите параметр включить ручное назначение. Найдите окно, которое позволяет ввести MAC-адрес и IP. В общем введите все, что собрали в предыдущих шагах.
После ввода настроек нажмите на кнопку «Добавить».
Затем найдите раздел переадресации портов. Введите диапазон для открытия в поле начало и конец или используйте отдельные порты для внутреннего и внешнего трафика. Особенно, для серверов Minecraft, единственный порт, который нужно переадресовать, — это 25565. Добавьте его для TCP и UDP.
Введите статический IP-адрес, созданный для ПК в предыдущих шагах и кликните на опцию «Включить».
Примените изменения, затем перезагрузите роутер и компьютер. Проверьте, не превышается ли время ожидания у всех, кто пытался присоединиться к вашему серверу Майнкрафт.
Установка разрешений в брандмауэре
Также не удается установить соединение, если платформа Java заблокирована в Брандмауэре Windows. В частности, если играете на частном сервере. В этом случае сообщите администратору сервера, чтобы он выполнил следующие шаги.
Откройте Панель управления командой control из окна Win + R.
Выберите Брандмауэр Защитника WIndows. На левой панели кликните на «Разрешить работу приложения через брандмауэр» и выберите опцию «Изменить параметры».
Найдите в списке все записи Java Platform SE Binary и установите флажки для частной и публичной сети.
Примените изменения и попробуйте подключится к серверу Майнкрафт, к которому не удавалось из-за превышения времени ожидания.
Программа Хамачи – это универсальный и простой способ создать виртуальную локальную сеть. Ее используют как для работы, так и для развлечений. Наиболее часто пользователями утилиты становятся фанаты такой распространенной игры как Minecraft. Она отлично подходит тем, кто хочет поиграть по сети, но не может сделать это через обычный лаунчер игры. Но нередко встречаются ошибки в таком методе подключения. В этой статье разбирается наиболее распространенная проблема, возникающая при попытке поиграть в Майнкрафт через Хамачи.
Основные способы решения проблемы
Проблема, при которой один из пользователей при попытке входа на сервера друга видит сообщение: «Превышено время ожидания» встречается чаще всего. Из-за этого не получается играть на одном сервере, так как друг просто не может подключиться. Иногда на сервер удается зайти, но спустя несколько минут выскакивает сообщение о том, что соединение потеряно и игра вылетает в меню. Проблема может быть вызвана многими факторами, поэтому и способы решения приводятся разные.
Настройки Hamachi
Начать стоит с самого простого – проверки настроек Hamachi:
- В верхнем углу окна программы кликнуть кнопку «Система».
- Перейти во вкладку «Параметры», а там в раздел с таким же названием.
- В «Соединениях с одноранговыми узлами» оба параметра должны иметь статус «Любой».
Такую процедуру нужно провести на всех компьютерах в сети. Это поможет избежать проблем с блокированием трафика при разных уровнях доступа, а также избежать разницы в способах шифрования или сжатия.
Далее стоит проверить дополнительные настройки. Они находятся там же, где происходила предыдущая настройка:
- Отключить использование прокси-сервера. Для этого в разделе «Подключение к серверу» нужно деактивировать соответствующую опцию.
- Перейти к разделу «Соединения с одноранговым узлом» и включить разрешение имен по протоколу DNS.
- Тут же разрешить все для опции «Фильтрация трафика».
- Включить «Присутствие в сети».
Если дело было в настройках Хамачи, то после этих действий проблем с игрой по сети не должно быть. В противном случае, когда по-прежнему невозможно зайти или второго игрока выкидывает с сервера спустя несколько минут после входа, следует попробовать другой способ.
Отключение антивируса и брандмауэра
Многие антивирусы, включая стандартный «Защитник Windows» могут блокировать настройки сети от сторонних программ. Чтобы проверить это, нужно отключить его полностью или хотя бы модуль брандмауэра, который и отвечает за защиту компьютера от сетевых угроз. Для сторонних утилит процесс будет отличаться, так что стоит поискать инструкцию по отключению для конкретного производителя. Ниже пример для стандартного брандмауэра Windows 10:
- Ввести в поиске рядом с пуском «Панель». Запустить программу «Панель управления».
- Кликнуть «Система и безопасность».
- Перейти в «Брандмауэр Защитника Windows».
- Справа найти вкладку «Включение и отключение брандмауэра Защитника Windows».
- Деактивировать средство защиты во всех сетях.
Далее необходимо попробовать зайти на сервер и поиграть некоторое время.
К слову, этим же методом часто решается проблема, когда при попытке подключения игра выдает сообщение «io netty channel».
Прочие методы
Если способы выше не помогли, и игра по-прежнему не работает, то можно попробовать следующие варианты:
- поменяться и сделать хостом (главным пользователем, на компьютере которого запускается сервер) другого пользователя;
- полностью переустановить Hamachi с официального сайта, проведя чистку реестра;
- попробовать другой лаунчер Minecraft;
- если используется моды, необходимо убедиться, что они абсолютно идентичны у всех игроков;
- попробовать отключить все модификации, чтобы исключить вероятность ошибок из-за них;
- убедиться, что используются одинаковые версии Minecraft;
- убедиться, что при попытке подключения используется IP, выданный хосту утилитой Хамачи, а порт, выданный игрой при входе в мир и включении игры по сети.
Если сделать все правильно и по шагам, то, скорее всего, проблем с подключением не будет. Стоит уточнить, что перед чисткой реестра, если все-таки дойдет до этого, рекомендуется сделать резервную копию и сохранить важные файлы системы на внешний носитель.

На чтение 6 мин. Просмотров 2.7k. Опубликовано 23.04.2021
Minecraft был впервые выпущен в 2021 году и с тех пор считается одной из самых продаваемых игр. Хотя Minecraft – надежная видеоигра, есть случаи, когда могут возникать определенные проблемы, такие как получение ошибки «Время ожидания подключения к серверу», когда игроки пытаются подключиться к серверу во время игры. В этой последней части нашей серии по устранению неполадок мы покажем вам способы исправления ошибки превышения времени ожидания подключения к серверу Minecraft на вашем ПК с Windows.
Содержание
- Исправить ошибку «Время ожидания подключения к серверу Minecraft истекло» на ПК с Windows 10
- Шаг 1. Удалите сторонний антивирус
- Шаг 2. Перенаправьте порт 25565 в брандмауэре Windows
- Шаг 3: переадресация порта в маршрутизаторе
- Шаг 4. Используйте другую версию игры Minecraft
- Шаг 5. Сброс подключения к Интернету
- Шаг 6. Разрешить сервер через брандмауэр
Исправить ошибку «Время ожидания подключения к серверу Minecraft истекло» на ПК с Windows 10
Есть несколько причин, которые могут вызвать эту конкретную проблему, начиная от сторонние антивирусные программы, установленные на вашем компьютере, проблемы с портом брандмауэра или проблемы с подключением к серверу.
Но перед выполнением любого из рекомендуемых решений по устранению неполадок, перечисленных ниже, лучше всего перезагрузить компьютер. Это обновит операционную систему Windows 10 и, как правило, устранит большинство распространенных проблем, связанных с Windows.
Шаг 1. Удалите сторонний антивирус
Бывают случаи, когда установленная сторонняя антивирусная программа может вызвать проблемы на вашем компьютере. Рекомендуется удалить стороннюю антивирусную программу и проверить, не возникает ли проблема с ошибкой.
- Введите «Панель управления» в строке поиска в Windows, расположенной в левом нижнем углу.
- Щелкните Панель управления , чтобы открыть окно панели управления.
- В разделе панели управления убедитесь, что для параметра Просмотр по задано значение Категория.
- Нажмите Удалить программу в разделе “Программы” .
- Найти установленный на вашем компьютере сторонний антивирус, щелкните правой кнопкой мыши, а затем нажмите кнопку Удалить в раскрывающемся меню. Следуйте инструкциям на экране, чтобы удалить антивирусную программу.
- Перезагрузите компьютер.
После удаления стороннего антивируса проверьте, не возникает ли ошибка «Тайм-аут подключения к серверу Minecraft» на ПК с Windows.
Шаг 2. Перенаправьте порт 25565 в брандмауэре Windows
Для правильной работы игры Minecraft вам необходимо перенаправить порт 25565 на брандмауэре Windows..
Для этого:
- Введите «Панель управления» в строке поиска в вашей Windows, расположенной по адресу нижний левый.
- Щелкните результат Панель управления , чтобы открыть окно панели управления.
- Убедитесь, что для параметра “Просмотр по” установлено значение «Большие значки»
- Щелкните вкладку Брандмауэр Защитника Windows .
- На левой панели , щелкните вкладку Расширенные настройки , откроется новое окно.
- Щелкните правой кнопкой мыши параметр Правила для входящих подключений на левой панели.
- В раскрывающемся меню выберите вариант Новое правило , откроется новое окно.
- Выберите Порт в разделе Тип правила, затем нажмите Далее .
- Выберите вкладку TCP или UDP
- Щелкните, чтобы выбрать параметр, определяющий локальные порты, а затем введите 25565 . Нажмите Далее.
- Выберите параметр Разрешить соединение , затем нажмите Далее.
- Обязательно выберите все параметры для применения правила, затем нажмите Далее .
- Назовите новое правило и затем нажмите Готово .
- Повторите те же действия для Outbound Rules .
После переадресации порта 25565 на вашем брандмауэре проверьте, нет ли ошибки «Время ожидания подключения к серверу Minecraft истекло» на ПК с Windows по-прежнему происходит.
Шаг 3: переадресация порта в маршрутизаторе
Если шаги упомянутое выше не помогло устранить сообщение об ошибке, попробуйте перенаправить порт в маршрутизаторе на компьютер.
- Введите «Командная строка» в Панель поиска в Windows расположена в левом нижнем углу.
- В результате выполнения командной строки щелкните Запуск от имени администратора в раскрывающемся меню.
- В окне командной строки введите команду ipconfig/all и нажмите Enter i>
- Нажмите клавишу Windows + R на клавиатуре, чтобы открыть диалоговое окно RUN.
- Введите «ncpa.cpl ‘ и нажмите Enter или нажмите OK, чтобы открыть настройки подключения к Интернету.
- Щелкните правой кнопкой мыши свое подключение и выберите Свойства в раскрывающемся меню.
- Оставайтесь на вкладке Сеть .
- Найдите из списка Протокол Интернета версии 4 (TCP/IPv4) , а затем нажмите
- Оставайтесь на General t ab.
- Выберите вариант Использовать следующие адреса DNS-серверов.
- Для Предпочитаемый DNS-сервер введите цифры 8.8.8.8
- Для Альтернативный DNS-сервер введите цифры 8.8.4.4
- Нажмите Проверить настройки при выходе.
- Нажмите OK , чтобы применить сделанные изменения.
Проверьте, не возникла ли ошибка «Тайм-аут подключения к серверу Minecraft» на ПК с Windows. EMS все еще встречается.
Шаг 4. Используйте другую версию игры Minecraft
Возможно, новые версии обновлений Minecraft не поддерживаются с другими серверами. Попробуйте перейти на другую версию игры и проверьте, устранена ли ошибка.
Для этого:
- Откройте Minecraft Launcher . Обычно он находится на рабочем столе вашего компьютера.
- Внутри Minecraft нажмите кнопку Installations .
- Нажмите + New .
- Щелкните вкладку Версия , чтобы развернуть ее раскрывающееся меню.
- Выбрать другое версии игры в раскрывающемся меню, а затем нажмите кнопку «Создать».
- После завершения загрузки версии она будет добавлена в меню установки на вашем Minecraft.
- Выберите новую версию, которую вы только что создали, и попробуйте поиграть с выбранным вами сервером.
Проверьте, не возникает ли ошибка превышения времени ожидания подключения к серверу Minecraft.
Шаг 5. Сброс подключения к Интернету
В некоторых случаях ваше подключение к Интернету блокируется серверами игры. Попробуйте сбросить подключение к Интернету с помощью командной строки и проверьте, будет ли ошибка исправлена.
Для этого:
- Введите «Командная строка» в строке поиска в Windows, расположенной в левом нижнем углу.
- Щелкните правой кнопкой мыши результат командной строки и выберите Запуск от имени администратора из раскрывающегося меню.
- Введите следующую команду в командной строке и нажмите Enter после каждой команды:
- Введите ipconfig/release и нажмите Enter.
- Введите ipconfig/flushdns и нажмите Enter.
- Введите ipconfig/Renew. и нажмите Enter.
- Введите netsh int ip и нажмите Enter.
- Введите netsh int ip установите DNS и нажмите Enter.
- Введите netsh winsock reset и нажмите Enter.
- Выйти из командной строки
- Перезагрузите компьютер.
После полной перезагрузки компьютера проверьте, не Ошибка истечения времени ожидания подключения к серверу Minecraft все еще возникает.
Шаг 6. Разрешить сервер через брандмауэр
Возможно, появляется сообщение об ошибке когда брандмауэр Windows заблокировал соединение с сервером. Убедитесь, что сервер проходит через брандмауэр, чтобы решить эту проблему.
- Введите «Панель управления» в строке поиска в вашей Windows, расположенной по адресу нижний левый.
- Щелкните результат Панель управления , чтобы открыть окно панели управления.
- Убедитесь, что Просмотр Для параметра By установлено значение «Большие значки».
- Щелкните вкладку Брандмауэр Защитника Windows .
- На левой панели. , выберите вариант «Разрешить приложение или функцию через брандмауэр Защитника Windows ..
- Нажмите Изменить настройки в правом верхнем углу.
- Найдите Minecraft Launcher, если он не может быть найден, щелкните параметр “Разрешить другое приложение”.
- Щелкните “Обзор” и найдите папку установки Minecraft Launcher. Обычно он находится по этому адресу: C: Program Files (x86) Minecraft Launcher MinecraftLauncher.exe
- Нажмите ДОБАВИТЬ кнопка strong>. Убедитесь, что отмечены и “Частный”, и “Общедоступный”.
- Нажмите OK , чтобы применить сделанные изменения.
- Закройте окно свойств брандмауэра Windows.
Проверить, возникает ли ошибка превышения времени ожидания подключения к серверу Minecraft
Выполнив указанные шаги, вы успешно исправите ошибку превышения времени ожидания подключения к серверу Minecraft в Windows
Посетите наш канал на YouTube TheDroidGuy, чтобы увидеть больше видео по устранению неполадок.
Содержание статьи
- Способы исправить тайм-аут подключения к серверу в Minecraft
- Решение 1. Присоединяйтесь к рабочим серверам
- Решение 2. Обновите игру до последней версии
- Решение 3. Сброс конфигурации сети.
- Решение 4. Проверьте, не блокирует ли брандмауэр Windows Minecraft.
Что приходит вам в голову в первую очередь, когда вы наслаждаетесь отличным сеансом на сервере с друзьями и немного развлекаетесь в Minecraft, но внезапно игра перестала работать и выдает дисконект, называемым тайм-аутом подключения к серверу: дополнительной информации нет.
Итак, что вы сделаете в первую очередь, когда увидите эту ошибку? Почешите голову, да?
Теперь не нужно…
И вам не о чем беспокоиться. Большинство игроков получают это сообщение об ошибке тайм-аута подключения к серверу Minecraft несколько раз во время игры. Кроме того, если вы получаете эту ошибку чаще, возможно, проблема связана с сервером, к которому вы подключаетесь, с подключением к Wi-Fi или по другим n причинам.
Но это не единственные причины ошибки времени ожидания подключения Minecraft, поэтому мы и представили вам это руководство.
Способы исправить тайм-аут подключения к серверу в Minecraft
В этом руководстве мы расскажем о некоторых действенных и проверенных способах решения этой ошибки в Minecraft. Если вы также один из тех, кто получает эту ошибку тайм-аута подключения в Minecraft, это руководство вам поможет.
Следование этим решениям для решения этой проблемы не займет много времени, поэтому мы поделились несколькими методами решения проблемы в случае, если один из них не сработал для вас, чтобы вы могли попытать счастья с другим.
- Убедитесь, что вы подключились к рабочему серверу
- Обновите версию игры до последней, будь то Java или Pocket Edition.
- Попробуйте сбросить конфигурацию сети
- Убедитесь, что брандмауэр Windows не блокирует Minecraft
- Использовать некоторые порты для пересылки
- Вы можете попробовать использовать VPN
Решение 1. Присоединяйтесь к рабочим серверам
Некоторые серверы созданы для того, чтобы игроки могли подключиться к максимальной мощности, но иногда это становится переполненным и приводит к увеличению населения, из-за чего сервер перестает отвечать.
Поэтому убедитесь, что вы подключаетесь к работающему и здоровому серверу Minecraft, который не переполнен множеством игроков, чтобы у вас была плавная и веселая сессия в игре.
Чтобы убедиться, стоит ли присоединяться к серверу или нет, и выдает подобное исключение. Вы можете пройти через этот веб-сайт mcsrvstat.us, чтобы получить информацию о любом сервере, например о его текущем состоянии и населении.
Решение 2. Обновите игру до последней версии
Несколько раз версия игры противоречила совместимости с версией Windows, которую вы в ней используете. Так что, если вы используете устаревшую версию Minecraft, обновите ее прямо сейчас. Некоторые версии игр не могут синхронизироваться с серверами, поэтому это может быть причиной того, что вы получаете ошибку тайм-аута сервера.
Вы можете обновить версию Minecraft, выполнив следующие действия.
- Откройте Minecraft Launcher с помощью ярлыка «Пуск» или рабочего стола.
- Перейдите в новое окно установки и там вы можете выбрать последнюю версию для обновления игры.
- Затем нажмите «Установить».
Если вы уже обновили версию, но по-прежнему получаете ту же ошибку, вы можете попробовать изменить версию игры на другую, откатившись назад. Надеюсь, что он вам понравится.
Решение 3. Сброс конфигурации сети.
Когда вы устанавливаете на свой компьютер несколько сторонних приложений, эти приложения могут переопределить вашу сетевую настройку, из-за чего они конфликтуют с другими приложениями, установленными на вашем ПК с Windows.
В этом случае вы должны убедиться, что настройки вашей сети настроены правильно и не блокируются Minecraft. Для этого выполните следующие действия.
- Откройте командную строку от имени администратора и введите следующие команды одну за другой.
IPCONFIG / выпуск
IpConfig / flushdns
IPCONFIG / возобновлять
NETSH Int Ip
NETSH Int IP Set Dns
NETSH сброс Winsock
- Когда вы закончите выполнение всех этих команд, перезагрузите компьютер.
- Как только ваш компьютер загрузится, попробуйте запустить Minecraft и проверьте, появляется ли ошибка тайм-аута подключения к серверу или нет.
Решение 4. Проверьте, не блокирует ли брандмауэр Windows Minecraft.
Если вы думаете, что мы попросим вас изменить настройки брандмауэра, то вы ошибаетесь. Мы всегда принимаем меры предосторожности, прежде чем касаться настроек брандмауэра, и мы заботимся о безопасности и безопасности компьютера так же, как и вы.
Но убедитесь, что вы используете оригинальную игру, купленную в Магазине Windows, иначе вы рискуете атаковать свой компьютер посторонними.
Выполните следующие действия, чтобы разрешить Minecraft в брандмауэре Windows.
- Прежде всего перейдите в Пуск >> найдите брандмауэр Windows
- После открытия брандмауэра посмотрите на левую боковую панель и выберите параметр «Разрешить приложение или функцию через брандмауэр Защитника Windows».
- Теперь просто включите опцию рядом с Minecraft и сохраните изменения.
- Перезагрузите компьютер.
Это должно решить проблему исключения, которое Minecraft выдавал из-за проблемы с подключением к серверу.
Вы можете попробовать свои силы с указанными выше способами устранения ошибки, и если вы успешно решили ошибку с помощью любого из методов, сообщите нам об этом в комментариях. Другим будет полезно узнать, какой метод наиболее эффективен для исправления ошибки тайм-аута подключения к серверу.
К сожалению, проблемы с подключением и ошибки случаются постоянно. Одним из распространенных сообщений об ошибках является «Ошибка времени ожидания подключения к серверу». Эта ошибка может быть вызвана многими проблемами, но в большинстве случаев ее относительно легко решить.
Возможные исправления для Minecraft «Время ожидания подключения к серверу истекло?»
При попытке войти в server, но не можете этого сделать, вы должны сначала определить, есть ли проблемы на самом сервере. Возможно, сервер, к которому вы пытаетесь подключиться, испытывает какие-то проблемы, которые объясняют ошибку «время ожидания подключения к серверу истекло», которую вы получаете, когда пытаетесь присоединиться к игре.
Вы можете проверить сервер Minecraft, к которому пытаетесь присоединиться, следуя приведенным ниже инструкциям, чтобы узнать, не является ли это причиной ошибки.
Подключитесь к следующему серверу: test.prisonfun.com
Этот специально разработанный тестовый сервер Minecraft открыт круглосуточно и без выходных и поддерживает все версии игры. Те, кто может подключиться к этому серверу, могут расслабиться, зная, что с их игрой проблем нет. Игроки, которые по-прежнему не могут присоединиться из-за сообщения об ошибке «время ожидания подключения к серверу истекло», могут воспользоваться другими решениями, приведенными ниже.
Сбросить настройки сети
Ваш IP-адрес мог быть случайно занесен в черный список некоторыми серверами, или вы, возможно, нарушили некоторые из их правил, что в первую очередь привело к блокировке IP-адреса. Если это так, вы можете попробовать сбросить настройки сети, чтобы получить новый IP-адрес для вашей сети. Сделав это, вы сможете решить любые проблемы с сетевым подключением.
Также может быть, что сетевые настройки отключены. В результате связь между хост-сервером и игровым сервером может быть нарушена. Чтобы решить эту проблему, можно использовать процедуру, показанную в видео выше.
Разрешить использование Minecraft в брандмауэре
Скорее всего, брандмауэр вашего компьютера не позволяет игре использовать ваше интернет-соединение. В результате вы увидите сообщение об ошибке, поскольку Minecraft не может подключиться к своим серверам.
Люди могут использовать приведенное выше видео, чтобы включить Minecraft в своем брандмауэре. Брандмауэры, родительский контроль или программное обеспечение для ограничения рабочего места могут иногда блокировать исходящее соединение, что может быть причиной проблемы с подключением.
После этого повторите попытку подключения к IP-адресу тестового сервера: test.prisonfun.com. Если проблема все еще не устранена, обратитесь к другим вариантам в этом списке.
Использовать переадресацию портов
Во время игры на вашем компьютере должен быть открыт порт 25565, чтобы игра работала правильно. Другие приложения вашего компьютера могут использовать этот порт, что может помешать Minecraft успешно связаться с сервером.
Перенаправив порт в брандмауэре, вы можете мгновенно исправить эту ошибку и сохранить ее открытой во время игры. Чтобы решить эту проблему, придерживайтесь метода, показанного в видео выше.
Используйте VPN
Люди могут попытаться использовать службу VPN на своем компьютере. Возможно, интернет-провайдер ограничивает некоторые IP-адреса и веб-сайты, которые нарушают местные требования.
Если ограничения вашего интернет-провайдера являются корнем проблемы, вы можете обойти их, используя службу VPN. Посмотрите видео выше, чтобы узнать, как использовать VPN, и попробуйте повторно подключиться к IP-адресу сервера: test.prisonfun.com, чтобы увидеть, решена ли проблема.
Изменить версию Minecraft/переустановить
Также читайте продолжение истории ниже Как исправить ошибку Minecraft ‘io.netty.channel.ConnectTimeoutException: время ожидания соединения истекло’ Как исправить ошибку устаревших серверов в Minecraft Как исправить ошибку Minecraft «Существующее соединение было принудительно закрыто» Это может показаться очень простым, но обновление, которое вы загрузили и установленная для игры может иметь некоторые недостатки или проблемы, которые могли быть вызваны в процессе установки.
Чтобы исправить это, вернитесь к более ранней версии игры, которая совместима с вашей машиной, если это так. выдает ошибку при подключении к серверу. Вы также можете попробовать переустановить игру, если хотите использовать определенную версию.
Minecraft — популярная игра с многопользовательским геймплеем, который развлекает пользователей часами. Пользователи могут легко взаимодействовать друг с другом и делиться советами и стратегиями в Minecraft. Игра в значительной степени зависит от правильной сети и подключения к Интернету, поэтому проблемы с подключением возникают часто. Недавно пользователи сообщали, что сервер Minecraft отсчитывает время, когда они играют в игру. Это может быть неприятной проблемой, поскольку большинство пользователей Minecraft предпочитают играть онлайн, что может быть прервано тайм-аутом соединения Minecraft без дополнительной информационной ошибки. Если вы также столкнулись с той же проблемой, вы находитесь в правильном месте. Мы предлагаем вам идеальное руководство, которое научит вас, как исправить ошибку Minecraft, связанную с тайм-аутом подключения.
Вот несколько вероятных причин, по которым сервер Minecraft продолжает отключаться по таймауту.
- Брандмауэр Защитника Windows прерывает работу компонентов Minecraft.
- Антивирусная программа ошибочно определяет Minecraft как угрозу
- Проблемы с сетью, такие как нестабильное интернет-соединение
- Неверные настройки маршрутизатора или модема
- Майнкрафт устарел
Поняв причины этой ошибки, давайте рассмотрим методы ее устранения. Мы начнем с некоторых основных методов устранения неполадок, чтобы выявить и устранить проблему. Следуйте этим методам один за другим, чтобы решить, как исправить ошибку Minecraft, связанную с тайм-аутом подключения.
Метод 1: основные шаги по устранению неполадок
Мы рекомендуем вам сначала попробовать эти основные методы устранения неполадок, которые помогут вам лучше определить проблему и даже могут устранить ошибку.
1. Тестовое соединение: попробуйте подключиться к epicminecraftservers с IP-адресом, чтобы проверить, можете ли вы вообще присоединиться к серверам. Если вы можете подключиться к нему, то с вашей стороны проблем нет, это проблема сервера, но если вы не можете, вы можете использовать другие методы.
2. Проверьте состояние сервера: проверьте состояние вашего конкретного сервера, возможно, он не работает, что и вызывает проблему. Вы можете сделать это, перейдя на веб-страницу статуса сервера Minecraft. Введите IP-адрес вашего сервера и нажмите кнопку «Получить статус сервера». Проверьте, работает он или нет. Если он не работает, проблема связана с вашим конкретным сервером.
3. Временно отключите антивирус: антивирусные программы защищают компьютер от атак вирусов и вредоносных программ. Но иногда они могут работать со сбоями и мешать другим программам, таким как Minecraft, что может вызвать эту проблему. Вы можете временно отключить антивирусное программное обеспечение, следуя нашему руководству «Как временно отключить антивирус в Windows 10» и проверить, решает ли оно проблему с тайм-аутом на сервере Minecraft.
Примечание. Немедленно включите антивирус, если проблема решена или нет.
Способ 2: использовать разные версии Minecraft
Если вы столкнулись с этой проблемой после любого недавнего обновления, это может быть связано с ошибками и другими проблемами в обновлении. В этом случае вы можете использовать предыдущую версию Minecraft и решить проблему. Следуйте инструкциям ниже, чтобы сделать то же самое.
1. Откройте программу запуска Minecraft. и
2. Нажмите на вкладку «Установки».
3. Нажмите кнопку «Создать».
4. Щелкните раскрывающееся меню под пунктом «Версии» и выберите любую предыдущую версию Minecraft.
5. Minecraft автоматически загрузит свою предыдущую версию, и вы найдете ее в меню «Установки».
6. Вернитесь на главный экран Minecraft и нажмите «Последний выпуск» в левом нижнем углу экрана.
7. Выберите старую версию Minecraft, которую вы загрузили на шаге 4, и после этого нажмите кнопку «Играть».
Способ 3: разрешить Minecraft через брандмауэр
В некоторых случаях брандмауэр Защитника Windows может блокировать установление соединения приложениями Java и Minecraft, что приводит к тому, что сервер Minecraft сохраняет ошибку тайм-аута. Разрешение приложения Minecraft в брандмауэре может решить эту проблему, и вы можете сделать это, выполнив следующие действия.
1. Нажмите клавишу Windows, введите панель управления и нажмите «Открыть».
2. Установите Просмотр по категории, затем щелкните Система и безопасность.
3. Затем щелкните Брандмауэр Защитника Windows.
4. Нажмите «Разрешить приложение или функцию через брандмауэр Защитника Windows» на левой панели.
5. Нажмите кнопку «Изменить настройки».
6. Найдите и установите флажок для Java Platform SE Binary. После этого установите флажок под столбцом «Частное и общедоступное» рядом с ним.
7. Нажмите OK, чтобы сохранить изменения.
Способ 4: разрешить порт в брандмауэре Windows
Minecraft нужны определенные порты для правильной работы, и один из них — порт 22565. Этот порт может мешать брандмауэру Windows, что может вызвать ошибку. Вам нужно будет включить этот порт в брандмауэре, чтобы он работал без проблем. Выполните следующие действия, чтобы разрешить порту в брандмауэре Windows исправить тайм-аут соединения Minecraft без дополнительной информации.
1. Откройте панель управления из поиска Windows.
2. Перейдите в раздел Система и безопасность > Брандмауэр Защитника Windows, как показано в Способе 3.
3. На левой панели нажмите Дополнительные параметры. Откроется окно брандмауэра Защитника Windows в режиме повышенной безопасности.
4. На левой панели выберите Правила для входящих подключений и найдите Minecraft.
5. Щелкните правой кнопкой мыши Minecraft и выберите параметр «Свойства». Откроется окно свойств Minecraft.
6. Убедитесь, что на вкладке «Общие» выбран параметр «Разрешить подключение» в разделе «Действие». Нажмите «Применить» > «ОК», чтобы сохранить изменения.
7. Перейдите на панель «Действия» справа и нажмите «Новое правило…». Откроется мастер создания нового входящего правила.
8. Выберите параметр «Порт» и нажмите «Далее >».
9. Выберите параметр TCP или UDP, а затем выберите параметр «Конкретные локальные порты:», введите 25565 и нажмите «Далее >».
10. В следующем окне выберите Разрешить подключение и нажмите Далее >.
11. Теперь в меню «Профиль» установите флажок «Домен, частный и общедоступный» и нажмите «Далее >».
12. Выберите любое имя для правила по вашему выбору и нажмите кнопку Готово.
13. Повторите те же действия на вкладке Outbound Rules.
Способ 5: перенаправить порт в маршрутизаторе
Если вы подключены к Wi-Fi, убедитесь, что порт 25565 не используется ни для чего другого, так как это может повлиять на его производительность. Чтобы убедиться, что вашему ПК потребуется фиксированный IP-адрес, после этого вы можете перенаправить порт на ПК. Это сложный метод, но он может решить проблему с тайм-аутом соединения Minecraft без дополнительной информации.
1. Нажмите клавишу Windows, введите командную строку и нажмите «Запуск от имени администратора».
2. Введите команду ipconfig /all и нажмите клавишу Enter. Дождитесь выполнения команды.
3. Прокрутите вниз и найдите раздел сетевого адаптера, так как он содержит информацию о вашей сети. Запишите эти вещи:
- Шлюз по умолчанию
- Маска подсети
- MAC-адрес
- DNS
4. Нажмите одновременно клавиши Windows + R, чтобы открыть диалоговое окно «Выполнить».
5. Введите ncpa.cpl и нажмите OK, чтобы открыть окно сетевых подключений.
6. Щелкните правой кнопкой мыши активное сетевое подключение и выберите «Свойства».
7. В окне свойств найдите Интернет-протокол версии 4 (TCP/IPv4) и выберите его.
8. Нажмите кнопку «Свойства», как показано на рисунке.
9. Выберите параметр «Использовать следующие адреса DNS-серверов» и введите 8.8.8.8 рядом с предпочитаемым DNS-сервером: и 8.8.4.4 рядом с альтернативным DNS-сервером: как показано.
10. Выберите «Использовать следующий IP-адрес» и введите «Шлюз по умолчанию»: вы отметили его на шаге 3, но замените последнюю цифру после последней точки другим числом. Выполните ту же процедуру, чтобы заполнить другую информацию.
11. Нажмите OK, чтобы сохранить изменения.
12. Откройте веб-браузер, введите номер шлюза по умолчанию в адресной строке и нажмите клавишу Enter.
13. Введите имя пользователя и пароль и нажмите «Войти».
14. Найдите параметр «Включить ручное назначение» и включите его.
15. Найдите текстовое поле, в котором вы можете ввести свой MAC-адрес и IP-адрес, и введите его так же, как вы указали на шаге 3.
16. После этого выберите опцию «Добавить», и она должна добавить IP-адрес консоли к вашему маршрутизатору.
17. Теперь найдите область перенаправления портов.
18. В разделе «Начало и конец» укажите диапазон портов для открытия или использования отдельных портов для внутреннего и внешнего трафика.
19. Переадресовывайте только порт 25565 для сервера Minecraft и убедитесь, что он выбран как для TCP, так и для UDP.
20. Введите статический IP-адрес, созданный ранее, и включите его, если этот параметр доступен.
21. Нажмите «Сохранить» или «Применить», чтобы подтвердить изменения.
22. Наконец, перезагрузите маршрутизатор и компьютер.
Способ 6: сброс подключения к Интернету
В некоторых случаях ваш IP-адрес может быть заблокирован внутриигровыми серверами или ваши сетевые настройки могут быть изменены, вызывая такие проблемы, как превышение времени ожидания подключения Minecraft без дополнительной информации. Вы можете решить эти и некоторые другие проблемы, связанные с сетью, сбросив настройки подключения к Интернету, это может решить проблему. Выполните следующие действия, чтобы сбросить подключение к Интернету и устранить проблему с тайм-аутом на сервере Minecraft.
1. Запустите командную строку от имени администратора.
2. Введите следующие команды одну за другой в окне командной строки и нажмите Enter после каждой команды.
ipconfig /release ipconfig /flushdns ipconfig /renew netsh int ip netsh int ip set dns netsh winsock reset
3. Дождитесь выполнения команд, затем перезагрузите компьютер.
Способ 7: использовать VPN
Ни один из методов не работает для вас, тогда вы можете попробовать использовать VPN. Иногда определенные IP-адреса могут быть заблокированы в определенных регионах. VPN зашифрует ваш IP-адрес, что позволит вам обойти сетевые ограничения вашего региона. Вы можете настроить VPN в Windows 10, используя наше руководство по настройке VPN в Windows 10. Этот метод должен, наконец, разрешить тайм-аут подключения Minecraft без дополнительной информации.
***
Мы надеемся, что это руководство было полезным, и вы смогли исправить время ожидания подключения к Minecraft без дополнительной информации. Дайте нам знать, какой метод работал для вас лучше всего. Если у вас есть какие-либо вопросы или предложения, не стесняйтесь оставлять их в разделе комментариев.
Hamachi «превышен интервал ожидания для запроса» – что делать? Такой вопрос возникает у пользователей, которые пытаются подключиться к локальной сети или создать свой собственный сервер. Как правило, подобная ошибка связана с неправильными настройками сетевого подключения. Также возможно, что соединение блокирует встроенный в Windows антивирус, поэтому программу необходимо добавить в список исключений. О том, как устранить возникший сбой и не столкнуться с ним вновь, подробно рассказываем дальше.
Что делать, если появляется ошибка?
И первым делом, если в Hamachi «превышен интервал ожидания для запроса», рекомендуем перезапустить программу и перезагрузить компьютер. Для этого воспользуйтесь кнопкой (включить/выключить), расположенной на главной странице приложения. Если это не помогло, то предлагаем изменить настройки сетевого адаптера Hamachi:
- Открываем вкладку «Сетевое подключение». Для этого нужно перейти в «Центр управления сетями и общим доступом», а после выбрать «Изменение параметров адаптера».
- Кликаем ПКМ по пункту с Хамачи.
- В появившемся меню отмечаем вариант «Свойства».
- Ставим галочку возле строки «IP версии 4», а после еще раз переходим в свойства.
- Кликаем «Дополнительно» и удаляем созданный автоматически шлюз (25.0.0.1).
- В графу «Метрика интерфейса» вводим цифру 10 и сохраняем изменения.
- Открываем Hamachi и переходим в раздел «Параметры». Возле пунктов «Сжатие» и «Шифрования» выставляем значения «Любой».
И после выполнения представленных действий перезапускаем приложение и проверяем наличие ошибки. Если по-прежнему в Хамачи превышено время ожидания, то причина проблемы с интервалом для запроса кроется в стандартном брандмауэре Windows. Скорее всего, он попросту блокирует соединение, что и приводит к возникновению ошибки. Решение в этом случае одно – добавить программу в перечень исключений:
- Открываем «Панель управления» и заходим во вкладку «Безопасность Windows».
- Нажимаем по пункту «Брандмауэр и защита сети», а затем кликаем «Разрешить работу с приложениями…».
- Нажимаем по строке «Изменить параметры», после чего отмечаем «Разрешить другое приложение».
- Указываем путь к Hamachi, воспользовавшись проводником Windows.
- Сохраняем изменения, тем самым добавив программу в перечень исключений встроенного брандмауэра. После этого сбой «превышен интервал ожидания для запроса» возникать не должен.
И в качестве заключения хотим отметить, что в Hamachi ошибка «превышен интервал ожидания для запроса» встречается довольно-таки часто, а исправить ее достаточно легко. Используйте написанные нами инструкции, актуальные для Windows 10 и 7. А если возникли вопросы, то задавайте их в комментариях под статьей!
Ошибка Minecraft «Время ожидания подключения к серверу истекло » появляется при попытке подключиться к серверу во время игры в Minecraft. Проблема должна быть проанализирована с главного компьютера. Это означает, что эту проблему можно решить, когда ошибка появится на вашем сервере.
Есть несколько разных способов решения проблемы, и пользователи помогли им, опубликовав методы, которые они использовали для успешного решения проблемы. Ознакомьтесь с ними ниже и внимательно следуйте инструкциям!
Что вызывает ошибку тайм-аута подключения к серверу Minecraft в Windows?
У этой проблемы не так много различных причин, и все они связаны с одним и тем же корнем: что-то блокирует правильный доступ игры к Интернету . Это может быть антивирус , установленный на вашем компьютере, брандмауэр или маршрутизатор .
Ваш антивирус может помешать нормальному доступу в Интернет, если он не распознает Minecraft как подлинную программу. Брандмауэр Защитника Windows также известен тем, что блокирует подключение к Интернету подлинных приложений, но проблема также может быть связана с портом, который используется по умолчанию. Это порт 25565, и он также может быть заблокирован в вашем маршрутизаторе, что означает, что вам нужно перенаправить его.
Решение 1. Используйте другой антивирусный инструмент
Бесплатные антивирусные инструменты могут быть весьма полезны, и они могут выполнять свою работу по защите вашего компьютера, но иногда они просто не ладят с другими вещами на вашем компьютере, и из-за них Minecraft не может правильно подключиться к Интернету. Подумайте о замене антивируса, если он вызывает эту проблему, когда он включен!
- Щелкните меню «Пуск» и откройте панель управления, выполнив поиск. Кроме того, вы можете щелкнуть значок шестеренки, чтобы открыть настройки, если вы используете Windows 10.
- В Панели управления выберите Просмотр как — Категория в верхнем правом углу и нажмите Удалить программу в разделе Программы.
- Если вы используете приложение «Настройки», при нажатии на « Приложения» немедленно откроется список всех установленных программ на вашем компьютере.
- Найдите свой антивирусный инструмент в Панели управления или Настройках и нажмите Удалить .
- Должен открыться его мастер удаления, поэтому следуйте инструкциям по его удалению.
- Нажмите «Готово», когда программа удаления завершит процесс, и перезагрузите компьютер, чтобы проверить, будут ли появляться ошибки. Убедитесь, что вы выбрали лучший антивирус . Проверьте, не появляется ли ошибка Minecraft «Тайм-аут подключения к серверу» другим игрокам при попытке подключиться к вашему серверу!
Решение 2. Перенаправьте порт 25565 в брандмауэр
Эти порты должны быть открыты на сервере для правильной работы всей игры. Это должно быть сделано в брандмауэре Windows, поэтому убедитесь, что вы выполнили следующие шаги, чтобы разрешить этот порт и решить проблему.
- Перейдите в Панель управления , выполнив поиск в меню Пуск и щелкните Система и безопасность >> Брандмауэр Windows . Вы также можете переключить вид на крупные или мелкие значки и сразу же щелкнуть брандмауэр Windows.
- Выберите параметры дополнительных настроек и выделите Правила для входящих подключений в левой части экрана.
- Щелкните правой кнопкой мыши Правила для входящих подключений и выберите Новое правило . В разделе Тип правила выберите Порт. Выберите TCP или UDP из первого набора переключателей (в зависимости от того, с какими портами вы работаете) и переключите второй переключатель на « Определенные локальные порты . Вам нужно будет указать порт 25565 как для TCP, так и для UDP, чтобы решить проблему с вашим сервером Minecraft.
- В следующем окне выберите переключатель Разрешить подключение и нажмите Далее .
- Выберите тип сети, если вы хотите применить это правило. Если вы переключаетесь с одного сетевого подключения на другое довольно часто, рекомендуется не снимать флажки со всех параметров, прежде чем нажимать «Далее».
- Назовите правило так, как вам кажется, и нажмите «Готово». Убедитесь, что вы повторили те же шаги для исходящих правил (выберите исходящие правила на шаге 2). Проверьте, не появляется ли ошибка Minecraft «Тайм-аут подключения к серверу» другим игрокам при попытке подключиться к вашему серверу!
Решение 3. Перенаправьте порт в маршрутизаторе
Если вы подключаетесь к Интернету через Wi-Fi, вы должны убедиться, что порт 25565 не используется для чего-то еще в вашем маршрутизаторе. Для этого вам необходимо назначить статический IP-адрес вашему компьютеру и перенаправить порт на компьютер. Это займет некоторое время, но это лучший способ решить проблему, если все вышеперечисленное не удалось! Внимательно следуйте инструкциям ниже!
- Убедитесь, что вы открыли окно командной строки, выполнив поиск « cmd » или « Командная строка » в меню «Пуск».
- Введите команду, которая будет отображаться ниже, и прокрутите вниз до сетевого адаптера, который соответствует используемому вами соединению. Обратите внимание на шлюз по умолчанию , маску подсети , MAC и DNS.
ipconfig / все
- После этого используйте комбинацию клавиш Windows + R, которая должна немедленно открыть диалоговое окно « Выполнить », в котором вам нужно ввести ncpa. cpl ‘на панели и коснитесь ОК, чтобы открыть элемент настроек подключения к Интернету в Панели управления .
- Щелкните левой кнопкой мыши активный сетевой адаптер и щелкните Свойства. Найдите в списке пункт Интернет-протокол версии 4 (TCP / IPv4) . Нажмите на него, чтобы выбрать, и нажмите кнопку « Свойства» ниже.
- Оставайтесь на вкладке « Общие » и установите переключатель в окне «Свойства» на « Использовать следующие адреса DNS-серверов » и используйте 8.8.8 и 8.8.4.4 соответственно. Переключитесь на « Использовать следующий IP-адрес » и используйте тот же номер, что и для шлюза по умолчанию, который вы записали, но измените последнюю цифру после последней точки на что-нибудь другое. Заполните остальную информацию так же, как вы записали.
Пришло время войти в свой маршрутизатор и разрешить несколько портов.
- Откройте предпочтительный веб-браузер , введите номер шлюза по умолчанию (IP-адрес) в адресную строку и нажмите Enter . Введите имя пользователя и пароль. Он должен быть доступен в Интернете.
- Прежде всего, найдите параметр « Включить назначение вручную» и установите переключатель рядом с « Да» . Найдите окно, в котором вы можете ввести MAC-адрес и IP-адрес по вашему выбору, поэтому введите все, что вы собрали на предыдущих шагах для вашего соответствующего компьютера.
- После этого нажмите кнопку « Добавить», и теперь вы добавили IP-адрес консоли в маршрутизатор.
- Найдите раздел « Переадресация портов», не выходя из интерфейса вашего маршрутизатора. Для этого на каждом маршрутизаторе предусмотрены разные шаги.
- Введите диапазон портов, которые нужно открыть в разделе « Начало» и « Конец», или используйте отдельные порты для внутреннего и внешнего трафика. В частности, для серверов Minecraft единственный порт, который вам нужно перенаправить, — это 25565. Убедитесь, что вы добавили его как для TCP, так и для UDP!
- Введите статический IP-адрес, который вы создали для своего ПК в описанных выше шагах, и убедитесь, что вы выбрали параметр «Включить», если он доступен.
- Нажмите кнопку « Сохранить» или « Применить» и убедитесь, что вы перезапустили и маршрутизатор, и компьютер, чтобы полностью применить эти изменения. Убедитесь, что проблемы с тайм-аутом сервера по-прежнему возникают у всех, кто пытался присоединиться к вашему серверу!
Решение 4. Использование другой версии Minecraft
Minecraft обычно получает обновления для исправления определенных ошибок и сбоев, но иногда эти новые обновленные версии не поддерживаются некоторыми серверами на ходу. Поэтому на этом этапе мы будем использовать другую версию Minecraft для доступа к серверу. Для этого:
- Откройте Minecraft Launcher и нажмите кнопку «Установки» .
- Выберите вариант «Новый» и щелкните раскрывающееся меню «Версия» .
- Отсюда выберите любую другую версию игры, кроме текущей, и нажмите «Создать».
- Теперь начнется загрузка этой версии, и она будет добавлена в меню установки.
- Теперь вы можете выбрать эту версию и попытаться попасть на желаемый сервер.
- Проверьте, решает ли это проблему для вас.
Решение 5. Проверьте состояние сервера.
В некоторых случаях проблема может заключаться в сервере, а не в игре или DNS. Поэтому на этом шаге мы проверим состояние сервера, а затем убедимся, что он запущен и работает. Для этого:
- Щелкните здесь, чтобы перейти на сайт проверки сервера.
- Введите IP-адрес сервера и нажмите «Получить статус сервера».
- Проверьте, работает ли сервер.
Решение 6. Использование команд
В некоторых случаях могут возникать проблемы, когда игровые серверы блокируют подключение к Интернету или IP-адрес. Поэтому на этом этапе мы будем использовать некоторые команды для сброса интернет-соединения. Для этого:
- Нажмите «Windows» + « R », чтобы открыть командную строку.
- Введите «cmd» и нажмите «Shift» + «Ctrl» + «Enter», чтобы предоставить права администратора.
- Введите следующие команды одну за другой и нажимайте «Enter» после каждой.
ipconfig / release ipconfig / flushdns ipconfig / обновить netsh int ip netsh int ip set dns netsh winsock reset
- Перезагрузите компьютер, чтобы изменения вступили в силу, и проверьте, сохраняется ли проблема.
Решение 7. Разрешение через брандмауэр
В определенных ситуациях платформа Java может быть заблокирована брандмауэром Windows, что может препятствовать установлению соединения. Особенно, если вы играете на частном сервере, попросите администратора сервера выполнить эти действия на своем компьютере, на котором размещен сервер.
- Нажмите «Windows» + «R», чтобы открыть окно « Выполнить».
- Введите «Control» и нажмите «Enter», чтобы открыть панель управления.
- Щелкните «Система и безопасность» и нажмите кнопку «Брандмауэр Защитника Windows» .
- На левой панели нажмите кнопку « Разрешить приложение через брандмауэр » и выберите опцию «Изменить настройки» .
- Прокрутите вниз и отметьте как общедоступный, так и закрытый для Java Platform SE Binary.
- Нажмите «Применить», чтобы сохранить изменения, и проверьте, сохраняется ли проблема.
Решение 8. Используйте VPN
В некоторых случаях ваш интернет-провайдер мог занести в черный список пару сайтов / IP-адресов, из-за которых могла возникнуть эта проблема. Поэтому рекомендуется использовать VPN для подключения к серверу и обязательно включить соединение перед запуском игры. Вы можете просмотреть множество игровых VPN, пока не найдете ту, которая лучше всего подходит для вас.