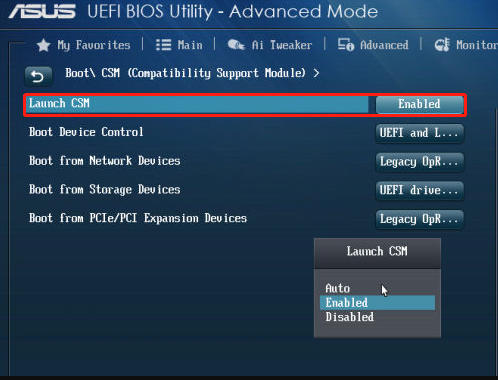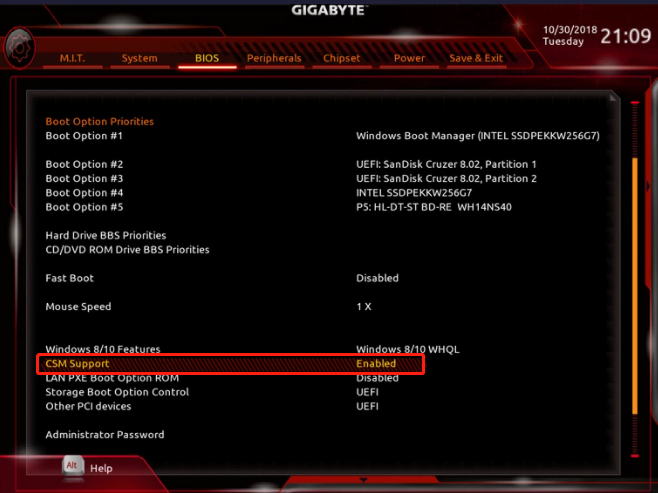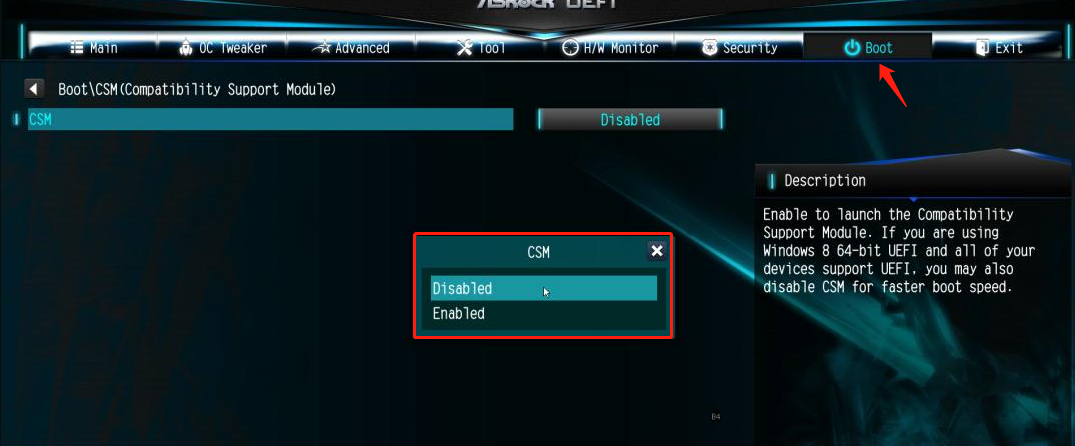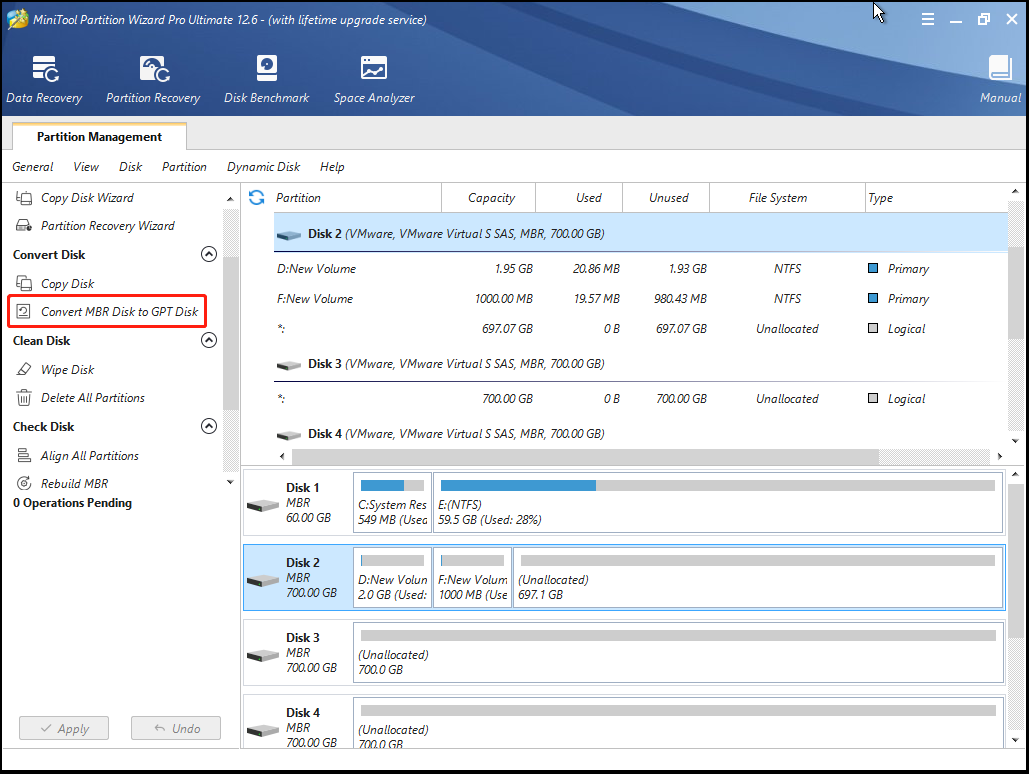Скоро будет выпущена Windows 11, и все спешат исправить свои системы, чтобы они были совместимы с грядущей ОС. Windows 11 предъявляет определенные требования к безопасности, которые затрудняют установку ОС в старых системах с устаревшими компонентами. Хорошим примером этого может быть необходимость в TPM, Secure Boot и UEFI. Все это настройки меню загрузки, которые повышают конфиденциальность и безопасность вашей системы, позволяя дополнительным функциям безопасности Windows 11 правильно работать в вашей системе. Если вы используете устаревшее оборудование, возможно, вы столкнулись с CSM. Что это? А стоит ли его отключить? Давайте разберемся!
Что такое CSM в BIOS?
CSM или модуль поддержки совместимости является частью вашей системы UEFI. UEFI — это современная форма взаимодействия вашего оборудования с вашей ОС через BIOS. UEFI является довольно новым, и если у вас есть CSM в вашей системе, вы, вероятно, используете устаревшую ОС, которая в настоящее время не поддерживается вашей системой UEFI.
Следовательно, CSM помогает эмулировать среду BIOS, совместимую с вашей текущей ОС. Отключение CSM позволит вам включить UEFI в вашей системе, который необходим для установки самых современных совместимых операционных систем.
Вам нужно будет получить доступ к меню BIOS вашей системы, чтобы вы могли отключить CSM в своей системе. Используйте приведенные ниже руководства в зависимости от вашего производителя, чтобы начать работу. Если вашего производителя нет в списке ниже, вы можете использовать общие термины в следующем разделе. Это часто используемые термины в меню BIOS, которые позволяют отключить CSM. Вы можете найти то же самое в своем конкретном BIOS и отключить их по своему усмотрению. Давайте начнем.
Гигабайт
Найдите CSM в меню BIOS или Security, в зависимости от вашей материнской платы, и дважды щелкните по нему.
Щелкните «Отключено».
Теперь CSM будет отключен на вашей материнской плате Gigabyte.
Вы также увидите вариант безопасной загрузки. Но подождите, вы пока не можете включить его. Итак, сохраните и выйдите из своих изменений, а затем снова войдите в BIOS при перезагрузке системы.
Перейдите в меню Power и выберите Save & Exit setup.
Нажмите Да, чтобы сохранить настройки и перезагрузить систему. Не забудьте снова нажать нужную клавишу, чтобы снова перезагрузиться в настройки BIOS.
Итак, снова загрузитесь в настройки BIOS, нажав клавишу удаления или клавишу F12, которую использует ваш компьютер.
Теперь снова перейдите в настройки BIOS и дважды щелкните Безопасная загрузка.
Выберите Включено.
Экран BIOS теперь покажет безопасную загрузку как включенную.
Вернитесь в меню Power и выберите Save & Exit setup.
Нажмите Да, чтобы сохранить настройки и перезагрузить систему. Не забудьте снова нажать нужную клавишу, чтобы снова перезагрузиться в настройки BIOS. Да, опять же, поскольку нам тоже нужно включить TPM.
Дайте компьютеру перезагрузиться, но снова загрузитесь в BIOS. Перейдите в Периферийные устройства (это то, что есть на нашем ПК) и дважды щелкните Intel Platform Trust Technology (PTT). Вы можете видеть, что он отключен прямо сейчас.
Примечание. TPM может быть под тем же именем, если вы используете материнскую плату, произведенную недавно от Gigabyte. Кроме того, если вы не нашли вариантов, вы можете попробовать поискать общие термины, упомянутые в следующем разделе.
Во всплывающем окне нажмите «Включено».
Теперь PTT тоже будет отображаться как включенная. Это означает, что теперь TPM 2.0 доступен для вашего ПК.
Когда вы сейчас проверяете приложение для проверки работоспособности Windows 11, оно должно показать совместимость с Windows 11.
Вот наш экран управления TPM, который вы получаете с помощью команды TPM.msc. Теперь он показывает, что теперь доступен TPM 2.0. Вы можете
Теперь мы в порядке. Давайте сохраним и перезапустим, и теперь вы сможете установить Windows 11.
Asus
Пользователи Asus могут воспользоваться следующим руководством. Если у вас есть готовая система, вы можете использовать вместо нее материнскую плату ASRock. В этом случае мы рекомендуем вам проверить производителя вашей материнской платы, прежде чем переходить к руководству, приведенному ниже.
Загрузитесь в среду восстановления и войдите в BIOS на своем ПК. Вы также можете перезагрузить систему и нажать соответствующую клавишу, чтобы загрузиться в BIOS. В системах Asus обычно используется клавиша F2 или F8 для загрузки в BIOS.
После загрузки BIOS перейдите в «Расширенный» режим, нажав F7 на клавиатуре.
Перейдите на вкладку Boot вверху.
Прокрутите вниз и выберите «CSM (модуль поддержки совместимости»).
Теперь установите «Launch CSM» на «Disabled».
Перейдите на последнюю вкладку и выберите «Сохранить и выйти».
Подтвердите свой выбор и дайте компьютеру перезагрузиться. Теперь вы можете снова загрузиться в BIOS и включить безопасную загрузку в своей системе. Выполните следующие действия, чтобы включить безопасную загрузку, или используйте это руководство позже, когда будет выпущена Windows 11, чтобы включить безопасную загрузку в вашей системе.
Биостар
Если у вас есть материнская плата Biostar, вы можете использовать следующее руководство, чтобы отключить CSM в вашей системе.
Войдите в меню BIOS на вашем ПК. Материнские платы Biostar обычно используют клавишу F12 для входа в меню BIOS.
Перейдите на вкладку «Загрузка» после входа в меню BIOS.
Выберите «Загрузка UEFI».
Установите его как Включено.
После включения перезагрузите систему и нажмите клавишу F9, чтобы войти в меню загрузки. Теперь вы можете выбрать совместимую ОС для загрузки. На материнских платах Biostar нет специального переключателя для CSM. Вместо этого вы можете включить режим UEFI. Включение UEFI автоматически отключает устаревшую поддержку, что отключает CSM в вашей системе. Если вы не можете найти опцию UEFI на вкладке «Загрузка», мы рекомендуем вам вместо этого проверить вкладку «Дополнительно».
ASRock
Перезагрузите систему и загрузитесь в меню BIOS. Материнские платы ASRock используют клавишу F2 для входа в меню BIOS во время теста POST.
Как только вы окажетесь в меню загрузки, переключитесь на вкладку «Загрузка», щелкнув ее в верхней части экрана.
Прокрутите вниз и выберите «CSM».
Установите его как «Отключено».
Выберите «Выход» вверху.
Нажмите «Сохранить и выйти» и позвольте вашему компьютеру перезагрузиться с примененными изменениями.
После перезагрузки загрузитесь в совместимую ОС, чтобы продолжить процесс установки.
MSI
Пользователи MSI могут использовать следующее руководство, чтобы отключить CSM в своих системах. Давайте начнем.
Войдите в меню BIOS вашей системы MSI. Материнские платы MSI обычно используют клавишу «Del» во время POST для входа в меню BIOS.
Как только вы войдете в меню BIOS, перейдите на вкладку «Загрузка» в верхней части экрана.
Перейдите в «Выбор режима загрузки».
Теперь выберите «Только UEFI».
Примечание. Legacy включает CSM, а UEFI + Legacy позволяет материнским платам MSI определять и автоматически использовать оптимальные настройки для вашей ОС.
Нажмите F10 на клавиатуре, чтобы сохранить изменения и выйти из BIOS. Ваш компьютер автоматически перезагрузится в этот момент. Теперь вы можете выбрать желаемую ОС или диск восстановления в меню загрузки. В меню загрузки можно войти в системах MSI с помощью клавиши F11 во время процесса POST.
Отключить на других платах и устройствах: общие настройки, которые вы можете найти, чтобы отключить CSM
Если вашего производителя не было в списке выше, не беспокойтесь, вход в BIOS и отключение CSM — довольно упрощенный процесс. Вы должны иметь в виду, что включение UEFI автоматически отключит CSM и наоборот. Это означает, что если вы не найдете специальный переключатель для CSM, вы можете вместо этого поискать возможность включить UEFI в своей системе. Кроме того, производитель вашей материнской платы может использовать другие термины для обозначения CSM в вашей системе в зависимости от даты производства. Вот некоторые общие настройки, которые по сути относятся к CSM на вашей материнской плате. Когда вы найдете любой из этих вариантов, вам нужно будет выбрать для них «Выкл.», «Отключено», «UEFI», «Только UEFI» или «Без поддержки старых версий». Обратитесь к приведенному ниже списку, чтобы найти нужные настройки CSM в меню BIOS.
- Устаревшая поддержка
- Управление загрузочным устройством
- Устаревший CSM
- Запустить CSM
- CSM
- Загрузка UEFI
- Устаревшая загрузка
- Режим загрузки
- Фильтр параметров загрузки
- Приоритет UEFI
- Устаревший приоритет загрузки
Мы надеемся, что это руководство легко помогло вам отключить CSM в вашей системе. Если у вас возникнут какие-либо проблемы, не стесняйтесь оставлять комментарии ниже.
Почему я не могу найти CSM? Что мне нужно?
Вам необходимо получить доступ к BIOS и иметь совместимую ОС, готовую к установке в вашей системе, чтобы отключить CSM. CSM обычно имеет удобный переключатель в настройках BIOS, который может помочь вам отключить его. После выключения на вашей материнской плате будет включена поддержка UEFI, и вам потребуется совместимая версия ОС и BIOS для управления вашей системой. Кроме того, убедитесь, что вы выполнили следующие проверки, чтобы убедиться, что вы не столкнетесь с какими-либо проблемами после отключения CSM.
Убедитесь, что у вас установлена совместимая ОС: если вы используете устаревшую ОС, вероятно, вам нужен CSM. Мы рекомендуем вам установить совместимую ОС, например: Windows Vista или более позднюю версию в вашей системе, чтобы вы могли правильно выйти из загрузочной среды после отключения CSM.
Убедитесь, что у вас есть совместимое оборудование: вы можете использовать все современные компоненты в своей системе и все же столкнуться с проблемами при отключении CSM. Периферийные устройства имеют большое значение при отправке вашего ПК, поэтому убедитесь, что вы не используете устаревшие компоненты или периферийные устройства с вашей системой.Если вы используете старую видеокарту, монитор, процессор, мышь или клавиатуру, то это также может быть причиной почему ваш компьютер использует CSM вместо UEFI, несмотря на то, что он работает под управлением Windows 10. Возможно, вам потребуется обновить периферийные устройства, прежде чем вы сможете отключить CSM на своем ПК, не нарушая его функциональность.
Убедитесь, что на ваших дисках используется таблица разделов GPT вместо MBR: UEFI и CSM идут рука об руку. Если один из них отключен, другой автоматически включается (с исключениями). Это означает, что когда вы отключите CSM, ваш BIOS автоматически перейдет к UEFI. Однако UEFI совместим только с таблицами разделов GPT. Это означает, что вам нужно будет преобразовать ваш жесткий диск в MBR, если вы хотите отключить CSM. Не имеет значения, установлена ли у вас совместимая ОС на диске MBR. Вам нужно будет отформатировать диск в большинстве случаев при его преобразовании, поэтому мы рекомендуем вам выполнить полное резервное копирование, прежде чем продолжить работу с руководством.
Убедитесь, что ваши диски настроены правильно: если вы пытаетесь установить новую версию Windows на другой диск или хотите выполнить двойную загрузку, убедитесь, что вы устанавливаете совместимую ОС на свой диск с разделом «Загрузчик». Это предотвратит возникновение в вашей системе проблем с несовпадающей таблицей разделов, когда один диск имеет MBR, а другой — GPT.
Используйте приведенные ниже руководства, чтобы отключить CSM в вашей системе. Это поможет вам подготовиться к предстоящему выпуску Windows 11.
СВЯЗАННЫЕ С:
|
7 / 7 / 2 Регистрация: 05.11.2017 Сообщений: 56 |
|
|
1 |
|
|
17.12.2019, 13:21. Показов 86196. Ответов 14
Всем добра! Есть необходимость установить win.10 на GPT раздел SSD, но для этого нужно включить Secure Boot. Пытаюсь его включить, мне выдается сообщение, что нельзя вкл. эту функцию пока загружен CSM! Перерыл все разделы своего Биоса нигде не нашел опци связанных c CSM. Даже поиск по биосу не помог. Я уже даже менял опции загрузки; Пробывал и UEFI и Legacy+UEFI. Ни шиша…. Ругается на то, что CSM is loaded и всё тут…. Весь инет прошерстил… У всех есть отдельная строка для этого дела, разве что названия могут меняться. Я уже все перевбивал в поисковую строку Биоса, ничо не помогло…. Миниатюры
__________________
0 |
|
7 / 7 / 2 Регистрация: 05.11.2017 Сообщений: 56 |
|
|
17.12.2019, 13:30 [ТС] |
2 |
|
Вот ещё фоточки Миниатюры
0 |
|
Модератор 20541 / 12427 / 2189 Регистрация: 23.11.2016 Сообщений: 62,152 Записей в блоге: 23 |
|
|
17.12.2019, 15:18 |
3 |
|
но для этого нужно включить Secure Boot здесь гляньте
1 |
|
7 / 7 / 2 Регистрация: 05.11.2017 Сообщений: 56 |
|
|
17.12.2019, 16:40 [ТС] |
4 |
|
Смотрел эту статью, если идти по первому пункту, то, как раз, и встаёт данная проблема… Или мне просто конвертировать GPT в MBR по второму варианту, и после накатить Win10? Даже если это решит проблему с установкой Windows, то мне уже просто интересно почему же (или где она находится) функция вкл./выкл. CSM. Ведь функция Secure boot присутствует… Миниатюры
0 |
|
Модератор 20541 / 12427 / 2189 Регистрация: 23.11.2016 Сообщений: 62,152 Записей в блоге: 23 |
|
|
17.12.2019, 18:22 |
5 |
|
1 |
|
8449 / 2971 / 494 Регистрация: 14.04.2011 Сообщений: 7,368 |
|
|
18.12.2019, 15:40 |
6 |
|
Есть необходимость установить win.10 на GPT раздел SSD, но для этого нужно включить Secure Boot Если нужно просто установить 10-ку, то 10-ка установится и без включения Secure Boot.
0 |
|
7 / 7 / 2 Регистрация: 05.11.2017 Сообщений: 56 |
|
|
18.12.2019, 22:09 [ТС] |
7 |
|
Я понимаю, здесь, много людей, которым иногда лень гуглить свою проблему Но поверьте, я попытался. Прочел все статьи (включая ту, что Вы мне дали), в поиск BIOS’а вбивал все ключевые слова (их гораздо больше, чем я показал на «фотах»), но нет! Щас посмотрим, что скажет Тех.поддержка MSI. P.S. BOOT MODE UEFI тоже выбирал, но ошибка выдавалась та же . . .
0 |
|
7 / 7 / 2 Регистрация: 05.11.2017 Сообщений: 56 |
|
|
18.12.2019, 22:14 [ТС] |
8 |
|
Если нужно просто установить 10-ку, то 10-ка установится и без включения Secure Boot. Это конечно круто и работает. . . . Eсли у Вас диск без раздела GPT. Если GPT , то при выборе раздела будет выдаваться ошибка с соответствующим сообщением, что, мол, формат раздела GPT. Чтобы это решить надо вкл. Secure Mode, чтобы вкл. Secure Mode надо выключить CSM. https://remontka.pro/stil-razdelov-gpt/
0 |
|
Модератор 20541 / 12427 / 2189 Регистрация: 23.11.2016 Сообщений: 62,152 Записей в блоге: 23 |
|
|
18.12.2019, 23:33 |
9 |
|
Hypern, Load Legacy Option Rom проверьте еще
1 |
|
8449 / 2971 / 494 Регистрация: 14.04.2011 Сообщений: 7,368 |
|
|
19.12.2019, 15:37 |
10 |
|
Это конечно круто и работает. . . . Eсли у Вас диск без раздела GPT. Если GPT , то при выборе раздела будет выдаваться ошибка с соответствующим сообщением, что, мол, формат раздела GPT. Чтобы не было таких ошибок, нужно правильно загрузиться с установочной флешки (нужно загружаться в UEFI режиме и флешка соответственно должна быть UEFI загрузочная).
0 |
|
7 / 7 / 2 Регистрация: 05.11.2017 Сообщений: 56 |
|
|
19.12.2019, 17:07 [ТС] |
11 |
|
Чтобы не было таких ошибок, нужно правильно загрузиться с установочной флешки (нужно загружаться в UEFI режиме и флешка соответственно должна быть UEFI загрузочная). Блин, если бы я хотел услышать, как установить винду, я бы обратился в раздел Windows. Даже название этого топика говорит: » ВЫКЛЮЧЕНИЕ CSM . . . «, а не «как установить windows» и т.д. Мне уже просто интересно, где и как выключить этот CSM. Добавлено через 1 минуту
Hypern, Load Legacy Option Rom проверьте еще Читал за это. Вбивал все эти слова по отдельности (3 фотки, что прикрепил в пред. сообщении) в поиск по BIOS’у, но тщетно…
0 |
|
8449 / 2971 / 494 Регистрация: 14.04.2011 Сообщений: 7,368 |
|
|
19.12.2019, 19:25 |
12 |
|
BOOT MODE UEFI тоже выбирал, но ошибка выдавалась та же . . . После того как включали включали UEFI mode, изменения сохраняли (F10)?
1 |
|
7 / 7 / 2 Регистрация: 05.11.2017 Сообщений: 56 |
|
|
21.12.2019, 11:50 [ТС] |
13 |
|
РешениеВ общем, решение этой проблемы от тех. поддержки. Settings => Boot => Boot mode selecet => выбираем UEFI (после этого я на всякий случай сохранился с перезагрузкой) После идём по следующему пути: Settings =>Advanced => Windows OS Configuration => переводим эту хреновину в положение Enabled, появятся строчки с GOP и Secure Boot, и !ВНИМАНИЕ! Не трогаем Secure boot , т.к. он выдаст ошибку о включенном CSM (и вроде переведёт Windows OS Configuration в положение disabled, что и вводило меня в заблуждение). Просто сохраняемся с перезагрузкой и в поле с проведенными изменениями будут написаны две строчки : Windows OS Configuration [Disabled] => [Enabled] Самое, блин, не очевидное выключение/включение CSM в моей жизни.
3 |
|
7 / 7 / 2 Регистрация: 05.11.2017 Сообщений: 56 |
|
|
21.12.2019, 11:57 [ТС] |
14 |
|
После этих действий идём туда же и просто включаем этот чОртов Secure Boot.
1 |
|
Андрей1224 |
|
21.12.2019, 15:24
|
|
Не по теме: С UEFI-BIOS каждый вендор «извращается» как может (хочет).
0 |
What is CSM in BIOS? Should I enable or disable the CSM support? How to fix the CSM boot issue? The CSM support and its related questions are heatedly discussed in different forums and communities. In this post, MiniTool will explain these questions in detail.
A lot of users noticed the CSM support in BIOS. They don’t know if it should be enabled or disabled while installing Windows 10 on a new SSD or reinstalling OS. In addition, some of them can’t boot into Windows anymore due to the CSM boot issue. Here is a true example from tomshardware forum:
I’ve recently installed Windows 10 on my NVMe SSD. While installing, I disabled my CSM. Do I need to enable it after installation or can I leave it? What advantage or disadvantage does an enabled CSM have over a disabled one?https://forums.tomshardware.com/threads/csm-enable-or-disable.3415336/
What Is CSM in BIOS
Do you know why many UEFI firmware implementations can boot from the MBR-partitioned disks? The answer is CSM support. It provides the support of legacy BIOS backward compatibility with UEFI systems.
Tip: If you want to know more differences between UEFI and BIOS, read this post “UEFI vs BIOS, what the differences and which one is better”.
When you are running on a PC with UEFI firmware, the UEFI boot can switch to the legacy BIOS boot based on the CSM support. It can prevent UEFI boot to be performed from the EFI system partition on MBR-partitioned disks. To put it simply, CSM BIOS is something that allows you to boot in legacy BIOS mode on a UEFI system.
If you are still confused about CSM support, you can refer to the authoritative explanation from Wikipedia. CSM, also known as Compatibility Support Module, is a component of the UEFI firmware, which provides legacy BIOS compatibility by emulating a BIOS environment, allowing legacy operating systems and some option ROMs that do not support UEFI to still be used.
Now, you should have an overall understanding of the CSM support BIOS. Here comes a new question – should you enable or disable CSM BIOS? Please keep reading.
Should You Enable or Disable CSM Support
Should you enable or disable CSM BIOS? The answer depends on your Windows versions. If your computer is fairly new and comes with Windows OS pre-installed, the BIOS CSM is usually disabled by default. For example, if you are ready to install/reinstall Windows 10 on a new SSD, you don’t have to enable CSM support while installing.
However, if you must install an older Windows OS that doesn’t support UEFI, you need to enable it manually. How to do that? Let’s read the following context.
How to Enable or Disable CSM Support
If you need to enable or disable CSM support BIOS, you can refer to the simple guide below. Here we will show you how to do that on ASUS, Gigabyte, ASRock, and MSI.
Steps for Asus Motherboard:
Step 1. Start your computer, and then hold the F2 and Delete hotkey before the computer is booted. By doing so, you will enter BIOS.
Note: The BIOS hotkeys may vary from different PC manufacturers. Most modern motherboards use the Delete key. Usually, you can see a message on the Windows startup screen telling you to press which key to enter BIOS.
Step 2. Navigate to the Boot tab using the left or right arrow key.
Step 3. Scroll down to the CSM (Compatibility Support Module) category.
Step 4. Now, set the Launch CSM option to Enabled/Disabled.
—image from the Asus com
Step 5. Scroll down to the last and select Save and Exit. Then your computer will reboot.
Steps for Gigabyte Motherboard:
Step 1. Enter BIOS like the above guide we just explained.
Step 2. Navigate to the BIOS or Security tab and double-click the CSM Support category under it.
Step 3. Set the CSM Support option to Enabled or Disabled based on your situation.
—image from the gigabyte forum
Step 4. Navigate to the Power tab and select the Save & Exit Setup option. Then your computer will exit BIOS CSM and restart.
Steps for ASRock Motherboard:
Step 1. Restart your system, and then press the F2 key at the startup screen to enter BIOS.
Step 2. Switch to the Boot tab at the top of your BIOS menu.
Step 3. Scroll down to the CSM option, and then set it to Enabled or Disabled.
—image from the asrock com
Step 4. Navigate to the Exit tab and select Save and Exit to let your computer restart with the applied changes.
Steps for MSI Motherboard:
Step 1. Restart your system and press the Delete key to enter the BIOS menu.
Step 2. Navigate to the Boot tab at the top menu, and then go to the Boot mode select section and select UEFI only. This option is equal to disabling CSM boot.
Note: The Legacy mode is equal to enable CSM BIOS, while the UEFI plus Legacy mode enables your MSI motherboard to automatically detect and use the optimum settings for your OS.
Step 3. Press the F10 key to save the changes and exit BIOS. Then your computer will automatically reboot.
What’s the Difference Between UEFI and CSM Boot
Many users are still confused about the difference between the UEFI and CSM boots. CSM boot mode offers the compatibility for legacy BIOS that can support a bootable disk up to 2 TB, while UEFI boot mode can support up to 9 ZB.
In addition, the two boot modes have different support for Disk Partition Type. CSM boot requires a hard disk with MBR partition type, while UEFI boot mode requires a disk with the GPT partition table. If you set the boot mode improperly when installing/reinstalling OS on a new disk, your Windows may be unbootable.
Here we summarize the differences between CSM vs UEFI boot modes in a form of a table:
|
Boot Mode |
CSM |
UEFI |
|
Disk Bootable Support |
Up to 2 TB |
Up to 9 ZB |
|
Disk Partition Type |
MBR |
GPT |
|
System Firmware Speed |
Works in 32-bit speed |
Works in 64-bit speed |
|
TPM compatibility |
Not support |
Supports TPM in a secured way |
|
Security System |
Less secured |
More secured |
Many users posted the CSM boot-related issues in forums. The most common problem is that the Windows system can’t boot after installing/reinstalling Windows 10. Why? This can occur if the CSM boot is set up improperly or the partition type is not supported.
Many users posted the CSM boot-related issues in forums. The most common problem is that the Windows system can’t boot after installing/reinstalling Windows 10. Why? This can occur if the CSM boot is set up improperly or the partition type is not supported.
What is the CSM option in BIOS? I can’t boot into Windows anymore, is it because CSM is disabled? Would an ASUS K55 come with CSM disabled?https://superuser.com/questions/857117/what-is-csm-option
The UEFI and CSM boot mode go hand in hand. If either one is disabled, the other one will be automatically enabled. For example, if you set the CSM disabled, it means that UEFI supports will be enabled on your motherboard.
However, the UEFI boot mode is only compatible with GPT partition tables. That’s to say, you need to convert your hard drive to GPT if you want to disable CSM. Similarly, if you enable CSM and can’t boot into Windows, you need to convert the partition table to MBR.
How to convert MBR to GPT or convert GPT to MBR without data loss? MiniTool Partition Wizard can help you do that easily. It is a multifunctional partition expert that can rebuild MRB, convert NTFS to FAT without OS, migrate OS to SSD, extend partition, and so forth. If your computer can’t boot normally, you can use the MiniTool Partition Wizard Bootable Edition to convert the system disk to MBR or GPT. To do so, follow the details steps below:
Free Download
Step 1. Create a bootable CD/DVD/USB drive with MiniTool Partition Wizard media builder.
Step 2. Insert the MiniTool bootable media into your computer, and then enter BIOS just we explain above, set the media as the first boot order, and press F10 and Enter to save the change. Then your computer will reboot with the media.
Step 3. In the main interface of the MiniTool software, select that system disk and click on Convert MBR Disk to GPT Disk from the left action panel.
Note: If you set the CSM/Legacy BIOS enabled, you should convert the GPT disk to an MBR disk. On the contrary, if you choose the CSM disabled (UEFI mode) option, you need to convert the MBR disk to a GPT disk.
Step 4. Click on Apply to execute the pending operation. Then your hard disk will be converted to GPT.
Step 5. Exit the MiniTool software, and then restart your system and press the F2 or Delete key at the startup screen to enter BIOS again, set your hard drive to the first boot order, and press F10 and Enter to save the change. Then your computer should restart from the system disk normally.
My computer can’t boot any longer after installing Windows 10 on a new SSD. Is it because the CSM is disabled? Should I re-enable CSM in BIOS? Fortunately, I find the detailed explanations from this post. Click to Tweet
What’s Your Opinion
What is CSM in BIOS? Should you enable or disable CSM support? After reading the above information, I believe that you already have cleared the answers. If you are troubled by the CSM boot issue, you also can use the troubleshooting method we explained.
Have you any opinions about the CSM support object? If you have, please leave them in the following comment area. Well, you can send us an email to [email protected] if you have any difficulties in using the MiniTool software.
What is CSM in BIOS? Should I enable or disable the CSM support? How to fix the CSM boot issue? The CSM support and its related questions are heatedly discussed in different forums and communities. In this post, MiniTool will explain these questions in detail.
A lot of users noticed the CSM support in BIOS. They don’t know if it should be enabled or disabled while installing Windows 10 on a new SSD or reinstalling OS. In addition, some of them can’t boot into Windows anymore due to the CSM boot issue. Here is a true example from tomshardware forum:
I’ve recently installed Windows 10 on my NVMe SSD. While installing, I disabled my CSM. Do I need to enable it after installation or can I leave it? What advantage or disadvantage does an enabled CSM have over a disabled one?https://forums.tomshardware.com/threads/csm-enable-or-disable.3415336/
What Is CSM in BIOS
Do you know why many UEFI firmware implementations can boot from the MBR-partitioned disks? The answer is CSM support. It provides the support of legacy BIOS backward compatibility with UEFI systems.
Tip: If you want to know more differences between UEFI and BIOS, read this post “UEFI vs BIOS, what the differences and which one is better”.
When you are running on a PC with UEFI firmware, the UEFI boot can switch to the legacy BIOS boot based on the CSM support. It can prevent UEFI boot to be performed from the EFI system partition on MBR-partitioned disks. To put it simply, CSM BIOS is something that allows you to boot in legacy BIOS mode on a UEFI system.
If you are still confused about CSM support, you can refer to the authoritative explanation from Wikipedia. CSM, also known as Compatibility Support Module, is a component of the UEFI firmware, which provides legacy BIOS compatibility by emulating a BIOS environment, allowing legacy operating systems and some option ROMs that do not support UEFI to still be used.
Now, you should have an overall understanding of the CSM support BIOS. Here comes a new question – should you enable or disable CSM BIOS? Please keep reading.
Should You Enable or Disable CSM Support
Should you enable or disable CSM BIOS? The answer depends on your Windows versions. If your computer is fairly new and comes with Windows OS pre-installed, the BIOS CSM is usually disabled by default. For example, if you are ready to install/reinstall Windows 10 on a new SSD, you don’t have to enable CSM support while installing.
However, if you must install an older Windows OS that doesn’t support UEFI, you need to enable it manually. How to do that? Let’s read the following context.
How to Enable or Disable CSM Support
If you need to enable or disable CSM support BIOS, you can refer to the simple guide below. Here we will show you how to do that on ASUS, Gigabyte, ASRock, and MSI.
Steps for Asus Motherboard:
Step 1. Start your computer, and then hold the F2 and Delete hotkey before the computer is booted. By doing so, you will enter BIOS.
Note: The BIOS hotkeys may vary from different PC manufacturers. Most modern motherboards use the Delete key. Usually, you can see a message on the Windows startup screen telling you to press which key to enter BIOS.
Step 2. Navigate to the Boot tab using the left or right arrow key.
Step 3. Scroll down to the CSM (Compatibility Support Module) category.
Step 4. Now, set the Launch CSM option to Enabled/Disabled.
—image from the Asus com
Step 5. Scroll down to the last and select Save and Exit. Then your computer will reboot.
Steps for Gigabyte Motherboard:
Step 1. Enter BIOS like the above guide we just explained.
Step 2. Navigate to the BIOS or Security tab and double-click the CSM Support category under it.
Step 3. Set the CSM Support option to Enabled or Disabled based on your situation.
—image from the gigabyte forum
Step 4. Navigate to the Power tab and select the Save & Exit Setup option. Then your computer will exit BIOS CSM and restart.
Steps for ASRock Motherboard:
Step 1. Restart your system, and then press the F2 key at the startup screen to enter BIOS.
Step 2. Switch to the Boot tab at the top of your BIOS menu.
Step 3. Scroll down to the CSM option, and then set it to Enabled or Disabled.
—image from the asrock com
Step 4. Navigate to the Exit tab and select Save and Exit to let your computer restart with the applied changes.
Steps for MSI Motherboard:
Step 1. Restart your system and press the Delete key to enter the BIOS menu.
Step 2. Navigate to the Boot tab at the top menu, and then go to the Boot mode select section and select UEFI only. This option is equal to disabling CSM boot.
Note: The Legacy mode is equal to enable CSM BIOS, while the UEFI plus Legacy mode enables your MSI motherboard to automatically detect and use the optimum settings for your OS.
Step 3. Press the F10 key to save the changes and exit BIOS. Then your computer will automatically reboot.
What’s the Difference Between UEFI and CSM Boot
Many users are still confused about the difference between the UEFI and CSM boots. CSM boot mode offers the compatibility for legacy BIOS that can support a bootable disk up to 2 TB, while UEFI boot mode can support up to 9 ZB.
In addition, the two boot modes have different support for Disk Partition Type. CSM boot requires a hard disk with MBR partition type, while UEFI boot mode requires a disk with the GPT partition table. If you set the boot mode improperly when installing/reinstalling OS on a new disk, your Windows may be unbootable.
Here we summarize the differences between CSM vs UEFI boot modes in a form of a table:
|
Boot Mode |
CSM |
UEFI |
|
Disk Bootable Support |
Up to 2 TB |
Up to 9 ZB |
|
Disk Partition Type |
MBR |
GPT |
|
System Firmware Speed |
Works in 32-bit speed |
Works in 64-bit speed |
|
TPM compatibility |
Not support |
Supports TPM in a secured way |
|
Security System |
Less secured |
More secured |
Many users posted the CSM boot-related issues in forums. The most common problem is that the Windows system can’t boot after installing/reinstalling Windows 10. Why? This can occur if the CSM boot is set up improperly or the partition type is not supported.
Many users posted the CSM boot-related issues in forums. The most common problem is that the Windows system can’t boot after installing/reinstalling Windows 10. Why? This can occur if the CSM boot is set up improperly or the partition type is not supported.
What is the CSM option in BIOS? I can’t boot into Windows anymore, is it because CSM is disabled? Would an ASUS K55 come with CSM disabled?https://superuser.com/questions/857117/what-is-csm-option
The UEFI and CSM boot mode go hand in hand. If either one is disabled, the other one will be automatically enabled. For example, if you set the CSM disabled, it means that UEFI supports will be enabled on your motherboard.
However, the UEFI boot mode is only compatible with GPT partition tables. That’s to say, you need to convert your hard drive to GPT if you want to disable CSM. Similarly, if you enable CSM and can’t boot into Windows, you need to convert the partition table to MBR.
How to convert MBR to GPT or convert GPT to MBR without data loss? MiniTool Partition Wizard can help you do that easily. It is a multifunctional partition expert that can rebuild MRB, convert NTFS to FAT without OS, migrate OS to SSD, extend partition, and so forth. If your computer can’t boot normally, you can use the MiniTool Partition Wizard Bootable Edition to convert the system disk to MBR or GPT. To do so, follow the details steps below:
Free Download
Step 1. Create a bootable CD/DVD/USB drive with MiniTool Partition Wizard media builder.
Step 2. Insert the MiniTool bootable media into your computer, and then enter BIOS just we explain above, set the media as the first boot order, and press F10 and Enter to save the change. Then your computer will reboot with the media.
Step 3. In the main interface of the MiniTool software, select that system disk and click on Convert MBR Disk to GPT Disk from the left action panel.
Note: If you set the CSM/Legacy BIOS enabled, you should convert the GPT disk to an MBR disk. On the contrary, if you choose the CSM disabled (UEFI mode) option, you need to convert the MBR disk to a GPT disk.
Step 4. Click on Apply to execute the pending operation. Then your hard disk will be converted to GPT.
Step 5. Exit the MiniTool software, and then restart your system and press the F2 or Delete key at the startup screen to enter BIOS again, set your hard drive to the first boot order, and press F10 and Enter to save the change. Then your computer should restart from the system disk normally.
My computer can’t boot any longer after installing Windows 10 on a new SSD. Is it because the CSM is disabled? Should I re-enable CSM in BIOS? Fortunately, I find the detailed explanations from this post. Click to Tweet
What’s Your Opinion
What is CSM in BIOS? Should you enable or disable CSM support? After reading the above information, I believe that you already have cleared the answers. If you are troubled by the CSM boot issue, you also can use the troubleshooting method we explained.
Have you any opinions about the CSM support object? If you have, please leave them in the following comment area. Well, you can send us an email to [email protected] if you have any difficulties in using the MiniTool software.

Как уже было сказано, в некоторых случаях возникает необходимость отключить Secure Boot в UEFI (ПО настройки оборудования, использующийся в настоящее время вместо БИОС на материнских платах): например, данная функция может мешать загрузке с флешки или диска, при установке Windows 7, XP или Ubuntu и в других случаях. Один из самых распространенных случаев — сообщение «Безопасная загрузка Secure Boot настроена неправильно» на рабочем столе Windows 8 и 8.1. О том, как это отключить эту функцию в разных вариантах интерфейса UEFI и пойдет речь в этой статье.
Примечание: если вы попали на эту инструкцию с целью исправить ошибку Secure Boot настроена неправильно, то рекомендую сначала ознакомиться с этой информацией.
Шаг 1 — зайдите в настройки UEFI
Для того, чтобы отключить Secure Boot прежде всего потребуется зайти в настройки UEFI (зайти в БИОС) вашего компьютера. Для этого предусмотрено два основных способа.
Способ 1. Если на вашем компьютере установлена ОС Windows 8 или 8.1, то вы можете зайти в правой панели в Параметры — Изменение параметров компьютера — Обновление и восстановление — Восстановление и нажать кнопку «Перезагрузить» в особых вариантах загрузки. После этого, выбрать дополнительные параметры — Настройки ПО UEFI, компьютер перезагрузится сразу в необходимые настройки. Подробнее: Как зайти в БИОС в Windows 8 и 8.1, Способы зайти в БИОС в Windows 10.
Способ 2. При включении компьютера нажать Delete (для настольных компьютеров) или F2 (для ноутбуков, бывает — Fn+F2). Я указал обычно используемые варианты клавиш, однако для некоторых материнских плат они могут отличаться, как правило эти клавиши указаны на начальном экране при включении.
Примеры отключения Secure Boot на разных ноутбуках и материнских платах
Ниже — несколько примеров отключения в разных интерфейсах UEFI. Указанные варианты используются и на большинстве другим материнских плат с поддержкой данной функции. Если вашего варианта нет в списке, то просмотрите имеющиеся и, вероятнее всего, в вашем БИОСе найдется аналогичный пункт для отключения Secure Boot.
Материнские платы и ноутбуки Asus
Для того, чтобы отключить Secure Boot на оборудовании Asus (современных его вариантах), в настройках UEFI зайдите на вкладку Boot (Загрузка) — Secure Boot (Безопасная загрузка) и в пункте OS Type (Тип операционной системы) установите «Other OS» (Другая ОС), после чего сохраните настройки (клавиша F10).
На некоторых вариантах материнских плат Asus для этой же цели следует зайти на вкладку Security или Boot и установить параметр Secure Boot в значение Disabled.
Отключение Secure Boot на ноутбуках HP Pavilion и других моделях HP
Для отключения безопасной загрузки на ноутбуках HP проделайте следующее: сразу при включении ноутбука, нажимайте клавишу «Esc», должно появиться меню с возможностью входа в настройки БИОС по клавише F10.
В БИОС перейдите на вкладку System Configuration и выберите пункт Boot Options. В этом пункте найдите пункт «Secure Boot» и установите его в состояние «Disabled». Сохраните сделанные настройки.
Ноутбуки Lenovo и Toshiba
Для отключения функции Secure Boot в UEFI на ноутбуках Lenovo, и Toshiba, зайдите в ПО UEFI (как правило, для этого при включении нужно нажать клавишу F2 или Fn+F2).
После этого зайдите на вкладку настроек «Security» и в поле «Secure Boot» установите «Disabled». После этого сохраните настройки (Fn + F10 или просто F10).
На ноутбуках Dell
На ноутбуках Dell c InsydeH2O настройка Secure Boot находится в разделе «Boot» — «UEFI Boot» (см. Скриншот).
Для отключения безопасной загрузки, установите значение в «Disabled» и сохраните настройки, нажав клавишу F10.
Отключение Secure Boot на Acer
Пункт Secure Boot на ноутбуках Acer находится на вкладке Boot настроек БИОС (UEFI), однако по умолчанию вы не можете его отключить (поставить из значения Enabled в Disabled). На настольных компьютерах Acer эта же функция отключается в разделе Authentication. (Также возможен вариант нахождения в Advanced — System Configuration).
Для того, чтобы изменение этой опции стало доступным (только для ноутбуков Acer), на вкладке Security вам необходимо установить пароль с помощью Set Supervisor Password и только после этого станет доступным отключение безопасной загрузки. Дополнительно может потребоваться включение режима загрузки CSM или Legacy Mode вместо UEFI.
Gigabyte
На некоторых материнских платах Gigabyte отключение Secure Boot доступно на вкладке BIOS Features (настройки БИОС).
Для запуска компьютера с загрузочной флешки (не UEFI) также потребуется включить загрузку CSM и прежнюю версию загрузки (см. скриншот).
Еще варианты отключения
На большинстве ноутбуков и компьютеров вы увидите те же варианты нахождения нужной опции, что и в уже перечисленных пунктах. В некоторых случаях некоторые детали могут отличаться, например, на некоторых ноутбуках отключение Secure Boot может выглядеть как выбор операционной системы в БИОС — Windows 8 (или 10) и Windows 7. В таком случае выбираем Windows 7, это равнозначно отключению безопасной загрузки.
Если у вас возникнет вопрос по какой-то конкретной материнской плате или ноутбуку, можете задать его в комментариях, надеюсь, я смогу помочь.
Дополнительно: как узнать включена или отключена безопасная загрузка Secure Boot в Windows
Для проверки, включена ли функция Secure Boot в Windows 8 (8.1) и Windows 10, вы можете нажать клавиши Windows + R, ввести msinfo32 и нажать Enter.
В окне сведений о системе, выбрав корневой раздел в списке слева, найдите пункт «Состояние безопасной загрузки» для получения сведений о том, задействована ли данная технология.
Оценка статьи (5 / 2)
UEFI boot – это программа нового поколения, которая ускорит загрузку компьютера и она по структуре напоминает BIOS.
BIOS – это предпрограмма (код, вшитый в материнскую плату компьютера). Он запускается до загрузки операционной системы, проверяя работоспособность компьютера и отладку оборудования (драйверов). UEFI, в отличие от привычного BIOS-a, представляет собой графический интерфейс, гибко запрограммированный и действительно позволяющий быстрее запустить ОС.
Расположена предпрограмма поверх всей аппаратной начинки компьютера, а ее код, значительно превышающий BIOS по размерам, физически может находиться в любом месте – в микросхеме памяти на материнской плате, на жестком диске или в сетевом хранилище. Благодаря этому она напоминает операционную систему, только в упрощенном варианте. При запуске компьютера сперва загружается служба UEFI, проверяя все компоненты последнего , а затем непосредственно операционная система.
Как отключить Secure Boot в BIOS ноутбука
Доброго времени суток. Довольно часто многие пользователи задают вопросы насчет Secure Boot (например, данную опцию иногда требуется отключить при установке Windows). Если ее не отключить, то эта защитная функция (разработанная Microsoft в 2012г.) будет проверять и искать спец. ключи, которые имеются только у ОС Windows 8 (и выше). Соответственно, загрузить ноутбук с какого-либо носителя вы не сможете…
В этой небольшой статье я хочу рассмотреть несколько популярных марок ноутбуков (Acer, Asus, Dell, HP) и показать на примере, как отключить Secure Boot.
В ажная заметка! Чтобы отключить Secure Boot, необходимо зайти в BIOS — а для этого нужно нажать соответствующие кнопки сразу после включения ноутбука. Этому вопросу посвящена одна из моих статей — https://pcpro100.info/kak-voyti-v-bios-klavishi-vhoda/. В ней указаны кнопки для разных производителей и подробно рассказано, как войти в BIOS. Поэтому, в этой статье я на этом вопросе останавливаться не буду…
(Скриншоты из BIOS ноутбука Aspire V3-111P)
После того, как вошли в BIOS, необходимо открыть вкладку «BOOT» и посмотреть активна ли вкладка « Secure Boot «. Скорее всего, она будет не активной и ее нельзя будет изменить. Такое происходит из-за того, что не установлен пароль администратора в разделе BIOS « Security «.
Чтобы его установить, следует открыть данный раздел и выбрать пункт « Set Supervisor Password » и нажать на Enter.
Далее ввести и подтвердить пароль и нажать Enter.
Собственно, после этого можно открыть раздел « Boot » — вкладка « Secure Boot » будет активна и ее можно переключить в Disabled (т.е. выключить, см. скриншот ниже).
После проведенных настроек, не забудьте сохранить их — кнопка F10 позволит сохранить все произведенные изменения в BIOS и выйти из него.
После перезагрузки ноутбука, он должен грузиться с любого* загрузочного устройства (например, с флешки с Windows 7).
Некоторые модели ноутбуков Asus (особенно новые) ставят, порой, начинающих пользователей в тупик. На самом деле, как в них можно отключить защищенную загрузку?
1. Сначала заходим в BIOS и открываем раздел « Security «. В самом низу будет пункт « Secure Boot Control » — его нужно переключить в disabled, т.е. выключить.
Далее нажимайте кнопку F10 — настройки будут сохранены, а ноутбук отправиться перезагружаться.
2. После перезагрузки снова войтдите в BIOS и затем в разделе «Boot» сделайте следующее:
- Fast Boot — переводим в режим Disabled (т.е. отключаем быструю загрузку. Вкладка есть не везде! Если у вас ее нет — то просто пропустите эту рекомендацию);
- Launch CSM — переключаем в режим Enabled (т.е. включаем поддержку и совместимость со «старыми» ОС и ПО);
- Затем снова жмем F10 — сохраняем настройки и перезагружаем ноутбук.
3. После перезагрузки входим в BIOS и открываем раздел « Boot » — в пункте « Boot Option» можно бужет выбрать загрузочный носитель, который подключен к USB порту (например). Скриншот ниже.
Затем сохраняем настройки BIOS и перезагружаем ноутбук (кнопка F10).
(Скриншоты с ноутбука Dell Inspiron 15 3000 Series)
В ноутбуках Dell отключение Secure Boot, наверное, одно из самых простых — достаточно одного захода в Bios и ненужно никаких паролей администраторов и пр.
После входа в BIOS — откройте раздел «Boot» и задайте следующие параметры:
- Boot List Option — Legacy (этим мы включаем поддержку старых ОС, т.е. совместимость);
- Security Boot — disabled (отключаем защищенную загрузку).
Собственно, далее можно отредактировать очередь загрузки. Большинство устанавливает новую ОС Windows с загрузочных USB флешек — поэтому ниже привожу скриншот, какую строку нужно подвинуть на самый верх, чтобы можно было загрузиться с флешки (USB Storage Device).
После введенных настроек нажмите кнопку F10 — этим вы сохраните введенные настройки, а затем кнопку Esc — благодаря ей вы выйдите из BIOS и перезагрузите ноутбук. Собственно, на этом отключение защищенной загрузки на ноутбуке Dell — завершено!
После входа в BIOS, откройте раздел « System Configuration «, а затем перейдите во вкладку « Boot Option » (см. скриншот ниже).
Далее переключите « Secure Boot » в Disabled, а « Legacy Support » в Enabled. Затем сохраните настройки и перезагрузите ноутбук.
После перезагрузки появиться текст «A change to the operating system secure boot mode is pending…».
Нас предупреждают о внесенных изменениях в настройки и предлагают подтвердить их кодом. Просто нужно ввести код, показанный на экране и нажать на Enter.
После этого изменения ноутбук перезагрузиться, а Secure Boot будет отключен.
Чтобы загрузиться с флешки или диска: при включении ноутбука HP нажмите на ESC, а в стартовом меню выберите пункт «F9 Boot Device Options», дальше сможете выбрать устройство, с которого хотите загрузиться.
Для отключения можно использовать различные способы.
Первый из которых возможен при наличии на вашем устройстве операционной системы Windows 8 или выше.
В этом случае вам понадобится открыть правую панель и выбрать пункт «Параметры», после чего перейти в раздел изменения параметров компьютера.
Затем следует выбрать пункт «Восстановление» в разделе «Обновление и восстановление» и кликнуть по кнопке «Перезагрузить сейчас» с использованием особых вариантов загрузки компьютера.
Выбираем параметры загрузки
В дополнительных параметрах выбираете настройки UEFI и производите перезагрузку устройства.
Пункт выбора UEFI
Еще одним способом, позволяющим войти в БИОС вашего ноутбука, является использование комбинации клавиш Fn + F2 .
После этого вы также получите доступ ко всем настройкам BIOS.
На некоторых ОС «горячие клавиши» могут отличаться.
Так у стационарных компьютеров это чаще всего клавиша Delete , а у большинства ноутбуков — F2 .
Для того, чтобы не ошибиться с тем, какие клавиши позволяют войти в настройки BIOS на вашем устройстве — вы их можете увидеть на начальном экране в момент запуска.
Для начала стоит рассмотреть настройки БИОС InsideH20 setup utility с имеющейся функцией UEFI, так как это распространенный набор микропрограмм для большинства ноутбуков.
Сюда можно отнести устройства таких брендов как Acer и Toshiba, перевод Secure Boot в неактивное состояние на которых несколько схоже.
Установка Windows UEFI
Установка windows через BIOS кардинально отличается от установки через UEFI. Первым делом необходимо создать загрузочную флешку. Одна из самых подходящих для таких целей программ – утилита Rufus 1.4.6. Она бесплатная, не требует установки и поэтому не занимает много места на жестком диске или съемном носителе. Что важно , она подходит для GPT-разметки жесткого диска и может работать со спецификацией UEFI. Подходящее обновление утилиты можно скачать на официальном веб-сайте разработчиков.
Запускаем утилиту и указываем название флешки, предназначенной для установки(предварительно нужно удалить важные файлы, очистив память). В пункте «File system» (файловая система) выбираем FAT 32, далее в качестве схемы раздела – GPT (GUID Partition Table), системный интерфейс – UEFI. Поставьте галочку у пункта «Create a bootable disk using:» (создать загрузочное устройство с использованием…), выберите рядом ISO Image и укажите полный путь к ISO-образу операционной системы Windows.
После введения всех описанных параметров можно нажимать на « Start » и программа самостоятельно подготовит флеш-накопитель к загрузке ОС. Время, затраченное на этот процесс, зависит от быстродействия вашего компьютера и от поколения USB.
Если работа утилиты Rufus вас не устраивает или появляются проблемы с загрузкой UEFI, можно использовать абсолютно аналогичную программу, которая называется WinSetupFromUSB.
Скачивание также доступно на сайте производителя, а ее название (в переводе «Загрузка Windows с USB») говорит само за себя. Загрузочная флешка создается полностью аналогично, так как программы имеют практически одинаковый интерфейс.
Отключение на устройствах Acer
Используя клавишу F2 в самом начале загрузки операционной системы откройте окно BIOS.
Зайдя таким образом в настройки BIOS UEFI необходимо будет перейти в раздел «Main» и из присутствующего списка выбрать пункт «F12 Boot Menu».
По умолчанию данная функция активна, однако, ее следует деактивировать, установив напротив нее параметр [Disabled] .
В этом случае вы сможете после нажатия клавиши F12 попасть в загрузочное меню своего ноутбука.
После этого необходимо с помощью клавиш со стрелками переместиться в раздел «Security» и выбрать пункт «Set Supervisor Password».
Отключение на ноутбуке Toshiba
Необходимо найти раздел «Security», который присутствует в верхнем списке меню.
Не забывайте, что все перемещения по списку производятся при помощи клавиш со стрелками.
BIOS ноутбука Тошиба
Выбрав таким образом необходимый пункт — жмете на клавишу Enter , чтобы войти в его настройки.
После этого опускаетесь к опции «Secure Boot», расположенной в нижней части вкладки.
По умолчанию данная функция включена и имеет надпись [Enabled] .
При нажатии на данном пункте кнопкой Enter вам представится возможность выбрать вариант [Disabled] — отключено.
С помощью этих действий вы отключите функцию Secure Boot на своем ноутбуке, но для того, чтобы установить на него другую операционную систему — этого будет недостаточно.
На данной вкладке среди имеющегося списка найдите пункт «System Configuration» и нажмите кнопку Enter .
Войдя в настройки данного пункта выберите строку «Boot Mode» (в некоторых моделях может быть «OS Mode Selection») и в открывшемся меню перейдите из установленного по умолчанию положения «UEFI Boot» (на некоторых устройствах может быть «UEFI OS») в режим «CSM Boot» (могут быть и такие варианты, как «CMS OS», «UEFI and Legacy OS»).
После проведения всех настроек следует нажать клавишу F10 , чтобы они вступили в силу, а в открывшемся окне «Save & reset» подтвердить свое намерение выбором пункта «Yes» и нажать клавишу Enter .
Завершающим этапом будет перезагрузка ноутбука, после которой вы сможете установить на устройство любую другую операционную систему.
Для этого вам снова придется войти в БИОС, используя клавишу F10 либо Esc , и выбрать в его настройках подключенную установочную флешку или загрузочный компакт диск.
Как узнать, включен ли режим безопасного запуска
Этот вариант подходит для восьмой и десятой версий Windows. Нажмите кнопки Windows+R и в полученном окне введите команду «msinfo32» ( без кавычек). Нажмите кнопку Enter.
В появившемся окне слева следует выбрать раздел «Сведения о системе», а справа найти строку «Состояние безопасной загрузки». Столбец «Значение» показывает , включена или отключена рассматриваемая функция.
Отключение на ноутбуке Samsung
На устройствах данного производителя устанавливается программа Aptio Setup utility, ее открытие происходит в момент запуска нажатием клавиши F2 .
Войдя таким образом в BIOS следует открыть настройки раздела «Boot».
В нем необходимо выбрать пункт «Secure Boot» и перевести его из состояния [Enabled] (включено) в положение [Disabled] (отключено).
Перемещение производится с помощью клавиш со стрелками, а подтверждение изменения — кнопкой Enter .
После того, как появится окно с предупреждением, что загрузка компьютера может быть произведена с ошибкой — нажмите на клавишу Enter для подтверждения.
Этот пункт следует перевести в положение «UEFI and Legacy OS» либо «CSM OS» и вновь нажать на клавиатуре Enter .
Перед вами снова появится сообщение о возможном появлении ошибки в процессе перезагрузки.
Игнорируйте его нажатие клавиши Enter , после чего перезагрузите ноутбук с сохранением новых настроек.
Для этого необходимо нажать на клавишу F10 и согласиться с сохраняемыми изменениями, выбрав вариант «Yes».
Когда ПК будет перезагружаться, нажмите F10 , перед вами откроется меню загрузки.
В нем вам предстоит выбрать один из вариантов — жесткий диск компьютера, компакт-диск или флешку.
Как создать установочную флешку для компьютера с UEFI
С переходом на UEFI изменились и требования к загрузочным USB-флешкам. Теперь флешки, созданные по старым правилам, например, при помощи утилиты Microsoft Windows USB/DVD Download Tool, можно использовать лишь для установки устаревших и 32-битных версий ОС в режиме эмуляции BIOS.
Чтобы поставить на комп Windows 10 x64 в режиме UEFI с активным Secure Boot, загрузочный носитель должен иметь файловую систему FAT32. Это накладывает ограничение на его объем (максимум 4 Гб), но NTFS, к сожалению, несовместим с протоколом безопасной загрузки. Зато в остальном процесс создания загрузочных флешек сильно упростился. Теперь это можно делать даже без программ.
Самый простой способ создания установочной USB-флешки с Виндовс 10 – это обычное копирование на нее файлов дистрибутива. Таким же способом, как копируют данные из папки в папку. Создавать на флешке загрузчик не нужно, поскольку он уже входит в состав UEFI.
Для копирования на флешку дистрибутива в формате ISO, последний достаточно открыть в проводнике Windows.
Если у вас нет дистрибутива «десятки» или вы просто предпочитаете создавать загрузочные носители при помощи программ, используйте утилиту Microsoft . Чтобы подготовить флешку к установке, помимо нее самой и утилиты вам понадобится лишь доступ в Интернет. Как происходит «таинство» записи и каково в нем ваше участие, F1comp рассказывал в этой статье.
Еще одна простая бесплатная утилита, заточенная под создание загрузочных накопителей для UEFI, это . Нужные настройки устанавливаются на ней буквально в 3 клика мышью.
Самое главное здесь – правильно выбрать схему раздела и тип системного интерфейса. Для совместимости с Secure Boot и дисками, вместительнее 2 Тб, выбирайте из списка «GPT для компьютеров с UEFI». Далее укажите программе путь к дистрибутиву и жмите кнопку Старт. Через 20-40 минут установочная флешка будет готова.
Вариант отключения на устройствах Hewlett-Packard
Выполнение данной операции на некоторых моделях ноутбуков HP может быть сопряжено с некоторыми дополнительными действиями.
Одной из таких моделей является HP Pavilion.
BIOS ноутбука HP
Изначально следует запустить ноутбук и в самом начале загрузки (как только на экране монитора появятся самые первые символы) нажать и удерживать некоторое время кнопкой Esc .
После этого появится «Startup Menu», которое содержит варианты загрузки.
Далее нужно воспользоваться кнопкой F10 , чтобы попасть в окно настроек BIOS.
Войдя в него вам предстоит выбрать раздел меню «System Configuration», расположенный в верхней части окна, перемещаться к которому следует с помощью кнопок со стрелками.
Нажатием на Enter вы попадете в окно настроек данного пункта, в котором нужно выбрать из имеющегося списка пункт «Secure Boot».
Чтобы его отключить — установите напротив него значение [Disabled] (отключено).
После этого перейдите к пункту «Legacy support», отвечающему за совместимость с другими операционными системами.
Переведите его в состояние [Enabled] , так как по умолчанию данная функция отключена.
На ваши действия система выдаст предупреждение, которое необходимо проигнорировать и выбрать пункт «Yes».
Далее жмете на кнопку Enter , после чего происходит стандартная перезагрузка.
В ее процессе откроется окно с предупреждением о том, что произведено изменение режима безопасной загрузки операционной системы.
Для завершения произведенных настроек будет предложено ввести четырехзначный код и нажать на клавишу Enter .
При его новом запуске необходимо удерживать Esc на клавиатуре, которая позволит войти в загрузочное меню.
Создание загрузочной флешки UEFI вручную
Ранее я писал, о том, Как сделать загрузочную флешку Windows 10 UEFI в Rufus, как сделать загрузочную флешку Windows 8 и 8.1 с поддержкой UEFI в программе Rufus. Вы можете использовать указанное руководство, если нет желания выполнять все действия в командной строке — в большинстве случаев, все проходит успешно, программа отличная.
В этой инструкции загрузочная флешка UEFI будет создаваться с помощью командной строки — запустите ее от имени администратора (В Windows 7 найдите командную строку в стандартных программах, кликните правой кнопкой мыши и выберите запуск от имени администратора. В Windows 10, 8 и 8.1 нажмите клавиши Win + X на клавиатуре и выберите нужный пункт в меню).
В командной строке по порядку введите следующие команды:
- diskpart
- list disk
В списке дисков посмотрите, под каким номером находится подключенная к компьютеру флешка, на которую будет производиться запись, пусть это будет номер N. Введите следующие команды (все данные с USB накопителя будут удалены):
- select disk N
- clean
- create partition primary
- format fs=fat32 quick
- active
- assign
- list volume
- exit
В списке, который отобразится после выполнения команды list volume, обратите внимание на букву, которая была присвоена USB накопителю. Впрочем, это можно посмотреть и в проводнике.
Материнская плата ASUS
Для удобства работы на некоторых моделях предусмотрено наличие русского языка, делающего интерфейс UEFI BIOS Utility понятным и доступным.
Также имеется возможность использовать компьютерную мышь для проведения настроек.
Вид UEFI BIOS Utility
Чтобы отключить функцию Secure Boot необходимо удерживать кнопку F2 или Delete в момент загрузки компьютера.
Это позволит открыть окно «UEFI BIOS», находясь в котором следует нажать клавишу F7 .
Открыв окно настроек вам понадобится перейти в пункт меню «Загрузка» и выбрать в нем параметр «Безопасная загрузка».
В строке «Тип ОС» выбираете «Other OS» (другая ОС) вместо установленной по умолчанию «Windows UEFI mode».
После этого необходимо вернуться в начальное окно раздела «Загрузка» и выбрать пункт CSM (Compatibility Support Module).
Выделив данный пункт и нажав клавишу Enter , вы попадете в окно его настроек, в котором выбираете «Запуск CSM».
Далее выбираете пункт «Параметры загрузочных устройств» и устанавливаете ему свойство «UEFI и Legacy OpROM» либо «Только Legacy OpROM».
Перейдите в пункт «Загрузка с устройств хранения» и установите один из двух вариантов — «Both, Legacy OpROM first» либо «Сначала Legacy OpROM».
Затем нажмите клавишу F10 , чтобы сохранить все произведенные изменения.
Как отключить Secure boot в БИОСе
Режим security в UEFI, или security boot, обеспечивает на ноутбуке, стационарном компьютере защиту при запуске: блокирует доступ к настройке изменения приоритета загрузки с CD/DVD, USB-накопителя (в том числе не даёт возможность пользоваться ОС с загрузочной флешки), предотвращает попытки установки нелицензированной, неавторизованной ОС, несанкционированного вмешательства в загрузочную оболочку. В таких ситуациях при загрузке на дисплее появляется надпись «secure boot violation», сигнализирующая о невозможности модификации загрузки в BIOS (в биосе), UEFI.
Чтобы убрать эту блокировку, необходимо отключить в UEFI соответствующие опции. После отключения защиты можно изменять приоритет загрузки с дисков и USB-флешки, а также устанавливать любые дистрибутивы ОС.
Эта статья подскажет вам, как отключить secure boot в опциях загрузочной оболочки. В ней подробно рассказывается, как выключить режим защиты на девайсах популярных брендов, как узнать при помощи настроек системы, включен ли Secure Boot.
Проверка активности функции
Статус активации защиты загрузки можно узнать двумя способами:
Способ №1: в опциях
1. Зажмите вместе на клавиатуре клавиши «Win» +«R».
2. В панели «Выполнить» введите msinfo32, нажмите «Enter».
3. Найдите параметр «Состояние … загрузки». Просмотрите его значение: «Откл.» — режим защиты выключен, «Вкл.» — включен.
Способ №2: в консоли Powershell
1. Запустите утилиту:
- откройте меню «Пуск»;
- в поисковой строке задайте название утилиты — powershell;
2. Щёлкните в списке панели «Пуск» появившуюся строку с утилитой.
Как открыть настройки UEFI/BIOS
Чтобы деактивировать Security Boot, изначально нужно открыть загрузочную оболочку UEFI или BIOS. Выполнить эту процедуру также можно по-разному:
Способ №1: при помощи «горячих клавиш»
Перезапустите ОС. Нажимайте «Del». Если вход в оболочку не удалось выполнить, значит, используется другая «горячая клавиша» для входа в режим загрузочных настроек. Это может быть — «F2» или комбинация «FN+F2» (на ноутбуке).
Примечание. Кнопка перехода в биос может указываться на мониторе в процессе запуска системы.
Способ №2: штатная опция ОС
(вариант для 8/8.1) 1. Активируйте выдвижную панель (в правой части экрана).
2. Перейдите: Параметры → Изменение параметров … → Обновление и …→ Восстановление.
3. В дополнительных надстройках выставьте режим перезапуска «Настройки по UEFI».
4. Активируйте команду «Перезагрузить».
Руководства по отключению
Материнская плата ASUS (ПК)
1. Перезапустите ПК. Нажмите клавишу «Del» или «F2» (зависит от конкретной модели ASUS). Когда на дисплее отобразится оболочка, нажмите «F7», отобразится «Advanced Mode».
2. В «Boot» щёлкните по строке «Secure Boot».
3. В панели настройки задайте «Other OS».
4. Вернитесь в «Boot», Compatibility Support Module (CSM).
5. Включите опцию Launch CSM: в её строке установите Enabled.
6. В «Boot Device Control» задайте значение «UEFI and Legacy …» или « Legacy OpROM …».
7. Ниже по списку, в «Boot … Devices», выберите «Both, Legacy … first» либо « Legacy OpROM …».
Всё. Настройка завершена. Защита деактивирована. Нажмите «F10», подтвердите модификацию настроек. Перезагрузите ОС.
Ноутбук Asus
1. В загрузочной оболочке, в Security — Secure Boot, выставьте «Disabled».
2. В «Boot» — Fast Boot смените параметр на «Disabled».
3. Сохраните конфигурацию опций (F10), выполните перезагрузку. Откройте BIOS.
4. В Boot — «Launch …» смените значение на «Enabled».
5. Сохраните изменения и выполните перезагрузку ОС.
Asrock
1. В UEFI откройте «Security» (иконка «Щит» в верхнем меню).
2. В «Secure Boot» переведите переключатель в «Disabled» (отключить).
3. Нажмите «F10» для сохранения настроек. Выполните перезагрузку ПК.
Gigabyte
1. В UEFI откройте меню «… Features».
2. Задайте опции:
- Windows 8 Features — Other OS;
- Boot Mode Selection» — «Legacy only» /«UEFI and Legacy» (возможные варианты);
- Other PCI Device ROM Priority — Legacy OpROM.
3. Сохраните выполненные модификации при помощи клавиши «F10».
1. В меню оболочки перейдите: SETTINGS → Boot.
2. В Boot Mode Select поменяйте параметр на «Legacy+UEFI».
3. Нажмите F10 для сохранения изменений в опциях.
Toshiba
1. В Security- «Secure Boot» задайте положение «Disabled».
2. Перейдите в оболочке: Advanced → System Configuration.
3. Найдите «Boot Mode» (также он может называться OS Mode Selection) и установите его переключатель в положение «CSM Boot» (альтернативные названия параметра — CMS OS, UEFI and Legacy OS).
4. Активируйте команду сохранения настроек клавишей «F10». Перезапустите систему. Теперь можно использовать загрузочные диски и флешки, а также устанавливать любые ОС.
В ноутбуках HP Pavillion для деактивации нужно выполнить ещё несколько дополнительных настроек:
1. Для входа в UEFI-BIOS в процессе перезагрузки нажимайте клавишу «F10» (в отдельных моделях: ESC → F10).
2. В оболочке перейдите: System Configuration → Boot Options.
3. Измените положение следующих опций:
- Secure Boot — Disabled (отключение защитного режима);
- Legacy support — Enabled (включение совместимости с другими ОС).
4. В запросе с подтверждением изменений параметров выберите «Yes» (Да).
5. Чтобы новые настройки вступили в силу, активируйте сохранение параметров клавишей F10.
6. Перезагрузите ОС. По завершении перезапуска системы появится предупреждение и запрос на ввод указанного кода (отображается в строке … to complete the change). Наберите его и нажмите «Enter». Ноутбук автоматически перезагрузится.
Для изменения приоритета загрузки в целях использования установочной USB-флешки в процессе включения ноутбука зайдите в стартовое меню (клавиша ESC) и выполните необходимые настройки в разделе «Boot Device Options» (клавиша F9).
Samsung
1. Чтобы перейти в оболочку UEFI-BIOS, в ходе запуска ноутбука нажимайте клавишу «F2».
2. Перейдите в панель «Boot», установите курсор в строке «Secure Boot».
3. В подменю измените его параметр на значение «Disabled».
4. В сообщении с предупреждением выберите «OK» (подтвердите изменение).
5. После отключения защиты в этом же перечне появится пункт «OS Mode Selection». Задайте в нём параметр CMS OS (или UEFI and Legacy OS).
Acer Aspire
1. В момент перезапуска ноутбука нажмите «F2».
2. В панели Main, в опции «F12 Boot Menu», поставьте значение «Enabled».
Примечание. Данная надстройка разрешает запрос загрузочного меню клавишей F12.
3. В панели Security установите курсор в опции «Set Supervisor Password» и нажмите «Enter». В дополнительном поле введите два раза условный пароль.
4. Когда появится сообщение «Changes… saved» снова нажмите «Enter».
5. На вкладке Boot, в настройке Boot Mode, смените параметр на «Legacy».
6. Сохраните изменения настроек (F10).
7. Перезагрузите ноутбук и снова зайдите в UEFI-BIOS.
8. Перейдите: Security → Set Supervisor Password. Нажмите «Enter», введите раннее установленный пароль. В последующих полях нажмите «Enter» без ввода данных.
В сообщении «Changes… saved» снова используйте клавишу Enter. Теперь пароль сброшен и появился доступ к активации/деактивации защиты Secure Boot.
Lenovo
- Зайдите в консоль UEFI при помощи клавиши F2 или комбинации Fn+F2 (в зависимости от модели).
- Откройте: раздел «Security» → опцию «Secure Boot». В её графе поставьте значение «Disabled».
- Сохраните значение опции (нажмите F10).
В ноутбуках Dell, оснащённых оболочкой InsydeH2O, деактивация защиты выполняется так:
- В меню открывается: вкладка Boot → подраздел UEFI Boot.
- В строке «Secure Boot» устанавливается значение «Enabled».
- Сохраняются настройки, перезапускается ноутбук.
Как видите, принцип отключения защиты Secure Boot на разных моделях практически одинаков за исключением лишь некоторых нюансов, связанных с местонахождением меню и дополнительными надстройками. Если даже в этом обзоре нет модели вашего ПК, ноутбука, используйте для деактивации защитной загрузочной опции базовый алгоритм. А именно: вход в оболочку UEFI → выключение Secure Boot (+ в некоторых компьютерах включение совместимости с другими ОС) → сохранение созданной конфигурации оболочки → перезагрузка системы.
Успешной и быстрой вам настройки компьютера! Будьте предельно внимательны, изменяя значение опций в консоли UEFI.
Старый-добрый BIOS
Основные принципы функционирования BIOS (базовой системы ввода-вывода) для персональных компьютеров были определены еще в конце 70х годов прошлого века. На протяжении довольно большого промежутка времени, прошедшего с той поры, компьютерная отрасль интенсивно развивалась, это приводило к тому, что на определенных этапах возможностей BIOS было недостаточно, поскольку выпускаемые производителями устройства имели на борту новые технологии, часто не совместимые с текущими версиями BIOS. Что бы уйти от подобных проблем, разработчикам приходилось порой довольно существенно модифицировать код BIOS, однако целый ряд ограничений так и остался неизменным до настоящего времени. И, если первоначально архитектура BIOS была достаточно простой, то по прошествии времени она неминуемо усложнялась, адаптируясь под все новые и новые технологии, поэтому, к определенному моменту она стала напоминать нагромождение различного рода устаревшего и плохо взаимодействующего между собой кода. Ограничения, которые и по сей день можно встретить в коде BIOS, объясняются необходимостью сохранять совместимость с базовыми функциями, необходимыми для функционирования старого ПО. Всё это привело к тому, что BIOS, по сути, стал самым устаревшим компонентом современных ПК. На данный момент BIOS мало удовлетворяет требованиям новейшего оборудования и имеет следующие недостатки:
- 16-битный код, реальный режим. BIOS написан на языке ассемблера и функционирует на 16-битном коде в реальном режиме (real mode) процессора со свойственными ему ограничениями, самое существенное из которых — ограничение адресного пространства памяти объемом 1 Мегабайт.
- Отсутствие доступа к 64-битному железу. BIOS не способна напрямую взаимодействовать с 64-битным оборудованием, доминирующим на рынке в настоящее время.
- Отсутствие единого стандарта. Для BIOS отсутствует единая спецификация — каждый производитель предлагает собственный вариации реализации.
- Сложность разработки. Проблема заключается в том, что практически для каждой очередной модели системной платы производителем разрабатывается собственная версия BIOS, в которой реализуются уникальные технические особенности данного устройства: взаимодействие с модулями чипсета, периферийного оборудования и прч. Разработку BIOS можно разделить на два этапа. На первом этапе создается базовая версия микропрограммы, в которой реализуются те функции, которые не зависят от специфики оборудования. Разработчики подобного кода хорошо известны, это такие компании как American Megatrends (AMIBIOS), Phoenix Technologies (+ приобретенная ею легендарная Award Software (AwardBIOS)) и некоторые другие. На втором этапе к разработке BIOS подключаются программисты производителя материнской платы. Тут уже базовая сборка модифицируется под специфику каждой конкретной модели платы, учитываются ее особенности. После выхода системной платы на рынок, работа над прошивкой продолжается, регулярно выпускаются обновления, в которых исправляются ошибки, добавляется поддержка нового оборудования (например, процессоров) и, иногда даже расширяются функциональные возможности прошивки.
Все эти, а так же некоторые другие, недостатки традиционной модели BIOS и привели к тому, что коалиция производителей аппаратуры и ПО начала работать над созданием спецификации UEFI. Начиная, по собственным наблюдениям, где-то с 2010 года, спецификация UEFI начала массово внедряться во все вновь выпускаемые материнские платы ведущих производителей, поэтому на данный момент найти новый компьютер с традиционным BIOS практически невозможно. Однако, сильно огорчаться из-за этого не стоит, поскольку многие производители в своих системных платах сохраняют совместимость с функционалом традиционных BIOS. К примеру, очень важным моментом является поддержка традиционного режима загрузки при помощи MBR. С этой целью был разработан UEFI-модуль режима эмуляции BIOS, который носит название Compatibility Support Module (CSM). Правда, я так полагаю, со временем все меньше и меньше производителей будут поддерживать в своих прошивках данный режим.
Как отключить UEFI/Secure Boot (разблокировать BIOS)?
Купил ноутбук Asus, хотел загрузится с загрузочного диска чтоб переустановить Windows 8, на Windows 7, не могу загрузится с диска, Что делать?
Вам необходимо отключить так называемый режим — Secure Boot
Просто находим изображение со своим BIOS и смотрим как в нем отключается UEFI.
Secure Boot — это защитная функция, созданная в 2012 году корпорацией Майкрософт в результате чего не может быть доставлен в приоритете загрузки BIOS на CD / DVD диске, который означает, что вы не можете загрузить диск, и вы не можете поставить приоритет загрузки к USB, будь то флэш-накопитель USB или внешний жесткий внешний диск. Доступ Т.е. полностью закрыт, но вы можете отключить эту защиту, предусмотрен.
В зависимости от способа, чтобы отключить производителей могут отличаться от описанных здесь, но в целом, суть остается той же. Главное понять, что цель Secure Boot — официальные ключи, которые пользователь должен приобрести за счет собственных средств.Вот 3 самых распространённых BIOS (и инструкция как отключить UEFI):
В старых версиях BIOS-а отключить Secure Boot было довольно легко:
В новых версиях BIOS-а, Secure Boot отключается на порядок сложнее. Просто находим Свое изображение (или изображениЯ) и смотрим на них как отключается этот самый Secure Boot.
Алгоритм работы UEFI
В процессе разработки UEFI, разработчика, с самого начала, были установлены жесткие рамки для каждого процесса, участвующего в ходе выполнения. Первые три фазы (SEC, PEI, DXE) подготавливают платформу для загрузчика ОС, четвертая фаза (BDS) непосредственно производит загрузку загрузчика ОС. Давайте попробуем разобрать алгоритм работы UEFI и подробнее рассмотреть все его фазы.
- Фаза SEC. (Security, Безопасность). Фаза безопасности. Все должно быть подписано и проверено иначе не будет запущено! Очистка CPU кэша.
- Запуск главной процедуры инициализации в ROM.
- Переход в защищенный режим работы процессора.
- Инициализируются MTRR (диапазонные регистры типа памяти) для BSP.
- Запуск патчей микрокода для всех установленных процессоров.
- Начальная работа с BSP/AP. BSP = Board Support Package. AP = Application Processor. Каждое ядро может быть представлено как BSP + AP. Всем AP рассылается IIPI (Init Inter-processor Interrupt), затем SIPI (Start-up Inter-processor Interrupt).
- Передача данных и управления в фазу PEI.
- Перенос данных из ROM в кеш.
- Загружается ядро DXE. Создается инфраструктура DXE: создаются необходимые структуры данных, база данных хендлов. Включает основные интерфейсы DXE. Запускает ряд сервисов: сервисы этапа загрузки (Boot Services), сервисы этапа выпонения (Runtime Services), сервисы фазы DXE (DXE Services).
- Инициализируются консольные устройства, описываемые переменными окружения ConOut (ConsoleOutHandle), ConIn (ConsoleInHandle), StdErr (StandardErrorHandle).
Как отключить защиту Secure Boot в биосе
Многие покупатели ноутбука или ПК, где есть предустановленная ОС Windows 8 хотят перезагрузиться с диска и переустановить на Windows 7, но при этом не получается решить проблему отключения Secure Boot в Windows 8.1. Для этих целей необходимо войти в конфигурацию BIOS и посмотреть, как будет происходить отключение режима UEFI. Вся информация об этом ниже.
Непосредственное значение Secure Boot это защитная функция, которая разработана Майкрософт, где имеется доставленное для ПК в приоритете загрузка BIOS на CD / DVD диске. Это опция означает, что вы не можете осуществить загрузку диска, не можете осуществить приоритетную загрузку к USB и неважно, что в качестве этого будет использовано — диск или флэш-накопитель. Таким образом, доступ будет закрыт по умолчанию, но вы можете решить задачу как отключить Secure Boot в BIOS, используя простые подсказки. Нужно помнить одну вещь, что главной целью Secure Boot являются ключи, которые пользователь должен в обязательном порядке купить.
Советы и рекомендации
Главной особенности утилиты является проверка соответствия ключей и имеющихся подписей для загрузочной системы ПК, в том числе для Acer. Эта утилита предназначена для того, чтобы не было несанкционированного доступа в вашу операционную систему. Таким образом, чтобы избежать сложных действий по отключению утилиты, пользователь сначала должен отключить утилиту в UEFI.
Интерфейс этой утилиты принадлежит не Майкрософту, как думают многие пользователи, а компании UEFI, которая является разработчиком БИОС для компьютеров и ноутбуков. Основная функция этой утилиты — полный запрет установки другой ОС, а также управление ключами, которые предусмотрены конфигурацией для любого ПК или ноутбука. Среди всех вариантов отключения заострим внимание на том, что UEFI Secure Boot отключить не получится только на планшете, где имеется предустановленная операционная система Windows.
Если ваша операционная система «восьмёрка» или «десятка», тогда попробуем отключить утилиту в двух режимах.
- Используем режим Setup. Эта функция необходима для того, чтобы можно было отключить и произвести замену основных ключей общего вида Platform Key, и KEK, а также обкатать на базе действия разрешённых и отозванных ключей типового исполнения DB и DBX.
- Применяем в работе режим User или режим непосредственного пользователя, в котором работает юзер ПК.
Для того, чтобы полностью убрать функцию утилиты, в любом случае придётся использовать первый тип режима. Происходящая замена ключей позволяет сравниться с подписями кода, при этом имеется возможность обойти имеющиеся ограничения БИОС на переподключение к другой операционной системе.
Преимущества и недостатки
Позитив:
- Высокий уровень безопасности – гарантирует защиту от функционирования руткитов в системных файлах операционной системы, работа которых приведёт к недействительности цифровых подписей модифицированных файлов.
- Путём внесения в базу запрещенных для запуска операционных систем можно ограничить список загружаемых ОС.
Негатив:
- Все драйверы, которые запускаются на этапе загрузки ОС, должны быть подписанными, иначе они не загрузятся и соответствующие устройства не будут использоваться. Это требует согласования разработчиками системного программного обеспечения и производителями платформ момента добавления их ключей продуктов в доверенное хранилище.
- Разработчики ОС не обязаны реализовывать функцию деактивации Secure Boot. Добавление ключей программами в доверенное хранилище должно быть запрещено, что усложняет эту процедуру и для пользователей.
- Многие версии прошивок имеют уязвимости, позволяющие обходить Secure B
Пара первых недостатков значительно усложняет эксплуатацию неподписанных платформ и ОС, а также драйверов, имеющих неизвестные для запускаемых операционок подписи.





 Сообщение было отмечено kumehtar как решение
Сообщение было отмечено kumehtar как решение