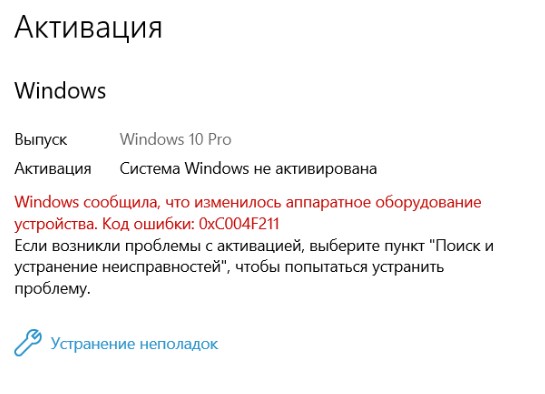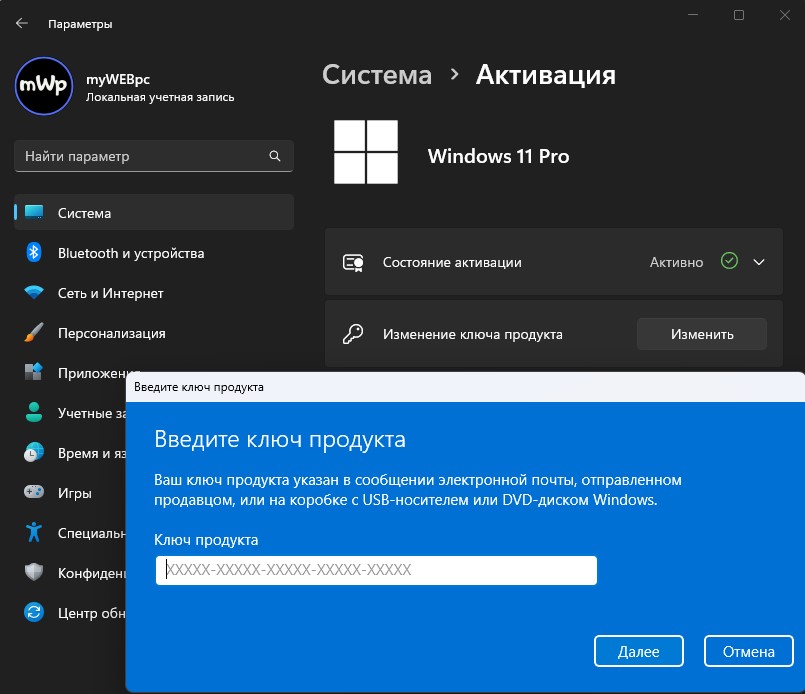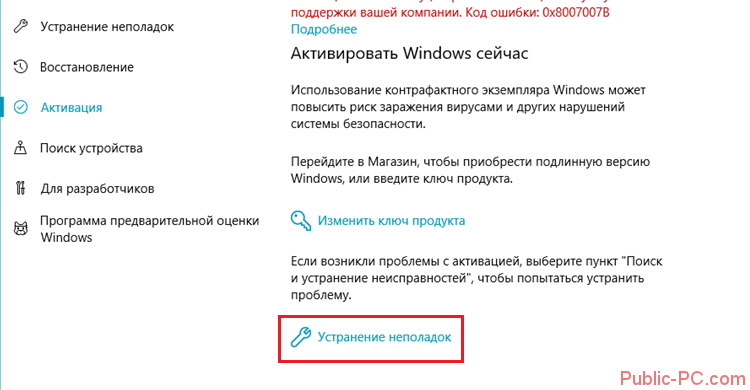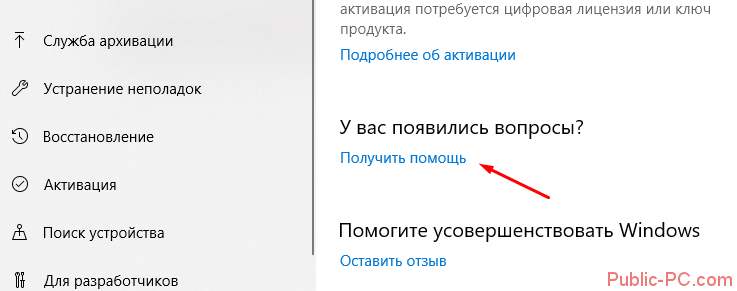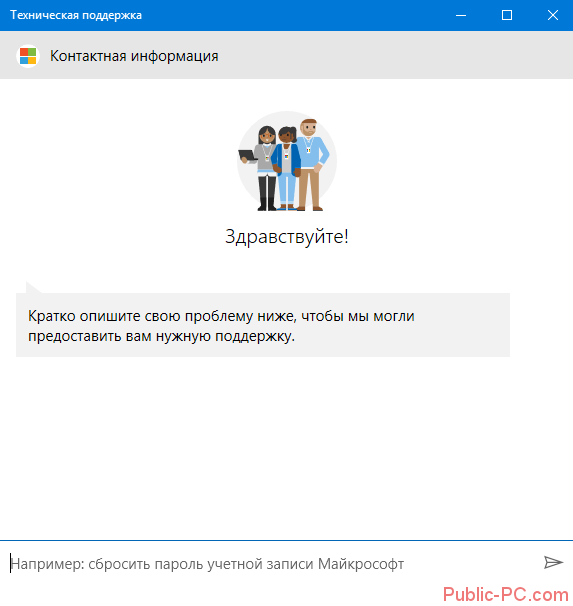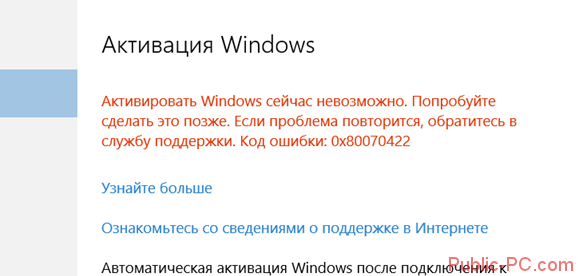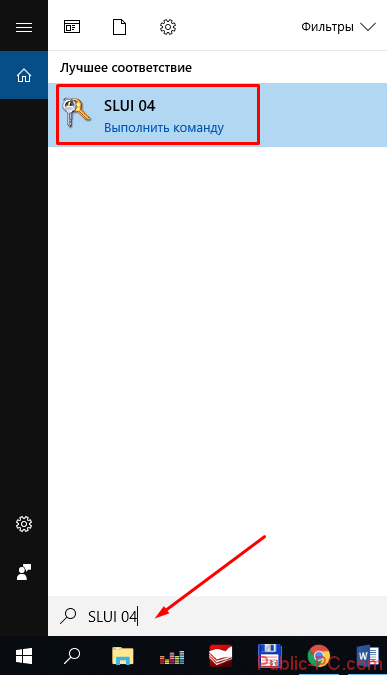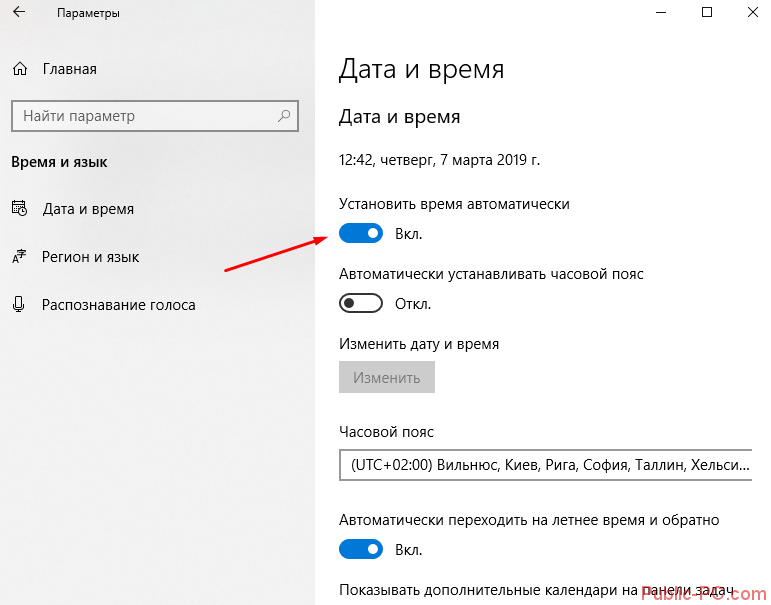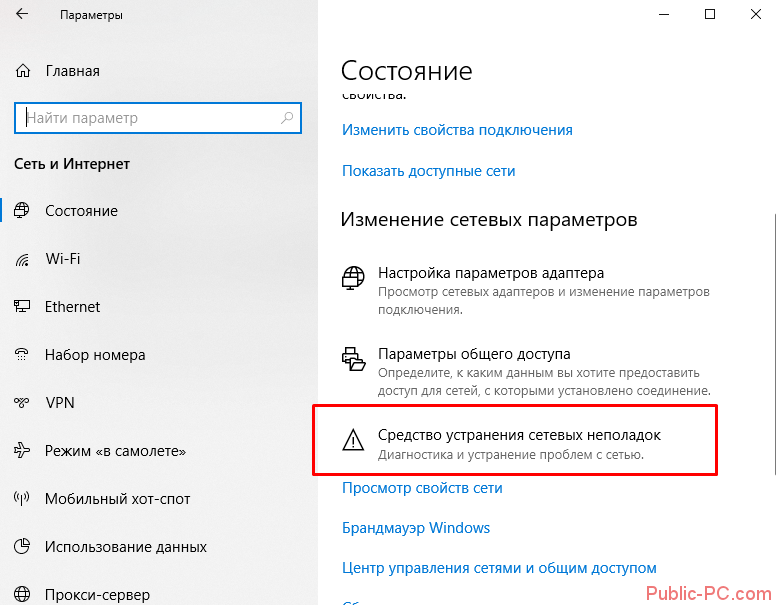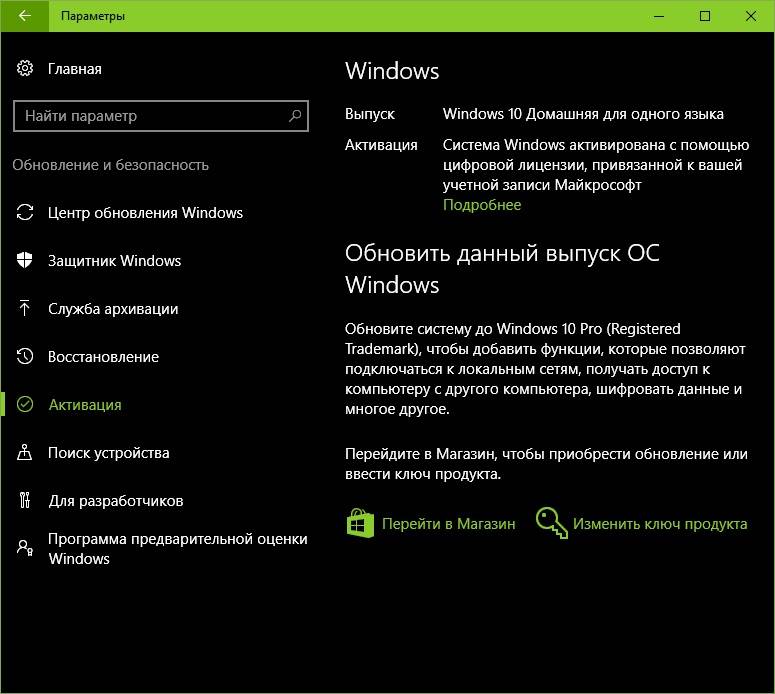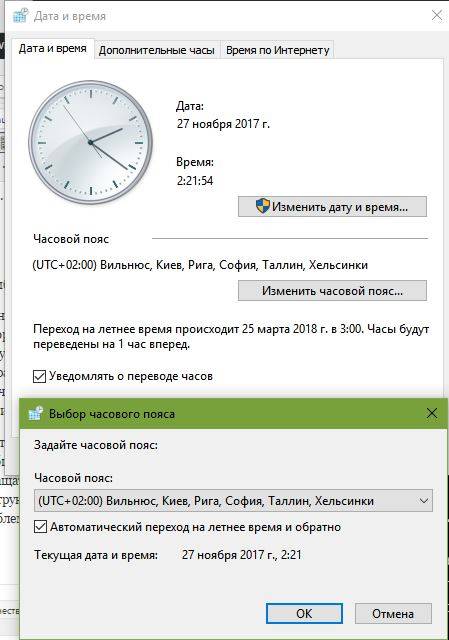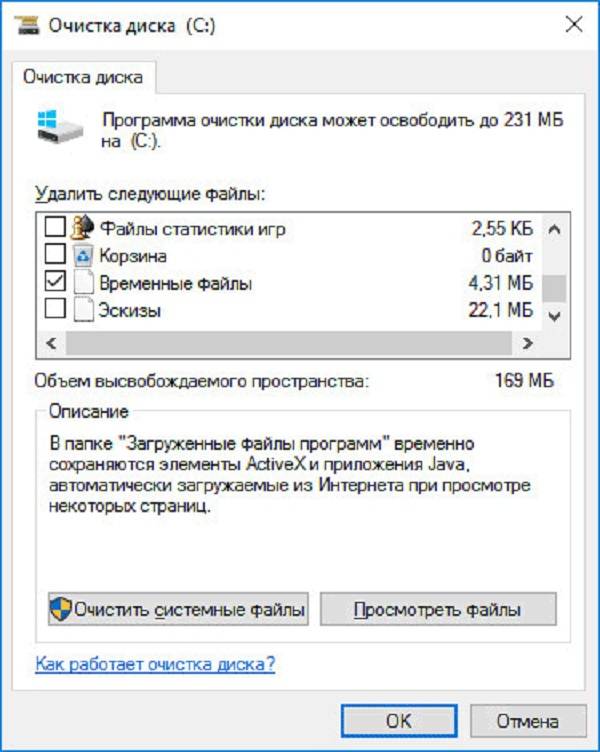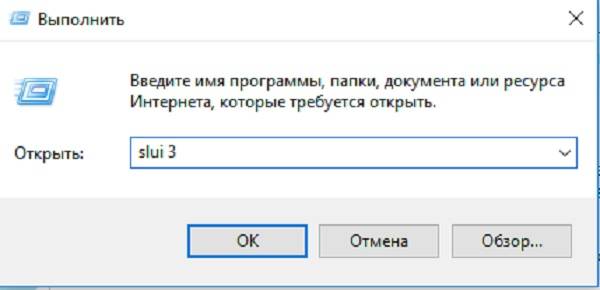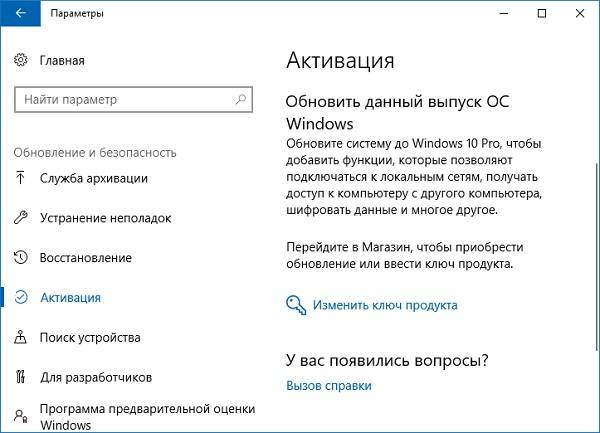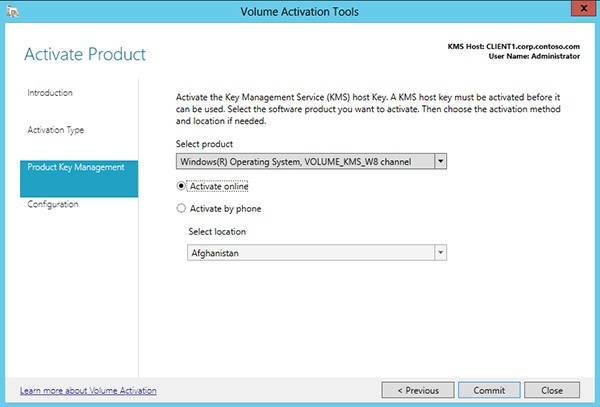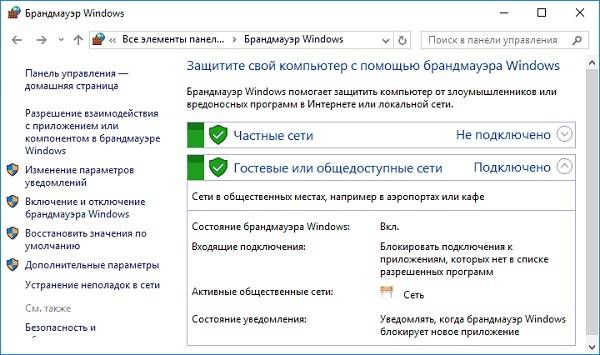Если вы меняли какие-либо компоненты на компьютере или ноутбуке (например материнскую плату или HDD/SSD диск), то можете обнаружить ошибку 0xC004F211 активации, что Windows 11/10 сообщила, что изменилось аппаратное оборудование устройства.
Дело в том, что у вас скорее всего лицензия OEM Windows, которая привязывается к железу компьютера и прописывается в BIOS. Это легко решить, если у вас не пиратская активация системы и, если ключ OEM не аукционный, который нельзя переносить на другие компьютеры. Это случается особенно в тех случаях, когда вы давно обновились с WIndows 7 до Windows 10 или 11. Именно в те времена было много OEM ключей с невозможностью переносить лицензию на другие ПК.
К примеру, вы обновились с Win7 до Win 10, а потом несколько раз устанавливали начисто Win 10 и не было никаких проблем с активацией лицензии, но как только вы поменяли жесткий диск, то это уже будет считаться другим ПК и будет код ошибки 0xC004F211 Windows сообщила, что изменилось аппаратное оборудование устройства. В этом случае вам ничего не поможет, если ключ был OEM типа с невозможностью переносить на другое устройство, пиратская активация или сама система пиратская.
Разберем, как исправить код ошибки 0xC004F211, когда Windows сообщила, что изменилось аппаратное оборудование устройства.
1. Повторная активация Windows
Если имеется розничный ключ, то активируйте систему повторно.
- Откройте Параметры > Система > Активация
- Нажмите Изменить ключ продукта
- Введите букво-циферный код
2. Подтвердить изменение оборудования
Перейдите в параметры раздела Активации и нажмите ниже на Устранение неполадок около кода ошибки 0xC004F211. Если не удалось активировать систему, то нажмите ниже На этом устройстве недавно были изменены аппаратные компоненты и введите свои данные учетной записи Microsoft, после чего выберите какую ОС вы сейчас используете Windows 11 или Windows 10. Перезагрузите ПК.
3. Использовать общедоступный ключ
Чтобы исправить код ошибки 0xC004F211 активации в Windows 11/10, запустите командную строку от имени администратора и введите ниже две команды и перезагрузите ПК.:
slmgr /ipk YTMG3-N6DKC-DKB77-7M9GH-8HVX7slmgr.vbs /ato
! Если система не активировалась автоматически, то перейдите в устранение неполадок активации и нажмите Устранение неполадок, после чего следуйте инструкциям. Кроме того, замените ключ в команде в зависимости от редакции Windows 11/10 Pro или Home. Вы также можете попробовать ввести ниже ключи как в способе 2, а не через CMD.
- VK7JG-NPHTM-C97JM-9MPGT-3V66T для редакции Pro
- YTMG3-N6DKC-DKB77-7M9GH-8HVX7 для редакции Home
Смотрите еще:
- Как исправить ошибку 0xC004C003 активации Windows
- Исправить ошибку 0x803fa067 при активации Windows 10
- Как убрать водяной знак активации в Windows 10
- Код ошибки 0x8007232B, DNS имя не существует при активации Windows
- Как исправить ошибку 0xc004f074 при активации Windows 10
[ Telegram | Поддержать ]
Код ошибки 0xC004F211 может отобразиться лишь в момент попытки активации Windows 10. Очевидно, что процесс обрывается без положительного результата и операционная система остается неактивной до момента, пока активация не завершится успешно. Есть плохая и хорошая новость. Плохая в том, что нередко проблема в ключе и им просто не удастся закончить процедуру лицензирования. Хорошая – не всегда дело в этом, порой все значительно проще.
Windows сообщила, что изменилось аппаратное оборудование устройства. Код ошибки: 0xC004F211.
Причины
Источник проблемы в том, что либо ключ не применим к вашей операционной системе, либо он был заблокирован. В некоторых случаях также бывает, что просто недоступен сервер активации. Правда, подобное встречается на порядок реже. В подавляющем большинстве случаев суть заключается в использовании уже примененного ранее ключа продукта. Здесь нужно дать дополнительные уточнения, при каких обстоятельствах подобное случается.
Частые ситуации:
- Вы используете пиратский лицензионный ключ. Microsoft знает, что ключ слит и заблокировала его.
- Используется OEM-ключ. Он предназначен для производителей ноутбуков и компьютеров. Устанавливается на устройства с завода. Его нельзя перенести на другое устройство, так как код привязан к данному железу.
- Вы заменили материнскую плату. Лицензия связана напрямую с материнской платой и после ее замены активировать тот же самый ключ продукта не получится. Проблема может появляться и в результате замены процессора.
Что можно сделать?
С чего нужно начать, так это с происхождения ключа. Если речь о пиратской лицензии или о той, что была куплена на сомнительных ресурсах за небольшие деньги, нужно просто купить ключ. Или можно использовать другой лицензионный код. Также вряд ли что-то получится сделать для пользователей ПК с предустановленной версией Windows после замены материнской платы. Система будет расценивать это как новое устройство, а OEM-лицензия одноразовая.
Если же вы приобрели лицензионный ключ продукта, вам стоит деактивировать лицензию на старой материнской плате. Тогда операционную систему можно будет перенести на другое устройство. Даже если этого не сделали, можно решить проблему через службу технической поддержки Windows. Достаточно предоставить ей документ, подтверждающий покупку Windows 10 и приобретение новой материнской платы. Они должны выслать новую лицензию.
Ошибка 0xC004F211 не является каким-то сбоем, она лишь указывает на наличие проблем с активацией. Чаще всего из-за замены оборудования компьютера или использования «серого» ключа. Однако при наличии всех документов для подтверждения покупки, вы сможете исправить свою неисправность.
Содержание
- Ошибка активации 0xC004F211
- Причины
- Способы устранения
- Способ 1. Средство устранения неполадок активации Windows
- Способ 2. Покупка новой лицензии Windows
- Способ 3. Сканирование системы на вирусы
- Ошибка 0xC004F211 при активации Windows 10 – что делать?
- Причины
- Что можно сделать?
- Как повторно активировать Windows 10 после замены компонентов компьютера
- Как подготовиться к повторной активации перед сменой компонентов ПК
- Как повторно активировать Windows 10 после замены комплектующих
- Повторная активация Windows 10 не прошла?
- Исправить ошибку активации Windows 0xC004F211
- Исправьте ошибки активации Windows 0xC004F211, 0xC004F213
- Ошибки активации Windows 0xC004F211, 0xC004F213
Ошибка активации 0xC004F211
Ошибка активации 0xC004F211 появляется, если один из основных компонентов компьютера был заменен. Обычно это материнская плата или жесткий диск. Замена одного из этих устройств – и ОС больше не видит лицензию.
Причины
- Изменение оборудования устройства;
- отсутствует ключ продукта на ПК;
- вредоносное ПО.
Способы устранения
Ниже приведены самые эффективные способы исправить ошибку.
Способ 1. Средство устранения неполадок активации Windows
Это проверка подлинности версии ОС и поиск сбоев.
- Клик по меню «Пуск».
- Выбрать раздел «Параметры» или «Настройки».
- Перейти в блок «Обновление и безопасность».
- В столбце слева выбрать пункт «Активация».
- Нажать на кнопку «Устранение неполадок», а затем «Ок».
- Дождаться окончания процесса и выбрать гиперссылку «Я недавно изменил оборудование на этом устройстве».
- Кликнуть на кнопку «Связанная учетная запись Microsoft» под своими учетными данными.
- Выбрать пункт «Текущее рабочее устройство» и нажать на кнопку «Активировать».
- Закрыть страницу и перезагрузить ПК.
Способ 2. Покупка новой лицензии Windows
- Перейти в меню «Пуск» и выбрать раздел «Настройки».
- Открыть блок «Обновление и безопасность».
- Выбрать строку «Активация» в левом столбце.
- В правой части окна нажать на опцию «Перейти в Microsoft Store».
- Оплатить и получить новый ключ.
- Вернуться в блок «Активация» и кликнуть по кнопке «Изменить ключ продукта».
- Ввести ключ и обновить систему.
- Создать учетную запись Microsoft или выполнить подключение уже существующей.
- Дождаться привязки ключа к системе и перезагрузить компьютер.
Способ 3. Сканирование системы на вирусы
Иногда вредоносные ПО не дают провести активацию ОС. Необходимо запустить проверку системы антивирусом, который установлен на компьютере.
Источник
Ошибка 0xC004F211 при активации Windows 10 – что делать?
Код ошибки 0xC004F211 может отобразиться лишь в момент попытки активации Windows 10. Очевидно, что процесс обрывается без положительного результата и операционная система остается неактивной до момента, пока активация не завершится успешно. Есть плохая и хорошая новость. Плохая в том, что нередко проблема в ключе и им просто не удастся закончить процедуру лицензирования. Хорошая – не всегда дело в этом, порой все значительно проще.
Windows сообщила, что изменилось аппаратное оборудование устройства. Код ошибки: 0xC004F211.
Причины
Источник проблемы в том, что либо ключ не применим к вашей операционной системе, либо он был заблокирован. В некоторых случаях также бывает, что просто недоступен сервер активации. Правда, подобное встречается на порядок реже. В подавляющем большинстве случаев суть заключается в использовании уже примененного ранее ключа продукта. Здесь нужно дать дополнительные уточнения, при каких обстоятельствах подобное случается.
- Вы используете пиратский лицензионный ключ. Microsoft знает, что ключ слит и заблокировала его.
- Используется OEM-ключ. Он предназначен для производителей ноутбуков и компьютеров. Устанавливается на устройства с завода. Его нельзя перенести на другое устройство, так как код привязан к данному железу.
- Вы заменили материнскую плату. Лицензия связана напрямую с материнской платой и после ее замены активировать тот же самый ключ продукта не получится. Проблема может появляться и в результате замены процессора.
Что можно сделать?
С чего нужно начать, так это с происхождения ключа. Если речь о пиратской лицензии или о той, что была куплена на сомнительных ресурсах за небольшие деньги, нужно просто купить ключ. Или можно использовать другой лицензионный код. Также вряд ли что-то получится сделать для пользователей ПК с предустановленной версией Windows после замены материнской платы. Система будет расценивать это как новое устройство, а OEM-лицензия одноразовая.
Если же вы приобрели лицензионный ключ продукта, вам стоит деактивировать лицензию на старой материнской плате. Тогда операционную систему можно будет перенести на другое устройство. Даже если этого не сделали, можно решить проблему через службу технической поддержки Windows. Достаточно предоставить ей документ, подтверждающий покупку Windows 10 и приобретение новой материнской платы. Они должны выслать новую лицензию.
Ошибка 0xC004F211 не является каким-то сбоем, она лишь указывает на наличие проблем с активацией. Чаще всего из-за замены оборудования компьютера или использования «серого» ключа. Однако при наличии всех документов для подтверждения покупки, вы сможете исправить свою неисправность.
Источник
Как повторно активировать Windows 10 после замены компонентов компьютера
При замене отдельных комплектующих, таких как материнская плата, жесткий диск или процессор, система Windows 10 может не распознать ваш компьютер. В результате произойдет сбой активации ОС со следующей ошибкой:
Windows сообщила, что изменилось аппаратное оборудование устройства. Код ошибки: 0xC004F211
В старых версиях Windows, если система теряла активацию из-за смены элементов оборудования, пользователям приходилось проходить утомительный процесс обращения в службу поддержки Microsoft для повторной активации. Это не самое удобное решение. Более того, многие пользователи просто не знали о данной возможности.
Однако, с выходом Windows 10 процесс активации изменился. Теперь вы можете привязать цифровую лицензию своего устройства к учетной записи Microsoft, которую затем можно использовать для повторной активации системы с помощью средства устранения неполадок активации в прежней или в чистой установке ОС.
Как подготовиться к повторной активации перед сменой компонентов ПК
Чтобы вы точно смогли активировать Windows после замены комплектующих, нужно выполнить предварительные шаги:
- Перейдите в приложение Параметры > Обновление и безопасность > Активация
- Если в секции Windows указано «Система Windows активирована с помощью цифровой лицензии», то в секции Добавить учетную запись Майкрософт выберите опцию Добавить учетную запись.
- Введите учетные данные вашего аккаунта Microsoft.
- Введите ваш локальный пароль от компьютера (текущий пароль Windows).
После выполнения данных шагов в секции Windows на странице Активация должно быть указано:
Система Windows активирована с помощью цифровой лицензии, привязанной к вашей учетной записи Майкрософт
Это значит, что процесс привязки прошел успешно. Теперь вы можете приступить к замене компонентов ПК, а затем использовать дальнейшие инструкции для повторной активации системы.
Как повторно активировать Windows 10 после замены комплектующих
Для повторной активации Windows 10 выполните следующие шаги:
- Перейдите в приложение Параметры > Обновление и безопасность > Активация.
- В секции Windows выберите опцию Устранение неполадок.
- Нажмите на ссылку На этом устройстве недавно были изменены аппаратные компоненты.
- Подтвердите ваши учетные данные Microsoft.
- Нажмите кнопку Войти (Примечание: если вы активируете существующую установку, в которой выполнен вход в аккаунт Microsoft, то данный шаг не потребуется).
- Выберите устройство, на котором вы хотите выполнить повторную активацию (Примечание: если устройство не отображается в списке, нажмите на ссылку Посмотреть список других устройств, привязанных к вашей учетной записи Майкрософт).
- Проверьте, что выбрана опция Это устройство, которое я сейчас использую.
- Нажмите кнопку Активировать.
После выполнения данных шагов, система Windows 10 будет активирована, и вы сможете использовать все функции ОС.
Повторная активация Windows 10 не прошла?
Если активация не прошла, или ваше устройство не появляется в списке для повторной активации, то это может быть связано с несколькими причинами.
Например, при активации вы не используете учетную запись Microsoft, которая используется для хранения цифровых лицензий.
Если же аккаунт верный, то вам нужно установить причину. Возможны следующие проблемы:
- Windows 10 никогда успешно не активировалась на устройстве.
- Устройство не использует подлинную версию Windows 10. В этом случае вам нужно приобрести лицензионную копию Windows 10.
- Редакция Windows 10 отличается от редакции, которое активируется цифровой лицензией.
- Тип устройства, который вы пытаетесь активировать отличается от типа устройства, связанного с цифровой лицензией.
- Активацию можно выполнять ограниченное количество раз. Если вы достигнете (неустановленного) лимита, вы не сможете активировать Windows 10.
- Компьютер управляется организацией, в которой повторная активация запрещена (для решения проблемы обратитесь к системному администратору).
Если после использования средства устранения неполадок активации, вы не смогли активировать Windows 10, то вы можете обратиться в клиентскую поддержку Майкрософт за дополнительной помощью.
С момент первоначального релиза Windows 10, Microsoft значительно улучшила процесс активации системы. Однако, все еще возникают ситуации, в которых вы можете столкнуться с проблемами активации. В таких случаях инструмент устранения неполадок призван помочь решить проблему.
Источник
Исправить ошибку активации Windows 0xC004F211
Если вы получили ошибку активации 0xC004F211 после установки или обновления вашего ПК с Windows 10, это означает, что некоторое оборудование на вашем компьютере было изменено, что вызывает появление ошибки. Windows может не определить, используется ли ключ на новом компьютере или он все тот же, если вы только что удалили или обновили старое оборудование. Но не беспокойтесь, этот пост поможет вам исправить ошибку активации Windows 0xC004F211 на вашем компьютере с Windows 10.
Когда вы столкнетесь с этой ошибкой, вы увидите следующее сообщение об ошибке на вашем экране:
«Не удается активировать Windows 10. Попробуйте активировать позже. Если это не сработает, обратитесь в службу поддержки. Код ошибки: 0xC004F211. »
Обратите внимание, что хотя аппаратные изменения вызывают эту ошибку, незначительные на самом деле не вызывают каких-либо проблем с активацией, однако, если вы внесли какие-либо существенные изменения в оборудование, такие как замена материнской платы, это, скорее всего, вызовет ошибку активации. В таких случаях система активации Windows будет рассматривать это как новое оборудование, и для этого вам потребуется новая лицензия.
Даже если на вашем компьютере с Windows 10 есть подлинный ключ, он все равно может не активироваться, что приводит к ошибке активации Windows 0xC004F211. Таким образом, прежде чем выполнять другие действия по устранению неполадок, вам необходимо сначала запустить средство устранения неполадок активации Windows 10. Для этого выполните следующие действия:
- Зайдите в Настройки и затем выберите Активация.
- После этого нажмите Активация Windows, а затем устраните неполадки. Это поможет вам решить большинство распространенных проблем активации на устройствах Windows.
Кроме того, есть исключение, предлагаемое Microsoft — если вы подключены к учетной записи Microsoft до замены оборудования, то вы наверняка можете использовать тот же лицензионный ключ для повторной активации Windows 10. Microsoft называет это «Исключительным путем», который должен быть легко исправлен средством устранения неполадок активации Windows, как указано ранее. Однако, если средство устранения неполадок активации Windows не может устранить ошибку, вы можете попробовать приобрести новую лицензию. В таком случае, даже если у вас есть учетная запись Microsoft на вашем компьютере с Windows 10, и если Windows никогда не была активирована, это решение не будет работать. И если вы не подключили свою учетную запись Microsoft к компьютеру под управлением Windows 10 до существенного изменения оборудования, тогда вам остается только приобрести новую лицензию. Для этого вам нужно выполнить несколько шагов.
- Чтобы приобрести новую лицензию Windows, первое, что вам нужно сделать, это нажать кнопку «Пуск»> «Настройки»> «Обновление и безопасность».
- Оттуда перейдите в раздел «Активация» и выберите «Перейти в Microsoft Store».
- После получения новой лицензии вам необходимо вернуться в раздел «Обновление и безопасность», затем перейти в раздел «Активация» и выбрать опцию «Изменить ключ продукта».
- Теперь обновите ваш компьютер с Windows 10, используя новый ключ, и он должен автоматически активировать ваш компьютер.
- Затем вам нужно создать учетную запись Microsoft или подключить существующую локальную учетную запись к своей онлайн-учетной записи.
- Как только система связывает ключ и учетную запись, вам не нужно покупать новую лицензию на случай, если что-то подобное произойдет снова.
Примечание: Если вы являетесь ИТ-администратором, вам необходимо иметь в виду, что существует ограничение на количество раз, которое вы можете повторно активировать Windows на своем компьютере. Более того, если вы не видите возможности повторно активировать лицензию и это рабочий компьютер, вам необходимо обратиться в службу технической поддержки вашей организации.
Источник
Исправьте ошибки активации Windows 0xC004F211, 0xC004F213
Если вы установили или обновили Windows, и это приводит к ошибке активации 0xC004F211 , то это означает, что некоторое оборудование на вашем компьютере с Windows 10 изменилось. Возможно, вы недавно обновили или удалили старое оборудование, и, следовательно, Windows не может определить, используется ли ключ на новом компьютере или тот же. В этом руководстве мы расскажем, как исправить ошибку активации Windows 0xC004F211. Можно также следовать изложенной процедуре, чтобы исправить ошибку 0xC004F213 .
Windows сообщила, что оборудование вашего устройства изменилось, 0xC004F211
Windows сообщила, что на вашем устройстве не найден ключ продукта, 0xC004F213
Даже если ваш Windows 10 имеет подлинный ключ, он может не активироваться. Первое, что вы должны сделать, это запустить средство устранения неполадок активации Windows 10. Если это не решит проблему, давайте посмотрим, что вы можете сделать дальше, чтобы исправить эту ошибку активации Windows 10.
Небольшие изменения в оборудовании не вызывают проблем с активацией, если вы произвели какое-либо существенное изменение, например, замену материнской платы, это проблема. Система активации Windows будет воспринимать это как новое оборудование, и вам потребуется новая лицензия.
Ошибки активации Windows 0xC004F211, 0xC004F213
Есть исключение, которое предлагает Microsoft. Если вы подключились к учетной записи Microsoft до замены оборудования , , то вы можете повторно использовать тот же лицензионный ключ и повторно активировать Windows. Microsoft называет это Исключительный путь . Все, что вам нужно сделать, это запустить средство устранения неполадок активации Windows, и оно решит проблему.
В редких случаях, даже если у вас есть учетная запись Microsoft на компьютере с Windows 10, если Windows никогда не активировалась, это решение не будет работать.
В случае, если вы не подключили свою учетную запись Microsoft к компьютеру под управлением Windows 10, прежде чем произойдет существенное изменение оборудования, единственным вариантом будет приобретение новой лицензии.
Чтобы приобрести новую лицензию Windows, нажмите кнопку «Пуск»> «Настройка»> «Обновление и безопасность»> «Активация», а затем выберите Перейти в Microsoft Store .
После получения новой лицензии вернитесь в «Обновление и безопасность»> «Активация» и выберите «Изменить ключ продукта». Обновите с новым ключом, и ваша Windows будет автоматически активирована.
После этого обязательно создайте учетную запись Microsoft или подключите существующую локальную учетную запись к своей сетевой учетной записи. После того, как система свяжет ключ и учетную запись, даже если вы смените свое оборудование, вам не придется покупать новую лицензию в случае проблемы активации.
ИТ-администраторам следует помнить, что количество попыток повторной активации Windows на вашем устройстве ограничено. Кроме того, если вы не видите никакой возможности повторно активировать лицензию, а это рабочий компьютер, вам следует обратиться в службу поддержки вашей организации.
Источник
В соответствии с зарубежной юридической практикой, программное обеспечение для Windows не продается в виде копий, например, газеты или книги, а лицензируется: несмотря на то, что оно интуитивно понятно итальянскому пользователю, покупка установочного диска (т.е. устройства с предустановленным программным обеспечением), предоставленная производителем, не дает права собственности на копию операционной системы, а только право на ее установку и использование в рамках EULA (лицензионного соглашения с конечным пользователем) или лицензии, прилагаемой к ней. Это право, в конечном счете, представляет собой простое наличие лицензионного кода, так называемого Ключа продукта, который однозначно идентифицирует контракт с отдельным конечным пользователем и проверяется в режиме онлайн корпорацией Майкрософт при каждой соответствующей установке или модификации аппаратного обеспечения. В следующем руководстве я объясню, как активировать Windows 10, проанализировав все аспекты, связанные с процедурами лицензирования и верификации цифрового кода, предоставляемого Microsoft.
В следующих параграфах я расскажу вам, как работает система активации Windows 10, чтобы вы могли легально использовать свою копию операционной системы. Мы также увидим некоторые основные ошибки, которые могут возникнуть при активации, и я предложу вам некоторые возможные решения.
Однако я хотел бы напомнить, что мои советы носят исключительно иллюстративный характер и не эквивалентны информации, полученной непосредственно от корпорации Майкрософт или ее партнеров, поэтому я не беру на себя никакой ответственности за ее эффективность и полноту.
Индекс
- Типы лицензий Windows 10
- типы активации Windows 10
- Что случится, если я не активирую Windows 10?
- Предварительные операции
- Могу ли я бесплатно активировать Windows 10?
- Процедура активации операционной системы Windows 10
- Активация Windows 10 после смены материнской платы
- Не удалось активировать Windows 10
- Наиболее распространенные ошибки активации Windows
- Автоматический звонок при поддержке Microsoft
- Windows 10 Чистое разбиение на разделы
- Купить другую лицензию Windows 10
Типы лицензий Windows 10
Windows распространяется по различным лицензиям в зависимости от секторов рынка, на которые она нацелена. Вот основные из них, с которыми вы можете столкнуться как домашний или рабочий пользователь при активации Windows 10:
- OEM (производитель оригинального оборудования): представляет собой цифровую лицензию на копию Windows, предварительно установленную на компьютеры их производителем. Это «окончательная» лицензия в том смысле, что она связана с машиной, с которой она связана, и узнаваема благодаря наличию наклейки с номером лицензии и этикетки OEM, наклеенной на корпус ПК (или на основание ноутбука);
- RETAIL (розничная торговля): лицензия, которая не привязана к конкретному оборудованию и поэтому может быть перенесена с одного ПК на другой. Предупреждение: это не означает, что вы можете установить несколько копий одной и той же лицензии одновременно, но что вы можете выбросить компьютер, на который вы ранее устанавливали один и тот же Ключ продукта, чтобы сделать новую установку на новом компьютере. Старая установка, таким образом, перестанет работать после периодической проверки аппаратных изменений Windows;
- ESD (электронное распространение программного обеспечения): как правило, это лицензия, которая первоначально была продана «в комплекте» крупному покупателю, например, банку или компании, продающей компьютерные продукты, для чего требуется большое количество Ключей продукта. Как вы можете догадаться, эти реалии не имеют никакого интереса в покупке 1000 или 2000 физической поддержки (DVD или USB), чтобы установить как можно больше одинаковых копий Windows, отличаются только для ключа продукта; Microsoft приходит к ним, продавая только пакет кодов, с тем чтобы устранить стоимость бесполезной физической поддержки.
Со временем, однако, покупающая компания может решить отказаться от этих лицензий либо потому, что она приобрела слишком много, либо потому, что она решает перейти на другие операционные системы, а затем может решить избавиться от неиспользуемых Ключей продуктов, перепродав их на рынке: это лицензии на Windows и Office, которые вы найдете для продажи на eBay или других платформах, где продавец отправляет код активации по почте или обычной почте.
Проблему законности механизма следует считать преодоленной после постановления Европейского суда; в любом случае покупка этих лицензий, как правило, связана со всеми рисками любой покупки в режиме онлайн.
типы активации Windows 10
Как я и предполагал, целью онлайн-активации Windows 10 является гарантия подлинности лицензии в отношении использования: это было необходимо, потому что изначально Product Key был простым блоком инсталляционной программы, а для того, чтобы обойти его, достаточно было вставить действующий (даже если он уже используется), что привело к огромному экономическому ущербу для Microsoft.
Процедура активации теперь связана с аппаратным обеспечением, на котором работает система, поскольку Windows передаст характеристики материнской платы, чтобы убедиться, что один и тот же ключ продукта не используется одновременно на нескольких ПК. Поэтому, как правило, в этих случаях потребуется процедура активации:
- Обновление со старой версии Windows, особенно если она изменена и не установлена Windows 7 или Windows 8 (например, W7 Home до W10 Pro или Windows Vista до Windows 10);
- Очистите установку операционной системы;
- Перейти на другую версию (например, с Windows 10 Home на Pro);
- Замените материнскую плату, если OEM лицензия;
- Замените ПК, если лицензия RETAIL или ESD (лицензия может быть использована повторно, но Windows 10 должна быть активирована снова).
Что случится, если я не активирую Windows 10?
В прошлом неактивированная копия Windows становилась практически непригодной для использования. В настоящее время, однако, Microsoft все еще позволяет использовать основные возможности системы, хотя и со многими ограничениями (внешний вид рабочего стола, отсутствие обновлений и т.д.).
Этот маршрут, а также противоречащий лицензионным соглашениям, требующим активации Windows в любом случае, не может считаться действительным в случае коммерческого использования системы.
Предварительные операции
Перед активацией проверьте версию операционной системы, установленную на ПК. Затем приобретите действительный Ключ продукта, купив его на законных основаниях у корпорации Майкрософт или, принимая на себя любой риск, у физического или онлайнового реселлера.
Могу ли я бесплатно активировать Windows 10?
Да, в некоторых случаях можно активировать Windows 10 без покупки новой лицензии, но только в случае однородных обновлений, например, при переходе с Windows 7 Home на Windows 10 Home, с Windows 7 Professional на Windows 10 Pro и так далее.
Чтобы понять, что нужно сделать, чтобы воспользоваться одной и той же лицензией Windows при обновлении, я предлагаю вам прочитать руководство по переходу с Windows 7 на Windows 10, которое я уже написал. Его можно применять и для других версий и редакций операционной системы.
Процедура активации операционной системы Windows 10
Для активации Windows 10 требуется только подключение к Интернету. До тех пор пока вы этого не сделаете, Windows будет периодически напоминать вам, что вы должны продолжить активацию. Вы можете сразу же получить доступ к форме активации, перейдя в Свойства системы (щелкните правой кнопкой мыши по иконке «Этот ПК» на рабочем столе), где вы сразу же найдете соответствующую кнопку: по сути, просто введите там свой Ключ продукта и ждите, пока процедура не пройдет успешно.
Если вы не можете найти эти опции, попробуйте нажать на меню Пуск и войти в Windows 10 Settings. Оттуда нажмите Обновить и Безопасность, а затем Активировать.
Когда вы увидите экран ввода цифрового кода, просто введите 25-символьный Product Key, предоставленный Майкрософт, или цифровой лицензионный код заглавными буквами. Наконец, нажмите Активировать и дождитесь завершения операции.
Активация Windows 10 после смены материнской платы
Как я уже говорил, OEM цифровая лицензия связана с аппаратным обеспечением, потому что Microsoft идентифицирует ваш компьютер по набору данных, который включает в себя, среди прочего, модель и серийный номер материнской платы (в противном случае это была бы Розничная лицензия).
Если вам необходимо изменить этот компонент оборудования, что эквивалентно полной смене компьютера, вам следует попробовать следующие советы, потому что при включении компьютера вы можете прочитать сообщение «Windows не активирована».
Не удалось активировать Windows 10
Теперь мы видим некоторые ошибки активации Windows 10, о которых сообщает сама компания Microsoft. Обратите внимание, что этот список приведен только для иллюстрации, поскольку я не могу узнать конкретную причину вашей проблемы: при необходимости обратитесь к компетентным техническим специалистам и в службу поддержки клиентов Майкрософт.
Наиболее распространенные ошибки активации Windows
-
0xC004F211 — Windows сообщила, что аппаратное обеспечение устройства было изменено, эта ошибка возникает, если у вас есть OEM-лицензия и вы решили сменить материнскую плату. Теоретически, вы должны получить новую лицензию, но когда я пишу, в исключительных случаях Microsoft позволяет вам перенести лицензию: вам нужно перейти в
Пуск > Настройки > Обновление и безопасность > Активация ивыбрать Устранение неполадок, чтобы запустить средство поиска и устранения неисправностей; в конце процедуры вы должны быть перенаправлены на веб-страницу, которая, через учетную запись Microsoft на ваше имя, должна позволить вам воспользоваться этой возможностью; - 0xC004F212 — Ключ продукта, используемый в данном устройстве, не работает с данной версией Windows, эта ошибка возникает при установке с DVD или USB, где сосуществуют несколько версий Windows (Home, Pro и т.д.), если по ошибке вы пытались установить другую версию ОС, отличную от той, для которой вы приобрели Ключ продукта (таким образом, гипотетически, вы хотели бы использовать ключ Windows 10 Home с установкой Pro). Это решается простым переустановкой правильной версии;
- 0xC004F213 — Windows сообщила, что код Product Key в устройстве не найден, по той же гипотезе, что и в первом пункте этого списка, с идентичным решением. Однако, в отличие от этого, эта ошибка возникает при использовании не OEM-лицензий, когда они уже были активированы с предыдущей конфигурацией аппаратного обеспечения;
- 0xC004C008 — Лицензия Windows 10 уже использовалась на другом устройстве, эта ошибка обычно возникает после ввода OEM лицензии. Это можно решить простым автоматическим звонком для проверки установочного ID или в чате с ботом Microsoft Support (более подробная информация приведена в следующем разделе).
Для других кодов ошибок активации Windows 10 и возможных решений см. эту страницу поддержки Майкрософт.
Автоматический звонок при поддержке Microsoft
Чтобы активировать Windows 10 после ошибки, можно попробовать проверить установочный ID. Это автоматическая проверка, позволяющая Microsoft с большей точностью идентифицировать лицензионный ключ, предоставленный во время активации.
Вы можете сделать это, позвонив по местному бесплатному или национальному номеру (за последний взимается плата). Вы сможете поговорить с ботом службы поддержки Microsoft, который поможет вам решить проблему.
Сначала откройте Run, введите команду SLUI 04 (отделенную) и нажмите Enter. Теперь выберите страну активации, т.е. Италию, и подтвердите.
Затем вы увидите числовую строку из 9 блоков. Теперь позвоните по бесплатному номеру 800 531 042 или 02 3604 6340 и следуйте указаниям мастера, нажав на кнопку Windows Activation как опцию. Продолжайте вводить установочный идентификатор с клавиатуры телефона (следуя инструкциям мастера). Затем это будет автоматически проверено, и сразу же после этого вам будет выдан код подтверждения, который вы всегда будете вводить в блоках A, B, C, D, E, F, G, H и I. Наконец, нажмите на Активировать.
После перезагрузки компьютера должно появиться сообщение «Windows включена». Если вам нужна дополнительная информация об этом, попробуйте поговорить с ботом поддержки Windows, доступным по этому адресу на сайте Microsoft.
Windows 10 чистое разбиение на разделы
Те же самые ошибки, связанные с изменением аппаратного обеспечения, могут возникнуть при переразметке основного диска, на котором установлена Windows 10, из-за данных, сохраненных при активации.
Чтобы решить эти проблемы, вы можете прочитать руководство по чистой установке Windows 10. Не забывайте, однако, что таким образом вы инициализируете операционную систему и тем самым теряете все данные и программы, содержащиеся в ней (сначала сохраните образ системы).
Купить другую лицензию Windows 10
Если, несмотря на все эти действия, введенный Вами Ключ продукта недействителен, проверьте его еще раз несколько раз, в том числе проверьте подключение к Интернету. Не забудьте также проверить версию Windows 10, для которой этот код активации действителен.
Наконец, подумайте о покупке нового Ключа продукта. Вы можете сделать это с этого адреса в магазине Microsoft Store. Операция законно осуществима и, безусловно, сэкономит вам много времени.
На чтение 2 мин. Просмотров 110 Опубликовано 09.01.2021
Иногда может возникнуть ситуация, когда нужно сменить оборудование системы. Это могло быть из-за того, что текущее оборудование неисправно и не работает должным образом. Хотя смена оборудования может быть сделана очень легко с помощью компьютерного техника, но это может вызвать проблемы с активацией. На компьютере с Windows 10, который недавно подвергался манипуляциям с оборудованием, вы можете увидеть следующее сообщение:
Содержание
- Windows сообщила, что оборудование вашего устройства изменилось.
Код ошибки: 0xC004F211 - ИСПРАВЛЕНИЕ: Windows сообщила, что оборудование вашего устройства изменилось (0xC004F211)
- СЛУЧАЙ 1: если ваша лицензия OEM-типа
- СЛУЧАЙ 2: Если у вас лицензия розничного типа
Windows сообщила, что оборудование вашего устройства изменилось.
Код ошибки: 0xC004F211

Вышеупомянутое сообщение появляется, потому что для замены важного оборудования требуется повторная активация вашу лицензию на Windows 10. Не все типы аппаратных изменений требуют повторной активации, но аппаратные средства, такие как материнская плата и жесткий диск, по сути, требуют повторной активации. Вот как вы можете справиться с ситуацией и решить эту проблему.
ИСПРАВЛЕНИЕ: Windows сообщила, что оборудование вашего устройства изменилось (0xC004F211)
Прежде всего, вам необходимо проверить тип установленной лицензии. Здесь стоит упомянуть, что только розничная лицензия имеет право передачи, в то время как OEM-лицензия не подлежит передаче. Пока что у нас есть два случая:
СЛУЧАЙ 1: если ваша лицензия OEM-типа
Производитель оригинального оборудования ( OEM ) – это в основном лицензия, которая поставляется с компьютерами с предустановленной Windows 10. Этот тип лицензии дешевле розничной и обычно устанавливается производителями системы. Что ж, OEM-лицензия привязана к первой материнской плате, на которой она активирована. Поскольку у него нет прав на передачу, поэтому, если материнская плата умирает, лицензия также умирает. Это означает, что если вы поменяли материнскую плату своей системы, вам необходимо купить еще одну лицензию для вашей Windows 10. Я рекомендую вам покупать лицензию только в официальном магазине Microsoft Store по адресу https://microsoft.com/Store .
Если вы изменили какую-либо другую аппаратную часть, вам следует запустить средство устранения неполадок активации, и это решит проблему.
СЛУЧАЙ 2: Если у вас лицензия розничного типа
Хотя у розничной лицензии есть права на передачу, она может потребовать повторной активации при замене важного оборудования, такого как материнская плата. Ошибка, которую вы получили, является частью этого.
Вы можете выполнить шаги, упомянутые в следующем руководстве, чтобы повторно активировать вашу систему:
Шаги для повторной активации после изменение оборудования в Windows 10
В случае, если вы не можете повторно активировать, используя приведенное выше руководство, см. это исправление:
Мы не можем повторно активировать Windows на этом устройстве. Повторите попытку позже.
Надеюсь, это поможет!
Если вы получили ошибку активации 0xC004F211 после установки или обновления вашего ПК с Windows 10, это означает, что некоторое оборудование на вашем компьютере было изменено, что вызывает появление ошибки. Windows может не определить, используется ли ключ на новом компьютере или он все тот же, если вы только что удалили или обновили старое оборудование. Но не беспокойтесь, этот пост поможет вам исправить ошибку активации Windows 0xC004F211 на вашем компьютере с Windows 10.
Когда вы столкнетесь с этой ошибкой, вы увидите следующее сообщение об ошибке на вашем экране:
«Не удается активировать Windows 10. Попробуйте активировать позже. Если это не сработает, обратитесь в службу поддержки. Код ошибки: 0xC004F211. »
Обратите внимание, что хотя аппаратные изменения вызывают эту ошибку, незначительные на самом деле не вызывают каких-либо проблем с активацией, однако, если вы внесли какие-либо существенные изменения в оборудование, такие как замена материнской платы, это, скорее всего, вызовет ошибку активации. В таких случаях система активации Windows будет рассматривать это как новое оборудование, и для этого вам потребуется новая лицензия.
Даже если на вашем компьютере с Windows 10 есть подлинный ключ, он все равно может не активироваться, что приводит к ошибке активации Windows 0xC004F211. Таким образом, прежде чем выполнять другие действия по устранению неполадок, вам необходимо сначала запустить средство устранения неполадок активации Windows 10. Для этого выполните следующие действия:
- Зайдите в Настройки и затем выберите Активация.
- После этого нажмите Активация Windows, а затем устраните неполадки. Это поможет вам решить большинство распространенных проблем активации на устройствах Windows.
Кроме того, есть исключение, предлагаемое Microsoft — если вы подключены к учетной записи Microsoft до замены оборудования, то вы наверняка можете использовать тот же лицензионный ключ для повторной активации Windows 10. Microsoft называет это «Исключительным путем», который должен быть легко исправлен средством устранения неполадок активации Windows, как указано ранее. Однако, если средство устранения неполадок активации Windows не может устранить ошибку, вы можете попробовать приобрести новую лицензию. В таком случае, даже если у вас есть учетная запись Microsoft на вашем компьютере с Windows 10, и если Windows никогда не была активирована, это решение не будет работать. И если вы не подключили свою учетную запись Microsoft к компьютеру под управлением Windows 10 до существенного изменения оборудования, тогда вам остается только приобрести новую лицензию. Для этого вам нужно выполнить несколько шагов.
- Чтобы приобрести новую лицензию Windows, первое, что вам нужно сделать, это нажать кнопку «Пуск»> «Настройки»> «Обновление и безопасность».
- Оттуда перейдите в раздел «Активация» и выберите «Перейти в Microsoft Store».
- После получения новой лицензии вам необходимо вернуться в раздел «Обновление и безопасность», затем перейти в раздел «Активация» и выбрать опцию «Изменить ключ продукта».
- Теперь обновите ваш компьютер с Windows 10, используя новый ключ, и он должен автоматически активировать ваш компьютер.
- Затем вам нужно создать учетную запись Microsoft или подключить существующую локальную учетную запись к своей онлайн-учетной записи.
- Как только система связывает ключ и учетную запись, вам не нужно покупать новую лицензию на случай, если что-то подобное произойдет снова.
Примечание: Если вы являетесь ИТ-администратором, вам необходимо иметь в виду, что существует ограничение на количество раз, которое вы можете повторно активировать Windows на своем компьютере. Более того, если вы не видите возможности повторно активировать лицензию и это рабочий компьютер, вам необходимо обратиться в службу технической поддержки вашей организации.
Расширенный ремонт системы Pro
Автоматизированное решение для ремонта ПК в один клик
С Advanced System Repair Pro вы можете легко
Замените поврежденные файлы
Восстановить производительность
Удалить вредоносные программы
СКАЧАТЬ
Advanced System Repair Pro совместим со всеми версиями Microsoft Windows, включая Windows 11.
Поделиться этой статьей:
Вас также может заинтересовать
Этот пост поможет вам исправить ошибку (1058) ERROR_SERVICE_DISABLED, с которой вы можете столкнуться при попытке запуска различных игр. Обычно эта ошибка выскакивает при запуске и мешает запустить игру. На самом деле эта ошибка стала настоящей головной болью для многих пользователей. Некоторые из игр, на которые он влияет, — это Smite, Paladins, Far Cry и многие другие. В большинстве случаев эта ошибка вызвана отсутствием или повреждением файлов игры. Это также может быть вызвано античит-утилитой, которую вы установили вместе с играми. Какой бы ни была причина, вы можете попробовать проверить возможные исправления, приведенные ниже, чтобы устранить ошибку (1058) ERROR_SERVICE_DISABLED.
Вариант 1. Проверьте целостность файлов игры.
Это первый вариант, который вы можете попробовать независимо от того, какие у вас проблемы с играми Steam.
- Дважды щелкните значок игры, расположенный на рабочем столе, а затем перейдите на вкладку «Библиотека» в окне Steam.
- Оттуда ищите GTA V из списка игр, установленных в вашей библиотеке.
- Затем щелкните его запись правой кнопкой мыши и выберите «Свойства».
- После этого перейдите на вкладку «Локальные файлы» и нажмите кнопку «Проверить целостность игровых файлов».
- Теперь дождитесь, пока инструмент завершит проверку целостности игры. Вы должны увидеть, что некоторые файлы могли быть загружены.
- Снова откройте игру и посмотрите, работает ли она правильно, без сбоев.
Вариант 2. Примените некоторые изменения в настройках запуска службы.
Как указывалось ранее, ошибка также может возникать из-за античит-инструментов, которые были установлены вместе с игрой. Эти инструменты обычно используются играми, чтобы проверить, не запускаете ли вы что-то, что может дать вам несправедливое преимущество перед другими игроками. Эти античит-инструменты включают, помимо прочего, BattlEye, EasyAntiCheat и PunkBuster. Ошибка может возникнуть, если параметры запуска службы настроены неправильно, поэтому вы можете применить некоторые настройки для решения проблемы.
- Нажмите клавиши Win + R, чтобы открыть диалоговое окно «Выполнить».
- Затем введите «services.msc» в поле и нажмите «Ввод» или нажмите «ОК», чтобы открыть «Службы».
- В списке Сервисов найдите любую из упомянутых выше служб, например BattlEye, EasyAntiCheat Service или PunkBuster Service. Затем щелкните службу правой кнопкой мыши и выберите в контекстном меню пункт «Свойства».
- После этого проверьте, запущена ли служба, проверив статус службы. Если он запущен, нажмите кнопку «Стоп», чтобы остановить службу, а если она уже остановлена, оставьте как есть, по крайней мере, на данный момент.
- Затем убедитесь, что в меню «Тип запуска» в свойствах Сервиса установлено значение «Автоматически», прежде чем продолжить.
- Теперь подтвердите все диалоговые окна, которые могут появиться при установке типа запуска, а затем нажмите кнопку «Пуск», расположенную посередине, перед выходом из «Свойства».
Примечание: При нажатии на кнопку «Пуск» может появиться следующее сообщение об ошибке:
«Windows не может запустить службу на локальном компьютере. Ошибка 1079: учетная запись, указанная для этой службы, отличается от учетной записи, указанной для других служб, работающих в том же процессе ».
Если вы получили сообщение об ошибке выше, то вот как вы можете это исправить:
- Нажмите клавиши Win + R, чтобы открыть диалоговое окно «Выполнить».
- Затем введите «services.msc» в поле и нажмите «Ввод» или нажмите «ОК», чтобы открыть «Службы».
- В списке Сервисов найдите любую из упомянутых выше служб, например BattlEye, EasyAntiCheat Service или PunkBuster Service. Затем щелкните службу правой кнопкой мыши и выберите в контекстном меню пункт «Свойства».
- Теперь перейдите на вкладку «Вход в систему» и нажмите кнопку «Обзор…».
- После этого введите имя своей учетной записи в поле «Введите имя объекта для выбора» и нажмите «Проверить имена», затем подождите, пока имя не будет распознано.
- Затем нажмите OK, когда закончите, и введите пароль в поле Пароль, когда вам будет предложено это сделать. Это должно решить проблему.
Вариант 3. Попробуйте переустановить программу Anti-cheat.
Если первые два варианта не сработали, попробуйте переустановить античит-программу.
- Откройте Steam с рабочего стола или найдите его в меню «Пуск».
- После открытия клиента Steam перейдите на вкладку «Библиотека» в окне Steam и найдите в списке запись Rust.
- Затем щелкните правой кнопкой мыши значок игры в библиотеке и выберите «Свойства».
- Теперь перейдите на вкладку Local Files в разделе Properties и нажмите кнопку Browse Local Files.
- Оттуда найдите папку BattlEye, EasyAntiCheat или PunkBuster в зависимости от игры, а затем дважды щелкните по ней, чтобы открыть папку.
- Затем щелкните правой кнопкой мыши EasyAntiCheat_setup.exe или установленный файл BattlEye в папке или PunkBuster и выберите параметр «Запуск от имени администратора».
- Выйдите из клиента Steam, нажав Steam> Выход из меню, расположенного вверху.
Узнать больше
Если в вашем браузере Microsoft Edge возникла ошибка Stop с надписью «INVALID_POINTER_READ_c0000005 (atidxx64.dll)» на вашем компьютере с Windows 10, это означает, что драйвер вашей видеокарты устарел. По словам экспертов по безопасности, Microsoft уже признала проблему и заявила, что эта проблема существует в Windows 10 v1809, Windows Server 2019 и Windows Server версии 1809. Хотя прямого способа решить проблему нет, все же есть некоторые обходные пути, которые вы можете использовать. пытаться. Если вы используете видеокарту серии RadeonHD2000 или HD4000, обновление будет для вас заблокировано. Некоторые пользователи также утверждают, что испытывают проблемы с производительностью экрана блокировки или ShellExperienceHost. Однако, если вы используете AMD, проблема заключается в том, что она больше не поддерживает графические процессоры или графические процессоры серий Radeon HD2000 и HD4000. Несмотря на то, что Microsoft уже работает над решением этой проблемы, вот несколько альтернативных решений, которые вы можете проверить:
Вариант 1. Обновите драйверы видеокарты.
- Сначала загрузите компьютер в безопасном режиме.
- После этого нажмите клавиши Win + R, чтобы запустить Run.
- Введите devmgmt.MSC в поле и нажмите Enter или нажмите OK, чтобы открыть диспетчер устройств.
- После этого отобразится список драйверов устройств. Оттуда найдите адаптеры дисплея и щелкните по ним.
- После этого щелкните правой кнопкой мыши каждую запись в разделе «Видеоадаптеры» и выберите в меню пункт «Удалить устройство».
- Теперь перезагрузите компьютер.
- После перезагрузки компьютера перейдите в приложение «Настройки» и проверьте наличие обновлений в разделе «Центр обновления Windows».
Примечание: У вас также есть возможность перейти непосредственно на веб-сайт производителей ваших видеокарт, таких как NVIDIA, Intel или AMD, и перейти в раздел под названием Драйверы, а затем проверить, есть ли новое доступное обновление — если оно есть, загрузите и установите его.
Вариант 2. Попробуйте удалить драйверы AMD Radeon HD2000 и HD4000.
Хотя это не совсем идеальное решение, удаление драйверов AMD заставит операционную систему вернуться к стандартному графическому процессору, доступному на вашей материнской плате. У вас также есть возможность полностью отключить оборудование.
- Нажмите клавиши Win + X + M, чтобы открыть диспетчер устройств.
- Затем найдите дисковод видеокарты, в разделе «Адаптеры дисплея» щелкните их правой кнопкой мыши и выберите «Удалить устройство» или «Отключить устройство».
- После этого перезагрузите компьютер. Это отключит драйверы AMD, поэтому вы не сможете их найти. Он также выпустит обновление Windows 10 v1809 на вашем компьютере, и в случае, если ваша операционная система попытается получить сообщение «Новое устройство найдено», просто проигнорируйте его.
Вариант 3. Попробуйте использовать другой браузер.
Возможно, вы захотите использовать другой браузер, особенно если вы уже обновили свой компьютер, а Microsoft Edge по-прежнему дает сбой. Вы можете использовать Google Chrome, Mozilla Firefox и другие браузеры в качестве альтернативы, пока не решите проблему.
Вариант 4 — Попробуйте физически удалить видеокарту
Вы также можете попробовать удалить AMD Radeon HD2000 и HD4000, поскольку это очень старые видеокарты. А поскольку AMD не собирается ничего выпускать, по крайней мере, самостоятельно, если на вашей материнской плате есть встроенный графический процессор, было бы лучше избавиться от карт. После этого установите обновление Windows v1809, а затем вставьте его обратно. У вас также есть возможность установить драйвер, но просто не использовать Microsoft Edge.
Узнать больше
Как вы знаете, функция «Мобильная точка доступа» используется для совместного использования интернет-соединения с другими устройствами с использованием сигналов Wi-Fi. Эти сигналы Wi-Fi позже перехватываются другими устройствами, использующими их Wi-Fi, а затем подключение к Интернету становится общим после их подключения. Однако недавно некоторые пользователи сообщили, что их устройства не видят сеть Wi-Fi, даже если Wi-Fi включен. Такого рода проблемы могут быть вызваны несколькими факторами, но одним из основных является частота, на которой транслируется сеть Wi-Fi. Если вы являетесь одним из пользователей, которые в настоящее время сталкиваются с этой проблемой, читайте дальше, так как этот пост расскажет вам, что вы можете сделать, если мобильная точка доступа или соединение Wi-Fi не отображается или не обнаруживается на вашем устройстве с Windows 10. В большинстве случаев есть только две частоты, на которых вещается сеть Wi-Fi. Они транслируются либо на 2.4 ГГц, либо на 5 ГГц. Те, которые транслируются на частоте 5 ГГц, требуют специального оборудования, поскольку это более новая технология по сравнению с теми, что работают на частоте 2.4 ГГц. Есть несколько других единиц оборудования, а также электроприборы, работающие на частоте 2.4 ГГц, которые также включают микроволны, что вызывает нарушение уровня сигнала в сети Wi-Fi. Более того, помимо прерывания сигнала, эта проблема с мобильной точкой доступа может быть связана с сетевыми драйверами на вашем компьютере. Таким образом, чтобы решить эту проблему, вот несколько советов, которым вы должны следовать.
Вариант 1. Попробуйте переключить диапазон сети или частоту вещания сети Wi-Fi.
- Сначала откройте приложение настроек Windows 10, а затем перейдите в раздел Сеть и Интернет> Мобильная точка доступа.
- Оттуда нажмите кнопку «Изменить», расположенную под сетевым именем, сетевым паролем и сетевым диапазоном.
- После этого установите диапазон сети на 2.4 ГГц, а затем нажмите кнопку Сохранить.
- После этого перезапустите мобильную точку доступа на устройстве Windows 10, а также соединение Wi-Fi устройства, которое пытается подключиться к точке доступа.
Вариант 2. Попробуйте запустить средство устранения неполадок сетевого адаптера.
Если первый вариант не сработал, вы также можете запустить средство устранения неполадок сетевого адаптера. Вы можете использовать его для устранения проблемы с мобильной точкой доступа, для ее запуска выполните следующие действия:
- Откройте панель поиска на своем компьютере и введите «устранение неполадок», чтобы открыть параметры устранения неполадок.
- Затем прокрутите вниз и выберите параметр «Сетевой адаптер» на правой панели.
- Затем нажмите кнопку «Выполнить устранение неполадок».
- После этого ваш компьютер проверит все возможные ошибки и, если возможно, определит причину проблемы.
Вариант 3. Попробуйте обновить драйвер сетевого адаптера.
Как уже упоминалось, проблема также может быть связана с сетевыми драйверами. Так что, вероятно, это может быть причиной того, что ваша мобильная точка доступа не появилась или не была обнаружена. Вот почему рекомендуется обновить драйвер сетевого адаптера, следуя этим инструкциям: Чтобы обновить драйвер сетевого адаптера, выполните следующие действия:
- Нажмите клавиши Win + R, чтобы открыть окно «Выполнить», а затем введите «MSC”И нажмите Enter, чтобы открыть окно диспетчера устройств.
- Оттуда раскройте список всех сетевых дисков и обновите каждый из них.
- Перезагрузите компьютер и посмотрите, помог ли он решить проблему с мобильной точкой доступа.
Примечание: Если обновление сетевых драйверов не помогло решить проблему, вы также можете попробовать удалить те же самые драйверы и перезагрузить компьютер с Windows 10. После этого система сама переустановит драйверы, которые вы только что удалили. Кроме того, вы также можете загрузить и установить драйверы напрямую с веб-сайта производителя.
Узнать больше
Microsoft Designer, новое приложение, разработанное Microsoft, будет поддерживать дизайн с помощью DALL-E 2, программного обеспечения с открытым исходным кодом для создания изображений AI. Новое приложение представлено как специальный инструмент для графического дизайна, который поможет вам в создании потрясающих постов в социальных сетях, приглашений, цифровых открыток, графики и многого другого — и все это в мгновение ока.
Использование приложения будет осуществляться путем ввода заголовков, а затем ввода текста в приглашение для создания фонового изображения. Поскольку Microsoft использует DALL-E 2 для создания изображений, результат должен быть довольно хорошим, но при желании вы сможете использовать свои собственные изображения вместо использования ИИ для их создания.
Конструктор станет бесплатным приложением, как только оно будет готово, и у него уже есть предварительная веб-версия, также бесплатная, но со списком ожидания. После выпуска в приложении появятся дополнительные функции, которые будут доступны подписчикам Microsoft 365 Personal и Family. Microsoft также хочет добавить версию конструктора непосредственно в браузер Edge.
Узнать больше
Что такое BitCoinMiner Malware?
BitCoinMiner представляет собой вредоносное ПО, созданное с целью заставить компьютерные системы генерировать криптовалюта, а именно биткойн. Это делается без согласия и ведома владельца компьютера / системы. Этот нежелательный файл не имеет цифровой подписи или издателя, поскольку создатели такого гнусного изобретения не хотят быть известными.
Технические подробности о BitCoinMiner Malware включают в себя:
Версия продукта: 1.0.0.0
Исходное имя файла: crss.exe
Точка входа: 0x000C5AAE
Оценка вредоносного ПО BitCoinMiner
После установки BitCoinMiner Malware не было никаких видимых признаков заражения или установленных программных файлов. Однако, согласно исследованиям, вредоносное ПО BitcoinMiner использует ресурсы ЦП (по оценкам, около 50%). Пользователи компьютеров сообщают, что они распознали неизвестный процесс, использующий большую часть их вычислительного пространства. майнер биткойнов используется создателями для проникновения в систему пользователя, фактически заставляя каждую зараженную систему тайно добывать биткойны. После многих лет майнинга пользователь может заметить, что его компьютер работает неуклюже, и может даже столкнуться с различными формами BSOD. После того, как биткойны были добыты в зараженной системе, кибервалюта затем возвращается/отправляется создателю вредоносного ПО. Это предприятие является хитрым и обманным способом заработать биткойны, поскольку валюта набирает большую популярность.
Дополнительная информация о BitCoinMiner
BitCoinMiner работает скрытно. Нет явных следов работы этой программы в компьютерной системе. Однако после проникновения в компьютерную систему пользователь компьютера поймет, что ресурсы его процессора странным образом расходуются, даже когда компьютер простаивает. Еще одним выражением BitCoinMiner является добавление файлов cookie различного типа в компьютерную систему. Это включает:
- Отслеживание куки
- Рекламные (Adware) куки
- Casale Media (шпионское) печенье
- Atwola (Spyware) печенье
- Adtech (шпионское) печенье
Как только BitCoinMiner присутствует в компьютерной системе, он потенциально может замедлить ее работу, а также создать лазейки в качестве средства для установки других нежелательных и вредоносных программ. Чтобы полностью удалить BitCoinMiner Malware с вашего компьютера, нажмите здесь. скачать и установить Spyhunter.
Узнать больше
Параметр «Адаптивная яркость» в Windows 10 — это полезный параметр, который можно использовать при настройке яркости компьютера. Это поможет вам автоматически получить яркость в зависимости от освещения вокруг вашего компьютера. Однако бывают случаи, когда он не работает или не выключается, когда вы этого хотите. Если эта проблема возникла сразу после того, как вы обновили или установили Windows 10, то читайте дальше, так как этот пост предоставит вам несколько вариантов, которые вы можете попробовать решить.
Вариант 1. Попробуйте запустить средство устранения неполадок с питанием.
Первое, что вы можете сделать, чтобы решить проблему с Adaptive Brightness, — это запустить средство устранения неполадок питания, так как проблема может возникнуть из-за некоторых конфликтующих настроек питания. Чтобы использовать его, обратитесь к следующим шагам:
- Откройте панель настроек Windows 10 и перейдите в раздел «Обновление и безопасность», а затем в «Устранение неполадок».
- После этого прокрутите вниз до левой стороны и выберите параметр «Питание».
- Оттуда вы должны увидеть кнопку «Запустить средство устранения неполадок». Нажмите на него, чтобы решить проблему.
- После этого следуйте следующим инструкциям на экране.
Вариант 2. Попробуйте отключить или отключить соответствующие параметры в настройках графического процессора.
Возможно, проблема связана с настройками графической карты. Если вы используете видеокарту AMD или HD-графику Intel, вам может потребоваться отключить параметры питания в настройках графического процессора. В частности, вы должны отключить Vari-Bright в настройках видеокарты AMD или технологию энергосбережения дисплея под панелью графики Intel.
- Пользователи AMD:
- Откройте панель настроек AMD Radeon.
- Затем перейдите в настройки. Оттуда выберите Radeon Дополнительные настройки.
- Затем перейдите на вкладку «Питание» и выберите параметр PowerPlay.
- Вы должны найти опцию «Включить Vari-Bright», расположенную справа от вас. Снимите отметку с ее флажка и сохраните внесенные изменения.
- Пользователи Intel:
- Откройте панель управления графикой и мультимедиа Intel на рабочем столе.
- Затем выберите основной режим и перейдите на вкладку питания.
- Оттуда выберите «От батареи» в качестве источника питания, после чего вы получите опцию «Технология энергосбережения дисплея». По умолчанию он должен быть включен.
- Теперь снимите отметку с флажка и сохраните внесенные изменения.
Вариант 3. Попробуйте сбросить настройки схемы электропитания по умолчанию.
Вы также можете использовать инструмент командной строки для решения проблемы. Этот инструмент командной строки известен как PowerCfg. Это служебная программа, которая будет сканировать ваш компьютер в течение 60 секунд, чтобы узнать его мощность. Этот инструмент дает подробные результаты в форме отчета в формате HTML, который поможет вам определить реальную причину проблем с разрядом батареи. Вы также можете использовать этот инструмент для сброса настроек плана электропитания вашего компьютера по умолчанию. Чтобы использовать его, выполните следующие действия.
- Откройте командную строку от имени администратора.
- Затем введите следующую команду и нажмите Enter, чтобы выполнить ее:
powercfg – восстановить схемы по умолчанию
- После выполнения команды перезагрузите компьютер.
Вариант 4. Попробуйте обновить драйверы видеокарты.
- Сначала загрузите компьютер в безопасном режиме.
- После этого нажмите клавиши Win + R, чтобы запустить Run.
- Введите devmgmt.MSC в поле и нажмите Enter или нажмите OK, чтобы открыть диспетчер устройств.
- После этого отобразится список драйверов устройств. Оттуда найдите адаптеры дисплея и щелкните по ним.
- После этого щелкните правой кнопкой мыши каждую запись в разделе «Видеоадаптеры» и выберите в меню пункт «Удалить устройство».
- Теперь перезагрузите компьютер.
- После перезагрузки компьютера перейдите в приложение «Настройки» и проверьте наличие обновлений в разделе «Центр обновления Windows».
Примечание: У вас также есть возможность перейти непосредственно на веб-сайт производителей ваших видеокарт, таких как NVIDIA, Intel или AMD, и перейти в раздел под названием Драйверы, а затем проверить, есть ли новое доступное обновление — если оно есть, загрузите и установите его.
Вариант 5. Попробуйте отключить адаптивную яркость через редактор реестра.
Поскольку в этом посте вы будете иметь дело с файлами реестра, вам сначала нужно создать точку восстановления системы. Как только вы это осветите, перейдите к следующим шагам:
- Нажмите клавиши Win + R, чтобы открыть диалоговое окно «Выполнить».
- Затем введите «regedit» в поле и нажмите Enter, чтобы открыть редактор реестра.
- После этого перейдите по этому пути: HKEY_LOCAL_MACHINESOFTWAREIntelDisplayigfxcuiprofilesMediaBrighten Movie
- Теперь дважды щелкните «ProcAmpBrightness» и установите его значение равным «0».
- Теперь перейдите по этому пути: HKEY_LOCAL_MACHINESOFTWAREIntelDisplayigfxipiprofilesMediaDarken Movie
- Оттуда дважды щелкните «ProcAmpBrightness» и установите значение «0».
- Затем закройте редактор реестра и перезагрузите компьютер, а затем посмотрите, исправлена ли проблема.
Узнать больше
Если вы получили сообщение об ошибке «Windows не удалось запустить службу обновления Windows на локальном компьютере, ошибка 87. Неверный параметр», когда вы пытались запустить службу обновления Windows на своем компьютере, этот пост может помочь вам решить проблему. эта проблема. Наряду с этой ошибкой вы также можете получить любой из этих кодов ошибок, например 0x80240034, 0x80244019, 0x80070643 и т. д. Помимо этих кодов ошибок, вы также заметите, что служба Центра обновления Windows была остановлена. Чтобы решить эту проблему, вот несколько советов, которые могут помочь, но прежде чем продолжить, вам нужно сначала создать точку восстановления системы.
Вариант 1. Попробуйте проверить зависимости служб
Зависимости службы Windows в Windows 10 — это когда службы Windows зависят от других служб. Так обстоит дело со службой Центра обновления Windows — она также зависит от трех различных служб, таких как удаленный вызов процедур или служба RPC, средство запуска процессов сервера DCOM и средство сопоставления конечных точек RPC. Это означает, что если две из этих служб не работают должным образом, это также повлияет на зависимую службу. Это могло быть причиной того, что служба Центра обновления Windows не могла запуститься.
- Нажмите клавиши Win + R, чтобы открыть диалоговое окно «Выполнить».
- Затем введите «services.msc» в поле и нажмите Enter, чтобы открыть службы Windows.
- Из списка сервисов ищите следующие сервисы:
- Служба удаленного вызова процедур (RPC)
- Панель запуска процесса DCOM
- RPC Endpoint Mapper
- После того, как вы найдете эти сервисы, дважды щелкните по каждой из них и проверьте, установлен ли тип запуска для всех на «Автоматически», а статус службы — «Работает» или нет.
- Если статус службы не запущен, нажмите кнопку «Пуск». После этого проверьте, можете ли вы теперь запустить службу Центра обновления Windows.
Вариант 2. Проверьте фоновую интеллектуальную службу и криптографическую службу.
- Нажмите клавиши Win + R, чтобы открыть диалоговое окно «Выполнить».
- Затем введите «services.msc» в поле и нажмите «Ввод» или нажмите «ОК», чтобы открыть «Службы».
- Из списка служб найдите следующие службы и убедитесь, что их тип запуска выглядит следующим образом:
- Фоновая интеллектуальная служба передачи — Вручную
- Криптографическая служба — Автоматически
- После этого проверьте, установлен ли статус службы для перечисленных выше служб на «Работает». Если это не так, нажмите кнопку «Пуск», чтобы запустить эти службы, а затем проверьте, можете ли вы теперь включить службу Центра обновления Windows или нет.
Вариант 3. Сброс компонентов Центра обновления Windows
Если первые две опции не сработали, вы можете сбросить компоненты Центра обновления Windows вручную. Выполните шаги ниже, чтобы сбросить их.
- Откройте командную строку с правами администратора.
- После этого введите каждую из следующих команд и нажмите Enter после ввода одной за другой.
- net stop wuauserv
- net stop cryptsvc
- чистые стоповые бит
- net stop msiserver
Примечание: Введенные вами команды остановят компоненты Центра обновления Windows, такие как служба Центра обновления Windows, Криптографические службы, BITS и установщик MSI.
- После отключения компонентов WU необходимо переименовать папки SoftwareDistribution и Catroot2. Для этого введите каждую из следующих команд ниже и не забудьте нажать Enter после ввода одной команды за другой.
- ren C: WindowsSoftwareDistribution SoftwareDistribution.old
- ren C: WindowsSystem32catroot2 Catroot2.old
- Затем перезапустите службы, которые вы остановили, введя другую серию команд. Не забудьте нажать Enter после ввода одной команды за другой.
- net start wuauserv
- net start cryptsvc
- чистые стартовые биты
- net start msiserver
- Закройте командную строку и перезагрузите компьютер.
Вариант 4. Запустите средство устранения неполадок Центра обновления Windows.
Если сброс компонентов Центра обновления Windows не сработал, вы также можете попробовать запустить средство устранения неполадок Центра обновления Windows, поскольку это также может помочь в устранении любых проблем, связанных с Центром обновления Windows, включая этот. Чтобы запустить его, перейдите в «Настройки», а затем выберите «Устранение неполадок» в настройках. Оттуда нажмите Центр обновления Windows, а затем нажмите кнопку «Запустить средство устранения неполадок». После этого следуйте следующим инструкциям на экране, и все будет хорошо.
Вариант 5. Попробуйте удалить значение из реестра Windows.
Если запуск средства устранения неполадок Центра обновления Windows не помог и вы вместо этого получаете сообщение «Регистрация службы отсутствует или повреждена», вы можете попытаться удалить значение из реестра Windows.
- Нажмите клавиши Win + R, чтобы открыть диалоговое окно «Выполнить».
- Затем введите «Regedit» в поле и нажмите Enter, чтобы открыть реестр Windows.
- Далее перейдите по этому пути: HKEY_LOCAL_MACHINESOFTWAREMicrosoftWindowsSelfHostApplicability
- По этому пути найдите значение с именем «ThresholdOptedIn» и, если найдете, удалите его.
- Выйдите из редактора реестра и посмотрите, сможете ли вы теперь включить службу Windows Update.
Узнать больше
PC Fix Speed - это потенциально нежелательная программа, разработанная для повышения быстродействия вашего компьютера. Эта программа обычно поставляется в комплекте с другим программным обеспечением, и при установке автоматически сканирует ваш компьютер и отображает преувеличенные сообщения о статусе производительности ПК, чтобы пользователи платили за PRO-версию программного обеспечения. Он также добавляет объекты реестра, которые позволяют ему запускаться каждый раз при запуске компьютера, а само приложение будет постоянно напоминать пользователям об ошибках, помещая окна приложений поверх них.
От автора: Услуга предоставляется PCRx через Crawler, LLC. Очистите и восстановите реестр вашего ПК, оптимизируйте производительность ПК и освободите место на диске и в памяти. При всех действиях, которые вы делаете на своем ПК, включая добавление устройств, в вашем реестре Windows® создается новая запись, и ее редко удаляют после того, как они больше не нужны. В результате ваш компьютер зависает от ненужных записей, что снижает скорость вашего ПК, запуск и ваш интернет-браузер. PC Fix Speed очищает записи реестра и возвращает ваш компьютер в нужное русло для достижения оптимальной производительности. PC Fix Speed - важное приложение, которое должно быть частью каждого компьютера. PC Fix Speed особенно помогает компьютерам, которые работают необычно медленно, часто зависают или показывают сообщения об ошибках, за счет очистки системного реестра и повышения общей производительности.
О потенциально нежелательных приложениях
Если вы когда-либо загружали программное обеспечение из Интернета (условно-бесплатное, бесплатное и т. д.), вполне возможно, что вы неосознанно установили нежелательные программы на свой компьютер. Потенциально нежелательная программа, часто известная как ПНП, — это программное обеспечение, которое содержит рекламное ПО, устанавливает панели инструментов или преследует другие скрытые цели. Эти виды программ обычно поставляются в комплекте с бесплатными приложениями, которые вы загружаете из Интернета, или также входят в состав пользовательских установщиков на многих сайтах загрузки. Это понятно из названия — нежелательные программы — но на самом деле не представляет собой «вредоносное ПО» в традиционном смысле. Важным отличием вредоносного ПО от ПНП является распространение. Вредоносное ПО обычно удаляется путем использования уязвимости, в то время как ПНП устанавливается с согласия пользователя, который намеренно или невольно одобряет установку ПНП на свой компьютер. Разработчики ПНП могут утверждать, что их программы не являются вредоносными программами, тем не менее, они могут быть небезопасными программами и подвергать ваш компьютер риску почти так же, как вредоносное ПО.
Как именно выглядят щенки?
Нежелательные программы бывают разных форм. Чаще всего их можно найти в сборщиках рекламного ПО, которые, как известно, используют агрессивную и вводящую в заблуждение рекламу. Большинство сборщиков устанавливают множество рекламных программ от нескольких поставщиков, каждый из которых имеет собственную политику EULA. Safebytes Anti-malware полностью устраняет эту угрозу и защищает ваш компьютер от нежелательных программ или заражения рекламным ПО. Несколько ПНП также отображаются в виде панелей инструментов или надстроек, установленных в предпочитаемом вами веб-браузере. Эти панели инструментов изменяют вашу домашнюю страницу и поисковую систему в установленном браузере, отслеживают ваши действия в Интернете, контролируют результаты поиска с помощью перенаправлений и рекламных ссылок и, в конечном итоге, замедляют работу вашего браузера и уменьшают возможности просмотра веб-страниц. Потенциально нежелательные программы иногда действуют очень похоже на вирусы или программы-шпионы. Некоторые ПНП содержат кейлоггеры, дозвонщики и другое программное обеспечение для сбора ваших личных данных, что может привести к краже личных данных. Из-за этой нежелательной программы ваше приложение может зависнуть, ваша защита может быть отключена, что может сделать ваш компьютер уязвимым, ваша система может быть разрушена, и этот список можно продолжать и продолжать.
Несколько советов по защите от щенков
• Внимательно прочтите перед установкой чего-либо. Не нажимайте кнопку «Принять», пока не прочитаете мелкий шрифт. Может быть пункт о щенках.
• Используйте ТОЛЬКО пользовательский или ручной метод установки — и не нажимайте вслепую Далее, Далее, Далее.
• Используйте хорошее антивирусное программное обеспечение. Попробуйте Safebytes Anti-malware, который может обнаруживать ПНП и обрабатывать их как вредоносные программы, помечая их для удаления.
• Будьте внимательны, если вы устанавливаете бесплатные программы, программы с открытым исходным кодом или условно-бесплатные. Отключите или удалите панели инструментов и расширения браузера, которые вам действительно не нужны.
• Загружайте приложения только с веб-сайтов оригинальных поставщиков. Избегайте порталов загрузки, поскольку они используют собственный менеджер загрузок для упаковки дополнительных программ вместе с первоначальной загрузкой.
Помните тот факт, что хотя ПНП могут причинить вред и помешать правильной работе компьютера, они не могут проникнуть в вашу систему без вашего согласия, поэтому будьте осторожны, чтобы не предоставить им это.
Что делать, если вы не можете установить антивирус?
Вредоносное ПО может нанести серьезный ущерб вашему компьютеру. Некоторые вредоносные программы находятся между вашим компьютером и вашим сетевым подключением и блокируют некоторые или все интернет-сайты, которые вы хотели бы посетить. Это также может помешать вам добавить что-либо на свой компьютер, особенно антивирусную программу. Итак, что делать, если вредоносное ПО не позволяет загрузить или установить Anti-Malware? Хотя эту проблему будет сложнее решить, вы можете предпринять некоторые шаги.
Запустите компьютер в безопасном режиме
Если вредоносная программа настроена на загрузку при запуске Windows, загрузка в безопасном режиме должна предотвратить ее. Когда вы запускаете свой ноутбук или компьютер в безопасном режиме, загружаются только минимально необходимые приложения и службы. Ниже перечислены шаги, которые необходимо выполнить для загрузки в безопасном режиме компьютеров с Windows XP, Vista или 7 (инструкции для ПК с Windows 8 и 10 см. На веб-сайте Microsoft).
1) При включении / запуске нажимайте клавишу F8 с интервалом в 1 секунду. Это вызовет меню дополнительных параметров загрузки.
2) С помощью клавиш со стрелками выберите Безопасный режим с сетевым подключением и нажмите ENTER.
3) Когда вы находитесь в этом режиме, у вас снова будет подключение к Интернету. Теперь используйте свой веб-браузер, чтобы загрузить и установить программу защиты от вредоносных программ.
4) После установки приложения разрешите запуск диагностического сканирования для автоматического устранения троянов и других угроз.
Переключиться на альтернативный веб-браузер
Веб-вирусы могут быть специфичными для среды, нацеливаться на конкретный интернет-браузер или атаковать определенные версии веб-браузера. Идеальный способ избежать этой проблемы — выбрать интернет-браузер, хорошо известный своими функциями безопасности. Firefox содержит встроенную защиту от вредоносных программ и фишинга для обеспечения вашей безопасности в Интернете.
Создайте загрузочный USB-антивирус
Вот еще одно решение, использующее портативный USB-пакет антивирусного программного обеспечения, который может проверять ваш компьютер на наличие вредоносных программ без необходимости установки. Чтобы запустить антивирус с USB-накопителя, выполните следующие простые шаги:
1) Используйте другой безвирусный ПК для загрузки Safebytes Anti-Malware.
2) Подключите перо к USB-порту на незараженном компьютере.
3) Дважды щелкните исполняемый файл, чтобы запустить мастер установки.
4) Выберите USB-накопитель в качестве места, когда мастер спросит, куда вы хотите установить приложение. Следуйте инструкциям на экране компьютера, чтобы завершить процесс установки.
5) Теперь вставьте USB-накопитель в поврежденный ПК.
6) Дважды щелкните файл EXE, чтобы запустить инструмент Safebytes прямо с флэш-накопителя.
7) Нажмите кнопку «Сканировать», чтобы запустить полное сканирование системы и автоматически удалить вирусы.
SafeBytes AntiMalware Обзор
Хотите загрузить лучшую антивирусную программу для своей системы? Доступны различные приложения, которые поставляются в бесплатных и платных версиях для систем Microsoft Windows. Некоторые из них хорошие, некоторые приличные, а некоторые просто поддельные антивирусные программы, которые сами могут повредить ваш персональный компьютер! При поиске средства защиты от вредоносных программ выберите тот, который обеспечивает надежную, эффективную и полную защиту от всех известных вирусов и вредоносных программ. В список настоятельно рекомендуемого программного обеспечения входит SafeBytes Anti-Malware. SafeBytes имеет превосходный послужной список отличного обслуживания, и клиенты, кажется, довольны им. SafeBytes можно охарактеризовать как мощное антивирусное приложение, работающее в режиме реального времени, которое создано, чтобы помочь обычному конечному пользователю компьютера защитить свой компьютер от вредоносных угроз. Этот инструмент может легко обнаруживать, удалять и защищать ваш компьютер от самых сложных вредоносных программ, включая рекламное ПО, шпионское ПО, троянские кони, программы-вымогатели, черви, ПНП, паразиты и другие потенциально опасные программы.
Есть много удивительных функций, которые вы получите с этим конкретным продуктом безопасности. Вот некоторые функции, которые вам понравятся в SafeBytes.
Активная защита: SafeBytes обеспечивает полную активную защиту без помощи рук, которая настроена на наблюдение, блокировку и удаление всех компьютерных угроз при первом обнаружении. Эта утилита всегда отслеживает ваш компьютер на предмет подозрительной активности и постоянно обновляется, чтобы быть в курсе постоянно меняющегося ландшафта угроз.
Защита от вредоносного ПО: Это программное обеспечение для глубокой очистки от вредоносных программ гораздо глубже, чем большинство антивирусных инструментов, для очистки вашей компьютерной системы. Признанный критиками антивирусный движок обнаруживает и отключает трудно удаляемые вредоносные программы, которые скрываются глубоко внутри вашего компьютера.
Веб-защита: Благодаря уникальному рейтингу безопасности SafeBytes сообщает вам, безопасен ли сайт для доступа к нему. Это гарантирует, что вы всегда будете уверены в своей онлайн-безопасности при просмотре веб-страниц.
Низкое использование памяти / ЦП: SafeBytes — это легкое и простое в использовании решение для защиты от вирусов и вредоносных программ. Поскольку оно использует очень мало ресурсов компьютера, это приложение оставляет мощность компьютера именно там, где она должна быть: у вас.
Премиум-поддержка 24/7: SafeBytes обеспечивает круглосуточную техническую поддержку, автоматическое обслуживание и обновления для максимального удобства пользователей. SafeBytes разработала прекрасное решение для защиты от вредоносных программ, которое поможет вам справиться с последними угрозами вредоносного ПО и вирусными атаками. Вы можете быть уверены, что ваша компьютерная система будет защищена в режиме реального времени, как только вы начнете использовать это программное обеспечение. Поэтому, если вам нужны сложные формы функций защиты и обнаружения угроз, покупка SafeBytes Anti-Malware будет стоить своих денег!
Технические детали и удаление вручную (для опытных пользователей)
Если вы не хотите использовать программное обеспечение для удаления вредоносных программ и предпочитаете избавиться от PC Fix Speed вручную, вы можете сделать это, перейдя в меню «Установка и удаление программ» на панели управления и удалив нарушающее программное обеспечение; в случае подключаемых модулей веб-браузера вы можете удалить их, перейдя в диспетчер надстроек/расширений браузера. Вы определенно захотите сбросить настройки браузера. Наконец, проверьте свой жесткий диск на наличие всего следующего и очистите реестр компьютера вручную, чтобы удалить оставшиеся записи приложений после удаления. Однако это сложная задача, и только компьютерные профессионалы могут выполнить ее безопасно. Более того, некоторые вредоносные программы продолжают реплицироваться, что затрудняет их удаление. Рекомендуется выполнять процедуру удаления в безопасном режиме Windows.
Папки:
C:Program filesPC Fix Speed C:Documents and SettingsAll UsersStart menuProgramsPC Fix Speed C:Program filesx7Help
Реестр:
HKLMSOFTWAREPCFixSpeed HKCUSoftwarePCFixSpeed HKLMSOFTWAREMicrosoftWindowsCurrentVersionRunPCFixSpeed
Узнать больше
Все вредоносные программы вредны, и масштабы ущерба сильно различаются в зависимости от типа заражения. Некоторые варианты вредоносных программ изменяют настройки интернет-браузера, добавляя прокси-сервер или изменяя настройки DNS ПК. Когда это произойдет, вы не сможете посетить некоторые или все сайты и, следовательно, не сможете загрузить или установить необходимое программное обеспечение для обеспечения безопасности, чтобы очистить компьютер от вредоносных программ. Если вы читаете эту статью, скорее всего, вы столкнулись с вирусной инфекцией, которая не позволяет вам загрузить и/или установить программу Safebytes Anti-Malware на свой компьютер. Следуйте приведенным ниже инструкциям, чтобы удалить вредоносное ПО альтернативными методами.
Способ 1. Установите Anti-Malware в безопасном режиме с сетевым подключением
Если вредоносная программа настроена на автоматическую загрузку при запуске Microsoft Windows, переход в безопасный режим может заблокировать попытку. Поскольку в безопасном режиме запускаются только минимальные приложения и службы, редко возникают какие-либо причины для конфликтов. Чтобы удалить вредоносное ПО в безопасном режиме, вам потребуется сделать следующее.
- 1) Нажмите клавишу F8 непрерывно, как только ваш компьютер загрузится, однако до появления большого логотипа Windows или черного экрана с белыми текстами. Это вызовет меню дополнительных параметров загрузки.
- 2) Выберите Safe Mode with Networking с помощью клавиш со стрелками и нажмите Enter.
- 3) Когда вы перейдете в этот режим, у вас снова будет доступ к Интернету. Теперь используйте ваш веб-браузер нормально и скачать Safebytes Anti-Malware.
- 4) После установки выполните полную проверку и дайте программному обеспечению избавиться от обнаруженных угроз.
Метод 2: использование альтернативного интернет-браузера для загрузки антивирусного программного обеспечения
Вредоносный программный код может использовать уязвимости в конкретном веб-браузере и блокировать доступ ко всем сайтам антивирусного программного обеспечения. Если вы подозреваете, что ваш Internet Explorer был взломан компьютерным вредоносным ПО или иным образом скомпрометирован киберпреступниками, наиболее эффективный план действий — переключиться на альтернативный веб-браузер, такой как Chrome, Firefox или Safari, чтобы загрузить выбранную вами программу безопасности — Safebytes Anti. -Вредоносное ПО.
Скачать SafeBytes Anti-Malware для удаления вредоносных программ
Метод 3: установка и запуск защиты от вредоносных программ с USB-накопителя
Чтобы эффективно удалить вредоносное ПО, вы можете подойти к проблеме установки антивирусной программы на пораженный компьютер с другой стороны. Примите эти меры, чтобы использовать флэш-накопитель для исправления зараженного компьютера.
- 1) Используйте другой компьютер без вредоносных программ для загрузки Safebytes Anti-Malware.
- 2) Подключите флэш-накопитель к незараженному компьютеру.
- 3) Дважды щелкните исполняемый файл, чтобы открыть мастер установки.
- 4) Выберите букву диска USB в качестве места, когда мастер спросит вас, где именно вы хотите установить антивирус. Следуйте инструкциям по активации.
- 5) Теперь перенесите флешку на зараженный компьютер.
- 6) Дважды щелкните по файлу EXE антивирусной программы на USB-накопителе.
- 7) Нажмите кнопку «Сканировать сейчас», чтобы начать сканирование на наличие вредоносных программ.
Если ни один другой метод загрузки и установки антивирусного программного обеспечения не работает, у вас нет другого выхода, кроме как прибегнуть к последнему средству: полной переустановке Windows, единственному подходу, который, как известно, имеет 100% -ный успех при удалении вируса.
Узнать больше
При выполнении резервного копирования Windows на устройство NAS (резервное копирование на общий сетевой ресурс), на котором запущена Samba, происходит сбой с сообщением об ошибке. Сбой резервного копирования. Версия не поддерживает эту версию формата файла (0xC03A0005). Проблема возникает из-за конфликта с файлом VHD, который создается службой архивации Windows и монтируется в процессе. Существует три типа файлов VHD:
- Исправлена,
- Расширяемая
- Разностная
Если файл VHD представляет собой разреженный файл, который не поддерживается собственным драйвером VHD, при подключении произойдет сбой, и вы получите эту ошибку. Пример файла VHD — это файл, который продолжает расширяться в зависимости от размера резервной копии. Проблема возникает только в случае резервного копирования на уровне файлов (файлы / папки в томе), но не на уровне блоков, поскольку файл vhd никогда не монтируется. Однако в случае резервного копирования на уровне файлов монтируется виртуальный жесткий диск, созданный службой резервного копирования Windows, которая не поддерживает подключение разреженных файлов.
Решение — использовать параметр Strict Allocate: в файле smb.conf.
Войдите в SMB с помощью SSH. Откройте файл конфигурации с помощью редактора VI, расположенного по адресу /etc/самба/smb.conf. Если опции нет, вы можете вручную добавить строгое распределение = да который гарантирует, что не будет создан разреженный файл.
Узнать больше
Авторское право © 2022, ErrorTools, Все права защищены
Товарные знаки: логотипы Microsoft Windows являются зарегистрированными товарными знаками Microsoft. Отказ от ответственности: ErrorTools.com не аффилирован с Microsoft и не претендует на прямую аффилированность.
Информация на этой странице предоставлена исключительно в информационных целях.
Ремонт вашего ПК одним щелчком мыши
Имейте в виду, что наше программное обеспечение необходимо установить на ПК с ОС Windows. Откройте этот веб-сайт на настольном ПК и загрузите программное обеспечение для простого и быстрого устранения ваших проблем.
Содержание
- 1 Причины, почему не удается активировать Windows 10
- 2 Подводим итоги
- 3 0хc004f074 — ошибка активации Windows 10
- 4 0х80072f8f — ошибка активации Windows 10
- 5 Ошибка 0х8007007b при активации Windows 10
- 6 Ошибка 0х803f7001 при активации Windows 10
- 7 0xc004f050 — ошибка активации Windows 10
- 8 0x80041023 — ошибка активации Windows 10
- 9 0xc004f014 — ошибка активации Windows 10
- 10 0хc004f012 — ошибка активации Windows 10
- 11 0х803f7001 — ошибка активации Windows 10
- 12 Ошибка 0х8007232b при активации Windows 10
- 13 Ошибка 0хc004f210 при активации Windows 10
- 14 Причины и решения ошибок активации Windows 10
- 15 Что делать, если ничего не помогло
Еще в ноябре прошлого года на серверах активации Microsoft произошел сбой. У многих пользователей «десятки» слетела активация, а версия Professional почему-то превращалась в Home. Сообщения вроде «не могу активировать Windows, выдает ошибку» засыпали техподдержку разработчика.
Проблему решили в последующих обновлениях. Первый совет – обновить операционную систему до последней версии (о случаях, когда не работает активация после обновлений мы поговорим ниже). А пока разберем возможные ошибки активации и пути их устранения.
Диагностика
Первым делом, при любой ошибке, запустите средство устранения неполадок. Зайдите в параметры Windows (комбинация клавиш Win+I), раздел «Обновление и безопасность», вкладка «Активация». Здесь выбираем пункт «Устранение неполадок».
На обновленных сборках винды такого пункта нет. По крайней мере на нашей Windows 10 (1803) Professional мы не обнаружили это средство. Альтернативный вариант – обратиться в поддержку Microsoft, кликнув на ссылку «Получить помощь».
Откроется приложение, где в чате технической поддержки вы можете описать свою проблему и получить решение.
Содержание
Вариантов, поему ОС не хочет активироваться, много: от замены устройства на компьютере до неправильно установленной даты. Проблема обычно сопровождается ошибкой – с описанием и кодом.
Ниже приведем описание нескольких распространенных ошибок и узнаем, как их исправить.
Неподходящее устройство (0xC004F211)
Ошибка связана с заменой устройства на компьютере. Это касается, прежде всего, владельцев цифровой лицензии. Она привязывается к компьютеру в целом, поэтому при замене какого-нибудь устройства (чаще всего – материнской платы), операционная система больше не видит лицензию.
Подробнее о цифровой лицензии читайте в нашей небольшой статье.
Если же компьютер не был привязан к цифровой лицензии, а просто вводился ключ активации, решение простое – кликнуть в параметрах «Изменить ключ продукта». В противном же случае, если ПК был связан с цифровой подписью, придется приобретать новую лицензию.
Хотя разработчики предлагают добавить новое устройство в исключение. Это возможно в настройках учетной записи Microsoft.
Те же действия нужно предпринять, когда обнаруживается ошибка активации 0xC004F213. В описании ошибки обычно пишется, что система не смогла найти ключ продукта.
Несоответствие версий (0xC004F212)
Ошибка возникает в случае, когда вы выбрали неправильную версию для активации. Цифровая лицензия привязана к определенной версии ОС (так же, как и ключ активации). Если вы покупали Windows 10 Home, а затем установили Professional и хотите ее активировать – ничего не получится.
Вариант очевиден – установить ту версию, для которой приобреталась лицензия. Также не забывайте о средстве устранения неполадок и техподдержки Microsoft. Возможные вариант ошибок, когда активируется неправильная версия, — 0xC004F210, 0xC004F034, 0xC004E016, 0xC004F210.
Ошибка 0xC004F00F возникает в конкретном случае: ключ, предназначенный для корпоративной версии ОС, вводится для активации Home или Pro версии. Другие варианты ошибок: 0x8007007B, 0x8007232B, 0xC004F038, 0xC004F074. Последние четыре ошибки возникают также в случаях, когда нет доступа к рабочей сети.
Ознакомьтесь с несколькими статьями, в которых подробно описываются особенности настройки рабочих или домашних сетей:
- как создать домашнюю локальную сеть;
- как изменить имя компьютера в локальной сети;
- не получается создать домашнюю группу;
- не работает сетевое обнаружение;
- создание сетевой папки;
- сетевые папки не обнаруживаются.
Не найден ключ активации (0x803f7001)
Проблема объединяет в себе перечисленные выше неисправности. Ошибка сигнализирует о том, что ОС не нашла активацию на Windows 10. Это может произойти, если:
- изменено оборудование;
- установлена не та версия;
- Windows установлен впервые;
- проблема с предустановленной
В первых двух случаях действуйте так, как описано в предыдущих разделах. Если ОС устанавливается на компьютер впервые, просто введите ключ активации в параметрах. Если вы купили компьютер (чаще – ноутбук) с уже установленной операционкой, здесь может быть ошибка производителя – он не включил ключ активации в ПК.
Последнее случается редко, но если так – обратитесь к производителю компьютера.
Ключ активации недействительный (0x800704Cf)
Ошибка появляется, когда введен недействительный ключ активации. Проверьте, правильно ли введен 25-значный ключ. Попробуйте ввести его заново и активировать ОС. Также причиной ошибкой может быть замена устройства на компьютере. В этом случае воспользуйтесь советами, приведенными выше. То же касается и ошибок 0xC004C003, 0xC004F034.
Проблема с обновлениями (0xC004C060, 0xC004F004, 0xC004B001 и др.)
Этот ряд ошибок чаще всего возникает, когда невозможно активировать Windows 10 после обновлений. Также могут встречаться ошибки 0xC004F005, 0x803FA067L, 0xC004F050, 0xC004C00F и проч.
Здесь возможны два варианта: обновление до «десятки» с ранних версий ОС («семерки» или «восьмерки») или же обновление непосредственно Windows 10 до более новой сборки. Обычно процесс активации автоматический, но возможно серверы активации Microsoft заняты.
Попробуйте подождать некоторое время. В противном случае обратитесь в техническую поддержку Майкрософт.
Подробнее о проблемах при обновлении Windows 10 читайте подробную статью с разбором основных неисправностей.
Проблемы с интернет подключением или брандмауэром (0xC004FC03)
ОС активируется автоматически через интернет. Ошибка может возникать, когда на компьютере проблемы подключения. Еще один возможный вариант – неправильные настройки брандмауэра, когда последний не дает по каким-то причинам завершить активацию «десятки».
Нужно убедиться, что подключение к интернету есть. Следует правильно настроить брандмауэр, чтобы он не блокировал активацию. В нашей подробной статье вы сможете прочитать о том, как настроить брандмауэр Windows.
Для версии Home есть возможность активировать ОС через телефон. В поисковой строке (поиск вызывается комбинацией клавиш Win+S) наберите SLUI 04 – и кликните, чтобы выполнить команду.
Далее следуйте подсказкам активации операционной системы по телефону. Для корпоративной и версии для образовательных учреждений такой вариант недоступен. На этих версиях «десятки» после выполнения команды вы увидите следующее сообщение.
Об отсутствии подключения к интернету и возможной блокировки от брандмауэра также может свидетельствовать ошибка 0x8007267C.
Повторная активация (0xC004E028)
Возможно, вы уже подали запрос на активацию. При повторной активации может появиться эта ошибка. Она говорит о том, что операционная система уже находится в процессе активации. Дождитесь окончания.
Сервер активации недоступен (0xC004C013, 0xD0000272 и др.)
Одна из этих ошибок указывает на недоступность сервера активации. Подождите немного, пока серверы освободятся, и повторите попытку. Еще варианты ошибок — 0xc004C012, 0xC004C014, 0xC0000272.
Также отметим ошибку 0xC004C020, характерную для корпоративных версий винды. Она указывает на то, что лицензия используется на большем количестве устройств, чем предусмотрено условиями.
Про сбой подключения к серверам активации также говорит ошибка 0x87e10bc6.
Неправильное устройство (0x803FA071, 0xC004C008, 0xC004C770)
Одна из трех ошибок говорит следующее: ключ активации уже используется другим устройством. Также возможен вариант, когда активация установлена на несколько устройств, что не предусмотрено условиями лицензии.
Дата и время (0x80072F8F)
Проверьте дату и время на своем компьютере. Ошибка может указывать на неправильность временных и календарных параметров. Чтобы изменить дату и время, перейдите в параметры (Win+I), далее – раздел «Время и язык». Установить автоматическое обновление времени. Оно будет синхронизироваться с серверами Microsoft.
Иногда ошибка возникает при сбоях в подключении к службам активации Майкрософт. Проверьте подключение к интернету. В разделе параметров «Сеть и интернет» выберете «Средство устранение сетевых неполадок».
Повреждение системных файлов (0xC004E003)
Причина возникновение ошибки – проблемы с системными файлами. Возможно, они повредились после установки какого-то стороннего ПО. Здесь возможно несколько вариантов устранения проблемы:
- проверить файлы на целостность;
- возврат к точке восстановления;
- восстановить систему через биос.
Также читайте подробную инструкцию, как создать точку восстановления. Еще один вариант – восстановиться через специальный диск восстановления. Но для начала его нужно создать.
Подводим итоги
Мы разобрали типичные ошибки, которые возникают при активации Windows 10. Причины самые разные: замена устройств компьютера (сбой в цифровой лицензии), недоступность серверов, проблемы с временем и датой и т.д.
Список ошибок неполный. Подробнее обо всех неисправностях, связанных с активацией, читайте в справочном разделе на официальном сайте Microsoft. Если никакие действия не помогают избавится от ошибки и нормально активировать Windows 10, обращайтесь в техподдержку разработчика.
Еще несколько полезных статей:
0xc004f074 ошибка активации Windows 10: как исправить.
Код ошибки 43 — причины появления и методы устранения.
Ошибка при запуске приложения 0xc000007b.
Системная ошибка Engine.exe: как исправить.
ГлавнаяОшибки WindowsОшибки активации в Windows 10
Во время активации системы, которая была установлена или обновлялась до Windows 10, могут возникать типичные ошибки. Причины сбоя активатора носят разный характер, но способ решения по их устранению достаточно прост. Главное – нужно знать, что обозначают выданные системой ошибки активации в Windows 10, чтобы иметь возможность их правильно устранить.
Каждая ошибка имеет свой уникальный одноименный код, который высвечивается вместе с сообщением в окне при прерванном процессе активации. Расшифровав его можно самостоятельно убрать возникшую ошибку, и продолжить прерванную активизацию системы. Ниже мы рассмотрим список ошибок по кодам и предложим методы их устранения.
0хc004f074 — ошибка активации Windows 10
Ошибка по коду 0хc004f074 достаточно специфическая и возникает при обновлении ОС, во время запуска и работы системы или программного обеспечения, а также в момент активации Windows 10. Данный сбой может появляться не только на продуктах Microsoft тестового периода, но и на активированных тоже.
Причины ошибки кроются в:
- разноверсионном поддержании KMS-клиента и Хост-компьютера;
- в отличии системного времени при изменении часового пояса на Хост-устройстве и KMS-клиенте.
При попытке исправления этого сбоя рекомендуется проверять по очереди каждую причину, ведь они могут быть взаимосвязаны.
Для исправления 0хc004f074 требуется:
Проверить время и правильность часового пояса и при несоответствии с фактическим провести синхронизацию. Для этого нужно:
- войти во «Все параметры» и далее «Время и Язык». При настройке выставляется часовой пояс, после чего нужно отключить и включить опцию «Устанавливать время автоматически».
- «Все параметры» — «Система» — «О системе».
- Состояние ключа (<key>Win+R – ввод vbs – dlv</key>).
- Если лицензионный ключ не указан, то его нужно ввести заново посредством поочередного ввода команд <key>Slui 3</key> и <key>Slui 4</key>.
- Нужно провести сканирование и восстановление системы — ввод команды<key> sfc /scannow</key> в командной строке от имени Администратора.
- При истечении срока пробной версии Windows 10 лицензионный ключ набирается в формате vbs — ipk yyyyy-yyyyy-yyyyy-yyyyy-yyyyy через командную строку (Администратор). После чего производится активация системы в режиме онлайн.
Если ошибку устранить не удалось, то можно обратится за помощью в службу поддержки Microsoft.
0х80072f8f — ошибка активации Windows 10
Эта ошибка возникает из-за разных факторов. Основные причины данного сбоя в ОС Windows:
- неполная установка или поврежденная загрузка ПО;
- повреждение файла или программных файлов Windows вирусом (вредоносным ПО);
- целенаправленное злонамеренное или случайное удаление файлов по обновлению Windows другой программой;
- повреждение реестра обновления вследствие установки или удаления ПО.
Исправление ошибки:
- Восстановление записей реестра. Рекомендуется перед выполнением данного процесса создать резервную копию, сделав экспорт части реестра.
- Полное сканирование ПК на наличие вредоносного ПО.
- Обновление драйверов устройств на компьютере.
- С помощью cleanmgr нужно очистить систему от временных папок и файлов.
Ошибка 0х8007007b при активации Windows 10
Синтаксическая ошибка с кодом 0x8007007b в метке тома, имени файла или папки появляется из-за неправильной настройки сетевых параметров, попытки активации при отключенном интернете, а также при вводе ключа для несоответствующего ему продукта Майкрософт.
Как устранить сбой:
- Нужно удостоверится, что активация системы не произошла – «Пуск» (правая кнопка мыши) — «Командная строка (Администратор)», где прописываем <key>slmgr – dlv</key> (исполняемая команда Windows Script Host).
- Проверка «Состояние лицензии». При ее отсутствии — <key>Win+R</key> с вводом <key>slui 3</key>.
- Ввод лицензионного ключа для соответствующей версии Windows.
- Если активация не произошла, хотя «ключ установлен успешно», нужно в командной строке от имени Администратора прописать команду <key>vbs /ipk YYYYY-YYYYY-YYYYY-YYYYY-YYYYY</key> и дождаться успешного окончания процесса.
Ошибка 0х803f7001 при активации Windows 10
Если ОС не нашла после обновления до Windows 10 активную лицензию, то появляется в окне сообщение с ошибкой 0х803f7001.
Причины:
- произошел сбой при передаче информации о лицензионной копии на удаленный сервер с возвратом к источнику;
- ввод неправильных значений в строку активации;
- попытка активации Windows 10 ключом от 7 или 8 версии;
- изменение конфигурации ПК вследствие замены жесткого диска или материнской платы.
Для устранения данной ошибки требуется проверить состояние лицензии:
- «Пуск» — в Командной строке от имени Администратора ввести команду <key>slmgr – dlv</key>.
- Активизация системы вручную, если высветилось «Состояние лицензии: не активировано». Для этого необходимо нажать «Пуск», далее – «Параметры» — «Обновление и безопасность» и завершить «Активация». В строку «Изменить ключ продукта» ввести лицензионный ключ, используемый в версии Windows до обновления.
- При неимении ключа допускается продление на месяц пробного периода Windows посредством ввода <key>slmgr – rearm</key> в командную строку.
Чтобы данная ошибка больше не появлялась, а изменения вступили в силу, требуется провести перезагрузку компьютера.
0xc004f050 — ошибка активации Windows 10
Ошибка под кодом 0xc004f050 появляется только при попытке активировать ОС во время ее чистой установки.
Устранение:
- При наличии лицензионных Windows 7, 8 или 8.1 необходимо, в первую очередь, установить и осуществить активацию этих версий, после чего – сделать обновление до Windows 10.
- Если имеется лицензионный ключ Виндовс 10, то можно установить эту версию, не обращая внимания на допустимые активационные предложения. Также можно запустить активацию на уже установленную операционную систему.
0x80041023 — ошибка активации Windows 10
Данная ошибка обозначает несоответствие ОС с введенным ключом. Сбой в процессе активации мог произойти из-за:
- попытки введения нового ключа вручную;
- возникла программная проблема;
- непреднамеренный запуск утилиты по замене ключа.
Решение: установка и активация предыдущих лицензионных операционных систем Windows 7 или 8, а потом последующее обновление до 10 версии.
0xc004f014 — ошибка активации Windows 10
Ошибка под кодом 0xc004f014 появляется при обновлении до Windows 10 Enterprise предыдущих версий ОС 7, 8 или 8.1.
Активацию системы можно осуществить на основном ПК через KMS клиент. Нужно сделать такие шаги:
- Переход в раздел Products в KMS клиенте.
- Выбор продуктов для постоянной переактивации с конкретным временным промежутком.
- Открытие Select Items, далее Install Product Rey (реестр доступных ключей).
- Запуск автоматического подбора ключей к определенным продуктам.
После окончания процедуры подбора – ошибка устраняется.
0хc004f012 — ошибка активации Windows 10
Данная ошибка указывает на то, что не действует служба «Защита программного обеспечения». Чтобы устранить проблему – нужно сделать запуск системы:
- «Этот компьютер» (правая кнопка мыши), далее – выбор в контекстном меню «Управление».
- «Службы и приложения» — пункт «Службы».
- Нужно найти «Защита программного обеспечения» и нажать на кнопку «Запустить».
0х803f7001 — ошибка активации Windows 10
Самой распространенной при активации системы является ошибка под кодом 0x803f7001.
Причины ошибки и ее устранение:
- Некорректный ввод ключа активации. Нужно внимательно проверить правильность введения цифр.
- Невозможность провести обмен данных между сервером и пользователем. В этой ситуации может быть элементарная перегрузка сервера и он не может принять вашу информацию в этот момент или на компьютере отсутствует подключение к интернету. Решение – сетевая проверка и повторная возможность активации.
- Частичная или полная замена аппаратного обеспечения ПК. Нужно повторно ввести лицензионный ключ. Если ошибка не исчезает, рекомендуется обратиться для уточнения информации в службу поддержки клиентов Microsoft.
Ошибка 0х8007232b при активации Windows 10
Причины возникновения ошибки под кодом 0х8007232b две:
- Отсутствие доступа к сети. Необходимо провести программную диагностику и проверить открывается ли сайт Microsoft. Также перед активацией системы нужно временно отключить действие служб брандмауэра и файервола антивируса, которые могут блокировать сайты, отвечающие за сеть.
- Вставлен ключ, который не соответствует версии (например, установлена версия Enterprise, а ключ – от Home). Требуется ввод в окно активации корректного ключа.
Ошибка 0хc004f210 при активации Windows 10
Данный сбой происходит зачастую при указании некорректного ключа продукта, который отличается от выпуска Windows на вашем ПК. Эту ошибку можно исправить посредством правильного ввода 25-значного ключа, соответствующего установленной на компьютере версии Windows.
Не стоит паниковать, если на мониторе всплыло окно с сообщением и кодом ошибки — переустанавливать ОС или обращаться в сервисный центр. Ознакомившись с данной инструкцией, вы можете самостоятельно решить проблемы возникновения сбоя при активации системы.
Похожие записи
Код ошибки 0*80072f76 в Windows 10
Признаками возникновения ошибки под кодом 0*80072f76 в Windows 10 зачастую являются медленная работа компьютера и слабое…
Критические ошибки в Windows 10
Любые критические ошибки в Windows 10 — прямой «нож в сердце» пользователя операционной системы. Кстати, для создателей ОС — это прибыльное дело. Таким образом, они выманивают денежные средства, причем официально. Вместе с этим любой из вас может…
Проверка Windows 10 на ошибки
Нередко пользователь компьютера сталкивается с тем, что его ПК начинает медленно работать. Он начинает «тормозить» запуск и работу некоторых программ, хотя окно с сообщением и кодом ошибки на мониторе не всплывало. Тут требуется проверка…
<index>
Иногда при подтверждении лицензионного ключа Windows 10 могут возникнуть ошибки, прекращающие процесс активации. Большинство из них вы можете исправить самостоятельно, ориентируясь на уникальный код ошибки, по которому легко определить причины её возникновения и способы устранения.
Причины и решения ошибок активации Windows 10
Каждая ошибка имеет свой уникальный код, высвечивающийся в окошке с сообщением о том, что процесс прерван. Ошибки с одинаковыми кодами могут встречаться и при активации других продуктов компании Microsoft, но действия, которые стоит предпринять для устранения ошибки во время активации другой продукции, могут отличаться от действий при ошибках Windows.
Код 0xC004F074
Ошибка может возникнуть по следующим причинам:
- активация производится без предварительного ввода лицензионного ключа. Возможно, вы его вводили, но система его потеряла;
- время на вашем компьютере и сервере, отвечающем за активацию систем, различается.
Активация может быть прервана из-за отсутствия ключа или рассинхронизации
Настройка времени
Для того, чтобы настроить время на устройстве:
- Перейдите к приложению «Параметры» через поисковую строку Windows.
Заходим в параметры компьютера - Откройте раздел «Язык и время».
Открываем раздел «Время и язык» - Проверьте, правильно ли выставлен часовой пояс, и активируйте автоматическую синхронизацию времени. Дождитесь, пока время синхронизируется с официальными серверами, и попробуйте активировать систему снова.
Устанавливаем время, дату и часовой пояс
Проверка и ввод ключа
Чтобы проверить ключ и ввести его в нужное поле, проделайте следующее:
- Откройте параметры системы.
Запускаем параметры системы - Перейдите к разделу «Система».
Переходим к разделу «Система» - Выберите подраздел «О системе».
Выбираем подраздел «О системе» - Проверьте, введён ли ключ. Если нет, то выполните шаги 5–7, чтобы ввести его. Если же ключ введён, то сразу перейдите к шагу 8.
Проверяем состояние Windows - Запустите программу «Выполнить».
Открываем программу «Выполнить» - Используйте команду slui 3.
Выполняем команду slui 3 - Введите лицензионный ключ.
Вводим лицензионный ключ - Перед тем как приступить к повторной активации, рекомендуется просканировать систему в автоматическом режиме. Для этого откройте командную строку, используя права администратора.
Открываем командную строку от имени администратора - Используйте команду sfc /scannow. Дождитесь, пока система самостоятельно проверит компьютер на наличие повреждённых файлов и исправит их.
Выполняем команду sfc /scannow и проверку компьютера - После окончания проверки исполните команду slmgr.vbs –ato, чтобы запустить процедуру активации путём интернет-подтверждения. Появится инструкция, где будут подробно описаны все действия, которые вы должны предпринять.
Вводим команду slmgr.vbs –ato и запускаем активацию системы через интернет
Код 0xC004F014
Во-первых, эта ошибка возникает при использовании неверного ключа, предназначенного для другой сборки Windows 10. Например, ошибка появится, если ввести ключ от Windows «Профессиональная», активируя версию «Домашняя». В этом случае выход один — подобрать правильный ключ для установленной ОС или правильную ОС под имеющийся ключ.
Во-вторых, ошибка появляется во время попытки обновить несколько корпоративных компьютеров. Если работа проводится с корпоративной версией Windows, то перед обновлением группы компьютеров вам необходимо развернуть и настроить KMS узел, а после активировать его ключом активации GVLK. Таблица GVLK представлена на официальном сайте Microsoft. Ввод кода осуществляется в командной строке, запущенной с правами администратора, на основном компьютере корпорации при помощи команды slmgr /ipk . После ввода этого ключа можно приступать к обновлению системы.
Код 0xC004C003
Ошибка с этим кодом возникает по следующим причинам:
- активация производится после того, как вы обновились до Windows 10 с нелицензионной предыдущей версии Windows. В этом случае выход только один — приобрести лицензионный ключ от Windows 10 и активировать систему с помощью него;
- вы пытаетесь провести активацию, не установив последние версии обновлений для Windows 10 или не введя лицензионный ключ. Если проблема кроется в этом, то установите все обновления через центр обновлений и введите лицензионный ключ одним из возможных способов;
- вы ранее активировали Windows, а после заменили материнскую плату. В этом случае необходимо произвести активацию по телефону и объяснить оператору сложившуюся ситуацию, чтобы получить дальнейшие инструкции;
- ошибка также возникнет, если вы обновились на некорректную версию Windows 10, — например, перешли с домашней Windows 7 на Windows 10 профессиональную. В этом случае необходимо переустановить систему на правильную версию или приобрести ключ, подходящий именно для вашей версии.
Проведение активации по телефону
Если активация по интернету прерывается ошибкой, то стоит попробовать активировать систему по телефону. Для этого выполните следующие действия:
- Запустите окошко «Выполнить», зажав на клавиатуре клавиши Win + R.
Используем комбинацию Win + R для запуска приложения «Выполнить» - Выберите команду slui 4.
Выполняем команду slui 4 - Укажите страну, в которой находитесь на данный момент.
Выбираем страну, в которой проводится активация Windows - Позвоните по одному из предложенных номеров.
Звоним на номер техподдержки для активации Windows - Назовите оператору код установки: весь или только те блоки, которые он попросит сообщить.
Сообщаем оператору код с экрана - Перейдите к разделу «Введите код подтверждения».
Нажимаем на кнопку «Введите код подтверждения» - Заполните блоки кодом, продиктованным оператором, и закончите операцию.
Вводим код, который продиктовал оператор, и завершаем активацию Windows
Код 0хC004F050
Эта ошибка появляется в том случае, если вы устанавливаете Windows 10, удалив перед этим или во время процесса установки предыдущую активированную версию Windows. Поскольку вся информация о предыдущей системе была удалена, то и данных о её активации не осталось.
Рекомендуем ознакомиться
Чтобы устранить эту проблему, заново установите систему, от которой у вас есть лицензионный ключ, и активируйте её, а после выполните переход на Windows 10 при помощи обновления системы, а не переустановки. Второй вариант — выполнить установку Windows 10, игнорируя все просьбы ввести лицензионный ключ во время её установки, а после окончания процесса начать активацию системы по телефону, объяснив сложившуюся ситуацию оператору. Оператор поможет активировать Windows при условии, что у вас есть лицензионный ключ от предыдущей версии операционной системы.
Код 0x803F7001
Данная ошибка сообщает о том, что после перехода на Windows 10 система не была активирована. Появиться она может по следующим причинам:
- процесс активации производился, но информация о нём не дошла до серверов Microsoft;
- в значениях, которые необходимо было ввести для активации, допущена ошибка;
- ключ, введённый для активации во время установки системы, был неправильно подобран: он был предназначен для предыдущих версий операционной системы, а не для Windows. Ключом от Windows 7 и 8 можно активировать десятую Windows, но делать это надо вручную и после завершения процесса установки;
- после активации компьютера была произведена замена его комплектующих: видеокарты, процессора или материнской платы. Начните процесс активации по телефону, выполнив команду slui 4 в программе «Выполнить», и во время разговора с оператором объясните, что активация уже выполнялась, а после замены комплектующих сбилась. Оператор даст инструкции по дальнейшим действиям.
Проверка лицензии
Чтобы проверить лицензию:
- Запустите командную строку.
Запускаем командную строку - Используйте команду slmgr -dlv, чтобы просмотреть статус лицензии. Если она будет иметь значение «Не активирована», то переходим к следующему пункту. При статусе «Активирована» ничего делать не надо: система прошла проверку лицензионного ключа, и ей можно пользоваться без ограничений.
Выполняем команду slmgr -dlv и смотрим статус лицензии
Ручная активация
Ручная активация выполняется следующим образом:
- Используя поисковую строку Windows, откройте параметры компьютера.
Открываем программу «Параметры» через строку поиска - Выполните переход к разделу «Обновление и безопасность».
Переходим к блоку «Обновление и безопасность» - В левом блоке окошка выберите подраздел «Активация».
Выбираем подпункт «Активация» - Здесь вы можете увидеть ошибку активации. Кликните по кнопке «Изменить ключ продукта».
Кликаем по кнопке «Изменить ключ продукта» - Введите имеющийся у вас лицензионный ключ от установленной или предыдущей версии операционной системы.
Прописываем и сохраняем лицензионный ключ
Продление пробного срока
Если активировать ОС не удалось, то по официальным инструкциям пользователь может продлить срок пробного использования трижды, то есть на 90 дней.
- Находясь в командной строке, запущенной от имени администратора, выполните команду slmgr –rearm.
Выполняем команду slmgr –rearm для продления срока пробного использования Windows - Перезапустите систему, чтобы внесённые изменения вступили в силу.
Перезагружаем компьютер, чтобы изменения вступили в силу
Код 0x8007232B
Ошибка, имеющая второе название «DNS-имя не существует», возникает при следующих условиях:
- вы пытаетесь активировать корпоративную операционную систему ключом для персональных систем;
- вы пытаетесь активировать персональную систему ключом для корпоративных систем. Решение — найдите ключ для вашей версии системы;
- программа, активирующая Windows, не смогла подключиться к главному компьютеру KMS. Этот вариант актуален для корпоративных систем. В этом случае проверьте подключение к интернету и настройки корпоративного сервера KMS.
Правильная активация корпоративной системы
Чтобы активировать один из офисных компьютеров, необходимо настроить KMS сервер или использовать ключ многократной активации, называемый MAK. Инструкции и описание ключей MAK представлены на официальном сайте Microsoft. После получения ключа разверните командную строку, используя права администратора, и введите команду slmgr –ipk <полученный_двадцатипятизначный_ключ>.
Код 0xC004F012
Эта ошибка означает, что активация системы слетела: если вы раньше активировали Windows, то вам придётся сделать это заново. Это могло произойти из-за смены комплектующих компьютера, повреждения системных файлов или отключения службы, защищающей ПО.
Включение службы защиты ПО
Стандартное включение выполняется так:
- Через поисковую строчку Windows запустите программу «Службы».
Открываем приложение «Службы» - Найдите в общем списке службу «Защита ПО» и активируйте её.
Запускаем службу «Защита программного обеспечения» или «Служба Защитника Windows»
Если стандартный метод включения невозможен, так как строчка со службой «Защита ПО» неактивна, воспользуйтесь этим решением:
- Запустите программу «Выполнить».
Нажимаем одновременно клавиши Win + R для запуска программы «Выполнить» - Используйте команду regedit, чтобы перейти к редактору реестра.
Выполняем команду regedit для перехода к редактору реестра - Проследуйте по пути HKEY_LOCAL_MACHINESYSTEMControlSet001servicessppsvc.
Переходим по пути HKEY_LOCAL_MACHINESYSTEMControlSet001servicessppsvc - Замените значения файла Start на dword:00000002, чтобы активировать защиту ПО. Если вы захотите деактивировать эту службу, то введите то же самое значение, но с цифрой 4 вместо 2. После успешного включения службы перезагрузите компьютер.
Меняем значение файла Start на dword:00000002 для включения службы защиты ПО
Повторная активация
Если включение службы не помогло устранить проблему, то повторно пройдите процесс активации:
- Зажмите на клавиатуре комбинацию клавиш Win + R, чтобы открыть программу быстрого доступа.
Зажимаем клавиши Win и R - Используйте команду slui 3, чтобы перейти к активации через интернет, или slui 4, чтобы перейти к активации по телефону, и проследуйте инструкциям, появившимся на экране.
Выполняем команду slui 3 или slui 4 для перехода к активации ОС
Код 0xC004F034
Этому коду ошибки соответствует текст «Windows не может быть активирована. Повторите попытку позже». В появлении этой ошибки нет вашей вины: проблема находится на серверах Microsoft — они не работают в данный момент. Подождите несколько часов или сутки, и система активируется самостоятельно. Главное, оставьте компьютер включённым и не отключайте его от интернета, чтобы он самостоятельно проверял доступность серверов.
Чтобы напомнить компьютеру, что он должен провести процесс активации, откройте командную строку от имени администратора и используйте команду slmgr /ato. Вводить её стоит, только если компьютер не пытается выполнить активацию после нескольких часов ожидания.
Код 0x80041014
Эта ошибка может возникнуть из-за того, что не установлены все доступные обновления. Обновите Windows, а после этого повторите попытку активации, повторно введя лицензионный ключ.
Обновление Windows
Обновление ОС производится следующим путём:
- Раскройте параметры компьютера.
Запускаем программу «Параметры» - Выберите блок «Обновление и безопасность».
Выбираем блок «Обновление и безопасность» - Перейдите к «Центру обновления Windows».
Переходим к «Центру обновления Windows» - Запустите проверку на наличие доступных обновлений.
Нажимаем кнопку «Проверка наличия обновлений» - Дождитесь окончания проверки. Учтите, что у системы должен быть стабильный доступ в интернет, чтобы она могла скачать и установить все обновления.
Дожидаемся окончания проверки доступных обновлений - Выберите пункт «Обновление Windows до версии…».
Выбираем способ «Обновление Windows до версии» - Дождитесь, пока обновления закачаются.
Загружаем требуемые обновления - Установите скачанные обновления.
Устанавливаем скачанные обновления - Перезагрузите компьютер.
Переходим к перезагрузке для сохранения изменений - Во время выключения и включения на экране будет появляться надпись, сообщающая, что обновления устанавливаются.
Обновления будут устанавливаться во время включения и выключения компьютера
Повторная активация Windows
Находясь в разделе «Обновление и безопасность», перейдите к подпункту «Активация» и измените ключ, введя ваш лицензионный ключ ещё раз, а потом пройдите процесс активации.
Код 0x80041023
Ошибка возникает из-за проблем с системными файлами, исправить которые можно стандартными средствами или с помощью сторонних программ.
Исправление стандартными средствами
Запустив командную строку от имени администратора, выполните команду sfc /scannow. Система автоматически найдёт повреждённые файлы и исправит их.
Исправление с помощью сторонних программ
Скачайте и установите программу Tech-Pro Utilities. Запустите сканирование системы и автоматическое устранение найденных ошибок. После исправления ошибок попробуйте заново активировать систему.
Код 0xC004F069
Ошибка может появиться из-за несоответствия вводимого ключа версии Windows. Например, вы вводите ключ для домашней версии, когда у вас установлена профессиональная. Подберите систему для вашего ключа или ключ для вашей системы, чтобы ошибка больше не появлялась.
Также эта ошибка может появиться, если вы пытаетесь активировать ознакомительную версию системы. Ознакомительные системы активировать нельзя. Чтобы получить лицензионную Windows, нужно переустановить операционную систему на полноценную версию и только после этого ввести лицензионный ключ.
Что делать, если ничего не помогло
Если вы попробовали все вышеописанные способы исправить ошибку, появившуюся при активации системы, и ни один из них вам не помог, то остаются следующие выходы:
- восстановление системы — откат её с помощью точки восстановления до того момента, когда активация ещё не слетела и не вызывала никаких ошибок;
- переустановка системы — удалите систему и установите её снова. Все файлы будут пересозданы заново и, соответственно, не будут содержать в себе ошибок, блокирующих активацию;
- если у вас была лицензионная версия предыдущей Windows 7, 8 или 8.1, то установите её и активируйте, а после этого обновитесь до десятой версии системы. При этом активация автоматически перенесётся на новую систему, и её не нужно будет активировать вручную. Учтите, что нужно именно обновиться, а не выполнить переустановку системы и установку её рядом с предыдущей активированной версией, так как при переходе не через обновление активация не перенесётся.
Проконсультироваться с официальной поддержкой Microsoft по поводу активации системы можно по номеру 8 800 200 8002 или на сайте компании. Обращаясь в поддержку, точно опишите сложившуюся ситуацию, код ошибки, время и обстоятельства, при которых появилась проблема, а также способы её устранения, которые не помогли от неё избавиться.
Каждая ошибка, появляющаяся при активации системы, имеет свой уникальный код. Ориентируясь по этому коду, вы можете узнать причину её появления и найти способ, позволяющий устранить неисправность. Разные ошибки могут появиться по одной и той же причине, но иметь отличающиеся решения. Главное, всегда следите за тем, что вводите ключ, подходящий для установленной на компьютере версии Windows.
</index>Используемые источники:
- https://public-pc.com/ne-aktiviruetsya-windows-10-prichiny-i-ustranenie-nepoladok/
- https://howwindows.ru/errors/oshibki-aktivacii-v-windows-10/
- https://dadaviz.ru/0xc004f074-oshibka-aktivatsii-windows-10/