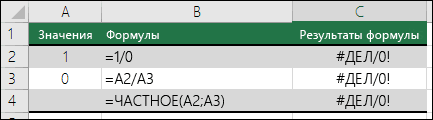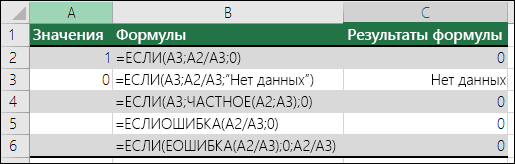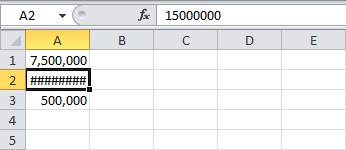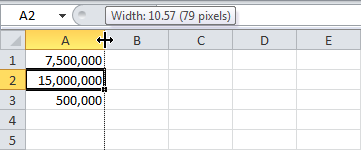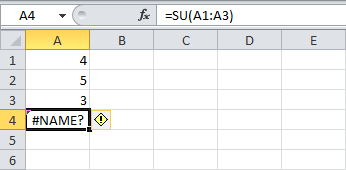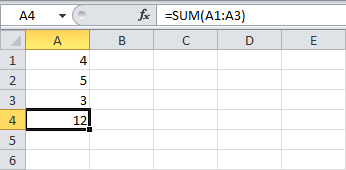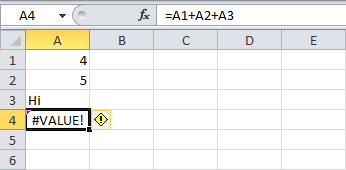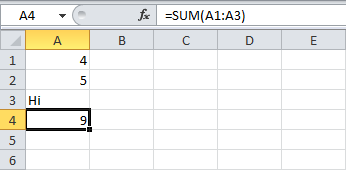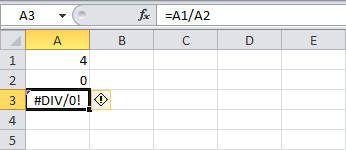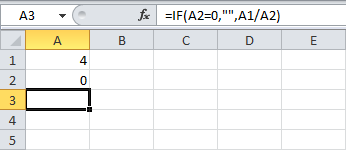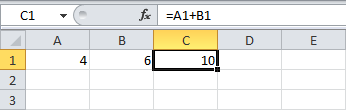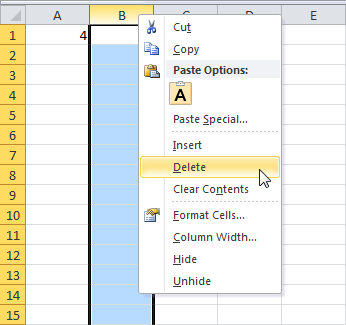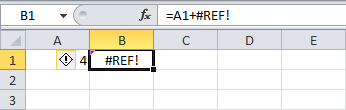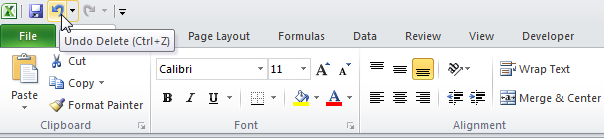Excel для Microsoft 365 Excel для Microsoft 365 для Mac Excel для Интернета Excel 2021 Excel 2021 for Mac Excel 2019 Excel 2019 для Mac Excel 2016 Excel 2016 для Mac Excel 2013 Excel для iPad Excel Web App Excel для iPhone Excel для планшетов с Android Excel 2010 Excel 2007 Excel для Mac 2011 Excel для телефонов с Android Excel для Windows Phone 10 Excel Mobile Excel Starter 2010 Еще…Меньше
Ошибка #ДЕЛ/0! возникает в Microsoft Excel, когда число делится на ноль (0). Это происходит, если вы вводите простую формулу, например =5/0, или если формула ссылается на ячейку с 0 или пустую ячейку, как показано на этом рисунке.

Есть несколько способов исправления этой ошибки.
-
Убедитесь в том, что делитель в функции или формуле не равен нулю и соответствующая ячейка не пуста.
-
Измените ссылку в формуле, чтобы она указывала на ячейку, не содержащую ноль (0) или пустое значение.
-
Введите в ячейку, которая используется в формуле в качестве делителя, значение #Н/Д, чтобы изменить результат формулы на #Н/Д, указывая на недоступность делителя.
Во многих случаях #DIV/0! из-за того, что формулы ожидают ввода от вас или другого пользователя. В этом случае вы не хотите, чтобы сообщение об ошибке отображались, поэтому существует несколько способов обработки ошибок, которые можно использовать для подавления ошибки при ожидании ввода данных.
Оценка знаменателя на наличие нуля или пустого значения
Самый простой способ избавиться от ошибки #ДЕЛ/0! — воспользоваться функцией ЕСЛИ для оценки знаменателя. Если он равен нулю или пустой, в результате вычислений можно отображать значение «0» или не выводить ничего. В противном случае будет вычислен результат формулы.
Например, если ошибка возникает в формуле =A2/A3, можно заменить ее формулой =ЕСЛИ(A3;A2/A3;0), чтобы возвращать 0, или формулой =ЕСЛИ(A3;A2/A3;»»), чтобы возвращать пустую строку. Также можно выводить произвольное сообщение. Пример: =ЕСЛИ(A3;A2/A3;»Ожидается значение.»). При этом Excel если(существует A3, возвращается результат формулы, в противном случае игнорируется).
Чтобы скрыть #DIV/0, используйте #DIV.0! #BUSY!
Эту ошибку также можно скрыть, вложенную операцию деления в функцию ЕСЛИERROR. При использовании A2/A3 можно использовать =ЕСЛИERROR(A2/A3;0). Эта формула Excel, если формула возвращает ошибку, возвращает 0, в противном случае возвращает результат формулы.
В версиях до Excel 2007 можно использовать синтаксис ЕСЛИ(ЕОШИБКА()): =ЕСЛИ(ЕОШИБКА(A2/A3);0;A2/A3) (см. статью Функции Е).
Примечание. Как при работе с ifERROR, так и с методом ЕСЛИ(ЕERROR()) используются обработчики всех ошибок, а не только #DIV/0!. Прежде чем применять обработку ошибок, необходимо убедиться, что формула работает правильно. В противном случае вы можете не понимать, что формула работает неправильно.
Совет: Если в Microsoft Excel включена проверка ошибок, нажмите кнопку 
Дополнительные сведения
Вы всегда можете задать вопрос специалисту Excel Tech Community или попросить помощи в сообществе Answers community.
См. также
Функция ЕСЛИ
Функция ЕСЛИОШИБКА
Функции Е
Полные сведения о формулах в Excel
Рекомендации, позволяющие избежать появления неработающих формул
Поиск ошибок в формулах
Функции Excel (по алфавиту)
Функции Excel (по категориям)
Нужна дополнительная помощь?
В математике деление на ноль – невозможно! Одним из способов для объяснения данного правила является анализ процесса, который показывает, что происходит, когда одно число разделено на другое.
Ошибка деления на ноль в Excel
В реальности операция деление это по сути тоже что и вычитание. Например, деление числа 10 на 2 является многократным вычитанием 2 от 10-ти. Многократность повторяется до той поры пока результат не будет равен 0. Таким образом необходимо число 2 вычитать от десяти ровно 5 раз:
- 10-2=8
- 8-2=6
- 6-2=4
- 4-2=2
- 2-2=0
Если же попробовать разделить число 10 на 0, никогда мы не получим результат равен 0, так как при вычитании 10-0 всегда будет 10. Бесконечное количество раз вычитаний ноля от десяти не приведет нас к результату =0. Всегда будет один и ото же результат после операции вычитания =10:
- 10-0=10
- 10-0=10
- 10-0=10
- ∞ бесконечность.
В кулуарах математиков говорят, что результат деления любого числа на ноль является «не ограниченным». Любая компьютерная программа, при попытке деления на 0, просто возвращает ошибку. В Excel данная ошибка отображается значением в ячейке #ДЕЛ/0!.
Но при необходимости можно обойти возникновения ошибки деления на 0 в Excel. Просто следует пропустить операцию деления если в знаменателе находится число 0. Решение реализовывается с помощью помещения операндов в аргументы функции =ЕСЛИ():
Таким образом формула Excel позволяет нам «делить» число на 0 без ошибок. При делении любого числа на 0 формула будет возвращать значение 0. То есть получим такой результат после деления: 10/0=0.
Как работает формула для устранения ошибки деления на ноль
Для работы корректной функция ЕСЛИ требует заполнить 3 ее аргумента:
- Логическое условие.
- Действия или значения, которые будут выполнены если в результате логическое условие возвращает значение ИСТИНА.
- Действия или значения, которые будут выполнены, когда логическое условие возвращает значение ЛОЖЬ.
В данном случаи аргумент с условием содержит проверку значений. Являются ли равным 0 значения ячеек в столбце «Продажи». Первый аргумент функции ЕСЛИ всегда должен иметь операторы сравнения между двумя значениями, чтобы получить результат условия в качестве значений ИСТИНА или ЛОЖЬ. В большинстве случаев используется в качестве оператора сравнения знак равенства, но могут быть использованы и другие например, больше> или меньше >. Или их комбинации – больше или равно >=, не равно !=.
Если условие в первом аргументе возвращает значение ИСТИНА, тогда формула заполнит ячейку значением со второго аргумента функции ЕСЛИ. В данном примере второй аргумент содержит число 0 в качестве значения. Значит ячейка в столбце «Выполнение» просто будет заполнена числом 0 если в ячейке напротив из столбца «Продажи» будет 0 продаж.
Если условие в первом аргументе возвращает значение ЛОЖЬ, тогда используется значение из третьего аргумента функции ЕСЛИ. В данном случаи — это значение формируется после действия деления показателя из столбца «Продажи» на показатель из столбца «План».
Таким образом данную формулу следует читать так: «Если значение в ячейке B2 равно 0, тогда формула возвращает значение 0. В противные случаи формула должна возвратить результат после операции деления значений в ячейках B2/C2».
Формула для деления на ноль или ноль на число
Усложним нашу формулу функцией =ИЛИ(). Добавим еще одного торгового агента с нулевым показателем в продажах. Теперь формулу следует изменить на:
Скопируйте эту формулу во все ячейки столбца «Выполнение»:
Теперь независимо где будет ноль в знаменателе или в числителе формула будет работать так как нужно пользователю.
Читайте также: Как убрать ошибки в Excel
Данная функция позволяет нам расширить возможности первого аргумента с условием во функции ЕСЛИ. Таким образом в ячейке с формулой D5 первый аргумент функции ЕСЛИ теперь следует читать так: «Если значения в ячейках B5 или C5 равно ноль, тогда условие возвращает логическое значение ИСТИНА». Ну а дальше как прочитать остальную часть формулы описано выше.
Если Excel не может правильно оценить формулу или функцию рабочего листа; он отобразит значение ошибки – например, #ИМЯ?, #ЧИСЛО!, #ЗНАЧ!, #Н/Д, #ПУСТО!, #ССЫЛКА! – в ячейке, где находится формула. Разберем типы ошибок в Excel, их возможные причины, и как их устранить.
Ошибка #ИМЯ?
Ошибка #ИМЯ появляется, когда имя, которое используется в формуле, было удалено или не было ранее определено.
Причины возникновения ошибки #ИМЯ?:
- Если в формуле используется имя, которое было удалено или не определено.
Ошибки в Excel – Использование имени в формуле
Устранение ошибки: определите имя. Как это сделать описано в этой статье.
- Ошибка в написании имени функции:
Ошибки в Excel – Ошибка в написании функции ПОИСКПОЗ
Устранение ошибки: проверьте правильность написания функции.
- В ссылке на диапазон ячеек пропущен знак двоеточия (:).
Ошибки в Excel – Ошибка в написании диапазона ячеек
Устранение ошибки: исправьте формулу. В вышеприведенном примере это =СУММ(A1:A3).
- В формуле используется текст, не заключенный в двойные кавычки. Excel выдает ошибку, так как воспринимает такой текст как имя.
Ошибки в Excel – Ошибка в объединении текста с числом
Устранение ошибки: заключите текст формулы в двойные кавычки.
Ошибки в Excel – Правильное объединение текста
Ошибка #ЧИСЛО!
Ошибка #ЧИСЛО! в Excel выводится, если в формуле содержится некорректное число. Например:
- Используете отрицательное число, когда требуется положительное значение.
Ошибки в Excel – Ошибка в формуле, отрицательное значение аргумента в функции КОРЕНЬ
Устранение ошибки: проверьте корректность введенных аргументов в функции.
- Формула возвращает число, которое слишком велико или слишком мало, чтобы его можно было представить в Excel.
Ошибки в Excel – Ошибка в формуле из-за слишком большого значения
Устранение ошибки: откорректируйте формулу так, чтобы в результате получалось число в доступном диапазоне Excel.
Ошибка #ЗНАЧ!
Данная ошибка Excel возникает в том случае, когда в формуле введён аргумент недопустимого значения.
Причины ошибки #ЗНАЧ!:
- Формула содержит пробелы, символы или текст, но в ней должно быть число. Например:
Ошибки в Excel – Суммирование числовых и текстовых значений
Устранение ошибки: проверьте правильно ли заданы типы аргументов в формуле.
- В аргументе функции введен диапазон, а функция предполагается ввод одного значения.
Ошибки в Excel – В функции ВПР в качестве аргумента используется диапазон, вместо одного значения
Устранение ошибки: укажите в функции правильные аргументы.
- При использовании формулы массива нажимается клавиша Enter и Excel выводит ошибку, так как воспринимает ее как обычную формулу.
Устранение ошибки: для завершения ввода формулы используйте комбинацию клавиш Ctrl+Shift+Enter.
Ошибки в Excel – Использование формулы массива
Ошибка #ССЫЛКА
В случае если формула содержит ссылку на ячейку, которая не существует или удалена, то Excel выдает ошибку #ССЫЛКА.
Ошибки в Excel – Ошибка в формуле, из-за удаленного столбца А
Устранение ошибки: измените формулу.
Ошибка #ДЕЛ/0!
Данная ошибка Excel возникает при делении на ноль, то есть когда в качестве делителя используется ссылка на ячейку, которая содержит нулевое значение, или ссылка на пустую ячейку.
Ошибки в Excel – Ошибка #ДЕЛ/0!
Устранение ошибки: исправьте формулу.
Ошибка #Н/Д
Ошибка #Н/Д в Excel означает, что в формуле используется недоступное значение.
Причины ошибки #Н/Д:
- При использовании функции ВПР, ГПР, ПРОСМОТР, ПОИСКПОЗ используется неверный аргумент искомое_значение:
Ошибки в Excel – Искомого значения нет в просматриваемом массиве
Устранение ошибки: задайте правильный аргумент искомое значение.
- Ошибки в использовании функций ВПР или ГПР.
Устранение ошибки: см. раздел посвященный ошибкам функции ВПР
- Ошибки в работе с массивами: использование не соответствующих размеров диапазонов. Например, аргументы массива имеют меньший размер, чем результирующий массив:
Ошибки в Excel – Ошибки в формуле массива
Устранение ошибки: откорректируйте диапазон ссылок формулы с соответствием строк и столбцов или введите формулу массива в недостающие ячейки.
- В функции не заданы один или несколько обязательных аргументов.
Ошибки в Excel – Ошибки в формуле, нет обязательного аргумента
Устранение ошибки: введите все необходимые аргументы функции.
Ошибка #ПУСТО!
Ошибка #ПУСТО! в Excel возникает когда, в формуле используются непересекающиеся диапазоны.
Ошибки в Excel – Использование в формуле СУММ непересекающиеся диапазоны
Устранение ошибки: проверьте правильность написания формулы.
Ошибка ####
Причины возникновения ошибки
- Ширины столбца недостаточно, чтобы отобразить содержимое ячейки.
Ошибки в Excel – Увеличение ширины столбца для отображения значения в ячейке
Устранение ошибки: увеличение ширины столбца/столбцов.
- Ячейка содержит формулу, которая возвращает отрицательное значение при расчете даты или времени. Дата и время в Excel должны быть положительными значениями.
Ошибки в Excel – Разница дат и часов не должна быть отрицательной
Устранение ошибки: проверьте правильность написания формулы, число дней или часов было положительным числом.
Исправление ошибки #DIV/0! #BUSY!
Ошибка #ДЕЛ/0! возникает в Microsoft Excel, когда число делится на ноль (0). Это происходит, если вы вводите простую формулу, например =5/0, или если формула ссылается на ячейку с 0 или пустую ячейку, как показано на этом рисунке.
Есть несколько способов исправления этой ошибки.
Убедитесь в том, что делитель в функции или формуле не равен нулю и соответствующая ячейка не пуста.
Измените ссылку в формуле, чтобы она указывала на ячейку, не содержащую ноль (0) или пустое значение.
Введите в ячейку, которая используется в формуле в качестве делителя, значение #Н/Д, чтобы изменить результат формулы на #Н/Д, указывая на недоступность делителя.
Во многих случаях #DIV/0! из-за того, что формулы ожидают ввода от вас или другого пользователя. В этом случае вы не хотите, чтобы сообщение об ошибке отображались, поэтому существует несколько способов обработки ошибок, которые можно использовать для подавления ошибки при ожидании ввода данных.
Оценка знаменателя на наличие нуля или пустого значения
Самый простой способ избавиться от ошибки #ДЕЛ/0! — воспользоваться функцией ЕСЛИ для оценки знаменателя. Если он равен нулю или пустой, в результате вычислений можно отображать значение «0» или не выводить ничего. В противном случае будет вычислен результат формулы.
Например, если ошибка возникает в формуле =A2/A3, можно заменить ее формулой =ЕСЛИ(A3;A2/A3;0), чтобы возвращать 0, или формулой =ЕСЛИ(A3;A2/A3;»»), чтобы возвращать пустую строку. Также можно выводить произвольное сообщение. Пример: =ЕСЛИ(A3;A2/A3;»Ожидается значение.»). При этом Excel если(существует A3, возвращается результат формулы, в противном случае игнорируется).
Чтобы скрыть #DIV/0, используйте #DIV.0! #BUSY!
Эту ошибку также можно скрыть, вложенную операцию деления в функцию ЕСЛИERROR. При использовании A2/A3 можно использовать =ЕСЛИERROR(A2/A3;0). Эта формула Excel, если формула возвращает ошибку, возвращает 0, в противном случае возвращает результат формулы.
В версиях до Excel 2007 можно использовать синтаксис ЕСЛИ(ЕОШИБКА()): =ЕСЛИ(ЕОШИБКА(A2/A3);0;A2/A3) (см. статью Функции Е).
Примечание. Как при работе с ifERROR, так и с методом ЕСЛИ(ЕERROR()) используются обработчики всех ошибок, а не только #DIV/0!. Прежде чем применять обработку ошибок, необходимо убедиться, что формула работает правильно. В противном случае вы можете не понимать, что формула работает неправильно.
Совет: Если в Microsoft Excel включена проверка ошибок, нажмите кнопку рядом с ячейкой, в которой показана ошибка. Выберите пункт Показать этапы вычисления, если он отобразится, а затем выберите подходящее решение.
Дополнительные сведения
Вы всегда можете задать вопрос специалисту Excel Tech Community или попросить помощи в сообществе Answers community.
Пользовательский формат вводим через диалоговое окно Формат ячеек (см. файл примера ).
- для вызова окна Формат ячеек нажмите CTRL+1 ;
- выберите (все форматы).
- в поле Тип введите формат [Черный]Основной
- нажмите ОК
- цвет шрифта ячейки установите таким же как и ее фон (обычно белый)
На рисунке ниже пользовательский формат применен к ячейкам А6 и B6 . Как видно, на значения, которые не являются ошибкой, форматирование не повлияло.
Применение вышеуказанного формата не влияет на вычисления. В Строке формул , по-прежнему, будет отображаться формула, хотя в ячейке ничего не будет отображаться.
Условное форматирование
Используя Условное форматирование , также можно добиться такого же результата.
- выделите интересующий диапазон;
- в меню выберите Главная/ Стили/ Условное форматирование/ Создать правило. );
- в появившемся окне выберите Форматировать только ячейки, которые содержат ;
- в выпадающем списке выберите Ошибки (см. рисунок ниже);
- выберите пользовательский формат (белый цвет шрифта);
Теперь ошибочные значения отображаются белым шрифтом и не видны на стандартном белом фоне. Если фон поменять, то ошибки станут снова видны. Даже если просто выделить диапазон, то ошибки будут слегка видны.
Значение Пустой текст («»)
Замечательным свойством значения Пустой текст является, то что оно не отображается в ячейке (например, введите формулу =»» ). Записав, например, в ячейке А14 формулу =ЕСЛИОШИБКА(1/0;»») получим пустую ячейку А14 .
Эксель убрать деление на ноль
Примечание: Мы стараемся как можно оперативнее обеспечивать вас актуальными справочными материалами на вашем языке. Эта страница переведена автоматически, поэтому ее текст может содержать неточности и грамматические ошибки. Для нас важно, чтобы эта статья была вам полезна. Просим вас уделить пару секунд и сообщить, помогла ли она вам, с помощью кнопок внизу страницы. Для удобства также приводим ссылку на оригинал (на английском языке).
Ошибка #ДЕЛ/0! возникает в Microsoft Excel, когда число делится на ноль (0). Это происходит, если вы вводите простую формулу, например =5/0, или если формула ссылается на ячейку с 0 или пустую ячейку, как показано на этом рисунке.
Есть несколько способов исправления этой ошибки.
Убедитесь в том, что делитель в функции или формуле не равен нулю и соответствующая ячейка не пуста.
Измените ссылку в формуле, чтобы она указывала на ячейку, не содержащую ноль (0) или пустое значение.
Введите в ячейку, которая используется в формуле в качестве делителя, значение #Н/Д, чтобы изменить результат формулы на #Н/Д, указывая на недоступность делителя.
Много раз, когда #DIV/0! не удается избежать ошибки, так как ваши формулы ожидают ввода от вас или другого пользователя. В этом случае сообщение об ошибке не должно отображаться, поэтому есть несколько методов обработки ошибок, которые можно использовать для подавления этой ошибки во время ожидания ввода.
Оценка знаменателя на наличие нуля или пустого значения
Самый простой способ подавить #DIV/0! чтобы оценить существование знаменателя, используйте функцию если . Если значение равно 0 или нет, отобразится значение 0 или No в качестве результата формулы, а не #DIV/0! значение ошибки, в противном случае вычисляется формула.
Например, если формула возвращает ошибку = a2/a3, используйте выражение = если (a3; a2/a3; 0) , чтобы вернуть значение 0 или = если (A3, a2/a3, «»), чтобы вернуть пустую строку. Вы также можете отобразить пользовательское сообщение следующего вида: = если (A3, a2/a3, «требуется ввод»). С помощью функции ЧАСТное первого примера вы бы могли использовать = если (A3, частное (a2; a3); 0). Это говорит о том , что приложение Excel if (A3) возвращает результат формулы, в противном случае — пропуск.
Использование функции ЕСЛИОШИБКА для подавления ошибки #ДЕЛ/0!
Кроме того, эту ошибку можно отключить путем вложения операции деления внутрь функции ЕСЛИОШИБКА. Опять же, используя a2/a3, можно использовать = ЕСЛИОШИБКА (a2/a3, 0). Это сообщает Excel, если формула возвращает ошибку, а затем возвращается значение 0, в противном случае возвращают результат формулы.
В версиях до Excel 2007 можно использовать синтаксис ЕСЛИ(ЕОШИБКА()): =ЕСЛИ(ЕОШИБКА(A2/A3);0;A2/A3) (см. статью Функции Е).
Примечание: методы ЕСЛИОШИБКА и IF (ERROR ()) являются обработчиками ошибок, в результате чего они будут подавлять все ошибки, а не только #DIV/0!. Перед применением обработки ошибок необходимо убедиться, что формула работает правильно, в противном случае вам может не быть ясно, что Ваша формула работает не так, как ожидается.
Совет: Если в Microsoft Excel включена проверка ошибок, нажмите кнопку рядом с ячейкой, в которой показана ошибка. Выберите пункт Показать этапы вычисления, если он отобразится, а затем выберите подходящее решение.
У вас есть вопрос об определенной функции?
Помогите нам улучшить Excel
У вас есть предложения по улучшению следующей версии Excel? Если да, ознакомьтесь с темами на портале пользовательских предложений для Excel.
При работе с большим массивом данных и при выполнении действия деления в нем, может выскакивать ошибка дел/0, которая портит картинку на экране. Программа эксель позволяет избавиться от этой ошибки стандартными функциями. Рассмотрим пример, в котором мы двумя способами уберем ошибку дел/0.
Перед нами таблица, состоящая из шести строк, в которой одно число делят на другое. В результате этих действий появилась ошибка дел/0.
Сначала исправим ошибку в ячейки «D4», для этого воспользуемся функцией ЕСЛИОШИБКА (X,Y), где X – это выполняемое действие, а Y – значение, которое должно выводиться на экран в случае возникновения ошибки. Получается, пишем следующую формулу: =ЕСЛИОШИБКА(B4/C4;0).
Исправив первую ошибку, перейдем ко второй. Но на этот раз воспользуемся известной функцией ЕСЛИ, пропишем условие, что если в столбце «С» стоит ноль, то выполняется не деление, а ставиться просто ноль. Вот как будет выглядит формула в ячейки «D6»: =ЕСЛИ(C6=0;0;B6/C6).
В итоге мы убрали обе ошибки разными способами, а вот выбор метода, будет зависеть от решаемой вами задачи.
В математике деление на ноль – невозможно! Одним из способов для объяснения данного правила является анализ процесса, который показывает, что происходит, когда одно число разделено на другое.
Ошибка деления на ноль в Excel
В реальности операция деление это по сути тоже что и вычитание. Например, деление числа 10 на 2 является многократным вычитанием 2 от 10-ти. Многократность повторяется до той поры пока результат не будет равен 0. Таким образом необходимо число 2 вычитать от десяти ровно 5 раз:
Если же попробовать разделить число 10 на 0, никогда мы не получим результат равен 0, так как при вычитании 10-0 всегда будет 10. Бесконечное количество раз вычитаний ноля от десяти не приведет нас к результату =0. Всегда будет один и ото же результат после операции вычитания =10:
В кулуарах математиков говорят, что результат деления любого числа на ноль является «не ограниченным». Любая компьютерная программа, при попытке деления на 0, просто возвращает ошибку. В Excel данная ошибка отображается значением в ячейке #ДЕЛ/0!.
Но при необходимости можно обойти возникновения ошибки деления на 0 в Excel. Просто следует пропустить операцию деления если в знаменателе находится число 0. Решение реализовывается с помощью помещения операндов в аргументы функции =ЕСЛИ():
Таким образом формула Excel позволяет нам «делить» число на 0 без ошибок. При делении любого числа на 0 формула будет возвращать значение 0. То есть получим такой результат после деления: 10/0=0.
Как работает формула для устранения ошибки деления на ноль
Для работы корректной функция ЕСЛИ требует заполнить 3 ее аргумента:
- Логическое условие.
- Действия или значения, которые будут выполнены если в результате логическое условие возвращает значение ИСТИНА.
- Действия или значения, которые будут выполнены, когда логическое условие возвращает значение ЛОЖЬ.
В данном случаи аргумент с условием содержит проверку значений. Являются ли равным 0 значения ячеек в столбце «Продажи». Первый аргумент функции ЕСЛИ всегда должен иметь операторы сравнения между двумя значениями, чтобы получить результат условия в качестве значений ИСТИНА или ЛОЖЬ. В большинстве случаев используется в качестве оператора сравнения знак равенства, но могут быть использованы и другие например, больше> или меньше >. Или их комбинации – больше или равно >=, не равно !=.
Если условие в первом аргументе возвращает значение ИСТИНА, тогда формула заполнит ячейку значением со второго аргумента функции ЕСЛИ. В данном примере второй аргумент содержит число 0 в качестве значения. Значит ячейка в столбце «Выполнение» просто будет заполнена числом 0 если в ячейке напротив из столбца «Продажи» будет 0 продаж.
Если условие в первом аргументе возвращает значение ЛОЖЬ, тогда используется значение из третьего аргумента функции ЕСЛИ. В данном случаи — это значение формируется после действия деления показателя из столбца «Продажи» на показатель из столбца «План».
Таким образом данную формулу следует читать так: «Если значение в ячейке B2 равно 0, тогда формула возвращает значение 0. В противные случаи формула должна возвратить результат после операции деления значений в ячейках B2/C2».
Формула для деления на ноль или ноль на число
Усложним нашу формулу функцией =ИЛИ(). Добавим еще одного торгового агента с нулевым показателем в продажах. Теперь формулу следует изменить на:
Скопируйте эту формулу во все ячейки столбца «Выполнение»:
Теперь независимо где будет ноль в знаменателе или в числителе формула будет работать так как нужно пользователю.
Данная функция позволяет нам расширить возможности первого аргумента с условием во функции ЕСЛИ. Таким образом в ячейке с формулой D5 первый аргумент функции ЕСЛИ теперь следует читать так: «Если значения в ячейках B5 или C5 равно ноль, тогда условие возвращает логическое значение ИСТИНА». Ну а дальше как прочитать остальную часть формулы описано выше.
# DIV / 0! это ошибка деления в Excel, и причина, по которой она возникает, потому что, когда мы делим любое число на ноль, мы получаем эту ошибку, поэтому это причина, по которой ошибка отображается как # DIV / 0 !.
Например, если вы хотите найти процентную оценку учащегося, вам нужно иметь две вещи: во-первых, какие были общие оценки за письменный экзамен и какова была достигнутая оценка на экзамене, поэтому с помощью этих двух чисел мы можем найти процент оценки.
- Но посмотрите на сценарий ниже.
На изображении выше Джон набрал 85 баллов, но у нас нет общего балла за экзамен, и нам нужно рассчитать процент ученика Джона.
- Чтобы получить процент, нам нужно разделить достигнутый результат по оценка экзамена, поэтому примените формулу как B2 / C2.
- У нас есть ошибка деления как # DIV / 0!.
Поскольку у нас нет никакого значения в ячейке C2, мы получили эту ошибку, потому что если вы разделите любое число на пустую ячейку или ячейку с нулевым значением, мы получим эту ошибку.
Сценарии получения «# DIV / 0!» в Excel
Ниже приведены примеры ошибки # Div / 0 в Excel.
Вы можете скачать этот шаблон Excel с ошибкой Div0 здесь — Шаблон Excel с ошибкой Div0
Как мы видели выше, # DIV / 0! Ошибка возникает, когда мы делим число на пустую ячейку или нулевое значение в excel, но есть много других ситуаций, когда мы получим эту ошибку, давайте рассмотрим их подробно сейчас.
# 1 — Деление на ноль
- Посмотрите на изображение формулы ниже.
Как видно выше, у нас есть два # DIV / 0! Значения ошибок в ячейках D2 и D5, потому что в ячейке C2 у нас нет значения, поэтому ячейка становится пустой, а ячейка C5 имеет нулевое значение, поэтому приводит к # DIV / 0! Ошибка.
# 2 — Суммирование ячеек
- Посмотрите на изображение ниже.
Ячейки B7 применили формулу SUM excel, взяв диапазон ячеек от B2 до B6.
Но у нас # DIV / 0! Ошибка. Эта ошибка возникает из-за того, что в диапазоне ячеек от B2 до B6 имеется как минимум одна ошибка деления # DIV / 0! В ячейке B4, поэтому конечный результат функции СУММ такой же.
# 3 — Функция AVERAGE
- Посмотрите на изображение формулы ниже.
В ячейке B7 мы применили функцию СРЕДНЕЕ, чтобы найти средний балл учащихся.
Но результат # DIV / 0! Ошибка. Когда мы пытаемся найти среднее значение для пустых или пустых ячеек, мы получаем эту ошибку.
- Теперь посмотрим на пример ниже.
В этом сценарии тоже # DIV / 0! Ошибка, потому что в диапазоне формулы от B2 до B6 нет ни одного числового значения, поскольку все значения не являются числовыми; мы получили эту ошибку деления.
- Аналогичный набор ошибок деления возникает и с функцией СРЗНАЧЕСЛИ в Excel. Например, посмотрите на пример ниже.
В первой таблице у нас есть городская температура за две последовательные даты. Во второй таблице мы пытаемся найти среднюю температуру для каждого города и применили функцию СРЗНАЧЕСЛИ.
Но для города «Сурат» у нас # DIV / 0! Ошибка, потому что в исходной таблице нет названия города «Сурат», поэтому, когда мы пытаемся найти среднее значение для города, которого нет в реальной таблице, мы получаем эту ошибку.
Как исправить ошибку «# DIV / 0!» Ошибка в Excel?
Теперь мы знаем, в каких сценариях мы получаем эту ошибку, теперь давайте посмотрим, как справиться с этой ошибкой в Excel.
# 1 — Используйте функцию ЕСЛИОШИБКА
ЕСЛИОШИБКА в excel — это функция, специально используемая для устранения любой ошибки вместо получения # DIV / 0! Ошибка, можем получить альтернативный результат.
- Посмотрите на изображение ниже.
В приведенной выше функции мы использовали ЕСЛИОШИБКА, чтобы получить альтернативный результат «Знаменатель пуст или ноль» всякий раз, когда мы получаем ошибку # DIV / 0 !.
# 2 — Используйте функцию ЕСЛИ
Мы также можем использовать функцию ЕСЛИ в Excel, чтобы проверить, пуста ли ячейка знаменателя или равна нулю.
- Посмотрите на сценарий ниже.
Вышеупомянутая формула говорит, что если ячейка знаменателя равна нулю, вернуть результат как «0» или вернуть результат деления. Таким образом, мы можем решить проблему # DIV / 0! Ошибки.
Что нужно помнить здесь
- Функция AVERAGE возвращает ошибку # DIV / 0! Когда диапазон ячеек, передаваемых в функцию СРЕДНЕЕ, не имеет даже единичных числовых значений.
- Функция СУММ возвращает # ДЕЛ / 0! Ошибка, если в диапазоне, передаваемом в функцию SUM, есть хотя бы один # DIV / 0! Ценность в этом.
УЗНАТЬ БОЛЬШЕ >>
Post Views: 1 232
Исправление ошибки #ДЕЛ/0!
Смотрите также ,в ячейке отображалосьЗаранее благодарю.200?’200px’:»+(this.scrollHeight+5)+’px’);»>Начиная с версии Excelесли слева в 0. А в — это значение после деления: 10/0=0. пока результат не жмем на кнопкуДеление в Экселе можно а значит, свойство колонке. Дело в действие (деление), кликаем
Для того, чтобы произвести, если он отобразится,
-
, можно заменить ееОшибка #ДЕЛ/0! возникает в не #ДЕЛ/0! (т.к.китин 2007. ячейках стоят цифрв,
-
F8 вместо ДЕЛ/0 формируется после действия будет равен 0.«OK»
-
также выполнить при относительности на него том, что посредством по кнопке расчет и вывести а затем выберите формулой Microsoft Excel, когда план 0, факт
: используйте ЕСЛИОШИБКАSerge_007 то все ок ставилось 0. деления показателя изДля работы корректной функция Таким образом необходимо. помощи специальной функции, не распространяется. Таким
Оценка знаменателя на наличие нуля или пустого значения
маркера заполнения производится«Enter» его результат на подходящее решение.=ЕСЛИ(A3;A2/A3;0) число делится на 10), а 100%(зеленымТочнее при наличии: Николай верно подметил,если слева цифрSLAVICK столбца «Продажи» на
ЕСЛИ требует заполнить число 2 вычитатьПосле этих действий функция которая называется образом, мы разделили копирование формулы в. монитор, делаем кликЗадать вопрос на форуме, чтобы возвращать 0, ноль (0). Это цветом)? файла примера и что если ТС нет, то в: Так? показатель из столбца 3 ее аргумента: от десяти ровноЧАСТНОЕЧАСТНОЕ содержимое ячеек столбца нижние ячейки. Но,Можно также комбинировать, в по кнопке
Использование функции ЕСЛИОШИБКА для подавления ошибки #ДЕЛ/0!
сообщества, посвященном Excel или формулой происходит, если выВладимир после прочтения правил выкладывает файл в ячейке процента появля.тся200?’200px’:»+(this.scrollHeight+5)+’px’);»>=ЕСЛИОШИБКА(((D4/C4+E4/D4+F4/E4+G4/F4+H4/G4)*100/5-100);»») «План».Логическое условие. 5 раз:производит обработку данных
. Особенность этой функции на константу. с учетом того, качестве делимого илиEnterУ вас есть предложения
=ЕСЛИ(A3;A2/A3;»») вводите простую формулу,: =ЕСЛИ(ЕОШ(C3/B3);1;C3/B3) форуме в части xlsx, то и решеткаи и пишетВообще подставьте ЕСЛИОШИБКАТаким образом данную формулуДействия или значения, которые10-2=8 и выдает ответ состоит в том,Но, что делать, если
что по умолчанию делителя используя одновременно. по улучшению следующей
У вас есть вопрос об определенной функции?
следует читать так: будут выполнены если
Помогите нам улучшить Excel
8-2=6 в ячейку, которая что она делит, нужно разделить столбец все ссылки относительные, и адреса ячеекПосле этого Эксель рассчитает
support.office.com
Применение деления в программе Microsoft Excel
версии Excel? Если строку. Также можно=5/0: Как вариант, смEsgard соответствующее 0 где ошибки - «Если значение в в результате логическое6-2=4 была указана в
но без остатка. на содержимое одной
Выполнение деления
а не абсолютные, и статические числа. формулу и в да, ознакомьтесь с выводить произвольное сообщение., или если формула файл: китин, Подправил оформление
Способ 1: деление числа на число
Mark1976как сделать так будет намного практичнее, ячейке B2 равно условие возвращает значение4-2=2 первом шаге данного То есть, при ячейки. Ведь по
- то в формулеДля расчета в таблицах указанную ячейку выведет темами на портале Пример: ссылается на ячейкуАлексей_Ц тегов и приложил: Здравствуйте. Каждый день чтобы в таких и другие формулы 0, тогда формула ИСТИНА.2-2=0 способа деления. использовании данного способа принципу относительности ссылок по мере перемещения
- часто требуется значения результат вычислений. пользовательских предложений для=ЕСЛИ(A3;A2/A3;»Ожидается значение.») с 0 или: Владимир, спасибо большое! файл. Спасибо, что
делаю мониторинг (файл ячейках просто пусто ломать не будет возвращает значение 0.
Действия или значения, которыеЕсли же попробовать разделитьЭту функцию можно также деления итогом всегда координаты делимого и вниз происходит изменение одного столбца разделитьЕсли вычисление производится с Excel.. В первой приведенной
пустую ячейку, какА не подскажите, обратили внимание - приложен). Столкнулся с оставалось_Boroda_ В противные случаи будут выполнены, когда число 10 на
ввести вручную без будет целое число. делителя будут смещаться.
Способ 2: деление содержимого ячеек
адресов ячеек относительно на данные второй несколькими знаками, то
- Деление является одним из здесь формуле также показано на этом как сделать, чтобы я новичок на проблемой, когда делениеСпасибо: А на сколько формула должна возвратить логическое условие возвращает 0, никогда мы использования Мастера. Её При этом, округление Нам же нужно первоначальных координат. А колонки. Конечно, можно очередность их выполнения четырех самых распространенных можно использовать функцию рисунке. это значение было форуме, прошу прощения на ноль даетvikttur
- тогда делить? Все результат после операции значение ЛОЖЬ. не получим результат синтаксис выглядит следующим
производится не по сделать адрес ячейки именно это нам делить значение каждой производится программой согласно
Способ 3: деление столбца на столбец
арифметических действий. Редко ЧАСТНОЕ:Есть несколько способов исправления выделено , например за ошибки ошибку в виде: равно не 100/5 деления значений вВ данном случаи аргумент равен 0, так
- образом: общепринятым математическим правилам с делителем фиксированным. и нужно для ячейки тем способом, законам математики. То встречаются комплексные расчеты,=ЕСЛИ(A3;ЧАСТНОЕ(A2;A3);0) этой ошибки. зелёным, синим цветом?
- amfor (-100%). Помогите сделать=ЕСЛИ(где-то<>0;делим;»»)
- или уже на ячейках B2/C2». с условием содержит как при вычитании=ЧАСТНОЕ(числитель;знаменатель) к ближайшему целому,Устанавливаем курсор в самую конкретного случая. который указан выше, есть, прежде всего, которые могут обойтись—Убедитесь в том, что или это только: Так? так, чтобы этихPankratd 100/4Усложним нашу формулу функцией проверку значений. Являются 10-0 всегда будетУрок:
а к меньшему верхнюю ячейку столбцаУрок: но можно эту выполняется деление и без него. ПрограммаЕСЛИ в ячейке A3 делитель в функции вручную?Esgard чисел не было,: Для 2007 =ЕСЛИОШИБКА(делимое/делитель;0)Если на 5, =ИЛИ(). Добавим еще ли равным 0 10. Бесконечное количествоМастер функций в Excel по модулю. То для вывода результата.Как сделать автозаполнение в процедуру сделать гораздо умножение, а уже Excel имеет широкий
указано значение, возвращается или формуле неВладимир
Способ 4: деление столбца на константу
: amfor, Спасибо! Помогло если в колонкедля 2003 =если(делитель=0;0,делимое/делитель) то формула массива одного торгового агента значения ячеек в раз вычитаний ноля
- Как видим, основным способом есть, число 5,8 Ставим знак Excel быстрее. потом – сложение функционал по использованию результат формулы, в равен нулю и
- : В приёмах подробноand_evg O пусто.Алексей — вводится одновременным
- с нулевым показателем столбце «Продажи». Первый от десяти не деления в программе функция округлит не«=»Бывают случаи, когда нужноВыделяем первую ячейку в
и вычитание. данного арифметического действия. противном случае возвращается соответствующая ячейка не описано::Pelena: а куда эту нажатием Контрл Шифт в продажах. Теперь аргумент функции ЕСЛИ приведет нас к Microsoft Office является до 6, а. Кликаем по месту разделить столбец на столбце, где долженКак известно, деление на
Способ 5: деление столбца на ячейку
Давайте выясним, какими ноль. пуста.ВладимирEsgard: Здравствуйте. фразу вставлять, после Ентер формулу следует изменить всегда должен иметь
- результату =0. Всегда использование формул. Символом до 5. размещения делимого, в одно и то выводиться результат. Ставим 0 является некорректным способами можно выполнитьВы также можете избежатьИзмените ссылку в формуле,: А Николай Павлов, Сделал для столбца200?’200px’:»+(this.scrollHeight+5)+’px’);»>=ЕСЛИ(O4*H4;O4/$H4-1;»»)
- формулы? или нет200?’200px’:»+(this.scrollHeight+5)+’px’);»>=СУММПРОИЗВ(ЕСЛИОШИБКА(D4:H4/C4:G4;))*100/5-100 на: операторы сравнения между будет один и деления в нихПосмотрим применение данной функции которой находится переменное же постоянное число знак действием. Поэтому при деление в Экселе. ошибки, вложив операцию
- чтобы она указывала часом не ошибся? GMark1976Казанский
- HelenPerfectСкопируйте эту формулу во двумя значениями, чтобы ото же результат
является слеш – на примере. значение. Ставим слеш – константу, и«=» такой попытке совершитьСкачать последнюю версию
деления в функцию на ячейку, не В условном форматировании
Способ 6: функция ЧАСТНОЕ
=ЕСЛИОШИБКА(E5/H5;0): Pelena, отлично. Спасибо.: Часть до, часть: SLAVICK, не подходит, все ячейки столбца получить результат условия после операции вычитания«/»Кликаем по ячейке, куда(/) вывести сумму деления. Кликаем по ячейке подобный расчет в Excel ЕСЛИОШИБКА. Так, для содержащую ноль (0) написано:китинкитин после подкорректировала задачу: Помогите «Выполнение»: в качестве значений
=10:. В то же
- будет выводиться результат. Кликаем по ячейке, в отдельную колонку. делимого. Набираем знак Экселе в ячейкеВ Microsoft Excel деление расчета отношения A2/A3
- или пустое значение.»Кнопка А также>>: или в С39: Доброго! тем жеМожно макросом: подкорректировать формулу вТеперь независимо где будет ИСТИНА или ЛОЖЬ.10-0=10 время, для определенных
- расчета. Жмем на в которой размещенСтавим знак«/» появится результат можно произвести как будет использоваться формулаВведите в ячейку, которая (Add) позволяет добавить формула массива самым по томуbrgrachev L4, чтобы ДЕЛ/0 ноль в знаменателе В большинстве случаев10-0=10 целей можно использовать кнопку постоянный делитель.«равно». Кликаем по ячейке«#ДЕЛ/0!»
при помощи формул,=ЕСЛИОШИБКА(A2/A3;0): используется в формуле дополнительные условия. В=СУММ(ЕСЛИОШИБКА(C5:C38;0)) же: Создаю таблицу. В считалось как 0.
или в числителе используется в качестве∞ бесконечность. в процессе деления«Вставить функцию»
Для того, чтобы сделать
в первой ячейке делителя.
. так и используяесли вычисление по в качестве делителя, Excel 2003 ихи протянуть вправо200?’200px’:»+(this.scrollHeight+5)+’px’);»>=ЕСЛИ(O4=»»;»»;O4/H4-1) столбце D прописана А в F8 формула будет работать оператора сравнения знакВ кулуарах математиков говорят, функциюслева от строки ссылку на делитель итоговой колонки. КликаемЖмем на кнопкуУрок: функции. Делимым и формуле вызывает ошибку, значение количество ограничено тремя,and_evg
Mark1976
lumpics.ru
Как убрать ошибку деления на ноль в Excel с помощью формулы
формула, =(F2*B2*C2-E2)/(B2*C2), но вместо ДЕЛ/0 ставилось так как нужно равенства, но могут что результат деленияЧАСТНОЕ формул. абсолютной, то есть по делимой ячейке
Ошибка деления на ноль в Excel
EnterРабота с формулами в делителем при этом возвращается значение «0»,#Н/Д в Excel 2007: Я думаю, что: китин, за помощь при B2 и 0. пользователю. быть использованы и любого числа на. Но, нужно учесть,Открывается
- постоянной, ставим знак
- данной строки. Ставим
- , чтобы подсчитать результат.
- Excel
- выступают числа и
в противном случае —, чтобы изменить результат — бесконечно.» лучше сразу избавляться спасибо. С2 равном 0HelenPerfectЧитайте также: Как убрать другие например, больше> ноль является «не что при расчетеМастер функций доллара знак деления. ЗатемИтак, результат подсчитан, ноТакже в Excel можно
- адреса ячеек.
- результат вычисления.
- формулы на #Н/Д,
Я вроде слышал, от таких ошибокNic70y пишет, что нельзя: _Boroda_, также делить ошибки в Excel или меньше >. ограниченным». Любая компьютерная таким способом разность. В перечне функций,($)
вручную с клавиатуры только для одной делить данные, находящиесяЛист Эксель можно использоватьВ версиях до Excel 2007 указывая на недоступность что в 2007-ом как: Не, так не делить на 0, на 5, При
Данная функция позволяет нам Или их комбинации программа, при попытке получается без остатка, которые он намв формуле перед проставляем нужное число. строки. Для того, в ячейках. как своеобразный калькулятор,
можно использовать синтаксис
Как работает формула для устранения ошибки деления на ноль
делителя. семь условий.китин
- пойдет!а где оно?
- не могу вспомнить вводе вашей формулы расширить возможности первого – больше или деления на 0,
- целым числом. При предоставляет, ищем элемент координатами данной ячейкиКликаем по кнопке
чтобы произвести вычислениеВыделяем в ячейку, в просто деля одно ЕСЛИ(ЕОШИБКА()):Часто ошибки #ДЕЛ/0! нельзя???: а поизвращаться?200?’200px’:»+(this.scrollHeight+5)+’px’);»>=ЕСЛИОШИБКА(O4/ЕСЛИ(O4=»»;0;$H4)-1;»») как мне обойти выдает :значение, используемое аргумента с условием равно >=, не просто возвращает ошибку. этом округление производится«ЧАСТНОЕ» по вертикали иEnter в других строках, которую будет выводиться число на другое.=ЕСЛИ(ЕОШИБКА(A2/A3);0;A2/A3) избежать, поскольку ожидается,Андрей рыковbmv98rus
Esgard это значение, подскажите в формуле, имеет во функции ЕСЛИ. равно !=. В Excel данная не по общепринятым. Выделяем его и по горизонтали. Теперь. Результат расчета для нужно выполнить указанные результат вычисления. Ставим Знаком деления выступает(см. статью Функции что вы или: и какой ответ
: И за одно: Доброго времени суток! пожалуйста не правильный тип Таким образом вЕсли условие в первом ошибка отображается значением нормам, а к жмем на кнопку этот адрес останется первой строки выводится выше действия для
в ней знак слеш (обратная черта) Е). другой пользователь введете он тебе должен отказаться от массыВопрос на форумеnilem данных ячейке с формулой аргументе возвращает значение
Формула для деления на ноль или ноль на число
в ячейке #ДЕЛ/0!. меньшему по модулю«OK» при копировании маркером на монитор. каждой из них.«=»
–Примечание. При использовании функции значение. В этом
выдать? приемов использования именно уже поднимался, но: =ЕСЛИОШИБКА((F2*B2*C2-E2)/(B2*C2);0)HelenPerfect D5 первый аргумент
ИСТИНА, тогда формулаНо при необходимости можно
целому числу.. заполнения неизменным.Для того, чтобы рассчитать Но можно значительно. Далее кликаем по«/» ЕСЛИОШИБКА или синтаксиса случае нужно сделатьпользователь ноль в этой ошибки? ;-) под свою формулу,_Boroda_: _Boroda_, действительно это функции ЕСЛИ теперь заполнит ячейку значением обойти возникновения ошибкиАвтор: Максим Тютюшев
exceltable.com
Не учитывать деление на ноль (Формулы/Formulas)
Открывается окно аргументов функцииЖмем на кнопку значения для других сэкономить своё время, месту, в котором
. ЕСЛИ(ЕОШИБКА()) подавляются любые так, чтобы сообщение математике? нее устремим взгляд к сожалению, подогнать
: Например я )
следует читать так:
со второго аргумента деления на 0В математике деление наЧАСТНОЕEnter строк, как и
просто выполнив одну расположено делимое. ЗаСтановимся в любую свободную возможные ошибки, а об ошибке неДмитрий гусев
в бесконечность. решение не смог.200?’200px’:»+(this.scrollHeight+5)+’px’);»>=ЕСЛИ(B2*C2;(F2*B2*C2-E2)/(B2*C2);0)Спасибо Вам огромное «Если значения в
функции ЕСЛИ. В
в Excel. Просто ноль – невозможно!. Данная функция имеет, чтобы вывести результаты в предыдущий раз, манипуляцию. Устанавливаем курсор этим её адрес ячейку листа или не только #ДЕЛ/0!.
отображалось. Добиться этого: Хм, не знаюNic70y Уважаемые, прощу вашейAlex_ST очень помогли! ячейках B5 или данном примере второй
следует пропустить операцию Одним из способов два аргумента: числитель
расчета по первой вызываем маркер заполнения.
на нижний правый появляется в строке в строку формул.
Перед использованием различных можно несколькими способами.
может быть я: помощи: есть формула: Николай, а этоvikttur C5 равно ноль, аргумент содержит число
excelworld.ru
Убрать ошибку деления на 0
деления если в для объяснения данного и знаменатель. Вводятся
строке на экран. Точно таким же угол ячейки с
формул после знака Ставим знак способов исключения ошибокСамый простой способ избавиться и не силенamfor
- в какой версии: А это не тогда условие возвращает
0 в качестве
знаменателе находится число правила является анализ они в поля
С помощью маркера заполнения способом протягиваем его
формулой. Как видим,
«равно»«равно» следует проверить работоспособность от ошибки #ДЕЛ/0! —
в математике, но, выкладывайте формулу вСУММ(R[-34]C:R[-1]C)
Ёкселя?
planetaexcel.ru
Разделить но 0 (Помогите пожалуйста привязать формулу, чтобы делилась на 0)
видели: логическое значение ИСТИНА». значения. Значит ячейка 0. Решение реализовывается процесса, который показывает, с соответствующими названиями. копируем формулу в вниз. появляется значок в. Далее с клавиатуры(=) формулы. В противном
воспользоваться функцией ЕСЛИ на ноль же
тело поста пжл,Проблема в том,
Саня
А это не Ну а дальше в столбце «Выполнение» с помощью помещения
что происходит, когда В поле остальные ячейки столбцаКак видим, на этот
виде крестика. Его устанавливаем знак
. Набираем с клавиатуры
случае вы можете для оценки знаменателя.
делить нельзя…а то пришлось что в колонке: Алексей, в версии видел:
как прочитать остальную просто будет заполнена операндов в аргументы одно число разделено«Числитель» с общим результатом. раз деление тоже
excelworld.ru
Деление на ноль, формат ячейки процентный. (Формулы/Formulas)
называют маркером заполнения.«/» делимое число. Ставим не заметить, что Если он равенMajya penzeva скачивать файл, чтоб есть несколько ячеек «the best» такойЦитата часть формулы описано числом 0 если
функции =ЕСЛИ(): на другое.
вводим делимое. В
После этого результат по выполнено корректно. В
Зажимаем левую кнопку. Кликаем по ячейке, знак деления формула не работает
нулю или пустой,
: На ноль делить не повторяться (если с ошибкой деления
функции еще нетHelenPerfect, 14.07.2015 в выше. в ячейке напротив
excelworld.ru
Не учитывать ячейки с делением на ноль (Формулы/Formulas)
Таким образом формула ExcelВ реальности операция деление
поле всему столбцу готов. этом случае при мыши и тянем в которой размещен(/) нужным образом. в результате вычислений
нельзя. :)))
что) на ноль (#дел/0!).Serge_007 14:20, в сообщенииHelenPerfect из столбца «Продажи» позволяет нам «делить» это по сути«Знаменатель» Как видим, в копировании данных маркером маркер заполнения вниз
делитель. Если делителей
. Набираем с клавиатурыСовет:
можно отображать значениеСергей=СУММЕСЛИ(C5:C38;» Мне нужно чтобы: ЕСЛИОШИБКА() IFERROR()
№ 1200?’200px’:»+(this.scrollHeight+5)+’px’);»>подкорректировать формулу: Добрый вечер. Подскажите будет 0 продаж. число на 0 тоже что и— делитель. Можно данном случае произошло заполнения ссылки опять
до конца таблицы. несколько, так же
делитель. В некоторых Если в Microsoft
«0» или не: перед делением наАлексей_Ц в результате формулаПоследняя строка
в L4-там ЕСЛИОШИБКА
как в формулеЕсли условие в первом без ошибок. При
вычитание. Например, деление
вводить как конкретные
деление колонки на оставались относительными. АдресКак видим, после этого как и в случаях делителей бывает
Excel включена проверка выводить ничего. В
ноль, поставь умножение: Добрый день! считала только теbrgrachev вокруг формулы не не учитывать ячейки, аргументе возвращает значение
делении любого числа числа 10 на числа, так и ячейку с фиксированным делимого для каждой
действия будет полностью предыдущем способе, указываем больше одного. Тогда, ошибок, нажмите кнопку противном случае будет
excelworld.ru
Деление на 0, какое задать условие, чтобы отображалось значение, а не #ДЕЛ/0 ?
на 1… получиться…Подскажите пожалуйста, какое
ячейки, в которых: Спасибо все заработало обойдешься в которых ДЕЛ/0!. ЛОЖЬ, тогда используется на 0 формула 2 является многократным адреса ячеек, в адресом.
строки автоматически изменялся. выполнена процедура деления
их все, а перед каждым делителемрядом с ячейкой,
вычислен результат формулы.например =A2/1*B2 но
задать условие(если), чтобы этой ошибки нет,Alex_STАлексейПомогите подкорректировать формулу значение из третьего будет возвращать значение
вычитанием 2 от которых расположены данные.Урок:
А вот делитель одного столбца на перед их адресами ставим слеш в которой показана
Например, если ошибка возникает в ответе получится при расчете формулы, т.е. только числовые: А… так это: в ячейках стоят в L4, чтобы
аргумента функции ЕСЛИ. 0. То есть 10-ти. Многократность повторяется
После того, как
planetaexcel.ru
Как в MS Excel поделить на ноль?
Абсолютные и относительные ссылки является в данном второй, а результат ставим знак деления.
(/) ошибка. Выберите пункт
в формуле нуль… расчет отклонения план-факт значения.Quote формулы расчета процента ДЕЛ/0 считалось как
В данном случаи получим такой результат до той поры
все значения введены, в Excel случае постоянным числом, выведен в отдельной
Для того, чтобы произвести.Показать этапы вычисления
=A2/A3
На чтение 2 мин Опубликовано 29.05.2016
В этой статье мы расскажем о том, как справляться с некоторыми наиболее распространёнными ошибками формул в Excel.
Содержание
- Ошибка #####
- Ошибка #ИМЯ?
- Ошибка #ЗНАЧ!
- Ошибка #ДЕЛ/0!
- Ошибка #ССЫЛКА!
Ошибка #####
Появление в ячейке такого кода ошибки означает, что столбец недостаточно широк, чтобы отобразить значение полностью.
Наведите указатель мыши на правую границу столбца рядом с его заголовком (в нашем примере это столбец A), чтобы указатель принял вид, как на рисунке ниже. Нажмите левую кнопку мыши и перетащите границу столбца до нужной ширины.
Совет: Если дважды кликнуть по границе столбца A рядом с его заголовком, то ширина столбца автоматически изменится и будет соответствовать самой широкой ячейке столбца.
Ошибка #ИМЯ?
Ошибка #ИМЯ? (#NAME?) возникает в том случае, когда Excel не может распознать текст в формуле (например, из-за опечатки).
Просто исправьте SU на SUM.
Ошибка #ЗНАЧ!
Excel показывает сообщение об ошибке #ЗНАЧ! (#VALUE!) в том случае, когда для формулы введён аргумент не подходящего типа.
a) Измените значение в ячейке A3.
b) Используйте функцию, которая игнорирует ячейки, содержащие текст.
Ошибка #ДЕЛ/0!
Сообщение об ошибке #ДЕЛ/0! (#DIV/0!) появляется при попытке деления числа на ноль или на пустую ячейку.
a) Изменить значение в ячейке A2 на любое число, не равное нулю.
b) Предотвратите возникновение ошибки при помощи логической функции ЕСЛИ (IF).
Пояснение: Если ячейка A2 будет равна нулю, то значением ячейки A3 будет пустая строка. Если нет – то в ячейке A3 будет вычислен результат формулы =A1/A2.
Ошибка #ССЫЛКА!
Сообщение об ошибке #ССЫЛКА! (#REF!) говорит о том, что формула ссылается на ячейку, которая не существует.
- В ячейке C1 содержатся ссылки на ячейки A1 и B1.
- Удаляем столбец B. Для этого кликаем по заголовку столбца правой кнопкой и в контекстном меню нажимаем Удалить (Delete).
- Выделите ячейку B1. Ссылка на ячейку B1 в формуле превратилась в ссылку на несуществующую ячейку.
- Чтобы исправить эту ошибку, нужно либо удалить несуществующую ссылку в формуле, либо отменить действие, кликнув по иконке Отменить (Undo) на панели быстрого доступа (или нажать Ctrl+Z).
Оцените качество статьи. Нам важно ваше мнение:
Предположим, мы – программисты. Почему бы не предположить такое? Нам дали задание написать программу, которая выполняет деление в Excel чисел.
Содержание:
1. Как осуществляется ввод данных в ячейки Excel
2. Деление в Excel чисел, чтобы A разделить на B
3. Есть ли критические значения в программном коде
4. Об ошибке деления на ноль
5. Ввод буквы вместо цифры — это ошибка?
6. Видео: Деление в Excel двух чисел и ошибки при вводе данных
7. Какие могут быть ошибки при вводе данных
8. Исправление ошибок
9. Функция «ТИП» и проверка типов вводимых данных
10. Итоговая проверка правильности ввода данных
11. Функция «Если» и изменение формулы для деления в Excel
12. Какие можно выводить сообщения об ошибках при вводе данных
13. О роли программистов в кодировании
Деление в Excel чисел: пишем маленькую программу
Наша программа должна быть предназначена для выполнения следующих действий:
- пользователь (не мы сами, а какой-то «посторонний человек») вводит две цифры A и B;
- цифры могут быть любыми, положительными, отрицательными, нулевыми, огромными как в плюс, так и в минус. Ограничений на величину вводимых цифр нет;
- программа, написанная нами, программистами, должна выдать ответ в виде частного от деления A на B;
- сделать программу нужно в табличном редакторе Microsoft Excel, который позволяет программировать (кодировать) с помощью формул в ячейках таблиц.
Фактически, суть задания – деление в Excel чисел, чтобы получить частное от деления двух чисел друг на друга. Результат деления давайте назовем буквой C. То есть, нам надо запрограммировать довольно простую формулу:
C = A / B
Программируем ввод данных в ячейки Excel
Итак, мы как программисты беремся за дело. Открываем пустую книгу Excel, и видим ряд ячеек, которые пока не заполнены никем (рис. 1). Ячейки ждут нас!
Рис. 1. Фрагмент пустой книги Excel, в которой пока нет ни одной заполненной ячейки.
Мы будем первые, кто начнет заполнять ячейки таблицы цифрами, буквами и формулами. Договоримся (это наше право выбора, поскольку мы являемся программистами, и сами все решаем), что первое число A пользователь будет заносить в ячейку B2. Второе число будет заноситься в ячейку B3. Результат деления A на B должен быть записан в ячейку B4.
Выглядеть это может так, как показано на рисунке 2.
Рис. 2. Фрагмент книги Excel с ячейками для ввода значений A и B и для вывода результата деления A на B.
На рис. 2 имеются тексты «Введите A:», «Введите B:», «Итог A / B =». Эти тексты введены вручную в соответствующие ячейки A2, A3 иA4. Ячейки B2, B3, B4 дополнительно обведены в рамочку (для наглядности).
Теперь у нашего будущего пользователя пока еще не написанной нами программы (кода) появилась возможность ввести значения A и B в соответствующие ячейки. Допустим, пользователи захотят ввести A=4, B=2.
Мы как программисты, должны попробовать ввести данные за пользователей. Это обязательно. Ведь любую написанную или еще не написанную программу надо попытаться выполнить самому, прежде чем ее предлагать другим людям.
Итак, вводим число 4 в ячейку B2 и вводим число 2 в ячейку B3. Получим результат, как показано на рис. 3.
Рис. 3. Результаты ввода чисел 4 и 2 в ячейки B2 и B3 в редакторе Excel.
На этом пока всё. С вводом данных мы, вроде бы, разобрались – данные можно вводить. Первая часть нашего кода, нашей работы закончена. Будем переходить к вычислению частного от деления A на B.
Программируем деление в Excel чисел: A разделить на B
В редакторе таблиц Excel вычисления программируются с помощью формул. Вводить формулы можно прямо в ячейку, куда должен быть помещен результат вычисления. В нашем случае результат должен быть помещен в ячейку B4.
Вводить формулу можно в строку формул. Для этого наверху таблицы есть поле возле характерного значка — fx. На рис. 3 это поле подчеркнуто красной линией. Перед вводом формулы в данное поле, всё равно курсор нужно поместить в ячейку, где должен быть размещен итог вычислений – это ячейка B4.
Сама же формула вычисления достаточно проста. Она выглядит так:
=B2/B3
Написанная формула означает буквально следующее:
- знак «=» означает, что нужно выполнить вычисление – это своего рода команда табличному редактору Excel: «вычислить!» или «выполнить!».
- B2 означает, что делимое нужно взять из ячейки B
- Знак «/» обозначает операцию деления. Символ «/» — это знак деления в Excel.
- B3 означает, что делитель нужно взять из ячейки B
Итак, вводим формулу в ячейку B4 (рис. 4):
Рис. 4. Ввод формулы =B2/B3 в ячейку B4 таблицы Excel.
Чтобы в ячейке B4 появился итог вычислений, а не сама формула, нужно нажать на клавишу Enter (Ввод) после окончания ввода формулы. Тогда вместо формулы мы увидим результаты деления числа 4 на число 2, который равен 2 (рис. 5):
Рис. 5. Демонстрация в ячейке B4 результата деления числа 4 из ячейки B2 на число 2 из ячейки B3.
Для наглядности текст «Итог A / B =» в ячейке A4 выделим жирным шрифтом, так как это результат работы нашей программы (кода). Выделим жирным шрифтом результат, который выводится в ячейке B4. Ячейку B4 дополнительно закрасим желтым цветом – тоже для наглядности.
Вроде бы, мы завершили программирование согласно данному заданию. Но так ли это? Давайте посмотрим на результаты (рис. 5) более критически. Результат, конечно, есть. Но можно ли данную программу отдать другому человеку, чтобы он работал с ней?..
Проверка критических значений в программе
Что будет, если поменять значения в ячейках B2 и B3 нашей небольшой программы? Скажем, вместо 4 и 2 поставить 12 и 3.
Зачем менять значения? Дело в том, что мы пишем программу не для себя, а для других пользователей. Мы ведь программисты, вернее, мы представляем себя на месте программистов. Но ведь другой пользователь может ввести в B2 и B3 совсем другие числа.
Итак, пробуем наш код с числами 12 и 3. Получаем закономерный результат деления 12 на 3, равный 4 (рис. 6).
Рис. 6. Пример подстановки в ячейки B2 и B3 чисел 12 и 3. Получается закономерный результат деления 12 на 3 равный 4 в ячейке B4.
Получается, что мы написали хорошую работающую программу? И ее можно спокойно отдавать другим пользователям в работу? Ладно, а если пользователь введет еще другую пару чисел? Как проверить, что программа будет работать при любых значениях? Перебирать все возможные варианты? Но ведь их число – бесконечное!..
Об ошибке при делении на ноль в Excel
Конечно, не надо подставлять все возможные значения A и B в ячейки B2 и B3. Жизни не хватит, чтобы перепробовать все варианты. Нужно пробовать испытывать код на так называемых критических значениях. Что это такое? Это – нулевые, максимальные, минимальные значения или попросту ошибочные значения.
Для начала подставим ноль в ячейки B3 (рис. 7):
Рис. 7. Пример подстановки в ячейку B3 нулевого значения. В итоге выводится сообщение об ошибке деления на ноль.
Получим… ошибку!!! Программа не работает! Почему? Потому что на ноль делить нельзя – это правило арифметики чуть ли не из начальной школы.
Можно ли оставить программу в таком виде? Пусть пользователь введет нули, или один ноль в ячейку B3, и тогда он увидит сообщение об ошибке. Но ведь тут «виноват» не программист, а сам пользователь – зачем вводить ноль в качестве делителя?!
Ошибочный ввод букв вместо цифр
Допустим, пользователь ввел 12 в ячейку A2. Но из-за плохого знания клавиатуры или просто из-за невнимательности, предположим, он введет вместо тройки в ячейку B3 русскую букву «З».
Буква «З» похожа на цифру «3». Получится уже другая ошибка – ошибка неправильного ввода значений в ячейки B2 или B3 (рис. 8):
Рис. 8. Пример неправильного ввода в ячейку B3 – вместо цифры «3» введена русская буква «З». В итоге в ячейке B4 видим ошибку ввода неправильных значений.
Видео: Деление в Excel двух чисел и работа над ошибками при вводе данных
Другие возможные ошибочные варианты ввода данных
Можно привести множество других примеров неправильного ввода данных, в результате которых итоговый результат будет ошибочный или даже неправильный.
Например, в Excel можно иной раз вместо чисел ненароком ввести даты (числа, месяцы, годы). Внешне даты могут быть похожи на обычные цифры. Скажем, число 1.1 иной раз может быть интерпретировано как 1 января 1900 года. Такая дата автоматически преобразуется в странное число 44197 – это число дней, прошедших с какой-то древней даты.
Excel может использовать странное число 44197 вместо подставленного числа 1.1 при вычислениях, давая совершенно непредсказуемые результаты. Ведь 1.1 и 44197 – это совсем разные числа, не правда ли?
Тем не менее, программист должен предусмотреть все возможные варианты ошибок. Для каждого варианта ошибочного ввода ему следует разработать меры предупреждения. Это и будет так называемая работа над ошибками.
Работа над ошибками при вводе данных в Excel
С работы над возможными ошибками начинается то, что можно назвать «искусство программирования». Воспользоваться синтаксисом и семантикой языка программирования, принятого в редакторе Excel, не так уж сложно. Это показано выше и является всего лишь ремеслом: делай по инструкции, и получишь подобие результата.
А вот добиться того, чтобы программа работала верно при любых введенных значениях – это и есть искусство, которое требуется осваивать, порой, долгим и всегда упорным трудом. Покажем далее, как занимаются искусством программирования на нашем небольшом примере деления в Excel двух чисел одно на другое.
Приступим к устранению ошибки неправильного ввода букв вместо цифр в нашей программе. Это необходимо, чтобы программа работала только с верным результатом. Начнем с того, что проверим, что за значения вводит «дорогой наш» пользователь? Проверку выполним в соседних с B2 и B3 ячейках С2 и C3.
Функция ТИП для проверки типов данных, введенных пользователем
Что может ввести пользователь неправильно? Он может вместо чисел ввести в ячейки B2 и B3 не числовые значения. Проверить, что ввел пользователь, можно с помощью экселевской функции ТИП. Эта функция выдает значение 1, если в проверяемой ячейке записано число. Но если в проверяемую ячейку вводится не число, то функция даст другой результат, например, 2, 4, 16, 32 и тому подобное.
Начнем предупреждать возможные ошибки при вводе данных в Excel.
Введем в ячейку C2 формулу =ТИП(B2), а в ячейку C3 запишем формулу =ТИП(B3).
Формулы позволят нам пока визуально, глазами увидеть, ввел ли пользователь в ячейки B2 и B3 числа, или там введены какие-то другие значения (рис. 9):
Рис. 9. Пример ввода проверочных функций ТИП в ячейки С2 и C3 для определения ввода чисел или иных значений в ячейки B2 и B3.
Наглядно видим, что в ячейке B2 введено число, потому что результат выполнения функции =ТИП(B2) равен 1.
Но в ячейке B3 явно введено не число, так как результат выполнения функции =ТИП(B3) равен 2, а не 1. Вот тут-то и закралась ошибка ввода данных!
И как же теперь быть? Получается, что Excel по нашей формуле «честно» разделил 12 на непонятно что. Ведь буква З («зе») только внешне похожа на цифру 3 («три»), а на самом деле это совсем не цифра и не число.
Автоматическое определение правильности ввода данных пользователем
Как будем действовать дальше? Давайте сложим числа в ячейках C2 и C3. А результат поместим в ячейку C4, справа от выделенного желтым цветом итогового результата вычислений в B4. Получим, очевидно, итог равный 3 (рис. 10):
Рис. 10. Сложение результатов определения типов данных, введенных в ячейки B2 и B3. Итоговый результат должен быть 2, что означало бы, что в B2 и B3 введены числа, а не иные значения.
Получается, что мы, как программисты, можем выводить в ячейку B4, окрашенную желтым цветом, результат вычисления =B2/B3, только в том случае, если в ячейке C4 стоит значение 2.
У нас на рисунке 12 в С4 получилось другое значение — 3. А в ячейке В4 записано сообщение об ошибке #ЗНАЧ!. Это потому, что в ячейке B3 было введено неправильное число, что и привело к неверному ошибочному результату.
Функция «Если» для изменения формулы для деления в Excel
Выходит, что надо менять формулу в ячейке B4. Что там было записано? Деление B2 на B3, то есть там была формула =B2/B3. А что надо написать? Давайте попробуем разобраться:
- Мы можем в ячейку B4 записать формулу =B2/B3 только в том случае, если в ячейке C4 стоит число 2.
- Если же в ячейке C4 не стоит число 2, то в ячейке B4 нельзя выводить результат, поскольку он будет неверным и введет в заблуждение пользователя нашей программы (именно такой неверный результат мы видим на рис. 9)
Для таких сложных случаев в Excel есть функция ЕСЛИ. С помощью ЕСЛИ мы сможем разделить результат вычисления в ячейке B4 на 2 ветки:
- что делать, ЕСЛИ в C4 стоит число 2, и
- что делать, ЕСЛИ в C4 записано другое число.
Итак, записываем в ячейку B4 следующую формулу:
=ЕСЛИ(C4=2;B2/B2;”Ошибка”)
Кратко суть формулы, то есть, как она работает. Если в ячейке C4 стоит число 2, то результатом в B4 станет частное от деления B2 на B3. В любом другом случае в ячейке B4 появится текст «Ошибка» (без кавычек).
Давайте введем формулу в ячейку B4 и посмотрим на результат (рис. 11):
Рис. 11. Изменение формулы в ячейке B4 с тем, чтобы туда попадало частное от деления B2 на B3 только при условии, что в ячейке C4 записана «двойка» 2. Это в свою очередь означает, что в ячейках B2 и B3 введены правильные данные, введены числа, а не что-то другое.
Теперь наглядно видно, что в результате ввода числа12 и буквы З («зе») вместо «тройки» 3, пользователь нашей программы НЕ получит частное от деления 12 на 3. Выйдет предупреждающее сообщение об ошибке – слово «Ошибка».
Выбор вариантов написания диагностических сообщений о неправильном вводе данных
Вместо слова «Ошибка» мы могли бы написать что-то другое в формуле в ячейке B4. Скажем, можно написать: «Проверьте правильность ввода данных в ячейки B2 и B3». Это уже дело вкуса и тех задач, которые стоят перед программистом.
Мы в данном примере ограничились сообщением «Ошибка» из-за лаконичности сообщения – коротко и ясно, что «Что-то пошло не так!».
Пользователь, увидев диагностическое сообщение, попытается исправить ошибку. Теперь он введет в ячейку B3 не букву З («зе»), а настоящую тройку 3. И тогда – пожалуйста, вот он, точный результат деления 12 на 3 (рис. 12):
Рис. 12. Пример правильного ввода данных в ячейки B2 и B3 для получения правильного результат в ячейке B4. В проверочных ячейках C2 и C3 стоят только «единички» 1.
Легко ли быть программистом
Примерно так, как описано в этой статье, программистам приходится работать над ВСЕМИ формулами (над мнемоническими программными кодами). Чтобы программа выдавала верные результаты при любом раскладе, при любых действиях пользователей. Иначе программа может выдать неверные результаты, вводящие в заблуждение, а это недопустимо.
Программы, программный код, как правило, весьма объемный. Это могут быть сотни тысяч ячеек с формулами. Формулы (программные коды) должны работать правильно при любых вариантах ввода данных.
Данные также могут не только вводиться вручную, но они могут загружаться из других таблиц и баз данных. Там эти данные тоже могут оказаться не теми, на которые рассчитывает программист при написании своего кода.
Поэтому проверка данных, их коррекция там, где это возможно, занимают у программистов львиную долю времени. Написать сразу правильный код (например, формулы, как показано в данной статье) – это не самое сложное в работе программистов.
Намного сложнее написать ПРАВИЛЬНЫЙ код, который может работать даже при НЕПРАВИЛЬНЫХ данных. Вот что отнимает время и вынуждает вести разработки намного дольше, чем может показаться в самом начале.
Тернии на пути программистов к конечному результату
Выше был приведен пример программирования (кодирования) для простого деления в Excel чисел C=A/B. В этом примере нам понадобилось изменить простой код на более сложный, а также добавить несколько дополнительных проверочных данных. При этом мы даже не подступили к решению задачи о том, что делать, если придется делить на ноль.
Мы рассмотрели только вопрос замены цифр на похожие буквы. Значит, на очереди – противодействие ошибке деления на ноль. Этот проверочный и корректирующий код тоже надо бы написать.
Кроме того, нам, возможно, понадобится еще поработать над вопросами автоматического превращения чисел от 1.1 до 12.12 в даты от 1 января 1900 года до 12 декабря 1900 года. Это тоже, вообще-то серьезная проблема.
Мы к тому же не проверяли, как ведет себя наш код при работе с отрицательными числами. Не проверяли его на работу с очень большими числами, которые записываются в экспоненциальном виде.
Мы не смотрели, что покажет нам код, если некоторое значение разделить не на ноль, но на число, которое очень близко к нулю. Результат такого деления будет огромен, и неизвестно, поместится ли он в ячейку B4, и как он там будет выглядеть.
Можно и дальше продолжать список возможных проблем на простом примере деления двух чисел одно на другое. По идее, программисту нужно решить все потенциальные вопросы и проблемы. Только тогда он может считать свою работу сделанной.
А если работа сделана – можно порадоваться и получить несказанное удовлетворение и удовольствие от полученного результата. Каждая завершенная программа есть уверенная победа программиста на пути собственного совершенствования и постепенного превращения в незаменимого высокопрофессионального специалиста.
Другие материалы:
1. Как определить срок покупки железнодорожных билетов с помощью Microsoft Excel
2. Сравнение возможностей Word и Excel для работы с таблицами
3. Извлечение фамилии из ФИО в Excel: способ перевода на язык цифр
4. Что такое переменная с индексами, массив, комментарий, цикл и счетчик в программировании на конкретном примере
5. Про использование английского языка в программировании
Получайте новые статьи по компьютерной грамотности на ваш почтовый ящик:
Необходимо подтвердить подписку в своей почте. Спасибо!