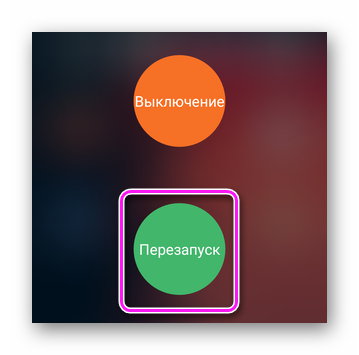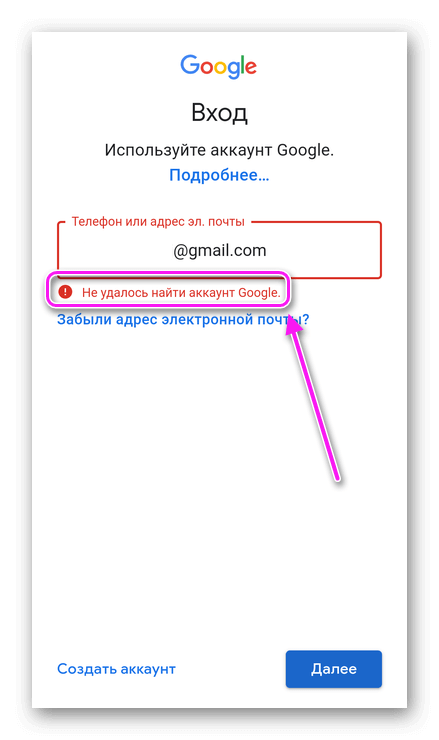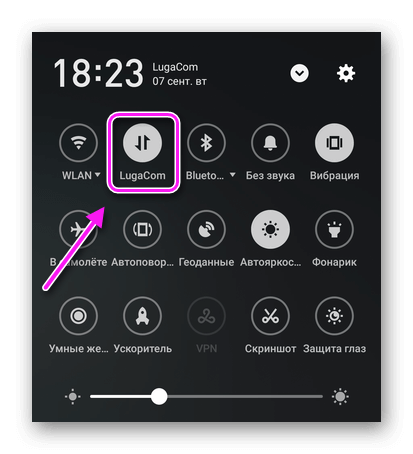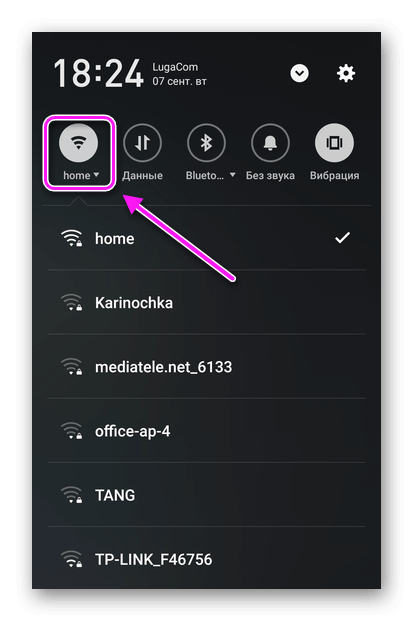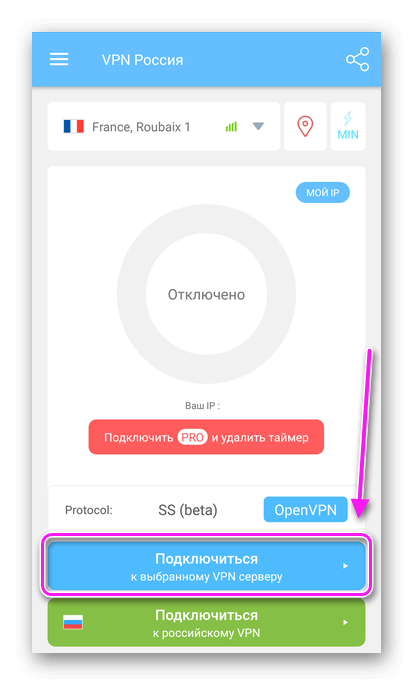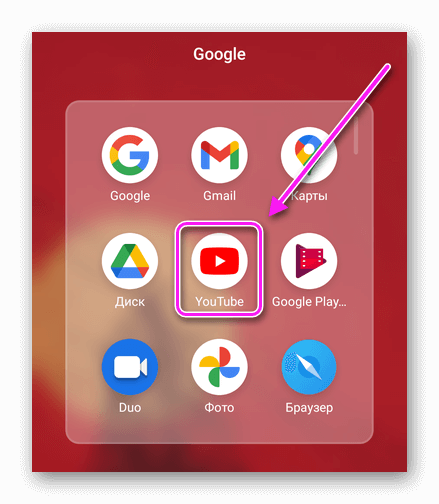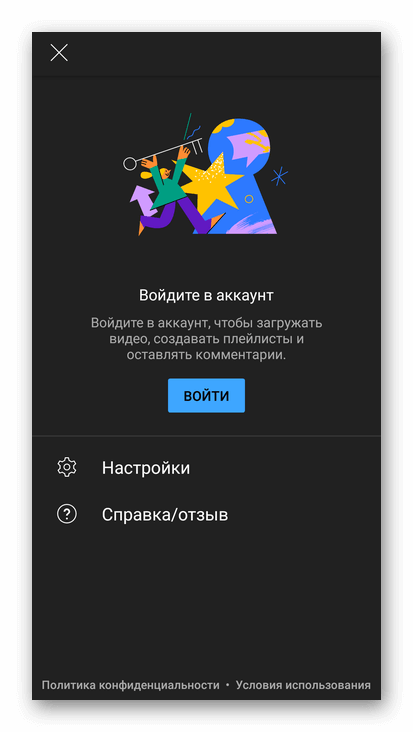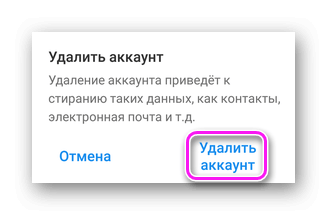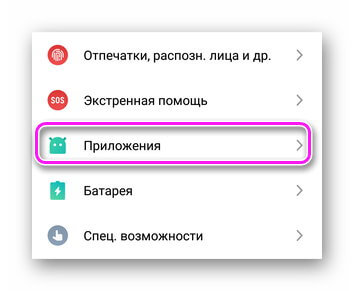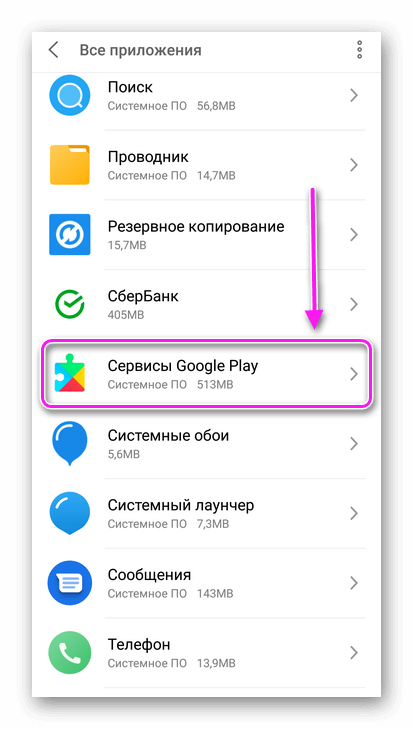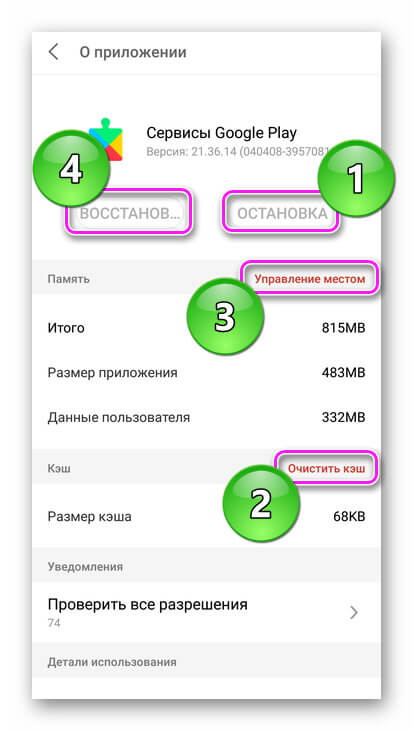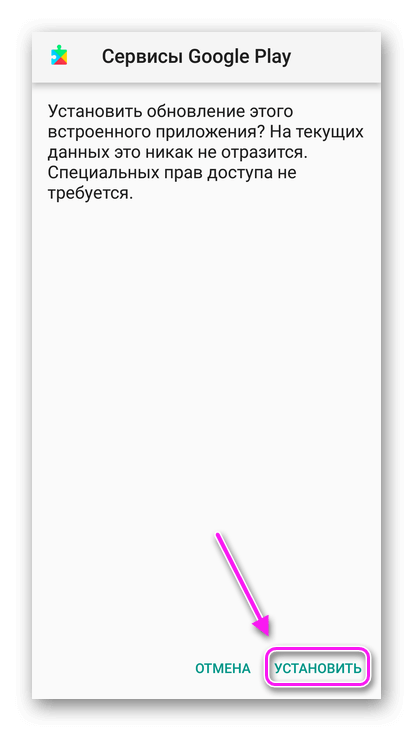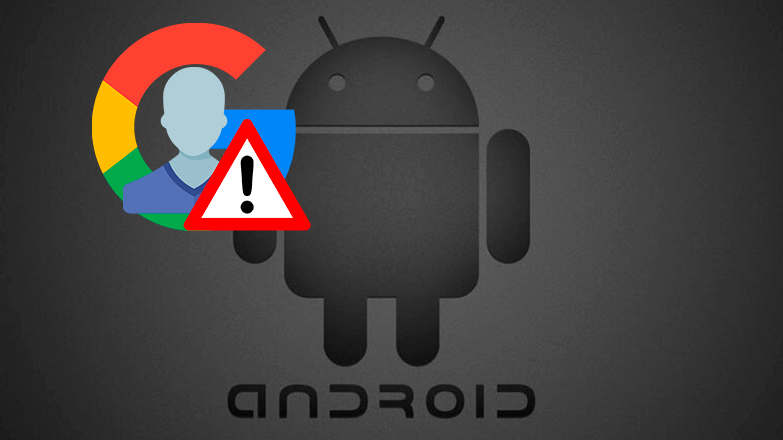
Почему не добавляется аккаунт Гугл на Андроид: введен неправильный логин/пароль, проблемы с доступом в интернет, синхронизацией или SIM-картой. Некоторые пользователи не могут авторизоваться в учетной записи после сброса настроек к заводскому состоянию.
Содержание
- Проблемы на стороне Google
- Как решить проблемы
- Перезагрузка
- Логин и пароль
- Проверка доступа в интернет
- Метод YouTube и смена SIM-карты
- Удаление других аккаунтов
- Удаление данных
- Переустановка Google Сервисов
- Сброс к заводским настройкам
Проблемы на стороне Google
Прежде чем переходить к решению проблемы, отметим следующее:
- В сентябре 2021 года компания Google отключила доступ к своим сервисам устройствам на базе Android 2.3.7 или старше. Теперь при попытке зайти в профиль появляется ошибка, пользователям рекомендуется обновить ОС или поменять устройство.
- В конце сентября 2021 произошел сбой в работе сервисов компании, из-за чего было невозможно добавить новый аккаунт — появлялось оповещение об ошибке авторизации, профиль не синхронизировался с удаленными серверами.
К середине октября 2021 проблема с синхронизацией нового профиля остается актуальной.
Как решить проблемы
Часть из нижеописанных способов повторяют решения для избавления от ошибок 403 и 20. Это касается:
- перезагрузки;
- проверки доступа в интернет;
- удаления данных системных приложений;
- сброса настроек устройства к заводскому состоянию.
Теперь подробнее о каждом способе разобраться с проблемой.
Перезагрузка
Перезапуск устраняет мелкие ошибки, появившиеся во время работы ОС:
- Удерживайте палец на клавише блокировки.
- Выберите «Перезагрузка».
Держите кнопку на протяжении 10-15 секунд и перезагрузка произойдет автоматически.
Логин и пароль
Убедитесь, что вводите правильный логин и пароль, о чем оповестят сообщения:
- «Не удалось найти аккаунт Google»;
- «Неверный пароль».
Попробуйте пройти авторизацию через браузер, посмотрите верные данные в разделе «Автозаполнение» в обозревателе или попробуйте восстановить доступ к профилю, воспользовавшись этой статьей.
В качестве логина используют номер мобильного телефона или адрес электронной почты, зарегистрированной под доменом @gmail.com. Аккаунт не может быть привязан к yandex, rambler или mail.ru.
Проверка доступа в интернет
Без выхода в сеть не получится пройти проверку логина и пароля. Исходя из этого:
- откройте браузер и попробуйте загрузить несколько страниц для проверки связи;
- отключите/включите Wi-Fi, переключитесь на мобильный интернет;
- настройте VPN-подключение или proxy, отключите их, если они включены.
Не исключайте проблемы на стороне провайдера или компании.
Метод YouTube и смена SIM-карты
Оба способа были разобраны в еще в 2011 году, но могут сработать и сейчас. Метод YouTube предполагает, чтобы:
- Пользователь открыл одноименное приложение.
- Тапнул по войти и осуществил авторизацию.
Повторите попытку несколько раз или попробуйте войти через другие сервисы: Play Маркет, G Drive, Gmail.
Второй вариант предполагает поменять текущую SIM-карту на другую, пройти авторизацию, а затем снова вставить основной номер.
Удаление других аккаунтов
Если к устройству привязаны другие профили, попробуйте от них избавиться и зайти под основным. Перед удалением обязательно восстановите к ним доступ, чтобы не потерять важные данные и прочтите тематический материал.
Достаточно отключить учетную запись на устройстве без ее полного удаления.
Удаление данных
Накопившиеся системные данные блокируют работу части функций, включая авторизацию:
- Через «Настройки» зайдите в «Приложение», оттуда во «Все приложения».
- Откройте «Сервисы Google Play».
- Сперва «Остановите» работу софта, затем «Очистите кэш» и попробуйте повторить авторизацию. Если не помогло, «Очистите данные» и воспользуйтесь «Восстановлением».
Аналогичные действия можете провести для Google Play Маркет и Google Services Framework (находится в списке системного ПО).
Переустановка Google Сервисов
Этой теме посвящена отдельная статья. Переустановку рекомендуется проводить через меню Recovery, чтобы в момент инсталляции ОС была неактивна.
Попробуйте установить неактуальную версию сервисов, а выпущенную на 1-3 месяца раньше.
Сброс к заводским настройкам
Универсальное решение любых проблем, если это не касается неисправностей вызванных кастомной прошивкой. Подробно обо всех методах, как провести Hard Reset читайте здесь.
В некоторых случаях, частые сбросы приводят к проблемам со входом в Гугл аккаунт.
Все, кто не может на Андроиде настроить Google аккаунт, должны попробовать весь перечень вариантов, обозначенных выше.

Сергей Семичёв
Автор сайта
Задать вопрос
Ошибка «не удалось связаться с серверами google» случается при добавлении аккаунта, а также во время входа в Play Market, Google Play и даже Youtube. На экране смартфона появляется окошко с надписью «Не удалось связаться с серверами Google – повторите попытку позже». Это не самое приятное, но довольно распространенное уведомление, которое чаще всего получают владельцы телефонов Meizu M5, Huawei, Samsung и др.
Мы собрали самые эффективные способы, они помогут устранить проблему и наладить нормальную работу приложений:
- Очистка кэша Андроид
- Исправление даты и времени
- Некорректные DNS-сервера
- Удаление сбойных приложений
- Создание учетной записи
- Проверка hosts на ошибки
- Сброс через Recovery
- Другие способы исправления
Рассматриваемая ошибка имеет довольно долгую историю, и фиксируется примерно с 2011 года по сей день.
Её причины могут быть следующими:
- Наблюдаются проблемы с сетевым интернет-подключением (в частности, из-за роутера, некорректной работы ДНС-серверов и др.);
- На мобильном устройстве некорректно выставлены дата и время;
- Некорректно работают приложения «Google Play Маркет», «Google Services Framework», а также «Сервисы Google Play». В частности, ошибка может быть вызваны устаревшими версиями указанных приложений;
- На телефоне модифицирован системный файл hosts;
- Задействована двухфакторная идентификация при подключении к аккаунту Гугл;
- Некорректно удалены (установлены) ряд мобильных приложений, уровня известного «Freedom».
В редких случаях причиной ошибки также может стать рутированная версия операционной системы Android.
Причины ошибки и устранение
А теперь перейдём к распространенным случаям, вызывающим сбой. Решения расположены в порядке повышения сложности.
Соединение с глобальной сетью
Первой и самой очевидной причиной появления ошибки «не удалось подключиться к серверам Гугл Плей Сервис» является отсутствие интернета. Он может быть, как отключён на устройстве, так и на роутере. Поэтому следует провести быструю проверку одним из следующих способов:
- Запустить браузер и проверить доступность любого сайта.
- Опустить шторку и посмотреть включен ли Wi-Fi на аппарате. Если используется мобильный интернет, то проверить «Мобильные данные».
- Проверить доступность любого сайта на других устройствах подключенных к текущей сети.
Что делать в случае возникновения ошибки «Запрошенная операция требует повышения»
Если доступ к Интернету отсутствует на других устройствах, то это уже проблема роутера или провайдера. Если интернет отсутствует только на нужном смартфоне, то его достаточно включить обратно и попробовать снова. В ситуации, когда с доступом к глобальной сети проблем нет, нужно проверять остальные решения.
Системные сбои
Следующую проблему можно условно разделить на 2 этапа. Иногда, ошибки в приложении копятся со временем. Особенно если аппарат работает без выключений. И эти ошибки могут быть легко устранены или стать постоянными (например, скажется сбой сети во время обновления).
Исправляемые проблемы
Простейшим способом устранения системных ошибок можно назвать перезагрузку устройства. Для этого потребуется:
- Зажать кнопку «Блокировка».
- Выбрать пункт «Перезагрузка», кликнув по нему.
- Проверить наличие ошибки.
Зачастую это действие исправляет незначительные системные сбои. В более критических ситуациях потребуются крайние меры.
Необратимые ошибки системы
Крайней мерой является сброс телефона до заводских настроек. Чтобы сделать это потребуется:
- Открыть «Настройки» (расположение зависит от модели смартфона и версии ОС).
- Перейти в раздел «Резервное копирование».
- Выбрать пункт «Сброс до заводских настроек».
Важно помнить, что при этом с устройства удаляется абсолютно вся информацию: учётные записи, фотографии, аудио материалы. Потому такой способ и считается крайним.
Переполнение кеша
Решение тоже можно назвать простым. Если в сохранённых данных присутствует некорректная информация (например, устаревший адрес сервера Google), то очистка кеша решит проблему. Нюанс заключается лишь в том, что может потребоваться 2 этапа очистки.
Общий кеш
Вычищает сохранённые данные из всех приложений. Может не стереть информацию из повреждённых системных программ. Потому и нужно проверять каждый этап последовательно:
- Открыть «Настройки».
- Перейти в раздел «Память».
- Нажать на «Данные кеша».
- Подтвердить удаление.
Что делать, если тормозит или лагает видео на YouTube
Кеш приложения
Действие более сложное. Сопряжено с удалением информации об учётных записях Google. Поэтому будет не лишним в первую очередь проверить, помните ли вы пароль от учётной записи. Действия же просты:
- Открыть «Настройки».
- Перейти в раздел «Приложения».
- Найти «Сервисы google» и открыть их.
- Найти кнопку «Очистить кэш».
- Подтвердить удаление.
- Повторно войти в учётную запись.
Если на этапе входа, после очистки ошибка снова проявляет себя, то потребуется прибегать к более сложным решениям.
Откат приложения
Повторяет описанные ранее действия и служит для той же цели. Только теперь, нужно найти приложение PlayMarket, которое полностью сотрётся и заново установится. После чего будет обновлено. Такие агрессивные действия могут исправить возникшую ошибку. Повторяются действия по удалению кэша приложения, кроме шага 4. Войдя в свойства программы требуется:
- Нажать «Отключить». Или, в случае если кнопка доступна, нажать «удалить обновления».
- Подтвердить действие.
- Нажать «Ок».
Сбой синхронизации
Также причиной может послужить какой-то сбой в синхронизированных данных. Например, на смартфоне есть информация, которой нет в его «облачной копии». В таком случае потребуется повторить синхронизацию данных. Сбой в этом случае связан с тем, что передаются несовпадающие данные и сервер сбрасывает соединение с целью защиты информации самого пользователя:
- Открыть настройки.
- Найти «учётная запись» и выбрать «Google».
- Открыть нужный аккаунт.
- Нажать «синхронизировать» в выпадающем меню.
Обновление актуальной информации позволит серверу признать аппарат корректным и допустит его к дальнейшей работе с сервисами.
Неверные настройки даты
Стоит отметить, что указанное действие является простейшим в списке. Но, в связи с редкостью возникновения сбоя по этой причине, находится в списке на одной из последних позиций. Если на телефоне неверно установлено время, то при попытке подключиться к любому сайту или сервису будет подаваться соответствующая информация. Решение таково:
- Открыть «Настройки».
- Перейти в «Дата и время».
- Отключить/включить синхронизацию и/или выставить корректную конфигурацию.
Что делать, если Windows 10 не загружается
Таким образом информация от аппарата будет подаваться в актуальный момент и сертификаты на подключение будут поданы в корректном виде (соответствуя сроку действия).
Редкие причины
Самым редким случаем является повреждение настроек вследствие действий вируса. Если быть точным, то повреждение настроек браузера, что и сказывается на работе аппарата. В попытке переписать недоступный hosts вирус правит то, что может. Обнаружить проблему можно из-за постоянного открытия дополнительных вкладок в браузере. Исправляется следующим образом:
- Открыть браузер.
- Перейти в настройки.
- Найти строку «Содержимое».
- Проверить наличие вкладки «переадресация».
- При наличии вкладки удалить всё лишнее.
Отключение двухфакторной идентификации в Google
Запустите любой стационарный браузер ПК, и перейдите в ваш аккаунт (Гугл – Аккаунт Гугл). Здесь выберите «Безопасность и вход», находим опцию «Двухфакторная аутентификация» и отключаем её.
Это может быть полезным: Как добавить закладки в Google Chrome?
Особенности плеера BlueStacks
Прежде, чем переходить к подробному рассмотрению проблемы, стоит вкратце рассказать об основных особенностях приложения BlueStacks. Данный эмулятор предназначен для запуска Андроид-приложений на компьютерах под управлением Windows. Отдельно хочется отметить, что пользователю не обязательно разбираться во всех тонкостях работы программы, все что необходимо – установить ее на компьютер, войти в свой аккаунт Google и произвести первоначальные настройки. После этого использование идентично обычному Android.
Очистка кэша и данных приложений
Если ошибка «Не удалось связаться с серверами Google повторите попытку позже» не пропадает, можно попробовать этот способ:
- Перейдите в настройки вашего гаджета, выберите там «Приложения» (Диспетчер приложений) и найдите в перечне приложений «Google Play Маркет», «Google Services Framework», а также «Сервисы Google Play».
- Тапните на каждое из этих приложений, и войдя в их настройки нажмите там на «Стереть данные» и «Очистить кэш».
- После выполнения данной операции с каждым из упомянутых приложений перезагрузите ваш девайс.
Способ 4. Удаление сторонних приложений
На телефон могут быть установлены приложения, меняющие настройки, что и приводит к отсутствию связи с серверами Гугл. Одно из таких приложений – Freedom. Для решения проблемы необходимо удалить приложение с вашего смартфона, однако делать это лучше через специальные программы, например, «Clean Master», «History Eraser» и другие.
Лучшие приложения для удаления других программ
Если приложение ранее устанавливали и удалили, можно повторить установку. Если после этого все равно не удалось выполнить вход в Google, удаляем Freedom и перезагружаем телефон.
Повторная синхронизация аккаунта Google для свяки с серверами
Порядок действий:
- Перейдите в настройки вашего гаджета.
- Выберите там «Учётные записи» (аккаунты), найдите там Гугл и тапните на него.
- Установите все переключатели в положение «Выкл», а потом верните их обратно в «Вкл», это может помочь решить ошибку связи с серверами Google.
Забыли имя пользователя или адрес электронной почты
Инструкция:
- Перейдите на страницу восстановления.
- Укажите резервный электронный адрес или мобильный номер, что привязан к профилю.
- На следующей странице введите имя с фамилией, указанные в настройках учетной записи.
- Далее подтвердите, что восстанавливаемый профиль действительно ваш. Одноразовый код поступит на резервную почту или телефон.
- Подтвердите личность и выберите аккаунт.
Проблемы при восстановлении логина
В некоторых ситуациях может возникать ошибка при восстановлении. Система может прервать процедуру, продемонстрировав оповещение о несуществующем аккаунте. Обычно, это происходит из-за неверно указанных данных в момент восстановления.
Если у Вас остались вопросы или есть жалобы — сообщите нам
Задать вопрос
Повторите попытку. При заполнении полей тщательно проверяйте введенную информацию. Часто пользователи допускают ошибку при указании почтового ящика или телефонного номера. Также убедитесь, что телефон и почта являются резервными именно для этого аккаунта, а не для другого.
Сброс настроек до заводских
Если ничего из перечисленного не помогло, то можно воспользоваться кардинальным сбросом настроек гаджета до заводских значений. К примеру, на некоторых девайсах это делается переходом в «Настройки», далее «Резервное копирование», и выбор «Сброс данных».
При этом помните, что все пользовательские файлы в памяти телефона при выполнении данного сброса будут удалены.
Рекомендуем к прочтению: В настоящее время ваш браузер не распознает ни один из видеоформатов.
Настройка сервисов Google на основе истории браузера
На основе синхронизированных данных о вашей активности в интернете, Google будет изменять настройки других сервисов, таких как поиск или рекламные объявления. Например, на основе Вашей истории в Chrome Вам будут предлагаться соответствующие статьи в канале новостей.
Данные о своей активности Вы всегда можете проверить и отредактировать на странице .
Как долго доступна ссылка для скачивания?
Вы определяете, как долго можно использовать ссылку для скачивания. Используйте параметр «Действительный» в диалоговом окне «Отправить». Вы можете выбирать между 10 минутами, 1 день, 1 неделя или 1 месяц. Значение по умолчанию — 1 день. По истечении этого срока действия доступ к файлу становится невозможным.
Как настроить наследование данных?
Если активация произошла случайно или неправильно, войдите в свою учетную запись и отключите процесс. Вы получите четкое указание на то, что наследование данных выполняется. Теперь вы можете просто остановить этот процесс. Имейте в виду, что вы должны отключить наследование данных до истечения срока годности. Ни данные, ни пароли не оставили ваш источник данных и не были уведомлены о бенефициарах. Период блокировки предотвращает выполнение наследования данных без вашей воли.
Если вы не хотите, чтобы Google настраивал сервисы «под Вас», Вы все равно можете хранить и синхронизировать данные в облаке Google Chrome, не разрешая их чтения. Для этого добавьте дополнительный слой шифрования и настройте пароль синхронизации.
Со своим аккаунтом Google, историю, пароли и другие настройки, чтобы иметь возможность использовать их на любом устройстве
.
Что такое правомочный человек?
Это сначала предупреждает владельца учетной записи о том, что наследование данных было инициировано. Активационные права — это доверенные лица, которым вы передали код активации в качестве клиента. Те, кто имеет право на активацию, затем запускают наследование данных в соответствии с запросами и инструкциями, если что-то должно случиться с вами. Вы можете определить одно или несколько прав активации. Достаточно ввести один код активации, чтобы начать наследование данных.
Как уведомляются бенефициары?
Получатели получат коды доступа к файлам и паролям, которые вы им предоставили, используя безопасно зашифрованную электронную почту или зарегистрированную почту от швейцарской почты в любом месте в любой точке мира.
Нужно ли информировать бенефициара о том, что они получат данные в чрезвычайной ситуации
Нет, вам не нужно сообщать получателям, что они получат данные позднее. Тем не менее, вы должны регулярно проверять, что у вас есть правильные номера телефонов, адреса электронной почты, правильное место жительства.
При помощи активации службы диспетчера загрузок
Зачастую отключение этой службы приводит к печальным последствиям неработоспособности Плей Маркета, зайти в приложение просто не получается. Для активации нужно сделать так:
- Открыть меню системных настроек.
- Войти в диспетчер приложений.
- В нем найти пункт «Загрузки».
- В нем можно увидеть предложения: сортировка или сброс настроек, нам нужно нажать на последний пункт.
- Во время этого действия будут отключены весь неактивный софт, удаляться все установленные обновления, будет ограничена работа фоновых служб и отключатся некоторые действия приложений.
- В этом же пункте нам необходимо задействовать вывод всех уведомлений, и после этих манипуляций иконка диспетчера появится на стартовом экране.
- Нажмите на иконку, и запустите работу диспетчера.
- Проверьте, можете ли вы зайти в Плей Маркет, не выскакивает ли сообщение об ошибке. Если и этот способ не помог, переходим к следующему.
Вы считаете, что вашим аккаунтом пользуется кто-то ещё
Подозреваете, что кто-то другой пользуется вашим профилем? Поменяйте пароль. Пройдите процедуру восстановления и сбросьте пароль, придумав новый, который ранее не использовался при авторизации. Дополнительно следует позаботиться о защите профиля. Для этого загляните в настройки во вкладку «Безопасность».
Как на Хонор и Хуавей сделать вспышку при звонке
В пункте «Вход в аккаунт» обязательно привяжите резервную почту и номер мобильного. Там же можно активировать двухэтапную аутентификацию – при каждом новом входе система будет запрашивать одноразовый код.
Сбой сервера Плей Маркет
Довольно часто такие ошибки могут возникнуть из-за неправильного обновления ОС и самого Google Play. Очень распространённая ошибка. Часто Гугл Плей не работает из-за того, что кэш переполнен.
Бывает, что с данной платформой проблем нет. Но вот интернет отсутствует. В этом случае необходимо проверить ваше интернет-соединение. Кроме этого, интернета может не быть, если вы неправильно поставили дату со временем. Обычно это бывает после вытаскивания батареи (или вы просто полностью разрядили устройство).
Оказывает своё влияние на функционирование Google Play и правильная синхронизация с профилем Google. Такое бывает после того, как вы установили или скачали приложение из магазина. Также, сбой может произойти, если вы скачали крякнутую игру или программу.
Также, не каждая версия Android может поддерживать этот магазин. Это из-за несовместимости части телефонов с Google Play. Узнать перечень брендов есть возможность в Гугл Плей в меню «Справка».
У многих людей возникают проблемы с добавлением аккаунта в каталоге Google Play, а именно при входе выдается ошибка «Не удалось установить надежное соединение с сервером». Как ее решить и чем она вызвана? Читайте подробнее в нашей статье.
Freedom
В большинстве случаев источником проблемы является пиратская программа Freedom, которая позволяет бесплатно скачивать скачивать платный контент для приложений и игр в Google Play. Если вы ранее устанавливали Freedom, но потом удалили и после этого появилась ошибка «Не удалось установить надежное соединение с сервером», то можно решить проблему так:
- Скачиваем и устанавливаем Freedom заново.
- Открываем программу.
- Нажимаем “Stop”.
- Далее закрываем Freedom и удаляем с устройства.
Если это не помогло, то переходим к другому способу, который работает в большинстве случаев.
Изменяем Hosts
В случае, если вы пользовались Freedom, но способ с установкой и удалением программы вам не помог, то необходимо изменить файл Hosts в системе. Для этого нужен root-доступ и файловый менеджер Root Explorer:
- Открываем Root Explorer и выбираем права R/W (read / write; изменение файлов).
- Переходим в папку /system/etc/.
- Находим там файл Hosts и открываем его в текстовом редакторе.
- Удаляем весь текст и добавляем строчку 127.0.0.1 localhost.
То же самое можно сделать более простыми способами:
- Восстановить оригинальный файл Hosts с помощью приложения AdAway.
- Просто удалить файл Hosts — он восстановится самостоятельно и в оригинальном виде.
Если вы не собираетесь использовать AdAway, то лучше удалить все приложения, которые блокируют рекламу — они тоже могут быть причиной ошибки.
YouTube
Решить проблему зачастую может стандартное приложение YouTube в каждом Android-устройстве. Для этого:
- Запускаем приложение YouTube.
- Открываете контекстное меню кнопкой на корпусе устройства.
- Нажимаете на «Войти в аккаунт».
- Вводите свои данные Google-аккаунте и логинитесь.
После этого стоит перезагрузить устройство.
Android 2.0 и выше
Также можно воспользоваться приложением Add Account, которое принудительно добавляет аккаунт Google в операционную систему Android.
Дата и время
Причиной ошибки «Не удалось установить надежное соединение с сервером» также может быть неправильно выставленные дата и время в устройстве. Попробуйте установить дату и время вручную, либо синхронизируйте его с вашим сотовым оператором. Зачастую это помогает.
Прошивка и жесткий сброс
Если все предыдущие способы не помогали, то можно сделать жесткий сброс (Hard Reset) устройства — программно (через настройки) или аппаратно. Программный сброс можно найти в настройках любого устройства («Сброс к заводским настройкам»). Жесткий аппаратный сброс с помощью зажатия определенных аппаратных кнопок делается у всех устройств по разному — об этом можно узнать в интернете.
Также можно установить другую прошивку на смартфон, либо переустановить оригинальную вручную. Еще один похожий способ — установка свободного пакета GApps через рекавери. Перед жестким сбросом и другими экстремальными способами решения проблемы с Google Play обязательно нужно сделать резервную копию устройства.
Другие советы, которые могут помочь
- Вставьте в устройство другую SIM-карту и добавьте аккаунт Google.
- Запустите мастера первоначальной настройки устройства.
- Выключите двухфакторную авторизацию в аккаунте Google.
- Выключите Google Play и Сервисы Google Play в меню приложений, удалите данные, включите и перезагрузите устройство.
- Как устанавливать старые приложения на Android 14: система блокирует их из-за безопасности
- Что нового в Android 14: обзор главных функций и скрытых изменений
- Аниме — причина, по которой нельзя переходить с Android на iOS. Убедился лично
- Обзор Pixel Watch: первые часы Google, от которых ждали революцию
- Обзор Google Pixel 7 Pro: почти эталонный смартфон
Большинство пользователей интересует вопрос: почему не создается аккаунт Google в Android из-за ограничений по возрасту. Если возникла данная надпись, то далее продолжить регистрацию невозможно. Привязать аккаунт к моб. устройству также не удастся. Рассмотрим причины блокировки и пути решения.
Содержание
- Почему не создается аккаунт в Google на Андроид: причины
- Не могу добавить аккаунт гугл на андроид
- Что делать если не получается создать Google аккаунт на телефоне
- Что можно сделать?
- Если нельзя зарегистрироваться прямо сейчас
- Что это за ограничение по возрасту от Google?
- Как обойти ограничение?
- Возможна ли блокировка?
- Создание учетной записи и ввод личных данных
- Только надежный пароль!
- Завершение регистрации аккаунта
- Переход к заполнению профиля
- Регистрация аккаунта
- Что дает регистрация акаунта гугл
- Про Android и Google
- Регистрация в Google
Почему не создается аккаунт в Google на Андроид: причины
Аккаунт невозможно создать по нескольким причинам:
- Отсутствие активного соединения с интернетом. Если доступ в сеть предоставляется исключительно в автономном режиме, либо были изменены настройки, выполнить процедуру не представляется возможным.
- Данные для входа (логин и пароль) указаны неверно.
- Сбой операционной системы ПК. Для устранения проблемы требуется перезагрузить устройство.
- Возрастное ограничение.
Из-за ограничений по возрасту
Компания четко следует законам. Гугл-аккаунт подразумевает синхронизацию с Ютуб, Гугл Плей, Хром и т. д. Видеоролики могут содержать материалы для несовершеннолетних. Ограничения, введенные корпорацией, блокируют доступ к подобным записям. Соответственно, возрастной ценз вполне оправдан.
Пользователи могут интересоваться: если при регистрации прописать ненастоящий год рождения, то как корпорация установит ограничения? Дело в том, что система и встроенные алгоритмы анализируют поисковые запросы и социальные сети, собирают информацию и на этом основании решает, достаточно ли вам лет.
В США, например, разрешено проходить с 13 лет, в Европе — с 14. Ограничения по возрасту на Ютубе отмечают специальным уведомлением.
Если блокировка выставлена, то путей обхода подвязки аккаунта не много.
Не могу добавить аккаунт гугл на андроид
Если не получается добавлять аккаунт на андроиде, рекомендуется провести процедуру через ПК/планшет или воспользоваться браузером в телефоне — Гугл Хром. Если регистрация осуществляется через моб. версию, следует посетить историю и полностью ее стереть.
Также можно сбросить настройки. После этого попробуйте создать новый. Если ошибка все еще возникает, воспользуйтесь инструкцией:
- В Гугл Хром запустите поисковик.
- Найдите в правом верхнем углу кнопку «Войти».
- Кликните «Создать аккаунт».
- Заполните требуемую информацию. В поле «Возраст» введите дату, начиная с 2000 года.
- Созданный профиль привязываем к android.
Что делать если не получается создать Google аккаунт на телефоне
Если не получается оформить страницу по методу, который описан выше, можно воспользоваться следующими способами:
- создание через Youtube;
- утилита Add account;
- настройка через браузер моб. версии;
- загрузка приложения DNS Setting.
Если у Вас остались вопросы — сообщите нам 
Важно! Крайне не рекомендуется пользоваться мошенническими схемами. С большой вероятностью корпорация забанит ваш аккаунт. Блокировку будет убрать сложно даже по достижении 18 лет.
Загрузка через Ютуб
- Заходим в Play market;
- Кликаем Youtube;
- Щелкаем «Установить»;
- Далее добавляются данные для посещения аккаунта Гугл;
- Жмем «Войти»;
Если способ не помог, перезагрузите моб. устройство и повторите процедуру.
Установка системы Add account
- Загрузите утилиту Add account;
- В ней создайте аккаунт типа «имя пользователя_@gmail.com»;
- Кликаем клавишу «Синхронизация»;
- Система выдаст уведомление о некорректном вводе пароля;
- Вписываем другой пароль;
- Аккаунт создан.
Настройка через интернет-браузер
Этот метод подходит если аккаунт имеется, но зайти в него возможности нет.
- Посетите настройки моб. девайса;
- Удалите старый гугл-аккаунт;
- Перезагрузите смартфон;
- После этого щелкните «Добавить аккаунт» – «Существующий».
Установка через DNS
- Скачиваем и устанавливаем DNS Setting, занимаемся ее установкой;
- Посещаем «Настройки», включаем интернет;
- Запускаем приложение. В указанных ниже полях прописываем цифровые значения: 198.153.192.1.и 198.153.194.1.
Блог > Полезные советы
Аккаунт в Гугл. Когда невозможен вход?
- нет рабочего (активного) соединения с Сетью, при изменении настроек подключения к интернет или при выставленном автономном режиме в сетевых подключениях.
- неверно указаны пароль и логин.
- возможен сбой Виндоус — системы. Требуется перезагрузка.
Что можно сделать?
- проверить соединение с интернетом.
- включить опции «Данные в фоновом режиме», клавишу «Синхронизирование».
Опции «Данные в фоновом режиме», клавиша «Синхронизирование»
- перезагрузить компьютер, если требуется сбросить ненужные настройки.
- заменить Сим карточку.
Варианты:
- создание через Ютуб.
- с помощью системы Add Account.
- добавление аккаунта через браузер.
- загрузив программу DNS Setting.
Возможно ваша причина описана в статье-справке на Гугл «Как разрешить ненадежным приложениям доступ к аккаунту?»
Рассмотрим же подробнее следующие варианты.Вариант №1
- входим в приложении Гугл Плей.
- нажимаем кнопку«Ютуб».
Главная страница Приложения Гугл Плей
- активизируем специальную – кнопку для подключения приложений на смартфоне.
Активизируем специальную – кнопку для подключения приложений
- нажимаем клавишу «Установить».
- вводим личные реквизиты на странице заявки на аккаунт Гугл.
Входим в аккаунт
- нажимаем клавишу «Окей».
Входим в аккаунт Гугл
Примечание: Если данные действия не помогу, перезагрузите смартфон или компьютер.Вариант №2
- установим систему Add Account.
Программа для принудительного создания аккаунта в Гугл
Программа Add Account на Андроид
- создаем аккаунт, такого плана: &&&&&@gmail.com
- нажимаем клавишу «Синхронизации» устройства (смартфона, ноутбука).
Активизируем режим синхронизации устройства
- принимаем текст о неверном вводе пароля.
- придумываем другой пароль.
- аккаунт Гугл создан.
Вариант №3 ( с помощью интернет – браузера)
- допустим, у вас есть уже аккаунт, но зайти в него вы не можете.
- входим в опцию «Настройки» устройства.
- удаляем старый аккаунт.
- перезагружаем операционную систему устройства.
- жмем клавишу «Добавить аккаунт Гугл».
Клавиша «Добавить аккаунт Гугл»
- затем, клавишу «Существующий аккаунт».
Выбрать опцию «Существующий аккаунт» в меню «Аккаунты»
- загружаем систему DNS Setting, настраиваем.
- входим в «Настройки», подключаем интернет.
- включаем загруженную программу, вписываем цифры: 198.153.192.1; и 198.153.194.1., как показано на рисунке ниже
Если нельзя зарегистрироваться прямо сейчас
Сначала о первой проблеме, когда вы – совершеннолетний пользователь, имеете полное право регистрировать аккаунт, а вам раз за разом выдает такую надпись. Она еще на английском может быть в таком виде:
Can’t create a Google Account
You can’t create a Google Account right now. Try again later.
Как быть? Попробуйте зарегистрироваться с другого устройства, которое у вас есть, например, со смартфона. Если получается, то просто подождите пару дней с регистрацией с основного ПК. Хотя, если вам удалось завести профиль с другого устройства, то авторизоваться на компьютере – минутное дело.
Также по возможности зайдите с другой сети. Это поможет понять, проблемы на вашей стороне или нет. Если с другой сети у вас получается зарегистрироваться, то, возможно, гуглу что-то не нравится с вашим ip.
Пока это все, что удалось выяснить. Как вариант, можно попробовать написать в техподдержку, но повторить попытки через время – лучший вариант в данном случае.
Что это за ограничение по возрасту от Google?
Google – современная система поиска информации в сети, установившая строгие правила использования ресурса. Как и другим флагманам всемирной паутины, Google приходится соблюдать законодательство, особенно, если речь идет о материалах для взрослых. Так, пользователи могут столкнуться с проблемой при создании аккаунта, связанной с ограничением по возрасту. То есть, Google заботится о том, чтобы несовершеннолетние не могли получить доступ к информации для взрослого населения.
Аккаунт Google – это доступ к многочисленным публикациям на ресурсах, среди них такие сервисы как Youtube, где пользователи выкладывают ролики, содержащие нецензурную лексику, видео для взрослых, а также файлы, предназначенных только для взрослой аудитории. При этом просмотр публикаций такого рода общедоступен. Как правило, модераторы накладывают на такие ролики штамп «18+» и незарегистрированный пользователь не может его просмотреть.
Однако попасть под ограничения может любой. Многое зависит от интернет-активности, запросов, закладок. Так, когда с Android создается аккаунт, система запускает проверку предшествующих действий юзера, в том числе его поисковых запросов, а также аккаунтов в различных социальных сетях.
На основе полученных сведений делается вывод о примерном возрасте. В данном случае завышение возраста не поможет, потому что система самостоятельно решает вопрос о соответствии необходимому возрастному критерию. Обращение в службу поддержки также не поможет, такие сообщения работниками не рассматриваются.
В некоторых странах авторизация доступна с 13 лет, например, в США. Европа ограничила возраст 14 годами. А вот пользование такими серверами как AdWords, AdSense и Google Payments будет доступно только с 18 лет.
Как обойти ограничение?
Создать аккаунт Google без ограничений по возрасту все-таки возможно. Для этого нужно попытаться пройти регистрацию через стационарный компьютер, или же, используя браузер для мобильных Chrome. В последнем случае перед регистрацией нового аккаунта потребуется удалить историю, почистить кэш и куки. Лучше всего сбросить все имеющиеся данные.
Если вышеперечисленные способы не помогают, то можно попробовать еще один вариант:
- На компьютере следует зайти в любой из доступных браузеров, в котором нужно запустить Google, далее действуем по инструкции и нажимаем кнопку «Войти».
- После этого на экране появится пункт меню «Создать аккаунт», входим в него.
- Заполняем анкету, в том числе, указываем возраст. Дата рождения для детского аккаунта должна быть не позднее 2004 года, а для взрослого — 2000. После создания аккаунта потребуется привязать его к устройству Android.
В случае если по какой-то причине создать аккаунт Google не получилось, то можно попробовать завести аккаунт на Youtube, согласно инструкциям, указанным выше.
Если ввести свои данные не представляется возможным, то можно попросить информацию у кого-то из родственников или друзей. При такой регистрации Google получит данные о реальном человеке, и вновь созданная учетная запись не вызовет подозрений. Стоит где-то записать все пароли, ведь могут возникнуть затруднения с восстановлением сведений.
Этот номер нельзя использовать для подтверждения id gmail: что делать?
Возможна ли блокировка?
В некоторых случаях Google настаивает на получении достоверных сведений. Тогда пользователю приходит сообщение о том, что его аккаунт может быть заблокирован на месяц. Чтобы предотвратить подобное, можно привязать к аккаунту банковскую карту и совершить покупку. Так вы подтвердите, что являетесь совершеннолетним пользователем.
Иногда система может попросить дополнительно списать денежные средства, которые через некоторое время вернутся на счет.
Также можно отправить Google копии документов, подтверждающих личность. Некоторые редактируют свой возраст и отправляют скан копии, иногда такое срабатывает, но, если аккаунт для человека важен, проделывать подобное не стоит.
На этом все. Если у вас есть свое решение по вопросу «невозможно создать аккаунт google прямо сейчас, повторите попытку позже», напишите в комментариях. В отношении другого случая, когда «я не могу создать аккаунт в google на телефоне из-за ограничений по возрасту», здесь все более прозрачно – сделать это почти невозможно, разве что, пытаться обойти систему.
Купив новенький смартфон, работающий на операционной системе Android, многие пользователи сталкиваются с проблемой — никак не получается добавить учетную запись (аккаунт) Google. Соответственно из-за этого нет доступа к огромному количеству приложений в сервисе Google Play (бывший Маркет). Давайте не будем с этим мириться, а подробно разберемся, как обойти данную ошибку…
Итак, что делать если смартфон выдает ошибку о неправильном пароле?
Ну во-первых, действительно проверить, может неправильно вводите пароль. Если вы уверены, что все правильно, то дело тут в двойной аутентификации Google. Для тех кто не в курсе, это дополнительная защита аккаунта с помощью мобильного телефона (то есть по смс). Многие смартфоны ее не поддерживают, поэтому выдают сообщение об ошибке. Отключать этот способ защиты я ни в коем случае не рекомендую (ведь взломщики не дремлют).
Но компания Google естественно все продумала! Существует специальных сервис для создания отдельного пароля для аккаунта, которым мы и воспользуемся. Для начала авторизируемся в своем Google аккаунте , после чего переходим по ссылке — https://accounts.google.com/IssuedAuthSubTokens . Еще раз вводим свой пароль и нажимаем «Подтвердить «.
На экране вы увидите страницу, которая называется «Мой Аккаунт «. Прокручиваем ее вниз до раздела «Пароли приложений «. Далее мы создадим новый пароль для смартфона. В текстовую строку вводим любое имя и нажимаем на кнопку «Создать пароль «.
Тут же появится ваш пароль для смартфона. Переписываем его без пробелов и нажимаем «Готово «.
Остается только добавить аккаунт на смартфоне. Заходим в Настройки ›› Учетные записи и синхронизации ›› Добавить учетную запись . Вводим электронную почту и специальный пароль. Сейчас аккаунт должен нормально подключиться и синхронизироваться! Обратите внимание, что данный пароль предназначен только для мобильного телефона или планшета. На компьютере используйте старый пароль, защищенный кодом подтверждения!
Приветствую вас, уважаемые читатели блога сайт! Сегодня мы разберем тему, «Как создать аккаунт гугл: регистрация». Так как же сделать, чтобы регистрация аккакунта заняла бы минимум времени и прошла максимально просто? С радостью поделюсь с вами личным опытом и расскажу проверенный способ как сразу начать пользоваться привилегиями google-пользователя. Вы удивитесь, как это просто и быстро!
Создание учетной записи и ввод личных данных
Часто ли вам приходилось регистрировать почту? Вот и создание аккаунта гугл – аналогичное действие. Попадая на страницу, где расположена регистрационная форма нового пользователя, вам необходимо заполнить все пустые поля, вводя личные данные.
Логично, если аккаунт будет иметь имя и фамилию своего создателя. Поэтому на вопрос «Как вас зовут », рекомендовано указывать свои правдивые имя и фамилию, например: Сергей Иванов. К чему лишние сложности и трудности, ведь так?
Следующий шаг – выбор имя пользователя для дальнейшего использования в электронной почте. Большинство типичных ников, увы уже заняты и система об этом повествует красным шрифтом. Для успешного создания почты, следует дополнять желаемый ник цифрами и точками, дефис использовать запрещено. Уверен, вы сможете проявить фантазию и подобрать для себя лаконичный и свободный аккаунт!
Постарайтесь подобрать уникальный ник и логин для открытия своей учетной записи, если вариант занят, вы увидите такое сообщение:
Часто предложенный системой вариант аккаунта не всегда удобен пользователю и его трудно запомнить, он выглядит непрезентабельно и совсем не читаем. Зачем вам такой сложный аккаунт, ведь правда? Поэтому можно предпринять попытку дальнейшего создания и подбора уникального ника, дополняя его, например, датой рождения:
В итоге аккаунт или электронный адрес пользователя будет выглядеть следующим образом: [email protected]. Если на устройстве, где вы пробуете зарегистрировать новый аккаунт ранее производились входы через другую учетную запись, вы увидите фразу: «Использовать текущий адрес эл. почты », как показано в примере.
Только надежный пароль!
Большое внимание следует уделять продумыванию пароля вашего аккаунта. Он должен быть сложным, но в то же время, чтобы можно было его вспомнить.
Степень надежности пароля будет автоматически генерироваться системой, что окажет вам хорошую помощь. Таким образом, имеется несколько вариантов реакции google на внесенный вами пароль: слишком короткий (до восьми знаков), ненадежный, вполне надежный, надежный.
Далее в соответствующие поля введите: дату рождения, пол и свой контактный телефон, который пригодится для быстрого восстановления учетной записи, если пароль будет забыт или аккаунт взломан. Если у вас имеет запасной адрес электронной почты, можете вписать и его в соответствующее поле.
Все достаточно просто и занимает у вас несколько минут, не так ли? Даже новичку в пользовании компьютером, планшетом или другим аналогичным устройством с интернет-доступом, регистрация новой записи покажется легкой.
Завершение регистрации аккаунта
Чтобы регистрация учетной записи прошла благополучно и быстрее, будьте внимательны на завершающем ее этапе. Вам необходимо доказать, что вы человек, а не робот и заполнить соответствующие поля.
Можно активировать аккаунт с помощью указанного вами мобильного телефона, а можно введя кодовое слово в рамке. Что выберите? Если код не ясен, его можно обновить его, нажав на специальный значок обновления. Если вы указывали выше телефон, то страна вашего проживания определится автоматически и менять ее не нужно. Остается только принять условия использования сервиса google и можно двигаться далее, нажимая на соответствующую кнопку. Осталось совсем немного, проявите терпение!
Если вы все сделали правильно, то увидите следующее оповещение:
Переход к заполнению профиля
Важные этапы пройдены и можно от души порадоваться этому! Далее вы можете заполнить профиль и добавить свою фотографию или любую аватарку, которая будет вам симпатична. В правом верхнем углу вы получаете доступ к приложениям, проверке уведомлений и настройке собственного аккаунта. Учетная запись позволит вам не только отправлять и получать почту, но и общаться в чате с другими контактами, добавляя их в свои контакты. Также вы сможете вести свою страницу записи, отмечая понравившуюся информацию на посещаемых сайтах и узнавать новости своих друзей-контактов.
Надеюсь, эта наглядная пошаговая статья помогла вам зарегистрировать аккаунт гугл! Подписывайтесь на обновления нашего блога , делитесь полезной информацией сайта с друзьями.
До новых встреч!
P/S
С уважением, Александр Сергиенко
Для регистрации аккаунта, необходимо зайти на главную страницу Google. На главной страницы видим следующее.
В правом верхнем углу нажимаем на кнопку «Войти», и переходим на следующую страницу.
На этой странице внизу экрана нажимаем на надпись «Создать аккаунт».
На следующей странице мы видим много полей для заполнения.
Нужно указать фамилию и имя, придумать уникальный ник. Этот ник будет использован в качестве адреса электронный почты. Придумать пароль не менее 8 знаков. Желательно, чтобы он состоял из букв заглавных и прописных и еще содержал цифры, так будет сложнее взломать аккаунт. Указать дату рождения, пол и мобильный телефон по желанию. Мобильный телефон нужен для восстановления доступа к вашему аккаунту, например, если вы забыли пароль, то на мобильник придет смс с данными для восстановления.
Далее идет пункт «Главная страница по умолчанию» можно поставить галочку, если хотите сделать главной страницу google.com. Главная страница – это страница, которая появляется в окне браузера сразу после его запуска.
На следующей странице жмем «Создать профиль».
Этим нажатием мы создаем профиль в google+. Этот профиль необходим для доступа ко всем сервисам google, например таким как: youtube, play market, google map и т.д.
Регистрация аккаунта google не только дает возможность пользоваться одним из самых надежных почтовых сервисов, но и предоставляет доступ ко всем интересным приложениям гугл. Создание аккаунта на Google.com не представляет никаких проблем. Все очень легко и понятно.
Регистрация аккаунта
Для того, чтобы получить доступ к почте Gmail.com, нужно создать свой аккаунт, который открывает доступ ко всем приложениям Гугл. Регистрация аккаунта дает доступ к таким известным сервисам как YouTube, Гугл карты, Google Play, различным облачным сервисам, включая документы и таблицы от Гугл, Девиз «Один аккаунт. Весь мир Google» действует!
Для регистрации аккаунта гугл нужно пройти на сайт Google.ru и нажать на кнопку «войти», расположенную в правом верхнем углу. После чего нас попросят войти в аккаунт либо создать новый. Поскольку мы только регистрируемся на гугле, то нажимаем «создать аккаунт».
Перед нами открывается форма регистрации, где нужно аккуратно заполнить все поля, дополнительный адрес электронной почты и номер телефона нужны на тот случай если мы забудем пароль от своего аккаунта и восстановление его возможно через смс на телефон или через дополнительный ящик.
Заполнив все поля регистрационной формы, нажимаем «зарегистрировать» и Гугл нас поздравляет с регистрацией нового адреса электронной почты. Теперь нам доступны все сервисы Гугла, в том числе и электронная почта Gmail.com.
Нажав на значок электронной почты, мы попадаем внутрь своего ящика, где видим, что команда gmail уже прислала нам три письма с информацией об удобствах использования этого почтового ящика. Таким образом, очень просто получаем свой собственный почтовый ящик на джимейл. Как мы уже знаем, создание аккаунта на Гугл открывает перед нами большие возможности.
Что дает регистрация акаунта гугл
- возможность пользоваться почтой gmail, одним из самых надежных почтовых сервисов. Хотя бесплатная почта от джимейл в нашей стране сегодня занимает лишь третье место по количеству пользователей, постепенно, благодаря постоянно возрастающей зависимости людей от интернет-услуг, увеличивается и количество пользователей Гугл-почты.
- возможность создать свой канал на You Tube и публиковать на нем свои видеоматериалы. Количество людей просматривающих короткие видео или полнометражные фильмы на Ютубе очень велико, кто-то здесь находит нужную информацию, видеоуроки, кто-то расслабляется просматривая короткие видео. А есть те люди, которые загружают видео на сайт You Tube.
- возможность делать покупки на Google play, одном из крупнейших интернет магазинов, где можно приобрести различные приложения и игры для мобильных устройств ОС Android, книги, музыку фильмы.
- Пользование облачными сервисами Гугл, такими как таблицы, документы, презентации становится доступным также только после создания своего аккаунта на Гугл. Это только небольшая часть наиболее популярных сервисов Гугл к которым появляется доступ после регистрации своего аккаунта.
Есть аккаунт Гугл — регистрация на андроид-устройстве проходит без проблем. Если же аккаунта нет, создать его несложно и через гаджет, действия довольно просты и ничем не отличаются от регистрации с помощью стационарного компьютера. В данном случае важно понимать, зачем все это нужно и какие возможности открывает.
Про Android и Google
Мало кто не знает про Google. Как правило, его характеризуют как поисковую систему, переводчик, сервис электронной почты, социальную сеть. Хотя Гугл представляет собой большую компанию, которая не ограничивается вышеописанными сервисами. Наверное, нельзя точно перечислить все из того, чем она на самом деле занимается и что предлагает. Платформа под названием Android, которую представляет компания, завоевала бешеную популярность среди пользователей. Это операционная система, которая используется на смартфонах, планшетах, GPS навигаторах и в прочих девайсах. Популярной она стала благодаря широкому функционалу и небольшой цене (в сравнении с ее главным конкурентом IOS).
Понятно, что все основные возможности и функционал Андроида обеспечиваются сервисами Гугл. Поэтому после покупки своего первого девайса с этой операционной системой появляется необходимость зарегистрироваться в Гугл для получения доступа к различным сервисам. Хоть и звучит это страшно, но делается легко и быстро. После покупки гаджета на Андроиде сразу хочется установить парочку интересных игрушек или несколько полезных приложений. Сделать это можно только после регистрации и получения доступа в «плей маркет». Это своего рода магазин, в котором можно бесплатно скачивать или покупать приложения для девайса и проводить с ним некоторые манипуляции.
Еще одно удобство: зарегистрируйте аккаунт, после чего можно синхронизировать с ним не только все ваши Андроид устройства, но еще и электронную почту, YouTube и прочие полезные и интересные сервисы.
Регистрация в Google
Для того чтобы зарегистрироваться, нам понадобиться выход в интернет с устройства и стандартное приложение Play Маркет, которое должно быть уже установлено на нем. Или зайти в настройки, выбрать пункт «Аккаунты и синхронизация» нажать на «Добавить» и выбрать «Google».

- Заходите в приложение и видите две кнопочки: «Существующий» и «Новый». Это нам предлагается воспользоваться уже зарегистрированным аккаунтом, если он у нас есть, или создать новый. В нашем случае нужно нажимать на «Новый».
- В следующем окне есть поля, в которые нужно вести свое имя и фамилию, после чего нажать «Готово».
- Следующим шагом будет придумывание логина для электронной почты и ввод его в соответствующее поле. После подбора логина жмете снова «Готово».
- Далее нужно придумать хороший пароль не меньше восьми символов. Ввести придуманный пароль в поле и повторить его в следующем для подтверждения правильности его ввода.
- На случай если вы забудете пароль и понадобится его восстановить, нужно выбрать из выпадающего списка вопрос и ввести ответ на него в поле ниже. При процедуре восстановления потребуют вести этот ответ. Также ниже есть поле для дополнительного адреса электронной почты, через который будет проще восстановить доступ. Но вводить дополнительный адрес не обязательно.
- На следующем этапе нам предложат присоединиться к социальной сети Google+. Действуете на свое усмотрение. Если не решили, хотите ли вы этого, можно просто нажать «не сейчас», пропустив этот шаг, и вернуться к нему когда угодно.
- Потом у вас спросят, хотите ли вы сохранять свою веб-историю и желаете ли получать новостную рассылку. Выбираете на свое усмотрение и кликаете далее.
- Следующее — доказываете, что вы живой человек, а не бездушная программа-робот. Делаете это посредством ввода определенного набора букв и цифр в соответствующее поле и жмете «Готово».
- Следующий шаг — это добавление банковской карты, с которой вы можете оплачивать покупку приложений и прочих цифровых товаров. Если покупать ничего не планируете, карту можно не подвязывать к аккаунту.
- Также на свое усмотрение включаете или выключаете резервное копирование, которое сохраняет все настройки, опции и копии приложений. Функция весьма полезная, поэтому рекомендуется все же ее активировать.
И вот наконец-то вы попадаете в «плей маркет».
После несложной установки и регистрации в Гугле можно приступать к загрузке/покупке понравившихся приложений и других полезных представленных продуктов.
Не добавляется Гугл аккаунт на Андроид — как исправить проблему. Купили новый Android или выполнили полный сброс и после в ваш смартфон или планшет не добавляется Google аккаунт? Причин тому может быть много и сейчас мы научимся исправлять данную проблему.
Практически сервисы Android, да и многие другие завязаны на аккаунте Google, что не удивительно, так как именно эта поисковой гигант владеет этой мобильной операционной системой.
Время от времени, на Android могут возникать различные проблемы, одной из них может быть не возможность добавить Google аккаунт.
Исправление «В Android не добавляется Google аккаунт»
Вариант 1
Проверьте на любом компьютере правильность ввода почты Google и пароля (именно Google, не mail.ru и им подобным).
Вариант 2
Перезагрузите ваш смартфон или планшет Android.
Вариант 3
Выполните полный сброс настроек устройства Android.
{rutube}f55ac3a58b55b69dbc55378c54f30b25{/rutube}
Вариант 4
Убедитесь что у вас включены беспроводные протоколы передачи данных — Передача данных по мобильным сетям или Wi-Fi.
Вариант 5
Проверьте есть ли передача данных по Wi-Fi (с другого устройства) или мобильным сетям (вставить sim-карту в другой телефон).
Вариант 6
Если у вас настроена двух этапная авторизация Google, то .
Вариант 7
Если вы используете приложение для блокировки рекламы (Adaway), то верните настройки по умолчанию.
Вариант 8
Если вы использовали программу Freedom и после удалили ее, то установите заново, либо воспользуйтесь данной инструкцией.
Вариант 9
Перейдите в приложение YouTube и на предложение ввести аккаунт Google, вводим его, перезагружаем Android.
Вариант 10
Если у вас отсутствуют GAPPS (приложения и сервисы Google), то установить их через кастомное Recovery.
Используемые источники:
- https://phone-insider.com/ne-mogu-dobavit-akkaunt-gugl-na-android.html
- https://mobilkoy.ru/chto-delat-esli-ne-poluchaetsya-sozdat-akkaunt-gugl-pochemu-ne-mogu-sozdat-akkaunt-v-gugle-prichiny
- https://stink3r.ru/ne-mogu-sozdat-akkaunt-v-google
- https://droidd.ru/why-can-not-i-create-a-google-account-detailed-instructions-how-to-create-an-account-on-google.html
- https://4pda.biz/android-obshchee/2722-ne-dobavlyaetsya-gugl-akkaunt-na-android-kak-ispravit-problemu.html
При попытке запуска приложения «Play Market» или выполнения входа в свой Гугл-аккаунт пользователь может столкнуться с сообщением «Не удалось связаться с серверами Google, повторите попытку позже». Указанная дисфункция часто вызвана модификацией файла hosts в ОС Андроид, а также задействованием двухфакторной идентификации в аккаунте. Ниже разберём причины проблемы и варианты её решения.
Содержание
- Почему возникает сообщение «Не удалось связаться с серверами Google, повторите попытку позже»
- Перезагрузка устройства для входа в Google
- Проверка даты и времени на устройстве
- Установка SIM-карты в телефон Meizu
- Отключение двухфакторной идентификации в Google
- Очистка кэша и данных приложений
- Очистка файла hosts c помощью Luckypatcher
- Повторная синхронизация аккаунта Google для свяки с серверами
- Установка сепаратной версии Google Play
- Выбор другой точки Wi-Fi
- Установка программы «Freedom» (в случае предыдущего её удаления)
- Сброс настроек до заводских
- Заключение
Почему возникает сообщение «Не удалось связаться с серверами Google, повторите попытку позже»
Рассматриваемая ошибка имеет довольно долгую историю, и фиксируется примерно с 2011 года по сей день.
Её причины могут быть следующими:
- Наблюдаются проблемы с сетевым интернет-подключением (в частности, из-за роутера, некорректной работы ДНС-серверов и др.);
- На мобильном устройстве некорректно выставлены дата и время;
- Некорректно работают приложения «Google Play Маркет», «Google Services Framework», а также «Сервисы Google Play». В частности, ошибка может быть вызваны устаревшими версиями указанных приложений;
- На телефоне модифицирован системный файл hosts;
- Задействована двухфакторная идентификация при подключении к аккаунту Гугл;
- Некорректно удалены (установлены) ряд мобильных приложений, уровня известного «Freedom».
В редких случаях причиной ошибки также может стать рутированная версия операционной системы Android.
Читайте также: Расширение Browsec для Google Chrome.
Решением возникшей проблемы может стать комплекс методов, которые мы рассмотрим ниже.
Перезагрузка устройства для входа в Google
В начале просто перезагрузите ваше мобильное устройство с целью убедиться, что причиной дисфункции не стал случайный сбой в работе вашего гаджета. Рекомендуется также перезагрузить ваш роутер.
Проверка даты и времени на устройстве
У многих людей ошибка связи с серверами Google возникала из-за некорректно установленных на их гаджетах даты и времени. Перейдите в настройки вашего девайса, и проверьте корректность отображения последних.
Установка SIM-карты в телефон Meizu
Если вы только приобрели телефон Мейзу, то перед его включением не забудьте вставить в него сим-карту. Без этого доступ к серверам Google на Мейзу может быть невозможен.
Отключение двухфакторной идентификации в Google
Запустите любой стационарный браузер ПК, и перейдите в ваш аккаунт (Гугл – Аккаунт Гугл). Здесь выберите «Безопасность и вход», находим опцию «Двухфакторная аутентификация» и отключаем её.
Это может быть полезным: Как добавить закладки в Google Chrome?
Очистка кэша и данных приложений
Если ошибка «Не удалось связаться с серверами Google повторите попытку позже» не пропадает, можно попробовать этот способ:
- Перейдите в настройки вашего гаджета, выберите там «Приложения» (Диспетчер приложений) и найдите в перечне приложений «Google Play Маркет», «Google Services Framework», а также «Сервисы Google Play».
- Тапните на каждое из этих приложений, и войдя в их настройки нажмите там на «Стереть данные» и «Очистить кэш».
- После выполнения данной операции с каждым из упомянутых приложений перезагрузите ваш девайс.
Если это не помогло, попробуйте обновить указанные приложения с Play Market при наличии обновлений. Некоторым пользователям это помогло устранить ошибку с серверами Google на их устройствах.
Очистка файла hosts c помощью Luckypatcher
Самый простой способ очистить файл hosts – это воспользоваться функционалом программы «Lucky Patcher». Достаточно установить и запустить программу, и далее выбрать «Блокировать рекламу на устройстве» — «Очистить файл hosts».
После выполнения указанной процедуры перезапустите ваш девайс.
Повторная синхронизация аккаунта Google для свяки с серверами
Порядок действий:
- Перейдите в настройки вашего гаджета.
- Выберите там «Учётные записи» (аккаунты), найдите там Гугл и тапните на него.
- Установите все переключатели в положение «Выкл», а потом верните их обратно в «Вкл», это может помочь решить ошибку связи с серверами Google.
Установка сепаратной версии Google Play
Если у вас наблюдаются проблемы с запуском приложения Гугл Плей, скачайте свежую версию данного приложения с сайта apkmirror.com. Установите данное приложение на ваше устройство, запустите, и выполните вход в ваш аккаунт Google.
Выбор другой точки Wi-Fi
Некоторым пользователям помогло подключение к альтернативной точке доступа Wi-Fi. Воспользуйтесь альтернативной публичной или приватной точкой для доступа к серверам Гугл.
Установка программы «Freedom» (в случае предыдущего её удаления)
В случае раннего некорректного удаления программы «Freedom» рекомендуется вновь установить данную программу, а затем попробовать запустить нужное приложение Google. Это может помочь эффективно устранить ошибку с серверами Google на вашем девайсе.
Сброс настроек до заводских
Если ничего из перечисленного не помогло, то можно воспользоваться кардинальным сбросом настроек гаджета до заводских значений. К примеру, на некоторых девайсах это делается переходом в «Настройки», далее «Резервное копирование», и выбор «Сброс данных».
При этом помните, что все пользовательские файлы в памяти телефона при выполнении данного сброса будут удалены.
Рекомендуем к прочтению: В настоящее время ваш браузер не распознает ни один из видеоформатов.
Заключение
Появление ошибки «Не удалось связаться с серверами Google, повторите попытку позже» обычно связано с нарушением целостности файла hosts. А также с установками двухфакторной идентификации в настройках аккаунта. Выполните перечисленные выше действия, которые позволят устранить возникшую проблему.
Listen to this article
Невозможно зайти в Google после сброса до заводских настроек
При проверке подключения или попытке создания аккаунта пишет такое: «Не удается установить надежное соединение с сервером. Возможно это временная неполадка или ваше устройство Android не поддерживает передачу данных. Если проблема не исчезнет, обратитесь в службу поддержки«.
Вот решение
- В настройках во вкладке беспроводные сети нажимаете на «Ещё«
- Далее выбираете VPN и нажимаете значок + слева сверху там надо будет заполнить небольшую форму с подключением (первый скриншот, название сети может быть любым)
- Общий ключ IPSes — vpnСохраняете и при подключении вводите:
- логин vpn
- пароль 1234
Нажмите галочку рядом с «сохранить данные» чтобы в будущем спокойно подключаться ведь без впн сервисы гугл не доступны.
К сожалению какое то время придется использовать впн чтобы использовать гаджет.
Не могу войти в google play что делать? Видео по теме:
Android вход не выполнен — Андроид 4 больше не поддерживается И НЕ ПОМОЖЕТ это видео
Не удается установить надежное подключение к серверу
PLAY MARKET | НЕ УДАЕТСЯ УСТАНОВИТЬ НАДЕЖНОЕ СОЕДИНЕНИЕ С СЕРВЕРОМ
Не удалось выполнить вход — Android 4 больше не поддерживается Гугл
Если Вам понравилась статья — поделитесь с друзьями
13 344 просмотров
Отказ от ответственности: Автор или издатель не публиковали эту статью для вредоносных целей. Вся размещенная информация была взята из открытых источников и представлена исключительно в ознакомительных целях а также не несет призыва к действию. Создано лишь в образовательных и развлекательных целях. Вся информация направлена на то, чтобы уберечь читателей от противозаконных действий. Все причиненные возможные убытки посетитель берет на себя. Автор проделывает все действия лишь на собственном оборудовании и в собственной сети. Не повторяйте ничего из прочитанного в реальной жизни. | Так же, если вы являетесь правообладателем размещенного на страницах портала материала, просьба написать нам через контактную форму жалобу на удаление определенной страницы, а также ознакомиться с инструкцией для правообладателей материалов. Спасибо за понимание.
Если вам понравились материалы сайта, вы можете поддержать проект финансово, переведя некоторую сумму с банковской карты, счёта мобильного телефона или из кошелька ЮMoney.
Содержание
- Исправляем ошибку синхронизации Гугл-аккаунта
- Подготовка к восстановлению синхронизации данных
- Шаг 1: Проверка подключения к интернету
- Шаг 2: Попытка входа в аккаунт
- Шаг 3: Проверка наличия обновлений
- Шаг 4: Включение автоматической синхронизации
- Шаг 5: Устранение неполадок
- Восстановление синхронизации Google-аккаунта
- Способ 1: Очистка кэша и данных
- Способ 2: Принудительная синхронизация аккаунта
- Способ 3: Повторный вход в учетную запись
- Заключение
- Вопросы и ответы
Полноценное использование всех функциональных возможностей Android-девайса сложно представить без подключенного к нему Google-аккаунта. Наличие такой учетной записи не только предоставляет доступ ко всем фирменным сервисам компании, но и обеспечивает стабильную работу тех элементов операционной системы, которые отправляют и получают данные с серверов. Это возможно лишь при стабильном функционировании синхронизации, но если с ней возникают проблемы, о нормальном взаимодействии со смартфоном или планшетом не может быть и речи.
Исправляем ошибку синхронизации Гугл-аккаунта
Чаще всего ошибка синхронизации Google-аккаунта на Android оказывается кратковременным явлением – она сама исчезает спустя несколько минут после возникновения. Если же этого не произошло, и вы по-прежнему видите сообщение типа «Проблемы с синхронизацией. Скоро все заработает» и/или значок (в настройках синхронизации, а иногда и в статус-баре), необходимо искать причину проблемы и, конечно же, прибегать к ее устранению. Однако прежде, чем приступить к активным действиям, следует проверить очевидные, но важные нюансы, о которых расскажем далее.
Подготовка к восстановлению синхронизации данных
Вполне вероятно, причина возникновения ошибки синхронизации продиктована не серьезными проблемами, а пользовательской невнимательностью или мелкими сбоями в работе ОС Андроид. Логично проверить и выяснить это до того, как мы с вами приступим к более решительным действиям. Но прежде всего попробуйте просто перезагрузить девайс — вполне возможно, этого будет достаточно для восстановления синхронизации.
Шаг 1: Проверка подключения к интернету
Само собой разумеется, что для синхронизации Google-аккаунта с серверами необходимо стабильное подключение к интернету – желательно, чтобы это был Wi-Fi, но и относительно стабильного 3G или 4G тоже будет достаточно. Поэтому прежде всего проверьте, подключены ли вы к интернету и хорошо ли он работает (качество покрытия, скорость передачи данных, стабильность). Сделать это вам помогут следующие статьи на нашем сайте.
Подробнее:
Проверка качества и скорости интернет-соединения
Включение мобильного интернета 3G/4G на смартфоне
Как улучшить качество и скорость интернета на Андроид-устройстве
Поиск и устранение проблем с работой Wi-Fi на Android
Что делать, если Андроид-девайс не подключается к Вай-Фай
Шаг 2: Попытка входа в аккаунт
Разобравшись с интернет-соединением, следует определить «очаг» проблемы и понять, связана ли она исключительно с используемым девайсом или в целом с учетной записью. Так, при ошибке синхронизации вы не сможете пользоваться ни одним из сервисов Гугл, по крайней мере, на мобильном девайсе. Попробуйте войти, например, в почту Gmail, облачное хранилище Google Диск или на видеохостинг YouTube через браузер на компьютере (используя для этого тот же аккаунт). Если у вас получится это сделать, переходите к следующему шагу, но если и на ПК авторизация завершится неудачей, сразу переходите к шагу №5 данной части статьи.
Шаг 3: Проверка наличия обновлений
Google довольно часто обновляет свои фирменные продукты, а производители смартфонов и планшетов, по возможности, выпускают апдейты операционной системы. Нередко различные проблемы в работе Android, в том числе и рассматриваемая нами ошибка синхронизации, могут возникать по причине устаревания программной составляющей, а потому ее следует обновить, или по крайней мере проверить наличие такой возможности. Это необходимо сделать со следующими компонентами:
- Приложение Google;
- Сервисы Google Play;
- Приложение Контакты;
- Google Play Маркет;
- Операционная система Android.
По первым трем позициям следует обратиться в Плей Маркет, по четвертой – ознакомиться с представленной по ссылке ниже инструкцией, а по последней – зайти в подраздел «О телефоне», который находится в разделе «Система» настроек вашего мобильного девайса.
Подробнее: Как обновить Google Play Маркет
Более подробно процедура обновления как приложений, так и операционной системы, нами была описаны в представленных по ссылкам ниже материалах.
Подробнее:
Как обновить приложения на Андроид
Как обновить ОС Android на смартфоне или планшете
Шаг 4: Включение автоматической синхронизации
Убедившись в том, что на вашем мобильном устройстве нет проблем с интернетом, приложениями, системой и аккаунтом, стоит попробовать включить синхронизацию данных (даже если до этого она и так была включена) в соответствующем разделе настроек. Представленное по ссылке ниже руководство поможет вам активировать данную функцию.
Подробнее: Включение синхронизации на мобильном устройстве с Android
Шаг 5: Устранение неполадок
В том случае, если попытка входа в один или несколько сервисов Google через браузер на компьютере не увенчалась успехом, следует пройти процедуру восстановления доступа. После ее успешного завершения, с большой долей вероятности, будет также устранена и рассматриваемая нами сегодня ошибка синхронизации. Для решения проблемы с авторизацией перейдите по представленной ниже ссылке и постарайтесь максимально точно ответить на все вопросы из формы.
Устранение проблем со входом в Гугл-аккаунт
Кроме того, если невозможность входа в учетную запись обусловлена такими очевидными причинами, как забытый логин или пароль, настоятельно рекомендуем ознакомиться с отдельными статьями на нашем сайте, посвященными этим проблемам и их решению.
Подробнее:
Восстановление пароля от Google-аккаунта
Восстановление доступа к учетной записи Гугл
Если же после выполнения всех предложенных выше рекомендаций ошибка синхронизации аккаунта не исчезла, что маловероятно, переходите к более активным действиям, описанным далее.
Бывает так, что ошибка синхронизации данных имеет под собой куда более серьезные причины, чем те, что мы рассмотрели выше. Среди возможных факторов, вызывающих изучаемую проблему, наиболее распространенными являются сбои в работе операционной системы или отдельных ее элементов (приложений и сервисов). Вариантов решения здесь несколько.
Примечание: После выполнения всех действий в рамках каждого из рассмотренных ниже способов устранения ошибки синхронизации перезагружайте мобильное устройство и проверяйте работу данной функции.
Способ 1: Очистка кэша и данных
Все мобильные приложения в процессе их использования обрастают так называемым файловым мусором – кэшем и временными данными. Иногда это становится причиной возникновения различных ошибок в работе ОС Андроид, в числе которых и рассматриваемые нами сегодня проблемы синхронизации. Решение в данном случае довольно простое – мы с вами должны убрать этот «мусор».
- Откройте «Настройки» своего мобильного девайса и перейдите к разделу «Приложения и уведомления», а из него – к списку всех установленных компонентов.
- Отыщите в этом перечне Google, тапните по нему для перехода на страницу «О приложении», а затем откройте раздел «Хранилище».
- Нажмите по кнопкам «Очистить кэш» и «Стереть данные» (или «Очистить хранилище», а затем «Удалить все данные»; зависит от версии Android) и подтвердите свои намерения, если это потребуется.
- Аналогичные действия выполните с приложениями «Контакты», Сервисы Google Play и Google Play Маркетом.
- Перезагрузите устройство и проверьте наличие проблемы. Скорее всего, она вас более не потревожит, но если это не так, переходите далее.
Способ 2: Принудительная синхронизация аккаунта
Для работы ОС Андроид в целом, и в частности для синхронизации, предельно важно, чтобы на устройстве были правильно установлены время и дата, то есть чтобы часовой пояс и связанные с ним параметры определялись автоматически. Если же указать заведомо неверные значения, а затем вернуть правильные, можно в принудительном порядке активировать функцию обмена данными.
- Запустите «Настройки» и перейдите к самому последнему разделу – «Система». В нем тапните по пункту «Дата и время» (на некоторых версиях Android этот пункт выведен в отдельный раздел основного списка настроек).
- Отключите автоматическое определение «Даты и времени сети» и «Часового пояса», переведя в неактивное положение расположенные напротив этих пунктов переключатели. Укажите заведомо неверные дату и время (прошлое, а не будущее).
- Перезагрузите мобильный девайс и повторите действия из двух предыдущих пунктов, но в этот раз вручную установите правильные дату и время, а затем включите их автоматическое определение, снова переведя переключатели в активное положение.
Такой, казалось бы, простой и не самый логичный обман системы способен восстановить синхронизацию Google-аккаунта, но если и это не поможет, переходите к следующему методу.
Способ 3: Повторный вход в учетную запись
Последнее, что можно сделать для восстановления синхронизации данных – это устроить «встряску» аккаунту Google, ведь, по сути, именно с ним и возникают проблемы.
Примечание: Убедитесь, что вы знаете логин (адрес электронной почты или номер телефона) и пароль от учетной записи Google, которая используется на вашем Android-девайсе в качестве основной.
- Откройте «Настройки» и перейдите к разделу «Аккаунты».
- Найдите в представленном перечне тот Гугл-аккаунт, с которым возникает ошибка синхронизации, и тапните по нему.
- Нажмите по кнопке «Удалить учетную запись» и, если потребуется, подтвердите свое решение вводом PIN-кода, пароля, графического ключа или сканером отпечатка пальца, в зависимости от того, что используется для защиты устройства.
- Повторно войдите в удаленный Google-аккаунт, воспользовавшись рекомендациями из представленной по ссылке ниже статьи.
Подробнее: Как войти в учетную запись Гугл на Андроид
Внимательно следуя изложенным выше рекомендациям и выполняя предложенные нами действия, вы обязательно избавитесь от проблем с синхронизацией данных.
Заключение
Ошибка синхронизации Google-аккаунта – одна из самых неприятных проблем в работе ОС Android. К счастью, практически всегда ее решение не вызывает особых сложностей.