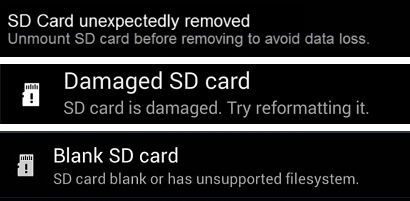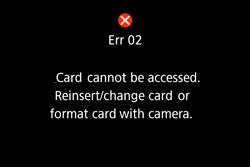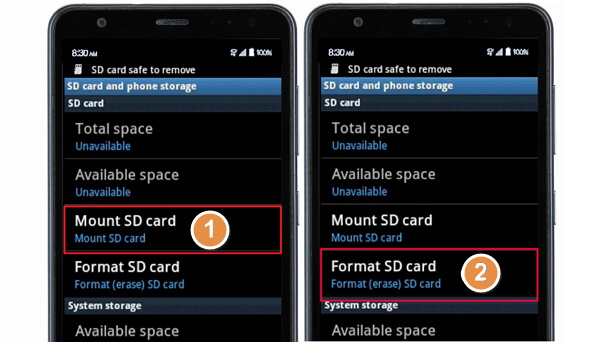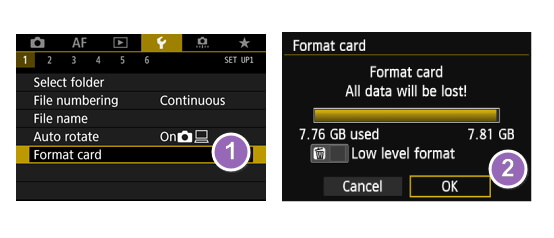В большинстве случаев проблема возникает после того, как карта памяти или флешка была извлечена из какого-то устройства (фотоаппарат, телефон, планшет и подобного), при использовании программ для работы с разделами дисков, в случаях внезапного отключения накопителя от компьютера во время выполнения операций с ним, при сбоях в питании или же при использовании накопителя какими-либо программами.
В этой инструкции — подробно о различных способах исправить ошибку «не удается завершить форматирование» в Windows 10, 8 и Windows 7 и вернуть возможность очистки и использования флешки или карты памяти.
Полное форматирование флешки или карты памяти в управлении дисками Windows
Прежде всего при возникновении ошибок с форматированием рекомендую попробовать два самых простых и безопасных, но не всегда работающих способа с использованием встроенной утилиты Windows «Управление дисками».
- Запустите «Управление дисками», для этого нажмите Win+R на клавиатуре и введите diskmgmt.msc
- В списке накопителей выберите вашу флешку или карту памяти, нажмите по ней правой кнопкой мыши и выберите «Форматировать».
- Рекомендую выбрать формат FAT32 и обязательно снимите отметку «Быстрое форматирование» (хотя процесс форматирования в данном случае может занять продолжительное время).
Возможно, в этот раз USB накопитель или карта SD будут отформатированы без ошибок (но не исключено, что снова появится сообщение о том, что системе не удается завершить форматирование). См. также: Чем отличается быстрое и полное форматирование.
Примечание: используя Управление дисками обратите внимание на то, как ваша флешка или карта памяти отображается в нижней части окна
Форматирование накопителя в безопасном режиме
Иногда проблема с невозможностью завершить форматирование бывает вызвана тем, что в работающей системе накопитель «занят» антивирусом, службами Windows или какими-либо программами. В этой ситуации помогает форматирование в безопасном режиме.
- Загрузите компьютер в безопасном режиме (Как запустить безопасный режим Windows 10, Безопасный режим Windows 7)
- Отформатируйте флешку или карту памяти с помощью стандартных средств системы или в управлении дисками, как это было описано выше.
Также вы можете загрузить «безопасный режим с поддержкой командной строки» а затем использовать её для форматирования накопителя:
format E: /FS:FAT32 /Q (где E: — буква накопителя который нужно отформатировать).
Очистка и форматирование USB накопителя или карты памяти в DISKPART
Способ с использованием DISKPART для очистки диска может помочь в тех случаях, когда на флешке или карте памяти была испорчена структура разделов или же какое-то устройство, к которому был подключен накопитель создало разделы на нем (в Windows могут быть проблемы, если на съемном накопителе есть несколько разделов).
- Запустите командную строку от имени администратора (как это сделать), затем по порядку используйте следующие команды.
- diskpart
- list disk (в результате выполнения этой команды запомните номер накопителя, который нужно отформатировать, далее — N)
- select disk N
- clean
- create partition primary
- format fs=fat32 quick (или fs=ntfs quick)
- Если после выполнения команды под пунктом 7 по завершении форматирования накопитель не появится в проводнике Windows, используйте пункт 9, иначе пропустите его.
- assign letter=Z (где Z — желаемая буква флешки или карты памяти).
- exit
После этого можно закрыть командную строку. Подробнее на тему: Как удалить разделы с флешки.
Если флешка или карта памяти все так же не форматируются
Если ни один из предлагаемых способов не помог, это может говорить о том, что накопитель вышел из строя (но не обязательно). В этом случае можно попробовать следующие инструменты, есть вероятность, что они смогут помочь (но в теории могут и усугубить ситуацию):
- Специальные программы для «ремонта» флешек
- Также могут помочь статьи: Карта памяти или флешка защищена от записи, Как отформатировать флешку, защищенную от записи
- HDDGURU Low Level Format Tool (низкоуровневое форматирование флешки)
На этом завершаю и надеюсь, что проблема связанная с тем, что Windows не удается завершить форматирование была решена.
Не форматируется MicroSD? Решаем проблему
Несмотря на все попытки, вам не удается отформатировать карту памяти? Не спешите отправлять её в мусорный ящик.
Наши советы гарантировано помогут вам совершить задуманное с минимальной затратой времени и усилий. Поехали.
Важно!
Форматирование внешнего носителя предназначено для того, чтобы сменить имеющийся формат, или же оперативно удалить из него всю информацию. Перед началом форматирования убедитесь, что на микро-SD не осталось важных для вас данных, и только после этого приступайте к очистке.
Форматирование с помощью средств Windows
Форматирование внешнего носителя предназначено для того, чтобы сменить имеющийся формат, или же оперативно удалить из него всю информацию.
Перед началом форматирования убедитесь, что на микро SD не осталось важных для вас данных, и только после этого приступайте к очистке.
Для начала рассмотрим способы, которые предоставляет нам операционная система.
Для них не нужно ничего скачивать или устанавливать, в пару кликов вы добьетесь нужного результата.
Итак, следуем следующему алгоритму действий:
Заходим в меню Пуск и выбираем пункт «Панель управления».

Доступ к панели управления
Находясь в панели управления, выберете режим просмотра «Мелкие значки», как показано на скриншоте:
Изменение режима просмотра
В появившемся списке, выберите пункт «Администрирование».
Администрирование
Далее переходите на «Управление компьютером», а после в «Управление дисками».
Управление компьютером
Перед вами откроется список подключённых дисков.
В нём найдите карту памяти и кликните по ней правой кнопкой мыши:
Меню карты памяти
Важно! В строке «Состояние», находящейся напротив названия вашей карты, обязательно должен стоять статус «Исправен».
В появившемся меня кликаем на пункт «Форматирование», как показано на скриншоте выше.
Если всё пройдёт успешно, то на этом форматирование карты завершено.
В случае если в состоянии карты высвечивается надпись «Не распределён», выберете действие «Создать новый том».
Вы выполнили все пункты без ошибок, но Windows упрямо не желает форматировать карту, значит, ваша ОС использует данный накопитель и блокирует доступ к файловой системе.
В таком случае нужно будет воспользоваться дополнительными утилитами, которые мы распишем ниже.
к оглавлению ↑
Форматирование при помощи командной строки
Перед началом работы, нужно перезагрузить компьютер в безопасном режиме.
Для этого вызываем командную строку с помощью одновременного нажатия клавиш Win + R.
В ней прописываем команду
msconfigа затем нажимаем Ок.
Командная строка
Перед нами откроется меню конфигурации системы.
Выбираем вкладку «Загрузка» и ставим галочку напротив «Безопасный режим».
После этого можете смело перезагружать компьютер.
Конфигурация системы
После этого снова вызываем командную строку и вписываем в неё команду
format nгде «n» буква, отвечающая за название карты памяти.
Если всё сделано правильно, форматирование пройдёт успешно.
Если же нет, переходим к следующим пунктам.
к оглавлению ↑
Форматирование с помощью утилиты D-Soft Flash Doctor
Microsd не форматируется при помощи инструментов системы? Значит нужно воспользоваться дополнительными утилитами.
Воспользовавшись поисковиком, скачайте и установите программу D-Soft Flash Doctor.
С её помощью можно монтировать образ диска, проверять состояние диска и восстановить функции носителя.
Открываем программу и выделяем нужный диск (который отвечает за наш носитель) и выбираем функцию «Восстановить носитель»:
Интерфейс программы
В зависимости от размера карты памяти, операция по восстановлению может занять до 15 минут.
Терпеливо дожидаемся завершения и нажимаем Готово
Процесс восстановления
На этом процесс форматирования завершён.
Скачать
к оглавлению ↑
Эта утилита способна принудительно отформатировать носитель, создать новый (с функционалом загрузочного) и проверить состояние диска.
Скачайте и установите HP USB Disk Storage Format Tool.
После процесса инсталляции открываем программу.
В верхней строке выбираем нужный нам диск:
Выбор носителя
В строке «File System» выбираем нужный нам тип файловой системы из допустимых: «FAT», «FAT32», «exFAT» или «NTFS».
Выбор файловой системы
Далее вам предстоит выбрать тип очистки из предлагаемых «Quick Format» (быстрое форматирование) или «Verbose» (глубокое форматирование).
Примечание: быстрая очистка сэкономит ваше время, однако не гарантирует полного результата.
Варианты очистки
Строка «Volume Label» позволяет изменить имя носителя на любое другое.
Смена имени карты памяти
После заполнения всех полей нажмите кнопку «Format Disk», чтобы запустить процесс очистки.
Скачать
к оглавлению ↑
Программа EzRecover
Особенность этой утилиты в том, что совершенно не нужно указывать путь и имя накопителя, ведь она сама распознает его.
Схема всё та же — скачиваете и устанавливаете программу. Запускаете её.
Первое, что мы увидим — сообщение об ошибке, но ничего страшного в этом нет, просто переподключите MicroSD, оставив программу включённой.
Предупреждение
После повторного подключения, утилита распознает вашу накопительную карту памяти.
Интерфейс EzRecover
Если поле «Disk size» пустует, укажите в нём полный объём SD-карты.
Для завершения нажимаем на кнопку Recover.
Скачать
к оглавлению ↑
Очистка при помощи SD Formatter
Скачиваем и открываем программу. Весит она очень мало, так что этот процесс займёт у вас несколько минут.
Совет: вставляйте внешний носитель после запуска программы, либо нажмите на кнопку Refresh.
Нажимаем на Drive и выбираем диск, нуждающийся в форматировании (в данном примере выбран F:).
Интерфейс утилиты для очистки
Если нужно изменить тип форматирования, зайдите в опции программы с помощью кнопки Option.
Раздел опций
В «Fomat Type» мы можем выбрать следующие типы:
- «Quick» — быстрое форматирование;
- «Full (Erase)» — изменяет тип носителя и стирает с него все данные;
- «Full (OverWrite)» — полная очистка;
- «Format size adjustment» — меняет размер кластера, на указанный.
После всех операций нажимаем заветную кнопку Format.
Скачать
к оглавлению ↑
Выводы
Решаем проблему
В этом статье мы постарались детально описать все методы форматирования MicroSD карт.
Надеемся, вы нашли среди них подходящий.
Don’t worry if you can’t format SD card on phone, camera, or Windows PC. On this page, you’ll learn why you can’t format SD card, how to fix this error, and successfully format SD card on your devices.
SD card, as a type of memory card in portable electronic devices, is widely used on Android phones, tablets, cameras, and some media players. The SD card also works as extended storage for you to save or back up files. To make use of a brand new SD card or set SD card for some specific usage, you’ll need to format the SD card.
However, sometimes, due to some unknown errors, you may not be able to format the SD card. Check out the reasons why you can’t format the SD card and learn how to fix this issue from the following parts.
Why Can’t I Format an SD Card
To help you fully resolve the SD card cannot format issues, it’s a wise choice to get to know the reasons behind this error. Usually, reasons for can’t format SD card error on different devices are dissimilar.
Check the exact causes of why you can’t format an SD card on your phone, camera, or computer:
On an Android phone:
- SD card unexpectedly removed or unmounted.
- SD card is damaged. Try reformatting it.
- Blank SD card or has an unsupported file system.
On a camera:
- Card cannot be accessed. Reinsert/change the card or format card with camera.
On a PC:
- Windows was unable to complete the format.
- SD is locked, encrypted, or write-protected.
- SD card is corrupted.
- SD contains an invalid file system (RAW) or file system is unsupported on Windows.
How Can I Fix Can’t Format SD Card Error (On Phone, Camera, PC)
So how do I fix an SD card that won’t format or SD card cannot format? This is what we’re going to discuss and you are also suggested to take the tips as follows:
1. Pick Up a Proper Way
As the ways to fix SD card cannot format error are distinctive, we suggest you take the specific fixes that apply to your situation:
- #1. Fix Can’t Format SD Card on Android Phone
- #2. Fix SD Card Can’t Format Issue on Camera
- #3. Fix SD Cannot Format on Windows PC
2. Back Up Essential SD Card Files in Advance
In order to avoid unnecessary file loss issue, and if you can still access the SD card, please back up all vital data from the SD card to another secure location.
If your SD card is inaccessible, don’t worry. You can first fix this error with the suggested method as presented in the next 3 parts and then turn to reliable EaseUS Data Recovery Wizard such as EaseUS Data Recovery Wizard to restore your valuable SD card files.
Part 1. Fix Can’t Format SD Card on Android Phone
When you can’t format SD card on an Android phone, you can first try the steps to make it work again:
Step 1. Remove and reconnect the SD card to your phone.
Step 2. Restart the Android phone and go to Settings.
Step 3. Tap «Storage», locate the SD card, and tap on «Mount SD Card».
Step 4. Then tap on «Format SD Card» to start formatting it on your phone.
If it doesn’t work, move the SD card, connect it to your PC via an SD card reader, and format it on your PC.
After this, insert the SD card back and restart your phone, you should be able to use the card as extended storage to save music, photos, and other data by now.
Also Read: SD Won’t Mount on Android or PC
Note that if the presented method doesn’t work, it’s highly possible that the SD card is corrupted or has an unsupported file system. You need to take the card out of your phone and connect it to a computer. Then turn to the fixes in Part 3 for help.
Part 2. Fix SD Can’t Format on Camera
Mostly, when you are unable to format the SD card, you can remove and reinsert the card. And reformat the SD card again. Here are the steps to fix SD card can’t format issue on your Camera:
Step 1. Take the SD card out of your camera.
Step 2. Unlock the SD card by changing its switch.
Step 3. Replace a new SD card if it’s damaged.
Step 4. Insert SD card to the camera, restart it and go to Settings.
Step 5. Select SD card and select «Format Card», click «OK»
Wait for the formatting to finish. If you still can’t format it, move the card and connect it to your PC, format it on your computer instead. If you can’t format the SD card on your computer, refer to the fixes in the next part to resolve this error with ease.
Part 3. Fix SD Card Cannot Format on Windows PCs
When you can’t format SD card on Windows PC or mobile phone, camera, it’s probably that your card is containing internal errors, such as file system corruption, write-protected, unsupported file system, etc.
Here we collected * methods that you can try them one by one to fix this error and format your SD card successfully:
- #1. Remove Write Protection from SD Card
- #2. Check and Repair SD Card Error
- #3. Format SD Card with Best SD Card Formatter
Remove Write Protection from SD Card
Mostly, when you see Windows warning that it was unable to complete the format on your SD card, the first thing we suggest you do is to check if the SD card is write-protected.
Check SD Card
Step 1. Connect SD card to PC and open File Explorer.
Step 2. Check if the SD card:
- Format SD, it will pop up with the «Disk is write protected» error message.
- If the SD card is encrypted, it will be marked with a lock icon.
- If the SD card is read-only, it will show as read-only in its Properties setting.
Remove Write Protection with DiskPart Command
Step 1. Connect SD card to PC.
Step 2. Press Windows + R, type cmd and hit Enter.
Step 3. Type the command lines below and hit Enter each time:
- dispart
- list disk
- select disk # (Replace # with the disk number of your SD card.)
- attributes disk clear readonly
Step 4. Type exit to close DiskPart when the process completes.
Write Protection Removal Tool
If you don’t consider yourself a pro-computer user and you’re not familiar with command-lines, don’t worry. There are graphical-based solutions to help you remove write-protection from your hard drives, USB drives, and even SD cards.
EaseUS CleanGenius is one of these tools that helps you fix aforementioned issues on your drives without knowing a thing about command-line.
Here’s an easy-to-follow guide on how to use this tool to get your issues sorted:
Step 1: DOWNLOAD and install EaseUS CleanGenius (free) on your computer.
Step 2: Run EaseUS CleanGenius on your PC, select Optimization and choose the Write Protection mode.
Step 3: Select the device that is write-protected and click Disable to remove the protection.
Note: If your SD card is locked by encryption software or it’s encrypted by BitLocker, see also: How to Remove Write Protection from SD Card.
Check and Repair SD Card Errors (Bad Sectors, File System Error)
As listed in the causes at the beginning of this page, bad sectors, invalid or corrupted file systems, etc., can lead to SD cards cannot format error.
The best way is to check and repair internal SD card errors with the CHKDSK command:
Step 1. Insert SD card to your PC.
Step 2. Press Windows + X keys and select «Command Prompt (Admin)».
Step 3. Type CHKDSK F: /f /r hit Enter.
(Replace F with the drive letter of your SD card.)
Usually, it will spend 3-4 hours. Wait for the process to complete and then all bad sectors and the corrupted file systems will be fixed by this command.
Format SD card to FAT32/NTFS
Now that you can retry to use Disk Management to format the SD card to a supported file system like FAT32 or NTFS on your computer again:
Step 1. Connect the SD card to your computer.
Step 2. Press Windows + R keys and type diskmgmt.msc and hit Enter.
Step 3. On Disk Management, right-click on SD card, and choose «Format Volume…».
Step 4. Reset the file system on your SD card into FAT32 or NTFS and click OK to confirm.
You May Also Like:
- Format SD Card using CMD
- Top 5 SD Card Formatter
Bonus Tip: Recover Lost Data from Formatted SD Card
As we know, that sometimes, when the SD card is inaccessible, you’ll have to format it first. As a result, data loss is inevitable.
In this case, you’ll need to recover data after formatting the SD card. The sooner you take action, the better chance you have for SD card format recovery.
You have two options: 1. Use SD Card Recovery Software; 2. Customize Data Recovery Service.
Option 1. Use SD Card File Recovery Software
Turning to a reliable SD card EaseUS Data Recovery Wizard is a wise choice. Here, you can try EaseUS Data Recovery Wizard that enables you to fully restore all missing and hidden files from inaccessible SD card, USB, or even external hard drive with a few simple clicks.
Just download and install it on your PC and try to recover data with the guide here.
Step 1. Connect the SD card, memory card, or CF Card to your computer and launch EaseUS memory card recovery software on your PC. The SD card will be listed under the Devices section. Choose the SD card and click «Scan» to start looking for your lost data.
Step 2. The software will start a scan automatically. The scan is powerful enough to find all lost files that even lost file names. After the scanning process, you can find deleted items from the tree-view panel on the left. Then, click «Filter» if you are looking for a specific file type, like photos, documents, videos or emails.
Step 3. You can directly double-click the files to preview the content. After this, you can choose wanted files and click «Recover» to restore them to a secure location on your PC or other external storage devices.
Option 2. Customize Data Recovery Service
Consult with EaseUS Data Recovery Experts for one-on-one manual recovery service. We could offer the following services after FREE diagnosis:
- Repair corrupted RAID structure, unbootable Windows OS and corrupted virtual disk file (.vmdk, .vhd, .vhdx, etc.)
- Recover/repair lost partition and re-partitioned drive
- Unformat hard drive and repair raw drive (BitLocker encrypted drive)
- Fix disks that become GPT-protected partitions
Conclusion
On this page, we explained why can’t an SD card be formatted and the complete process of fixing the «Can’t format SD card» error on your phone, camera, or computer.
Note that if your SD card is accessible, don’t forget to back up all important files first. Otherwise, you’ll need to turn to data recovery software like EaseUS Data Recovery Wizard for help after formatting the SD card.
If you have a further question related to SD card can’t format, don’t worry. Check the questions and answers here. You may find a satisfying answer.
People Also Ask
1. Why can’t I format my SD card as internal storage?
To turn to an SD card as internal storage, you must check if the card is blank. If your SD card is not blank, it must be the reason why you can’t format it as internal storage.
Follow the steps here for help:
- 1. Empty the SD card on your computer.
- 2. Insert the SD card to your Android phone.
- 3. Go to Settings, select «Storage».
- 4. Select the SD card, tap the three dots, and select «Settings»
- 5. Select «Format as internal», then select «Erase & Format».
- 6. Reboot your phone.
2. How do I fix a corrupted SD card?
When your SD Card is corrupted, turn to the steps here for a quick fix:
- 1. Reconnect the SD card to your PC or a new one.
- 2. Assign a new drive letter to the card.
- 3. Show hidden files on the SD.
- 4. Run CHKDSK to fix file system error.
- 5. Update SD card driver.
- 6. Format SD card to FAT32, exFAT, etc.
3. Can’t format/erase SD card on Mac, Help!
According to most Mac users, Disk Utility can’t format or erase SD card due to some reasons. Here are some practical fixes that you can try:
- 1. Unlock the SD card.
- 2. If the SD card contains Mac unsupported file system, format it on Windows.
- 3. Turn to a third-party SD card formatting tool.
- 4. Clear read-only from SD card and format it again.
Don’t worry if you can’t format SD card on phone, camera, or Windows PC. On this page, you’ll learn why you can’t format SD card, how to fix this error, and successfully format SD card on your devices.
SD card, as a type of memory card in portable electronic devices, is widely used on Android phones, tablets, cameras, and some media players. The SD card also works as extended storage for you to save or back up files. To make use of a brand new SD card or set SD card for some specific usage, you’ll need to format the SD card.
However, sometimes, due to some unknown errors, you may not be able to format the SD card. Check out the reasons why you can’t format the SD card and learn how to fix this issue from the following parts.
Why Can’t I Format an SD Card
To help you fully resolve the SD card cannot format issues, it’s a wise choice to get to know the reasons behind this error. Usually, reasons for can’t format SD card error on different devices are dissimilar.
Check the exact causes of why you can’t format an SD card on your phone, camera, or computer:
On an Android phone:
- SD card unexpectedly removed or unmounted.
- SD card is damaged. Try reformatting it.
- Blank SD card or has an unsupported file system.
On a camera:
- Card cannot be accessed. Reinsert/change the card or format card with camera.
On a PC:
- Windows was unable to complete the format.
- SD is locked, encrypted, or write-protected.
- SD card is corrupted.
- SD contains an invalid file system (RAW) or file system is unsupported on Windows.
How Can I Fix Can’t Format SD Card Error (On Phone, Camera, PC)
So how do I fix an SD card that won’t format or SD card cannot format? This is what we’re going to discuss and you are also suggested to take the tips as follows:
1. Pick Up a Proper Way
As the ways to fix SD card cannot format error are distinctive, we suggest you take the specific fixes that apply to your situation:
- #1. Fix Can’t Format SD Card on Android Phone
- #2. Fix SD Card Can’t Format Issue on Camera
- #3. Fix SD Cannot Format on Windows PC
2. Back Up Essential SD Card Files in Advance
In order to avoid unnecessary file loss issue, and if you can still access the SD card, please back up all vital data from the SD card to another secure location.
If your SD card is inaccessible, don’t worry. You can first fix this error with the suggested method as presented in the next 3 parts and then turn to reliable EaseUS Data Recovery Wizard such as EaseUS Data Recovery Wizard to restore your valuable SD card files.
Part 1. Fix Can’t Format SD Card on Android Phone
When you can’t format SD card on an Android phone, you can first try the steps to make it work again:
Step 1. Remove and reconnect the SD card to your phone.
Step 2. Restart the Android phone and go to Settings.
Step 3. Tap «Storage», locate the SD card, and tap on «Mount SD Card».
Step 4. Then tap on «Format SD Card» to start formatting it on your phone.
If it doesn’t work, move the SD card, connect it to your PC via an SD card reader, and format it on your PC.
After this, insert the SD card back and restart your phone, you should be able to use the card as extended storage to save music, photos, and other data by now.
Also Read: SD Won’t Mount on Android or PC
Note that if the presented method doesn’t work, it’s highly possible that the SD card is corrupted or has an unsupported file system. You need to take the card out of your phone and connect it to a computer. Then turn to the fixes in Part 3 for help.
Part 2. Fix SD Can’t Format on Camera
Mostly, when you are unable to format the SD card, you can remove and reinsert the card. And reformat the SD card again. Here are the steps to fix SD card can’t format issue on your Camera:
Step 1. Take the SD card out of your camera.
Step 2. Unlock the SD card by changing its switch.
Step 3. Replace a new SD card if it’s damaged.
Step 4. Insert SD card to the camera, restart it and go to Settings.
Step 5. Select SD card and select «Format Card», click «OK»
Wait for the formatting to finish. If you still can’t format it, move the card and connect it to your PC, format it on your computer instead. If you can’t format the SD card on your computer, refer to the fixes in the next part to resolve this error with ease.
Part 3. Fix SD Card Cannot Format on Windows PCs
When you can’t format SD card on Windows PC or mobile phone, camera, it’s probably that your card is containing internal errors, such as file system corruption, write-protected, unsupported file system, etc.
Here we collected * methods that you can try them one by one to fix this error and format your SD card successfully:
- #1. Remove Write Protection from SD Card
- #2. Check and Repair SD Card Error
- #3. Format SD Card with Best SD Card Formatter
Remove Write Protection from SD Card
Mostly, when you see Windows warning that it was unable to complete the format on your SD card, the first thing we suggest you do is to check if the SD card is write-protected.
Check SD Card
Step 1. Connect SD card to PC and open File Explorer.
Step 2. Check if the SD card:
- Format SD, it will pop up with the «Disk is write protected» error message.
- If the SD card is encrypted, it will be marked with a lock icon.
- If the SD card is read-only, it will show as read-only in its Properties setting.
Remove Write Protection with DiskPart Command
Step 1. Connect SD card to PC.
Step 2. Press Windows + R, type cmd and hit Enter.
Step 3. Type the command lines below and hit Enter each time:
- dispart
- list disk
- select disk # (Replace # with the disk number of your SD card.)
- attributes disk clear readonly
Step 4. Type exit to close DiskPart when the process completes.
Write Protection Removal Tool
If you don’t consider yourself a pro-computer user and you’re not familiar with command-lines, don’t worry. There are graphical-based solutions to help you remove write-protection from your hard drives, USB drives, and even SD cards.
EaseUS CleanGenius is one of these tools that helps you fix aforementioned issues on your drives without knowing a thing about command-line.
Here’s an easy-to-follow guide on how to use this tool to get your issues sorted:
Step 1: DOWNLOAD and install EaseUS CleanGenius (free) on your computer.
Step 2: Run EaseUS CleanGenius on your PC, select Optimization and choose the Write Protection mode.
Step 3: Select the device that is write-protected and click Disable to remove the protection.
Note: If your SD card is locked by encryption software or it’s encrypted by BitLocker, see also: How to Remove Write Protection from SD Card.
Check and Repair SD Card Errors (Bad Sectors, File System Error)
As listed in the causes at the beginning of this page, bad sectors, invalid or corrupted file systems, etc., can lead to SD cards cannot format error.
The best way is to check and repair internal SD card errors with the CHKDSK command:
Step 1. Insert SD card to your PC.
Step 2. Press Windows + X keys and select «Command Prompt (Admin)».
Step 3. Type CHKDSK F: /f /r hit Enter.
(Replace F with the drive letter of your SD card.)
Usually, it will spend 3-4 hours. Wait for the process to complete and then all bad sectors and the corrupted file systems will be fixed by this command.
Format SD card to FAT32/NTFS
Now that you can retry to use Disk Management to format the SD card to a supported file system like FAT32 or NTFS on your computer again:
Step 1. Connect the SD card to your computer.
Step 2. Press Windows + R keys and type diskmgmt.msc and hit Enter.
Step 3. On Disk Management, right-click on SD card, and choose «Format Volume…».
Step 4. Reset the file system on your SD card into FAT32 or NTFS and click OK to confirm.
You May Also Like:
- Format SD Card using CMD
- Top 5 SD Card Formatter
Bonus Tip: Recover Lost Data from Formatted SD Card
As we know, that sometimes, when the SD card is inaccessible, you’ll have to format it first. As a result, data loss is inevitable.
In this case, you’ll need to recover data after formatting the SD card. The sooner you take action, the better chance you have for SD card format recovery.
You have two options: 1. Use SD Card Recovery Software; 2. Customize Data Recovery Service.
Option 1. Use SD Card File Recovery Software
Turning to a reliable SD card EaseUS Data Recovery Wizard is a wise choice. Here, you can try EaseUS Data Recovery Wizard that enables you to fully restore all missing and hidden files from inaccessible SD card, USB, or even external hard drive with a few simple clicks.
Just download and install it on your PC and try to recover data with the guide here.
Step 1. Connect the SD card, memory card, or CF Card to your computer and launch EaseUS memory card recovery software on your PC. The SD card will be listed under the Devices section. Choose the SD card and click «Scan» to start looking for your lost data.
Step 2. The software will start a scan automatically. The scan is powerful enough to find all lost files that even lost file names. After the scanning process, you can find deleted items from the tree-view panel on the left. Then, click «Filter» if you are looking for a specific file type, like photos, documents, videos or emails.
Step 3. You can directly double-click the files to preview the content. After this, you can choose wanted files and click «Recover» to restore them to a secure location on your PC or other external storage devices.
Option 2. Customize Data Recovery Service
Consult with EaseUS Data Recovery Experts for one-on-one manual recovery service. We could offer the following services after FREE diagnosis:
- Repair corrupted RAID structure, unbootable Windows OS and corrupted virtual disk file (.vmdk, .vhd, .vhdx, etc.)
- Recover/repair lost partition and re-partitioned drive
- Unformat hard drive and repair raw drive (BitLocker encrypted drive)
- Fix disks that become GPT-protected partitions
Conclusion
On this page, we explained why can’t an SD card be formatted and the complete process of fixing the «Can’t format SD card» error on your phone, camera, or computer.
Note that if your SD card is accessible, don’t forget to back up all important files first. Otherwise, you’ll need to turn to data recovery software like EaseUS Data Recovery Wizard for help after formatting the SD card.
If you have a further question related to SD card can’t format, don’t worry. Check the questions and answers here. You may find a satisfying answer.
People Also Ask
1. Why can’t I format my SD card as internal storage?
To turn to an SD card as internal storage, you must check if the card is blank. If your SD card is not blank, it must be the reason why you can’t format it as internal storage.
Follow the steps here for help:
- 1. Empty the SD card on your computer.
- 2. Insert the SD card to your Android phone.
- 3. Go to Settings, select «Storage».
- 4. Select the SD card, tap the three dots, and select «Settings»
- 5. Select «Format as internal», then select «Erase & Format».
- 6. Reboot your phone.
2. How do I fix a corrupted SD card?
When your SD Card is corrupted, turn to the steps here for a quick fix:
- 1. Reconnect the SD card to your PC or a new one.
- 2. Assign a new drive letter to the card.
- 3. Show hidden files on the SD.
- 4. Run CHKDSK to fix file system error.
- 5. Update SD card driver.
- 6. Format SD card to FAT32, exFAT, etc.
3. Can’t format/erase SD card on Mac, Help!
According to most Mac users, Disk Utility can’t format or erase SD card due to some reasons. Here are some practical fixes that you can try:
- 1. Unlock the SD card.
- 2. If the SD card contains Mac unsupported file system, format it on Windows.
- 3. Turn to a third-party SD card formatting tool.
- 4. Clear read-only from SD card and format it again.
7 решений проблемы форматирования и удаления файлов с микро SD на Андроид в 2021 году
Карты памяти используются для хранения данных в обход встроенного накопителя различных мобильных и даже стационарных устройств, что особенно актуально при скромных объемах памяти. Однако далеко не всегда работа этих съемных носителей является корректной, в результате чего становятся недоступными такие функции, как запись и удаление файлов, а также форматирование микроСД.
Почему на телефоне не форматируется микроСД и файлы не удаляются до конца с карты памяти
Самый простой способ очистки любого съемного носителя – форматирование. Процедура выполняется не только для моментального обнуления, но и для изменения файловой системы в целом. Кроме того, подобные манипуляции нередко восстанавливают полноценную работу устройства, в случае если до этого оно выдавало ошибку. Другое дело, что иногда становится недоступным само форматирование, что не должно ставить пользователя в тупик и уж тем более заставлять его думать о замене карты, поскольку проблема в большинстве случаев является решаемой.
Диск защищен от записи или отказано в доступе
Самая распространенная причина отказа в форматировании заключается в активированной физической защите носителя. Для тех, кто не в курсе, речь идет о ползунке с пометкой Lock, расположенной слева, если держать карту памяти этикеткой вверх.
Такое оснащение было предусмотрено разработчиками для защиты пользовательских данных, поскольку в случае перемещения ползунка вниз автоматически становится невозможным их удаление. Следовательно, для того, чтобы исправить ситуацию, достаточно просто сдвинуть ползунок в противоположном направлении, то есть вверх, после чего можно будет распоряжаться данными на носителе по своему усмотрению.
Случается и такое, что ползунок возвращается в исходное положение без чьей-либо помощи, что обусловлено износом самого механизма.
В подобных ситуациях можно попробовать зафиксировать ползунок с помощью имеющихся в наличии подручных средств или же полностью его удалить, лишив карту защиты, но восстановив полный доступ к ее данным.
Также стоит отметить, что помимо снятия защиты физическим способом существует еще и программный, использование которого рекомендуется тогда, когда система отказывает в доступе к диску, выдавая ошибку.
Решить проблему можно следующим образом:
- Подключаем микроСД к ПК.
- Находим карту в общем перечне устройств и кликаем правой клавишей мыши.
- Переходим по пути «Свойства» – «Доступ» – «Расширенные настройки».
- Ставим птичку напротив команды «Открыть общий доступ» и подтверждаем свое действие с помощью OK.
Обычно этих действий хватает для того, чтобы восстановить доступ к диску, а вместе с этим и хранящимся на нем данным.
Не удается завершить форматирование, так как файлы остаются
Некорректная работа носителя может выражаться и в том, что после вроде бы успешного форматирования файлы будут все равно оставаться на диске.
В этом случае решить проблему поможет разблокировка носителя через реестр:
- Для этого необходимо перейти в раздел StorageDevicePolicies или создать его, используя мышку и всплывающее подменю. Здесь очень важно правильно ввести имя устройства.
- После чего следует выбрать пункты «Создать» и «Раздел», отметив DWORD.
- Следующий этап подразумевает присвоение нового имени WriteProtect и нулевого значения в окне «Данные значения» с обязательным подтверждением этих действий.
Также возможно применение вспомогательного ПО вроде Diskart, которое можно скачать бесплатно.
Если же и эти действия не дают желаемого результата, то не исключено, что проблема носит технический характер, исправить который будет практически невозможно. Проще говоря, карта памяти может выйти из строя из-за механического повреждения и других неблагоприятных факторов воздействия.
Как провести форматирование флешки microSD, если ОС просит отформатировать флешку
Далеко не всегда форматирование карты памяти является актом доброй воли, ведь иногда такое требование подает сама система устройства или ПК, притом что обойти его, как правило, нереально. И если система указывает на необходимость форматирования, то выполнить это требование можно одним из следующих способов.
Средствами самого устройства
Чаще всего форматирование карты памяти осуществляется ее же средствами, поскольку это наиболее простой вариант. И прежде всего речь идет о следующих инструментах для быстрого и успешного форматирования.
Проводник
Отформатировать микроСД через Проводник очень просто.
Для этого нужно придерживаться следующего алгоритма действий:
- Запускаем Проводник посредством горячей комбинации Win+E;
- Выбираем карту и опцию «Форматировать» в представшем функциональном перечне;
- Далее осуществляется запуск все того же приложения с последующей установкой файловой системы и ее перезапуском.
Важно помнить, что во время выполнения данного процесса наблюдается самостоятельная установка файловой системы FAT-типа.
Однако здесь лучше проявить инициативу, выбрав что-нибудь другое, вроде NTFS или exFAT, иначе больше 4 Гб вы на свою отформатированную через проводник карту памяти не запишете.
Пошаговое форматирование Микро СД через проводник
Командная строка
Еще один простой способ проведения форматирования подразумевает использование командной строки, запустить которую можно исключительно от имени администратора.
Для этого необходимо придерживаться следующего пошагового алгоритма действий:
- Набираем горячую комбинацию Win+S.
- В открывшемся поисковом окне прописываем слово «командная».
- Кликаем по появившемуся в верхней области указателю «Командная строка».
- Переходим опять в проводник и набираем Win+E, после чего появится начальная буква карты памяти, которую обязательно нужно запомнить.
Далее все осуществляется по накатанной – из первой буквы названия носителя составляется специальная буквенно-символьная комбинация, которая вбивается в командную строку.
И если все было сделано правильно, то система ПК выдаст запрос «Вставьте новый диск в дисковод такой-то (все та же первая буква носителя) и нажмите Enter.
Таким образом удастся запустить принудительное форматирование, по завершении которого должна появиться команда C:WINDOWSsystem32>, после чего можно смело закрывать меню строки и извлекать устройство, если на него нет дальнейших планов.
Управление дисками
Перейти в данное меню можно через Пуск.
Далее рекомендуется придерживаться следующей инструкции:
- В открывшемся меню выбираем команду «Форматировать».
- Прописываем в окне «Метка тома» название микроСД по умолчанию.
- Устанавливаем файловую систему, выбирая вариант NTFS.
- Далее переходим в раздел «Размер кластера» и устанавливаем статус «По умолчанию».
На финишном этапе рекомендуется поставить птичку напротив команды «Быстрое форматирование», иначе процесс может растянуться на неопределенный период.
Форматирование через управление дисками
Специальными программами
Не стоит забывать и о стороннем ПО, ведь сегодня существует множество утилит, которые также могут поспособствовать корректному форматированию. Среди них следующие.
MiniTool Partition Wizard
Универсальный софт, заточенный под любые стандарты носителей.
Используя его, необходимо взять на вооружение следующий алгоритм действий:
- В меню загруженного и открывшегося софта выбираем носитель.
- Кликаем по Format в следующем подменю.
- Отмечаем птичками те пункты очистки, которые нас интересуют и подтверждаем это действие с помощью виртуальной клавиши OK.
И если вы придерживались всех приведенных рекомендаций, то после нескольких предупреждений об удалении всех файлов с карты памяти процесс форматирования будет запущен.
RecoveRx
Еще одно ПО, совместимое с любыми носителями, эксплуатация которого мало чем отличается от предыдущих.
Для этого:
- Устанавливаем вспомогательное ПО на ПК и выбираем в открывшемся перечне нужное устройство.
- Задаем тип форматирования, который будет использоваться для очистки носителя – быстрый или полный.
- Нажимаем FORMAT, выбираем изображение карты памяти и кликаем по значку SD.
- Вписываем имя карты в соответствующее поле (по желанию).
Форматирование Микро СД через RecoveRx
Помимо универсальных утилит существует и специализированное ПО, используемое для форматирования носителей определенных производителей. Наглядный пример – JetFlash Recovery Tool, совместимый с устройствами A-DATA, Transcend и JetFlash. Работают такие приложения по тому же принципу, что и универсальные, главное, соблюдать совместимость.
Загрузка…
Ошибка форматирования карты в фотоаппарате
Карты памяти SD и MicroSD для фотокамер, да и для другой портативной техники состоят из самой физической памяти (микросхема) и контролера управления. При ошибках с памятью сбой может произойти в этих двух узлах. В таких случаях нужно использовать программы для форматирования, они во время работы убирают битые ячейки, так что они затем не участвуют в работе. Таких программ на сегодня есть много, не все они актуальны для вашей карты, нужно пробовать разные варианты.
Сообщение о неработоспособности карты памяти на экран фотоаппарата может выскочить, когда вы совсем этого не ждете. Тогда можно попробовать отформатировать карту памяти на самом фотоаппарате. Если зайти в меню не получается, или выдается ошибка форматирования карты памяти на фотоаппарате, выньте карту с камеры и отформатируйте ее средствами Windows на компьютере.
Проверка и форматирование карты в Windows
Для этого нужно использовать картридер на компе, но он не позволит считать Pid и VID код как на обычной флэшке, картридер помешает этому. Pid и VID код — это служебная информация, позволяющая определить марку контроллера. А знание этих кодов помогает реанимировать флэшки.
Перед форматированием и лечением нужно снять защиту от записи, она на карте в виде защелки «lock». Если выдается сообщение «Диск защищен от записи», то проверьте переключатель на карте, он в одном из положений блокирует запись. Если он свободно и самовольно передвигается с места на место, то он сломан. В этом случае придется менять карту.

Как проверить карту SD. В Windows в разделе «Мой компьютер» среди списка дисков находите свою карту SD и нажимаете правую кнопку мыши. Заходите в «свойства» и затем в сервис. В меню «Сервис» выбираете «Проверить диск». В свойствах диска посмотрите какая файловая система на карте, должна быть FAT или NTFS.

Так же с помощью средств Windows можно отформатировать карту.
При форматировании карты памяти в компьютере можно воспользоваться менеджером дисков. Например, в Win 7 нажмите правую кнопку мышки на значке «компьютер» в меню «Пуск». Там выбираете управление. В открывшемся окне выбираете «управление дисками». Находите диск, соответствующий карте памяти и нажимаете правую кнопку мыши, там выбираете «формат». Аналогично действуете и в Windows XP или 8, через меню «компьютер».



Так же в Windows команду форматирования можно вызвать если в списке дисков в «Мой компьютер» правой кнопкой мыши нажать на нужный диск (карту памяти) и выбрать команду «Форматировать».При работе с любыми программами внимательно выбирайте диск, именно в виде диска будет видна ваша карта памяти на компьютере или в программе. Не удалите данные с компьютерных дисков!
Если после подключения к ПК вы увидели в списке дисков свою карту памяти и вам нужно сохранить информацию, то скопируете данные на компьютер. Или с помощью сторонних программ создаете образ диска опять же на компьютере. После этого средствами Windows или другими программами форматируете карту. Затем вставляете ее в фотоаппарат и форматируете средствами камеры. После этого снова подключаете к компьютеру и копируете данные назад на карту.
Если напишет ошибку «Windows не может закончить форматирование», то воспользуйтесь сторонней программой из списка ниже.
Использование сторонних программ
Не все программы могут помочь, ведь производители часто меняют в своих устройствах и версии контроллеров, и сами микросхемы памяти, поэтому некоторые программы не успевают вносить изменения в свою базу. Нужно попробовать несколько программ для лечения и потом уже принимать решение о замене карты памяти.
Программы так же могут не помочь, если ошибка в контроллере. Можно посоветовать отформатировать карту в фотоаппарате или в смартфоне.Oсобенно постарайтесь применить фотоаппарат для форматирования. В некоторых фотокамерах есть утилиты с возможностью низкоуровневого форматирования.
В меню камеры или смартфона выберите «низкоуровневое форматирование», если он там есть, это может помочь снять блокировку с SDHC.
Из-за использования карт-ридера при подключении карты памяти к компьютеру, команды низкого уровня форматирования не проходят к памяти. Поэтому в основном сторонний софт может сделать только высокого уровня форматирование (заново создать разделы, переписать только оглавление, а не всю память). Поэтому часто не форматируется микро sd карта простыми способами, какие используются для USB флэшки.

Для полноценной работы с картой нужен и картридер того же производителя и специальная программа от него же. Но такое возможно только в сервис центрах и то не во всех. Очень большой выбор карт памяти сделал невозможным создание универсальных программных продуктов для работы со всеми картами, поэтому и советуется использовать несколько программ по очереди.
А работа с контроллером, при невозможности определить серию и марку, так совсем дело сложное. Это в обычных USB флэшках можно было по номеру контроллера находить нужные контакты для замыкания, менять детали и т.д. А в карте памяти такое можно делать только на угад, что может привести совсем к выходу из строя аппаратной части.

Если вам повезло с картридером и с программой для восстановления, то есть шанс реанимировать карту памяти SD. Если нет, то можно обратиться к специалисту, но такие затраты оправданы если нужно восстановить важную информацию с карты. В другом случае проще заменить карту.Специальные программы для форматирования карт памяти:
- SD Formatter (for SD/SDHC/SDXC) для работы с картами SD/SDHC/SDXC.
- Hard Disk Low Level Format Tool программа для низко уровневого форматирования.
- EzRecover. После запуска программы может понадобится вынуть карту и вставить заново. Помогает, когда флэш определяется как Security Deviсe, вообще не определяется или показывает 0Mb объем.
- Flashnul. С этой программой можно сохранить образ карты памяти и работать с ним по восстановлению данных. Затем данные можно восстанавливать с помощью R-STUDIO или EasyRecovery.
- EasyRecovery.
- GetDataBack.
- RECOVERMYFILES.
- R-STUDIO.
- FlashMemoryToolkit.
- Bootice.
- D-Soft Flash Doctor.
- JetFlash Recovery Tool для работы с памятью Transcend.
- Kingston Format Utility для работы с Kingston.
- HP USB Disk Storage Format Tool.
Не форматируется MicroSD? Решаем проблему
Несмотря на все попытки, вам не удается отформатировать карту памяти? Не спешите отправлять её в мусорный ящик.
Наши советы гарантировано помогут вам совершить задуманное с минимальной затратой времени и усилий. Поехали.
Важно!
Форматирование внешнего носителя предназначено для того, чтобы сменить имеющийся формат, или же оперативно удалить из него всю информацию. Перед началом форматирования убедитесь, что на микро-SD не осталось важных для вас данных, и только после этого приступайте к очистке.
Содержание
- Форматирование с помощью средств Windows
- Форматирование при помощи командной строки
- Форматирование с помощью утилиты D-Soft Flash Doctor
- Форматирование при помощи программы HP USB Disk Storage Format Tool
- Программа EzRecover
- Очистка при помощи SD Formatter
- Выводы
- Не форматируется карта памяти: причины и решение
- Зачем нужно форматирование?
- Стандартное форматирование
- Форматирование через командную строку
- Форматирование с помощью утилит
- Исправляем проблемы с микро сд
- Защита от записи
- Скрытые файлы
- Итог
Форматирование с помощью средств Windows
Форматирование внешнего носителя предназначено для того, чтобы сменить имеющийся формат, или же оперативно удалить из него всю информацию.
Перед началом форматирования убедитесь, что на микро SD не осталось важных для вас данных, и только после этого приступайте к очистке.
Для начала рассмотрим способы, которые предоставляет нам операционная система.
Для них не нужно ничего скачивать или устанавливать, в пару кликов вы добьетесь нужного результата.
Итак, следуем следующему алгоритму действий:
Заходим в меню и выбираем пункт «Панель управления».
Доступ к панели управления
Находясь в панели управления, выберете режим просмотра «Мелкие значки», как показано на скриншоте:
Изменение режима просмотра
В появившемся списке, выберите пункт «Администрирование».
Администрирование
Далее переходите на «Управление компьютером», а после в «Управление дисками».
Управление компьютером
Перед вами откроется список подключённых дисков.
В нём найдите карту памяти и кликните по ней правой кнопкой мыши:
Меню карты памяти
Важно! В строке «Состояние», находящейся напротив названия вашей карты, обязательно должен стоять статус «Исправен».
В появившемся меня кликаем на пункт «Форматирование», как показано на скриншоте выше.
Читайте также: Как настроить Скайп на компьютерe — Полная инструкция
Если всё пройдёт успешно, то на этом форматирование карты завершено.
В случае если в состоянии карты высвечивается надпись «Не распределён», выберете действие «Создать новый том».
Вы выполнили все пункты без ошибок, но Windows упрямо не желает форматировать карту, значит, ваша ОС использует данный накопитель и блокирует доступ к файловой системе.
В таком случае нужно будет воспользоваться дополнительными утилитами, которые мы распишем ниже.
Форматирование при помощи командной строки
Перед началом работы, нужно перезагрузить компьютер в безопасном режиме.
Для этого вызываем командную строку с помощью одновременного нажатия клавиш + .
В ней прописываем команду
msconfigа затем нажимаем .
Командная строка
Перед нами откроется меню конфигурации системы.
Выбираем вкладку «Загрузка» и ставим галочку напротив «Безопасный режим».
После этого можете смело перезагружать компьютер.
Конфигурация системы
После этого снова вызываем командную строку и вписываем в неё команду
format nгде «n» буква, отвечающая за название карты памяти.
Если всё сделано правильно, форматирование пройдёт успешно.
Если же нет, переходим к следующим пунктам.
Форматирование с помощью утилиты D-Soft Flash Doctor
Microsd не форматируется при помощи инструментов системы? Значит нужно воспользоваться дополнительными утилитами.
Воспользовавшись поисковиком, скачайте и установите программу D-Soft Flash Doctor.
С её помощью можно монтировать образ диска, проверять состояние диска и восстановить функции носителя.
Открываем программу и выделяем нужный диск (который отвечает за наш носитель) и выбираем функцию «Восстановить носитель»:
Интерфейс программы
В зависимости от размера карты памяти, операция по восстановлению может занять до 15 минут.
Терпеливо дожидаемся завершения и нажимаем
Процесс восстановления
На этом процесс форматирования завершён.
Читайте также: 7 способов узнать какая видеокарта стоит на компьютере
Форматирование при помощи программы HP USB Disk Storage Format Tool
Эта утилита способна принудительно отформатировать носитель, создать новый (с функционалом загрузочного) и проверить состояние диска.
Скачайте и установите HP USB Disk Storage Format Tool.
После процесса инсталляции открываем программу.
В верхней строке выбираем нужный нам диск:
Выбор носителя
В строке «FileSystem» выбираем нужный нам тип файловой системы из допустимых: «FAT», «FAT32», «exFAT» или «NTFS».
Выбор файловой системы
Далее вам предстоит выбрать тип очистки из предлагаемых «QuickFormat» (быстрое форматирование) или «Verbose» (глубокое форматирование).
Примечание: быстрая очистка сэкономит ваше время, однако не гарантирует полного результата.
Варианты очистки
Строка «VolumeLabel» позволяет изменить имя носителя на любое другое.
Смена имени карты памяти
После заполнения всех полей нажмите кнопку «FormatDisk», чтобы запустить процесс очистки.
Программа EzRecover
Особенность этой утилиты в том, что совершенно не нужно указывать путь и имя накопителя, ведь она сама распознает его.
Схема всё та же — скачиваете и устанавливаете программу. Запускаете её.
Первое, что мы увидим — сообщение об ошибке, но ничего страшного в этом нет, просто переподключите MicroSD, оставив программу включённой.
Предупреждение
После повторного подключения, утилита распознает вашу накопительную карту памяти.
Интерфейс EzRecover
Если поле «Disksize» пустует, укажите в нём полный объём SD-карты.
Для завершения нажимаем на кнопку .
Очистка при помощи SD Formatter
Скачиваем и открываем программу. Весит она очень мало, так что этот процесс займёт у вас несколько минут.
Совет: вставляйте внешний носитель после запуска программы, либо нажмите на кнопку .
Нажимаем на и выбираем диск, нуждающийся в форматировании (в данном примере выбран F:).
Интерфейс утилиты для очистки
Если нужно изменить тип форматирования, зайдите в опции программы с помощью кнопки .
Раздел опций
В «FomatType» мы можем выбрать следующие типы:
- «Quick» — быстрое форматирование;
- «Full (Erase)» — изменяет тип носителя и стирает с него все данные;
- «Full (OverWrite)» — полная очистка;
- «Format size adjustment» — меняет размер кластера, на указанный.
Читайте также: Как загрузить музыку на айфон. Продолжение следует или часть 2
После всех операций нажимаем заветную кнопку .
Выводы
Решаем проблему
В этом статье мы постарались детально описать все методы форматирования MicroSD карт.
Надеемся, вы нашли среди них подходящий.
Такие меры устранят повреждения файловой системы и сотрут всю информацию с диска. В некоторых смартфонах и фотоаппаратах есть встроенная функция форматирования. Можно воспользоваться ею или провести процедуру с помощью подключения карты к ПК через картридер. Но порою случается, что гаджет выдает ошибку «Карта памяти неисправна» при попытке переформатирования. А на ПК появляется сообщение об ошибке: «Windows не удается завершить форматирование».
Не форматируется карта памяти: причины и решение
Мы уже писали о том, как решить проблему с вышеупомянутой ошибкой Виндовс. Но в данном руководстве мы рассмотрим, что делать при возникновении других сообщений при работе с microSD/SD.
Урок: Что делать, если флешка не форматируется
Чаще всего проблемы с картой памяти начинаются, если при использовании флеш-накопителя были неполадки с питанием. Также возможно, что неправильно использовались программы для работы с разделами дисков. Кроме того, могло иметь место внезапное отключение накопителя при работе с ним.
Причиной ошибок может быть и то, что на самой карте включена защита от записи. Для того чтобы ее снять необходимо перевести механический переключатель в положение «unlock». Вирусы также могут влиять на работоспособность карты памяти. Так что лучше на всякий случай просканировать microSD/SD антивирусом, если есть сбои в работе.
Если же форматирование явно необходимо, то стоит помнить, что при этой процедуре вся информация с носителя будет автоматически удалена! Поэтому необходимо сделать копию важных данных, хранящихся на съемном накопителе. Для форматирования microSD/SD можно использовать как встроенные инструменты Windows, так и сторонний софт.
Способ 1: D-Soft Flash Doctor
Программа имеет простой интерфейс, в котором легко разобраться. Ее функционал включает в себя возможность создать образ диска, сканировать диск на ошибки и восстановить носитель. Для работы с ней сделайте вот что:
- Скачайте и установите D-Soft Flash Doctor на компьютер.
- Запустите ее и нажмите кнопку «Восстановить носитель».
- Когда все будет закончено, просто нажмите «Готово».
После этого программа очень быстро разобьет память носителя согласно конфигурации.
Способ 2: HP USB Disk Storage Format Tool
С помощью этой проверенной программы Вы можете провести принудительное форматирование флеш-памяти, создать загрузочный накопитель или проверить диск на ошибки.
Для принудительного форматирования сделайте следующее:
- Загрузите, инсталлируйте и запустите HP USB Disk Storage Format Tool на ПК.
- Выберите Ваш девайс в списке сверху.
- Укажите файловую систему с которой планируете работать в дальнейшем («FAT», «FAT32», «exFAT» или «NTFS»).
- Вы можете провести быстрое форматирование («Quick Format»). Это сэкономит время, но не гарантирует полной очистки.
- Также есть функция «многопроходного форматирования» (Verbose), что гарантирует абсолютное и безвозвратное удаление всех данных.
- Еще одним плюсом программы является возможность переименовать карту памяти, вписав новое название в поле «Volume label».
- После выбора необходимых конфигураций нажмите на кнопку «Format disk».
Для того, чтобы проверить диск на ошибки (это также будет полезно после принудительного форматирования):
- Поставьте галочку напротив «Correct errors». Так можно исправить ошибки файловой системы, которые обнаружит программа.
- Для более тщательного сканирования носителя выберите «Scan drive».
- Если носитель не отображается на ПК, то можно воспользоваться пунктом «Check if dirty». Это вернет microSD/SD «видимость».
- После этого нажмите «Check disk».
Если у Вас не получается воспользоваться данной программой, возможно, Вам поможет наша инструкция по ее использованию.
Урок: Как восстановить флешку с HP USB Disk Storage Format Tool
Способ 3: EzRecover
EzRecover – простая утилита созданная для форматирования флеш-накопителей. Она автоматически определяет съемный носитель, поэтому не нужно указывать путь к нему. Работать с этой программой очень легко.
- Сначала установите и запустите ее.
- Затем выплывет такое информационное сообщение, как показано ниже.
- Теперь еще раз переподключите носитель к компьютеру.
- Если в поле «Disk size» не указано значение, то введите прежний объем диска.
- Нажмите кнопку «Recover».
Способ 4: SDFormatter
- Инсталлируйте и запустите SDFormatter.
- В разделе «Drive» укажите тот носитель, который еще не отформатирован. Если Вы запустили программу до того, как подключили носитель, воспользуйтесь функцией «Refresh». Теперь в выпадающем меню будут видны все разделы.
- В настройках программы «Option» можно изменить тип форматирования и включить изменение размера кластера накопителя.
- В следующем окне будут доступны такие параметры:
- «Quick» — скоростное форматирование;
- «Full (Erase)» — удаляет не только прежнюю файловую таблицу, но и все хранящиеся данные;
- «Full (OverWrite)» — гарантирует полную перезапись диска;
- «Format size adjustment» — поможет изменить размер кластера, если в предыдущий раз он был указан неверно.
- После установки необходимых настроек нажмите кнопку «Format».
Способ 5: HDD Low Level Format Tool
HDD Low Level Format Tool – программа для низкоуровневого форматирования. Этот способ может вернуть работоспособность носителю даже после серьезных сбоев и ошибок. Но важно помнить, что низкоуровневое форматирование полностью сотрет все данные и заполнит пространство нулями. О последующем восстановлении данных в таком случае не может идти и речи. Такие серьезные меры стоит предпринимать только в том случае, если ни один из вышеприведенных вариантов решения проблемы не дал результатов.
- Установите программу и запустите ее, выберите «Continue for free».
- В списке подключенных носителей выберите карту памяти, нажмите «Продолжить».
- Перейдите на вкладку «Низкоуровневое форматирование» («Low-level format»).
- Далее нажмите «Форматировать это устройство» («Format this device»). После этого начнется процесс и ниже будут отображаться производимые действия.
Данная программа также очень хорошо помогает при низкоуровневом форматировании съемных накопителей, о котором можно прочитать в нашем уроке.
Урок: Как выполнить низкоуровневое форматирование флешки
Способ 6: Средства Windows
Вставьте карту памяти в картридер и подключите его к компьютеру. Если у Вас нет картридера, можно подключить телефон через USB к ПК в режиме передачи данных (USB накопитель). Тогда Windows сможет распознать карту памяти. Чтобы воспользоваться средствами Виндовс, сделайте вот что:
- В строке «Выполнить» (вызывается клавишами Win+R) просто напишите команду
diskmgmt.msc, после чего нажмите «ОК» или Enter на клавиатуре. Или зайдите в «Панель управления», установите параметр просмотра – «Мелкие значки». В разделе «Администрирование» выберите «Управление компьютером», а затем и «Управление дисками». - Среди подключенных дисков найдите карту памяти.
- Если в строке «Состояние» указано «Исправен», нажмите правой кнопкой мыши по нужному разделу. В меню выберите «Форматировать».
- Для состояния «Не распределен» выберете «Создать простой том».
Наглядное видео по решению проблемы
Если удаление все равно происходит с ошибкой, то, возможно, какой-то процесс Windows использует накопитель и поэтому невозможно получить доступ к файловой системе и она не будет отформатирована. В таком случае может помочь способ, связанный с использованием специальных программ.
Способ 7: Командная строка Windows
Данный способ предполагает следующие действия:
- Перезагрузите компьютер в безопасном режиме. Для этого в окне «Выполнить» введите команду
msconfigи нажмите Enter или «ОК». - Далее во вкладке «Загрузка» поставьте галку «Безопасный режим» и перезагрузите систему.
- Запустите командную строку и напишите команду
format n(n-буква карты памяти). Теперь процесс должен пройти без ошибок.
Или воспользуйтесь командной строкой чтобы очистить диск. В данном случае сделайте вот что:
- Запустите командную строку под именем администратора.
- Напишите
diskpart. - Далее введите
list disk. - В появившемся списке дисков найдите карту памяти (по объему) и запомните номер диска. Он пригодится нам для следующей команды. На этом этапе нужно быть очень внимательным, чтобы не перепутать разделы и не стереть всю информацию на системном диске компьютера.
- Определив номер диска, можно выполнить следующую команду
select disk n(nнужно заменить на номер диска в вашем случае). Этой командой мы выберем необходимый диск, все последующие команды будут осуществляться именно в этом разделе. - Следующим шагом будет полная очистка выбранного диска. Ее можно осуществить командой
clean.
При успешном выполнении этой команды появится сообщение: «Очистка диска выполнена успешно». Теперь память должна быть доступна для исправления. Далее действуйте так, как предполагалось изначально.
Если команда diskpart не находит диск, то, скорее всего, карта памяти имеет механические повреждения и не подлежит восстановлению. В большинстве случаев эта команда работает отлично.
Если ни один из предложенных нами вариантов не помог справиться с проблемой, то дело, опять же, в механическом повреждении, поэтому восстановить накопитель самостоятельно уже невозможно. Последний вариант – это обратиться за помощью в сервисный центр. Также Вы можете написать о своей проблеме в комментариях ниже. Мы постараемся помочь Вам или посоветовать другие способы исправления ошибок. Мы рады, что смогли помочь Вам в решении проблемы. Опишите, что у вас не получилось. Наши специалисты постараются ответить максимально быстро.
Помогла ли вам эта статья?

Зачем нужно форматирование?
Форматирование карты памяти удаляет с неё все старые файлы, выявляет повреждения и ликвидирует их. Перед форматированием обязательно нужно делать резервную копию на компьютере важных файлов.
Стандартное форматирование
Первый способ форматирования карты памяти, который использует любой пользователь — это форматирование на ПК.
- В меню «Мой компьютер» выбрать карту памяти, стать на неё правой кнопкой мыши
- В выпавшем контекстном меню выбрать пункт «Форматирование»
- Выбрать подходящий тип файловой системы
- Нажать на пункт «Начать»
- Дождаться окончания процесса
Внимание! По умолчанию на компьютере выбирается файловая система FAT32. Она правильно работает с форматом микро сд в 32 Гб. Больший объём 64Гб форматируется в другой файловой системе exFAT.Вот здесь и могут возникнуть первые трудности, когда компьютер пишетwindows не удаётся завершить форматирование.Что делать в этом случае?Воспользуйтесь другими способами перепрошивки карты.
Форматирование через командную строку
Работа таким способом начинается через меню «Пуск». Выбираем «Выполнить». С выпавшей консолью провести следующие манипуляции:
- Ввести команду diskpart, активировать enter
- Ввести команду list disk, активировать enter и выбрать диск, ориентируясь на размер нашей флешки
- Ввести select disk и номер диска, активировать enter
- Ввести attributes disk clear readonly и enter. На данном этапе произойдёт разблокировка накопителя
- Ввести clean и enter. Так носитель полностью очистится
- Ввести create partition primary, активировать enter. На карте появиться новый раздел
- Потом select partition 1, нажимаем enter
- active, enter. Раздел активизируется
- format fs=fat32 quick. Появиться сообщение об успешном форматировании
- Assign и enter. Флешка получит новое имя
- Для проверки создаем новую папку
Это один из лучших методов форматирования флешки, позволяющий не задействовать сторонние утилиты.Если ошибка форматирования сохраняется и вам не удаётся работать с файлами на карте памяти, попробуйте воспользоваться дополнительной программой.
Форматирование с помощью утилит
Не может виндовс отформатировать карту памяти и всё тут! Тогда обращаемся ко всемогущему интернету и качаем программы-помощники.Работая со сторонними софтами, стоит быть очень внимательным. Обязательно нужно выбирать правильное название микро сд, иначе можно нанести серьёзный вред компьютеру. Выбор типа файловой системы также имеет значение. Помним, что для карт памяти на 32 Гб используется FAT32. Для более маститых коллег — exFAT. Дополнительные программы всегда почистят накопитель полностью, создание резервной копии данных, в таком случае, обязательно.Приведу самые распространённые из них:
- AutoFormat Tool. Достаточно проста в использовании. Работа с ней не занимает много времени. Рекомендую запускать от имени администратора.
- HDD Low Level Format Tool. Основательная программка, которая делает низкоуровневое форматирование. Помните, восстановить файлы после её использования уже не удастся.
- Утилита требует установки на компьютер. Интуитивно понятна и проста в использовании.
Исправляем проблемы с микро сд
Иногда бывает так, что файлы с карты на телефоне не удаляются. Вы стираете их, но ничего не получается, они возвращаются вновь, раздражая всё больше. Тогда нужно попробовать все действия в комплексе:
- Перезагрузить телефон
- Вынуть и вставить карту обратно
- Скачать утилиту на телефон
- Сделать форматирование
- Если ничего не помогает, смириться с неизбежным – карта памяти «умерла»
Защита от записи
При попытке форматирования может выйти сообщение « Диск защищён от записи». Такое происходит в нескольких случаях:
- если на SD карте переключилась кнопка защиты от записи, которую нужно вернуть в другое положение. (Подробнее о блокировке/разблокировке карты памяти здесь);
- если компьютер подхватил вирус, который блокирует запись на твёрдые носители. Нужно провести антивирусную диагностику.
Скрытые файлы
В случае, когда карта читается, но не поддаётся форматированию, стоит проверить её на наличие скрытых файлов типа autorun.Autorun.inf — это скрытый автозагрузочный файл, который подсказывает системе, как правильно запускать диск. Он выводит красочное меню с алгоритмом дальнейших действий на экран, заменяет иконку на рабочем столе. Такие свойства очень понравились разработчикам вирусов и они по полной используют файл для своих целей. Обычный скрытый текст содержит код для запуска программы, вот по нему-то вирусы и попадают в компьютер.При этом вирусы, поразившие съёмный носитель, всячески пытаются себя защитить. В том числе, и не давая возможности отформатировать карту микро сд. Удалить такой вирус очень легко.Давайте попробуем вместе, если ни один из вышеперечисленных способов не помог добраться до микро-накопителя:
- Открываем командную строку (это вы уже умеете)
- Находим нашу флешку
- Меняем параметры файла attrib -a -s -h -r autorun.inf
- Уничтожаем вирус на карте del autorun.inf
- Пробуем продуктивно поработать.
Иногда выявить и удалить вирус помогают программы Anti Autorun, Autorun Guard, USB_Tool.Для того чтобы защитить микро сд от повторного заражения, можно поступить одним интересным способом. Суть в следующем, на носителе создаётся файл с именем Autorun.inf. Вновь прибывшие вирусы уже не поселятся на накопителе, где существует папка с таким же именем, как у них. Почему это работает? Потому что ОС Windows не разрешает создавать папки с одинаковым именем. Вот и всё!
Итог
Прослужить долгое время бесперебойно и не доставлять хлопот своему владельцу способна только карта памяти проверенного производителя. При аккуратном обращении консоли долго будут оставаться на месте. Ни в коем случае не дёргайте и не вынимайте карту из слота во время работы с файлами.
Используемые источники:
- https://www.computer-setup.ru/microsd-ne-formatiruetsya
- https://lumpics.ru/memory-card-is-not-formatted-causes-and-solutions/
- http://ya-rostislav.ru/cifrovaya-tehnika/karta-pamyati/ne-formatiruetsya-chto-delat