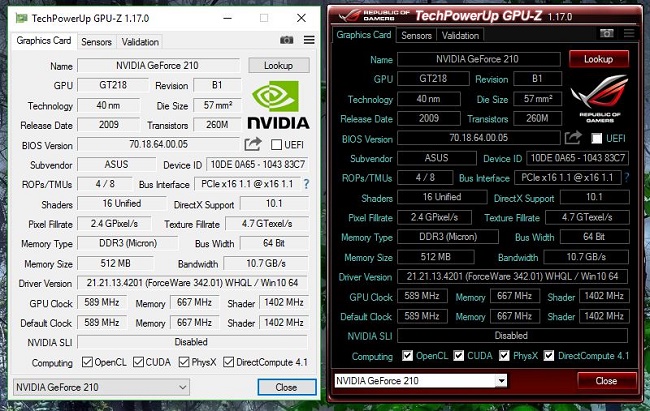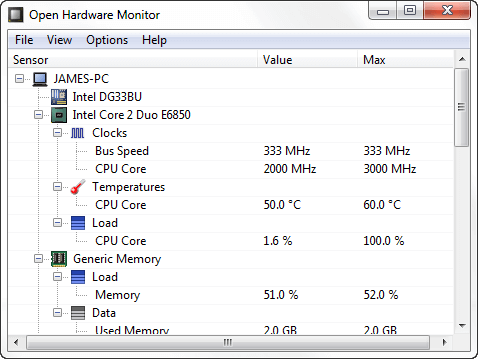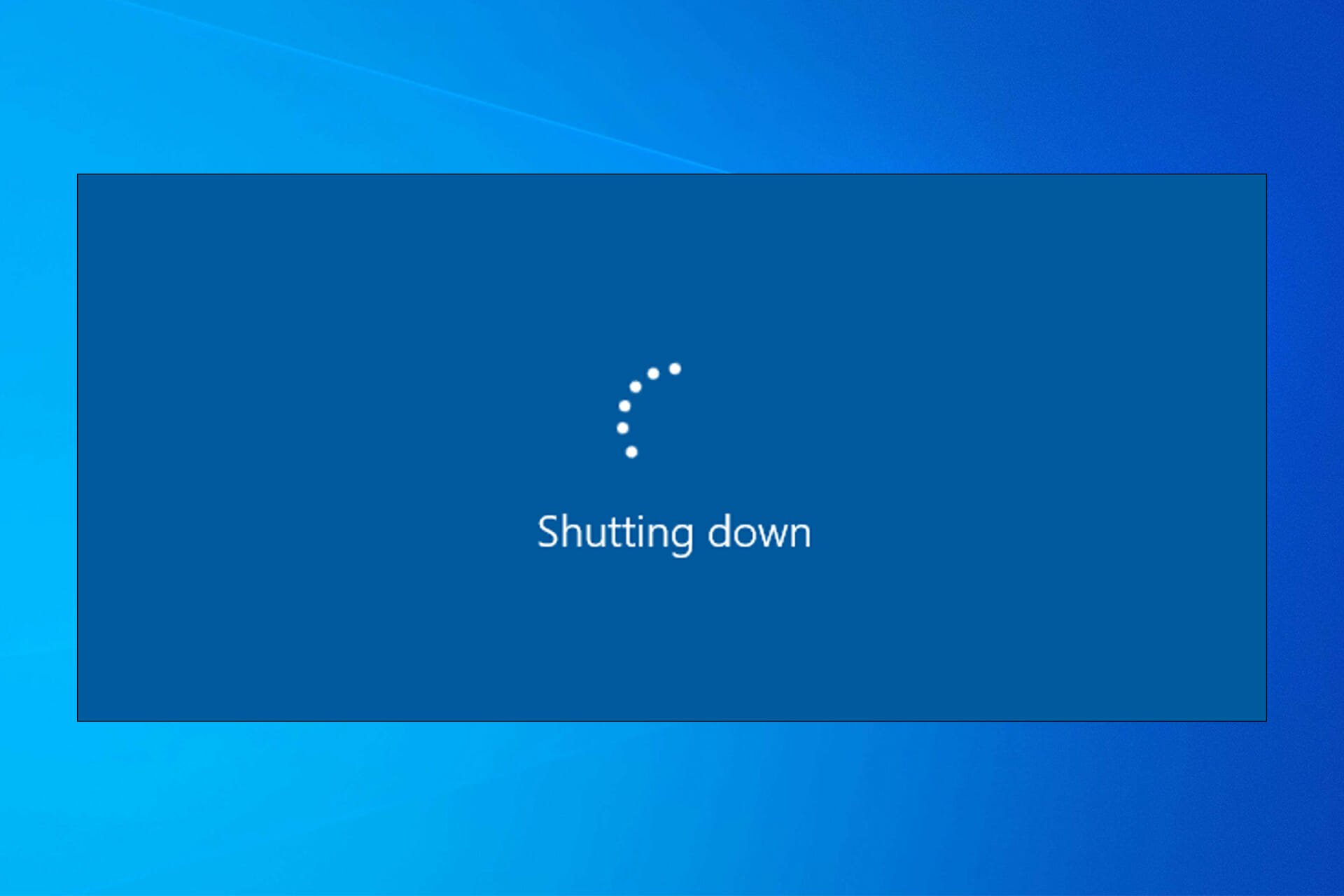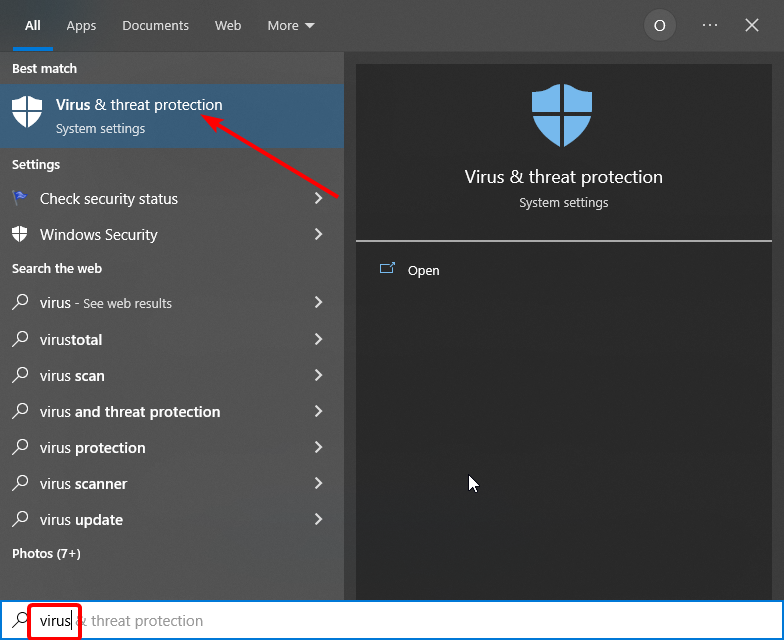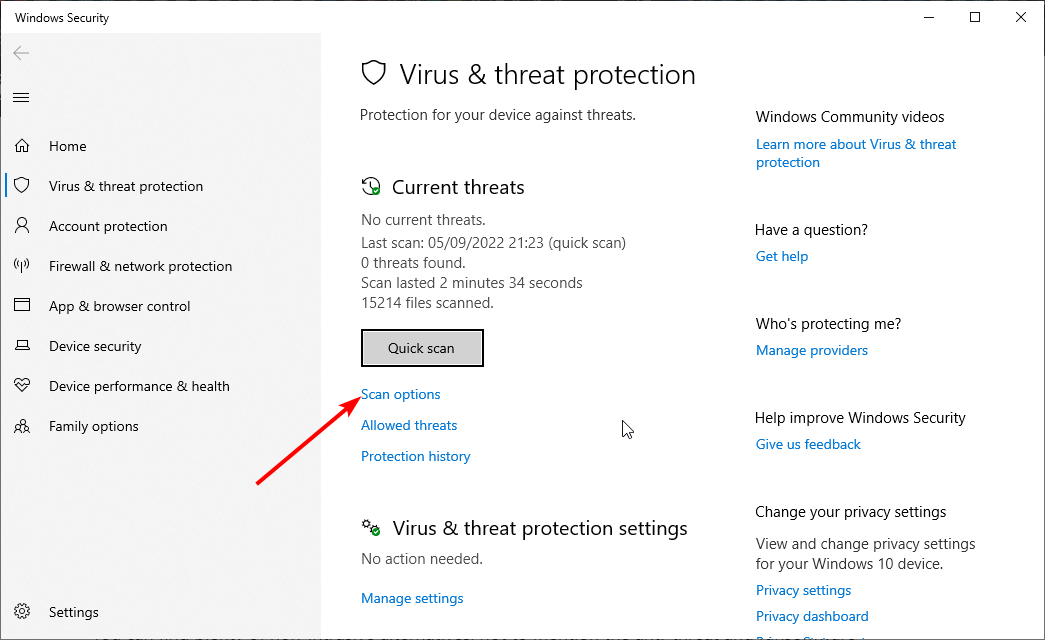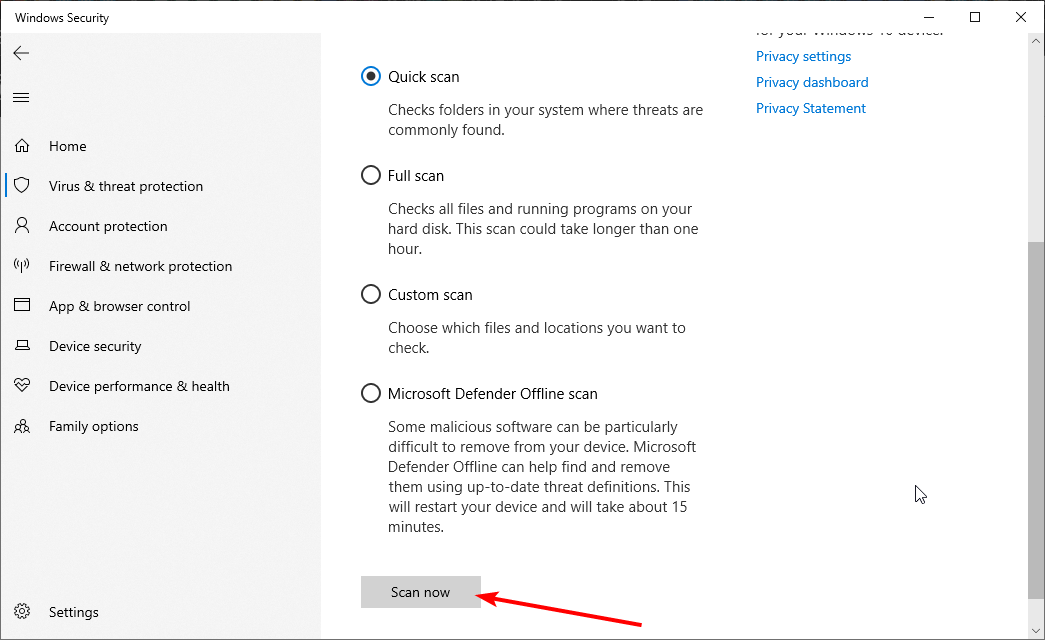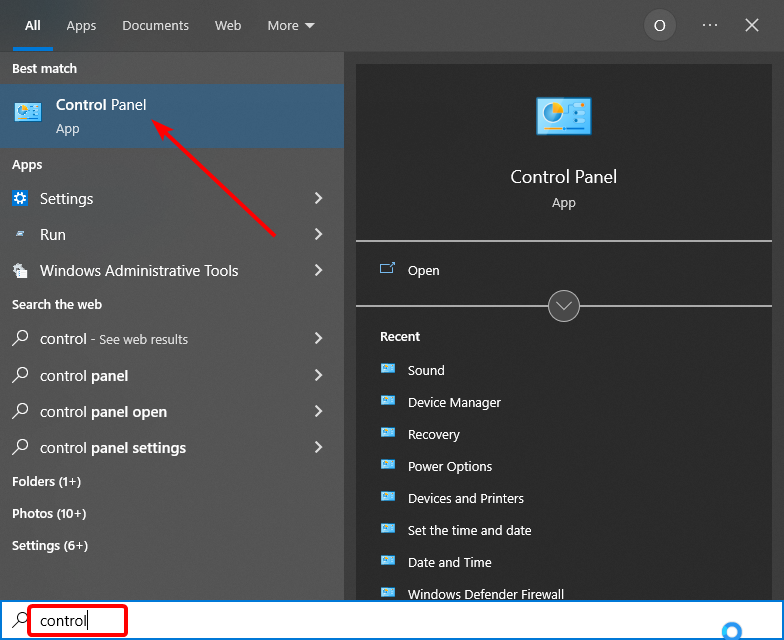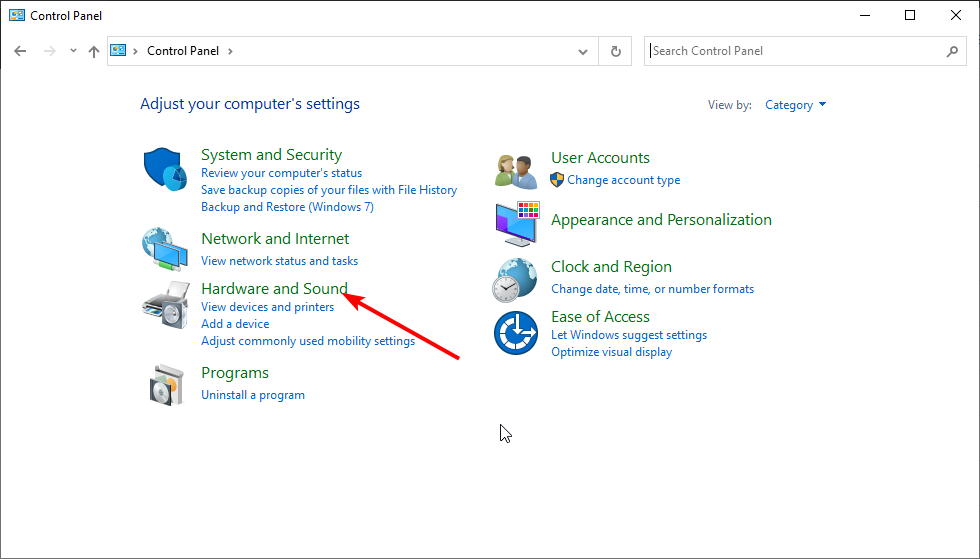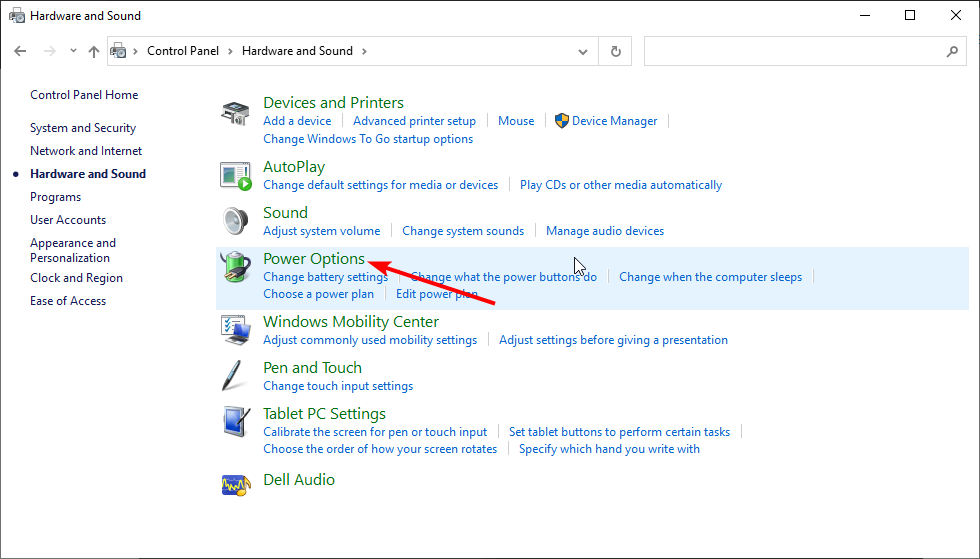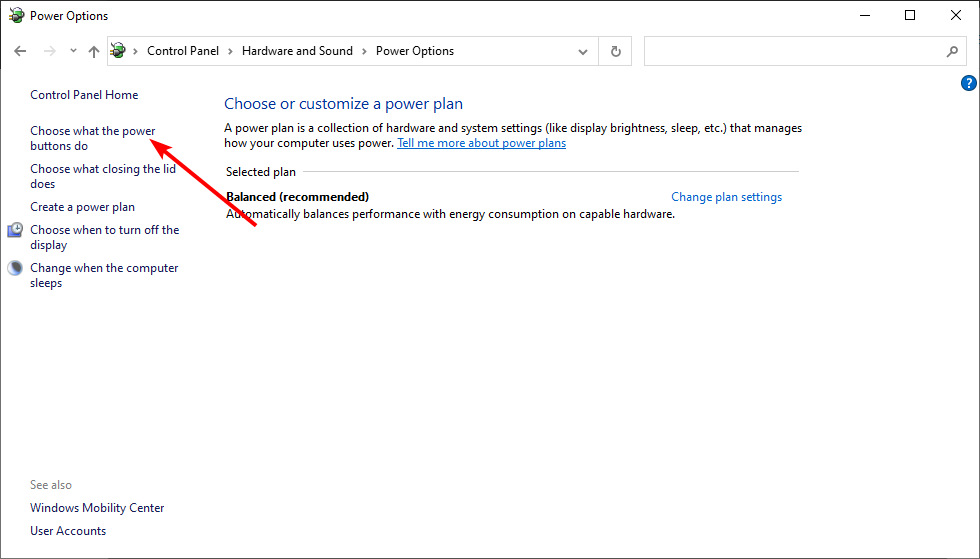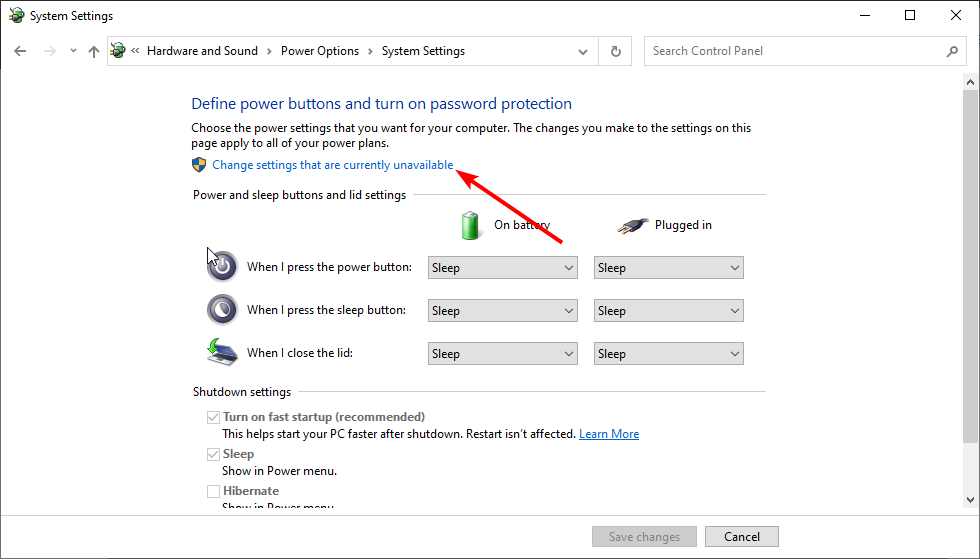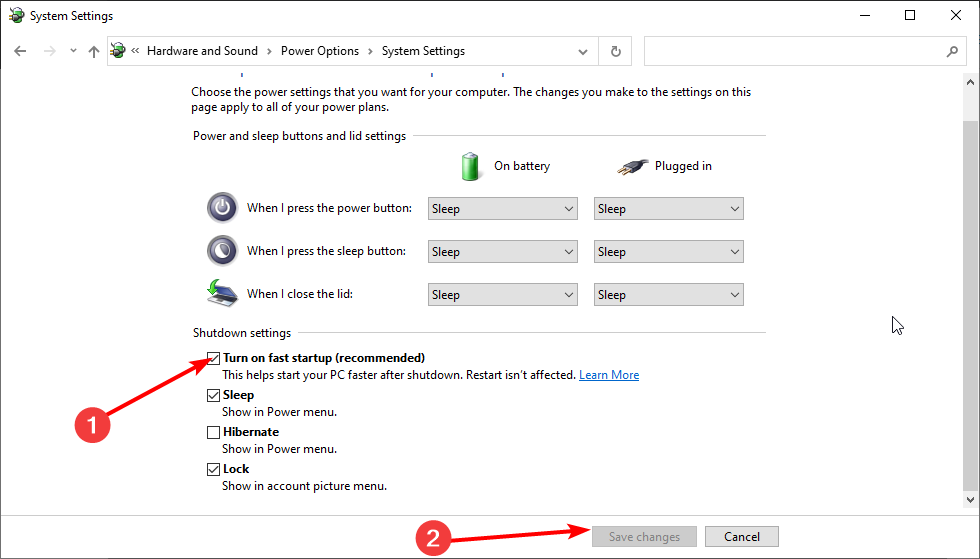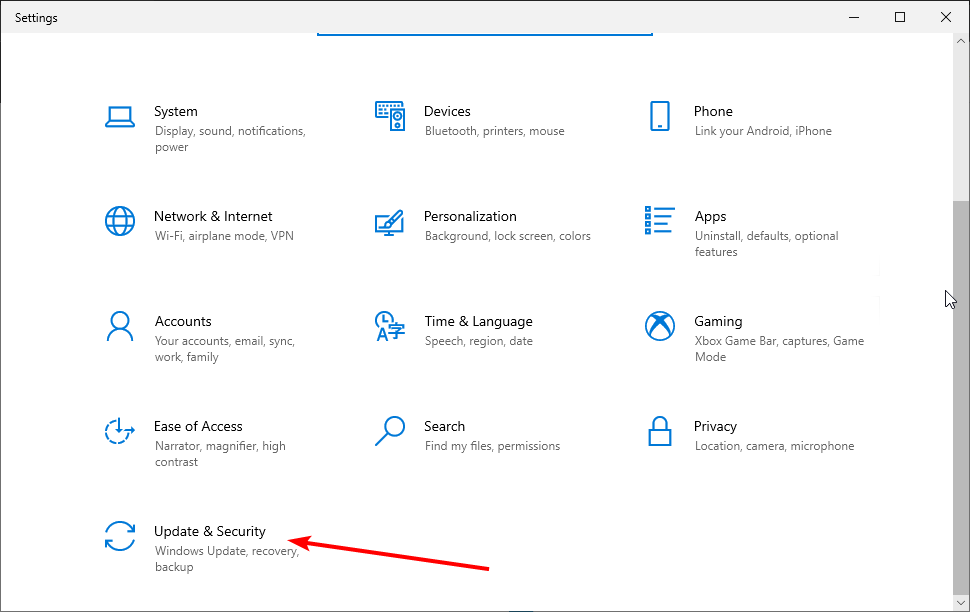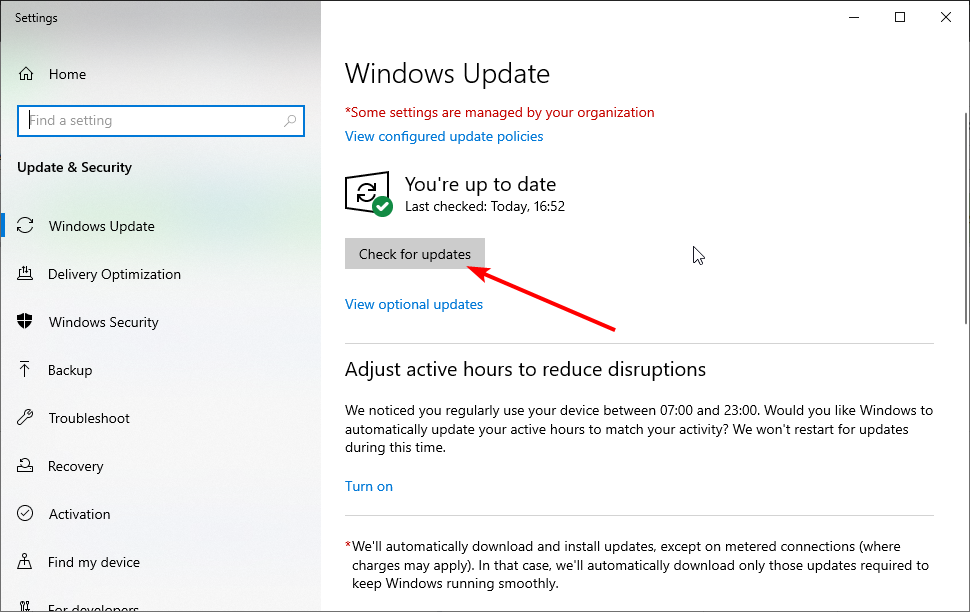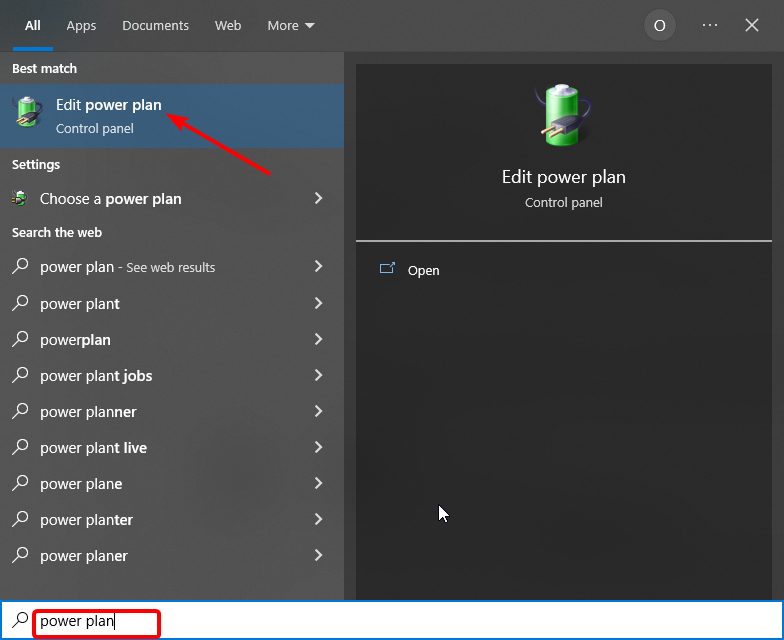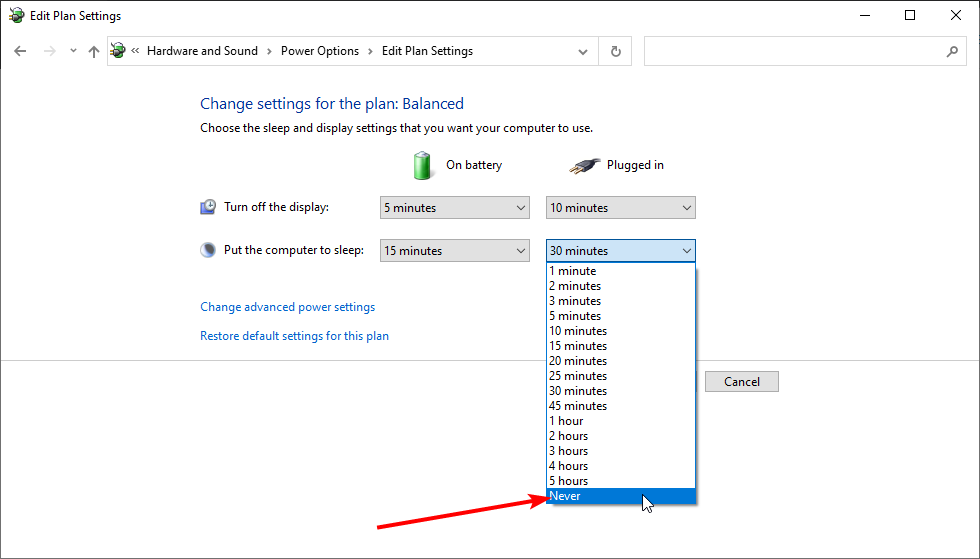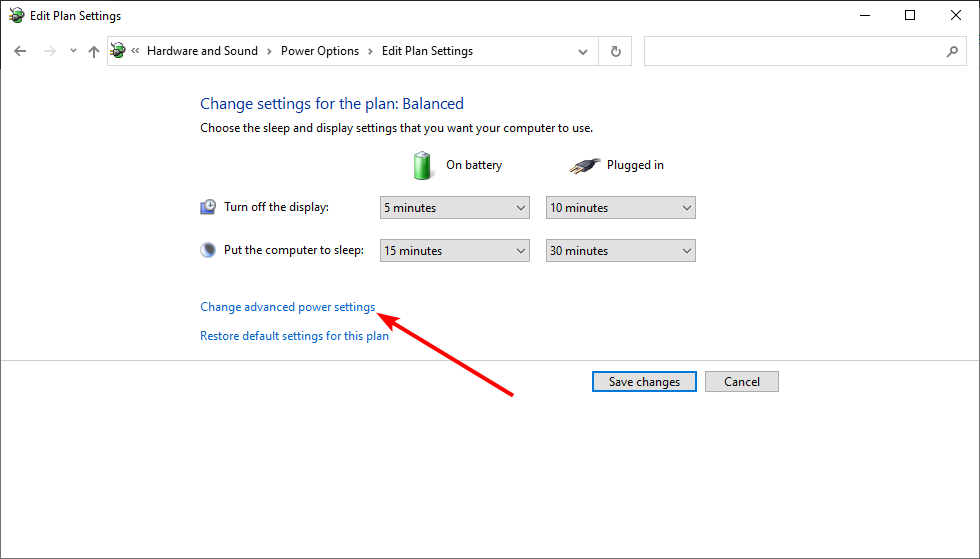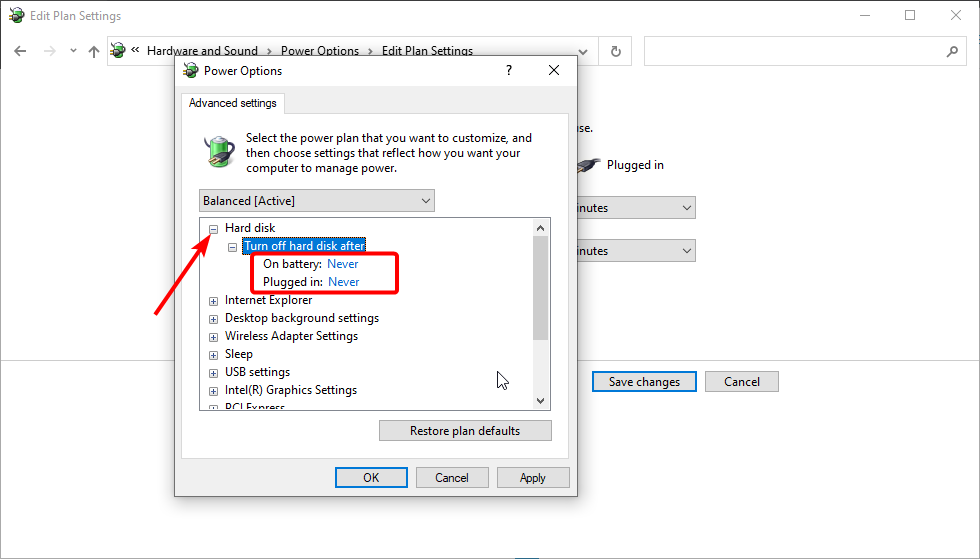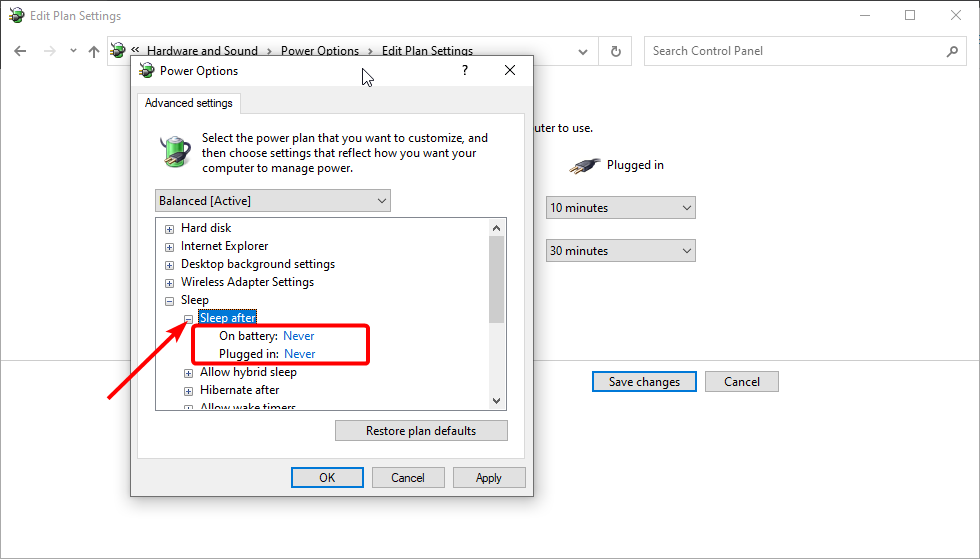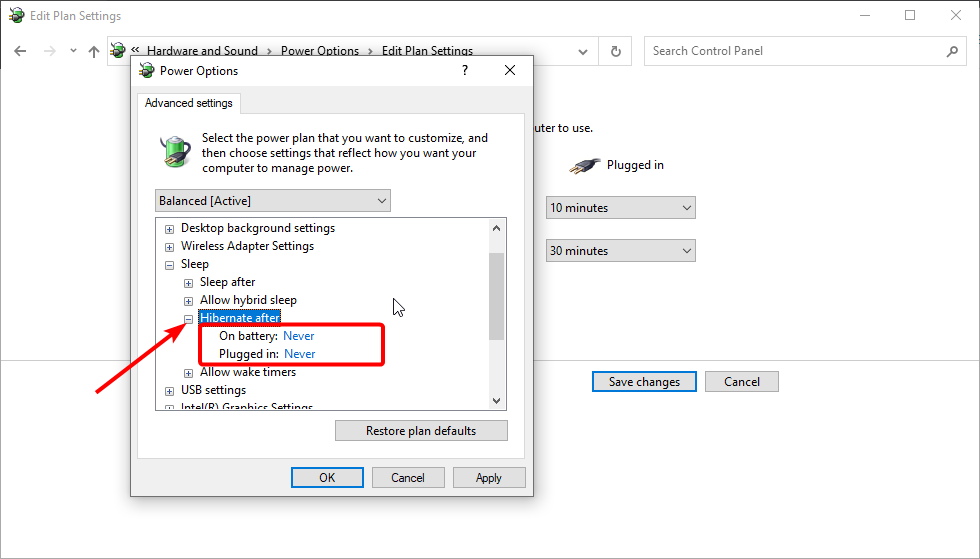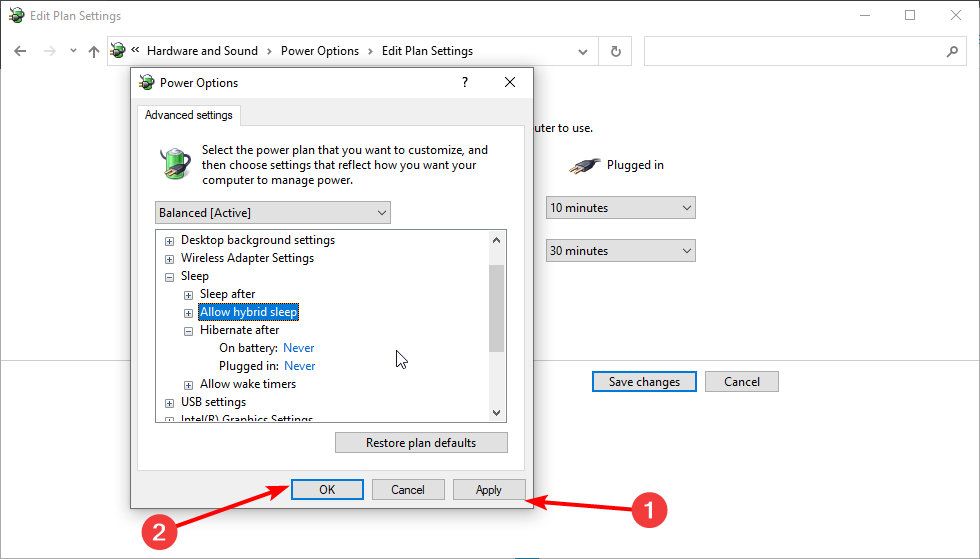Вопрос от пользователя
Здравствуйте.
Помогите с ноутбуком. Во время игры в WOW — он выключается. Ноутбук у меня HP, ему уже около 3 лет, процессор AMD, видеокарта Radeon HD 5570, 4 ГБ ОЗУ (эта информация на наклейке, документы уже не сохранились).
В остальных приложениях он работает нормально, никаких выключений нет. Можно ли что-нибудь сделать? Денег на покупку нового ноутбука пока нет…
Доброго времени суток!
Описанная вами проблема, вероятнее всего, связана с перегревом ноутбука. При перегреве срабатывает защита, и чтобы ничего не сгорело, ноутбук выключается автоматически, не спрашивая вас.
Обычно в этом случае, через 10-15 минут, если его снова включить, он будет работать, как ни в чем не бывало…
Однако, причина может быть и в другом. В этой статье разберу всё самое основное, на что нужно обратить внимание при этой проблеме, и что можно сделать, с минимальными затратами.
И так…
👉 Полезное дополнение!
Как настроить ноутбук на максимальную производительность (10 заметок в помощь).
*
Содержание статьи
- 1 Почему ноутбук сам отключается
- 1.1 Вариант 1: если ноутбук отключается без всяких предупреждений
- 1.1.1 Как можно заметить перегрев, и как узнать температуру компонентов ноутбука
- 1.1.2 Что можно посоветовать при перегреве, как снизить температуру
- 1.1.3 По поводу диагностики
- 1.2 Вариант 2: если перед выключением появляются какие-либо ошибки
- 1.1 Вариант 1: если ноутбук отключается без всяких предупреждений
→ Задать вопрос | дополнить
Почему ноутбук сам отключается
Вариант 1: если ноутбук отключается без всяких предупреждений
Чаще всего это происходит через некоторое время после запуска игры (видеоредактора, и пр. ресурсоемких программ), причем, сразу и резко, так, как будто пропало электричество.
*
Такое резкое отключение ноутбука характерно, как уже сказал выше, при перегреве.
Дело в том, что в современных играх, ресурсы ноутбука/ПК нагружаются выше среднего (нередко, до 80-90% нагрузки, что близко к максимуму), а при сильной загрузке — ЦП и видеокарта начинаются греться. И не всегда система охлаждения справляется со своей задачей…
Вообще, у разных процессоров и видеокарт свой порог критической температуры.
Например, у современных процессоров Intel, используемых в ноутбуках, этот порог около 100 градусов Цельсия. При приближении к нему (в зависимости от работы датчиков и «начинки» устройства), например, при достижении 85 гр. Ц. — ноутбук просто выключится (резко и без предупреждений).
Также отмечу, что во многих ноутбуках не продуманная и «слабая» система охлаждения (например, этим чаще всего страдают HP, Acer).
👉 В помощь!
Греется ноутбук: что делать? Температура все время высокая: 85°C+
*
Как можно заметить перегрев, и как узнать температуру компонентов ноутбука
Во-первых, обратите внимание на шум. Когда ноутбук решает сложную задачу — кулер начинает быстро вращаться и гудеть (т.к. температура растет, и ему нужно сильнее обдувать пространство, чтобы разгонять теплый воздух).
Во-вторых, корпус устройства может стать теплым, иногда горячим. Особенно это заметно в месте выхода воздуха, рядом с вентиляционными отверстиями. Частенько их располагают по левую строну, поэтому, можно легко прочувствовать рукой…
В-третьих, установите себе какую-нибудь утилиту для контроля за температурой. Например, неплохая на мой взгляд — 👉 AIDA 64.
Позволяет узнать температуры ЦП, видеокарты, жестких дисков, мат. платы и пр. компонентов, где у вас поставил датчики производитель. (👇)
AIDA 64 — Датчики, смотрим температуру ЦП
👉 В помощь!
Лучшие утилиты для просмотра характеристик компьютера вам в помощь (они с этой задачей справятся!).
*
Что можно посоветовать при перегреве, как снизить температуру
1) Использовать ноутбук только на чистых, ровных, сухих поверхностях, например, на столе. Просто многие кладут ноутбук на диван, кровать и т.д.
Дело в том, что такие поверхности очень часто закрывают вентиляционные отверстия, из-за чего горячему нагретому воздуху из корпуса устройства некуда выходить. Как следствие, происходит перегрев.
*
2) Под ноутбук можно подложить книгу (или что-то еще), что позволило бы увеличить пространство между столом и вентиляционными отверстиями.
Как правило, заводские ножки ноутбука позволяют добиться лишь зазора в 2-3 мм. между столом и задней поверхностью устройства, что недостаточно для выхода горячего воздуха.
Под ноутбук положена книга
*
3) Купить охлаждающую подставку для ноутбука. Сейчас в продаже есть десятки и сотни подобных устройств. Позволяют снизить температуру до 10-15 градусов (в зависимости от конструкции вашего устройства, степени его нагрева, качества самой подставки).
Охлаждающая подставка под ноутбук
*
4) Также обратите внимание на 👉 настройки графики и производительности в самой игре. Если их убавить — то можно снизить нагрузку на ноутбук, что положительно скажется на степени его нагрева.
*
5) Почистите ноутбук от пыли. Пыль забивает вентиляционные отверстия, садится на лопасти кулера, тем самым, мешая нормальной циркуляции воздуха.
*
👉 Статья в помощь!
Как почистить ноутбук от пыли (инструкция по шагам) — самостоятельно в домашних условиях.
*
По поводу диагностики
Для диагностики и проверки ноутбука на перегрев — рекомендую 👉 провести стресс-тест. Он позволит в режиме реального времени проследить зависимость между температурой устройства и нагрузки на него.
👉 В помощь!
Как выполнить стресс-тест процессора и системы в целом, держит ли он частоты, нет ли перегрева (AIDA 64)
*
Обратите также внимание на то, что причиной резкого отключения может быть проблема с аккумуляторной батареей, блоком питания (сетевым кабелем) и мат. платой устройства. Т.е. ноутбук, по сути говоря, отключается от питания и в результате этого происходит его выключение.
Подобная причина не привязана к играм и происходить подобное будет вне зависимости от того, какие приложения вы запустили. Диагностировать проблему в этом случае не всегда просто, но для начала, проверьте:
- сам кабель питания и блок питания — все ли с ними в порядке, не происходит ли выключения устройства, когда вы поправляете кабель, не перебит ли он?
- гнездо питания в ноутбуке: не стало ли оно люфтить, плотно ли сидит штекер?
- проверьте степень износа аккумуляторной батареи. Об этом я рассказывал здесь;
- при степени износа батареи свыше 20-25% — подобная проблема вполне может наблюдаться, когда при высокой нагрузке — аккумулятор не выполняет свою функцию.
*
Вариант 2: если перед выключением появляются какие-либо ошибки
В ряде случаев удается даже сфотографировать (или записать) ошибку/предупреждение, и только потом Windows аварийно завершает работу и пр.
*
В большинстве случаев, подобное поведение связано с программными проблемами. Часто такое бывает, когда у вас:
- есть конфликт драйверов (или они не обновлены до оптимальной версии);
- при заражении системы вирусами (нередко, когда вирусы закрывали или блокировали некоторые приложения);
- при несовместимости ПО (например, игра может быть несовместима с вашей версией ОС).
*
Нередко, когда Windows показывает вам саму ошибку (окно) хотя бы в течении секунду-другой. Можно попытаться сфотографировать его, а потом найти решение подобной ошибки.
Вообще, если запечатлеть ошибку не получилось, рекомендую для начала сделать несколько вещей:
- обратить внимание, в одном приложении (или игре) происходит подобное, или в нескольких (когда именно, хаотично, или при выполнении определенного действия);
- проверить и обновить драйвера в системе (а также игровые компоненты). Рекомендую для 👉 этого Driver Booster;
- проверить компьютер на вирусы (полностью!). Рекомендую, помимо классического антивируса, использовать специальные утилиты. О том, как проверить ПК на вирусы, 👉 которые «не видит» классический антивирус — см. здесь.
*
Если вышеперечисленное не помогло, причину можно попробовать найти в журналах Windows (ведь современная система сохраняет все важные параметры своей работы в журнал!).
👉 В помощь!
Журнал событий в Windows: как его открыть и найти информацию об ошибке
*
Для этого можно либо нажать на Win+R и воспользоваться командой eventvwr, либо👉 открыть панель управления Windows, раздел «Система и безопасность».
В этом разделе должна быть ссылка на «Администрирование«. Переходим по ней!
Обратите внимание!
«Администрирование» можно найти и с помощью поисковой строки в панели управления.
Администрирование — Windows 10
Далее откройте ссылку «Просмотр событий» (см. скрин ниже 👇).
Просмотр событий
Затем в меню слева раскройте раздел «Журналы Windows»: в нем должен быть журнал «Система» — вот его и нужно открыть.
В журнале «Система» ищите последние события, связанные с выключением ПК. Обычно в примечании встречается слово «Power».
Совет!
Ориентируйтесь по времени события — вам будет легко найти нужное, если вы сразу же, после выключения ноутбука включите его, и посмотрите в чем дело!
Особо, обратите внимание на события, которые помечены желтыми и красными восклицательными знаками.
Сведения о системе из журнала Windows
Открыв любое из событий, вы можете увидеть, что делала система, причину этого события, код события и т.д.
Т.е. подобным образом можно попытаться найти виновника такого поведения ноутбука (по крайней мере, вы к этому сильно приблизитесь).
Ноутбук ушел в режим сна, т.к. была нажата кнопка питания…
Ну а зная причину, можно будет попытаться найти решение. Если, скажем проблема с каким-то приложением (например, антивирус завершает работу ноутбука) — то удалив оный, проблема будет решена. 👌
На этом у меня пока что всё. Дать всевозможные причины в этой статье, которые вы сможете найти в журнале Windows, по понятным причинам, невозможно…
*
Дополнения приветствуются.
Всем удачной настройки и поменьше сбоев.
Успехов!
👋
Первая публикация: 19.02.2018
Корректировка: 9.10.2020


Полезный софт:
-
- Видео-Монтаж
Отличное ПО для создания своих первых видеороликов (все действия идут по шагам!).
Видео сделает даже новичок!
-
- Ускоритель компьютера
Программа для очистки Windows от «мусора» (удаляет временные файлы, ускоряет систему, оптимизирует реестр).
Если в процессе работы видеоигр или требовательных программ компьютер внезапно отключается, то, скорее всего, это связано с сильным перегревом процессора и/или видеокарты. В этой статье вы найдёте ответ на вопрос, что делать, если выключается ноутбук во время игры.
Почему во время игры выключается ноутбук?
Время не стоит на месте, и каждая новая модель ноутбука выпускается с более мощной начинкой, чем у предшественников, при этом под действием тренда габариты лэптопов становятся всё меньше и меньше. Но проблема в том, что по этой причине ноутбук становится сложнее охладить во время повышенной нагрузки. Вдобавок ситуация усугубляется неправильным использованием лэптопа, а также отсутствием профилактической чистки от пыли. Поэтому, когда микропроцессор и/или видеокарта нагреваются до предельных значений, система в автоматическом режиме с целью предотвращения перегорания нагруженных компонентов отключает ноутбук.
Диагностика проблемы
Обычно о перегреве системы сигнализируют такие признаки, как сильный шум кулера, торможение и зависание. Но чтобы действительно убедиться, что ноутбук выключается во время игры именно по причине сильного нагрева отдельных компонентов, необходимо под нагрузкой проверить температуру системы (как это сделать, читайте здесь). Если температура процессора поднимается выше 65°C, а видеокарты – выше 80°C, это говорит о перегреве.
Как бороться с проблемой
Для устранения неисправности воспользуйтесь нижеприведёнными методами.
Чистка от пыли
Если вы эксплуатируете лэптоп более года и ни разу не производили профилактическую чистку, то самое время о ней задуматься. Читайте статью «Чистка ноутбука от пыли», чтобы узнать все нюансы процесса.
В отдельных случаях проблемы с перегревом могут быть вызваны с износом термопрокладки, которая находится между пластиной охлаждающей системы и крышкой процессора, поэтому во время чистки обязательно проверьте её состояние и в случае необходимости произведите замену.
Использование охлаждающей подставки
Кроме этого, чтобы облегчить работу охладительной системы во время повышенной нагрузки, рекомендуется использовать специальную охладительную подставку с одним или несколькими встроенными кулерами.
Правильная эксплуатация
Также не забывайте, что вентиляционные отверстия устройства всегда должны иметь доступ к воздуху, поэтому не устанавливайте лэптоп во время работы на мягкую или неровную поверхность.
Снижение максимальной мощности микропроцессора
Ещё одним способом, который предотвращает выключение ноутбука во время игры, является снижение максимальной мощности процессора со 100 до 70%. Для его реализации сделайте следующее:
- щёлкните по значку «Пуск» правой кнопкой мыши и выберите «Управление электропитанием»;
- в появившемся окне нажмите на строку «Настройка схем электропитания»;
- затем выберите «Изменить дополнительные параметры питания»;
- в новом окошке раскройте раздел «Управление питанием процессора»;
- выберите «Максимальное состояние процессора»;
- поменяйте значение со 100 на 70%;
- в завершение не забудьте нажать кнопку «Применить».
18 128
Ноутбук выключается во время игры
 Ноутбук выключается во время игры
Ноутбук выключается во время игры
Проблема, заключающаяся в том, что ноутбук сам выключается во время процесса игры или же в других ресурсоемких задачах является одной из наиболее распространенных среди пользователей портативных компьютеров. Как правило, выключению предшествует сильный нагрев ноутбука, шум вентиляторов, возможно, «тормоза». Таким образом, наиболее вероятная причина — это именно перегрев ноутбука. Во избежание повреждения электронных компонентов, ноутбук выключается автоматически при достижении определенной температуры.
См. также: как почистить ноутбук от пыли
Подробно о причинах нагрева и о том, как решить данную проблему Вы можете прочесть в статье Что делать, если сильно греется ноутбук. Здесь же будет несколько более краткая и общая информация.
Причины нагрева
Сегодня большинство ноутбуков обладают достаточно высокими показателями производительности, но зачастую собственная система охлаждения не справляется с выделяемым ноутбуком теплом. Кроме того, вентиляционные отверстия ноутбука в большинстве случаев находятся на дне, и, поскольку расстояние до поверхности (стола) составляет всего пару миллиметров, тепло, выделяемое ноутбуком попросту не успевает рассеиваться.
При эксплуатации ноутбука необходимо соблюдать ряд следующих простых правил: не использовать ноутбук, поставив на неровную мягкую поверхность (например, одеяло), не стоит класть его на колени, в общем: нельзя перекрывать вентиляционные отверстия снизу ноутбука. Наиболее простым будет эксплуатация ноутбука на ровной поверхности (например, стола).
О перегреве ноутбука могут сигнализировать следующие признаки: система начинает «тормозить», «зависает», либо ноутбук полностью отключается — срабатывает встроенная защита системы от перегрева. Как правило, после охлаждения (от нескольких минут до часа), ноутбук полностью восстанавливает работоспособность.
Чтобы удостовериться, что отключение ноутбука происходит именно из-за перегрева воспользуйтесь специализированными утилитами, такими, как Open Hardware Monitor (сайт: http://openhardwaremonitor.org). Данная программа распространяется бесплатно и позволяет контролировать температурные показатели, скорости вращения вентиляторов, напряжение в системе, скорости загрузки данных. Установите и запустите утилиту, затем запустите игру (или приложение, вызывающее сбой). Программа зафиксирует показатели системы. Из чего будет наглядно видно, действительно ли из-за перегрева происходит выключение ноутбука.
Как бороться с перегревом?
Наиболее частое решение проблемы нагрева при работе с ноутбуком — использование активной охлаждающей подставки. В такую подставку встроены (обычно два) вентиляторы, что обеспечивает дополнительный отвод тепла, выделяемого машиной. На сегодняшний день в продаже имеется множество видов таких подставок от наиболее известных производителей охлаждающего оборудования для мобильных ПК: Hama, Xilence, Logitech, GlacialTech. Кроме того, такие подставки все чаще снабжаются опциями, например: разветвители USB-портов, встроенные динамики и тому подобное, что придаст работе на ноутбуке дополнительное удобство. Стоимость охлаждающих подставок обычно колеблется от 700 до 2000 руб.
Такую подставку можно изготовить и в домашних условиях. Для этого достаточно будет двух вентиляторов, подручного материала, например, пластикового кабель-канала, для их соединения и создания каркаса подставки, и немного воображения для придания подставке формы. Единственной проблемой при самодельном изготовлении подставки может стать питание тех самых вентиляторов, так как вывести необходимое напряжение с ноутбука, сложнее, чем, скажем, с системного блока.
Если, даже при использовании охлаждающей подставки, ноутбук все так же выключается, вполне вероятно, что требуется чистка его внутренних поверхностей от пыли. Такое загрязнение может нанести серьезный вред компьютеру: помимо снижения производительности, вызвать выход из строя элементов системы. Очистку можно провести самостоятельно, когда гарантийный срок вашего ноутбука уже истек, но если вы не обладаете достаточными навыками, лучше обратиться к специалистам. Такую процедуру (продувка сжатым воздухом узлов ноутбука) вам проведут в большинстве сервисных центров за символическую плату.
Для более подробной информации по чистке ноутбука от пыли и других профилактических мерах см. здесь: https://remontka.pro/greetsya-noutbuk/
Почему ноутбук выключается во время игры
Вопрос, почему ноутбук выключается во время игры, звучит на самых различных форумах в интернете с завидной постоянностью. Причин такого явления существует несколько. Система может отключаться без перегрева, по причине неподходящих комплектующих, из-за отсутствия обслуживания. Каждую проблему нетрудно правильно диагностировать и ликвидировать.
Содержание
- 1 Перегрев
- 2 Отключается зарядка
- 3 Плохое состояние аккумулятора
- 4 В качестве заключения
- 5 Самые популярные ноутбуки
Перегрев
В 99% процентов случаев во время игры ноутбук перегревается и выключается. При этом внутренняя система безопасности не дает включить устройство до тех пор, пока температура ключевых компонентов не упадет до приемлемой отметки. Определить проблему можно простыми методами. На нее указывают:
- после 5 минут игры вентиляторы ноутбука выходят на предельные обороты и сильно шумят;
- аппарат выключается и не включается длительное время;
- игра начинает тормозить, на экране появляются артефакты.
Когда проблема перегрева обнаружена, нужно правильно определить ее источник.
- Засорение воздуховодов. В этом случае ноутбук отключается сам по себе, даже при нетребовательной к ресурсам офисной работе, когда у чипа видеокарты нормальная температура.
- Полное высыхание термопасты, что ведет к резкому снижению отвода тепла от процессора и видеочипа.
- Отсутствие циркуляции воздуха.
- Перегрев аккумулятора под нагрузкой.
В последних двух случаях есть простое решение. Не нужно делать главной ошибки: ставить ноутбук на мягкую поверхность, одеяло или покрывало. Рекомендуется купить охлаждающую подставку. Такое устройство не только не блокирует отверстия входа вентиляции, но и подает на них интенсивный поток воздуха.
Исправить засорение воздуховодов нетрудно и в домашних условиях, аккуратно разобрав корпус и почистив систему. Определить, что ноутбук вырубается во время игры именно по этой причине, можно при помощи мониторов состояния видеокарты и процессора.
На заметку! Таких утилит великое множество. Для мониторинга видеокарты используется бесплатная GPU-Z. Контролировать состояние всех чипов в системе поможет Open Hardware Monitor.
Когда утилиты мониторинга показывают, что процессор видеокарты сильно греется, исправить ситуацию можно только заменой термопасты. Поручить эту работу стоит специалистам. Для подобного обслуживания системы ноутбук придется правильно разобрать и собрать, включая демонтаж компонентов системы теплоотвода.
Отключается зарядка
Современные производительные видеокарты потребляют много энергии. Ситуации, когда во время игры отключается зарядка на ноутбуке, связаны с недостаточной мощностью адаптера питания. Это может происходить даже при запуске не самого требовательного приложения, например, World of Tanks. Во время игры мощности адаптера не хватает для питания видеокарты и заряда батареи. Порядок ликвидации проблемы достаточно прост: нужно заменить блок питания.
Совет! Стоит приобретать только модели, рекомендованные производителем ноутбука. Это позволит достичь оптимальной согласованности работы электрических цепей системы без явлений локального перегрева и изменения параметров их отдельных участков.
Плохое состояние аккумулятора
Любители чистого воздуха часто играют на ноутбуке от батареи. При этом она работает в очень жестких условиях. Возникают разные неприятные ситуации:
- ноутбук сам выключается во время игры из-за перегрева батареи высокими рабочими токами;
- система отключается вследствие невозможности АКБ выдать нужный рабочий ток.
Менять, восстанавливать, заряжать до предела батарею в этом случае бесполезно. Чтобы избежать ситуации, когда играешь в игры, а ноутбук выключается — следует не перегружать АКБ и подключать устройство к адаптеру питания. Аккумулятор физически не способен дать достаточную мощность для работы даже производительного интегрированного видеоускорителя. Особенно, когда батарея стара и изношена.
В качестве заключения
Несмотря на целый список причин, почему ноутбук вырубается во время игры, самая основная из них — это перегрев. Нужно с постоянной периодичностью обслуживать систему, следить за температурой чипов, вовремя менять термопасту. И обязательно купить охлаждающую подставку и хороший адаптер питания. Следуя таким простым правилам, легко свести количество случаев, когда ноутбук сам выключается во время игры, практически к нулю.
Самые популярные ноутбуки
Ноутбук Apple MacBook Air 13 with Retina display Late 2018 на Яндекс Маркете
Ноутбук Xiaomi Mi Notebook Air 13.3″ 2018 на Яндекс Маркете
Ноутбук Lenovo ThinkPad Edge E480 на Яндекс Маркете
Ноутбук Acer SWIFT 3 (SF314-54G) на Яндекс Маркете
Ноутбук Acer ASPIRE 7 (A717-71G) на Яндекс Маркете
Выключается ноутбук во время игры

Почему выключается ноутбук во время игры
Ноутбуки отличаются от стандартных компьютеров относительно компактными размерами. Одна из самых сложных проблем, с которыми приходится сталкиваться производителям ноутбуков при проектировании модели, это охлаждение. В компактном корпусе затруднительно расположить большое количество кулеров, а также позволить потоку горячего воздуха быстро выходить, чтобы элементы охлаждались.

Обычно перед отключением компьютера из-за перегрева, пользователь может замечать, что производительность системы снизилась. В игре это может привести к падению частоты кадров, появлению артефактов и другим проблемам. Это связано с тем, что компьютер пытается путем пропуска тактов охладить процессор, но если это не получается, то он уходит в режим аварийного отключения.
Убедиться в том, что ноутбук выключается во время игры из-за перегрева, можно при помощи специальных приложений, измеряющих температуру компонентов компьютера. Таких приложений огромное множество, часто встроенные программы от AMD или Nvidia способны замерять температуру процессора и видеокарты, которые и перегреваются при высоких нагрузках.
Если на компьютере не установлены приложения для проверки температуры элементов, можно воспользоваться бесплатной программой Open Hardware Monitor. Загрузите приложение с официального сайта разработчиков и запустите для контролирования температуры компонентов системы, а также скорости вращения кулеров. Далее включите игру, при работе которой ранее возникала проблема с отключением ноутбука, и посмотрите через несколько минут игры, насколько сильно изменились показатели нагрева компонентов компьютера.
Что делать, если выключается ноутбук во время игры
Установив, что компьютер при серьезных нагрузках выключается из-за перегрева, нужно решить данную проблему. Чаще всего для этого достаточно сделать 3 простых дела:
- Почистить ноутбук от скопившейся пыли. Как было сказано выше, охлаждение ноутбука – это очень сложная задача, и она становится значительно труднее, если в нем много пыли. Почистить ноутбук можно самостоятельно или в сервисном центре;
- Заменить термопасту. В процессе чистки ноутбука, рекомендуется произвести замену термопасты на процессоре. Специалисты рекомендуют менять термопасту каждые 6-12 месяцев, но большая часть пользователей этого не делает. Во время работы, особенно на повышенных температурах, термопаста засыхает на процессоре и теряет свои свойства;
- Установить компьютер на охлаждающую поставку. Часто некоторые вентиляционные отверстия ноутбука расположены на днище, из-за чего поток воздуха сталкивается с плоскостью, на которой установлен компьютера, и не может выйти, что приводит к перегреву. Установка ноутбука на подставку решит эту проблему. Лучше приобретать охлаждающую подставку, которая имеет несколько встроенных кулеров. При необходимости их можно будет включать для дополнительного охлаждения компьютера.
Следует отметить, что выключение ноутбука в аварийном режиме из-за перегрева негативно сказывается на работе компьютера. Это может со временем привести к повреждению файлов системы или выходу из строя одного из компонентов, например, жесткого диска.
(415 голос., средний: 4,55 из 5)
Загрузка…
Tested and trusted solutions to this frustrating problem
by Tashreef Shareef
Tashreef Shareef is a software developer turned tech writer. He discovered his interest in technology after reading a tech magazine accidentally. Now he writes about everything tech from… read more
Updated on September 20, 2022
Reviewed by
Vlad Turiceanu
Passionate about technology, Windows, and everything that has a power button, he spent most of his time developing new skills and learning more about the tech world. Coming… read more
- Many users reported that their computer shuts down when gaming all randomly, despite not overheating.
- This is a pretty common issue, as it can be caused by a lot of variables.
- To fix this issue, try performing an antivirus scan, and troubleshooting your hardware, or UPS.
XINSTALL BY CLICKING THE DOWNLOAD FILE
This software will repair common computer errors, protect you from file loss, malware, hardware failure and optimize your PC for maximum performance. Fix PC issues and remove viruses now in 3 easy steps:
- Download Restoro PC Repair Tool that comes with Patented Technologies (patent available here).
- Click Start Scan to find Windows issues that could be causing PC problems.
- Click Repair All to fix issues affecting your computer’s security and performance
- Restoro has been downloaded by 0 readers this month.
Gaming is probably, with rendering put aside, the most demanding process users will ever encounter. Modern PCs are built to withstand overheating, and hardware is specifically optimized for long gaming sessions.
However, for some users, the computer shuts down automatically when playing games and they are not sure what is causing the issue.
One user explained the problem on the official Microsoft forum:
So I was playing fine under windows 7
but under windows 10 about 2 min into playing MechWarrior Online my system just shuts down.. not restart.. shuts down.. no power, just off…
help
This guide will show you how to fix the issue for good and restore normalcy on your PC.
Why did my PC just randomly turn off?
The common cause of the PC randomly shuts down not overheating issue is hardware problems. It can be down to issues with your WiFi card, Bluetooth adapter, or a recently installed GPU.
Also, if your RAM is faulty, it can cause your computer to randomly turn off and back on.
What to do if the laptop turns off when playing games but it’s not overheating?
If your computer randomly shuts down, it’s possible there’s an issue with the power supply or the battery, so you might want to check them.
Just to be sure, it’s always good to check if your laptop is shutting down due to overheating, and you can do that with all kinds of specialized software.
If the temperature isn’t the problem, you should look into battery drain. We have a great guide on how to fix laptop battery drain after shutdown, so be sure to check it out.
What should I do when my computer shuts down while gaming?
1. Check for hardware issues
If any of your computer’s hardware components are malfunctioning, it can lead to an unexpected computer shutdown. This is most likely to happen with the newly installed hardware due to an incompatible driver.
Remove any recently installed hardware component like a Bluetooth adapter, WiFi card, or maybe your latest GPU. Boot the computer after removing the hardware and check if the error is resolved. Also, check your RAM strips. Faulty RAM strips are a common cause of computer shutdown.
If you have installed the latest graphics card but have an older and dated PSU, then it might be causing the issue due to power fluctuation. Check if the PSU is compatible with your graphics card and replace it with a new variant if necessary.
2. Check for issues with UPS
One common but not so obvious device that can cause the issue is your UPS or surge protector.
Try to connect any other computer to the same surge protector and UPS and check if the issue persists.
Some PC issues are hard to tackle, especially when it comes to corrupted repositories or missing Windows files. If you are having troubles fixing an error, your system may be partially broken.
We recommend installing Restoro, a tool that will scan your machine and identify what the fault is.
Click here to download and start repairing.
If the issue persists, you may have a faulty surge protector UPS that needs replacement in order to play games without shutdowns.
3. Check for a PC virus
- Press the Windows button and type virus.
- Select Virus & threat protection.
- Click Scan options.
- Select your preferred scan option and click the Scan now button.
It is possible that a virus may have infected your system. Some viruses are programmed to cause frequent computer shutdown upon meeting certain criteria.
Performing a virus scan with the built-in Windows Defender should help detect and eliminate the virus.
Alternatively, you can use dedicated third-party antivirus software to perform a deep and thorough search.
For this purpose, we recommend the trusted ESET NOD32 because has high malware detection rates. Also, it boasts powerful firewall protection, top-level encryption, parental controls, and more.
More importantly, it works really well without interfering with other apps and it has a game-mode option.

Eset Internet Security
Enjoy gaming with no interruptions while keeping fully protected.
4. Turn off Fast Startup
- Press the Windows key and type control.
- Select Control Panel from the options.
- Click the Hardware and Sound option.
- Choose Power Options.
- Select the Choose what power buttons do option in the left pane.
- Now, click on Change settings that are currently unavailable.
- Uncheck the box for Turn on fast startup (recommended).
- Finally, click the Save changes button.
Sometimes, the Windows PC randomly shuts down, not overheating and without warning issue can be because of the Hybrid shutdown system. In this case, you only need to deactivate the feature and things should be back to normal.
5. Update PC
- Press the Windows key + I to open the Settings app.
- Click Update & Security.
- Now, click the Check for updates button.
- Finally, click the Install now button if there are any updates available.
An outdated operating system can lead to all sorts of issues, including the PC shuts down or crashes randomly, not overheating problems.
While Windows automatically downloads and installs updates if you are not on a metered connection, you can still miss out on some vital releases for some reason. So, you should manually search and install updates especially when you are facing issues.
- Laptop won’t shutdown in Windows 10/11 [ULTIMATE GUIDE]
- Fix: Computer shuts down when USB device is plugged in
- Computer randomly shuts down in Windows 10/11 [FIXED]
6. Edit Power plan
- Press the Windows key + S, type power plan, and select Edit power plan.
- Click the dropdown in front of Put the computer to sleep under the Plugged in section.
- Select Never.
- Now, click the Change advanced power settings option.
- Click the + sign next to Hard disk to expand it.
- Set the values for On battery and Plugged in to Never by clicking the down arrow till it reaches 0.
- Now, expand the Sleep section.
- Set the values for On battery and Plugged in under the Sleep after section to Never.
- Set the values for Hibernate after to Never.
- Finally, click the Apply button, followed by OK to save the changes.
Sometimes, your power plans might be the reason for the computer randomly shuts off while playing games not overheating and without an error message issue. By tweaking the settings as shown in this solution, your PC should no longer turn off randomly again.
Can CPU cause random shutdown?
Among the obvious reasons for random shutdown are BIOS settings and PSU. However, the CPU can not be left out too.
This is especially true when the CPU overheats. The computer turns off, sometimes without notification to prevent damage to your PC.
The PC shuts down randomly not overheating issue can be frustrating as it puts an abrupt end to your tasks. Also, it can make you lose valuable data and unsaved work.
But with the solutions in this guide, you should be able to fix the problem for good. If you are facing other issues like computer shuts down instead of sleeping, check our detailed guide to fix it.
Feel free to let us know if any of our solutions helped you solve the shutdown problem in the comments below.
Newsletter
Tested and trusted solutions to this frustrating problem
by Tashreef Shareef
Tashreef Shareef is a software developer turned tech writer. He discovered his interest in technology after reading a tech magazine accidentally. Now he writes about everything tech from… read more
Updated on September 20, 2022
Reviewed by
Vlad Turiceanu
Passionate about technology, Windows, and everything that has a power button, he spent most of his time developing new skills and learning more about the tech world. Coming… read more
- Many users reported that their computer shuts down when gaming all randomly, despite not overheating.
- This is a pretty common issue, as it can be caused by a lot of variables.
- To fix this issue, try performing an antivirus scan, and troubleshooting your hardware, or UPS.
XINSTALL BY CLICKING THE DOWNLOAD FILE
This software will repair common computer errors, protect you from file loss, malware, hardware failure and optimize your PC for maximum performance. Fix PC issues and remove viruses now in 3 easy steps:
- Download Restoro PC Repair Tool that comes with Patented Technologies (patent available here).
- Click Start Scan to find Windows issues that could be causing PC problems.
- Click Repair All to fix issues affecting your computer’s security and performance
- Restoro has been downloaded by 0 readers this month.
Gaming is probably, with rendering put aside, the most demanding process users will ever encounter. Modern PCs are built to withstand overheating, and hardware is specifically optimized for long gaming sessions.
However, for some users, the computer shuts down automatically when playing games and they are not sure what is causing the issue.
One user explained the problem on the official Microsoft forum:
So I was playing fine under windows 7
but under windows 10 about 2 min into playing MechWarrior Online my system just shuts down.. not restart.. shuts down.. no power, just off…
help
This guide will show you how to fix the issue for good and restore normalcy on your PC.
Why did my PC just randomly turn off?
The common cause of the PC randomly shuts down not overheating issue is hardware problems. It can be down to issues with your WiFi card, Bluetooth adapter, or a recently installed GPU.
Also, if your RAM is faulty, it can cause your computer to randomly turn off and back on.
What to do if the laptop turns off when playing games but it’s not overheating?
If your computer randomly shuts down, it’s possible there’s an issue with the power supply or the battery, so you might want to check them.
Just to be sure, it’s always good to check if your laptop is shutting down due to overheating, and you can do that with all kinds of specialized software.
If the temperature isn’t the problem, you should look into battery drain. We have a great guide on how to fix laptop battery drain after shutdown, so be sure to check it out.
What should I do when my computer shuts down while gaming?
1. Check for hardware issues
If any of your computer’s hardware components are malfunctioning, it can lead to an unexpected computer shutdown. This is most likely to happen with the newly installed hardware due to an incompatible driver.
Remove any recently installed hardware component like a Bluetooth adapter, WiFi card, or maybe your latest GPU. Boot the computer after removing the hardware and check if the error is resolved. Also, check your RAM strips. Faulty RAM strips are a common cause of computer shutdown.
If you have installed the latest graphics card but have an older and dated PSU, then it might be causing the issue due to power fluctuation. Check if the PSU is compatible with your graphics card and replace it with a new variant if necessary.
2. Check for issues with UPS
One common but not so obvious device that can cause the issue is your UPS or surge protector.
Try to connect any other computer to the same surge protector and UPS and check if the issue persists.
Some PC issues are hard to tackle, especially when it comes to corrupted repositories or missing Windows files. If you are having troubles fixing an error, your system may be partially broken.
We recommend installing Restoro, a tool that will scan your machine and identify what the fault is.
Click here to download and start repairing.
If the issue persists, you may have a faulty surge protector UPS that needs replacement in order to play games without shutdowns.
3. Check for a PC virus
- Press the Windows button and type virus.
- Select Virus & threat protection.
- Click Scan options.
- Select your preferred scan option and click the Scan now button.
It is possible that a virus may have infected your system. Some viruses are programmed to cause frequent computer shutdown upon meeting certain criteria.
Performing a virus scan with the built-in Windows Defender should help detect and eliminate the virus.
Alternatively, you can use dedicated third-party antivirus software to perform a deep and thorough search.
For this purpose, we recommend the trusted ESET NOD32 because has high malware detection rates. Also, it boasts powerful firewall protection, top-level encryption, parental controls, and more.
More importantly, it works really well without interfering with other apps and it has a game-mode option.

Eset Internet Security
Enjoy gaming with no interruptions while keeping fully protected.
4. Turn off Fast Startup
- Press the Windows key and type control.
- Select Control Panel from the options.
- Click the Hardware and Sound option.
- Choose Power Options.
- Select the Choose what power buttons do option in the left pane.
- Now, click on Change settings that are currently unavailable.
- Uncheck the box for Turn on fast startup (recommended).
- Finally, click the Save changes button.
Sometimes, the Windows PC randomly shuts down, not overheating and without warning issue can be because of the Hybrid shutdown system. In this case, you only need to deactivate the feature and things should be back to normal.
5. Update PC
- Press the Windows key + I to open the Settings app.
- Click Update & Security.
- Now, click the Check for updates button.
- Finally, click the Install now button if there are any updates available.
An outdated operating system can lead to all sorts of issues, including the PC shuts down or crashes randomly, not overheating problems.
While Windows automatically downloads and installs updates if you are not on a metered connection, you can still miss out on some vital releases for some reason. So, you should manually search and install updates especially when you are facing issues.
- Laptop won’t shutdown in Windows 10/11 [ULTIMATE GUIDE]
- Fix: Computer shuts down when USB device is plugged in
- Computer randomly shuts down in Windows 10/11 [FIXED]
6. Edit Power plan
- Press the Windows key + S, type power plan, and select Edit power plan.
- Click the dropdown in front of Put the computer to sleep under the Plugged in section.
- Select Never.
- Now, click the Change advanced power settings option.
- Click the + sign next to Hard disk to expand it.
- Set the values for On battery and Plugged in to Never by clicking the down arrow till it reaches 0.
- Now, expand the Sleep section.
- Set the values for On battery and Plugged in under the Sleep after section to Never.
- Set the values for Hibernate after to Never.
- Finally, click the Apply button, followed by OK to save the changes.
Sometimes, your power plans might be the reason for the computer randomly shuts off while playing games not overheating and without an error message issue. By tweaking the settings as shown in this solution, your PC should no longer turn off randomly again.
Can CPU cause random shutdown?
Among the obvious reasons for random shutdown are BIOS settings and PSU. However, the CPU can not be left out too.
This is especially true when the CPU overheats. The computer turns off, sometimes without notification to prevent damage to your PC.
The PC shuts down randomly not overheating issue can be frustrating as it puts an abrupt end to your tasks. Also, it can make you lose valuable data and unsaved work.
But with the solutions in this guide, you should be able to fix the problem for good. If you are facing other issues like computer shuts down instead of sleeping, check our detailed guide to fix it.
Feel free to let us know if any of our solutions helped you solve the shutdown problem in the comments below.













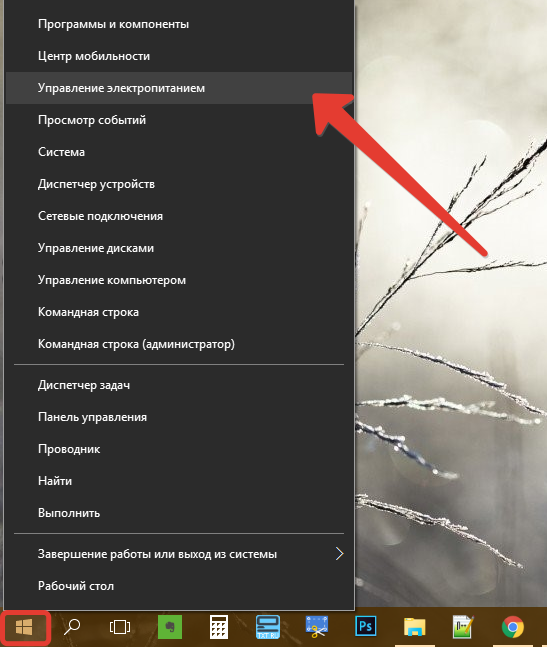
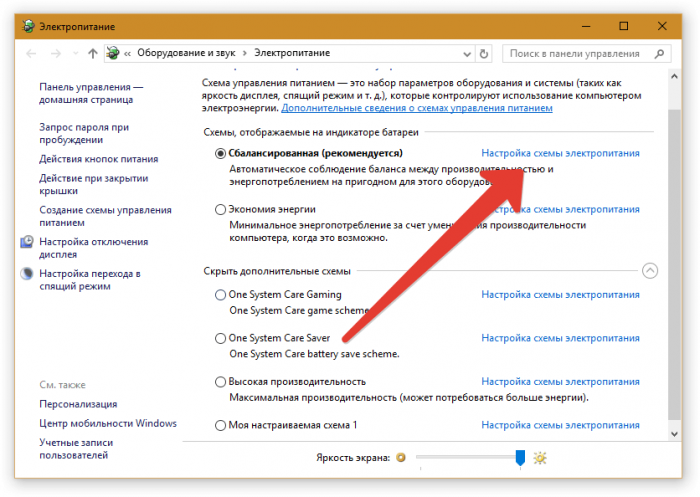
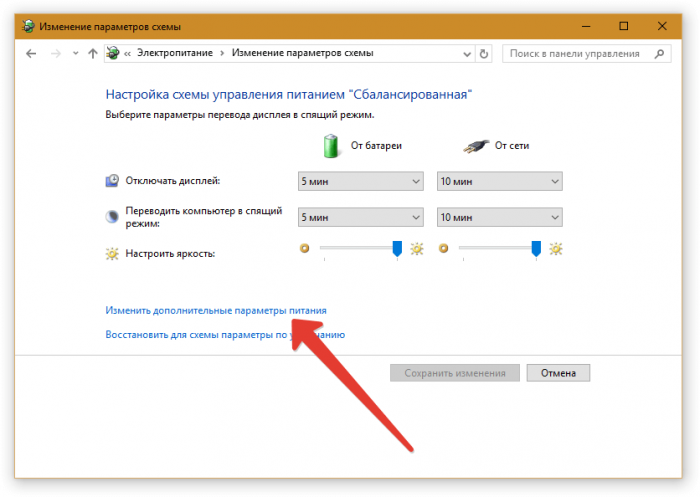
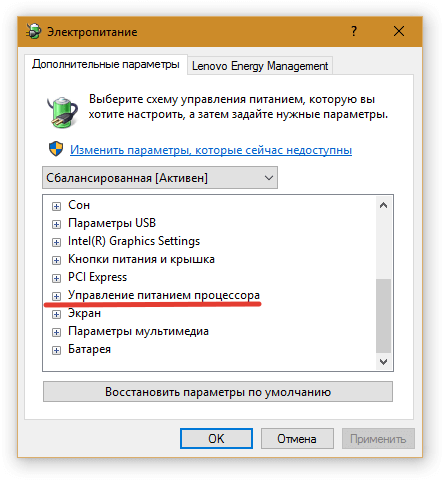
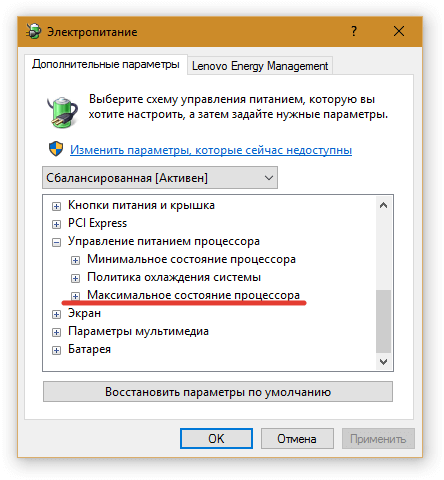
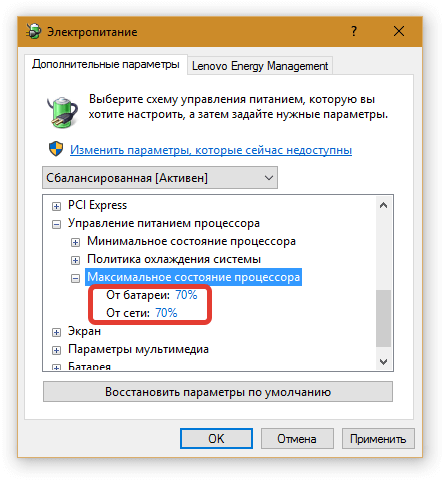
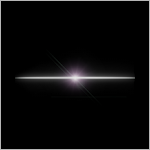 Ноутбук выключается во время игры
Ноутбук выключается во время игры