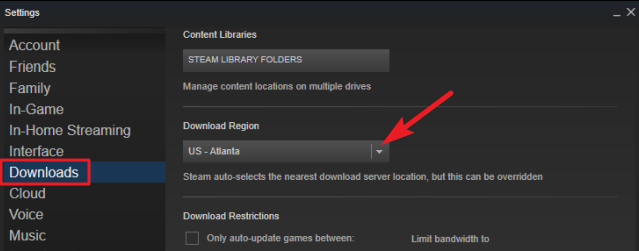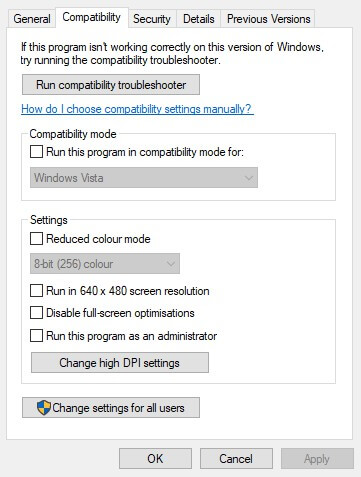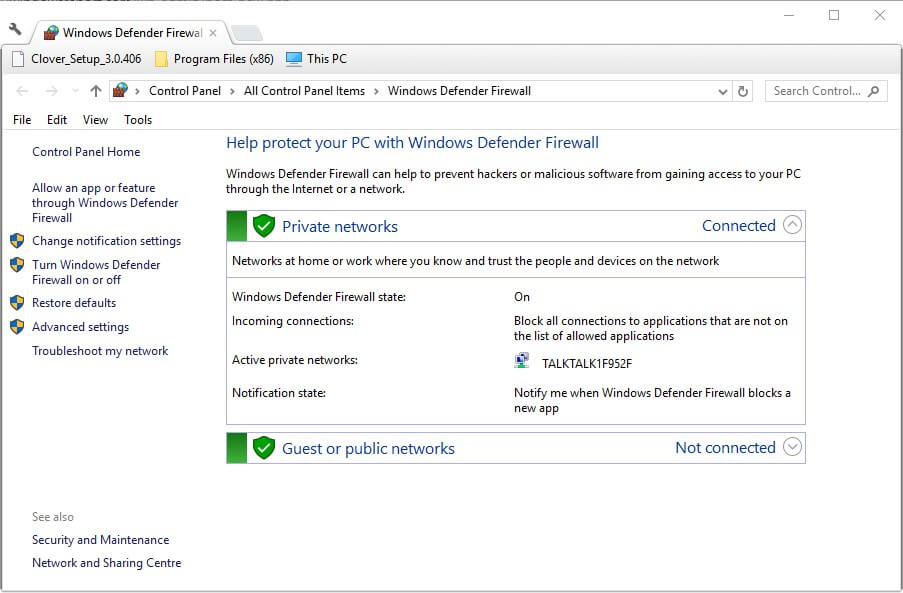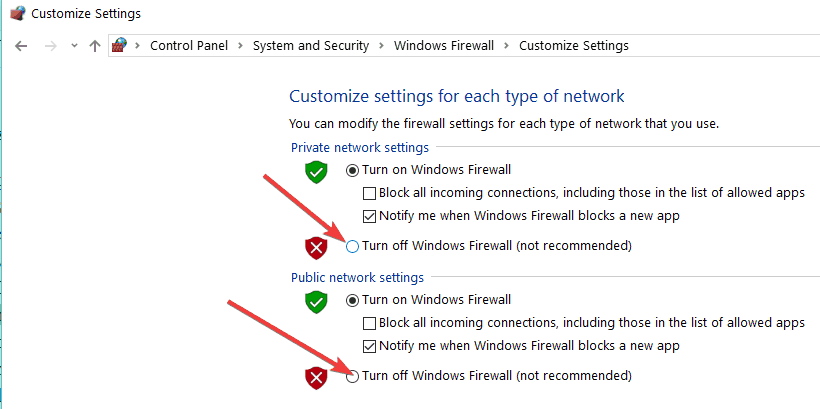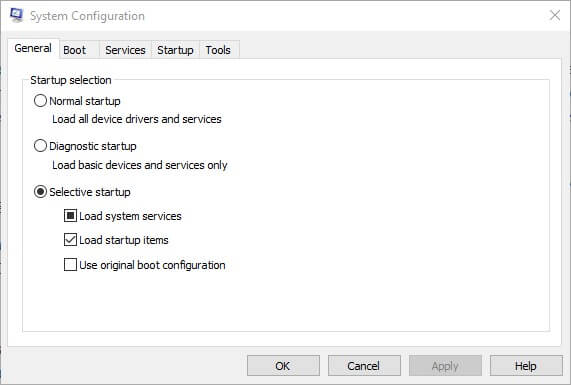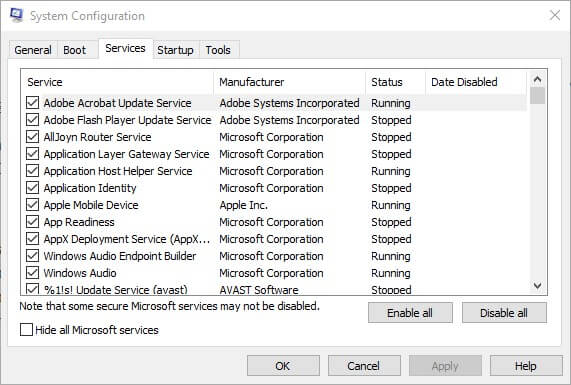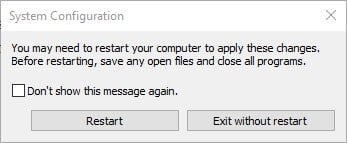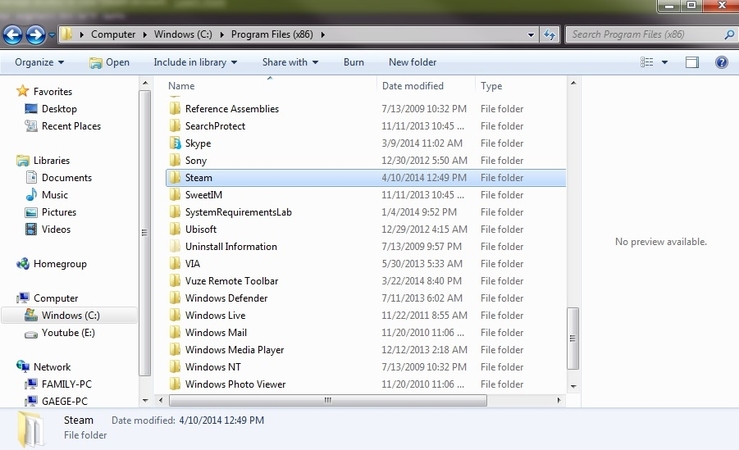Всем привет. Сегодня мы поговорим о ситуации, когда вы не можете зайти в CS:GO, по причине того, что она выдает вам ошибку, говорящую о том, что «приложение уже запущено», при этом сама игра у вас закрыта. В нашей статье мы расскажем, от чего она возникает и как ей противостоять.
Из-за чего возникает эта ошибка
Эта ошибка возникает в момент, когда вы запускаете игру. В этот же момент у вас перестает работать интернет. При его появлении, вы пытаетесь перезапустить игру, однако Стим выдает вам эту ошибку.
Вторая причина – это прерванное обновление. Все точно также, вы запускаете игру, она обновляется, у вас крашится интернет. При его появлении, вы докачиваете недостающие файлы, однако игра все равно пишет вам, что вы ее уже запустили.
Как исправить “приложение уже запущено” в кс го
Собственно, изначально вам нужно будет проверить целостность файлов игры. Для этого откройте Steam, а затем перейдите в его библиотеку. Там вы найдете CS:GO. Кликните по ней правой кнопкой мышки и выберите свойства.
У вас откроется табличка с пятью заглавными пунктами. Вам нужно будет выбрать «локальные файлы». Там, внизу, вы найдете пункт «проверить целостность файлов игры». Кликаете по этой команде.
Данная функция позволит игре докачать недостающие файлы, которые она, возможно, упустила, при обновлении. В любом случае, если у вас все было корректно установлено, то данное действие никак вам не навредит. Вы просто получите сообщение, что игра в полном порядке.
Если после этого вас все равно не будет пускать в CS:GO – значит нужно сделать следующее:
- Откройте диспетчер задач, комбинацией кнопок Alt+Ctrl+Delete.
- Выберите процессы.
- Найдите в списке все, что связано с CS:GO и насильно завершите процессы (обычно это csgo.exe).
Закрываете диспетчер задач и просто перезаходите в игру. Есть более глобальный способ – перезагрузка компьютера, однако не спешите делать это. Если не поможет обновление, то завершение процессов в диспетчере задач, поможет на 100%.
Автор публикации
30
Если вы зарегистрируетесь сможете: скачивать все файлы с сайта, конкурсы, доступ к различным модулям.

Комментарии: 22Публикации: 1595Регистрация: 22-02-2018
Иногда не удается запустить игру в Steam из-за ошибки «приложение уже запущено». Этот сбой может произойти по ряду причин. Например, клиент долго не обновлялся или участие в бета-тестировании может быть конфликтным в этом процессе.
Это сообщение об ошибке часто появляется в случае, когда не был перезапущен Steam после обновления или установки новой игры. Поэтому требуется перезагрузка компьютера, чтобы изменения вступили в силу, и система обновила свою конфигурацию.
Содержание
- 1 Проверка целостности игровых файлов
- 2 Отключение участия в бета-тестировании
- 3 Проверка наличия обновлений
- 4 Запуск программы в автономном режиме
- 5 Завершение процесса GameOverlayUI.exe
Проверка целостности игровых файлов
Большинство игр включает огромное количество файлов, общий размер которых составляет нескольких ГБ. Вполне возможно, что в ходе загрузке часть этих данных могла быть повреждена. В Steam есть функция, с помощью которой можно проверить целостность игровых файлов.
Эта функция сравнивает загруженную игру с последней версией, размещенной на серверах Steam. После установки игры на компьютер сохраняется манифест. Вместо того, чтобы сканировать файлы один за другим, Steam сравнивает манифесты, присутствующие на компьютере и сервере. Таким образом, проверка происходит гораздо быстрее.
В клиенте перейдите на вкладку «Библиотека». Щелкните правой кнопкой мыши на игре, которую не удается запустить, и выберите Свойства. На вкладке Локальные файлы нажмите на опцию «Проверить целостность файлов игры».
Отключение участия в бета-тестировании
При бета-версии программы мы получаем все функции из первых рук еще до официального релиза, о также можем столкнуться с разными ошибками и даже сбоями. Как известно, бета-версия не является официальной, и разработчики постоянно настраивают и вносят изменения, собирая данные о ее использовании.
Когда сталкиваетесь с ошибкой, она сообщается разработчикам, которые, в свою очередь, выпускают обновление до бета-версии, чтобы ее исправить. Обычно обновление приходит в течение двух-трех дней, но может и дольше. Поэтому попробуйте отключить участие в бета-тестировании, чтобы проверить, не связана ли эта версия с ошибкой «Приложение уже запущено».
Если используете функцию, которая доступна только в бета-версии, она будет деактивирована, после перехода на стабильную версию. Поэтому пропустите этот метод, если не хотите потерять доступ к этим функциям.
Для отключения откройте Steam и перейдите в Настройки – Аккаунт. В разделе Бета-тестирование кликните на «Сменить» и из выпадающего меню выберите «Отказаться – выход из всех бета-программ».
Перезапустите клиента и попробуйте открыть игру, которую не удавалось из-за ошибки, что она уже запущена.
Проверка наличия обновлений
Возможно, есть ожидающие обновления для Steam, из-за которых игра не будет загружаться должным образом. Каждая игра имеет протокол, который она не запустить, пока клиент не будет полностью обновлен.
Для проверки откройте пункт меню Stream, расположенный в верхней левой части экрана. Затем нажмите на кнопку, связанную проверкой доступных обновлений.
Запуск программы в автономном режиме
Иногда удается устранить проблему путем запуска игры в автономном режиме. В сетевых конфигурациях могут возникнуть какие-либо несоответствия, и нужно запустить игру хотя бы один раз в автономном режиме, чтобы вернуть их в рабочее состояние.
Для этого разверните пункт меню Steam, щелкните на пункт «Перейти в автономный режим» и подтвердите переход нажатием на соответствующую кнопку.
После перейдите в библиотеку и запустите игру. Если она правильно откроется, выйдите из автономного режима. Теперь она должна запустится без ошибок.
Завершение процесса GameOverlayUI.exe
Если ошибка остается, попробуйте полностью выйти из Стима, проверив в Диспетчере задач, что все процессы клиента закрыты.
Нажмите Ctrl + Shift + Esc для входа в Диспетчера задач. Завершите все запущенные процессы, в имени которых присутствует «Steam». Кроме этого, нужно завершить процесс GameOverlayUI.exe.
После снова запустите Steam и посмотрите, решена ли проблема.
У сервиса есть миллионы пользователей по всему миру, и их число продолжает расти с каждым годом. Игровой клиент Valve для ПК предлагает магазин игр, облачные сохранения, удаленную загрузку, потоковое видео и многие другие функции, разработанные для геймеров.
По большей части Steam адаптирован для систем на базе Windows, но имеет некоторые названия для MacOS и Linux. Клиент Steam — это удобный способ покупать новые игры и делать предварительный заказ на предстоящие релизы игр.
К сожалению, вы не сможете играть в недавно приобретенную игру из-за ошибки «Не удалось запустить игру (приложение уже запущено)». Интернет-сообщество исследовало эту проблему и подтвердило, что эта ошибка отображается, когда предыдущая игра, в которую вы играли, не завершилась должным образом, и вы запустили другую игру. Это также может произойти, если игра, которую вы пытаетесь запустить, не запускается должным образом.
Способ 1. Закройте игру с помощью диспетчера задач.
Если ваша игра тихо вылетела или «зависает», этот метод заставит игру закрыть.
1. Удерживайте Ctrl + Shift + Esc, чтобы открыть диспетчер задач.
2. Щелкните Подробнее, чтобы просмотреть все процессы.
3. Выберите вкладку «Процессы».
4. Найдите и выберите в списке исполняемый процесс игры. Вы можете получить подробную информацию, развернув столбец Описание.
5. Щелкните выбранный процесс правой кнопкой мыши и выберите Завершить задачу.
Теперь игра должна быть закрыта, поэтому вы можете попробовать запустить игру еще раз.
Способ 2. Отказ от текущей бета-версии Steam.
Если вы участвуете в бета-тестировании Steam, попробуйте отказаться и посмотрите, исчезнет ли ошибка.
1. В Steam нажмите Steam в левом верхнем углу, затем выберите меню «Настройки».
2. На вкладке «Учетная запись» в разделе «Бета-участие» нажмите кнопку «Изменить».
3. Выберите НЕТ — Отказ от всех бета-программ в раскрывающемся списке и нажмите ОК.
4. Вам будет предложено перезапустить Steam, нажмите кнопку «Перезапустить Steam».
Способ 3. Проверьте целостность файла игры.
Если вы получаете ошибку Steam «Приложение уже запущено» в только что установленной игре, вероятно, ее установочные файлы были повреждены или отсутствовали. Чтобы решить эту проблему, вы можете использовать встроенную утилиту Steam для проверки целостности файлов игры.
1. Откройте клиент Steam.
2. Щелкните вкладку «Библиотека», чтобы просмотреть свои игры.
3. Затем щелкните правой кнопкой мыши проблемную игру и выберите «Свойства».
4. Во всплывающем окне перейдите на вкладку Локальные файлы.
5. Затем нажмите кнопку « Проверить целостность файлов игры».
6. Подождите, пока Steam проверит файлы игры.
Steam автоматически повторно получит файлы, не прошедшие проверку.
by Matthew Adams
Matthew is a freelancer who has produced a variety of articles on various topics related to technology. His main focus is the Windows OS and all the things… read more
Updated on February 25, 2021
- The message An error occurred while updating Counter Strike may have various causes.
- It might be that another app is at fault for An error occurred while updating Counter Strike GO.
- Steam settings could generate the An error occurred while updating Counter Strike message.
- The An error occurred while updating Counter Strike issue may also be caused by caches.
Some Counter-Strike players have stated that a An error occurred while updating Counter-Strike error message pops up when they select to play the game via Steam.
The game doesn’t update, and players can’t launch Counter-Strike: Global Offensive.
Does that error message sound familiar? If so, some of the resolutions below might fix it.
How can I fix Counter-Strike update errors?
1. Select an alternative download region
- Right-click Steam’s system tray icon and select Settings, in order to select an alternative download region in Steam.
- Click Downloads on the left of the Settings window.
- Select an alternative region on the Download Region drop-down menu.
- Press the OK button to close the window.
- Restart Steam after changing the download region.
2. Clear Steam’s Download Cache
- Select Steam, then Settings on Steam’s left client menu.
- Select Downloads on the Settings window.
- Press the Clear Download Cache button.
- Click OK to confirm.
- Thereafter, log in to Steam again.
Steam includes a Clear Download Cache option that can fix download issues or games that don’t start. So, that option might come in handy for fixing the An error occurred while updating counter strike global offensive (invalid app configuration) error.
3. Run Steam as Administrator
- Right-click Steam.exe within the software’s folder and select Properties.
- Select the Compatibility tab shown directly below.
- Click the Run this program as administrator check box.
- Select the Apply button.
- Select the OK option.
4. Turn off the Windows firewall
- Click on the Type here to search button on the taskbar to open Cortana.
- Enter firewall in the search box, and select to open Windows Defender Firewall.
- Click Turn Windows Defender Firewall on or off to open the options shown directly below.
- Select the Turn off Windows Defender Firewall options.
- Click the OK button.
Some Steam users have stated that turning off the Windows Defender Firewall fixed the An error occurred while updating Counter-Strike error for them. So, the error message is often due to the firewall blocking Steam. Users can turn off the firewall in Windows 10.
5. Turn off third-party antivirus software
- Open Run with the Windows key + R hotkey.
- Then open the System Configuration window by entering ‘msconfig’ in Run and clicking OK.
- Select the Selective startup radio button.
- Uncheck the Load startup items check box.
- Select the Load system services and Use original boot configuration check boxes.
- Click the Services tab shown directly below.
- Select the Hide all Microsoft services option first.
- Then click the Disable all button to uncheck all the third-party services check boxes.
- Select the Apply option to confirm the new settings.
- Then click OK to close the window.
- Press the Restart button on the dialog box window that opens.
- Open Steam and launch Counter-Strike again. If the game updates and starts, then you probably need to get rid of the antivirus software.
The An error occurred while updating Counter-Strike error can also be due to third-party antivirus software, which include firewalls. Steam users have fixed the issue by uninstalling antivirus utilities.
At the very least, some players might need to disable their antivirus software by right-clicking the utilities system tray icons and selecting a disable or turn off setting.
If that isn’t enough, try clean booting Windows. That will remove third-party antivirus utilities, and other software, from the startup.
6. Delete the Appcache folder
- Close the Steam client software if it’s open.
- Open File Explorer.
- Open the Steam folder, that has the following File Explorer path: C:Program FilesSteam or C:Program Files(x86)Steam.
- Select the appcache subfolder and press the Delete button to erase it.
Those are a few of the resolutions that have fixed the An error occurred while updating Counter-Strike for most Steam users. You can also set up a Steam Support account to send a support ticket.
We’d like to hear more from you on this subject, so drop us a comment in the comment section below.
Newsletter
by Matthew Adams
Matthew is a freelancer who has produced a variety of articles on various topics related to technology. His main focus is the Windows OS and all the things… read more
Updated on February 25, 2021
- The message An error occurred while updating Counter Strike may have various causes.
- It might be that another app is at fault for An error occurred while updating Counter Strike GO.
- Steam settings could generate the An error occurred while updating Counter Strike message.
- The An error occurred while updating Counter Strike issue may also be caused by caches.
Some Counter-Strike players have stated that a An error occurred while updating Counter-Strike error message pops up when they select to play the game via Steam.
The game doesn’t update, and players can’t launch Counter-Strike: Global Offensive.
Does that error message sound familiar? If so, some of the resolutions below might fix it.
How can I fix Counter-Strike update errors?
1. Select an alternative download region
- Right-click Steam’s system tray icon and select Settings, in order to select an alternative download region in Steam.
- Click Downloads on the left of the Settings window.
- Select an alternative region on the Download Region drop-down menu.
- Press the OK button to close the window.
- Restart Steam after changing the download region.
2. Clear Steam’s Download Cache
- Select Steam, then Settings on Steam’s left client menu.
- Select Downloads on the Settings window.
- Press the Clear Download Cache button.
- Click OK to confirm.
- Thereafter, log in to Steam again.
Steam includes a Clear Download Cache option that can fix download issues or games that don’t start. So, that option might come in handy for fixing the An error occurred while updating counter strike global offensive (invalid app configuration) error.
3. Run Steam as Administrator
- Right-click Steam.exe within the software’s folder and select Properties.
- Select the Compatibility tab shown directly below.
- Click the Run this program as administrator check box.
- Select the Apply button.
- Select the OK option.
4. Turn off the Windows firewall
- Click on the Type here to search button on the taskbar to open Cortana.
- Enter firewall in the search box, and select to open Windows Defender Firewall.
- Click Turn Windows Defender Firewall on or off to open the options shown directly below.
- Select the Turn off Windows Defender Firewall options.
- Click the OK button.
Some Steam users have stated that turning off the Windows Defender Firewall fixed the An error occurred while updating Counter-Strike error for them. So, the error message is often due to the firewall blocking Steam. Users can turn off the firewall in Windows 10.
5. Turn off third-party antivirus software
- Open Run with the Windows key + R hotkey.
- Then open the System Configuration window by entering ‘msconfig’ in Run and clicking OK.
- Select the Selective startup radio button.
- Uncheck the Load startup items check box.
- Select the Load system services and Use original boot configuration check boxes.
- Click the Services tab shown directly below.
- Select the Hide all Microsoft services option first.
- Then click the Disable all button to uncheck all the third-party services check boxes.
- Select the Apply option to confirm the new settings.
- Then click OK to close the window.
- Press the Restart button on the dialog box window that opens.
- Open Steam and launch Counter-Strike again. If the game updates and starts, then you probably need to get rid of the antivirus software.
The An error occurred while updating Counter-Strike error can also be due to third-party antivirus software, which include firewalls. Steam users have fixed the issue by uninstalling antivirus utilities.
At the very least, some players might need to disable their antivirus software by right-clicking the utilities system tray icons and selecting a disable or turn off setting.
If that isn’t enough, try clean booting Windows. That will remove third-party antivirus utilities, and other software, from the startup.
6. Delete the Appcache folder
- Close the Steam client software if it’s open.
- Open File Explorer.
- Open the Steam folder, that has the following File Explorer path: C:Program FilesSteam or C:Program Files(x86)Steam.
- Select the appcache subfolder and press the Delete button to erase it.
Those are a few of the resolutions that have fixed the An error occurred while updating Counter-Strike for most Steam users. You can also set up a Steam Support account to send a support ticket.
We’d like to hear more from you on this subject, so drop us a comment in the comment section below.