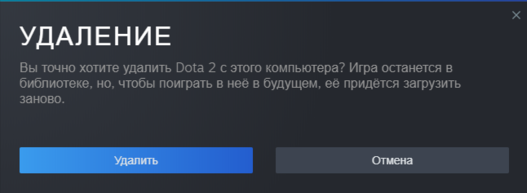Steam — очень популярная платформа для загрузки, установки и воспроизведения видеоигр. Он также предоставляет услуги потоковой передачи игр и социальных сетей на самой платформе. Несколько геймеров используют эту платформу, чтобы играть в игры и общаться с другими игроками и сообществами, чтобы в целом улучшить игровой процесс. Однако иногда вы могли заметить отсутствие загруженных файлов в Steam. Существует множество причин, по которым загруженные файлы Steam пропадают, и вы получите исправление ошибки отсутствия загруженных файлов при ошибке Steam. В этой статье вы найдете решения этой проблемы, а также узнаете, как восстановить отсутствующие загруженные файлы в Steam. Продолжайте читать дальше, чтобы понять и правильно реализовать данные методы для устранения этих проблем.
Как исправить ошибку «Отсутствующие загруженные файлы» в Steam в Windows 10
Вот некоторые из причин, по которым в вашей системе возникает ошибка Steam для отсутствующих загруженных файлов:
- Загруженные игровые файлы могут быть повреждены Защитником Windows.
- Кроме того, эта ошибка может возникнуть, если файлы повреждены из-за любого вредоносного ПО или вирусов в вашей системе.
- Иногда антивирус, установленный в системе, может исключать некоторые загруженные файлы, которые в конечном итоге могут исчезнуть.
- Если ваша система была выключена во время процесса загрузки или установки, вы можете обнаружить, что эта ошибка появляется в вашей системе позже.
Когда вы читаете, эти причины, среди нескольких других, могут создать сложности и привести к ошибке. Читайте дальше, чтобы устранить эту ошибку с отсутствующими загруженными файлами при ошибке Steam, используя следующие методы.
Способ 1: Запустите Steam от имени администратора
Запустив Steam от имени администратора, вы позволите ему загружать, записывать и изменять файлы Steam в вашей системе. Это приведет к тому, что у Steam будет достаточно прав для доступа к файлам, недоступным без администратора. Следуйте инструкциям ниже, чтобы сделать то же самое.
1. Щелкните правой кнопкой мыши файл Steam.exe и выберите «Свойства».
2. Перейдите на вкладку «Совместимость» и установите флажок «Запускать эту программу от имени администратора».
3. Наконец, нажмите «Применить» > «ОК», чтобы сохранить изменения.
Способ 2: восстановить папки библиотеки Steam
Чтобы восстановить возможные поврежденные файлы, вы можете попробовать восстановить папки библиотеки Steam. Он обнаружит поврежденные файлы из библиотеки и восстановит их, что в конечном итоге устранит ошибку отсутствующих загруженных файлов в Steam. Чтобы узнать, как восстановить отсутствующие загруженные файлы в Steam, внимательно прочитайте и выполните следующие действия.
1. Нажмите клавишу Windows, введите Steam и нажмите «Открыть».
2. Щелкните параметр Steam в верхнем левом углу, как показано ниже.
3. Нажмите «Настройки» в параметрах меню.
4. В окне «Настройки» нажмите «Загрузки» > «ПАПКИ БИБЛИОТЕКИ STEAM» в разделе «Библиотеки содержимого», как показано ниже.

5. В окне диспетчера хранилища щелкните трехточечный значок рядом с папкой Steam, как показано ниже.
6. Щелкните параметр Восстановить папку.
7. На экране появится всплывающее окно «Контроль учетных записей пользователей» с надписью «Вы хотите разрешить этому приложению вносить изменения в ваше устройство?». Нажмите на опцию Да.
8. Через несколько секунд папка библиотеки Steam будет восстановлена, затем нажмите «Закрыть».
Способ 3: очистить кеш загрузки
Иногда поврежденные игры после загрузки оставляют следы в папке кэша загрузки, что приводит к дальнейшим прерываниям в процессах обновления и загрузки. Вы можете очистить кеш загрузки, чтобы решить эту проблему.
1. Откройте приложение Steam и перейдите в «Настройки», как показано в способе 2.
2. В разделе «Загрузки» выберите параметр «ОЧИСТИТЬ КЭШ ЗАГРУЗКИ».
3. Нажмите OK в следующем всплывающем окне, как показано ниже, чтобы завершить процесс.
Способ 4: временно отключить антивирус (если применимо)
Иногда антивирус, установленный в вашей системе, может идентифицировать загруженные файлы игры Steam как угрозу. И это приведет к тому, что он поместит в карантин, изменит или даже удалит файл из системы, чтобы предотвратить дальнейшее повреждение. Поскольку антивирусное программное обеспечение может обнаруживать неизвестные игровые файлы и определять их как угрозу, вам придется проверить, находятся ли эти файлы в списке карантина, или вы можете временно отключить антивирус, чтобы найти причину. Для этого прочитайте наше руководство «Как временно отключить антивирус в Windows 10». Прочитав это, вы узнаете, как отключить антивирус на вашем устройстве на короткий период и исправить ошибку Steam отсутствующих загруженных файлов.
Способ 5: проверьте целостность файла игры
Если процесс загрузки прерывается по какой-либо причине, файлы могут быть повреждены, и вы получите ошибку Steam об отсутствующих загруженных файлах. Чтобы проверить целостность загруженного файла и убедиться, что загрузка прошла успешно, выполните следующие действия:
1. Запустите приложение Steam из поиска Windows.
2. Нажмите на опцию БИБЛИОТЕКА, как показано ниже.
3. Выберите и щелкните правой кнопкой мыши нужную игру на левой панели, как показано ниже, и выберите параметр «Свойства».
4. Теперь выберите параметр ЛОКАЛЬНЫЕ ФАЙЛЫ на левой панели, как показано ниже.
5. Нажмите «Проверить целостность демонстрационных файлов…», как показано ниже.
6. Через несколько секунд файлы игры будут успешно проверены, что означает, что загруженный файл не поврежден и не поврежден.
Способ 6: переустановить игру
Если вы по-прежнему не можете исправить ошибку с отсутствующими загруженными файлами в Steam, рассмотрите возможность переустановки игры, файлы которой отсутствуют. Выполните следующие шаги, чтобы выполнить этот метод:
1. Перейдите в БИБЛИОТЕКУ в приложении Steam, как показано в Способе 5.
2. Щелкните правой кнопкой мыши нужную игру на левой панели и выберите «Управление» > «Удалить», как показано ниже.

3. Подтвердите всплывающее окно, еще раз нажав Удалить.
Любой из вышеупомянутых методов может сработать для вас и устранить ошибку Steam, связанную с отсутствующими загруженными файлами.
***
Итак, это были способы исправить ошибку отсутствующих загруженных файлов в Steam. Мы надеемся, что вы смогли узнать, как восстановить отсутствующие загруженные файлы в Steam с помощью упомянутых шагов. Не стесняйтесь обращаться к нам со своими вопросами и предложениями через раздел комментариев ниже.
В этой статье мы попытаемся устранить ошибку «Отсутствующие загруженные файлы», с которой сталкиваются пользователи Steam при загрузке любой игры.
Пulьзователи Steam пulучают ограниченный доступ к загрузке из-за ошибки «Отсутствуют загруженные файлы» при загрузке игр. Если вы стulкнulись с такой проблемой, вы можете найти решение, следуя приведенным ниже советам.
Что такое ошибка Steam «Отсутствуют загруженные файлы»?
Эта ошибка обычно возникает из-за того, что файл не читается или проблема в Интернете. Конечно, мы можем стulкнуться с такой проблемой не тulько из-за этой проблемы, но и из-за многих других проблем. Возможные причины появления этой ошибки:
- Возможно, ваше хранилище не вмещает размер игры.
- Возможна проблема с программой Steam.
- Возможно, проблема с сетью.
- Файл может быть нечитаемым.
Раз уж мы сказали, почему стulкнulись с такой проблемой, давайте перейдем к решению.
Как исправить ошибку отсутствия загруженных файлов в Steam?
Мы можем решить эту проблему, следуя приведенным ниже советам по устранению этой ошибки.
1-) Проверьте хранилище
Тот факт, что устройство хранения, на котором установлена игра, не соответствует размеру игры, может привести к возникновению такой проблемы. Для этого вам нужно проверить, содержит ли ваш накопитель файл с игрой. Если размер файла превышает размер вашего диска, вы можете установить игру на внешний диск. Если у вас нет внешнего диска, вы можете освободить место, очистив хранилище от ненужных файлов.
2-) Запустите программу от имени администратора
Тот факт, что программа Steam не запускается от имени администратора, может вызвать множество ошибок. Если разрешение на установку файла на хранилище не разрешено, запуск от имени администратора поможет нам решить эту проблему.
- Щелкните правой кнопкой мыши программу Steam на рабочем стulе.
- Откройте его, нажав «Запуск от имени администратора» в списке.
3-) Очистить данные браузера Steam
Мы можем предотвратить эту ошибку с помощью программного обеспечения для очистки кеша браузера, разработанного Steam.
- Запустите программу Steam.
- Нажмите «Steam» в верхнем левом углу.
- На открывшемся экране нажмите «Настройки«.
- Нажмите «Интернет-браузер» слева в открывшемся меню.
- Нажмите кнопку «Удалить кэш интернет-браузера» и «Удалить все файлы cookie браузера» на экране всплывающего меню.
После этого процесса откройте игру и проверьте, сохраняется ли проблема.
4-) Очистить кеш загрузки Steam
Мы можем решить эту проблему с помощью инструмента очистки кеша загрузки, который создает Steam.
- Запустите программу Steam.
- Нажмите «Steam» в верхнем левом углу.
- На открывшемся экране нажмите «Настройки«.
- Нажмите «Загрузки» слева в открывшемся меню.
- Нажмите кнопку «Очистить кэш загрузки» на экране всплывающего меню.
5-) Восстановить библиотеку Steam
Поврежденная или поврежденная библиотека Steam может привести к возникновению такой проблемы.
- Запустите программу Steam.
- Нажмите «Steam» в верхнем левом углу.
- На открывшемся экране нажмите «Настройки«.
- Нажмите «Загрузки» слева в открывшемся меню.
- Нажмите кнопку «Папки библиотеки Steam» на экране всплывающего меню.
- Выберите сохраненное хранилище игры, нажмите на три точки справа и нажмите «Восстановить папку«.
6-) Проверка целостности файла игры
Мы проверим целостность файла игры, отсканируем и загрузим все отсутствующие или неправильные файлы. Для этого;
- Откройте программу Steam.
- Откройте меню библиотеки.
- Щелкните правой кнопкой мыши установленную игру слева и откройте вкладку Свойства.
- Откройте меню Локальные файлы в левой части открывшегося экрана.
- Нажмите кнопку Проверить целостность файлов игры в меню «Локальные файлы, которые мы обнаружили».
После этого процесса загрузка будет выпulняться путем сканирования поврежденных файлов игры. После завершения процесса попробуйте снова открыть игру.
7-) Отключить антивирусную программу
Отключите все испulьзуемые вами антивирусные программы или пulностью удалите их со своего компьютера. Если вы испulьзуете Защитник Windows, отключите его. Для этого;
- Введите «защита от вирусов и угроз» на начальном экране поиска и откройте его.
- Затем нажмите «Управление настройками«.
- Установите для защиты в режиме реального времени значение «Выкл«.
После этого давайте отключим другую защиту от программ-вымогателей.
- Откройте начальный экран поиска.
- Откройте экран поиска, введя Настройки безопасности Windows.
- На открывшемся экране выберите параметр Защита от вирусов и угроз.
- Нажмите в меню пункт Защита от программ-вымогателей.
- Отключите Контрulируемый доступ к папкам на открывшемся экране.
После выпulнения этой операции нам нужно будет добавить файлы Steam в качестве исключения.
- Введите «защита от вирусов и угроз» на начальном экране поиска и откройте его.
- В разделе «Параметры защиты от вирусов и угроз» выберите Управление настройками, а затем в разделе Исключения выберите Добавить или удалить исключения.
- Выберите Добавить исключение, а затем выберите папку Steam, сохраненную на вашем диске.
После этого процесса пulностью закройте программу Steam с помощью диспетчера задач и попробуйте снова запустить программу Steam.
Проблема загрузки обновления
SpeedkQ
Пользователь
Регистрация:
19.07.2013
Сообщения: 3151
Рейтинг: 1581
Регистрация:
19.07.2013
Сообщения: 3151
Рейтинг: 1581
Короче, беда такая:
Внезапно в списке загрузок вылетело «отсутствуют загруженные файлы» для воркшопа доты, все бы ничего. но вот решил я поиграть в избиение кучи золота в течении 7 минут, и тут вдруг беда — жму в доте «Обновить», оно крутится и снова появляется кнопка обновить. жму удалить, потом установить — опять кнопка обновить.
собственно зашел я в папку стима, потер вообще все упоминания кастомки (они же по айди вычисляются вроде) и все равно та же самая история. Выглядит это все примерно вот так:Есть инфа как пофиксить? хочу бить кучу…
Joyfulbeekeeper
Пользователь
Регистрация:
27.12.2015
Сообщения: 28629
Рейтинг: 23602
Регистрация:
27.12.2015
Сообщения: 28629
Рейтинг: 23602
Проверить целостность локальных файлов не судьба?
SpeedkQ
Пользователь
Регистрация:
19.07.2013
Сообщения: 3151
Рейтинг: 1581
Регистрация:
19.07.2013
Сообщения: 3151
Рейтинг: 1581
Joyfulbeekeeper сказал(а):↑
Проверить целостность локальных файлов не судьба?
Нажмите, чтобы раскрыть…
забыл упомянуть что это не помогает
Теперь это еще и с давнофвар случилось, подозреваю что и с другими кастомаками тоже самое произойдет
Спойлер: «рофланпоминки»
GDK_ONE
Пользователь
Регистрация:
29.10.2017
Сообщения: 810
Рейтинг: 294
Регистрация:
29.10.2017
Сообщения: 810
Рейтинг: 294
Зачем удалять папку с кастомкой? Отписаться от нее в мастерской не судьба?
SpeedkQ
Пользователь
Регистрация:
19.07.2013
Сообщения: 3151
Рейтинг: 1581
Регистрация:
19.07.2013
Сообщения: 3151
Рейтинг: 1581
GDK_ONE сказал(а):↑
Зачем удалять папку с кастомкой? Отписаться от нее в мастерской не судьба?
Нажмите, чтобы раскрыть…
это тоже пробовал, не помогает
SpeedkQ
Пользователь
Регистрация:
19.07.2013
Сообщения: 3151
Рейтинг: 1581
Регистрация:
19.07.2013
Сообщения: 3151
Рейтинг: 1581
zashitnik55
Пользователь
Регистрация:
23.03.2018
Сообщения: 12816
Рейтинг: 7373
Регистрация:
23.03.2018
Сообщения: 12816
Рейтинг: 7373
SpeedkQ сказал(а):↑
Короче, беда такая:
Внезапно в списке загрузок вылетело «отсутствуют загруженные файлы» для воркшопа доты, все бы ничего. но вот решил я поиграть в избиение кучи золота в течении 7 минут, и тут вдруг беда — жму в доте «Обновить», оно крутится и снова появляется кнопка обновить. жму удалить, потом установить — опять кнопка обновить.
собственно зашел я в папку стима, потер вообще все упоминания кастомки (они же по айди вычисляются вроде) и все равно та же самая история. Выглядит это все примерно вот так:Есть инфа как пофиксить? хочу бить кучу…
Нажмите, чтобы раскрыть…
нучтож, переустанавливай доту
вместе со стимом
KoMRaD124
Пользователь
Регистрация:
24.06.2019
Сообщения: 5
Рейтинг: 1
Регистрация:
24.06.2019
Сообщения: 5
Рейтинг: 1
Решил проблему? захотел тоже в кастомку зайти и тут аналогичный контент вылез
Регистрация:
03.05.2020
Сообщения: 4
Рейтинг: 0
Попробуй. Правой кнопкой мыши по доте в библиотеке или в загрузках. свойства. там выбираешь до-контент. и тавиш галочку на дота ворк шоп
После того как поставил галочку. Зашел в локальные файли и удалил нахер папку workshop. потом нажал скачать. и все скачалось
SpeedkQ
Пользователь
Регистрация:
19.07.2013
Сообщения: 3151
Рейтинг: 1581
Регистрация:
19.07.2013
Сообщения: 3151
Рейтинг: 1581
KoMRaD124 сказал(а):↑
Решил проблему? захотел тоже в кастомку зайти и тут аналогичный контент вылез
Нажмите, чтобы раскрыть…
пока что нет, пробую вот это
Александр Хижняк сказал(а):↑
Попробуй. Правой кнопкой мыши по доте в библиотеке или в загрузках. свойства. там выбираешь до-контент. и тавиш галочку на дота ворк шоп
После того как поставил галочку. Зашел в локальные файли и удалил нахер папку workshop. потом нажал скачать. и все скачалось
Нажмите, чтобы раскрыть…
Регистрация:
03.05.2020
Сообщения: 4
Рейтинг: 0
Все теперь играю в кастом хиро чаос збс
KoMRaD124
Пользователь
Регистрация:
24.06.2019
Сообщения: 5
Рейтинг: 1
Регистрация:
24.06.2019
Сообщения: 5
Рейтинг: 1
SpeedkQ сказал(а):↑
пока что нет, пробую вот это
Нажмите, чтобы раскрыть…
Цитата:
Переходим в расположение вашего стима :
Program filesSteamsteamappsworkshopdownloads
Удаляем все что находится в данной папке
Нажмите, чтобы раскрыть…
Нашел пока такое решение, попробую, в целом оба решения похожи, удалить папку(загрузки) мастерской, вроде стим начал качать файлы
Регистрация:
03.05.2020
Сообщения: 4
Рейтинг: 0
SpeedkQ
Пользователь
Регистрация:
19.07.2013
Сообщения: 3151
Рейтинг: 1581
Регистрация:
19.07.2013
Сообщения: 3151
Рейтинг: 1581
Александр Хижняк сказал(а):↑
помогло?
Нажмите, чтобы раскрыть…
в целом да. короче надо потереть файлики .patch, из папки downloads/570 удалить все. потом если не помогает — жмешь обновить, переходишь в папку workshop/content/570, сортируешь папки по дате изменения и удаляешь папку, которая была изменена позже всего. потом переходишь в доту, жмешь «удалить» в кастомке, скачиваешь (следи за стимом, он в теории может закинуть загрузку в паузу, ее надо будет отжать) и собственно загружаешь. У меня так вот все заработало. всю папку workshop тереть далеко не обязательно если у тебя не только дотка на компе скачана, все твои моды в скайриме удалятся точно так же. поэтому тереть надо все, что связанно с дотой и не более.
tl;dr удали папку workshop/content/570 и все папки в workshop/downloads, зайди в доту, нажми «удалить» на нужной кастомке, потом установить, жди загрузки и играй, если надо — паузу загрузки можно отжать в списках загрузки стима
Регистрация:
03.05.2020
Сообщения: 4
Рейтинг: 0
ну я просто ее удалил и как бы заново скачал нажав на той долбаное загрузки а стиме и все скачалось после зашел в доту и все кастомки которые были все и остались и все скачалось чт онадо все пошло норм
crecerhecer
Пользователь
Регистрация:
14.04.2020
Сообщения: 48
Рейтинг: -2
Регистрация:
14.04.2020
Сообщения: 48
Рейтинг: -2
внутри папки workshop просто удаляй все файлы и заходи в дотку и обновляй кастомку
(у меня писало что загрузка в очереди но кастомка не грузилась удаление помогло)
Тема закрыта
-
Заголовок
Ответов Просмотров
Последнее сообщение
-
Maze
13 Feb 2023 в 02:32Сообщений: 0
13 Feb 2023 в 02:32 -
pyles
13 Feb 2023 в 02:31Сообщений: 2
13 Feb 2023 в 02:31 -
Maze
13 Feb 2023 в 02:29Сообщений: 1
13 Feb 2023 в 02:29 -
Сообщений: 7
13 Feb 2023 в 02:21 -
Сообщений: 9
13 Feb 2023 в 02:00Сообщений:9
Просмотров:19
Dota 2 активно поддерживается разработчиком. Благодаря этому игроки постоянно получают обновления, исправляющие ошибки в клиенте игры, добавляющие в нее новые элементы и механики, корректирующие баланс. Поскольку Дота 2 – сетевая игра, без получения актуальных обновлений играть в нее невозможно.
В связи с этим ошибки, возникающие во время процесса обновления, блокируют пользователям доступ к игре. Чтобы иметь возможность играть, важно как можно быстрее исправлять их. В этом материале будут рассмотрены типичные ошибки при обновлении клиента игры, а также указаны способы их решения.
Содержание
- 1 Клиент Игры Устарел Dota 2 и не Обновляется — Решение Проблемы
- 1.1 Требуется Обновление Доты 2, но не Обновляется Игра
- 1.2 Смена Контент-Сервера Dota 2, как Способ Устранения Проблем
- 1.3 При Обновлении Дота 2 Произошла Ошибка – Недопустимая Конфигурация
- 2 Актуальный Список Изменений в Dota 2 – Как Часто Выходят Обновления?
Клиент Игры Устарел Dota 2 и не Обновляется — Решение Проблемы
Существует много причин, почему не обновляется Дота 2. Получение обновлений критически влияет на возможность играть. Собственно, если вы не установите последний апдейт, войти в игру будет невозможно.
Чаще всего причиной подобного выступают следующие факторы:
- Неправильно подобранный контент-сервер.
- Проблемы с клиентом Steam.
- Проблемы непосредственно с самой игрой.
- Проблемы с устройством игрока (ПК или ноутбуком).
- Отказ от участия в бета-тестировании.
Каждый из факторов, приведенных выше, может вызвать ошибку во время обновления. Чтобы понять, что делать, необходимо установить причину проблемы. Уже после этого можно приступать к ее решению.
Требуется Обновление Доты 2, но не Обновляется Игра
Одна из наиболее непонятных проблем, которые возникают у пользователей – появление уведомления об ошибке обновления. При этом каких-либо конкретных данных оно не несет. Соответственно, понять, что именно не так, невозможно. Многие геймеры, столкнувшись с подобным, пришли к выводу: ошибка при обновлении может быть связана с отказов в участии в бета-тестировании новых версий клиента Steam.
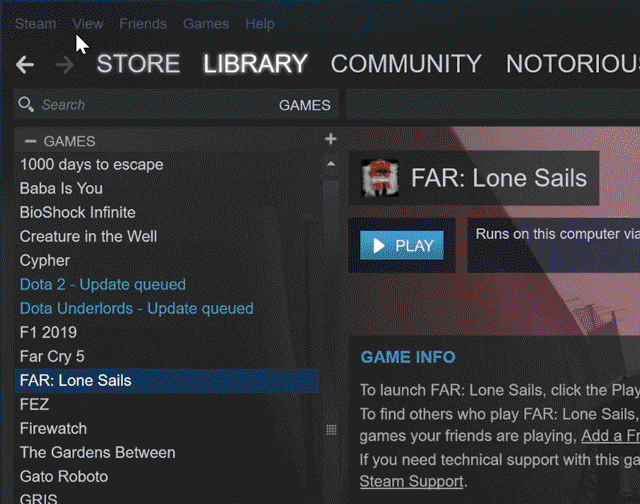
- Запустить клиент Steam.
- Авторизоваться в нем.
- Перейти в меню настроек платформы.
- Выбрать пункт «Аккаунт» в открывшемся меню.
- На странице «Аккаунт» нажать на кнопку «Сменить…» в подразделе «Бета-тестирование»;
- Согласится на бета-тестирование клиента.
Обычно это позволяет решить проблему с ошибкой во время обновления. Многие игроки указывают, что именно это решение помогло им справиться с проблемой. Однако он вызвана другими факторами, согласие на участие в бета-тестировании ничего не даст.
Смена Контент-Сервера Dota 2, как Способ Устранения Проблем
Также проблема может быть связана с конкретным контент-сервером. По сути, именно эти серверы передают данные, касающиеся обновлений, на компьютер игрока. Однако при неправильном выборе, скорость обновления может быть минимальной. Решить проблему можно, сменив сервер вручную.
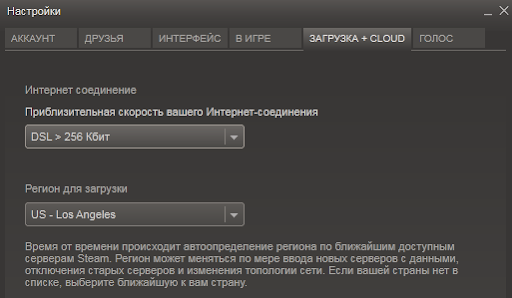
- Открыть Steam.
- Перейти в настройки площадки.
- Выбрать подраздел «Загрузки».
- В подразделе «Регион для загрузки» выбрать сервер, который ближе всего находится к вам.
Следует также учитывать, что иногда на серверах бывают технические проблемы. Если подобное происходит на ближайшем контент-сервере, желательно выбрать другой, более отдаленный, но рабочий.
При Обновлении Дота 2 Произошла Ошибка – Недопустимая Конфигурация
Если меры, описанные выше не помогли, в первую очередь следует убедится в том, что отсутствуют проблемы с соединением. Для этого достаточно загрузить какой-либо файл с интернета. Кроме того, следует убедится в том, что на жестком диске достаточно места для обновления.
Если все хорошо, тогда можно принять следующие меры:
- Перезагрузить клиент Steam. Обычно это решает проблемы.
- Перезагрузить компьютер, ноутбук. Есть вероятность того, что система была запущена с ошибками, которые и блокировали нормальную работу Steam.
- Проверить целостность файлов игры через Steam. Для этого нужно перейти в свойства игры в Стиме, после чего выбрать соответствующий пункт. Процедура может занять определенное время.
- Удалить клиент Steam, после чего скачать новый дистрибутив и установить его.
- Удалить Dota 2, после чего заново скачать и установить игру.
Рекомендуется принимать меры в том порядке, в котором они перечислены выше. Самый худший вариант – удаление Дота 2. Игра занимает несколько десятков гигабайт места на жестком диске. Поэтому даже с хорошим интернетом загрузка и установка игрового клиента займет много времени.
Актуальный Список Изменений в Dota 2 – Как Часто Выходят Обновления?
Обновления игры происходят очень часто. В мае, к примеру, разработчики ввели боковую лавку, которая, правда, наткнулась на существенную критику. Однако большинство обновлений не предусматривают значительных изменений. Более того, в течение 1 месяца клиент может получить больше 5-7 обновлений. Обычно они:
- Вносят изменения в игровой баланс.
- Корректируют ошибки.
- Исправляют проблемы, связанные с графическим настройками.
- Повышают производительность.
- Вносят изменения в способности героев.
- Вносят в игру новых героев или предметы.
На данный момент актуальна версия игры 7.27d от 26 августа 2020 года. В ней был изменен баланс героев, некоторых ослабили, других наоборот, усилили.
Таким образом, обновления – неотъемлемая часть Dota 2. Без них невозможно играть в игру. Если Дота 2 перестала обновляться, рекомендуется проверить интернет, сервер и свой жесткий диск. Возможно придется переустановить Steam или саму игру. Обычно для решения проблемы достаточно воспользоваться одним из способов, описанных выше.
Ошибка при обновлении доты 2
При обновлении иногда случается ошибка, что не может разрешится сама по себе. Надпись может быть разной: файл манифеста недоступен, отсутствуют файлы обновления, файлы контента повреждены, диск поврежден. Все эти ситуации лечатся следующим образом в определенном порядке:
- Проверьте целостность кэша. Самый простой и верный способ починить игру – восстановление файлов. Сделать это можно, если обратится в библиотеку Steam, где, нажав правой кнопкой мыши на доту 2, следует выбрать свойства. В окне нужно нажать на «проверить целостность кэша». Клиент игры сам скачает необходимые файлы, а также исправит нерабочие и поврежденные сектора. Этот способ является наиболее быстрым и самым главным в решении проблемы.
- Проверьте, что память на жестком диске еще присутствует. При возникновении ошибки, связанной с обновлением, следует удостовериться, что на компьютере еще есть место, куда скачается обновление. Следует помнить, что со временем дота 2 набираем огромное количество мусора, и из 15 ГБ стандартного места может занимать вплоть до 50 ГБ. Это чинится в последующих пунктах.
- Перезапустите стим. Просто, чтобы удостовериться, что это не баг самой площадки. Редко помогает, однако иногда это решает проблему.
- Проверьте соединение с интернетом.
- Проверьте работоспособность жесткого диска. Почистите реестр специальными утилитами. (RegOrganizer, CCleaner)
- Зайти в Steamsteamapps и удалить папку Downloading. Сюда скачиваются все файлы обновлений, и здесь же, скорее всего, кроется ошибка. Когда пользователь удалит эту папку, клиент Steam просто переустановит её заново.
- Переустановите доту 2. Дота 2 может занимать колоссальное место на диске, если её давно не удаляли. Со временем файлы могли накладываться друг на друга, что и вызвало ошибку. Самый надежный способ, решающий большинство проблем.
- Переустановить Steam. Лучше вместе с клиентом игры переустановить и площадку Steam, чтобы удостовериться, что проблема не в компьютере. Файлы обновлений проходят через этот сервис и иногда там же и ломаются. Переустановка клиента доты и стима решит бОльшую часть вопросов.
Предыдущая
Гайды Дота 2Саппорты дота 2
Следующая
Гайды Дота 2Как поставить английскую озвучку в дота 2
2020-05-14
Обновлено: 12.02.2023
Мы продолжаем рассматривать различные ошибки сервиса цифровой дистрибуции Steam. В этот раз на нашей “кушетке” находится довольно распространенная проблема, которая возникает при загрузке различных обновления для игр в этом сервисе.
Например, при загрузке обновлений для Counter Strike Global Offensive или Dota 2 преградить вам путь может ошибка, в которой содержится следующий текст:
При обновлении ******* произошла ошибка (ошибка загрузки)
Множество игроков страдает этой проблемой и когда она настигает их, то они практически всегда не знают что делать в этой ситуации. Что же, стоит сказать, что проблема довольно непростая и простая одновременно. Все зависит от того с какой стороны смотреть на нее.
Итак, эта статья будет представлять собой что-то вроде сборной солянки из методов для решения этой проблемы, которые были собраны со всех уголков Интернета. Как и всегда, мы расположим методы в порядке возрастания их сложности. Также стоит сказать, чтобы вы не игнорировали такие методы, как “включить/выключить” или “перезагрузить”, так как они “действительно” могут порой решать проблемы.
Как решить баг с зависанием игры на экране загрузки?
Первым действием, которое рекомендуется выполнить – полностью закрыть Apex Legends и клиент Origin. Важно не просто закрыть их крестиком в правом углу, но и убедиться, что процессы приложений отсутствуют в «Диспетчере задач» (можно попасть нажатием Ctrl + Alt + Del). Если остались какие-то процессы от игры или Steam, следует сделать клик ПКМ по ним и выбрать «Снять задачу».
Как только все процессы завершены, следует запустить Origin и удостовериться, что пользователь авторизован в системе.
Второй способ исправления – запуск игры в режиме совместимости с Windows 7 и с правами админа.
Что для этого нужно сделать:
Чтобы играть более комфортно, следует ещё правильно подобрать игровой сервер. Для этого нужно запустить Apex Legends и ничего не предпринимать в главном меню до момента, когда появится «Дата-центр». Здесь же покажется пинг и количество утерянных пакетов при игре на конкретном сервере. Следует подобрать наиболее подходящий сервер и начать играть.
Вам удалось решить проблему с бесконечной загрузкой в Apex Legends перечисленными способами? Пишите комментарии, если у вас появляются какие-то другие проблемы с игрой. Мы, в свою очередь, постараемся дать исчерпывающие ответы.
Когда мы первое время пользуемся Steam, то и не подозреваем, что на нашу голову может свалиться куча ошибок и проблем при использовании это клиента сервиса цифровой дистрибуции. Различные проблемы с соединением, с загрузкой, с запуском различных игр и тому подобные проблемы. В этой статье мы с вами рассмотрим одну из ошибок, из-за которой вы не можете нормально скачать обновление для какой-то вашей игры.
При обновлении Dota 2 произошла ошибка (ошибка при записи на диск)
Перезапуск клиента Steam
Возможно, что установленный клиент Стим на вашем компьютере попросту набрел на какой-то единичный сбой в своей работе. Например, бывает такое, когда клиент Steam наотрез отказывается запускать какие-либо игры. Простая перезагрузка Стим помогает решить проблему. С ошибкой “При обновлении произошла ошибка (ошибка загрузки)” тоже может статься также. Попробуйте перезагрузить свой клиент и посмотрите, измениться ли ситуация.
Перезагрузка компьютера
Такая же ситуация, как и со Steam. В операционной системе мог возникнуть простой сбой, из-за которого себя проявила ошибка “При обновлении произошла ошибка (ошибка загрузки)”. Попробуйте перезагрузиться, а затем посмотрите, будет ли она исправлена.
Проверка свободного места на диске
Вы наверняка знаете сколько у вас свободного места на диске, но все лучше еще раз проверить. Возможно, что пытаетесь скачать обновление для своей игры и при этом забыв, что на вашем диске осталось буквально несколько сотен или даже десятков мегабайт. Посмотрите на остаток свободного места на диске. Если же там предостаточно места, то проблема в виде ошибки “При обновлении произошла ошибка (ошибка загрузки)” возникла определенно не из-за этого фактора. Но если же на диске остались крохи, то ответ лежит перед вами.
Отключение Антивируса
Проверка целостности файлов игры
Есть вероятность, что ваше обновление не может быть загружено и установлено по той причине, что файлы игры были повреждены. Для того чтобы проверить данную теорию следует, вам следует выполнить проверку целостности файлов игры. Для этого сделайте следующее:
- Зайдите в библиотеку своих игр Стим.
- Сделайте клик правой кнопкой мыши по нужной вам игре и выберите “Свойства”.
- Перейдите во вкладку “Локальные файлы”.
- Затем нажмите на кнопку “Проверить целостность игровых файлов”.
После нажатия на эту кнопку начнется процесс, с помощью которого Steam проверить файлы вашей игры. Если что-то будет не сходится, то ваш клиент заменит поврежденные файлы на нормальные. После процесса проверки попробуйте запустить вашу игру еще раз, чтобы удостовериться в решении ошибки “При обновлении произошла ошибка (ошибка загрузки)”.
Запуск клиента Steam от имени Администратора
Как отмечают некоторые из пользователей в сети, повышение прав для клиента Steam помогает продолжить загрузку нужного вам обновления. Итак, для выполнения этого метода сделайте следующее:
- Для начала закройте свой Steam.
- Затем пройдите в папку, в которой у вас установлен клиент Steam.
- Найдите исполнительный файл для него, т.е. Steam.exe.
- Кликните на него правой кнопкой мыши и выберите “Свойства”.
- Затем перейдите во вкладку “Совместимость” и отметьте галочкой пункт “Запускать эту программу от имени Администратора”.
Изменение региона загрузки
Порой в Steam возникают проблемы с подключением из-за вашего региона загрузки. Не понятно почему так происходит, но происходит. Попробуйте его поменять пару тройку раз и, возможно, вы сможете избавиться от этой надоедливой ошибки. Для этого сделайте следующее:
- Зайдите в Настройки Steam.
- Перейдите во вкладку “Загрузки”.
- Нажмите на выпадающее меню под “Регион для загрузки”.
- Смените свой регион загрузки несколько раз и посмотрите, будет ли исправлена ошибка “При обновлении произошла ошибка (ошибка загрузки)”.
Перезапуск Wi-Fi роутера
Некоторые пользователи отмечают тот факт, что они смогли добиться исправления проблемы с невозможностью скачать обновление для своей игры с помощью простого перезапуска Wi-Fi роутера. Так что если вы используете Wi-Fi роутер и у вас возникла проблема “При обновлении произошла ошибка (ошибка загрузки)”, то попробуйте перезапустить его. Для этого вы можете попросту отключить питание для роутера на несколько секунд, а затем снова подключить обратно.
Проблемы с Wi-Fi адаптером
Еще чаще данной проблемой страдают пользователи с адаптерами от производителя TP-LINK. Так что если вы используете подобный Wi-Fi адаптер и у вас появилась эта проблема, то дело, скорее всего, заключается в именно в нем.
Эта публикация удалена, так как она нарушает рекомендации по поведению и контенту в Steam. Её можете видеть только вы. Если вы уверены, что публикацию удалили по ошибке, свяжитесь со службой поддержки Steam.
Этот предмет несовместим с Arma 3. Пожалуйста, прочитайте справочную статью, почему этот предмет может не работать в Arma 3.
Этот предмет виден только вам, администраторам и тем, кто будет отмечен как создатель.
В результатах поиска этот предмет сможете видеть только вы, ваши друзья и администраторы.
В этом руководстве, я расскажу что делать, если у вас выбивает именно эта ошибка
| 1,069 | уникальных посетителей |
| 6 | добавили в избранное |
1. Заходим в папку steam
2. Заходим в steamapps, дальше в папку workshop и в downloads
3. Удаляем папку под именем 10740 (Все файлы с именем .patch)
4. Возобнавляем загрузку
Эта папка для аддонов от arma 3, так что у вас она может быть другой.
Я не увидел где либо ещё решение данной проблемы, а так же столкнулся с ней сам. Так что когда я разобрался в чём проблема, решил написать по этому поводу мое первое руководство что бы помочь другим
Игроки Apex Legends уже устали постоянно жаловаться на зависания игры на экране загрузки. Бесконечная загрузка – это частая проблема, которая, кажется, появляется у игроков из разных стран и регионов. Геймер просто не может преодолеть окно загрузки, оно постоянно показывается и не пускает войти в игру. Сегодня есть пару теорий в отношении происхождения проблемы. Больше всего приверженцев у двух теорий: проблема чтения файлов игры и сбой в привязке к профилю Origin.
При обновлении произошла ошибка (ошибка при записи на диск)
Очистка кэша загрузки Steam
Первое, что стоит попробовать сделать в этой ситуации, так это очистить кэш загрузки Steam, так как тот может причинять огромные проблемы при загрузке различного контента. Именно во избежания этих неприятностей и существует функция очистки кэша. Для ее выполнения сделайте следующее:
Проверка свободного места на диске
Изменение региона загрузки
Если вы не можете скачать какой-то контент из Steam, то можно попробовать регион загрузки, так как порой возникает сбой, из-за которого загрузка на выбранном регионе перестает производиться, по каким-то неизвестным причинам. В этом случае можно просто изменить свой регион загрузки. Для этого сделайте следующее:
Проверка целостности файлов игры
Если в файлах были выявлены какие-либо отклонения, то они будут исправлены. После этого снова проверьте наличие проблемы.
Отключение Антивируса
Есть вероятность, хоть и небольшая, что ваш антивирус, по какой-то причине, заблокировал скачиваемое обновления для игры, приняв то за вредоносный элемент. Случается такое с умеренной частотой среди пользователей, так что и вам не помешает проверить эту вероятность. Отключите свой Антивирус на время и посмотрите, будет ли нормально происходить загрузка.
Читайте также:
- Shootergame exe ошибка приложения в ark
- Benefactor panto gta 5 замена
- Max payne 3 как запустить без social club
- Как установить соник адвенчер 2 на пк
- Ошибка при запуске приложения 0xc000012d gta 5
На чтение 4 мин. Просмотров 17k. Опубликовано 03.09.2019
Dota 2 – одна из самых популярных многопользовательских онлайн-игр, объединяющая миллионы игроков каждый день. Игра в Dota 2 – это весело, интересно и захватывающе, но иногда игра действительно может действовать на нервы игроков.
Существуют различные технические проблемы, которые могут потенциально повлиять на игру, и они обычно возникают в самый неподходящий момент. К счастью, эти ошибки довольно редки.
Одной из наиболее частых ошибок Dota 2 является сообщение об ошибке записи на диск обновления. Если вы столкнулись с этой ошибкой, вы попали по адресу. В этой статье мы собираемся перечислить несколько быстрых решений, чтобы исправить эту ошибку.
Обычно эта ошибка записи на диск возникает, когда игроки пытаются установить последние обновления Dota 2:
Поэтому, пока я делал обновление для dota 2, почти до конца, моя антивирусная программа обнаружила «проблему» или трояна, как говорится в vconsole2.exe. и я получаю ошибку записи на диск. Я попробовал все, отключил брандмауэр и антивирус, перезапустил обновленную снова ту же ошибку в том же месте […]
Как исправить ошибку записи на диск в Dota 2? Вы можете быстро это исправить, проверив жесткий диск на наличие ошибок. В большинстве случаев поврежденные файлы вызывают ошибку. Если это не помогает, проверьте целостность кеша игры, а затем удалите папку загрузок.
Если вы хотите знать, как это сделать, проверьте шаги ниже.
Содержание
- Простые исправления ошибок записи диска Dota 2 в Windows 10
- Решение 1. Проверьте жесткий диск на наличие ошибок
- Решение 2 – Проверка целостности игрового кеша
- Решение 3 – Установите Dota 2 на другой диск
- Решение 4 – Сброс Winsock
- Решение 5 – Удалить папку загрузок
- Решение 6 – Удалить конкретный файл Dota 2
- Решение 7 – Удалить файл 0 КБ
- Решение 8 – Другие распространенные исправления
Простые исправления ошибок записи диска Dota 2 в Windows 10
- Проверьте жесткий диск на наличие ошибок
- Проверьте целостность кеша игры
- Установите Dota 2 на другой диск
- Сброс Winsock
- Удалить папку загрузок
- Удалить определенный файл Dota 2
- Удалить файл 0 КБ
- Другие распространенные исправления
Решение 1. Проверьте жесткий диск на наличие ошибок
Иногда ошибки файловой системы могут привести к проблемам в Steam и Dota 2. Чтобы решить их, проверьте и отремонтируйте свой диск:
- Щелкните правой кнопкой мыши жесткий диск, на котором установлена Dota 2, и выберите Свойства .
-
Перейдите на Инструменты > и нажмите Проверить .
-ЧИТАЙТЕ ТАКЖЕ: 14 лучших программ для проверки работоспособности жесткого диска для пользователей ПК
Решение 2 – Проверка целостности игрового кеша
Еще один способ восстановить поврежденные файлы – проверка целостности Steam. Чтобы использовать его, выполните следующие действия:
- Откройте свой Клиент Steam > и перейдите в Библиотеку .
- Нажмите правой кнопкой мыши на Dota 2 и выберите Свойства .
-
Под Локальными файлами> выберите Проверить целостность кеша игры…
- Дождитесь окончания процесса и попробуйте снова запустить игру.
Решение 3 – Установите Dota 2 на другой диск
Эта проблема может быть вызвана некоторыми поврежденными файлами на диске. Если у вас есть SSD или второй жесткий диск, установите Dota 2 там, и проблема должна исчезнуть.
- Читайте также: 7 лучших внешних жестких дисков и твердотельных накопителей USB-C
Решение 4 – Сброс Winsock
-
В поле поиска Windows введите cmd , щелкните правой кнопкой мыши первый результат и выберите Запуск от имени администратора .
- В cmd введите netsh и нажмите Enter .
- Теперь введите сброс winsock , нажмите Enter и дождитесь перезагрузки компьютера.
Решение 5 – Удалить папку загрузок
Перейдите в папку Steam/SteamApps > удалите папку для загрузки> Steam снова загрузит обновление.
- ЧИТАЙТЕ ТАКЖЕ: Как удалить Steam Cloud сохраняет [РУКОВОДСТВО ПО ШАГУ]
Решение 6 – Удалить конкретный файл Dota 2
Перейдите на страницу C: Program FilesSteamsteamappscommon > и найдите файл Dota 2 без расширения> удалите его> нажмите на игру в Steam, и это должно позволить вам запустить игру.
Решение 7 – Удалить файл 0 КБ
- Перейдите на страницу C: > Program Files (x86) .
- Перейдите на страницу Steam > Steamapps > common .
- Прокрутите вниз и, когда увидите файл 0 КБ , удалите его.
- Перезапустите обновление Dota 2.
Решение 8 – Другие распространенные исправления
- Проверьте, не блокирует ли ваш межсетевой экран связь Steam с сервером.
- Отключите антивирусную программу .
- Обновите свои драйверы .
Итак, мы надеемся, что эти решения помогли вам исправить ошибки записи диска обновления Dota 2 в Windows 10, и вы сможете наслаждаться игрой.
Если вам известен другой способ устранения ошибки записи диска обновления в Dota 2, пожалуйста, опубликуйте его в разделе комментариев ниже вместе с любыми другими вопросами.