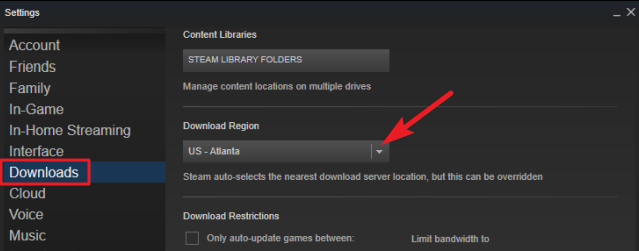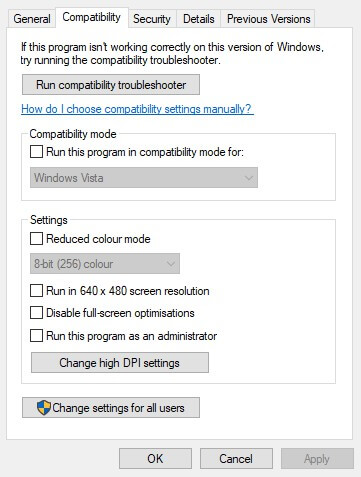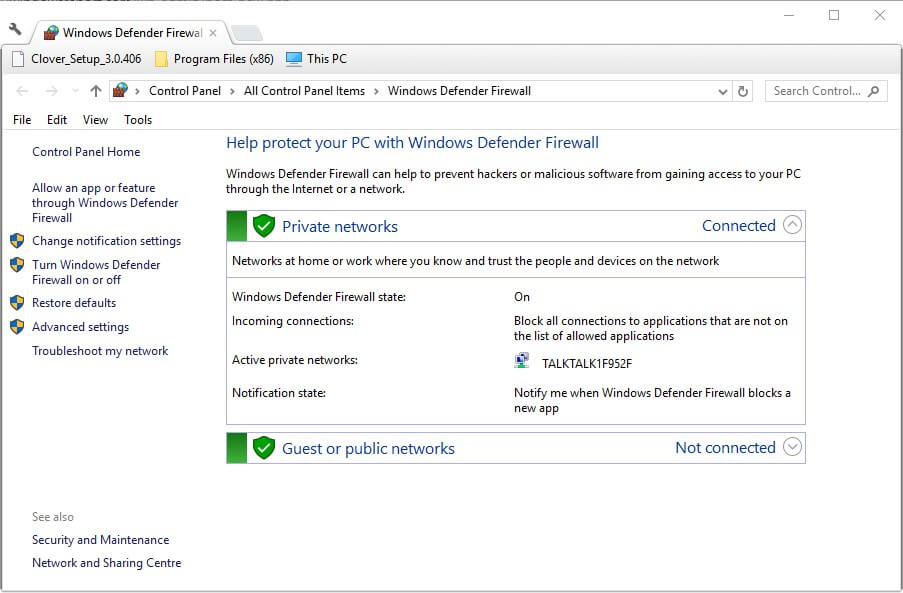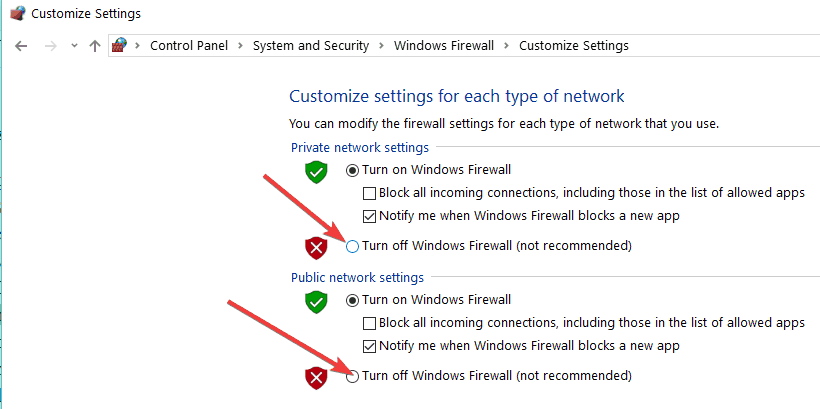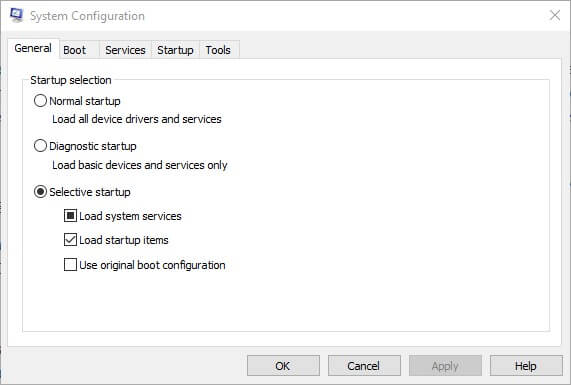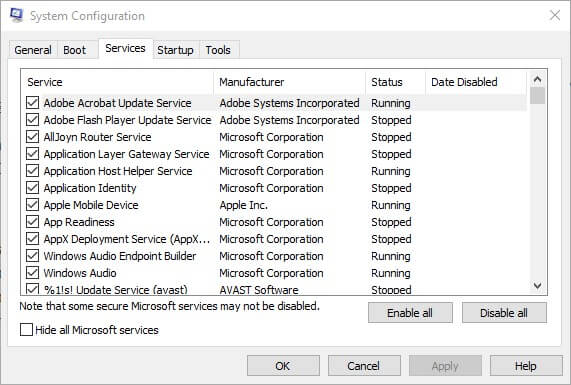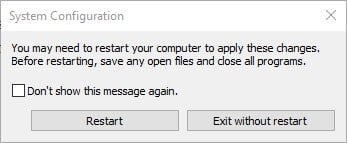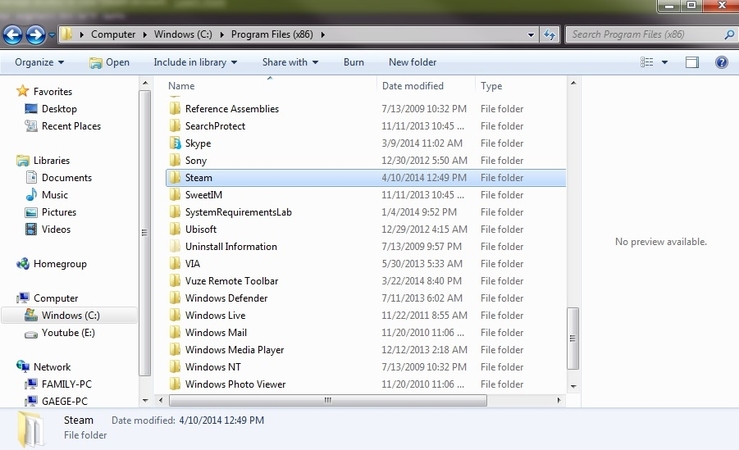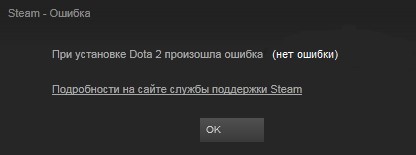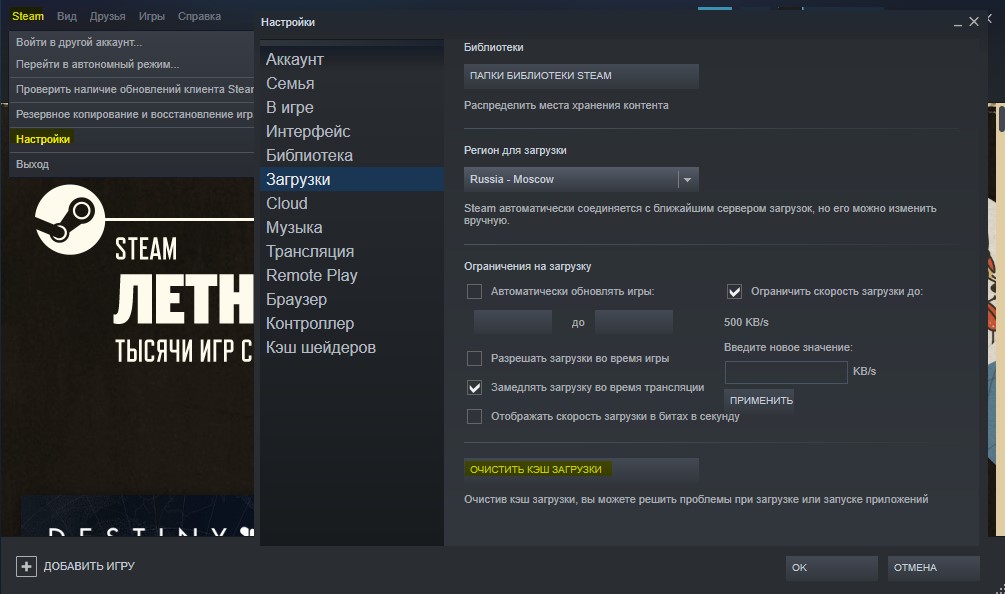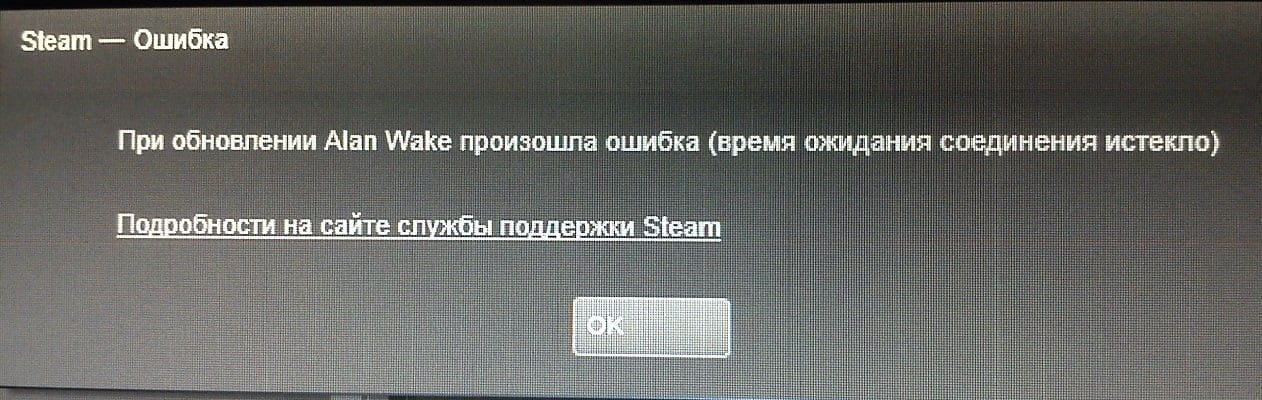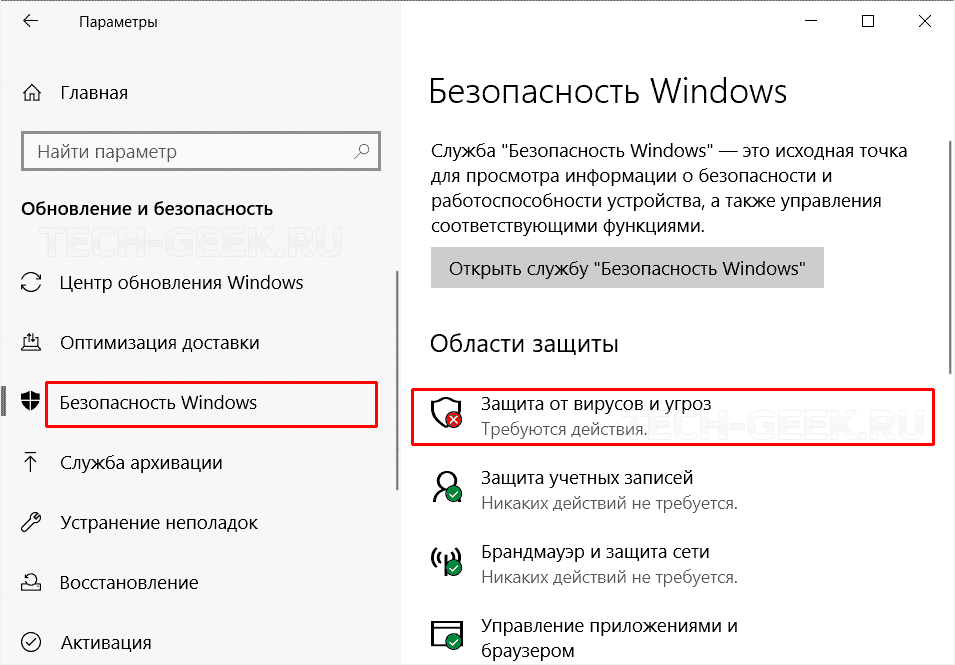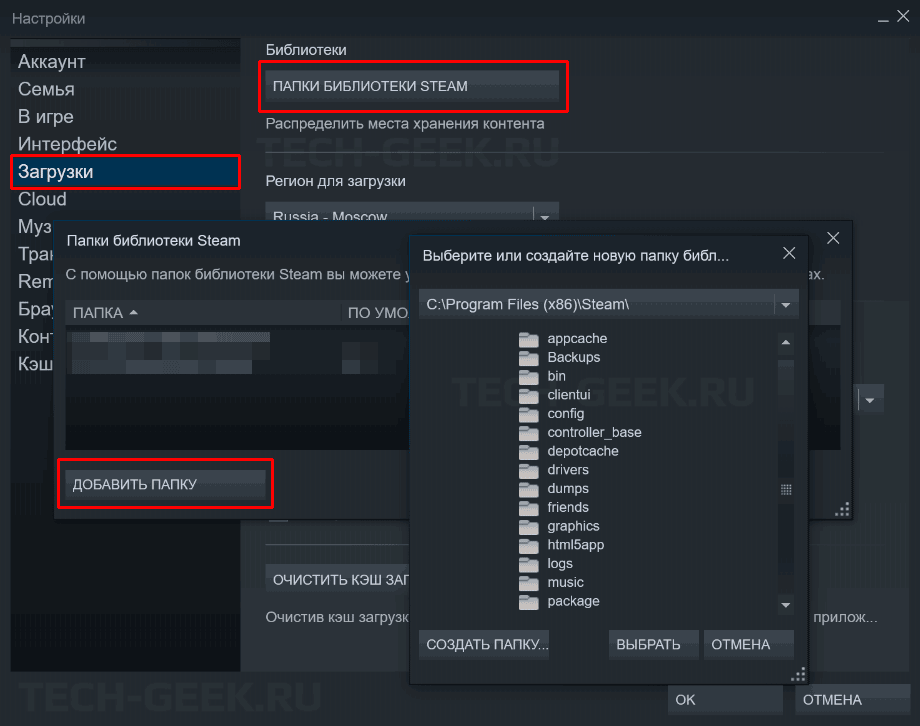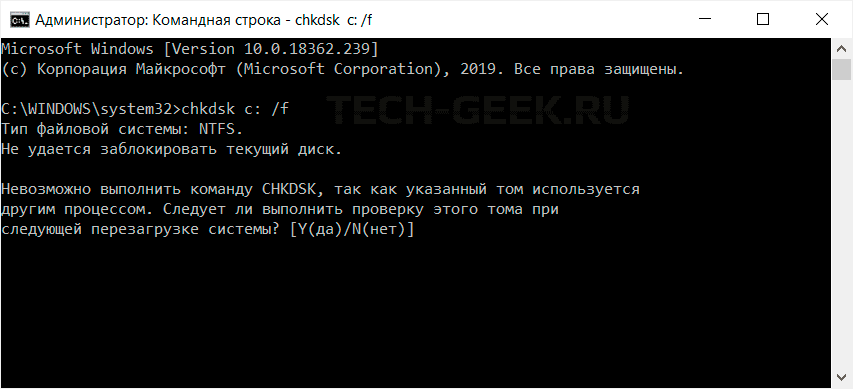На чтение 4 мин. Просмотров 1.3k. Опубликовано 03.09.2019
Некоторые игроки Counter-Strike заявляют, что при их обновлении через Steam появляется сообщение об ошибке « Произошла ошибка при обновлении Counter-Strike ». Игра не обновляется, и игроки не могут запустить Counter-Strike: Global Offensive.
Это сообщение об ошибке звучит знакомо? Если это так, некоторые из приведенных ниже резолюций могут это исправить.
Содержание
- ИСПРАВЛЕНИЕ: Произошла ошибка при обновлении Counter-Strike
- 1. Выберите альтернативный регион загрузки
- 2. Очистить кэш загрузки Steam
- 3. Запустите Steam от имени администратора
- 4. Отключите брандмауэр Windows
- 5. Отключите стороннее антивирусное программное обеспечение
- 6. Удалите папку Appcache
ИСПРАВЛЕНИЕ: Произошла ошибка при обновлении Counter-Strike
1. Выберите альтернативный регион загрузки
- Сначала попробуйте выбрать альтернативный регион загрузки в Steam. Для этого нажмите правой кнопкой мыши значок Steam на панели задач и выберите Настройки .
- Нажмите Загрузки в левой части окна настроек.
- Затем выберите альтернативный регион в раскрывающемся меню Загрузить регион .
- Нажмите кнопку ОК , чтобы закрыть окно.
- Перезапустите Steam после изменения региона загрузки.
2. Очистить кэш загрузки Steam
В Steam есть опция Clear Download Cache, которая может исправить проблемы с загрузкой или игры, которые не запускаются Таким образом, эта опция может пригодиться для исправления ошибки « Произошла ошибка при обновлении Counter-Strike ». Пользователи могут выбрать эту опцию следующим образом.
- Выберите Steam > Настройки в левом меню клиента Steam.
- Выберите Загрузки в окне настроек.
-
Нажмите кнопку Очистить кэш загрузок .
- Нажмите ОК , чтобы подтвердить.
- После этого снова войдите в Steam.
– СВЯЗАННО: Семь из лучших шутеров от первого лица для ПК
3. Запустите Steam от имени администратора
- Предоставление прав администратора Steam исправило ошибку обновления Counter-Strike для некоторых игроков. Для этого щелкните правой кнопкой мыши Steam.exe в папке программного обеспечения и выберите Свойства .
- Выберите вкладку «Совместимость», показанную непосредственно ниже.

- Установите флажок Запустить эту программу от имени администратора .
- Нажмите кнопку Применить .
- Выберите вариант ОК .
4. Отключите брандмауэр Windows
Некоторые пользователи Steam утверждают, что отключение брандмауэра Защитника Windows исправило ошибку « Произошла ошибка при обновлении Counter-Strike ». Итак, сообщение об ошибке часто связано с брандмауэром, блокирующим Steam. Пользователи могут отключить брандмауэр в Windows 10 следующим образом.
- Нажмите кнопку Введите здесь для поиска на панели задач, чтобы открыть Cortana.
- Введите «брандмауэр» в поле поиска и выберите, чтобы открыть брандмауэр Защитника Windows.

-
Нажмите Включить или выключить брандмауэр Защитника Windows , чтобы открыть параметры, показанные ниже.
- Выберите Отключить брандмауэр Защитника Windows .
- Нажмите кнопку ОК .
– СВЯЗАННЫЕ: это 10 лучших игр Hack and Slash для ПК
5. Отключите стороннее антивирусное программное обеспечение
Ошибка « Произошла ошибка при обновлении Counter-Strike » также может быть связана со сторонним антивирусным программным обеспечением, включая брандмауэры. Пользователи Steam устранили проблему, удалив антивирусные утилиты.
По крайней мере, некоторым игрокам может потребоваться отключить антивирусное программное обеспечение, щелкнув правой кнопкой мыши значки на панели задач утилиты и выбрав параметр отключения или отключения.
Если этого недостаточно, попробуйте выполнить чистую загрузку Windows. Это удалит сторонние антивирусные утилиты и другое программное обеспечение из автозагрузки. Следуйте приведенным ниже инструкциям, чтобы очистить загрузочную Windows.
- Откройте Run с помощью клавиши Windows + R.
- Затем откройте окно «Конфигурация системы», введя «msconfig» в «Выполнить» и нажав ОК .

- Выберите переключатель Выборочный запуск .
- Снимите флажок Загружать элементы автозагрузки .
- Установите флажки Загрузить системные службы и Использовать исходную конфигурацию загрузки .
- Перейдите на вкладку «Услуги», показанную ниже

- Сначала выберите параметр Скрыть все службы Microsoft .
- Затем нажмите кнопку Отключить все , чтобы снять флажки со всех сторонних служб.
- Выберите параметр Применить , чтобы подтвердить новые настройки.
- Затем нажмите ОК , чтобы закрыть окно.
- Нажмите кнопку Перезагрузить в открывшемся диалоговом окне.

- Откройте Steam и снова запустите Counter-Strike. Если игра обновляется и запускается, то вам, вероятно, нужно избавиться от антивирусного программного обеспечения.
6. Удалите папку Appcache
Удаление папки appcache в Steam является еще одним подтвержденным решением для ошибки «A n произошла при обновлении Counter-Strike ». Для этого закройте клиентское программное обеспечение Steam, если оно открыто. Откройте проводник. Откройте папку Steam, которая, вероятно, будет иметь следующий путь к File Explorer: C: Program FilesSteam или C: Program Files (x86) Steam. Затем выберите подпапку appcache и нажмите кнопку Удалить , чтобы удалить ее.
Вот некоторые из решений, в которых исправлено « Произошла ошибка при обновлении Counter-Strike » для некоторых пользователей Steam. Для дальнейших решений пользователи могут настроить учетную запись поддержки Steam для отправки заявки в службу поддержки.
by Matthew Adams
Matthew is a freelancer who has produced a variety of articles on various topics related to technology. His main focus is the Windows OS and all the things… read more
Updated on February 25, 2021
- The message An error occurred while updating Counter Strike may have various causes.
- It might be that another app is at fault for An error occurred while updating Counter Strike GO.
- Steam settings could generate the An error occurred while updating Counter Strike message.
- The An error occurred while updating Counter Strike issue may also be caused by caches.
Some Counter-Strike players have stated that a An error occurred while updating Counter-Strike error message pops up when they select to play the game via Steam.
The game doesn’t update, and players can’t launch Counter-Strike: Global Offensive.
Does that error message sound familiar? If so, some of the resolutions below might fix it.
How can I fix Counter-Strike update errors?
1. Select an alternative download region
- Right-click Steam’s system tray icon and select Settings, in order to select an alternative download region in Steam.
- Click Downloads on the left of the Settings window.
- Select an alternative region on the Download Region drop-down menu.
- Press the OK button to close the window.
- Restart Steam after changing the download region.
2. Clear Steam’s Download Cache
- Select Steam, then Settings on Steam’s left client menu.
- Select Downloads on the Settings window.
- Press the Clear Download Cache button.
- Click OK to confirm.
- Thereafter, log in to Steam again.
Steam includes a Clear Download Cache option that can fix download issues or games that don’t start. So, that option might come in handy for fixing the An error occurred while updating counter strike global offensive (invalid app configuration) error.
3. Run Steam as Administrator
- Right-click Steam.exe within the software’s folder and select Properties.
- Select the Compatibility tab shown directly below.
- Click the Run this program as administrator check box.
- Select the Apply button.
- Select the OK option.
4. Turn off the Windows firewall
- Click on the Type here to search button on the taskbar to open Cortana.
- Enter firewall in the search box, and select to open Windows Defender Firewall.
- Click Turn Windows Defender Firewall on or off to open the options shown directly below.
- Select the Turn off Windows Defender Firewall options.
- Click the OK button.
Some Steam users have stated that turning off the Windows Defender Firewall fixed the An error occurred while updating Counter-Strike error for them. So, the error message is often due to the firewall blocking Steam. Users can turn off the firewall in Windows 10.
5. Turn off third-party antivirus software
- Open Run with the Windows key + R hotkey.
- Then open the System Configuration window by entering ‘msconfig’ in Run and clicking OK.
- Select the Selective startup radio button.
- Uncheck the Load startup items check box.
- Select the Load system services and Use original boot configuration check boxes.
- Click the Services tab shown directly below.
- Select the Hide all Microsoft services option first.
- Then click the Disable all button to uncheck all the third-party services check boxes.
- Select the Apply option to confirm the new settings.
- Then click OK to close the window.
- Press the Restart button on the dialog box window that opens.
- Open Steam and launch Counter-Strike again. If the game updates and starts, then you probably need to get rid of the antivirus software.
The An error occurred while updating Counter-Strike error can also be due to third-party antivirus software, which include firewalls. Steam users have fixed the issue by uninstalling antivirus utilities.
At the very least, some players might need to disable their antivirus software by right-clicking the utilities system tray icons and selecting a disable or turn off setting.
If that isn’t enough, try clean booting Windows. That will remove third-party antivirus utilities, and other software, from the startup.
6. Delete the Appcache folder
- Close the Steam client software if it’s open.
- Open File Explorer.
- Open the Steam folder, that has the following File Explorer path: C:Program FilesSteam or C:Program Files(x86)Steam.
- Select the appcache subfolder and press the Delete button to erase it.
Those are a few of the resolutions that have fixed the An error occurred while updating Counter-Strike for most Steam users. You can also set up a Steam Support account to send a support ticket.
We’d like to hear more from you on this subject, so drop us a comment in the comment section below.
Newsletter
by Matthew Adams
Matthew is a freelancer who has produced a variety of articles on various topics related to technology. His main focus is the Windows OS and all the things… read more
Updated on February 25, 2021
- The message An error occurred while updating Counter Strike may have various causes.
- It might be that another app is at fault for An error occurred while updating Counter Strike GO.
- Steam settings could generate the An error occurred while updating Counter Strike message.
- The An error occurred while updating Counter Strike issue may also be caused by caches.
Some Counter-Strike players have stated that a An error occurred while updating Counter-Strike error message pops up when they select to play the game via Steam.
The game doesn’t update, and players can’t launch Counter-Strike: Global Offensive.
Does that error message sound familiar? If so, some of the resolutions below might fix it.
How can I fix Counter-Strike update errors?
1. Select an alternative download region
- Right-click Steam’s system tray icon and select Settings, in order to select an alternative download region in Steam.
- Click Downloads on the left of the Settings window.
- Select an alternative region on the Download Region drop-down menu.
- Press the OK button to close the window.
- Restart Steam after changing the download region.
2. Clear Steam’s Download Cache
- Select Steam, then Settings on Steam’s left client menu.
- Select Downloads on the Settings window.
- Press the Clear Download Cache button.
- Click OK to confirm.
- Thereafter, log in to Steam again.
Steam includes a Clear Download Cache option that can fix download issues or games that don’t start. So, that option might come in handy for fixing the An error occurred while updating counter strike global offensive (invalid app configuration) error.
3. Run Steam as Administrator
- Right-click Steam.exe within the software’s folder and select Properties.
- Select the Compatibility tab shown directly below.
- Click the Run this program as administrator check box.
- Select the Apply button.
- Select the OK option.
4. Turn off the Windows firewall
- Click on the Type here to search button on the taskbar to open Cortana.
- Enter firewall in the search box, and select to open Windows Defender Firewall.
- Click Turn Windows Defender Firewall on or off to open the options shown directly below.
- Select the Turn off Windows Defender Firewall options.
- Click the OK button.
Some Steam users have stated that turning off the Windows Defender Firewall fixed the An error occurred while updating Counter-Strike error for them. So, the error message is often due to the firewall blocking Steam. Users can turn off the firewall in Windows 10.
5. Turn off third-party antivirus software
- Open Run with the Windows key + R hotkey.
- Then open the System Configuration window by entering ‘msconfig’ in Run and clicking OK.
- Select the Selective startup radio button.
- Uncheck the Load startup items check box.
- Select the Load system services and Use original boot configuration check boxes.
- Click the Services tab shown directly below.
- Select the Hide all Microsoft services option first.
- Then click the Disable all button to uncheck all the third-party services check boxes.
- Select the Apply option to confirm the new settings.
- Then click OK to close the window.
- Press the Restart button on the dialog box window that opens.
- Open Steam and launch Counter-Strike again. If the game updates and starts, then you probably need to get rid of the antivirus software.
The An error occurred while updating Counter-Strike error can also be due to third-party antivirus software, which include firewalls. Steam users have fixed the issue by uninstalling antivirus utilities.
At the very least, some players might need to disable their antivirus software by right-clicking the utilities system tray icons and selecting a disable or turn off setting.
If that isn’t enough, try clean booting Windows. That will remove third-party antivirus utilities, and other software, from the startup.
6. Delete the Appcache folder
- Close the Steam client software if it’s open.
- Open File Explorer.
- Open the Steam folder, that has the following File Explorer path: C:Program FilesSteam or C:Program Files(x86)Steam.
- Select the appcache subfolder and press the Delete button to erase it.
Those are a few of the resolutions that have fixed the An error occurred while updating Counter-Strike for most Steam users. You can also set up a Steam Support account to send a support ticket.
We’d like to hear more from you on this subject, so drop us a comment in the comment section below.
Newsletter
Не обновляется игра в Стиме: почему и что делать?
Если игра в Стиме не обновляется – неприятно, ведь хочется получить последнюю версию любимой бродилки или шутера. Попробуем вместе разобраться с возникшей проблемой: рассмотрим действенные способы решения и применим их на практике.
Перезагрузка
Если Steam не обновляет игры, нужно начать с простейших шагов – перезапуска приложения. Вы можете просто закрыть программу, можете воспользоваться диспечтером задач:
Теперь можете заново войти в приложение, воспользовавшись ярлычком на рабочем столе. Также рекомендуем перезагрузить компьютер – это действие позволяет очистить кэш и убрать ненужные файлы, что значительно облегчает работу любой программы.
Перезагружать компьютер вы умеете самостоятельно – для этого есть соответствующая кнопка в меню «Пуск».
Очистка кэша загрузки
Когда Steam долго обновляет игры, рекомендуем почистить кэш загрузки файлов – он может быть забит до предела, что тормозит работу процессов. Все файлы настроек загрузки будут удалены, позже заново загружены с серверов:
Готово! Вероятнее всего, бесконечное обновление игры в Steam исчезнет – вы сможете поставить нужное обновление и будете играть с удовольствием.
Восстановление папки библиотеки
Папки библиотеки – место хранения всех файлов установленных на устройстве игр. Для корректной работы необходимо открыть папки всем пользователям системы – именно это разрешение иногда сбоит.
Что делать, если Cтим не обновляет игры – очевидно. Выставляем разрешения доступа заново! Открываем программу и заходим в настройки, как рассказано выше:
Несколько минут придется подождать – работоспособность будет восстановлена.
Восстановление целостности файлов
Еще один ответ на вопрос, почему не обновляются игры в Steam – повреждение файлов программного обеспечения. Повреждаться документы могут под воздействием технических сбоев – без вмешательства человека.
При этом восстановить целостность любимого контента можно через десктопный клиент:
Сервис автоматически найдет повреждения и загрузит нужную информацию в режиме онлайн. Подключение к интернету обязательно!
Дополнительные меры
Мы рассказали, почему не обновляется игра в Стиме и как можно исправить ошибку. Если ни один из советов выше не помог, обратимся к другим вариантам.
Бесконечное обновление игр в Стиме исчезнет – если вы будете следовать нашим советам! Для выполнения этих инструкций не нужно обладать особыми знаниями, справится даже самый неопытный пользователь. Желаем удачи при прохождении уровней!
Источник
Увидели ошибку «Обновление приостановлено» в Steam, хотя не первый раз пользуетесь игрой? Сначала советуем полностью закрыть приложение и перезагрузить компьютер. Универсальный метод решения проблем не помог? Тогда приступаем к более сложным шагам!
Атрибут «Только чтение»
Если вы открыли приложение и ждете, когда же скачается новая версия любимой игры… Но тут появляется ошибка Стим «Обновление приостановлено». Что делать?
Не будем углубляться в технические тонкости и разбираться, откуда «растут ноги» проблемы. Есть несколько простых путей решения, которые удовлетворят каждого пользователя.
Первое, что стоит сделать – проверить папку, где лежат загруженные игры. По умолчанию она лежит здесь: С:Program Files, но место установки может быть другим, проверяйте!
Это простой и очень действенный способ убрать ошибку Стима «Обновление приостановлено». Работает безотказно!
Настройки программы
Атрибут отключен, но проблема «Обновление приостановлено» не уходит? Пора воспользоваться возможностями платформы – внутри настроек есть масса нужных функций.
Все файлы настроек загрузки будут удалены, информация восстановится, и ошибка «Обновление приостановлено» в Steam исчезнет.
Важно: придется пройти повторную авторизацию.
Следующее, что можно (и нужно сделать):
Иногда разрешения пользователей пропадают – это технические неполадки. Отсюда берется проблема, при которой обновление приостановлено и отказано в доступе в Steam.
Последнее, что стоит сделать – проверить целостность файлов игры. Если внутри спряталась ошибка, система автоматически ее найдет. Поврежденные файлы будут удалены, подгрузятся недостающие.
Если ничего не поможет – переустановите десктопный клиент Стим полностью (без удаления игры). Надеемся, до этого не дойдет!
Источник
Не обновляется cs go steam что делать
Delete the files listed below:
Restart your computer.
Then, launch Steam.exe from within the Steam installation folder, and not from a pre-existing shortcut.
With Steam running, re-test the original issue.
Delete all of the files in this folder except:
— Steamapps and Userdata folders
— Steam.exe (this file is listed as an application and features the black and white Steam logo)
Restart your computer.
Then, launch Steam.exe from within the Steam installation folder, and not from a pre-existing shortcut.
With Steam running, re-test the original issue.
Note: This process will not affect your currently installed games.
6. Please try the following:
Exit Steam entirely.
Browse to your Steam installation (Usually C:Program FilesSteam)
Rename the «steamapps» folder to «old_steamapps»
Re-launch Steam and re-install the game.
Once the installation is complete, test the issue.
If the issue is not resolved, you can rename the folder back to avoid having to re-install other games.
Надеюсь последний мой пост поможет решить твою проблему
Источник
Не обновляется cs go steam что делать
Counter-Strike: Global Offensive
Если выйти из всех бета версий мне пишет, что не включен trusted mode
Я сам ещё даже в игру не заходил, но на форуме некоторым помогало в этом разделе что-то менять. Может поможет.
Выйди из всех бета версий КС. Все, больше ничего не нужно.
Свойства игры > бета-тестирование
Там есть что-нибудь доступное выбору?
Если я отключаю бетку то обс не видит игру,вообще не как! Если ставлю бетку 5.8 или 5.9 то требует обновления, 2 раза переустанавливал игру и нечего хорошего.До этого все было гуд!
Выйди из всех бета версий КС. Все, больше ничего не нужно.
Если выйти с бетки то обс не видит игру,вот вообще не как,даже через захват экрана!
Ну в этом случае надо ждать, когда ОБС запилят под КС. У всех так. Понимаю, сам юзал когда то ОБС для стримов. Как разрабы подпишут свою прогу ОБС для работы с кс так все будет норм.
Как я понял там только в оконном режиме пашет ОБС.
Если я отключаю бетку то обс не видит игру,вообще не как! Если ставлю бетку 5.8 или 5.9 то требует обновления, 2 раза переустанавливал игру и нечего хорошего.До этого все было гуд!
Источник
Не обновляется cs go steam что делать
Вообщем,я скачиваю CS:GO и на 100% у меня пишет «Осталось 0 секунд» далее минуты 3 висит эта табличка,а после вылетает «При обновлении CS:GO произошла ошибка (файлы обновления повреждены)».Захожу в папку «common» а там только один файл «installscript.vdf».Потом захожу в папку «downloading» далее «730» и вижу там все файлы CS:GO и файл «cs go exe».Ну я обрадовался и запустил этот файл,но я не могу играть на серверах защищённый «VAC» т.к у меня при запуске вылетает табличка что вы запустили CS:GO no steam,потому что загрузка ещё не завершилась.
Прошу помогите,весь интернет общарил так и не нашёл.
P.S Игру перестанавливал,windows тоже,а играть нормально хочется,помогите.
Это нормально, ещё не докачал до конца в синем полоске с иконкой CS:GO (Steam > Библиотека > Загрузки), надо ждать и всё.
1) Добавить папку с контрой в исключения антивируса, а потом проверить кэш игры.
2) Проверь в пути к игре не было русских символов.
3) Меняй регион на любую Европу в самой настройке стима (Steam > Настройки > Загрузки > Регион для загрузки).
4) Возможно места не хватает на вашем жёстком диске.
5) Если не помогло 1-4 пункты, то следуй тут Обновление файлов Steam.
Хорошо попробую.заранее спасибо
А вот после того как я это сделаю у меня просто загрузка дальше пойдёт и кс установится?Или как?
Добавить папки стим и игры в исключение антивируса
Если у тебя Windows XP, то сделай сам включить DEP:
Вариант 1:
1. Заходим в файл C:boot.ini
2. В последней строке находим параметр /noexecute=AlwaysOff или /execute (отключает DEP) и заменяем его на /noexecute=OptIn
3. Перезагружаемся
Вариант 2:
1) Щелкните правой кнопкой мыши на «Мой компьютер» или перейдите в меню Пуск и щелкните правой кнопкой на «Мой компьютер».
2) Нажмите на кнопку «Свойства» в контекстном меню.
3) Нажмите на вкладку «Дополнительно».
4) Нажмите на кнопку «Настройки» в поле «Загрузка и восстановление»
5) Нажмите на кнопку «Изменить». Boot.ini откроется в notepad.exe.
6) Измените /NoExecute=AlwaysOff в /NoExecute=OptIn
7) Сохраните это и перезагрузить компьютер, чтобы применить.
Если у тебя WIndows 7 (8 или 8.1), то сделай сам включить DEP:
Просто прописать в команде bcdedit.exe /set nx OptIn
http://www.youtube.com/watch?v=BCFp9keTMV0
http://www.youtube.com/watch?v=APZggD4fkHY
Либо выбери игру Counter-Strike: Global Offensive в библиотеке и кликать вторую кнопку мыши, выбери «Свойства«, и кликать кнопку «Установить параметры запуска«, и убрать лишние, нажать кнопку «ОК«, играть в CS:GO.
Проверить вирус на компе с помощью утилиткой «Dr.Web Cureit!»
Если 100% не помогло с инструкцией, тогда устанавливать Windows 7 SP1 x64 (должен быть включен DEP по умолчанию), потом установить свежие драйверы для мать и видеокарты, затем установить программы (ICQ, Torrent, Skype, Steam, Origin, браузеры и другие) и забудь.
Добавить папки стим и игры в исключение антивируса
Если у тебя Windows XP, то сделай сам включить DEP:
Вариант 1:
1. Заходим в файл C:boot.ini
2. В последней строке находим параметр /noexecute=AlwaysOff или /execute (отключает DEP) и заменяем его на /noexecute=OptIn
3. Перезагружаемся
Вариант 2:
1) Щелкните правой кнопкой мыши на «Мой компьютер» или перейдите в меню Пуск и щелкните правой кнопкой на «Мой компьютер».
2) Нажмите на кнопку «Свойства» в контекстном меню.
3) Нажмите на вкладку «Дополнительно».
4) Нажмите на кнопку «Настройки» в поле «Загрузка и восстановление»
5) Нажмите на кнопку «Изменить». Boot.ini откроется в notepad.exe.
6) Измените /NoExecute=AlwaysOff в /NoExecute=OptIn
7) Сохраните это и перезагрузить компьютер, чтобы применить.
Если у тебя WIndows 7 (8 или 8.1), то сделай сам включить DEP:
Просто прописать в команде bcdedit.exe /set nx OptIn
http://www.youtube.com/watch?v=BCFp9keTMV0
http://www.youtube.com/watch?v=APZggD4fkHY
Либо выбери игру Counter-Strike: Global Offensive в библиотеке и кликать вторую кнопку мыши, выбери «Свойства«, и кликать кнопку «Установить параметры запуска«, и убрать лишние, нажать кнопку «ОК«, играть в CS:GO.
Проверить вирус на компе с помощью утилиткой «Dr.Web Cureit!»
Если 100% не помогло с инструкцией, тогда устанавливать Windows 7 SP1 x64 (должен быть включен DEP по умолчанию), потом установить свежие драйверы для мать и видеокарты, затем установить программы (ICQ, Torrent, Skype, Steam, Origin, браузеры и другие) и забудь.
Источник
Содержание
- Ошибка исполняемый файл не найден в Steam. Как решить?
- Как исправить ошибку «Исполняемый файл не найден» в Steam?
- Проверка антивирусной программы
- Проверка локальных файлов
- Запуск от имени администратора
- Обратиться в техническую поддержку Steam
- Steam ошибка при обновлении произошла ошибка не найден исполняемый файл
- Steam ошибка при обновлении произошла ошибка не найден исполняемый файл
- Steam ошибка при обновлении произошла ошибка не найден исполняемый файл
Ошибка исполняемый файл не найден в Steam. Как решить?
Окно с ошибкой, которое сообщает пользователю, что исполняемый файл не найден, может поставить в ступор пользователя. Проблема проявляется, если некоторых файлов в корневой папке игры просто нет. Также они могут блокироваться другими программами.
Как исправить ошибку «Исполняемый файл не найден» в Steam?
Есть несколько способов решить неприятную ошибку. Если игрок не знает, что конкретно ее вызывает, то нужно попробовать каждый из них.
Проверка антивирусной программы
Если антивирус включен, то с большой долей вероятности именно он является виновником. Программа просто считает, что важные файлы относятся к вредоносным и помещает их в режим карантина. Исправить это можно так:
- Открыть антивирусную программу и найти файлы, которые заблокированы. Их нужно отметить, как безвредные элементы.
- Перевести программу в игровой режим работы.
- На всякий случай можно сделать список исключений, где расположить локальные файлы.
Игрок может также временно удалить все программы, которые конфликтуют с работой Steam.
Проверка локальных файлов
Ошибка «Исполняемый файл не найден» может быть вызвана поврежденными элементами в локальной папке игры. Даже некорректное включение компьютера может запросто повредить важные элементы. В первую очередь нужно просто перезагрузить компьютер. Если ошибка сохранилась, то придется делать проверку целостности файлов. Для этого нужно:
- Зайти в Steam;
- Кликнуть на «Библиотеку»;
- В правом блоке найти игру и кликнуть на нее ПКМ;
- В выпадающем меню выбрать «Свойства»;
- В новом окне выбрать раздел «Локальные файлы»;
- Нажать на кнопку «Проверить целостность игровых файлов…».
Занимает эта процедура буквально несколько минут. Все лишнее автоматически удалится, а вместо этого будут загружены новые файлы.
Запуск от имени администратора
Это касается операционных систем Windows Vista, 7 и 8 версий. У Steam может не хватать прав для того, чтобы использовать все необходимое. Чтобы исправить недоразумение, необходимо:
- Завершить процесс работы Steam через диспетчер задач;
- Кликнуть правой кнопкой мыши по иконке Steam;
- В выпадающем меню выбрать «Запуск от имени администратора».
Теперь Steam сможет работать с локальными папками без ограничений.
Обратиться в техническую поддержку Steam
Если совсем ничего не помогает, то можно попробовать обратиться к специалистам за помощью. Сделать это можно с помощью клиента Steam:
- В правой верхней части нажать на вкладку «Справка»;
- В меню перейти в первый пункт «Служба поддержки Steam»;
- Выбрать игру, где появляется ошибка;
- Кликнуть на «Проблемы в игре или технические неполадки»;
- Выбрать «У меня другая проблема»;
- И последний пункт «Связаться с поддержкой Steam».
Остается лишь детально рассказать о своей проблеме. Можно писать на русском языке. Но в таком случае нужно будет подождать чуть дольше, потому что требуется перевод для специалистов. Но если нет времени ждать, то онлайн-переводчик поможет перевести текст.
Специалисты получат всю техническую информацию и логи. В ответе Поддержки будет написано, как решить проблему.
Источник
Steam ошибка при обновлении произошла ошибка не найден исполняемый файл
При запуске CS:GO вылазит окно следующего содержания.
«При обновлении Counter-Strike: Global Offensive произошла ошибка (не найден исполняемый файл) :
C:Program Files (x86)SteamsteamappscommonCounter-Strike Global Offensivecsgo.exe»
Моё наблюдение:
Файла в папке не было вовсе. Проверил кэш игры, пишет что все файлы в норме.
Испробовал абсолютно всё, что только можно, перерыл весь гугл, весь ютуб, ни одно решение мне не помогает.
В основном все пишут, что это из-за антивируса, который якобы добавляет файл в карантин. Так вот, антивируса у меня никогда не было и нет.
Есть какие-нибудь догадки? А так же люди, у которых это было, напишите, пожалуйста, как вы избавились от этой проблемы.
Я решил проблему одним способом, но он подойдет не всем игрокам.
Для начала вам нужен второй аккаунт с кс го (без разницы забанен он или нет).
Заходите на него, запускаете кс го (или скачиваете), оно должно у вас запуститься.
Затем заходите на свой основной аккаунт и спокойно играите.
Я решил проблему одним способом, но он подойдет не всем игрокам.
Для начала вам нужен второй аккаунт с кс го (без разницы забанен он или нет).
Заходите на него, запускаете кс го (или скачиваете), оно должно у вас запуститься.
Затем заходите на свой основной аккаунт и спокойно играите.
При запуске CS:GO вылазит окно следующего содержания.
«При обновлении Counter-Strike: Global Offensive произошла ошибка (не найден исполняемый файл) :
C:Program Files (x86)SteamsteamappscommonCounter-Strike Global Offensivecsgo.exe»
Моё наблюдение:
Файла в папке не было вовсе. Проверил кэш игры, пишет что все файлы в норме.
Испробовал абсолютно всё, что только можно, перерыл весь гугл, весь ютуб, ни одно решение мне не помогает.
В основном все пишут, что это из-за антивируса, который якобы добавляет файл в карантин. Так вот, антивируса у меня никогда не было и нет.
Есть какие-нибудь догадки? А так же люди, у которых это было, напишите, пожалуйста, как вы избавились от этой проблемы.
Источник
Steam ошибка при обновлении произошла ошибка не найден исполняемый файл
При запуске CS:GO вылазит окно следующего содержания.
«При обновлении Counter-Strike: Global Offensive произошла ошибка (не найден исполняемый файл) :
C:Program Files (x86)SteamsteamappscommonCounter-Strike Global Offensivecsgo.exe»
Моё наблюдение:
Файла в папке не было вовсе. Проверил кэш игры, пишет что все файлы в норме.
Испробовал абсолютно всё, что только можно, перерыл весь гугл, весь ютуб, ни одно решение мне не помогает.
В основном все пишут, что это из-за антивируса, который якобы добавляет файл в карантин. Так вот, антивируса у меня никогда не было и нет.
Есть какие-нибудь догадки? А так же люди, у которых это было, напишите, пожалуйста, как вы избавились от этой проблемы.
Этого файла вообще нет на пк?
Этого файла вообще нет на пк?
Странно вообще. Попробуй удалить весь кеш, снести полностью стим.
Странно вообще. Попробуй удалить весь кеш, снести полностью стим.
Уже пробовал. Переустанавливал стим, переустанавливал кс го 8 раз, проверял на вирусы, отключал антивирус, чистил кэш. Ничего не помогает(
При запуске CS:GO вылазит окно следующего содержания.
«При обновлении Counter-Strike: Global Offensive произошла ошибка (не найден исполняемый файл) :
C:Program Files (x86)SteamsteamappscommonCounter-Strike Global Offensivecsgo.exe»
Моё наблюдение:
Файла в папке не было вовсе. Проверил кэш игры, пишет что все файлы в норме.
Испробовал абсолютно всё, что только можно, перерыл весь гугл, весь ютуб, ни одно решение мне не помогает.
В основном все пишут, что это из-за антивируса, который якобы добавляет файл в карантин. Так вот, антивируса у меня никогда не было и нет.
Есть какие-нибудь догадки? А так же люди, у которых это было, напишите, пожалуйста, как вы избавились от этой проблемы.
Источник
Steam ошибка при обновлении произошла ошибка не найден исполняемый файл
| 8,779 | уникальных посетителей |
| 53 | добавили в избранное |
Во время запуска игры или приложения через Steam я вижу ошибку «Не найден исполняемый файл». Что мне делать?
Эта ошибка, как правило, появляется при недостаточном наличии файлов игры или программы или в следствие их повреждения. Пожалуйста, попробуйте проследовать шагам ниже, чтобы начать загрузку повреждённых или отсутствующих файлов:
- Полностью закройте Steam.
- Перейдите в установочную папку Steam (как правило C:Program Files (x86)Steam для 32-битных систем и C:Program FilesSteam для 64-битных систем).
- Удалите папку «appcache».
- Перезапустите ваш компьютер и попробуйте запустить игру или приложение через Steam.
Если в результате выполнения приведённых выше действий игра или приложение не запустилось, то какая-либо другая программа может создавать помехи для загрузки целых файлов нерабочего приложения или игры.
Пожалуйста, удалите на время программы из списка тех, что конфликтуют со Steam.
Кроме того, возможно, что ваше антивирусное ПО определяет файлы игры или приложения как содержащие вирусы.
Некоторые игры и приложения могут быть загружены через Steam даже на те операционные системы, которыми они не поддерживаются. Проверьте системные требования продукта на его странице в Магазине Steam или на коробке от него. Это может быть связано с тем, как сконфигурирован продукт самими разработчиками. В таких случаях даже если установка и прошла успешно, игра или приложение не смогут работать на данной операционной системе.
- Полностью завершите работу Steam.
- Нажмите правой кнопкой мыши по ярлыку Steam, с помощью которого вы его запускаете.
- Выберите пункт «Запуск от имени администратора».
- Полностью завершите работу Steam.
- Войдите в меню «Пуск», откройте окно «Выполнить», где введите «regedit» (без кавычек) и нажмите на кнопку «OK».
- Перейдите в ключ реестра: HKEY_CURRENT_USERSOFTWAREVALVE
- Нажмите по нему правой кнопкой мыши и войдите в меню «Разрешения».
- Отметьте галочкой пункты «Разрешить» для категорий «Чтение» и «Полный доступ» для пользователей «Администраторы» и «SYSTEM».
Вы можете сбросить файлы конфигураций Steam на настройки по умолчанию, что в некоторых случаях может разрешить проблему в статье.
- Завершите работу Steam.
- Откройте любой браузер (Internet Explorer, Safari, Firefox, Chrome…), в адресную строку введите steam://flushconfig и нажмите на клавишу «Enter». (Если появится запрос на разрешение веб-сайту открыть программу, нажмите «Разрешить» или «OK».)
- При появлении запроса Steam на сброс настроек, подтвердите свои намерения, нажав на кнопку «OK».
- После выполнения вышеуказанных действий заново зайдите в Steam и проверьте, наблюдается ли проблема до сих пор.
Если у вас имеется несколько папок, куда устанавливаются игры, сброс настроек Steam удалит записи о них. Вам заново потребуется добавить эти папки в настройки Steam, чтобы ваши игры были отмечены как установленные.
- Откройте Steam.
- Войдите в меню Steam > Настройки.
- Перейдите на вкладку «Загрузки».
- Нажмите на кнопку «Папки библиотеки Steam».
- Нажмите на кнопку «Добавить папку», чтобы добавить папку, содержащую ваши игры.
- Нажмите на кнопку «OK».
- Перезапустите Steam.
Если после выполнения всех вышеописанных способов по диагностике и устранению, проблема не разрешилась, вы можете инициировать проверку локальных файлов игры или приложения.
Не запускайте этот процесс во время выполнения других системно-интенсивных процессов, таких как дефрагментация вашего жесткого диска или сканирование на вирусы.
Не запускайте этот процесс для нескольких игр одновременно.
- Запустите Steam.
- Нажмите правой кнопкой мыши по игре в Библиотеке и выберите пункт «Свойства».
- Откройте вкладку «Локальные файлы» и нажмите на кнопку «Проверить целостность кэша…»
- Steam проверит целостность кэша файлов игры, эта операция может занять несколько минут.
- После окончания операции окно проверки автоматически закроется.
После окончания проверки Steam может выдать сообщение о том, что некоторые файлы не прошли проверку. Это нормальное явление — в таком случае все файлы, не прошедшие проверку или отсутствующие, будут загружены из интернета.
Если после выполнения всех шагов, указанных в этой статье, ваша проблема остаётся, пожалуйста, обратитесь в службу поддержки Steam.
Убедитесь, что вы выполнили все вышеуказанные действия по выявлению и устранению данной проблемы и напишите об этом в вашем обращении. Также не забудьте приложить следующую информацию:
- Полный скриншот с ошибкой.
- Отчёт MSinfo (PC) или Сведения о системе (Mac).
- Список программ, которые вы удалили, опираясь на список программ, конфликтующих со Steam.
Вас могут попросить совершить повторно действия, описанные в этой статье. В таком случае, пожалуйста, внимательно следуйте указаниям сотрудников службы поддержки Steam.
Источник
Опубликовано: 08.07.2021 Обновлено: 19.07.2022 Категория: Руководства Автор: myWEBpc
Когда Steam автоматически начинает обновлять игру, как Dota 2, Counter Strike или другую, то пользователь может столкнуться с проблемой «При обновлении игры произошла ошибка«.
Ошибка при обновлении игр в Steam под управлением Windows 11/10 обычно возникает из-за кэша, прав админа, брандмауэра, IP адресов или серверами самого Steam.
В данном руководстве разберем способы, как исправить ошибку обновления игр в Steam, но если у вас ошибка записи на диск при установке игры, то обратитесь к данному руководству.
1. Запуск от имени админа
Закройте Steam клиент полностью из трея, нажав по нему правой кнопкой и выйти. Далее нажмите по ярлыку правой кнопкой мыши и выберите «Запустить от имени администратора«.
2. Брандмауэр и антивирус
Брандмауэр Windows может блокировать соединение, что не позволит подключится к серверам Steam и обновить игру. По этой причине, отключите брандмауэр и проверьте, устранена ли проблема. Если да, то стоит добавить Steam.exe в исключения брандмауэра.
Кроме того, если у вас установлен сторонний антивирус, то его стоит удалить на время и проверить, обновится ли игра. Также, рекомендую проверит карантин в встроенном защитнике Windows, нет ли там файлов связанных с игрой или Steam.
3. ОЗУ
Если будет недостаток оперативной памяти, то игра не сможет обновиться из-за нехватки памяти. Откройте диспетчер задач нажав Ctrl+Shift+Ecs и завершите все лишние программные процессы, которые забирают много памяти. Вы можете нажать по вкладке «Память«, чтобы отсортировать самые потребляемые программы.
4. Очистить кэш загрузок Steam
Бывают ситуации, когда данные конфигурации становятся поврежденными и сброс кэша может помочь. Для этого:
- Откройте лаунчер и нажмите на вкладку «Steam» > «Настройки«.
- Перейдите в «Загрузки» и снизу нажмите на «Очистить кэш загрузки«.
5. Восстановить папку библиотеки
- Перейдите в пункт «Загрузки» и нажмите справа «Папки библиотеки Steam«.
- Снизу нажмите по игре правой кнопкой мыши и «Восстановить папку библиотеки«.
6. Проверка целостности игры
Сами игровые файлы на диске могут быть повреждены и чтобы исправить их:
- Перейдите в свою библиотеку игр.
- Нажмите правой кнопкой мыши по игре, которая не обновляется.
- Выберите «Свойства» и в новом окне «Проверить целостность игровых файлов«.
7. Смена региона
Смена региона в Steam решает много проблем с обновлением, так как может стоять в настройках самый дальний сервер, что затруднит обновления игр.
- Перейдите обратно в «Загрузки» и убедитесь справа, что стоит ваш регион.
- Кроме того, я поменял на другой, к примеру Belarus и обновление прошло успешно.
Смотрите еще:
- Minecraft: io.netty.channel.AbstractChannel — Что делать?
- Не подключается игра PUBG к игровому процессу с лобби
- Как изменить изображение (Аватар) в профиле Steam
- Как поделиться играми в Steam
- Включение Anti-Lag и NULL для видеокарт AMD и Nvidia
[ Telegram | Поддержать ]
Существует целый ряд различных ошибок на тему “При обновлении произошла ошибка”. К примеру, Ошибка загрузки или Ошибка записи на диск в Steam. Сегодня же мы рассмотрим тему довольно сильно отличающуюся от указанных в примере ошибок: При обновлении произошла ошибка (время ожидания соединения истекло).
Эту ошибку сопровождают следующие симптомы: вы начинаете устанавливать любую игру из вашей библиотеки Steam, клиент начинает выделять место на вашем диске под игру, затем он выставляет ее в очередь на загрузку и…на вашем экране появляется ошибка с сообщением “При обновлении произошла ошибка (время ожидания соединения истекло)”.
Порой, данная ошибка может проявить себя при загрузке обновлений для различных игр, например, популярные запросы об этой проблеме касаются таких игр, как Counter Strike Global Offensive и Dota 2. Тут тоже самое: ставите на загрузку обновление, но дальше уведомления “На очереди” ничего не идет, а затем вы получаете сообщение “При обновлении произошла ошибка (время ожидания соединения истекло)”.
Как уже было определенно множествами пользователей в сети, ошибка представляет собой проблему сетевого характера. Итак, теперь, когда мы более-менее разобрались в ситуации, давайте рассмотрим методы решения для этой проблемы в Steam, которых, кстати, будет довольно не мало.
Содержание
- При обновлении произошла ошибка (время ожидания соединения истекло)
- Метод №1 Перезапуск Steam
- Метод №2 Проверка свободного места на диске
- Метод №3 Проверка целостности кэша
- Метод №4 Изменение региона загрузки
- Метод №5 Переход на бета-тестирование Steam
- Метод №6 Переустановка Steam
- Метод №7 Очистка файла Hosts
- Метод №8 Удаление скачиваемых файлов
- Метод №9 Обновление драйверов сетевой карты
- Метод № 10 Перезапуск/сброс настроек роутера
При обновлении произошла ошибка (время ожидания соединения истекло)
Метод №1 Перезапуск Steam
Первое, что вы можете попробовать, так это просто перезапустить свой клиент Steam. Всегда при проявлении каких-либо проблем делайте одно простое действие – перезапускайте свой клиент Steam. После перезапуска клиента проверьте наличие проблемы с загрузкой.
Метод №2 Проверка свободного места на диске
Может это и покажется вам банальным советом, но проверьте оставшееся свободное место на своем диске. Скачивание видеоигр в Steam и установка обновлений для них – это все требует определенного места на вашем диске. Если окажется, что у вас осталось мало места на диске, то освободите как можно большее места, а затем повторите свою попытку по загрузке того или иного контента.
Метод №3 Проверка целостности кэша
Если проблема возникла у вас во время загрузки обновления, то, возможно, причина заключается в поврежденных игровых файлах, которые каким-то образом мешают “применению” скачиваемого обновления. Хотя, если задуматься, ошибка является сетевой проблемой и исходя из этого возникает вопрос: “А причем тут тогда вообще тогда проверка целостности файлов игры?”. Все дело в том, что при проведении исследования на различных форумах выяснилось, что этот метод помог некоторым пользователям. Именно поэтому мы и включили его в этот список. Для проверки целостности кэша сделайте следующее:
- Найдите в вашей библиотеке ту игру, у которой возникли проблемы со скачиваемым обновлением.
- Нажмите на нее правой кнопкой мыши и зайдите в “Свойства”.
- Перейдите во вкладку “Локальные файлы”.
- Нажмите на кнопку “Проверить целостность игровых файлов”.
Если Steam найдет поврежденные файлы, то он загрузит их заново. Как только это произойдет, попробуйте проверить наличие ошибки с загрузкой и сообщением “При обновлении произошла ошибка (время ожидания соединения истекло)”.
Метод №4 Изменение региона загрузки
Если у вас наблюдается проблема сетевого характера в клиенте Steam, то попробовать сменить регион загрузки – это довольно неплохая идея. Например, Steam порой может аналогично отказываться скачивать игры с библиотеки или же скачивает, но на невероятно низкой скорости. Смена региона загрузки как раз решает эту проблему. Возможно, что проблема “При обновлении произошла ошибка (время ожидания соединения истекло)” сможет разрешиться именно этим шагом. Для смены региона загрузки сделайте следующее:
- Пройдите в “Настройки” вашего Steam.
- Перейдите во вкладку “Загрузки”.
- В этом окне измените регион загрузки.
Если отталкиваться от показаний пользователей в сети, то выбор какого-нибудь европейского региона помогает чаще всего. Попробуйте выбрать Германию или Францию. Затем снова попытайтесь произвести загрузку.
Метод №5 Переход на бета-тестирование Steam
Некоторые пользователи смогли разрешить свою проблему с ошибкой “При обновлении произошла ошибка (время ожидания соединения истекло)” с помощью перехода на бета-тестирование клиента Steam. Для этого сделайте следующее:
- Пройдите в “Настройки” вашего Steam.
- Затем перейдите во вкладку “Аккаунт”.
- Нажмите на кнопку “Сменить…” под пунктом “Бета-тестирование”.
- Выберите “Steam Beta Update”, а затем перезапустите Steam.
Как только вы снова войдете под свой аккаунт, попытайтесь что-то загрузить для проверки наличия “При обновлении произошла ошибка (время ожидания соединения истекло)”.
Метод №6 Переустановка Steam
Мы дошли до довольно классического пункта, который присутствует практически во всех статьях, описывающие проблемы со Steam. Старая добрая переустановка клиента Steam. Возможно, настройки в вашем установленном Стим каким-то образом мешают созданию соединения для загрузки контента с серверов. Если причина заключается в этом, то переустановка определенно поможет.
Метод №7 Очистка файла Hosts
Возможно, что какой-то домен в файле Hosts мешает созданию сетевого подключения в Steam, из-за чего вы и можете наблюдать трудности при загрузке игр или же их обновлении. Чтобы почистить файл Hosts, сделайте следующее:
- Нажмите комбинацию клавиш Win+R для открытия утилиты “Выполнить”.
- Напишите в ее строке команду notepad %SystemRoot%system32driversetchosts и нажмите Enter.
- Перед вами откроется список доменов в этом файле. Найдите строчку ::1 localhost и удалите все, что будет находиться ниже ее. После этого сохраните изменения и перезагрузите свой компьютер.
Как только вы полностью войдете в свою систему, проверьте наличие проблемы и сообщения “При обновлении произошла ошибка (время ожидания соединения истекло)”.
Метод №8 Удаление скачиваемых файлов
Возможно, проблема заключается в каком-то сбое во время загрузки скачиваемой игры или обновления для нее. В таком случае есть шанс, что эти файлы начали препятствовать дальнейшей загрузке. Если проблема возникла на этой почве, то нужно избавиться от скачиваемых файлов, а затем повторить загрузку. Для удаления загружаемых файлов сделайте следующее:
- Выключите свой клиент Steam.
- Пройдите в директорию SteamSteamAppsdownloading
- Удалите все, что найдете в этой директории.
- Затем снова запустите Steam и проверьте наличие проблемы с загрузкой игр, обновлений и появлением сообщения “При обновлении произошла ошибка (время ожидания соединения истекло)”.
Метод №9 Обновление драйверов сетевой карты
Порой, устаревшие драйвера могут стать причиной вот таких вот проблем в клиенте Steam, да и с сетевым подключением в общем. Попробуйте обновить драйвера для своей сетевой карты для проверки такой возможности. Для этого сделайте следующее:
- Нажмите комбинацию клавиш Win+R, впишите devmgmt.msc и нажмите Enter.
- Найдите в списке оборудования своего компьютера пункт “Сетевые адаптеры”.
- Нажмите на ваш сетевой адаптер правой кнопкой мыши и выберите “Обновить драйверы”.
- После обновления драйверов сетевого оборудования, перезагрузите свою систему.
Метод № 10 Перезапуск/сброс настроек роутера
И последний метод в этой статье. Даже скорее совет, нежели метод. Попробуйте перезапустить свой роутер, если вы используйте таковой для своего сетевого подключения. Иногда, роутер может сбоить, перекрывать скорость приема вполовину и тому подобное. Также можно попробовать сбросить настройки своего роутера, так как те могут быть причиной сетевых проблем и сообщения “При обновлении произошла ошибка (время ожидания соединения истекло)”.
Вам необходимо обновить браузер или попробовать использовать другой.
CS GO — При обновлении CS GO произошла ошибка (Файлы обновления повреждены).
-
Автор темы
doctor_zlo -
Дата начала
18 Сен 2018 -
-
Теги -
cs go
-
- Дней с нами
- 2.093
- Розыгрыши
- 0
- Сообщения
- 110
- Репутация
+/- -
1
- Реакции
- 41
-
#1
- Дней с нами
- 2.597
- Розыгрыши
- 14
- Сообщения
- 4.474
- Репутация
+/- -
251
- Реакции
- 3.895
-
#2
- Дней с нами
- 2.093
- Розыгрыши
- 0
- Сообщения
- 110
- Репутация
+/- -
1
- Реакции
- 41
-
#3
Попробуй кликнуть удалить игру и потом скачать
Пробовал на разные диски, но толку ноль.
- Дней с нами
- 2.597
- Розыгрыши
- 14
- Сообщения
- 4.474
- Репутация
+/- -
251
- Реакции
- 3.895
-
#4
rohypnol
We take Rohypnol — Just forget it all
- Дней с нами
- 2.598
- Розыгрыши
- 0
- Сообщения
- 2.613
- Репутация
+/- -
290
- Реакции
- 3.336
-
#5
- Дней с нами
- 2.475
- Розыгрыши
- 26
- Сообщения
- 2.006
- Репутация
+/- -
321
- Реакции
- 4.625
-
#7
Я по сути удаляла тот «поврежденный» файл и снова за установку (обновление). Установился один «Поврежденный» файл нормально, так уже другой файл оказывался «Поврежденным» и так все время по кручу, как решить быстрым методом — не знаю..
- Дней с нами
- 1.606
- Розыгрыши
- 0
- Сообщения
- 5
- Репутация
+/- -
0
- Реакции
- 2
-
#8
- Дней с нами
- 2.093
- Розыгрыши
- 0
- Сообщения
- 110
- Репутация
+/- -
1
- Реакции
- 41
-
#9
Насколько я знаю такие проблемы вызвани оперативкой.Попробуй сменить/одолжить оперативку.
Проверил память и даже взял у друга — один результат.
- Дней с нами
- 2.321
- Розыгрыши
- 3
- Сообщения
- 6.122
- Репутация
+/- -
141
- Реакции
- 3.147
-
#10
- Дней с нами
- 3.187
- Розыгрыши
- 1
- Сообщения
- 300
- Репутация
+/- -
30
- Реакции
- 163
-
#11
- Дней с нами
- 2.093
- Розыгрыши
- 0
- Сообщения
- 110
- Репутация
+/- -
1
- Реакции
- 41
-
#12
Надеюсь, с поддержкой тоже общаешься.
Пообщался — у них всё стандартно:
- Смените регион загрузки
- Проверьте подключение к сети
- Обновите свою локальную сеть
- Проверьте настройки других программ и служб
- Проверьте оперативную память (ОЗУ) на наличие ошибок
Написали так два раза, а на третий сделали проще:
Спасибо за информацию. Похоже, что проблема с установкой возникает по не связанным со Steam причинам.
Если вы уже выполнили все стандартные рекомендации из статьи об устранении неполадок с обновлением и установкой игр, возможно вам имеет смысл связаться со специалистом по ремонту компьютеров. Он сможет помочь определить, какой компонент вашего компьютера или сети препятствует нормальной установке приложений через Steam.
Я также рекомендую попробовать найти информацию об этой проблеме на одном из наиболее активных форумов, так как другие пользователи, вероятно, уже сталкивались с той же проблемой и смогли ее решить:
Официальный русскоязычный форум Steam
Официальные игровые форумы
Помощь по Steam
Вы также можете найти помощь в социальных сетях, таких как VK, Reddit и т.п.
Я приношу извинения за то, что нам не удалось найти конкретное решение для проблемы, с которой вы столкнулись.
Thanks for using Steam,
Ruben
- Дней с нами
- 2.811
- Розыгрыши
- 3
- Сообщения
- 798
- Репутация
+/- -
15
- Реакции
- 503
-
#13
- Дней с нами
- 1.883
- Розыгрыши
- 0
- Сообщения
- 146
- Репутация
+/- -
0
- Реакции
- 43
-
#14
Всем доброго дня! Не играл в Counter-Strike: Global Offensive достаточно долго (около 6 месяцев) и сейчас систематически получаю ошибку в игре «При обновлении CS GO произошла ошибка (Файлы обновления повреждены) «. Железо за это время не менял, установлена Win 7 Пакет обновления ОС Service Pack 1, игру ставил на другой физический и точно исправный диск, добавлял в исключение антивируса (стоит Dr. Web) и просто отключал антивирус, менял регион для загрузки, очищал кэш загрузки, переустанавливал сам steam, в пути к игре нет русских символов. Всё без толку: если захожу в игру и пытаюсь играть в «Соревновательный режим», обычно выбрасывает с указанием ошибки «Pure server: file [GAME]pak01_092.vpk does not match the server’s file» (092 иногда меняется на другое значение). При проверке целостности кэша получаю «При обновлении CS GO произошла ошибка (Файлы обновления повреждены) «. Подобных проблем раньше не имел и просто не понимаю куда копать. Может кто сталкивался или знает примерную причину? Всем спасибо за советы и помощь зарание!
хоспади очисти кеш загрузки в стиме,потом целостность кеша игры
- Дней с нами
- 2.811
- Розыгрыши
- 3
- Сообщения
- 798
- Репутация
+/- -
15
- Реакции
- 503
-
#15
хоспади очисти кеш загрузки в стиме,потом целостность кеша игры
какого кэша? ты даже не сказал как чистить
- Дней с нами
- 2.093
- Розыгрыши
- 0
- Сообщения
- 110
- Репутация
+/- -
1
- Реакции
- 41
-
#16
Мб время перейти на Win 10. Семерка можно сказать уже старая как гавно мамонта
Сомнительно, что это поможет, да и семёрку полностью обновил последними апдейтами.
Переустанови шиндоус 3 раза, если не получится выбрасывай комп с балкона
Очень уж методы у вас серьёзные, но пока воздержусь.
хоспади очисти кеш загрузки в стиме,потом целостность кеша игры
Я знаю как это делается, но проверка кэша игры закачивается тем, что при загрузке «ФАЙЛЫ ОБНОВЛЕНИЯ ПОВРЕЖДЕНЫ».
- Дней с нами
- 1.883
- Розыгрыши
- 0
- Сообщения
- 146
- Репутация
+/- -
0
- Реакции
- 43
-
#17
Сомнительно, что это поможет, да и семёрку полностью обновил последними апдейтами.Очень уж методы у вас серьёзные, но пока воздержусь.
———Двойное сообщение соединено: 3 Окт 2018———Я знаю как это делается, но проверка кэша игры закачивается тем, что при загрузке «ФАЙЛЫ ОБНОВЛЕНИЯ ПОВРЕЖДЕНЫ».
очисти кеш загрузки самого стима
- Дней с нами
- 3.152
- Розыгрыши
- 0
- Сообщения
- 276
- Репутация
+/- -
24
- Реакции
- 154
Похожие темы
Вы не можете играть в свои игры из-за ошибки «Файл с контентом заблокирован»? Прочтите это руководство, чтобы узнать, как исправить эту распространенную проблему.
При попытке обновить или установить игру в Steam, вы можете столкнутся со следующей ошибкой:
При обновлении произошла ошибка (файл с контентом заблокирован)
В английской версии Steam ошибка будет будет выглядеть так «Content file locked». Это сообщение может не только при установке или обновлении, но и при запуске самой игры. Данная проблема связана с получением доступа к файлам игры Steam. Это может быть вызвано по ряду причин.
Содержание
- Ошибка «При обновлении произошла ошибка (файл с контентом заблокирован)»
- Запуск Steam от имени администратора
- Отключить антивирус
- Проверка целостности игры
- Переместить игру в другую папку
- Переустановите игру
- Сканирование на ошибки в Windows
- Завершение
Ошибка «При обновлении произошла ошибка (файл с контентом заблокирован)»
Чтобы исправить ошибку «Файл с контентом заблокирован», вот что надо сделать.
Примечание: эта инструкция актуальная для всех игр Steam, будь-то CS:GO, Dota и т.д.
Запуск Steam от имени администратора
Для начала попробуйте запустить Steam с правами администратора.
- Щелкните правой кнопкой мыши по ярлыку Steam.
- Выберите пункт Запуск от имени администратора
Теперь попробуйте снова обновить или запустить игру. Если ошибка не исчезла, перейдите к следующим методам.
Отключить антивирус
Это самый простой способ исправить «Файл с контентом заблокирован» в Steam, и работает практически во всех случаях. Нужно отключить установленный антивирус только при обновлении или установке игры.
РЕКОМЕНДУЕМ:
Как ускорить загрузку игр в Steam
Найдите значок антивируса на панели задач и щелкните по нему правой кнопкой мыши. Затем найдите параметр «Отключить», «Отключить защиту» или что-то в этом роде. Я использую антивирус Avast. Отключение других антивирусов будет выглядеть примерно также.
Если вы не используете антивирус в Windows, возможно, вы включили Windows Security, поэтому попробуйте отключить его.
Для этого откройте настройки Windows, нажав комбинацию клавиш «Winkey + I».
Нажмите «Обновление и безопасность», слева выберите «Безопасность Windows» и щелкните правой кнопкой мыши «Защита от вирусов и угроз».
После чего переведите ползунок «Защите в реальном времени» в положение отключен, и попробуйте обновить или установить свою игру заново.
Проверка целостности игры
Если нечего не помогло исправить ошибку «Файл с контентом заблокирован», тогда попробуйте проверить целостность локальных файлов игры.
Сначала откройте Steam и перейдите в библиотеку игр. Щелкните правой кнопкой мыши на вашей игре и нажмите Свойства.
В открывшемся новом окне перейдите на вкладку Локальные файлы и нажмите кнопку Проверить целостность файлов игры.
Теперь вам нужно только дождаться окончания процесса и снова попытаться запустить игру.
Переместить игру в другую папку
Еще одно решение — это переместить папку с файлами игры в другое место.
- Откройте Steam, откройте меню и в левом верхнем углу нажмите «Настройки».
- Перейдите на вкладку «Загрузки»
- Справа нажмите на кнопку «Папка библиотеки Steam»
- Теперь нажмите на кнопку «Добавить папку».
- В открывшемся окне нужно найти или создать папку, в которую будет перемещено содержимое игры.
После добавления папки библиотеки вам нужно переместить данные игры в эту папку, для этого выполните следующие действия:
- Откройте Steam и перейдите в «Библиотека» —> «Игры»
- Щелкните правой кнопкой мыши игру вашего имени и выберите «Свойства».
- Перейдите на вкладку «Локальные файлы.
- Нажмите кнопку «Перенести папку» и выберите новое местоположение, которое вы установили ранее.
Наконец, перезагрузите компьютер, чтобы увидеть, была ли исправлена ошибка.
Переустановите игру
Если описанные выше методы не работают, вы можете исправить ошибку «Файл с контентом заблокирован» просто переустановив игру.
Если вы хотите удалить игру, вам нужно будет открыть Steam и перейти в свою библиотеку игр. Щелкните правой кнопкой мыши игру, чтобы удалить ее, и выберите параметр «Удалить».
Теперь вам нужно только установить игру заново. Чтобы при удалении не потерять сохранения и прогресс в игре, воспользуйтесь инструкцией «Как удалить игру в Steam без потери сохранений».
Сканирование на ошибки в Windows
Если вы можете исправить ошибку описанными выше способами, возможно, в вашей системе есть поврежденные данные, поэтому для исправления ошибки я рекомендую выполнить сканирование файлов с помощью штатной утилиты chkdsk.
- Используя поиск по слову cmd и кликнув правой кнопкой мыши по «Командная строка», выберите «Запуск от имени администратора».
- В командной строке введите следующую команду:
<strong>chkdsk c: /f</strong> и нажмите Enter. - Введите «Y» и нажмите «Enter»
- Перегрузите компьютер и дождитесь окончания проверки.
Если вы установили Windows на другой диск, тогда измените букву C: на букву вашего системного диска.
Завершение
Ошибка «Файл с контентом заблокирован» бесит, еще и потому, что не дает подсказок о том, как ее исправить. Надеюсь, что с некоторыми из методов, которые я показал выше, вы снова сможете играть в свои любимые игры Steam.
РЕКОМЕНДУЕМ:
Как узнать сколько денег потратил в Steam
Если у вас есть вопрос, дайте знать ниже в комментариях!

Загрузка…