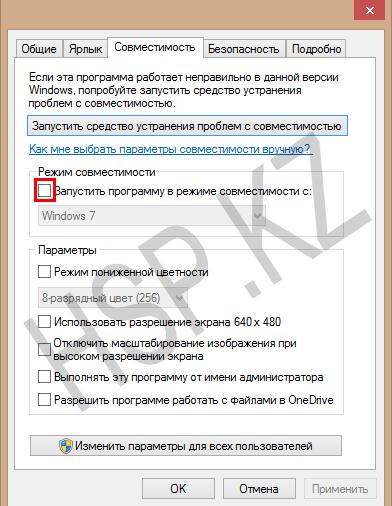Всем привет. Сегодня мы поговорим о ситуации, когда вы не можете зайти в CS:GO, по причине того, что она выдает вам ошибку, говорящую о том, что «приложение уже запущено», при этом сама игра у вас закрыта. В нашей статье мы расскажем, от чего она возникает и как ей противостоять.
Из-за чего возникает эта ошибка
Эта ошибка возникает в момент, когда вы запускаете игру. В этот же момент у вас перестает работать интернет. При его появлении, вы пытаетесь перезапустить игру, однако Стим выдает вам эту ошибку.
Вторая причина – это прерванное обновление. Все точно также, вы запускаете игру, она обновляется, у вас крашится интернет. При его появлении, вы докачиваете недостающие файлы, однако игра все равно пишет вам, что вы ее уже запустили.
Как исправить “приложение уже запущено” в кс го
Собственно, изначально вам нужно будет проверить целостность файлов игры. Для этого откройте Steam, а затем перейдите в его библиотеку. Там вы найдете CS:GO. Кликните по ней правой кнопкой мышки и выберите свойства.
У вас откроется табличка с пятью заглавными пунктами. Вам нужно будет выбрать «локальные файлы». Там, внизу, вы найдете пункт «проверить целостность файлов игры». Кликаете по этой команде.
Данная функция позволит игре докачать недостающие файлы, которые она, возможно, упустила, при обновлении. В любом случае, если у вас все было корректно установлено, то данное действие никак вам не навредит. Вы просто получите сообщение, что игра в полном порядке.
Если после этого вас все равно не будет пускать в CS:GO – значит нужно сделать следующее:
- Откройте диспетчер задач, комбинацией кнопок Alt+Ctrl+Delete.
- Выберите процессы.
- Найдите в списке все, что связано с CS:GO и насильно завершите процессы (обычно это csgo.exe).
Закрываете диспетчер задач и просто перезаходите в игру. Есть более глобальный способ – перезагрузка компьютера, однако не спешите делать это. Если не поможет обновление, то завершение процессов в диспетчере задач, поможет на 100%.
Автор публикации
30
Если вы зарегистрируетесь сможете: скачивать все файлы с сайта, конкурсы, доступ к различным модулям.

Комментарии: 22Публикации: 1595Регистрация: 22-02-2018
Иногда не удается запустить игру в Steam из-за ошибки «приложение уже запущено». Этот сбой может произойти по ряду причин. Например, клиент долго не обновлялся или участие в бета-тестировании может быть конфликтным в этом процессе.
Это сообщение об ошибке часто появляется в случае, когда не был перезапущен Steam после обновления или установки новой игры. Поэтому требуется перезагрузка компьютера, чтобы изменения вступили в силу, и система обновила свою конфигурацию.
Содержание
- 1 Проверка целостности игровых файлов
- 2 Отключение участия в бета-тестировании
- 3 Проверка наличия обновлений
- 4 Запуск программы в автономном режиме
- 5 Завершение процесса GameOverlayUI.exe
Проверка целостности игровых файлов
Большинство игр включает огромное количество файлов, общий размер которых составляет нескольких ГБ. Вполне возможно, что в ходе загрузке часть этих данных могла быть повреждена. В Steam есть функция, с помощью которой можно проверить целостность игровых файлов.
Эта функция сравнивает загруженную игру с последней версией, размещенной на серверах Steam. После установки игры на компьютер сохраняется манифест. Вместо того, чтобы сканировать файлы один за другим, Steam сравнивает манифесты, присутствующие на компьютере и сервере. Таким образом, проверка происходит гораздо быстрее.
В клиенте перейдите на вкладку «Библиотека». Щелкните правой кнопкой мыши на игре, которую не удается запустить, и выберите Свойства. На вкладке Локальные файлы нажмите на опцию «Проверить целостность файлов игры».
Отключение участия в бета-тестировании
При бета-версии программы мы получаем все функции из первых рук еще до официального релиза, о также можем столкнуться с разными ошибками и даже сбоями. Как известно, бета-версия не является официальной, и разработчики постоянно настраивают и вносят изменения, собирая данные о ее использовании.
Когда сталкиваетесь с ошибкой, она сообщается разработчикам, которые, в свою очередь, выпускают обновление до бета-версии, чтобы ее исправить. Обычно обновление приходит в течение двух-трех дней, но может и дольше. Поэтому попробуйте отключить участие в бета-тестировании, чтобы проверить, не связана ли эта версия с ошибкой «Приложение уже запущено».
Если используете функцию, которая доступна только в бета-версии, она будет деактивирована, после перехода на стабильную версию. Поэтому пропустите этот метод, если не хотите потерять доступ к этим функциям.
Для отключения откройте Steam и перейдите в Настройки – Аккаунт. В разделе Бета-тестирование кликните на «Сменить» и из выпадающего меню выберите «Отказаться – выход из всех бета-программ».
Перезапустите клиента и попробуйте открыть игру, которую не удавалось из-за ошибки, что она уже запущена.
Проверка наличия обновлений
Возможно, есть ожидающие обновления для Steam, из-за которых игра не будет загружаться должным образом. Каждая игра имеет протокол, который она не запустить, пока клиент не будет полностью обновлен.
Для проверки откройте пункт меню Stream, расположенный в верхней левой части экрана. Затем нажмите на кнопку, связанную проверкой доступных обновлений.
Запуск программы в автономном режиме
Иногда удается устранить проблему путем запуска игры в автономном режиме. В сетевых конфигурациях могут возникнуть какие-либо несоответствия, и нужно запустить игру хотя бы один раз в автономном режиме, чтобы вернуть их в рабочее состояние.
Для этого разверните пункт меню Steam, щелкните на пункт «Перейти в автономный режим» и подтвердите переход нажатием на соответствующую кнопку.
После перейдите в библиотеку и запустите игру. Если она правильно откроется, выйдите из автономного режима. Теперь она должна запустится без ошибок.
Завершение процесса GameOverlayUI.exe
Если ошибка остается, попробуйте полностью выйти из Стима, проверив в Диспетчере задач, что все процессы клиента закрыты.
Нажмите Ctrl + Shift + Esc для входа в Диспетчера задач. Завершите все запущенные процессы, в имени которых присутствует «Steam». Кроме этого, нужно завершить процесс GameOverlayUI.exe.
После снова запустите Steam и посмотрите, решена ли проблема.
У сервиса есть миллионы пользователей по всему миру, и их число продолжает расти с каждым годом. Игровой клиент Valve для ПК предлагает магазин игр, облачные сохранения, удаленную загрузку, потоковое видео и многие другие функции, разработанные для геймеров.
По большей части Steam адаптирован для систем на базе Windows, но имеет некоторые названия для MacOS и Linux. Клиент Steam — это удобный способ покупать новые игры и делать предварительный заказ на предстоящие релизы игр.
К сожалению, вы не сможете играть в недавно приобретенную игру из-за ошибки «Не удалось запустить игру (приложение уже запущено)». Интернет-сообщество исследовало эту проблему и подтвердило, что эта ошибка отображается, когда предыдущая игра, в которую вы играли, не завершилась должным образом, и вы запустили другую игру. Это также может произойти, если игра, которую вы пытаетесь запустить, не запускается должным образом.
Способ 1. Закройте игру с помощью диспетчера задач.
Если ваша игра тихо вылетела или «зависает», этот метод заставит игру закрыть.
1. Удерживайте Ctrl + Shift + Esc, чтобы открыть диспетчер задач.
2. Щелкните Подробнее, чтобы просмотреть все процессы.
3. Выберите вкладку «Процессы».
4. Найдите и выберите в списке исполняемый процесс игры. Вы можете получить подробную информацию, развернув столбец Описание.
5. Щелкните выбранный процесс правой кнопкой мыши и выберите Завершить задачу.
Теперь игра должна быть закрыта, поэтому вы можете попробовать запустить игру еще раз.
Способ 2. Отказ от текущей бета-версии Steam.
Если вы участвуете в бета-тестировании Steam, попробуйте отказаться и посмотрите, исчезнет ли ошибка.
1. В Steam нажмите Steam в левом верхнем углу, затем выберите меню «Настройки».
2. На вкладке «Учетная запись» в разделе «Бета-участие» нажмите кнопку «Изменить».
3. Выберите НЕТ — Отказ от всех бета-программ в раскрывающемся списке и нажмите ОК.
4. Вам будет предложено перезапустить Steam, нажмите кнопку «Перезапустить Steam».
Способ 3. Проверьте целостность файла игры.
Если вы получаете ошибку Steam «Приложение уже запущено» в только что установленной игре, вероятно, ее установочные файлы были повреждены или отсутствовали. Чтобы решить эту проблему, вы можете использовать встроенную утилиту Steam для проверки целостности файлов игры.
1. Откройте клиент Steam.
2. Щелкните вкладку «Библиотека», чтобы просмотреть свои игры.
3. Затем щелкните правой кнопкой мыши проблемную игру и выберите «Свойства».
4. Во всплывающем окне перейдите на вкладку Локальные файлы.
5. Затем нажмите кнопку « Проверить целостность файлов игры».
6. Подождите, пока Steam проверит файлы игры.
Steam автоматически повторно получит файлы, не прошедшие проверку.
Обновлено: 12.02.2023
Время от времени у игроков CS:GO возникают проблемы с запуском игры, зачастую при запуске cs:go пишет что запущена, или реакции на нажатие кнопки играть вовсе нет.
В этой статье мы расскажем вам о всех нюансах, из-за которых игра может испортить ваше хорошее настроение.
Проверка целостности игровых файлов
Большинство игр включает огромное количество файлов, общий размер которых составляет нескольких ГБ. Вполне возможно, что в ходе загрузке часть этих данных могла быть повреждена. В Steam есть функция, с помощью которой можно проверить целостность игровых файлов.
Эта функция сравнивает загруженную игру с последней версией, размещенной на серверах Steam. После установки игры на компьютер сохраняется манифест. Вместо того, чтобы сканировать файлы один за другим, Steam сравнивает манифесты, присутствующие на компьютере и сервере. Таким образом, проверка происходит гораздо быстрее.
В клиенте перейдите на вкладку «Библиотека». Щелкните правой кнопкой мыши на игре, которую не удается запустить, и выберите Свойства. На вкладке Локальные файлы нажмите на опцию «Проверить целостность файлов игры».
Завершение процесса GameOverlayUI.exe
Если ошибка остается, попробуйте полностью выйти из Стима, проверив в Диспетчере задач, что все процессы клиента закрыты.
Отключение участия в бета-тестировании
При бета-версии программы мы получаем все функции из первых рук еще до официального релиза, о также можем столкнуться с разными ошибками и даже сбоями. Как известно, бета-версия не является официальной, и разработчики постоянно настраивают и вносят изменения, собирая данные о ее использовании.
Если используете функцию, которая доступна только в бета-версии, она будет деактивирована, после перехода на стабильную версию. Поэтому пропустите этот метод, если не хотите потерять доступ к этим функциям.
Для отключения откройте Steam и перейдите в Настройки – Аккаунт. В разделе Бета-тестирование кликните на «Сменить» и из выпадающего меню выберите «Отказаться – выход из всех бета-программ».
Перезапустите клиента и попробуйте открыть игру, которую не удавалось из-за ошибки, что она уже запущена.
Откат и обновление драйверов видеокарты
Драйвера видеокарты это своеобразные инструкции, которые объясняют устройству как работать с той или иной программой или игрой.
Если проблемы с игрой возникли после обновления драйверов вам стоит их откатить. Для этого открываем поиск в Windows и вписываем туда «диспетчер устройств». Открываем его, переходим во вкладку видеоадаптеры, выбираем свой графический процессор нажимаем ПКМ, свойства, переходим в раздел драйвер и выбираем пункт откатить. Эта операция не требует особой подготовки, но если вы боитесь, то лучше позовите знакомого или друга, который в этом понимает. После того как процесс отката драйвера произведён, перезагружаем компьютер и победа. Вы снова можете бегать по карте и стрелять с любимого автомата.
Обновление
Но есть и обратная сторона монеты, драйвера на видеокарты выходят довольно часто, если их не обновлять долгий срок игра также может перестать работать. Обновление видеокарт делится на две версии, если у вас видеокарта Nvidia и, если у вас AMD.
Начнём с видеокарт от Nvidia. Заходим на сайт и нажимаем принять и скачать. После чего у вас начнётся загрузка, а после установка GeForce Experience.
Это официальная программа, которая и поможет нам обновить драйвер. Открываем её, переходим во вкладку драйверы, и жмём проверить наличие обновлений. Как только проверка будет завершена программа предложит вам выполнить обновление, жмем экспресс установка и наблюдаем за процессом. Как только драйвер будет установлен, о чём сигнализирует соответствующее окно в программе установки, вы можете запустить CS:GO.
Далее у нас идут карты от AMD. Всё так же заходим на сайт листаем чуть ниже и жмём загрузить сейчас. Далее действуем по тому же принципу что и с картами Nvidia, устанавливаем программу переходим во вкладку драйвера, проверяем наличие обновления, и после того, как оно найдётся, устанавливаем.
Многие игроки знают, что программы для обновления драйверов, нужно устанавливать сразу после покупки нового компьютера, это сделает процесс обновления более быстрым и поможет избежать проблем в будущем. Также мы не можем не рассказать, что поддержка старых видеокарт постепенно прекращается, каждый год на рынке появляются новые образцы, а поддержка старых поколений прекращается. В случае если ваша видеокарта больше не поддерживается вы можете попробовать разные версии драйверов с официального сайта, одна из них точно подойдет, и вы сможете радоваться любимой игре.
Проверка целостности игровых файлов
Способ второй, проверка целостности игровых файлов. Операционная система компьютера может давать сбой. В таком случае есть вариант, что игра потеряет доступ к своим собственным файлам. Чтобы проверить целостность файлов необходимо зайти в Steam, перейти в библиотеку, правой кнопкой мыши по CS:GO, далее свойства, локальные файлы, проверить целостность файлов игры.
После этой не сложной махинации CS:GO скорее всего оживёт и вы сможете продолжить радоваться новым свершениям.
Запуск программы в автономном режиме
Иногда удается устранить проблему путем запуска игры в автономном режиме. В сетевых конфигурациях могут возникнуть какие-либо несоответствия, и нужно запустить игру хотя бы один раз в автономном режиме, чтобы вернуть их в рабочее состояние.
Для этого разверните пункт меню Steam, щелкните на пункт «Перейти в автономный режим» и подтвердите переход нажатием на соответствующую кнопку.
После перейдите в библиотеку и запустите игру. Если она правильно откроется, выйдите из автономного режима. Теперь она должна запустится без ошибок.
Запуск игры с правами администратора и режимом совместимости.
Следующим шагом мы попробуем запустить игру с правами администратора. Для этого переходим в библиотеку CS:GO, свойства, локальный файлы, обзор. После этого откроется проводник с файлами игры. Находим csgo.exe и кликаем правой кнопкой мыши. В появившемся окне выбираем свойства, переходим во вкладку cовместимость. Там ставим галочки на пунктах «Запускать эту программу с правами администратора» и «Отключить оптимизацию во весь экран». После чего жмем применить, и игра должна заработать. Важно заметить, что при запуске у вас попросят подтверждения, что вы хотите запустить игру с правами администратора. Жмём да.
Если это не помогло, там же во вкладке совместимость вы можете попробовать запустить игру с параметрами совместимости разных поколений систем Windows. Мы не будем вдаваться в подробности и объяснять, как работает режим совместимости, но рекомендуем вам поиграться с настройками это параметра. Это может помочь решать проблему.
Не забудьте после каждого действия нажимать кнопку применить, а также не забывайте какие изменения вы вносили, чтобы в случае необходимости можно было вернуть всё на свои места.
Перезагрузка
Первый способ, которому большинство игроков не придают значение, и сразу лезут в глубь проблем, банальная перезагрузка компьютера. Если CS:GO не запускается, просто перезагрузите компьютер, скорее всего это решит проблему.
Отключение Брандмауэра
Ещё один способ восстановить доступ к онлайн игре это отключение брандмауэра. Дело в том, что он блокирует нежелательные интернет-подключения. Но бывает так что под раздачу этого оружия попадает и CS:GO. И так, для отключения нам необходимо попасть в приложение «безопасность Windows». Проще всего это сделать через панель управления, внизу справа экрана нажимаем стрелочку вверх, и в появившемся окне, выбираем безопасность Windows. Перед нами окно защитника, в меню выбираем пункт «брандмауэра и безопасность сети». Перед нами три вида сетевого подключения. Сеть домена, Частная сеть и общедоступная сеть. Нам нужна та, напротив которой у вас написано активно. Нажимаем на неё, и в появившемся окне передвигаем синий ползунок с вкл на выкл.
Потребуется подтверждение, после чего брандмауэр будет отключен, и вы сможете насладиться игрой.
Если эти простые способы не помогли значит проблема не лежит на поверхности и придётся повозиться, если вы готовы, то перейдём к изучению и решению возможных проблем.
Удаление конфликтных программ
Некоторые из популярных программ призванные оптимизировать работу вашего компьютера могут блокировать античит игры, так называемый VAC. Ниже мы приведем список программ которые могут конфликтовать с античитом CS:GO.
CCleaner
Sandboxie
Cheat Engine
IObit Start Menu 8
Process Hacker
DLL Injectors
Hypervisors
Steam Idlers
Эти программы могут стать причиной, из за которой вы не сможете играть в CS:GO. Мы рекомендуем их удалить.
Восстановление сервисов Steam
Не смотря на всю важность и обширный обхват аудитории, Steam не является идеальной программой. Иногда игры не запускаются по его вине. Такое случается довольно редко, но всё же рекомендуем вам попробовать этот способ, по крайне мере плохого вы ничего не получите.
Выходим из Steam
Открываем меню выполнить (комбинация клавиш win + R)
После нажимаем Enter и видим, что у нас открылась консоль, в которой мигает белая чёрточка. Всё нормально, ничего не трогаем. Как только процесс будет завершён консоль сама закроется. После этого желательно перезагрузить компьютер, после чего можете открывать игру.
Примечание:
Важно отметить, что выполнение этой команды требует прав администратора, то есть ваша учётная запись должна быть главной на компьютере. Помимо этого, во время выполнения вам может казаться что компьютер завис, пожалуйста не вмешивайтесь в работу. Процесс может занять около 10 минут. Если вы установили Steam по своему пути, то замените «C:Program Files (x86)Steam» на тот путь, по которому установлен Steam.
Из-за чего возникает эта ошибка
Эта ошибка возникает в момент, когда вы запускаете игру. В этот же момент у вас перестает работать интернет. При его появлении, вы пытаетесь перезапустить игру, однако Стим выдает вам эту ошибку.
Вторая причина – это прерванное обновление. Все точно также, вы запускаете игру, она обновляется, у вас крашится интернет. При его появлении, вы докачиваете недостающие файлы, однако игра все равно пишет вам, что вы ее уже запустили.
Собственно, изначально вам нужно будет проверить целостность файлов игры. Для этого откройте Steam, а затем перейдите в его библиотеку. Там вы найдете CS:GO. Кликните по ней правой кнопкой мышки и выберите свойства.
У вас откроется табличка с пятью заглавными пунктами. Вам нужно будет выбрать «локальные файлы». Там, внизу, вы найдете пункт «проверить целостность файлов игры». Кликаете по этой команде.
Если после этого вас все равно не будет пускать в CS:GO – значит нужно сделать следующее:
- Откройте диспетчер задач, комбинацией кнопок Alt+Ctrl+Delete.
- Выберите процессы.
- Найдите в списке все, что связано с CS:GO и насильно завершите процессы (обычно это csgo.exe).
Закрываете диспетчер задач и просто перезаходите в игру. Есть более глобальный способ – перезагрузка компьютера, однако не спешите делать это. Если не поможет обновление, то завершение процессов в диспетчере задач, поможет на 100%.
как запустить игру?помогите.все пробовал -диспетчер задач переустановка и т.д.
Если кто решил данную проблему напишите мне пожалуйста. У меня такая же проблема с Counter-Strike Global Offensive
и у меня такая же Problem с Warhammer 40,000 Space Marine
Закройте в Диспетчере задач процесс iw4sp.exe/iw4mp.exe и запустите игру заново.
Возможно она у тебя подвисла и ты ее выключил через диспетчер задач и спустя какое-то время пытаешся запустить заново, в диспетчере она выключена но она выдает ошибку что игра уже работает или что-то подобное это всё потому что процесс еще работает тоесть стим до конца не отключился, поэтому надо зайти в процессы найти его и выключить.
Возможно она у тебя подвисла и ты ее выключил через диспетчер задач и спустя какое-то время пытаешся запустить заново, в диспетчере она выключена но она выдает ошибку что игра уже работает или что-то подобное это всё потому что процесс еще работает тоесть стим до конца не отключился, поэтому надо зайти в процессы найти его и выключить.
игра просто не запускается.в диспетчере процесса НЕТУ. я чего только не пробовал.удалял игру и зоново скачивал.переустанавлвал стим.перезагружал комп.ничего!главное написал в службу поддержки СТИМ — не отвечают уже 2 недели.сомневаюсь вообще что ответят!что скажите делать,доспода!надо решать проблемку!
кто знает чем помочь — пишите сюда или в личку ,буду оооочень благодарен!заранее спасибо!)
Проверь путь Steam пример (C:/Games/Steam)
Если будет путь —> (C:/Игры/Steam) Игра не ЗАПУСТИТЬСЯ.
Путь до STEAM должен быть только по АНГЛИЙСКИ.
Вот и решение проблемы .
Была такая же проблема с некоторыми приложениями, помогло изменение пути до папки со Steam на только латинские буквы, видимо это проблема, которую решать они не будут ввиду ее малой значимости ( читай «мы в гетто» )
Меняете путь до папки Steam так, чтобы в пути были ТОЛЬКО английские буквы.
Была такая же проблема с некоторыми приложениями, помогло изменение пути до папки со Steam на только латинские буквы, видимо это проблема, которую решать они не будут ввиду ее малой значимости ( читай «мы в гетто» )
Меняете путь до папки Steam так, чтобы в пути были ТОЛЬКО английские буквы.
И ♥♥♥♥♥♥ повторять что я писал ? а
Проверь путь Steam пример (C:/Games/Steam)
Если будет путь —> (C:/Игры/Steam) Игра не ЗАПУСТИТЬСЯ.
Путь до STEAM должен быть только по АНГЛИЙСКИ.
Вот и решение проблемы . БЛАГОДАРЮ ВАС О МИЛОСТЛИВЫЙ СУДАРЬ. ЧТОБ Я БЕЗ ВАС ДЕЛАЛ!? ОГРОМНЕЙШЕЕ СПАСИБООО. )
Иногда не удается запустить игру в Steam из-за ошибки «приложение уже запущено». Этот сбой может произойти по ряду причин. Например, клиент долго не обновлялся или участие в бета-тестировании может быть конфликтным в этом процессе.
Проверка наличия обновлений
Возможно, есть ожидающие обновления для Steam, из-за которых игра не будет загружаться должным образом. Каждая игра имеет протокол, который она не запустить, пока клиент не будет полностью обновлен.
Для проверки откройте пункт меню Stream, расположенный в верхней левой части экрана. Затем нажмите на кнопку, связанную проверкой доступных обновлений.
Проверка на вирусы
Отчего же происходят сбои в системе вашего компьютера, возможно, он заражен вирусами. Вирусы могут помешать работе компьютера. Для того что бы проверить компьютер на вирусы нам необходимо включить антивирус, как это сделать именно у вас вы можете найти в интернете. Мы же покажем вам как это сделать на самой популярной операционной системе, а именно Windows 10(мы рекомендуем использовать её т.к. на сегодняшний день это самая безопасная версия из систем Windows). Хорошей новостью является то, что на этой ОС антивирус уже установлен с завода. Для того что бы проверить компьютер на наличие вирусов нажимаем кнопку «пуск», переходим в параметры, обновление и безопасность, безопасность Windows и смотрим чтобы все пункты были с зелёными галочками.
В противном случае вам необходимо провести чистку и обслуживание своей операционной системы. После чего проблема с CS:GO исчезнет.
Проверка и восстановление файлов системы
Если у вас были какие-то проблемы с операционной системой, то вам необходимо привести ее в порядок. Так сказать, вылечить больной компьютер.
Для этого вам необходимо открыть поиск и вписать туда «командная строка» После чего нажать, выполнить от имени администратора.
Перед нами откроется консоль, в которую мы будем вводить команду для проверки файлов системы. Вводим в консоль команду «sfc /scannow» и вновь нажимаем Enter. У нас начнётся сканирования, по результатам которого мы увидим, что всё с нашей системой хорошо, или что требуются какие-либо действия. Зачастую если файлы повреждены, при выполнении это команды они будут восстановлены автоматически.
Не работает онлайн игра в CS:GO
Перед началом разбора разберем что делать если игра всё же запустилась, но онлайн режим не работает. Возьмем во внимание что интернет у вас работает, вы же зашли на наш сайт. Зачастую кс не пускает игроков в онлайн из-за игры на сторонних серверах, для решения этой проблемы просто перезапустите игру и Steam.
Проверяем путь до игры
Если вы установили игру используя свой собственный путь, то необходимо убедиться, что в нём нет русских символов. Весь путь должен состоять из английских букв. В случае если вы не совсем понимаете, про что идёт речь ниже представлены примеры
Неправильный пример: D:ИгрыSteam
Правильный пример: D:GamesSteam
Измените название папки если оно содержит русский алфавит, и вы сможете продолжать наслаждаться игрой. Также важно отметить, если вы переименовывали папки относящееся к Steam, то стоит вернуть старое название. К примеру, меняли название папки «Steam» на «Стим». Из-за этого приложение может не работать.
Откат и переустановка Windows
Наверное, самый радикальный из всех предложенных способов, но если всё что было до этого не помогло, а желание играть очень сильное, то боюсь выбора у вас нет. Следующим этапом решения проблем может быть только замена комплектующих компьютера, а это уже неплохие затраты. Особенно если учесть, что сейчас бум майнинга и видеокарт в наличии просто нет, или они стоят неприлично дорого.
Если проблема возникла после обновления Windows, возможно, вам стоит откатить обновления. Для этого переходим в параметры, Обновление и безопасность, восстановление, нажимаем вернуться к предыдущей версии Windows 10. Подтверждаем все действия, после чего компьютер перезагрузится, и вернется к прошлой версии системы. Бывают случаи, когда вернуться к предыдущей версии Windows 10 невозможно. К примеру, если обновление установлено более 10 дней назад кнопка будет недоступна. В таком случае вы можете вернуть компьютер в исходное состояние.
Эта операция схожа с полной переустановкой Windows так что будьте аккуратны при выполнение всех действий.
Всем привет. Сегодня мы поговорим о ситуации, когда вы не можете зайти в CS:GO, по причине того, что она выдает вам ошибку, говорящую о том, что «приложение уже запущено», при этом сама игра у вас закрыта. В нашей статье мы расскажем, от чего она возникает и как ей противостоять.
Полное удаление игры
В случае если способы выше не помогли переходим к радикальным методам, полное удаление CS:GO, и установка с нуля. Для того чтобы удалить CS:GO переходим в библиотеку Steam, правой кнопкой по CS:GO, управление, удалить с устройства. После окончания удаления, вновь переходим в библиотеку Steam выбираем CS:GO и нажимаем установить, после чего проходим обычный процесс установки.
Вышеперечисленные методы являются простыми способами решения проблемы, в 99% случаях это решает поставленную задачу. Но если вам не повезло, следующая часть статьи для вас.
Системные требования
Для начала нужно убедить, что ваш компьютер соответствует минимальным требованиям для запуска игры. В противном случае все действия, описанные далее будут для вас бесполезны. Требования к компьютеру, сейчас следующие:
Минимальные:
CPU: 3GHz single-core Intel or AMD processor
RAM: 1GB for Windows XP, 2GB for Windows Vista / Windows 7
Видеокарта: DirectX 9 совместимая 256 MB видео карта, Nvidia 5000-8000 series или AMD 3000 серии.
Операционная система: Windows XP SP2
DirectX совместимая звуковая карта
6 GB дискового пространства
Рекомендуемые:
CPU: Двухъядерный процессор Amd или Intel
RAM: 1GB для Windows XP, 2GB для Windows Vista/7
Графика: DirectX 10 совместимая 512 MB видеокарта, Nvidia 400 series или AMD 5000 series.
Операционная система: Windows 7 64-bit
DirectX совместимая звуковая карта
6 GB дискового пространства
Удаление файла d3d9.dll
Иногда возникают проблемы с файлами DirectX, и для того, чтобы Steam переустановил его, нам необходимо удалить этот файл.
Для решения проблемы делаем следующее:
Заходим в Steam. Выбираем «Библиотека» находим CS:GO. Жмем правой кнопкой по игре. Выбираем свойства, локальные файлы, обзор. Перед нами локальные файлы игры. Любуемся ими затем заходим в папку bin и находим там файл d3d9.dll
Удаляем файл d3d9.dll
После этого перезагружаем компьютер и запускаем игру.
Читайте также:
- Need for speed porsche системные требования
- Metro conflict системные требования
- Ошибка самп краш
- Как поменять батарейку в часах роуза hitman
- Resident evil 4 как включить субтитры
Skip to content
При попытке запуска Steam или игры появилась ошибка с сообщением о том, что Steam уже запущен. Как разрешить эту проблему?
Это сообщение об ошибке означает, что приложению Steam не удалось загрузиться до конца. Процесс запущен в фоновом режиме и может быть доступен в диспетчере задач, но не запускается в пользовательском интерфейсе.
Прежде чем пытаться решить данную проблему способами описанными ниже, попробуйте это:
- Откройте диспетчер задач ( сочетание клавиш Ctrl + Alt + Del или Ctrl + Shift + Esc)
- Найдите все процессы которые относятся к стиму и завершите их.
- Закройте диспетчер задач и попытайтесь запустить стим вновь.
Если после этих действий появляется все та же ошибка уведомляющая что Steam уже запущен, тогда воспользуйтесь способами описанными ниже.
Для начала Вам необходимо убедиться что Steam запущен не в режиме совместимости:
- Откройте папку в которую установлен клиент Steam (По умолчанию C:Program FilesSteam)
- Нажмите правой кнопкой мыши на ярлык Steam.exe, выберите «Свойства».
- Нажмите вкладку Совместимость.
- Снимите все флажки, которые установлены и нажмите «Применить».
- Потом, нажмите кнопку «Изменить параметры для всех пользователей«.
- Снова убедитесь, что не установлен ни один флажок и нажмите «Ок».
- Нажмите «ОК», чтобы закрыть все открытые диалоговые окна.
Конфликтующие приложения
Если первый способ не помог, то еще одной очень распространенной причиной появления данной ошибки это программы которые могут конфликтовать со Steam. Например: антивирусное программное обеспечение, фаерволы, брандмауэр Windows.
Добавьте Steam в список исключения в установленном на Вашем компьютере антивирусе, также лучше всего добавить Steam в список исключений в брандмауэре.
Переустановка Steam
Если свойства совместимости не были включены или их отключение не помогло решить проблему, Ваш клиент Steam может быть поврежден.
Steam можно попробовать переустановить не затрагивая уже установленные игры. Для этого:
- Выйдите из Steam и перейдите в папку C:Program FilesSteam (это папка, в которую Steam установлен по умолчанию — если была выбрана другая папка для установки, то вам нужно ее открыть).
- Удалите все файлы за исключением: папки Steamapps и файла Steam.exe (Если вы не видите расширения — ’exe’, найдите файл с черно-белой иконкой Steam)
- Перезапустите ваш компьютер.
- После перезагрузки Вам нужно будет запустить файл Steam.exe из папки в которую установлен Steam, не используя ярлык на рабочем столе.
- Дождитесь скачивания и установки клиента Steam.
- После установки можно запускать Steam и наслаждаться играми.
Надеюсь информация оказалась полезной. Удачи!