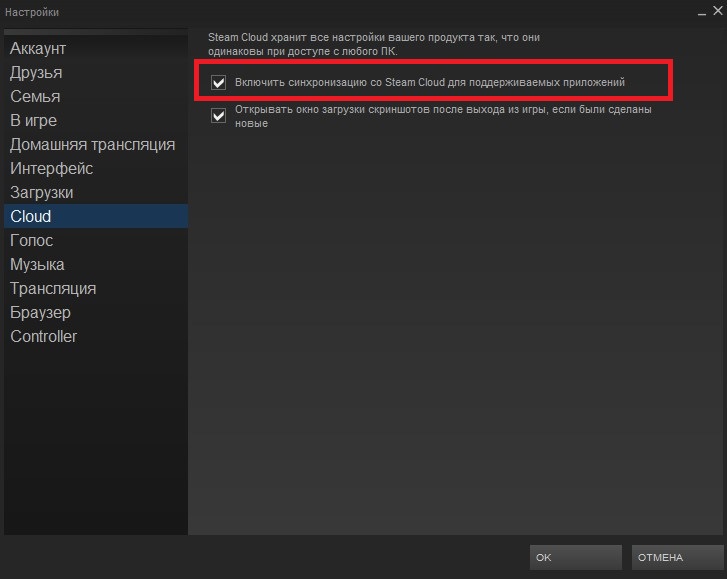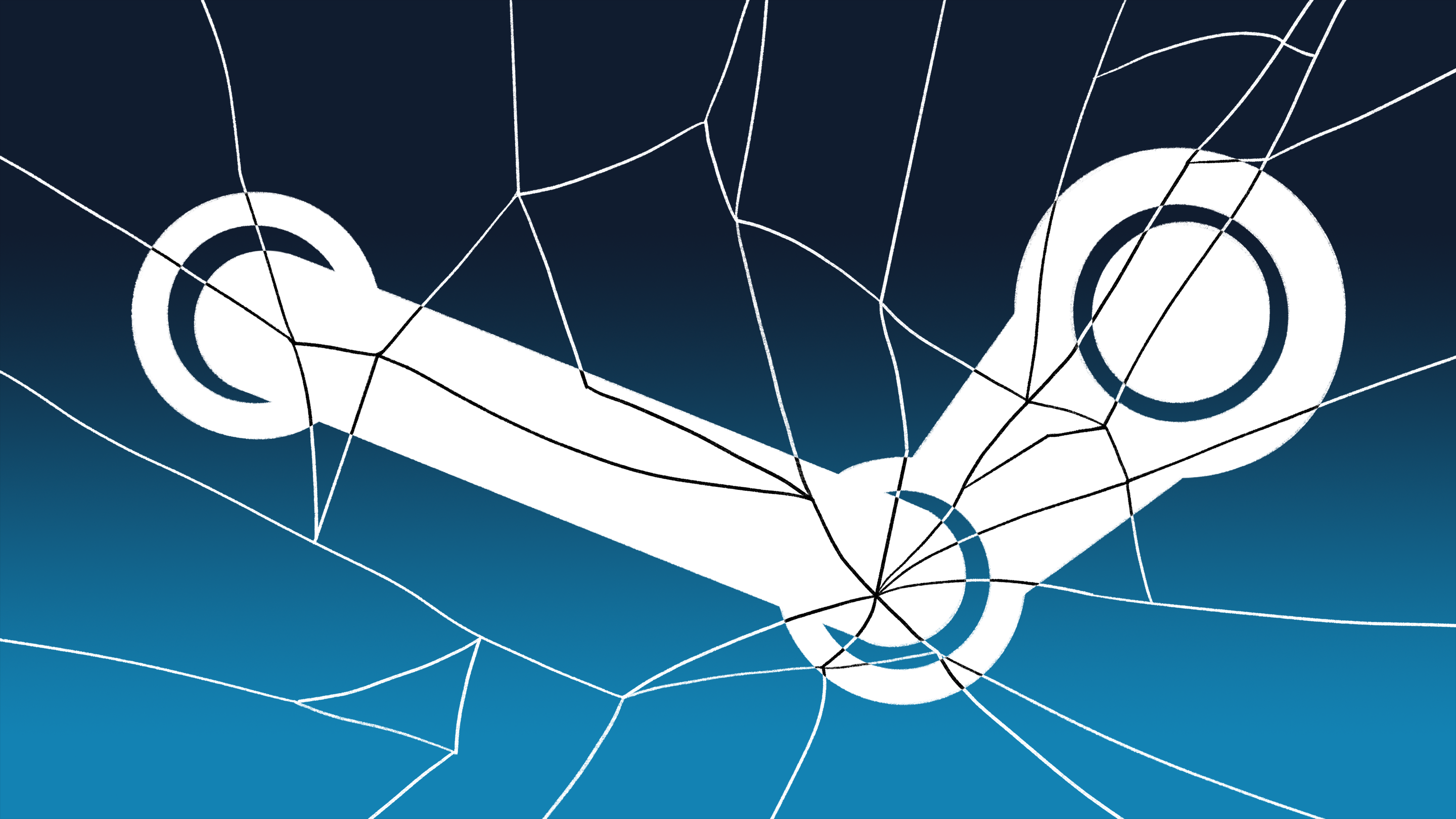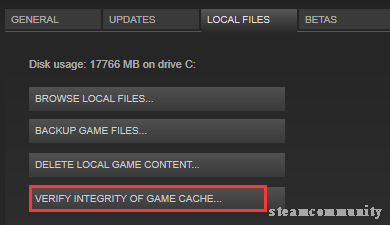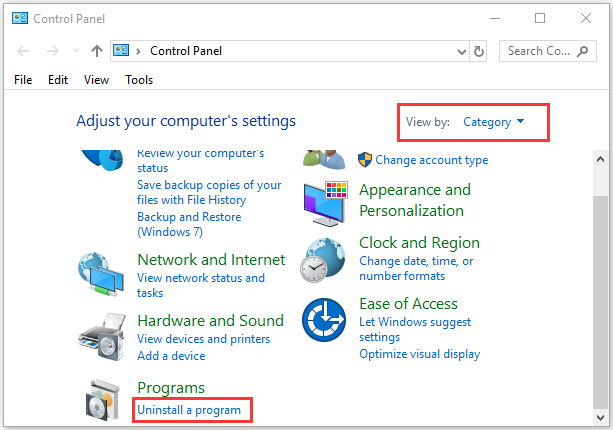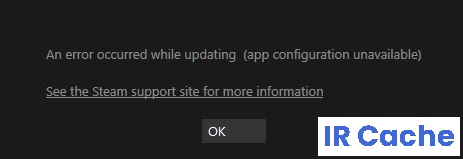Обновлено: 12.02.2023
Мы продолжаем рассматривать различные ошибки сервиса цифровой дистрибуции Steam. В этот раз на нашей “кушетке” находится довольно распространенная проблема, которая возникает при загрузке различных обновления для игр в этом сервисе.
Например, при загрузке обновлений для Counter Strike Global Offensive или Dota 2 преградить вам путь может ошибка, в которой содержится следующий текст:
При обновлении ******* произошла ошибка (ошибка загрузки)
Множество игроков страдает этой проблемой и когда она настигает их, то они практически всегда не знают что делать в этой ситуации. Что же, стоит сказать, что проблема довольно непростая и простая одновременно. Все зависит от того с какой стороны смотреть на нее.
Итак, эта статья будет представлять собой что-то вроде сборной солянки из методов для решения этой проблемы, которые были собраны со всех уголков Интернета. Как и всегда, мы расположим методы в порядке возрастания их сложности. Также стоит сказать, чтобы вы не игнорировали такие методы, как “включить/выключить” или “перезагрузить”, так как они “действительно” могут порой решать проблемы.
Почему недопустимая конфигурация приложения Steam?
- Повреждение файлов во время обновления. При нестабильном соединении с интернетом или непредвиденном обрыве процесса загрузки, например, из-за отключения компьютера от розетки или действия вирусов, файлы устанавливаются с ошибками. Программы настроены таким образом, что в случае сбоя процесс обновления повторяется заново, но в критических ситуациях стандартное восстановление становится невозможным.
- Еще одной причиной возникновения проблемы может быть нехватка свободного места. Онлайн игра у каждого пользователя должна иметь одинаковые возможности и правки, чтобы весь процесс был честным и интересным. Если она не загружена до последней версии, то запустить ее нельзя, а когда места на диске недостаточно, то обновления невозможно скачать.
- Ошибки при хранении кэша игры. В системе создается специальная папка, в нее загружаются временные файлы, в том числе и обновления. Повреждения этого архива или их чрезмерное накопление может стать причиной ошибки «недопустимая конфигурация приложения Steam».
Проблемы Steam и Dota 2 довольно распространены, поэтому появились верные способы их решения. Ниже представлено несколько из них.
В каждом отдельном случае срабатывает свое решение, необходимо использовать все доступные варианты. Они довольно простые и их применение отнимает немного времени, поэтому даже неопытный пользователь сможет избавиться от данной ошибки.
Решение 1: проверяем целостность файлов игры
Это самый простой и довольно надежный метод решения любой проблемы с игрой в Steam. Единственным недостатком является то, что времени на проверку целостности всех файлов требуется довольно много. Тем не менее, начинать следует именно с данного способа. Для проверки необходимо выполнить следующие действия:
- Войти в Steam.
- Найти игру Dota 2, кликнуть правой кнопкой мыши и выбрать «Свойства».
- Перейти на вкладку «Локальные файлы».
- Выбрать пункт «Выполнить проверку целостности данных».
- Попробовать снова запустить игру.
Процедура проверки является длительной, но во время нее все файлы проверяются с сервером и по необходимости перезаписываются. Данный метод решает множество проблем, не только эту ошибку.
Решение 2: очищаем диск
Решение 3: чистим кэш загрузки
Steam загружает файлы обновлений всех игр, которые скачал пользователь. Эти данные изначально отправляются в кэш, а уже после этого распаковываются и устанавливаются. Когда их становится слишком много, могут возникать сбои с запуском различных игр. Очистка может полностью решить проблему, а для этого необходимо проделать такую работу:
- Войти в Steam;
- В левом верхнем углу выбрать меню Steam, после чего кликнуть на пункт «Настройки».
- Перейти на вкладку «Загрузки».
- Выбрать пункт «Очистить кэш».
- Нажать «Ок».
После данной процедуры придется заново зайти в Steam, вводя свои регистрационные данные. Если вы забыли пароль от своего аккаунта, то можно воспользоваться стандартной системой восстановления через электронную почту. После входа все должно работать, игры будут запускаться в обычном режиме.
Решение 4: удаляем кэш игры
Если проблема проявляется только во время запуска одной определенной игры, в данном случае Dota 2, то можно попробовать очистить ее кэш. В него попали файлы обновления, которые по тем или иным причинам повредились. Теперь повторная загрузка новых данных не происходит из-за того, что они уже есть в системе. Но и установить эти обновления не получается, так как они повреждены. Выход один, удалить файлы и создать новые, для этого необходимо выполнить следующее:
- Зайти в Steam и найти Dota 2.
- Кликнуть по ней правой кнопкой, чтобы выбрать «Свойства».
- Перейти на вкладку «Локальные файлы».
- Выбрать пункт «Очистить кэш».
Следует сказать о том, что после очистки кэша в игре необходимо будет заново вводить свои данные для входа, логин и пароль. После таких действий будут созданы новые файлы, которые не будут повреждены и программа с ними заработает без сбоев.
Перезапуск клиента Steam
Возможно, что установленный клиент Стим на вашем компьютере попросту набрел на какой-то единичный сбой в своей работе. Например, бывает такое, когда клиент Steam наотрез отказывается запускать какие-либо игры. Простая перезагрузка Стим помогает решить проблему. С ошибкой “При обновлении произошла ошибка (ошибка загрузки)” тоже может статься также. Попробуйте перезагрузить свой клиент и посмотрите, измениться ли ситуация.
Перезагрузка компьютера
Такая же ситуация, как и со Steam. В операционной системе мог возникнуть простой сбой, из-за которого себя проявила ошибка “При обновлении произошла ошибка (ошибка загрузки)”. Попробуйте перезагрузиться, а затем посмотрите, будет ли она исправлена.
Проверка свободного места на диске
Вы наверняка знаете сколько у вас свободного места на диске, но все лучше еще раз проверить. Возможно, что пытаетесь скачать обновление для своей игры и при этом забыв, что на вашем диске осталось буквально несколько сотен или даже десятков мегабайт. Посмотрите на остаток свободного места на диске. Если же там предостаточно места, то проблема в виде ошибки “При обновлении произошла ошибка (ошибка загрузки)” возникла определенно не из-за этого фактора. Но если же на диске остались крохи, то ответ лежит перед вами.
Отключение Антивируса
Проверка целостности файлов игры
Есть вероятность, что ваше обновление не может быть загружено и установлено по той причине, что файлы игры были повреждены. Для того чтобы проверить данную теорию следует, вам следует выполнить проверку целостности файлов игры. Для этого сделайте следующее:
- Зайдите в библиотеку своих игр Стим.
- Сделайте клик правой кнопкой мыши по нужной вам игре и выберите “Свойства”.
- Перейдите во вкладку “Локальные файлы”.
- Затем нажмите на кнопку “Проверить целостность игровых файлов”.
После нажатия на эту кнопку начнется процесс, с помощью которого Steam проверить файлы вашей игры. Если что-то будет не сходится, то ваш клиент заменит поврежденные файлы на нормальные. После процесса проверки попробуйте запустить вашу игру еще раз, чтобы удостовериться в решении ошибки “При обновлении произошла ошибка (ошибка загрузки)”.
Запуск клиента Steam от имени Администратора
Как отмечают некоторые из пользователей в сети, повышение прав для клиента Steam помогает продолжить загрузку нужного вам обновления. Итак, для выполнения этого метода сделайте следующее:
- Для начала закройте свой Steam.
- Затем пройдите в папку, в которой у вас установлен клиент Steam.
- Найдите исполнительный файл для него, т.е. Steam.exe.
- Кликните на него правой кнопкой мыши и выберите “Свойства”.
- Затем перейдите во вкладку “Совместимость” и отметьте галочкой пункт “Запускать эту программу от имени Администратора”.
Изменение региона загрузки
Порой в Steam возникают проблемы с подключением из-за вашего региона загрузки. Не понятно почему так происходит, но происходит. Попробуйте его поменять пару тройку раз и, возможно, вы сможете избавиться от этой надоедливой ошибки. Для этого сделайте следующее:
- Зайдите в Настройки Steam.
- Перейдите во вкладку “Загрузки”.
- Нажмите на выпадающее меню под “Регион для загрузки”.
- Смените свой регион загрузки несколько раз и посмотрите, будет ли исправлена ошибка “При обновлении произошла ошибка (ошибка загрузки)”.
Перезапуск Wi-Fi роутера
Некоторые пользователи отмечают тот факт, что они смогли добиться исправления проблемы с невозможностью скачать обновление для своей игры с помощью простого перезапуска Wi-Fi роутера. Так что если вы используете Wi-Fi роутер и у вас возникла проблема “При обновлении произошла ошибка (ошибка загрузки)”, то попробуйте перезапустить его. Для этого вы можете попросту отключить питание для роутера на несколько секунд, а затем снова подключить обратно.
Проблемы с Wi-Fi адаптером
Еще чаще данной проблемой страдают пользователи с адаптерами от производителя TP-LINK. Так что если вы используете подобный Wi-Fi адаптер и у вас появилась эта проблема, то дело, скорее всего, заключается в именно в нем.
14 авг. 2020 в 10:45
Купил игру сегодня, установил,захожу — а она не каких признаков жизни не подает, при нажатии кнопки «играть» она гаснет и все, потом возвращается в свои истенное положение.
После я потратил 2 часа танцов с бубном и теперь при запуске у меня пишет «стим запускает игру» после 2 секунды и выбивает «При обновлении произошла ошибка (конфигурация приложения недоступна)». Потом я нижимаю «ок», через несколько секунд опять повторяется тот же круг, НО иногда у меня открывается окно игры 4:3 и идет загрузка, потом резко закрывается и вылетает ошибка «При обновлении произошла ошибка (конфигурация приложения недоступна)» (стимовская ошибка)
Аналогичная проблема может возникать при публикации собственной игры в Стим, во время ее первого запуска из библиотеки. Случай редкий, но тем не менее.
К сожалению, достоверно неизвестно, что вызывает эту неполадку.
Способы решения
Убедитесь, что установлена последняя актуальная версия Steam
Отключите синхронизацию Steam Cloud
Обновите драйвера видеоадаптера
Ошибка при размещении собственной игры в Стим
Действуйте следующим образом:
Таким образом будет подтверждены все правки, которые были внесены для этой версии игры.
Steam используется для того, чтобы запускать приложения и обновлять их. Не удивительно, что проблемы с данной платформой часто перекачиваются и на саму игру. Например, пользователи часто становятся свидетелями в том, что при обновлении Dota 2 произошла ошибка и она больше не запускается. Сбой выглядит так: «При обновлении Dota 2 произошла ошибка (недопустимая конфигурация приложения)». Проблему можно решить самостоятельно.
Читайте также:
- Как установить crossout
- Как поменять язык в ark survival evolved на русский в epic games
- Rudy enb skyrim se как установить
- Как включить shift на компьютере в roblox
- Archeage ошибка 126
Иногда в ходе установки игры в Steam не удается завершить этот процесс из-за ошибки, которая указывает на недоступную конфигурацию приложения. Проблема затрагивает не только полные игры, но может проявить себя при установке дополнительного (загружаемого) контента (DLC).
Причины ошибки
С проблемой недоступности конфигурации приложения в Steam можно столкнуться по нескольким причинам:
- Поврежден файл appinfo.vdf, в котором содержаться данные о загружаемых играх. Когда установщику не удается считать с этого файла информацию, он прерывает установку. Обычно удалением appinfo.vdf можно решить эту проблему.
- Сбой в Steam, который может возникнуть после установки «проблемного» обновления. В этом случае нужно подождать, когда разработчики предоставят исправление.
Удаление appinfo.vdf
Основная причина недоступной конфигурации приложения в Steam связана с повреждением appinfo.vdf. Из-за каких-либо несоответствий в этом файле, клиенту не удается считать данные, требуемые для установки игры, в результате она прерывается. Поэтому попробуйте его удалить. Файл будет создан заново при следующем запуске Стим.
Полностью выйдите из Steam. Затем откройте Проводник нажатием на Win + E и перейдите по пути:
C:Program Files (x86)Steamappcache
В каталоге appcache найдите appinfo.vdf. Правым щелчком мыши по нему разверните контекстное меню и выберите «Удалить». Следуйте инструкциям на экране до завершения этого процесса.
Затем откройте клиента и повторите установку игры, которую ранее не удалось завершить из-за ошибки недоступной конфигурации приложения.
Если ошибка остается, попробуйте запустить Стим, предоставив ему доступ администратора.
Если предыдущий способ не сработал, скорее всего, проблема вызвана сбоем в клиенте. Как правило, такие неполадки исправляются в следующих обновлениях, поэтому нужно подождать, пока разработчики его выпустят. В этом случае не нужного ничего делать, поскольку приложение автоматически проверяет наличие доступных обновлений. Периодически запускайте Стим, чтобы он смог проверить их наличие.
Во время установки любой игры через клиент “Steam” может выдаваться сообщение такого рода: “Произошла ошибка – отсутствует конфигурация приложения”. После этого невозможно продолжить инсталляцию. Зависимость неполадки от устанавливаемой игры не обнаруживалась: оповещение наблюдалось при установке Call of Duty Black Ops 2, Dota 2, Far Cry 4.
Аналогичная проблема может возникать при публикации собственной игры в Стим, во время ее первого запуска из библиотеки. Случай редкий, но тем не менее.
К сожалению, достоверно неизвестно, что вызывает эту неполадку.
Содержание
- Способы решения
- Удалить файл “appinfo.vdf”
- Убедитесь, что установлена последняя актуальная версия Steam
- Переустановите “Steam”
- Отключите синхронизацию Steam Cloud
- Обновите драйвера видеоадаптера
- Ошибка при размещении собственной игры в Стим
Способы решения
Удалить файл “appinfo.vdf”
Удостоверьтесь, что “Steam” выключен. Соответствующий процесс не должен отображаться в “Диспетчере задач”, а иконка приложения должна отсутствовать в трее. Перейдите в директорию: “C:Program Files (x86)Steamappcache“. В ней будет находится наш файл. Удалите его. Запустите Стим от имени администратора и повторно установите игру.
Убедитесь, что установлена последняя актуальная версия Steam
Для этого перезапустите приложение или в верхней панели выберите “Steam” => “Проверить наличие обновлений”. Если последние апдейты проинсталлированы, то программа сообщит об этом.
Переустановите “Steam”
Чтобы не скачивать заново игры, скопируйте папку “steamapps” из директории “C:Program FilesSteam”. Если желаете сохранить пользовательские настройки и сохранения в играх, скопируйте оттуда же папку “userdata”. После, перейдите в “Панель управления” => “Установка и удаление программ”, найдите в списке Стим и сверху кликните на “Удалить”. Затем, скачайте установщик с официального сайта и запустите его. После установки возвратите на старые места содержимое ранее скопированной папки (папок).
Отключите синхронизацию Steam Cloud
Для этого в запущенном клиенте перейдите на проблемную игру – правый клик мышкой на иконке => “Свойства”. Откройте вкладку “Обновления”. В нижней части окна в блоке “Steam Cloud” снимите галочку с опции “Включить синхронизацию со Steam Cloud для …”. Это отключит синхронизацию только для проблемной игры. Ее можно деактивировать полностью. Для этого на стартовом экране приложения клик слева вверху на “Steam” => “Настройки” => “Cloud”. В этом окне снимаете отметку перед строчкой “Включить синхронизацию со Steam Cloud для поддерживаемых приложений”.
Обновите драйвера видеоадаптера
Ошибка при размещении собственной игры в Стим
Действуйте следующим образом:
- перейдите в раздел “Опубликовать”;
- клик на “Подготовка к публикации”;
- возникнет окошко “Опубликовать в Steam”;
- введите секретное слово – оно будет отображаться заглавными буквами;
- согласитесь с изменениями и сохраните их.
Таким образом будет подтверждены все правки, которые были внесены для этой версии игры.
-
Partition Wizard
-
Partition Magic
- How to Fix Steam App Configuration Unavailable on Windows 10
By Ariel | Follow |
Last Updated December 16, 2020
A great many users complain about Steam app configuration unavailable when installing a particular game. What causes this error? How to fix app configuration unavailable Steam on Windows 10? Let’s explore the solutions together with MiniTool.
Steam is one of the largest gaming distribution platforms that attract a large number of users worldwide. However, this game service also receives negative comments due to many issues like Steam manifest unavailable, Steam error code 80, Steam DLC not downloading, and the one discussed here.
The Steam app configuration unavailable often occurs when installing a game or downloading a DLC for the game. What causes this error? According to an investigation, this issue is often caused by the appinfo.vdf file of Steam. In addition, the corrupt game cache, Steam system bug, and Razer mouse can trigger this error.
Fix 1. Delete the Steam appinfo.vdf File
Steam appomfo.vdf file contains the information about your downloaded game like its full name. Once the file gets corrupted, it may trigger Steam app configuration unavailable. To fix the error, follow the steps below to delete the appomfo.vdf file.
Step 1. Close your Steam client and then press Win + E keys to open the File Explorer.
Step 2. Locate to the C:Program Files (x86)Steamappcache path, and then type appinfo.vdf in the address bar and hit Enter.
Step 3. Right-click the appinfo.vdf and click on Delete from the context menu.
Fix 2. Wait for Steam Update
Sometimes, the Steam app configuration unavailable error can be caused by a bug in Steam system. In this situation, the bug is usually fixed by the next update. The Steam system will automaticity checks for the latest updates. So, you have to wait for the next Steam update. Once there are any available updates, they will be automatically installed.
Fix 3. Verify Integrity of Game Cache
If the Steam failed to install app configuration unavailable error only happens with one particular game, then it might be caused by incomplete or corrupted game cache. In this case, you need to verify the integrity of the game cache. Here’s a simple guide for you.
Step 1. Launch your Steam client and sign in to your account.
Step 2. Navigate to the Library tab, and then right-click the problematic game icon and select Properties.
Step 3. In the Properties window, navigate to the Local Files tab and click on the Verify Integrity of Game Cache option.
Step 4. Wait until the process completes, then relaunch the game and see if the app configuration unavailable Steam error still persists.
Fix 4. Disconnect the Razer Mouse and Uninstall SDK Razer App
Several certain users reported that the Steam app configuration unavailable error can appear when using a Razer mouse on their PC. To get rid of the error, it’s recommended that you disconnect the Razer mouse from your PC and uninstall the SDK Razer application. Here’s how:
Step 1. Type control in the search box and select the Control Panel app from the context menu.
Step 2. Change the View by type to Category, and then click on Uninstall a program under the Programs section.
Step 3. Navigate to the SDK Razer from the list of install programs, and then right-click it and select Uninstall. Click on Yes to confirm this uninstallation and follow the on-screen prompts to complete this operation. At this time, the invalid app configuration Steam error should be fixed.
About The Author
Position: Columnist
Ariel is an enthusiastic IT columnist focusing on partition management, data recovery, and Windows issues. She has helped users fix various problems like PS4 corrupted disk, unexpected store exception error, the green screen of death error, etc. If you are searching for methods to optimize your storage device and restore lost data from different storage devices, then Ariel can provide reliable solutions for these issues.
-
Partition Wizard
-
Partition Magic
- How to Fix Steam App Configuration Unavailable on Windows 10
By Ariel | Follow |
Last Updated December 16, 2020
A great many users complain about Steam app configuration unavailable when installing a particular game. What causes this error? How to fix app configuration unavailable Steam on Windows 10? Let’s explore the solutions together with MiniTool.
Steam is one of the largest gaming distribution platforms that attract a large number of users worldwide. However, this game service also receives negative comments due to many issues like Steam manifest unavailable, Steam error code 80, Steam DLC not downloading, and the one discussed here.
The Steam app configuration unavailable often occurs when installing a game or downloading a DLC for the game. What causes this error? According to an investigation, this issue is often caused by the appinfo.vdf file of Steam. In addition, the corrupt game cache, Steam system bug, and Razer mouse can trigger this error.
Fix 1. Delete the Steam appinfo.vdf File
Steam appomfo.vdf file contains the information about your downloaded game like its full name. Once the file gets corrupted, it may trigger Steam app configuration unavailable. To fix the error, follow the steps below to delete the appomfo.vdf file.
Step 1. Close your Steam client and then press Win + E keys to open the File Explorer.
Step 2. Locate to the C:Program Files (x86)Steamappcache path, and then type appinfo.vdf in the address bar and hit Enter.
Step 3. Right-click the appinfo.vdf and click on Delete from the context menu.
Fix 2. Wait for Steam Update
Sometimes, the Steam app configuration unavailable error can be caused by a bug in Steam system. In this situation, the bug is usually fixed by the next update. The Steam system will automaticity checks for the latest updates. So, you have to wait for the next Steam update. Once there are any available updates, they will be automatically installed.
Fix 3. Verify Integrity of Game Cache
If the Steam failed to install app configuration unavailable error only happens with one particular game, then it might be caused by incomplete or corrupted game cache. In this case, you need to verify the integrity of the game cache. Here’s a simple guide for you.
Step 1. Launch your Steam client and sign in to your account.
Step 2. Navigate to the Library tab, and then right-click the problematic game icon and select Properties.
Step 3. In the Properties window, navigate to the Local Files tab and click on the Verify Integrity of Game Cache option.
Step 4. Wait until the process completes, then relaunch the game and see if the app configuration unavailable Steam error still persists.
Fix 4. Disconnect the Razer Mouse and Uninstall SDK Razer App
Several certain users reported that the Steam app configuration unavailable error can appear when using a Razer mouse on their PC. To get rid of the error, it’s recommended that you disconnect the Razer mouse from your PC and uninstall the SDK Razer application. Here’s how:
Step 1. Type control in the search box and select the Control Panel app from the context menu.
Step 2. Change the View by type to Category, and then click on Uninstall a program under the Programs section.
Step 3. Navigate to the SDK Razer from the list of install programs, and then right-click it and select Uninstall. Click on Yes to confirm this uninstallation and follow the on-screen prompts to complete this operation. At this time, the invalid app configuration Steam error should be fixed.
About The Author
Position: Columnist
Ariel is an enthusiastic IT columnist focusing on partition management, data recovery, and Windows issues. She has helped users fix various problems like PS4 corrupted disk, unexpected store exception error, the green screen of death error, etc. If you are searching for methods to optimize your storage device and restore lost data from different storage devices, then Ariel can provide reliable solutions for these issues.
Пар — это служба цифрового распространения видеоигр, которая позволяет пользователям покупать, загружать, устанавливать и играть в игры. Он также предоставляет пользователю установку и автоматическое обновление игр, а также функции сообщества, такие как списки друзей и группы, сохранение в облаке, а также функции голоса и чата в игре. Если при попытке установить игру вы столкнетесь с Отсутствует конфигурация приложения Ошибка Steam в Windows 10, тогда этот пост может вам помочь. В этом посте мы определим некоторые потенциальные известные причины, которые могут вызвать ошибку, а затем предложим возможные решения, которые вы можете попробовать, чтобы исправить эту проблему.
Эта ошибка возникает во время установки игры и обычно появляется для конкретной игры и не позволяет пользователям установить игру. Имейте в виду, что эта проблема не ограничивается установкой полных игр, некоторые пользователи сообщали о том, что сталкивались с отсутствует конфигурация приложения сообщение об ошибке во время загрузки / установки DLC (загружаемого контента) для конкретной игры.
Наиболее частой причиной этой проблемы обычно является ошибка в системе Steam, поскольку ошибки могут появиться во время обновления.
Эта проблема также может быть вызвана appinfo.vdf файл. Этот файл содержит информацию о загруженных вами играх, например их полные имена и т. Д., Поэтому проблема или повреждение этого файла могут вызвать проблемы с установкой.
Независимо от того, в какой игре у вас возникли проблемы, применяется одно и то же исправление.
Если вы столкнулись с отсутствует конфигурация приложения сообщение об ошибке в Steam в Windows 10, вы можете попробовать два наших рекомендуемых решения в порядке, указанном ниже.
1]Удалите файл appinfo.vdf.
С appinfo.vdf может вызвать это отсутствует конфигурация приложения ошибка, удаление файла решает проблему в большинстве случаев. Это связано с тем, что Steam воссоздает этот файл при следующем запуске, поэтому любые повреждения или изменения, которые могли вызвать проблему, не будут присутствовать во вновь созданном appinfo.vdf файл.
Чтобы удалить appinfo.vdf файл, сделайте следующее:
- Закройте приложение Steam.
- Затем нажмите клавишу Windows + E, чтобы запустить проводник.
Перейдите в указанное ниже место:
C: Program Files (x86) Steam appcache
- Найдите файл с именем appinfo.vdf.
Если вы не видите файл, щелкните значок Вид на ленте проводника и проверьте Скрытые предметы коробка.
- Щелкните файл правой кнопкой мыши и выберите Удалить из контекстного меню.
- Подтвердите любые дополнительные запросы.
Теперь откройте Steam и попробуйте снова установить / загрузить игру и посмотреть, решена ли проблема.
Если это не сработает, попробуйте запустить Steam с правами администратора (щелкните правой кнопкой мыши исполняемый файл и выберите Запустить от имени администратора) после удаления appinfo.vdf файл. Это может решить проблему — если не увидеть следующее решение.
2]Проверьте наличие и установите обновление Steam.
Если первое решение не решает отсутствует конфигурация приложения проблема, то вы не можете многое сделать, чтобы исправить проблему, потому что, скорее всего, проблема вызвана ошибкой в клиенте Steam. Эти ошибки обычно исправляются в следующих обновлениях, поэтому все, что вам нужно сделать, это дождаться следующего обновления Steam.
Steam автоматически проверяет наличие последних обновлений. Таким образом, обновления будут установлены автоматически, как только они станут доступны, или вы получите уведомление о новых обновлениях. Не забудьте открыть клиент Steam, чтобы он мог проверить наличие последних обновлений.
Надеюсь это поможет!
PS: См. Этот пост, если у вас медленная загрузка Steam.
Содержание
- 1 Что вызывает ошибку недоступности конфигурации приложения Steam?
- 2 Способ 1: удалить файл appinfo.vdf
- 3 Способ 2: дождаться обновления Steam
Steam — это платформа для распространения игр, которая позволяет пользователям покупать, скачивать, устанавливать и играть в игры. В последнее время многие пользователи жалуются на Конфигурация приложения Steam недоступна проблема при установке игр. Эта ошибка возникнет во время установки игры и обычно появляется для конкретной игры. Эта ошибка не позволит пользователям установить игру. Имейте в виду, что эта проблема не ограничивается установкой завершенных игр, некоторые пользователи видят проблему также во время загрузки / установки DLC для игры.
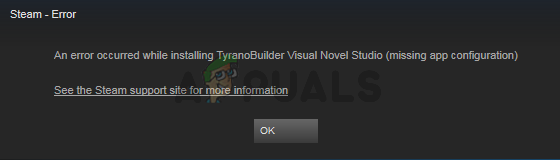
Что вызывает ошибку недоступности конфигурации приложения Steam?
Есть несколько вещей, которые могут вызвать эту проблему, и они перечислены ниже.
- Steam Bug: Наиболее частой причиной этой проблемы обычно является ошибка в системе Steam. Так как ошибки могут быть внесены во время обновления, и они могут вызвать такие странные проблемы, это, скорее всего, ошибка. Обычное решение для этого — просто сидеть и ждать, пока разработчики выпустят исправление в следующем обновлении.
- Файл appinfo.vdf в Steam: Это также может быть вызвано файлом appinfo.vdf в Steam. Этот файл содержит информацию о ваших загруженных играх, например их полные имена и т. Д. Таким образом, проблема или повреждение в этом файле могут вызвать проблемы при установке. Таким образом, удаление этого файла обычно решает проблему.
Способ 1: удалить файл appinfo.vdf
Поскольку appinfo.vdf может вызвать ошибку недоступной конфигурации приложения Steam, удаление файла решает проблему в большинстве случаев. Это связано с тем, что Steam создаст этот файл при следующем запуске, поэтому любые повреждения или изменения, которые могли вызвать проблему, не будут присутствовать во вновь созданном файле appinfo.vdf. Итак, просто перейдите к местоположению appinfo.vdf и удалите его. Затем перезапустите Steam и проблема должна быть решена. Шаги для выполнения этого процесса приведены ниже.
- Неисправность Пар приложение
- Держать Windows и нажмите Е
- Тип C: Program Files (x86) Steam appcache в адресной строке и нажмите Войти
- Найдите файл с именем appinfo.vdf. Щелкните правой кнопкой мыши и выберите удалять. Подтвердите любые дополнительные запросы.
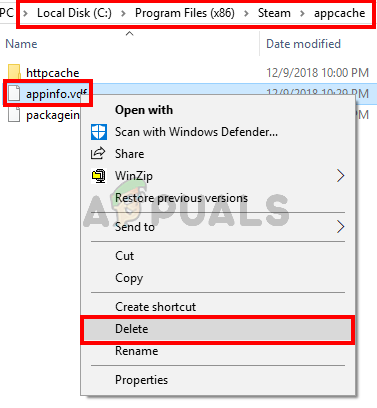
Теперь откройте Steam и попробуйте загрузить игру снова.
Замечания: Если это не работает, попробуйте запустить Steam с правами администратора (щелкните правой кнопкой мыши и выберите «Запуск от имени администратора») после удаления файла appinfo.vdf. Это может решить проблему.
Способ 2: дождаться обновления Steam
Если метод 1 не помог решить проблему, вы не могли бы многое сделать для ее устранения. Если метод 1 не работает, это означает, что проблема вызвана ошибкой в Steam. Эти ошибки обычно исправляются в следующих обновлениях, поэтому все, что вам нужно сделать, это дождаться следующего обновления Steam. Вам не нужно ничего делать, Steam автоматически проверяет наличие последних обновлений. Таким образом, обновления будут автоматически установлены, как только они станут доступны, или вы будете уведомлены о новых обновлениях. Просто не забудьте открыть Steam, чтобы он мог проверять наличие последних обновлений.
Содержание
- При обновлении Dota 2 произошла ошибка (недопустимая конфигурация приложения) Steam
- Почему недопустимая конфигурация приложения Steam?
- Как исправить ошибку обновления?
- Решение 1: проверяем целостность файлов игры
- Решение 2: очищаем диск
- Решение 3: чистим кэш загрузки
- Решение 4: удаляем кэш игры
- «Отсутствует конфигурация приложения» при установке приложений Steam: как исправить
- Способы решения
- Удалить файл “appinfo.vdf”
- Убедитесь, что установлена последняя актуальная версия Steam
- Переустановите “Steam”
- Отключите синхронизацию Steam Cloud
- Обновите драйвера видеоадаптера
- Ошибка при размещении собственной игры в Стим
- Исправлено: недоступна конфигурация приложения Steam.
- Что вызывает ошибку недоступности конфигурации приложения Steam?
- Метод 1. Удалите файл appinfo.vdf.
- Метод 2: дождитесь обновления Steam
- Удаление живых плиток и изменение размера меню «Пуск» в Windows 10
- Узнать
- В Nougat есть скрытая функция, которая дает вашему телефону или планшету Android возможность работать как на рабочем столе
- Узнать
- Замените скучные стоковые плитки в Windows 8 на свои собственные дизайны
- Steam при обновлении произошла ошибка конфигурация приложения недоступна
При обновлении Dota 2 произошла ошибка (недопустимая конфигурация приложения) Steam
Steam используется для того, чтобы запускать приложения и обновлять их. Не удивительно, что проблемы с данной платформой часто перекачиваются и на саму игру. Например, пользователи часто становятся свидетелями в том, что при обновлении Dota 2 произошла ошибка и она больше не запускается. Сбой выглядит так: «При обновлении Dota 2 произошла ошибка (недопустимая конфигурация приложения)». Проблему можно решить самостоятельно.
Почему недопустимая конфигурация приложения Steam?
Ошибка “недопустимая конфигурация приложения Dota 2” это не единичный случай, такая же проблема может произойти и с другими играми в Steam. Но чаще всего такой сбой появляется именно в популярной Dota 2. Достоверно неизвестны причины такого поведения Steam, но эксперты выделяют несколько возможных:
- Повреждение файлов во время обновления. При нестабильном соединении с интернетом или непредвиденном обрыве процесса загрузки, например, из-за отключения компьютера от розетки или действия вирусов, файлы устанавливаются с ошибками. Программы настроены таким образом, что в случае сбоя процесс обновления повторяется заново, но в критических ситуациях стандартное восстановление становится невозможным.
- Еще одной причиной возникновения проблемы может быть нехватка свободного места. Онлайн игра у каждого пользователя должна иметь одинаковые возможности и правки, чтобы весь процесс был честным и интересным. Если она не загружена до последней версии, то запустить ее нельзя, а когда места на диске недостаточно, то обновления невозможно скачать.
- Ошибки при хранении кэша игры. В системе создается специальная папка, в нее загружаются временные файлы, в том числе и обновления. Повреждения этого архива или их чрезмерное накопление может стать причиной ошибки «недопустимая конфигурация приложения Steam».
Проблемы Steam и Dota 2 довольно распространены, поэтому появились верные способы их решения. Ниже представлено несколько из них.
Как исправить ошибку обновления?
В каждом отдельном случае срабатывает свое решение, необходимо использовать все доступные варианты. Они довольно простые и их применение отнимает немного времени, поэтому даже неопытный пользователь сможет избавиться от данной ошибки.
Решение 1: проверяем целостность файлов игры
Это самый простой и довольно надежный метод решения любой проблемы с игрой в Steam. Единственным недостатком является то, что времени на проверку целостности всех файлов требуется довольно много. Тем не менее, начинать следует именно с данного способа. Для проверки необходимо выполнить следующие действия:
- Войти в Steam.
- Найти игру Dota 2, кликнуть правой кнопкой мыши и выбрать «Свойства».
- Перейти на вкладку «Локальные файлы».
- Выбрать пункт «Выполнить проверку целостности данных».
- Попробовать снова запустить игру.
Процедура проверки является длительной, но во время нее все файлы проверяются с сервером и по необходимости перезаписываются. Данный метод решает множество проблем, не только эту ошибку.
Решение 2: очищаем диск
Если вы увидели ошибку недопустимой конфигурации, то следует сразу же проверить заполненность диска. Как ни странно, это самая распространенная причина появления данной проблемы. Steam попросту не имеет возможности загрузить файлы обновления игры, так как на диске недостаточно места. Пользователь забывает о том, что все приложения постоянно обновляются, сам дистрибутив увеличивается в размерах и может достигать невероятных значений. Решить эту проблему можно простым методом, удалить или перенести ненужные файлы. Например, можно закинуть фотографии в облако, кинофильмы – на другой локальный диск.
Решение 3: чистим кэш загрузки
Steam загружает файлы обновлений всех игр, которые скачал пользователь. Эти данные изначально отправляются в кэш, а уже после этого распаковываются и устанавливаются. Когда их становится слишком много, могут возникать сбои с запуском различных игр. Очистка может полностью решить проблему, а для этого необходимо проделать такую работу:
- Войти в Steam;
- В левом верхнем углу выбрать меню Steam, после чего кликнуть на пункт «Настройки».
- Перейти на вкладку «Загрузки».
- Выбрать пункт «Очистить кэш».
- Нажать «Ок».
После данной процедуры придется заново зайти в Steam, вводя свои регистрационные данные. Если вы забыли пароль от своего аккаунта, то можно воспользоваться стандартной системой восстановления через электронную почту. После входа все должно работать, игры будут запускаться в обычном режиме.
Решение 4: удаляем кэш игры
Если проблема проявляется только во время запуска одной определенной игры, в данном случае Dota 2, то можно попробовать очистить ее кэш. В него попали файлы обновления, которые по тем или иным причинам повредились. Теперь повторная загрузка новых данных не происходит из-за того, что они уже есть в системе. Но и установить эти обновления не получается, так как они повреждены. Выход один, удалить файлы и создать новые, для этого необходимо выполнить следующее:
- Зайти в Steam и найти Dota 2.
- Кликнуть по ней правой кнопкой, чтобы выбрать «Свойства».
- Перейти на вкладку «Локальные файлы».
- Выбрать пункт «Очистить кэш».
Следует сказать о том, что после очистки кэша в игре необходимо будет заново вводить свои данные для входа, логин и пароль. После таких действий будут созданы новые файлы, которые не будут повреждены и программа с ними заработает без сбоев.
Источник
«Отсутствует конфигурация приложения» при установке приложений Steam: как исправить
Во время установки любой игры через клиент “Steam” может выдаваться сообщение такого рода: “Произошла ошибка – отсутствует конфигурация приложения”. После этого невозможно продолжить инсталляцию. Зависимость неполадки от устанавливаемой игры не обнаруживалась: оповещение наблюдалось при установке Call of Duty Black Ops 2, Dota 2, Far Cry 4.
Аналогичная проблема может возникать при публикации собственной игры в Стим, во время ее первого запуска из библиотеки. Случай редкий, но тем не менее.
К сожалению, достоверно неизвестно, что вызывает эту неполадку.
Способы решения
Удалить файл “appinfo.vdf”
Удостоверьтесь, что “Steam” выключен. Соответствующий процесс не должен отображаться в “Диспетчере задач”, а иконка приложения должна отсутствовать в трее. Перейдите в директорию: “C:Program Files (x86)Steamappcache“. В ней будет находится наш файл. Удалите его. Запустите Стим от имени администратора и повторно установите игру.
Убедитесь, что установлена последняя актуальная версия Steam
Для этого перезапустите приложение или в верхней панели выберите “Steam” => “Проверить наличие обновлений”. Если последние апдейты проинсталлированы, то программа сообщит об этом.
Переустановите “Steam”
Чтобы не скачивать заново игры, скопируйте папку “steamapps” из директории “C:Program FilesSteam”. Если желаете сохранить пользовательские настройки и сохранения в играх, скопируйте оттуда же папку “userdata”. После, перейдите в “Панель управления” => “Установка и удаление программ”, найдите в списке Стим и сверху кликните на “Удалить”. Затем, скачайте установщик с официального сайта и запустите его. После установки возвратите на старые места содержимое ранее скопированной папки (папок).
Отключите синхронизацию Steam Cloud
Для этого в запущенном клиенте перейдите на проблемную игру – правый клик мышкой на иконке => “Свойства”. Откройте вкладку “Обновления”. В нижней части окна в блоке “Steam Cloud” снимите галочку с опции “Включить синхронизацию со Steam Cloud для …”. Это отключит синхронизацию только для проблемной игры. Ее можно деактивировать полностью. Для этого на стартовом экране приложения клик слева вверху на “Steam” => “Настройки” => “Cloud”. В этом окне снимаете отметку перед строчкой “Включить синхронизацию со Steam Cloud для поддерживаемых приложений”.
Обновите драйвера видеоадаптера
Ошибка при размещении собственной игры в Стим
Действуйте следующим образом:
- перейдите в раздел “Опубликовать”;
- клик на “Подготовка к публикации”;
- возникнет окошко “Опубликовать в Steam”;
- введите секретное слово – оно будет отображаться заглавными буквами;
- согласитесь с изменениями и сохраните их.
Таким образом будет подтверждены все правки, которые были внесены для этой версии игры.
Источник
Исправлено: недоступна конфигурация приложения Steam.

Видео: 2 СПОСОБА РЕШЕНИЯ! При обновлении дота 2 произошла ошибка недопустимая конфигурация приложения
Steam — это платформа для распространения игр, которая позволяет пользователям покупать, загружать, устанавливать и играть в игры. В последнее время многие пользователи жалуются на Конфигурация приложения Steam недоступна вопрос при установке игр. Эта ошибка возникает во время установки игры и обычно появляется для конкретной игры. Эта ошибка помешает пользователям установить игру. Имейте в виду, что эта проблема не ограничивается установкой полных игр, некоторые пользователи также сталкиваются с проблемой во время загрузки / установки DLC для игры.
Что вызывает ошибку недоступности конфигурации приложения Steam?
Есть несколько причин, которые могут вызвать эту проблему, и они перечислены ниже.
- Ошибка Steam: Наиболее частой причиной этой проблемы обычно является ошибка в системе Steam. Поскольку ошибки могут появиться во время обновления, и они могут вызвать подобные странные проблемы, это, скорее всего, будет ошибкой. Обычное решение для этого — просто сидеть и ждать, пока разработчики выпустят исправление в следующем обновлении.
- Файл Steam appinfo.vdf: Это также может быть вызвано файлом appinfo.vdf Steam. Этот файл содержит информацию о загруженных вами играх, например их полные имена и т. Д. Таким образом, проблема или повреждение этого файла может вызвать проблемы с установкой. Итак, удаление этого файла обычно решает проблему.
Метод 1. Удалите файл appinfo.vdf.
Поскольку appinfo.vdf может вызвать ошибку недоступности конфигурации приложения Steam, удаление файла в большинстве случаев решает проблему. Это связано с тем, что Steam создаст этот файл при следующем запуске, поэтому любые повреждения или изменения, которые могли вызвать проблему, не будут присутствовать во вновь созданном файле appinfo.vdf. Итак, просто перейдите к местоположению appinfo.vdf и удалите его. Затем перезапустите Steam, и проблема должна быть решена. Шаги для выполнения этого процесса приведены ниже.
- Неисправность в Пар приложение
- Держать Windows и нажмите E
- Тип C: Program Files (x86) Steam appcache в адресной строке и нажмите Войти
- Найдите файл с именем appinfo.vdf. Щелкните правой кнопкой мыши и выберите Удалить. Подтвердите любые дополнительные запросы.
Теперь откройте Steam и попробуйте снова загрузить игру.
Примечание: Если это не сработает, попробуйте запустить Steam с правами администратора (щелкните правой кнопкой мыши и выберите Запуск от имени администратора) после удаления файла appinfo.vdf. Это может решить проблему.
Метод 2: дождитесь обновления Steam
Если способ 1 не помог решить проблему, вы мало что можете сделать, чтобы устранить проблему. Если способ 1 не сработал, значит проблема вызвана ошибкой в Steam. Эти ошибки обычно исправляются в следующих обновлениях, поэтому все, что вам нужно сделать, это дождаться следующего обновления Steam. При этом вам не нужно ничего делать, Steam автоматически проверяет наличие последних обновлений. Таким образом, обновления будут автоматически установлены, как только они станут доступны, или вы будете уведомлены о новых обновлениях. Только не забудьте открыть Steam, чтобы он мог проверить последние обновления.
Удаление живых плиток и изменение размера меню «Пуск» в Windows 10
Меню «Пуск» наконец вернулось в Window 10, но многое изменилось с тех пор, как мы в последний раз видели его в Window 7. С визуальной точки зрения первое отличие, которое вы заметите, — это .
Узнать
В Nougat есть скрытая функция, которая дает вашему телефону или планшету Android возможность работать как на рабочем столе
Android Nougat — это находка для пользователей планшетов, поскольку она содержит ряд серьезных улучшений в многозадачности. Он выходит далеко за рамки нового режима разделенного экрана, поскольку, как.
Узнать
Замените скучные стоковые плитки в Windows 8 на свои собственные дизайны
Новая Window 8 должна быть выпущена 26 октября, и разработчики и первые пользователи все еще привыкли к новому интерфейсу. Window 8 заимствует большую часть своей функциональности и выглядит с помощью.
Источник
Steam при обновлении произошла ошибка конфигурация приложения недоступна
| 1,150 | уникальных посетителей |
| 1 | добавили в избранное |
Способ №1. Решил данную проблему следующим способом:
Steam> Настройки > Загрузки | Пункт Автоматически обновлять игры, снимаем галочку если стоит данная функция.
Так же данный способ помогает тем у кого и вовсе не включена функция » Автоматического обновления игр». Но последовательность немного другая:
Steam> Настройки > Загрузки | Пункт Автоматически обновлять игры, включаем галочку затем повторяем процедуру заново:
Steam> Настройки > Загрузки | Пункт Автоматически обновлять игры, снимаем галочку если стоит данная функция.
Способ №2 отключение (CLOUD):
Отключение синхронизации в настройках Steam:
Steam>Cloud: Снимаем галочку с функции: Включить синхронизацию со Steam Cloud для поддерживаемых приложений. После успешного запуска игры обязательно заново зайдите и включите данную функцию!
Способ №3 заключается в простой проверке игры на целостность файлов игры.
Открываем стим, переходим в раздел «Библиотека» выбираем игру с данной проблемой. Жмем правой кнопкой мыши на игру выбираем пункт СВОЙСТВА:
Затем выбираем раздел «Локальные файлы» и жмем кнопку «Проверить целостность файлов игры. « Ждем завершения операции и проверяем игру на работоспособность.
Способ №4 ВНИМАНИЕ ПОТРЕБУЕТСЯ ПЕРЕУСТАНОВКИ ИГРЫ ! Данный способ делаете на свой страх и риск !
Итак приступим, необходимо удалить файл appinfo.vdf : Обязательно закрыть Steam перед выполнением данного способа ! Перейдите по следующему пути: “C:Program Files (x86)Steamappcache“. В ней найти файл appinfo.vdf и удалите его! Запустите Стим от имени администратора и повторно установите игру.
На просторах интернета так же есть и другие советы по решению данной проблемы добавлять их выше я не стал т.к не проверял.
1. Steam>Настройки> Аккаунт, пункт Бета-тестирование: Жмем кнопку «Сменить» и выбираем «Steam Beta Update».
2. Переустановка игры.
3. Переустановка Steam.
4. Зайти в «Загрузки» и обновить файлы с мастерской связанные с игрой.
Источник
Обновлено февраль 2023: остановите эти сообщения об ошибках и устраните распространенные проблемы с помощью этого инструмента. Получить сейчас в эту ссылку
- Скачайте и установите программного обеспечения.
- Он просканирует ваш компьютер на наличие проблем.
- Затем инструмент исправить проблемы которые были найдены.
Steam — одна из крупнейших платформ распространения игр, привлекающая большое количество пользователей по всему миру. Сообщение об ошибке «Конфигурация приложения Steam недоступна» часто появляется при установке игры или загрузке DLC для игры. Эта проблема также может иногда возникать при установке или обновлении игры, что делает ее действительно раздражающей ошибкой приложения.
Что вызывает «Конфигурация приложения недоступна»?
Файл Steam appinfo.vdf: Это также может быть вызвано файлом Steam appinfo.vdf. Этот файл содержит информацию о загруженных вами играх, такую как их полные названия и т. д. Таким образом, проблема или повреждение этого файла могут вызвать проблемы во время установки.
Ошибка стима: Наиболее распространенной причиной этой проблемы обычно является ошибка в вашей системе Steam. Поскольку во время обновления могут появиться ошибки, вызывающие эту странную проблему, скорее всего, это ошибка.
Как решить проблему «Конфигурация приложения недоступна»?
Обновлено: февраль 2023 г.
Этот инструмент настоятельно рекомендуется, чтобы помочь вам исправить вашу ошибку. Кроме того, этот инструмент обеспечивает защиту от потери файлов, вредоносных программ и аппаратных сбоев, а также оптимизирует работу вашего устройства для достижения максимальной производительности. Если у вас уже есть проблема с компьютером, это программное обеспечение может помочь вам решить ее и предотвратить повторение других проблем:
- Шаг 1: Установите инструмент восстановления и оптимизации ПК. (Виндовс 10, 8, 7, ХР, Виста).
- Шаг 2: Нажмите Начать сканирование чтобы определить, какие проблемы вы испытываете с вашим компьютером.
- Шаг 3: Нажмите Починить всечтобы решить все проблемы.

Проверить целостность файлов игры
- Дважды щелкните ярлык Steam на рабочем столе, чтобы открыть его, затем перейдите в раздел «Библиотека».
- Затем щелкните правой кнопкой мыши любую игру и выберите «Свойства» в контекстном меню.
- Перейдите на вкладку «Локальные файлы» и выберите «Проверить целостность файла игры».
- После завершения процесса проверки полностью закройте Steam и перейдите к ярлыку Steam на рабочем столе.
- Затем щелкните правой кнопкой мыши ярлык Steam и выберите «Запуск от имени администратора» в контекстном меню.
- Теперь начните игру.
Использование ключа продукта
- Запустите Steam на своем компьютере и введите данные для входа в свою учетную запись Steam.
- Затем наведите указатель мыши на вкладку «Игры» в строке меню и выберите «Активировать продукт в Steam».
- Затем следуйте инструкциям на экране, чтобы завершить процесс активации.
- После завершения активации ключа перезапустите Steam.
Удалите файл appinfo.vdf.
- Щелкните значок «^» в правой части панели задач.
- Наведите курсор мыши на значок «Steam» или значок «Игра», щелкните правой кнопкой мыши и выберите «Выход», чтобы выйти из приложения.
- Теперь нажмите «Win + E» на клавиатуре, чтобы открыть «Проводник» и перейдите в следующее место.
- C:Program Files (x86)Steamappcache.
- Щелкните правой кнопкой мыши файл с именем «appinfo.vdf» и выберите «Удалить» в контекстном меню, чтобы безвозвратно удалить файл с вашего компьютера.
- Затем перезапустите Steam.
ОДОБРЕННЫЙ: Чтобы исправить ошибки Windows, нажмите здесь.
Часто задаваемые вопросы
- Закройте приложение Steam.
- Удерживая нажатой клавишу Windows, нажмите E.
- Введите C:NPrograms (x86)SteamNappcache в адресной строке и нажмите Enter.
- Найдите файл с именем appinfo.vdf. Щелкните правой кнопкой мыши и выберите Удалить.
- Подтвердите все остальные подсказки.
Иногда серверы в определенном регионе работают медленно, перегружены или имеют аппаратную ошибку, вызывающую проблемы с загрузкой. Рекомендуется временно переключиться на другой регион загрузки, чтобы использовать другой набор контент-серверов. Steam> Настройки> Загрузки> Регион загрузки.
- Откройте Steam от имени администратора.
- Очистите кеш загрузки.
- Отредактируйте файл хоста.
- Удалите папку пакета.
- Отключите брандмауэр Защитника Windows.
- Перезагрузите Windows.
Сообщение Просмотров: 128
На чтение 3 мин. Просмотров 35 Опубликовано 20.04.2021
Steam – это платформа для распространения игр, которая позволяет пользователям покупать, загружать, устанавливать и играть в игры. В последнее время многие пользователи жалуются на проблему конфигурации приложения Steam, которая недоступна во время установки игр. Эта ошибка возникает во время установки игры и обычно появляется для конкретной игры. Эта ошибка помешает пользователям установить игру. Имейте в виду, что эта проблема не ограничивается установкой полных игр, некоторые пользователи также сталкиваются с проблемой во время загрузки/установки DLC для игры.
Содержание
- Метод 1. Удалите файл appinfo.vdf
- Метод 2: дождитесь обновления Steam
Есть несколько вещей которые могут вызвать эту проблему, и они перечислены ниже.
- Ошибка Steam: самой частой причиной этой проблемы обычно является ошибка в системе Steam. Поскольку во время обновления могут появиться ошибки и они могут вызвать странные проблемы такого типа, это, скорее всего, будет ошибкой. Обычное решение для этого – просто сидеть и ждать, пока разработчики выпустят исправление в следующем обновлении.
- Файл Steam appinfo.vdf: Это также может быть вызванным файлом appinfo.vdf Steam. Этот файл содержит информацию о загруженных вами играх, например их полные имена и т. Д. Таким образом, проблема или повреждение этого файла могут вызвать проблемы с установкой. Итак, удаление этого файла обычно решает проблему.
Метод 1. Удалите файл appinfo.vdf
Поскольку appinfo.vdf может вызвать ошибку недоступности конфигурации приложения Steam, удаление файла в большинстве случаев решает проблему. Это связано с тем, что Steam создаст этот файл при следующем запуске, поэтому любые повреждения или изменения, которые могли вызвать проблему, не будут присутствовать во вновь созданном файле appinfo.vdf. Итак, просто перейдите к местоположению appinfo.vdf и удалите его. Затем перезапустите Steam, и проблема должна быть решена. Шаги для выполнения этого процесса приведены ниже.
- Завершение работы приложения Steam .
- Удерживайте Windows и нажмите E
- Введите C: Program Files (x86) Steam appcache в адресную строку и нажмите Enter
- Найдите файл с именем appinfo.vdf . Щелкните правой кнопкой мыши и выберите Удалить . Подтвердите любые дополнительные запросы.
Теперь откройте Steam и попробуйте снова загрузить игру.
Примечание. Если это не сработает, попробуйте запустить Steam с правами администратора (щелкните правой кнопкой мыши и выберите Запуск от имени администратора) после удаления файла appinfo.vdf. . Это может решить проблему.
Метод 2: дождитесь обновления Steam
Если метод 1 не помог решить проблему, значит, не так много что вы можете сделать, чтобы исправить проблему. Если способ 1 не сработал, значит проблема вызвана ошибкой в Steam. Эти ошибки обычно исправляются в следующих обновлениях, поэтому все, что вам нужно сделать, это дождаться следующего обновления Steam. Однако вам не нужно ничего делать, Steam автоматически проверяет наличие последних обновлений. Таким образом, обновления будут установлены автоматически, как только они станут доступны, или вы получите уведомление о новых обновлениях. Только не забудьте открыть Steam, чтобы он мог проверить наличие последних обновлений.