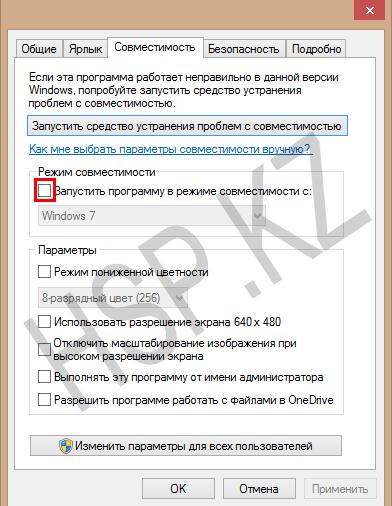Иногда не удается запустить игру в Steam из-за ошибки «приложение уже запущено». Этот сбой может произойти по ряду причин. Например, клиент долго не обновлялся или участие в бета-тестировании может быть конфликтным в этом процессе.
Это сообщение об ошибке часто появляется в случае, когда не был перезапущен Steam после обновления или установки новой игры. Поэтому требуется перезагрузка компьютера, чтобы изменения вступили в силу, и система обновила свою конфигурацию.
Содержание
- 1 Проверка целостности игровых файлов
- 2 Отключение участия в бета-тестировании
- 3 Проверка наличия обновлений
- 4 Запуск программы в автономном режиме
- 5 Завершение процесса GameOverlayUI.exe
Проверка целостности игровых файлов
Большинство игр включает огромное количество файлов, общий размер которых составляет нескольких ГБ. Вполне возможно, что в ходе загрузке часть этих данных могла быть повреждена. В Steam есть функция, с помощью которой можно проверить целостность игровых файлов.
Эта функция сравнивает загруженную игру с последней версией, размещенной на серверах Steam. После установки игры на компьютер сохраняется манифест. Вместо того, чтобы сканировать файлы один за другим, Steam сравнивает манифесты, присутствующие на компьютере и сервере. Таким образом, проверка происходит гораздо быстрее.
В клиенте перейдите на вкладку «Библиотека». Щелкните правой кнопкой мыши на игре, которую не удается запустить, и выберите Свойства. На вкладке Локальные файлы нажмите на опцию «Проверить целостность файлов игры».
Отключение участия в бета-тестировании
При бета-версии программы мы получаем все функции из первых рук еще до официального релиза, о также можем столкнуться с разными ошибками и даже сбоями. Как известно, бета-версия не является официальной, и разработчики постоянно настраивают и вносят изменения, собирая данные о ее использовании.
Когда сталкиваетесь с ошибкой, она сообщается разработчикам, которые, в свою очередь, выпускают обновление до бета-версии, чтобы ее исправить. Обычно обновление приходит в течение двух-трех дней, но может и дольше. Поэтому попробуйте отключить участие в бета-тестировании, чтобы проверить, не связана ли эта версия с ошибкой «Приложение уже запущено».
Если используете функцию, которая доступна только в бета-версии, она будет деактивирована, после перехода на стабильную версию. Поэтому пропустите этот метод, если не хотите потерять доступ к этим функциям.
Для отключения откройте Steam и перейдите в Настройки – Аккаунт. В разделе Бета-тестирование кликните на «Сменить» и из выпадающего меню выберите «Отказаться – выход из всех бета-программ».
Перезапустите клиента и попробуйте открыть игру, которую не удавалось из-за ошибки, что она уже запущена.
Проверка наличия обновлений
Возможно, есть ожидающие обновления для Steam, из-за которых игра не будет загружаться должным образом. Каждая игра имеет протокол, который она не запустить, пока клиент не будет полностью обновлен.
Для проверки откройте пункт меню Stream, расположенный в верхней левой части экрана. Затем нажмите на кнопку, связанную проверкой доступных обновлений.
Запуск программы в автономном режиме
Иногда удается устранить проблему путем запуска игры в автономном режиме. В сетевых конфигурациях могут возникнуть какие-либо несоответствия, и нужно запустить игру хотя бы один раз в автономном режиме, чтобы вернуть их в рабочее состояние.
Для этого разверните пункт меню Steam, щелкните на пункт «Перейти в автономный режим» и подтвердите переход нажатием на соответствующую кнопку.
После перейдите в библиотеку и запустите игру. Если она правильно откроется, выйдите из автономного режима. Теперь она должна запустится без ошибок.
Завершение процесса GameOverlayUI.exe
Если ошибка остается, попробуйте полностью выйти из Стима, проверив в Диспетчере задач, что все процессы клиента закрыты.
Нажмите Ctrl + Shift + Esc для входа в Диспетчера задач. Завершите все запущенные процессы, в имени которых присутствует «Steam». Кроме этого, нужно завершить процесс GameOverlayUI.exe.
После снова запустите Steam и посмотрите, решена ли проблема.
У сервиса есть миллионы пользователей по всему миру, и их число продолжает расти с каждым годом. Игровой клиент Valve для ПК предлагает магазин игр, облачные сохранения, удаленную загрузку, потоковое видео и многие другие функции, разработанные для геймеров.
По большей части Steam адаптирован для систем на базе Windows, но имеет некоторые названия для MacOS и Linux. Клиент Steam — это удобный способ покупать новые игры и делать предварительный заказ на предстоящие релизы игр.
К сожалению, вы не сможете играть в недавно приобретенную игру из-за ошибки «Не удалось запустить игру (приложение уже запущено)». Интернет-сообщество исследовало эту проблему и подтвердило, что эта ошибка отображается, когда предыдущая игра, в которую вы играли, не завершилась должным образом, и вы запустили другую игру. Это также может произойти, если игра, которую вы пытаетесь запустить, не запускается должным образом.
Способ 1. Закройте игру с помощью диспетчера задач.
Если ваша игра тихо вылетела или «зависает», этот метод заставит игру закрыть.
1. Удерживайте Ctrl + Shift + Esc, чтобы открыть диспетчер задач.
2. Щелкните Подробнее, чтобы просмотреть все процессы.
3. Выберите вкладку «Процессы».
4. Найдите и выберите в списке исполняемый процесс игры. Вы можете получить подробную информацию, развернув столбец Описание.
5. Щелкните выбранный процесс правой кнопкой мыши и выберите Завершить задачу.
Теперь игра должна быть закрыта, поэтому вы можете попробовать запустить игру еще раз.
Способ 2. Отказ от текущей бета-версии Steam.
Если вы участвуете в бета-тестировании Steam, попробуйте отказаться и посмотрите, исчезнет ли ошибка.
1. В Steam нажмите Steam в левом верхнем углу, затем выберите меню «Настройки».
2. На вкладке «Учетная запись» в разделе «Бета-участие» нажмите кнопку «Изменить».
3. Выберите НЕТ — Отказ от всех бета-программ в раскрывающемся списке и нажмите ОК.
4. Вам будет предложено перезапустить Steam, нажмите кнопку «Перезапустить Steam».
Способ 3. Проверьте целостность файла игры.
Если вы получаете ошибку Steam «Приложение уже запущено» в только что установленной игре, вероятно, ее установочные файлы были повреждены или отсутствовали. Чтобы решить эту проблему, вы можете использовать встроенную утилиту Steam для проверки целостности файлов игры.
1. Откройте клиент Steam.
2. Щелкните вкладку «Библиотека», чтобы просмотреть свои игры.
3. Затем щелкните правой кнопкой мыши проблемную игру и выберите «Свойства».
4. Во всплывающем окне перейдите на вкладку Локальные файлы.
5. Затем нажмите кнопку « Проверить целостность файлов игры».
6. Подождите, пока Steam проверит файлы игры.
Steam автоматически повторно получит файлы, не прошедшие проверку.
Skip to content
При попытке запуска Steam или игры появилась ошибка с сообщением о том, что Steam уже запущен. Как разрешить эту проблему?
Это сообщение об ошибке означает, что приложению Steam не удалось загрузиться до конца. Процесс запущен в фоновом режиме и может быть доступен в диспетчере задач, но не запускается в пользовательском интерфейсе.
Прежде чем пытаться решить данную проблему способами описанными ниже, попробуйте это:
- Откройте диспетчер задач ( сочетание клавиш Ctrl + Alt + Del или Ctrl + Shift + Esc)
- Найдите все процессы которые относятся к стиму и завершите их.
- Закройте диспетчер задач и попытайтесь запустить стим вновь.
Если после этих действий появляется все та же ошибка уведомляющая что Steam уже запущен, тогда воспользуйтесь способами описанными ниже.
Для начала Вам необходимо убедиться что Steam запущен не в режиме совместимости:
- Откройте папку в которую установлен клиент Steam (По умолчанию C:Program FilesSteam)
- Нажмите правой кнопкой мыши на ярлык Steam.exe, выберите «Свойства».
- Нажмите вкладку Совместимость.
- Снимите все флажки, которые установлены и нажмите «Применить».
- Потом, нажмите кнопку «Изменить параметры для всех пользователей«.
- Снова убедитесь, что не установлен ни один флажок и нажмите «Ок».
- Нажмите «ОК», чтобы закрыть все открытые диалоговые окна.
Конфликтующие приложения
Если первый способ не помог, то еще одной очень распространенной причиной появления данной ошибки это программы которые могут конфликтовать со Steam. Например: антивирусное программное обеспечение, фаерволы, брандмауэр Windows.
Добавьте Steam в список исключения в установленном на Вашем компьютере антивирусе, также лучше всего добавить Steam в список исключений в брандмауэре.
Переустановка Steam
Если свойства совместимости не были включены или их отключение не помогло решить проблему, Ваш клиент Steam может быть поврежден.
Steam можно попробовать переустановить не затрагивая уже установленные игры. Для этого:
- Выйдите из Steam и перейдите в папку C:Program FilesSteam (это папка, в которую Steam установлен по умолчанию — если была выбрана другая папка для установки, то вам нужно ее открыть).
- Удалите все файлы за исключением: папки Steamapps и файла Steam.exe (Если вы не видите расширения — ’exe’, найдите файл с черно-белой иконкой Steam)
- Перезапустите ваш компьютер.
- После перезагрузки Вам нужно будет запустить файл Steam.exe из папки в которую установлен Steam, не используя ярлык на рабочем столе.
- Дождитесь скачивания и установки клиента Steam.
- После установки можно запускать Steam и наслаждаться играми.
Надеюсь информация оказалась полезной. Удачи!
Всем привет. Сегодня мы поговорим о ситуации, когда вы не можете зайти в CS:GO, по причине того, что она выдает вам ошибку, говорящую о том, что «приложение уже запущено», при этом сама игра у вас закрыта. В нашей статье мы расскажем, от чего она возникает и как ей противостоять.
Из-за чего возникает эта ошибка
Эта ошибка возникает в момент, когда вы запускаете игру. В этот же момент у вас перестает работать интернет. При его появлении, вы пытаетесь перезапустить игру, однако Стим выдает вам эту ошибку.
Вторая причина – это прерванное обновление. Все точно также, вы запускаете игру, она обновляется, у вас крашится интернет. При его появлении, вы докачиваете недостающие файлы, однако игра все равно пишет вам, что вы ее уже запустили.
Как исправить “приложение уже запущено” в кс го
Собственно, изначально вам нужно будет проверить целостность файлов игры. Для этого откройте Steam, а затем перейдите в его библиотеку. Там вы найдете CS:GO. Кликните по ней правой кнопкой мышки и выберите свойства.
У вас откроется табличка с пятью заглавными пунктами. Вам нужно будет выбрать «локальные файлы». Там, внизу, вы найдете пункт «проверить целостность файлов игры». Кликаете по этой команде.
Данная функция позволит игре докачать недостающие файлы, которые она, возможно, упустила, при обновлении. В любом случае, если у вас все было корректно установлено, то данное действие никак вам не навредит. Вы просто получите сообщение, что игра в полном порядке.
Если после этого вас все равно не будет пускать в CS:GO – значит нужно сделать следующее:
- Откройте диспетчер задач, комбинацией кнопок Alt+Ctrl+Delete.
- Выберите процессы.
- Найдите в списке все, что связано с CS:GO и насильно завершите процессы (обычно это csgo.exe).
Закрываете диспетчер задач и просто перезаходите в игру. Есть более глобальный способ – перезагрузка компьютера, однако не спешите делать это. Если не поможет обновление, то завершение процессов в диспетчере задач, поможет на 100%.
Автор публикации
30
Если вы зарегистрируетесь сможете: скачивать все файлы с сайта, конкурсы, доступ к различным модулям.

Комментарии: 22Публикации: 1595Регистрация: 22-02-2018
На чтение 5 мин. Просмотров 971 Опубликовано 03.09.2019
Если вас беспокоит ошибка «Steam уже запущен» при запуске клиента рабочего стола Steam, не паникуйте. У нас есть несколько решений для вас в учебнике ниже.
Как мы все знаем, Valve выиграл джекпот с помощью Steam. В настоящее время их собственная разработка игр отстает от цифрового распространения, поскольку это, кажется, более прибыльный сервис. Таким образом, в то время как игровое сообщество ожидает Half-life 3, игровая база Steam расширяется.
Несмотря на то, что клиент Steam часто получает обновления и исправления, некоторые проблемы продолжают появляться. Одна из заметных проблем – «Steam уже запущен». По мнению некоторых пользователей, их клиент выглядит активным, что не позволяет им запустить игру. Так что, если это и ваша проблема, мы подготовили некоторые проблемы для этого раздражения.
Содержание
- Как решить проблему «Steam уже запущен»
- Решение 1 – Завершить процесс в диспетчере задач
- Решение 2 – Отключить возможные режимы совместимости
- Решение 3 – Отключить известные мешающие приложения
- Решение 4 – Повторно обновить Steam
- Решение 5 – Переустановите Steam
Как решить проблему «Steam уже запущен»
- Убить процесс в диспетчере задач
- Отключить возможные режимы совместимости
- Отключить известные мешающие приложения
- Повторно обновите Steam
- Переустановите Steam
Решение 1 – Завершить процесс в диспетчере задач
По некоторым данным, Steam.exe, кажется, работает, но интерфейс клиента просто не отображается. В этом случае вы должны попытаться остановить процесс и повторить попытку. Вы можете сделать это, выполнив следующие действия:
- Щелкните правой кнопкой мыши Панель задач и выберите Диспетчер задач .
-
Найдите Загрузчик клиента Steam и остановите его.
- Выйдите из Диспетчера задач и перезапустите клиент Steam.
Если пользовательский интерфейс клиента не виден, то проблема требует других решений, которые вы можете найти ниже.
Решение 2 – Отключить возможные режимы совместимости
Решением некоторых других проблем, связанных со Steam, является изменение режима совместимости для клиента. Тем не менее, это лекарство имеет некоторые противодействия, поскольку оно может вызвать еще больше проблем. Это может вызвать сбой клиента, особенно в системах x64. Итак, лучше вернуть его к исходным настройкам, и вот как это сделать:
- Перейдите в папку Steam (по умолчанию это C: Program Files Steam).
- Найдите файл приложения Steam.
- Щелкните правой кнопкой мыши и откройте Свойства.
- Откройте вкладку «Совместимость».
-
Снимите все флажки, кроме Запуск от имени администратора.
- Сохраните и перезапустите клиент Steam.
Решение 3 – Отключить известные мешающие приложения
Как заявляет техническая поддержка Steam, есть некоторые фоновые приложения, которые иногда мешают работе Steam. По их словам, эти приложения могут замедлять или даже мешать работе Steam. Так как мы говорим «лучше, чем потом сожалеть», вот список приложений, которые вы должны остановить при запуске клиента Steam:
- Антивирусные приложения
- Антишпионские приложения
- Брандмауэр/Приложения безопасности
- Торрент и скачать приложения
- Приложения VoIP
- Peer 2 Peer Приложения
Попробуйте отключить их соответствующие процессы, чтобы предотвратить возможные конфликты со Steam. Если проблема не устранена, перейдите к следующему решению.
Решение 4 – Повторно обновить Steam
В некоторых случаях файлы Steam оказываются поврежденными или неполными. В большинстве случаев проблема заключается в некоторых вредоносных программах. Эти вещи могут разрушить вашу жизнь наверняка! Тем не менее, после того, как вы отсканировали свой компьютер и вредоносное программное обеспечение вышло из строя, вам следует повторно обновить клиент Steam. Для этого следуйте этим инструкциям:
- Выход из Steam полностью.
- Перейдите в папку установки клиента Steam. Расположение по умолчанию должно быть C: Program Files Steam .
- Найдите ClientRegistry.blob и создайте резервную копию. Просто скопируйте и вставьте на рабочий стол.
- Удалите все файлы в папке, кроме Steam.exe и steamapps (мы не хотим удалять все игры, не так ли?)
- Запустите Steam и дайте ему обновить.
При следующем запуске клиент Steam обновит и, возможно, исправит проблемы. Если проблема остается нерешенной, мы дадим вам окончательное решение, которое вы можете попробовать решить.
Решение 5 – Переустановите Steam
Да, переустановите. Если ни одно из приведенных выше решений не помогло, переустановка должна сработать. Поскольку программа не такая большая, как вы думаете, весь процесс происходит быстро и легко. Хотя процедура переустановки требует удаления некоторых связанных файлов и, возможно, некоторых записей реестра. Вы также можете использовать сторонний деинсталлятор, просто не забудьте сделать резервную копию ваших игр, так как они также будут удалены.
Сделайте следующее:
- Выход из Steam
-
Переместите папку Steamapps из C: Program Files Steam (или в другое место), чтобы сохранить установки игры.
- Нажмите Панель управления.
- Откройте «Установка и удаление программ».
- Выберите Steam из списка и нажмите кнопку «Изменить/Удалить».
- Выберите опцию «Автоматически» и нажмите «Далее».
- Нажмите Готово, чтобы удалить Steam.
- Перезагрузите компьютер и скачайте установщик клиента с официального сайта.
- Установите Steam.
Это были наши возможные решения этой проблемы. Вы должны начать сверху вниз и попробовать их. Надеюсь, они помогут.
Если у вас есть другие обходные пути или идеи, пожалуйста, поделитесь ими с нами в комментариях.
Примечание редактора . Этот пост был первоначально опубликован в январе 2017 года и с тех пор был полностью переработан и обновлен для обеспечения свежести, точности и полноты.
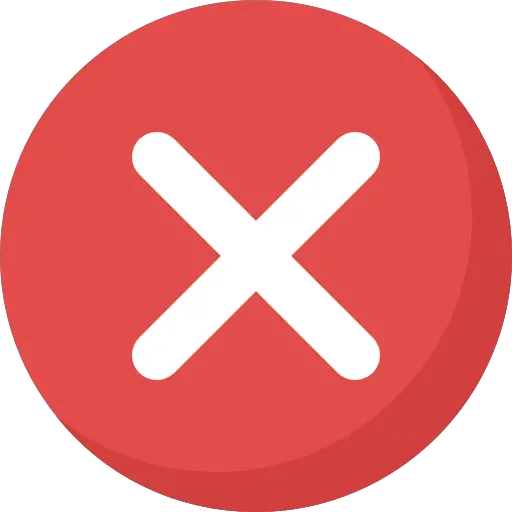
Сколько раз у каждого из нас была такая ошибка в одной из наших любимых игр …
Не удается запустить игру, потому что она предположительно запущена. Однако вы находитесь перед своим компьютером и уверены, что игра еще не началась! Иначе вы бы в нее играли ..
Итак, что делать, когда на экране появляется это сообщение об ошибке?
Что делать, если игра не запускается с сообщением об ошибке:
- Не удается запустить игру: приложение уже запущено
В этой статье я постараюсь предоставить вам как можно больше информации, чтобы помочь вам исправить проблему как можно быстрее.
Прежде всего убедитесь, что проблема не исходит от игрового сервера. Вот ссылка, в которой в режиме реального времени перечислены все проблемы, связанные с серверами, на которых размещены видеоигры. Если будет сообщено о внутренней проблеме, об этом будет сообщено на этом веб-сайте:
Проверьте игровой сервер
Эта проблема может быть общее для многих игр: Fortnite, League of Legends, Call Of Duty: Warzone, Rocket League и т. д.
К сожалению, никто не избегает правила. И будь то платформа Steam или Epic Games, проблема существует везде.
Вот несколько советов, которые помогут решить проблему и как можно быстрее воспроизвести любимую игру.
Если у вас есть более конкретное сообщение об ошибке, вот ссылка на статью, которая могла бы помочь вам более точно:
Проблема с D3dx9_39.dll при запуске League of Legends
Не удается запустить Steam или Epic game: что делать?
Есть много причин, которые могут вызвать этот тип ошибки. Для этого я постараюсь дать как можно больше ответов и предложить вам некоторые манипуляции, которые вы можете осуществить.
Убедитесь, что игра еще не запущена
Начнем с советов, которые кажутся очевидными, но о которых стоит упомянуть. Эта проблемная игра, возможно, уже запускается, а вы об этом не знаете.
Чтобы это выяснить, лучше всего перезагрузить компьютер. Таким образом, вы можете быть уверены, что он не работает в фоновом режиме.
Также можно отображать различные процессы, выполняемые на вашем компьютере, одновременным нажатием на Ctrl + Alt + Del. Оттуда откройте диспетчер задач и закройте игру, вызывающую проблему, перед ее перезапуском.
Обновите клиент, используемый для игры
Если вы используете такую платформу, как Steam или Epic Games, убедитесь, что она обновлена.
Обновить Steam
В Steam можно вручную проверить наличие обновлений, и это очень просто:
- Cliquez-сюр- пар в верхнем левом углу вашего окна
- Нажмите ‘ проверьте обновления клиента Steam«
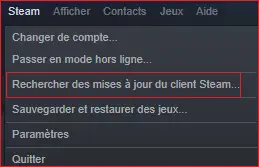
Перезапустите Epic Games и запустите диагностику ошибок.
В Epic Games обновление происходит автоматически, как только вы выходите из программы. Обновить клиент вручную невозможно. Поэтому перезапустите Epic Games, чтобы обновить его.
Кроме того, вы можете запустить диагностику ошибок, чтобы потенциально исправить определенные ошибки. Это могло бы решить проблему » Не удается запустить игру: приложение уже запущено«.
Для этого очень просто:
- В левом меню откройте » Параметры«
- Прокрутите варианты, пока не увидите значок » Решение проблем«, Затем нажмите на нее
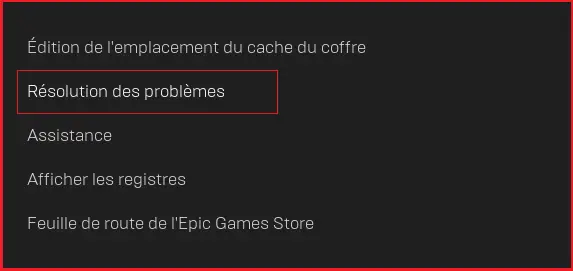
После завершения процесса перезапустите клиент и попробуйте перезапустить игру.
Если вы используете независимый клиент, такой как клиент Riot из League Of Legends, вы не можете вручную обновить его или выполнить » решение проблем«. В этом случае попробуйте выключить его и перезапустить, и, в крайнем случае, удалите его, а затем снова загрузите и установите.
Если у вас есть Проблема с запуском Fortnite, с сообщением типа » МСВКП«, Вот подсказка:
Проблема с запуском Fortnite ошибка MSVCP140.dll
Проблема с запуском: проверьте данные игры
Большинство сегодняшних игр представляют собой очень большое количество файлов. Мы часто говорим об играх с объемом данных более 50 ГБ, из которых один небольшой файл потенциально может вызвать общий сбой.
Чтобы убедиться, что проблема с запуском игры не связана с небольшим файлом, разработчики платформы, такие как Epic Games и Steam, включили в свои функции службу проверки файлов.
Это позволит вам запустите сканирование игры и потенциально найдите небольшую ошибку, которая приводит к сбою всего.
Проверить данные игры в Steam
Если вы играете через Steam, вот как:
- Щелкните правой кнопкой мыши свою игру
- Нажмите на » свойства«
- Слева вы увидите вкладку » локальные файлы«, Нажмите здесь
- После этого вы попадете на страницу ниже:
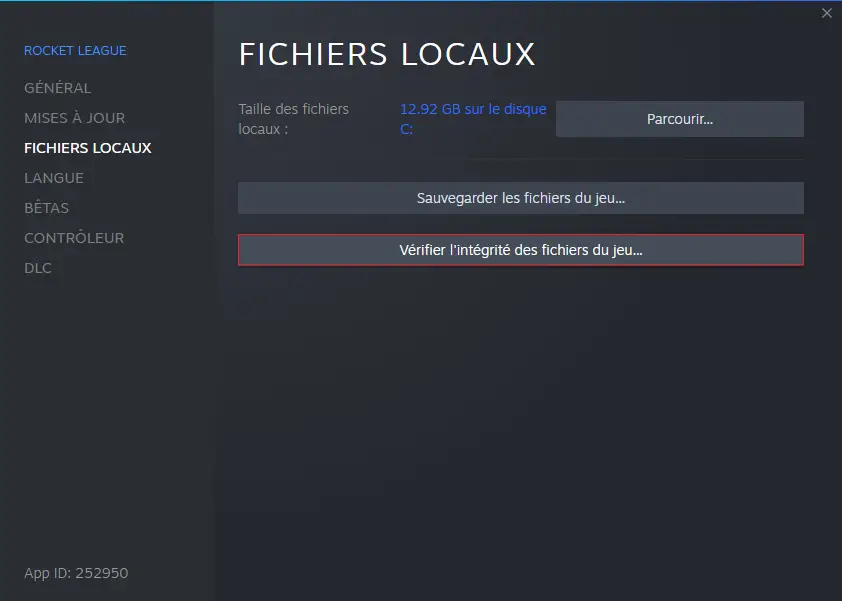
- Так что нажмите » проверить целостность файлов игры«
По завершении процедуры перезагрузите компьютер, а затем перезапустите проблемную игру.
Если вы играете через Платформа Epic Games, вот как:
Проверьте данные игры на Epic Games
В Epic Games проверять файлы очень просто.
- Откройте свою библиотеку и просто нажмите на 3 маленькие точки под значком соответствующей игры:
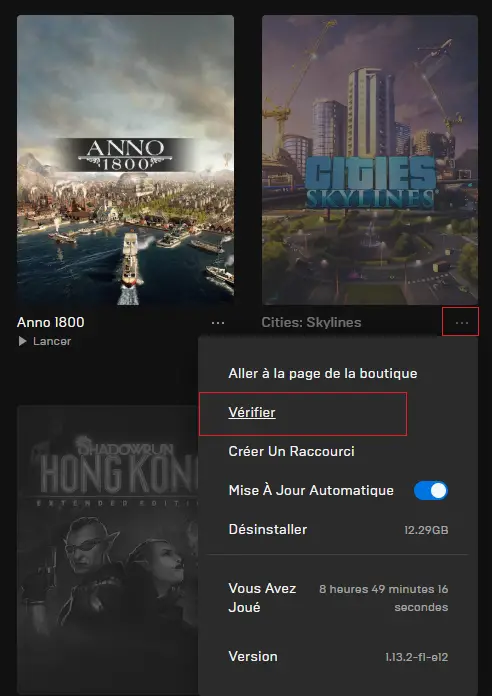
Если вы используете независимую игровую платформу, напрямую связанную с конкретной игрой, вы сможете восстанавливать файлы непосредственно на платформе.
Например, если вы играете в League Of Legends, это возможно следующим образом:
Восстановите поврежденные файлы в League Of Legends
- Нажмите на колесо настроек в правом верхнем углу окна.
- Среди параметров нажмите » общий«
- В центре экрана вы увидите вкладку » Решение проблем«
- Начать полный ремонт
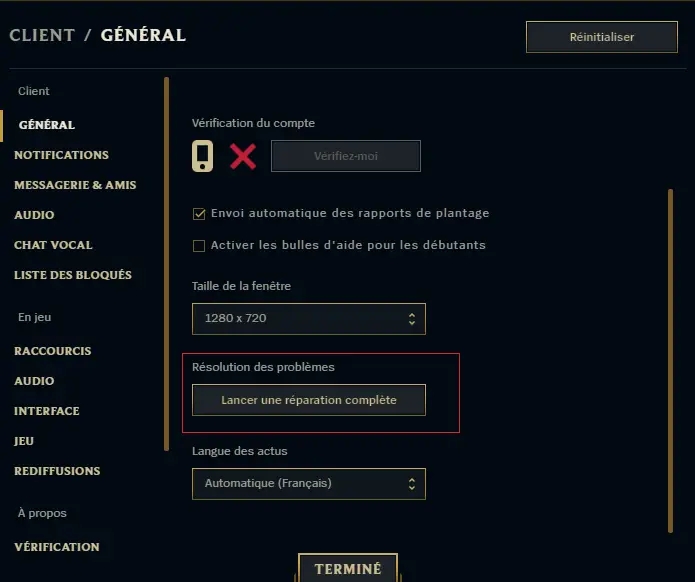
После этой процедуры перезапустите игру.
так вот все решения, которые нужно использовать, когда у вас есть проблема с запуском вашей игры. Если у вас возникла проблема с запуском многопользовательской игры, также убедитесь, что проблема не исходит от игровых серверов, как объясняется в этом статья о Ракетной лиге :
Проблема с подключением к серверам Rocket League