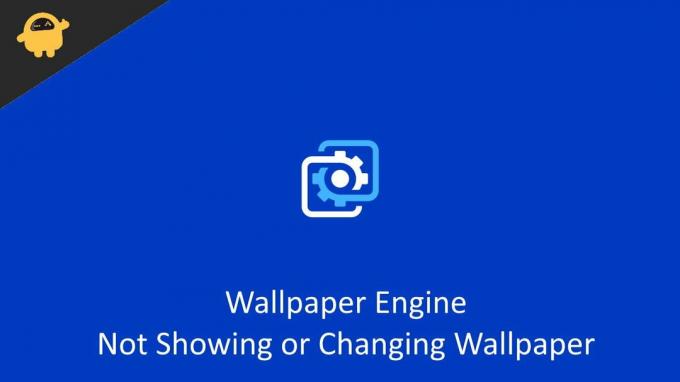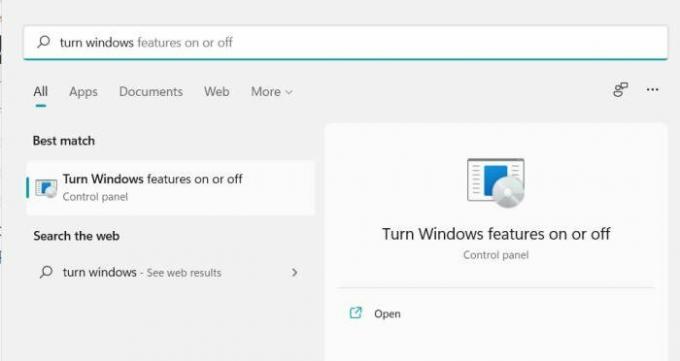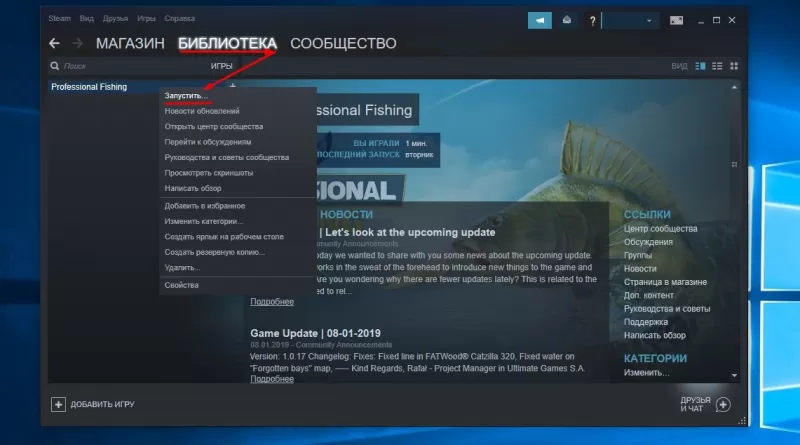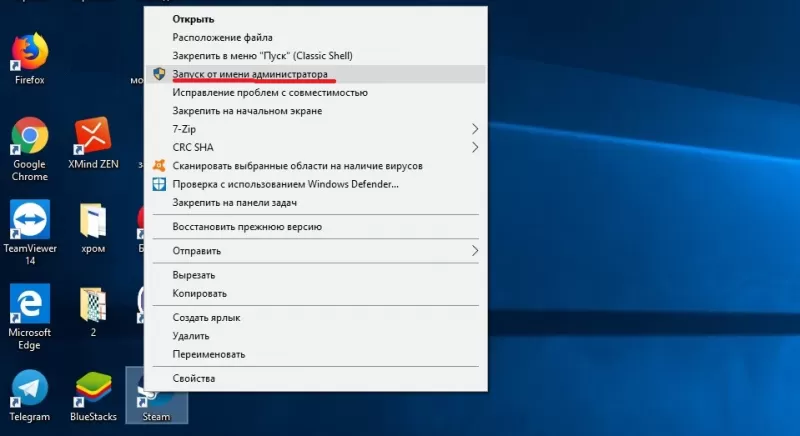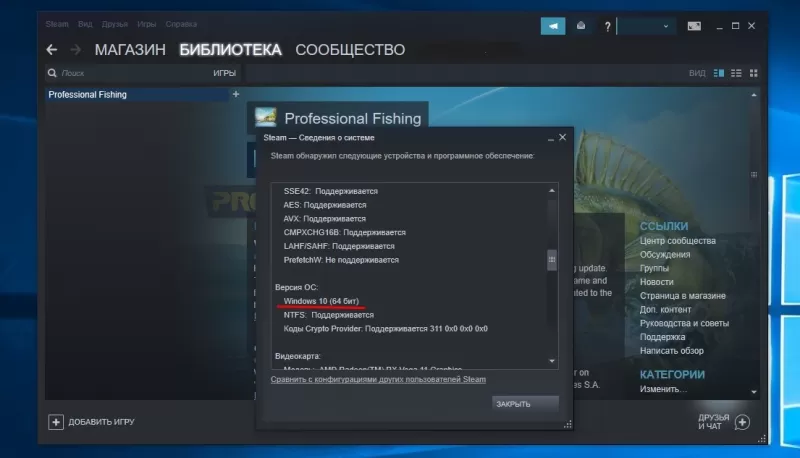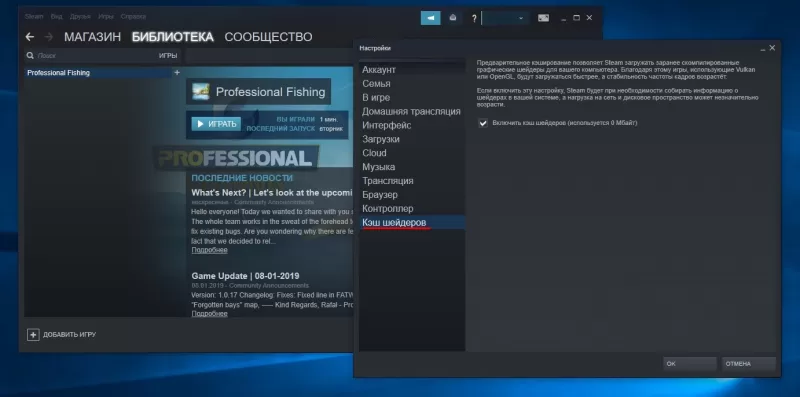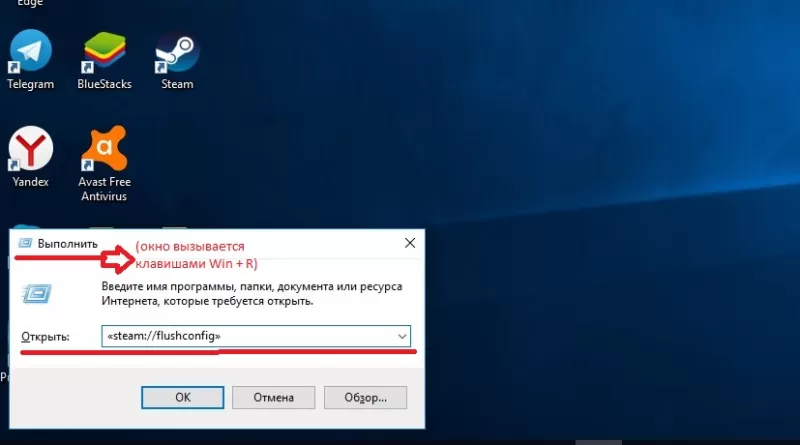Окно с ошибкой, которое сообщает пользователю, что исполняемый файл не найден, может поставить в ступор пользователя. Проблема проявляется, если некоторых файлов в корневой папке игры просто нет. Также они могут блокироваться другими программами.
Как исправить ошибку «Исполняемый файл не найден» в Steam?
Есть несколько способов решить неприятную ошибку. Если игрок не знает, что конкретно ее вызывает, то нужно попробовать каждый из них.
Проверка антивирусной программы
Если антивирус включен, то с большой долей вероятности именно он является виновником. Программа просто считает, что важные файлы относятся к вредоносным и помещает их в режим карантина. Исправить это можно так:
- Открыть антивирусную программу и найти файлы, которые заблокированы. Их нужно отметить, как безвредные элементы.
- Перевести программу в игровой режим работы.
- На всякий случай можно сделать список исключений, где расположить локальные файлы.
Игрок может также временно удалить все программы, которые конфликтуют с работой Steam.
Проверка локальных файлов
Ошибка «Исполняемый файл не найден» может быть вызвана поврежденными элементами в локальной папке игры. Даже некорректное включение компьютера может запросто повредить важные элементы. В первую очередь нужно просто перезагрузить компьютер. Если ошибка сохранилась, то придется делать проверку целостности файлов. Для этого нужно:
- Зайти в Steam;
- Кликнуть на «Библиотеку»;
- В правом блоке найти игру и кликнуть на нее ПКМ;
- В выпадающем меню выбрать «Свойства»;
- В новом окне выбрать раздел «Локальные файлы»;
- Нажать на кнопку «Проверить целостность игровых файлов…».
Занимает эта процедура буквально несколько минут. Все лишнее автоматически удалится, а вместо этого будут загружены новые файлы.
Запуск от имени администратора
Это касается операционных систем Windows Vista, 7 и 8 версий. У Steam может не хватать прав для того, чтобы использовать все необходимое. Чтобы исправить недоразумение, необходимо:
- Завершить процесс работы Steam через диспетчер задач;
- Кликнуть правой кнопкой мыши по иконке Steam;
- В выпадающем меню выбрать «Запуск от имени администратора».
Теперь Steam сможет работать с локальными папками без ограничений.
Обратиться в техническую поддержку Steam
Если совсем ничего не помогает, то можно попробовать обратиться к специалистам за помощью. Сделать это можно с помощью клиента Steam:
- В правой верхней части нажать на вкладку «Справка»;
- В меню перейти в первый пункт «Служба поддержки Steam»;
- Выбрать игру, где появляется ошибка;
- Кликнуть на «Проблемы в игре или технические неполадки»;
- Выбрать «У меня другая проблема»;
- И последний пункт «Связаться с поддержкой Steam».
Остается лишь детально рассказать о своей проблеме. Можно писать на русском языке. Но в таком случае нужно будет подождать чуть дольше, потому что требуется перевод для специалистов. Но если нет времени ждать, то онлайн-переводчик поможет перевести текст.
Специалисты получат всю техническую информацию и логи. В ответе Поддержки будет написано, как решить проблему.
If your Wallpaper Engine keeps crashing, you will learn every possible fix in this guide. No matter how the Wallpaper Engine crashes — either with an error code 0xc0000005 or no warning at all — try the following fixes.
Fix 1. Update your graphics driver
The most common cause of Wallpaper Engine crashing is an outdated or corrupted graphics driver. So be sure to update your graphics driver if you experience Wallpaper Engine crashing for no apparent reason.
There are two ways to update your graphics driver:
You can update your graphics driver manually, by visiting the manufacturer’s website (NVIDIA/AMD), downloading the latest correct driver, and installing step by step. But if you don’t have the time or patience to do that manually, you can use Driver Easy to update automatically:
- Download and install Driver Easy.
- Run Driver Easy and click the Scan Now button. Driver Easy will then scan your computer and detect any problem drivers.
- Click Update All to automatically download and install the correct version of all the drivers that are missing or out of date on your system.
(This requires the Pro version – you’ll be prompted to upgrade when you click Update All. If you don’t want to pay for the Pro version, you can still download and install all the drivers you need with the free version; you just have to download them one at a time, and manually install them, the normal Windows way.) - Once complete, restart your computer for the changes to take full effect.
The Pro version of Driver Easy comes with full technical support.
If you need assistance, please contact Driver Easy’s support team at support@drivereasy.com.
Fix 2. Disable antivirus software
Another possible cause of Wallpaper Engine crashing is interference from other software, most likely your antivirus application.
We recommend uninstalling the antivirus program temporarily (or adding Wallpaper Engine as an exception to your program) to test the issue. Some antivirus programs still work even if you disable them.
Corrupted system files can also crash your Wallpaper Engine. You can run a quick scan to fix the issue quickly. System File Checker is a Windows utility to immediately scan all the protected system files on your computer. It verifies the file versions and repairs the corrupted files (replace them with the ones from a repair source).
- On your keyboard, press the Windows logo key and type cmd. Then right-click on Command Prompt and click Run as administrator.
Click Yes when prompted to confirm. - In the command prompt window, type sfc /scannow and press Enter.
It’ll take 1~2 minutes for the SFC to replace the corrupted system files with new ones if it detects any, so please be patient. - Restart your computer and see if your Wallpaper Engine works properly.
Fix 4. Reinstall Razer Synapse
The chances are that a faulty installation of Razer Synapse may cause your Wallpaper Engine to crash. To fix it, you may need to reinstall Razer Synapse:
- Turn off Wallpaper Engine.
- Uninstall Razer Synapse, and download the latest version of the software.
- Restart your computer and launch your Wallpaper Engine.
If repairing the corrupted files with the Windows tool didn’t help, you might need a more powerful tool to repair your system, and we recommend giving Restoro a try.
Restoro is a computer repair software that can diagnose problems on your computer and fix them immediately.
Restoro is tailored to your specific system and is working in a private and automatic way. It will firstly check hardware-related issues to identify problems, and then security issues (powered by Avira Antivirus), and finally it detects programs that crash, missing system files. Once complete, it will find a solution to your specific problem.
Restoro is a trusted repair tool and it will do no harm to your PC. The best part is that you won’t need to worry about losing any programs and your personal data. Read Trustpilot reviews.
- Restoro image will replace your missing/damaged DLL files with fresh, clean and up-to-date ones
- Restoro will replace ALL DLL files that are missing and/or damaged – Even those you don’t know about!
1) Download and install Restoro.
2) Open Restoro and run a free scan. This might take 3~5 minutes to fully analyze your PC. Once complete, you will be able to review the detailed scan report.
3) You’ll see the summary of detected issues on your PC. Click START REPAIR and all the issues will be fixed automatically. (You’ll need to purchase the full version. It comes with a 60-day Money-Back Guarantee so you can refund anytime if Restoro doesn’t fix your problem).
Note: Restoro comes with 24/7 Technical Support. If you need any assistance while using Restoro, you can use one of the following:
• Phone: 1-888-575-7583
• Email: support@restoro.com
• Chat: https://tinyurl.com/RestoroLiveChat
If the Wallpaper Engine keeps crashing for no apparent reason, you can contact their support team at support@wallpaperengine.io.
Be the first to like this article
If your Wallpaper Engine keeps crashing, you will learn every possible fix in this guide. No matter how the Wallpaper Engine crashes — either with an error code 0xc0000005 or no warning at all — try the following fixes.
Fix 1. Update your graphics driver
The most common cause of Wallpaper Engine crashing is an outdated or corrupted graphics driver. So be sure to update your graphics driver if you experience Wallpaper Engine crashing for no apparent reason.
There are two ways to update your graphics driver:
You can update your graphics driver manually, by visiting the manufacturer’s website (NVIDIA/AMD), downloading the latest correct driver, and installing step by step. But if you don’t have the time or patience to do that manually, you can use Driver Easy to update automatically:
- Download and install Driver Easy.
- Run Driver Easy and click the Scan Now button. Driver Easy will then scan your computer and detect any problem drivers.
- Click Update All to automatically download and install the correct version of all the drivers that are missing or out of date on your system.
(This requires the Pro version – you’ll be prompted to upgrade when you click Update All. If you don’t want to pay for the Pro version, you can still download and install all the drivers you need with the free version; you just have to download them one at a time, and manually install them, the normal Windows way.) - Once complete, restart your computer for the changes to take full effect.
The Pro version of Driver Easy comes with full technical support.
If you need assistance, please contact Driver Easy’s support team at support@drivereasy.com.
Fix 2. Disable antivirus software
Another possible cause of Wallpaper Engine crashing is interference from other software, most likely your antivirus application.
We recommend uninstalling the antivirus program temporarily (or adding Wallpaper Engine as an exception to your program) to test the issue. Some antivirus programs still work even if you disable them.
Corrupted system files can also crash your Wallpaper Engine. You can run a quick scan to fix the issue quickly. System File Checker is a Windows utility to immediately scan all the protected system files on your computer. It verifies the file versions and repairs the corrupted files (replace them with the ones from a repair source).
- On your keyboard, press the Windows logo key and type cmd. Then right-click on Command Prompt and click Run as administrator.
Click Yes when prompted to confirm. - In the command prompt window, type sfc /scannow and press Enter.
It’ll take 1~2 minutes for the SFC to replace the corrupted system files with new ones if it detects any, so please be patient. - Restart your computer and see if your Wallpaper Engine works properly.
Fix 4. Reinstall Razer Synapse
The chances are that a faulty installation of Razer Synapse may cause your Wallpaper Engine to crash. To fix it, you may need to reinstall Razer Synapse:
- Turn off Wallpaper Engine.
- Uninstall Razer Synapse, and download the latest version of the software.
- Restart your computer and launch your Wallpaper Engine.
If repairing the corrupted files with the Windows tool didn’t help, you might need a more powerful tool to repair your system, and we recommend giving Restoro a try.
Restoro is a computer repair software that can diagnose problems on your computer and fix them immediately.
Restoro is tailored to your specific system and is working in a private and automatic way. It will firstly check hardware-related issues to identify problems, and then security issues (powered by Avira Antivirus), and finally it detects programs that crash, missing system files. Once complete, it will find a solution to your specific problem.
Restoro is a trusted repair tool and it will do no harm to your PC. The best part is that you won’t need to worry about losing any programs and your personal data. Read Trustpilot reviews.
- Restoro image will replace your missing/damaged DLL files with fresh, clean and up-to-date ones
- Restoro will replace ALL DLL files that are missing and/or damaged – Even those you don’t know about!
1) Download and install Restoro.
2) Open Restoro and run a free scan. This might take 3~5 minutes to fully analyze your PC. Once complete, you will be able to review the detailed scan report.
3) You’ll see the summary of detected issues on your PC. Click START REPAIR and all the issues will be fixed automatically. (You’ll need to purchase the full version. It comes with a 60-day Money-Back Guarantee so you can refund anytime if Restoro doesn’t fix your problem).
Note: Restoro comes with 24/7 Technical Support. If you need any assistance while using Restoro, you can use one of the following:
• Phone: 1-888-575-7583
• Email: support@restoro.com
• Chat: https://tinyurl.com/RestoroLiveChat
If the Wallpaper Engine keeps crashing for no apparent reason, you can contact their support team at support@wallpaperengine.io.
Be the first to like this article
Как я могу исправить проблемы, связанные с Diagnostics32.exe?
Как правило, ошибки diagnostics32.exe возникают в результате повреждения, заражения или отсутствия исполняемого файла и обычно наблюдаются во время запуска Wallpaper Engine. Как правило, самый лучший и простой способ устранения ошибок, связанных с файлами EXE, является замена файлов. В некоторых случаях реестр Windows пытается загрузить файл diagnostics32.exe, который больше не существует; в таких ситуациях рекомендуется запустить сканирование реестра, чтобы исправить любые недопустимые ссылки на пути к файлам.
Типы Исполнимые файлы, которые используют EXE, также известны в качестве формата Windows Executable File. В таблице ниже представлен список доступных для загрузки файлов diagnostics32.exe, подходящих для большинства версий Windows (включая %%os%%). Если у нас нет необходимой копии версии diagnostics32.exe, вы можете просто нажать кнопку Request (Запрос), чтобы её запросить. В редких случаях, если вы не можете найти версию необходимого вам файла ниже, мы рекомендуем вам обратиться за дополнительной помощью к Kristjan Skutta.
✭ не удалось запустить игру ✭ (не найден исполняемый файл)STEAM
Несмотря на то, что в большинстве случаев после размещения файла diagnostics32.exe в надлежащем месте на жёстком диске, сообщения об ошибках, связанных с этим файлом, больше не выводятся, следует выполнить быструю проверку, чтобы окончательно в этом убедиться. Затем вы можете повторно открыть Wallpaper Engine, чтобы проверить выводится ли сообщение об ошибке.
diagnostics32.exe Описание файла
| Расширение: | EXE |
| Функция: | Unknown |
| Софт: | Wallpaper Engine |
| Версия выпуска: | 2944073 |
| Программист: | Kristjan Skutta |
| File: | diagnostics32.exe 67f5395d75dcf61d7aad426d7fb7a7a086999fae |
| MD5: | b2c2d24e522f0749e75ef591205a75ce |
| CRC32: | 4c71245c |
Источник: www.solvusoft.com
При обновлении wallpaper engine произошла ошибка не найден исполняемый файл
[Разработчик] 17 ноя в 15:23
Это означает, что приложение не было полностью установлено. Эта проблема почти всегда вызвана блокировкой антивирусными приложениями процесса установки или повреждением файлов из-за отключения электроэнергии. Следуйте инструкциям на следующей странице, включая рекомендации в красной рамке. Это должно решить проблему для вас, если все сделано правильно:
Стим не найден исполняемый файл как решить
17 ноя в 15:54
Источник: steamcommunity.com
При обновлении wallpaper engine произошла ошибка не найден исполняемый файл
В случае если не работает Wallpaper Engine и программа не запускается в Steam, то необходимо зайти через Steam в раздел «программы», найти значок «свойства» и перейти в «локальные файлы».
На рабочем столе откроется папка, где находятся два приложения: wallpaper32, wallpaper64. В зависимости от того какая система установлена, выбирается один из лаунчеров и отправляется на рабочий стол.
Таким образом появляется ярлык лаунчера на рабочем столе, который требуется запустить от имени администратора.
Также бывает, что после обновлений программа не запускается. В таком случае необходимо выйти из wallpaper engine, проверить в «Диспетчере задач», чтобы его там также не было, если есть, то снять задачу. Приложение можно либо удалить и установить заново, либо запустить проверку целостности файлов, проверить кэш.
Если что-то будет не так Steam переустановить версию самостоятельно.
Источник: wallpaperengine.info
Исправлено: Wallpaper Engine не показывает или не меняет обои

Wallpaper Engine — это паровое приложение, которое специализируется на двухэкранных обоях. Приложение также позволяет устанавливать анимированные обои с поддержкой звука. Хотя настройка этого движка может быть немного сложной, и пользователи часто сталкиваются с многочисленными проблемами. Одной из очень распространенных проблем является то, что Wallpaper Engine не показывает или не меняет обои, когда вы не можете установить обои, несмотря на многочисленные попытки.
Иногда обои, которые вы меняете в настройках, не отображаются на экране или наоборот. Во многих случаях пользователи сообщают, что обои вообще не устанавливаются. В большинстве случаев это проблема разного разрешения экрана компьютера, но также она может возникнуть из-за несовместимости драйверов или устаревшего программного обеспечения. Здесь, в этом руководстве, мы рассмотрим некоторые методы устранения неполадок, которые помогут вам решить эту проблему.
Исправлено: Wallpaper Engine не показывает или не меняет обои
Чтобы заставить работать движок обоев, вам необходимо убедиться, что оба монитора правильно настроены в приложении. Мы рекомендуем вам ознакомиться с официальным руководством по настройке обоев в приложении.
Проверьте имена файлов
Неверный формат:wallpaper_engine/проекты/мои проекты/lara’s_apartment/Lara_ApartmentFar.mp4
указанный выше путь к файлу содержит апостроф в папке проектов, что вызывает проблему. Вам нужно убедиться, что здесь нет специальных символов.
Правильный формат:wallpaper_engine/проекты/мои проекты/ларас_квартира/Lara_ApartmentFar.mp4
Убедитесь, что вы изменили настройки имени проекта и переименовали папку/файл обоев, чтобы избежать использования специальных символов.
Отключить контрастные темы
Windows поставляется со специальными визуальными вспомогательными функциями, которые помогают пользователям просматривать высококонтрастные элементы на экране. Но с высококонтрастными темами стандартные обои или приложения, связанные с обоями, не будут работать. Поэтому вам нужно убедиться, что этот параметр отключен/отключен.
Откройте настройки Windows и перейдите в «Доступность» > «Контрастные темы».
Здесь убедитесь, что темы не выбраны.
Удалить файл конфигурации
Вполне возможно, что конфигурация обоев, которую вы только что установили, не работает или повреждена. Таким образом, вы можете удалить файл конфигурации, и он сбросит его до настроек по умолчанию, что решит проблему. После решения вы можете легко изменить любые обои.
Сначала закройте Wallpaper Engine с помощью диспетчера задач.
Перейдите в каталог установки wallpaper_engine и удалите файл config.json.
Теперь перезапустите Wallpaper Engine и установите обои, проблема должна быть решена.
Отключить антивирус
Антивирусные приложения предназначены для блокировки и прекращения работы любого приложения, которое кажется опасным или потенциально опасным. Поскольку приложение «Обои» может изменять системные настройки — графику и обои, ваш антивирус может блокировать это приложение. Вы можете либо полностью отключить свой антивирус, либо настроить его так, чтобы исключить каталог установки wallpaper_engine, чтобы обеспечить бесперебойную работу обоев.
Отключить другое программное обеспечение для модификации
Windows поставляется с множеством программ для модификации и настройки, которые могут создавать проблемы, если вы используете их одновременно. Сообщается, что Wallpaper Engine вызывает проблемы при установке другого программного обеспечения для модификации.
В список входят Fences, Rainmeter, Flux и т. д. Если эти приложения установлены на вашем ПК, то движок обоев не будет работать частично или полностью. Поэтому рекомендуется отключить или удалить их, если они вам не нужны.
Отключить параметр WMP
WMP означает Windows Media Player, поэтому вы можете легко воспроизводить видеофайлы на своем компьютере. Хотя движок обоев имеет собственный видеокодер и декодер, поэтому ему не нужна поддержка WMP. Но WMP по-прежнему вызывает множество проблем, поэтому его отключение поможет решить проблему.
В строке поиска Windows найдите «Включение или отключение компонентов Windows».
Перейдите в раздел «Медиа-функции» > «Отключить проигрыватель Windows Media».
Сохраните настройки и перезагрузите ПК. Теперь Wallpaper Engine начнет работать на вашем втором мониторе.
Установить патч для движка обоев
С момента своего первого запуска Wallpaper Engine выпустил множество обновлений и исправлений программного обеспечения для устранения различных проблем, в том числе отсутствия отображения или изменения обоев. Хотя Steam предназначен для автоматического обновления приложений, но приложение всегда работает в фоновом режиме, Steam может не обновлять его. Поэтому вам придется обновлять его вручную. Вы можете проверить последние обновления и исправления, доступные в Wallpaper Engine. здесь .
Проверьте конфигурацию воспроизведения
Благодаря последним обновлениям Wallpaper Engine пользователи теперь могут настраивать различные параметры воспроизведения, чтобы обои работали нормально.
Измените настройки с «Приостановлено» на «Продолжать работу» для всех параметров. Это гарантирует, что обои всегда активны.
Изменить формат обоев
Если вы пытаетесь сохранить видеообои в формате MP4 или MKV, это может быть вызвано неподдерживаемым форматом мультимедиа. Wallpaper Engine поддерживает несколько форматов, но также вызывает много проблем. Таким образом, вы можете преобразовать видеофайл обоев в формат WEBm, и он будет работать эффективно. Вы можете использовать любой бесплатный онлайн видео конвертер для этой задачи.
Заключение
Это все способы решения проблемы с тем, что Wallpaper Engine не показывает или не меняет обои. Обязательно обновите программное обеспечение и ОС Windows до последней версии, чтобы избежать каких-либо проблем.
Источник: concentraweb.com
Что делать, если Steam не видит установленную игру
В статье мы разберем самые «популярные» причины возникновения ошибок, при которых Стим не видит уста.
В статье мы разберем самые «популярные» причины возникновения ошибок, при которых Стим не видит установленную игру. Решение наиболее частых проблем.
Ошибка “Не найден исполняемый файл”
Итак, игра отображается в библиотеке, присутствует кнопка «Запустить», но при нажатии появляется ошибка «Не удалось запустить игру (не найден исполняемый файл)».
В этом случае попробуйте следующие шаги (по мере сложности):
- проверить совместимость игры с операционной системой (подробно это описано в следующем пункте);
- проверить целостность кэша игры – в свойствах игры выбрать пункт «Проверить целостность кэша»;
- открыть антивирус и проверить находящиеся в карантине файлы. Если находите исполняемый файл игры, то пометьте его как заслуживающий доверия, если файла в карантине нет, то откройте настройки антивируса и внесите папки игр и сам клиент Steam в список исключений;
- если прошлое действие не помогло, то удалите антивирус совсем;
- если все еще Steam не видит установленную игру, то попробуйте закрыть программу и запустить ее с правами администратора (жмем правой кнопкой мыши на ярлык Стим и выбираем пункт «Запуск от имени администратора»).
В большинстве случаев указанные действия решают проблему. В противном случае, попробуйте более сложные действия из описанных ниже.
Проблема совместимости с операционной системой
На запуск игры может повлиять разрядность операционной системы. Большинство новых игр выходят для 64-битных Windows, поэтому первым делом посмотрите свойства операционной системы – в «Панели управления» найдите свойства системы и посмотрите, что указано в строке «Тип системы» («System Type»). Там должно стоять значение «64-bit».
К сожалению, даже если указано именно это, гарантий совместимости еще нет. Внимательно посмотрите список поддерживаемых ОС в свойствах самой игры. Например, еще используются 64-разрядные Windows XP или Windows 7, но часть современных игр их уже не поддерживает. Так что, если в требованиях жестко указаны ОС Windows 8 и выше, поиграть в такие игры на старых операционных системах не получится. Обновляйтесь.
Приложение зависает или вылетает
Для начала разберитесь с антивирусом – это описано в первом пункте инструкции. Далее убедитесь в том, что на Стим не влияют брандмауэры. Попробуйте их отключить или внесите Steam в список исключений. Так же на стабильность работы могут влиять антишпионские программы, FTP и веб-серверы, программы для фильтрации IP. Если они запущены на компьютере, то попробуйте их временно отключить и проверьте запуск клиента без них.
Очистка кэша
Если Стим показывает, что игра не установлена, а она установлена, может помочь очистка кэша. Для этого перейдите на вкладку «Настройки», нажмите «Очистить кэш загрузки» и подтвердите действие. После перезагрузки Steam авторизуйтесь повторно.
Установка библиотеки
Иногда помогает полная очистка настроек Стима и повторное прописывание игр в библиотеке: в окне «Выполнить» (Win +R) в Windows запустите команду «steam://flushconfig». Запустите Стим и вновь добавьте папки с играми в библиотеку (меню Steam -> Настройки -> Загрузка -> Папки библиотеки).
«Обновление» игры
Если игра точно установлена, а Стим пишет, что она не установлена, попробуйте повторно нажать на загрузку. Steam просканирует каталог установленной игры и просто обновит некоторые файлы. Игру заново он закачивать не будет.
Переустановка операционной системы
После переустановки ОС добавьте старую папку с играми в библиотеку Стим (меню Steam -> Настройки -> Загрузка -> Папки библиотеки). Если клиент все еще не видит игру, попробуйте переустановить Steam с чисткой реестра. Сделайте uninstall, запустите regedit, поиском найдите вхождения Steam и удалите эти ветки реестра. Если ничего не помогает, обращайтесь в техподдержку Steam.
Источник: freesoft.ru
Содержание
- Ошибка исполняемый файл не найден в Steam. Как решить?
- Как исправить ошибку «Исполняемый файл не найден» в Steam?
- Проверка антивирусной программы
- Проверка локальных файлов
- Запуск от имени администратора
- Обратиться в техническую поддержку Steam
- Steam ошибка при обновлении произошла ошибка не найден исполняемый файл
- Steam ошибка при обновлении произошла ошибка не найден исполняемый файл
- Steam ошибка при обновлении произошла ошибка не найден исполняемый файл
Ошибка исполняемый файл не найден в Steam. Как решить?
Окно с ошибкой, которое сообщает пользователю, что исполняемый файл не найден, может поставить в ступор пользователя. Проблема проявляется, если некоторых файлов в корневой папке игры просто нет. Также они могут блокироваться другими программами.
Как исправить ошибку «Исполняемый файл не найден» в Steam?
Есть несколько способов решить неприятную ошибку. Если игрок не знает, что конкретно ее вызывает, то нужно попробовать каждый из них.
Проверка антивирусной программы
Если антивирус включен, то с большой долей вероятности именно он является виновником. Программа просто считает, что важные файлы относятся к вредоносным и помещает их в режим карантина. Исправить это можно так:
- Открыть антивирусную программу и найти файлы, которые заблокированы. Их нужно отметить, как безвредные элементы.
- Перевести программу в игровой режим работы.
- На всякий случай можно сделать список исключений, где расположить локальные файлы.
Игрок может также временно удалить все программы, которые конфликтуют с работой Steam.
Проверка локальных файлов
Ошибка «Исполняемый файл не найден» может быть вызвана поврежденными элементами в локальной папке игры. Даже некорректное включение компьютера может запросто повредить важные элементы. В первую очередь нужно просто перезагрузить компьютер. Если ошибка сохранилась, то придется делать проверку целостности файлов. Для этого нужно:
- Зайти в Steam;
- Кликнуть на «Библиотеку»;
- В правом блоке найти игру и кликнуть на нее ПКМ;
- В выпадающем меню выбрать «Свойства»;
- В новом окне выбрать раздел «Локальные файлы»;
- Нажать на кнопку «Проверить целостность игровых файлов…».
Занимает эта процедура буквально несколько минут. Все лишнее автоматически удалится, а вместо этого будут загружены новые файлы.
Запуск от имени администратора
Это касается операционных систем Windows Vista, 7 и 8 версий. У Steam может не хватать прав для того, чтобы использовать все необходимое. Чтобы исправить недоразумение, необходимо:
- Завершить процесс работы Steam через диспетчер задач;
- Кликнуть правой кнопкой мыши по иконке Steam;
- В выпадающем меню выбрать «Запуск от имени администратора».
Теперь Steam сможет работать с локальными папками без ограничений.
Обратиться в техническую поддержку Steam
Если совсем ничего не помогает, то можно попробовать обратиться к специалистам за помощью. Сделать это можно с помощью клиента Steam:
- В правой верхней части нажать на вкладку «Справка»;
- В меню перейти в первый пункт «Служба поддержки Steam»;
- Выбрать игру, где появляется ошибка;
- Кликнуть на «Проблемы в игре или технические неполадки»;
- Выбрать «У меня другая проблема»;
- И последний пункт «Связаться с поддержкой Steam».
Остается лишь детально рассказать о своей проблеме. Можно писать на русском языке. Но в таком случае нужно будет подождать чуть дольше, потому что требуется перевод для специалистов. Но если нет времени ждать, то онлайн-переводчик поможет перевести текст.
Специалисты получат всю техническую информацию и логи. В ответе Поддержки будет написано, как решить проблему.
Источник
Steam ошибка при обновлении произошла ошибка не найден исполняемый файл
При запуске CS:GO вылазит окно следующего содержания.
«При обновлении Counter-Strike: Global Offensive произошла ошибка (не найден исполняемый файл) :
C:Program Files (x86)SteamsteamappscommonCounter-Strike Global Offensivecsgo.exe»
Моё наблюдение:
Файла в папке не было вовсе. Проверил кэш игры, пишет что все файлы в норме.
Испробовал абсолютно всё, что только можно, перерыл весь гугл, весь ютуб, ни одно решение мне не помогает.
В основном все пишут, что это из-за антивируса, который якобы добавляет файл в карантин. Так вот, антивируса у меня никогда не было и нет.
Есть какие-нибудь догадки? А так же люди, у которых это было, напишите, пожалуйста, как вы избавились от этой проблемы.
Я решил проблему одним способом, но он подойдет не всем игрокам.
Для начала вам нужен второй аккаунт с кс го (без разницы забанен он или нет).
Заходите на него, запускаете кс го (или скачиваете), оно должно у вас запуститься.
Затем заходите на свой основной аккаунт и спокойно играите.
Я решил проблему одним способом, но он подойдет не всем игрокам.
Для начала вам нужен второй аккаунт с кс го (без разницы забанен он или нет).
Заходите на него, запускаете кс го (или скачиваете), оно должно у вас запуститься.
Затем заходите на свой основной аккаунт и спокойно играите.
При запуске CS:GO вылазит окно следующего содержания.
«При обновлении Counter-Strike: Global Offensive произошла ошибка (не найден исполняемый файл) :
C:Program Files (x86)SteamsteamappscommonCounter-Strike Global Offensivecsgo.exe»
Моё наблюдение:
Файла в папке не было вовсе. Проверил кэш игры, пишет что все файлы в норме.
Испробовал абсолютно всё, что только можно, перерыл весь гугл, весь ютуб, ни одно решение мне не помогает.
В основном все пишут, что это из-за антивируса, который якобы добавляет файл в карантин. Так вот, антивируса у меня никогда не было и нет.
Есть какие-нибудь догадки? А так же люди, у которых это было, напишите, пожалуйста, как вы избавились от этой проблемы.
Источник
Steam ошибка при обновлении произошла ошибка не найден исполняемый файл
При запуске CS:GO вылазит окно следующего содержания.
«При обновлении Counter-Strike: Global Offensive произошла ошибка (не найден исполняемый файл) :
C:Program Files (x86)SteamsteamappscommonCounter-Strike Global Offensivecsgo.exe»
Моё наблюдение:
Файла в папке не было вовсе. Проверил кэш игры, пишет что все файлы в норме.
Испробовал абсолютно всё, что только можно, перерыл весь гугл, весь ютуб, ни одно решение мне не помогает.
В основном все пишут, что это из-за антивируса, который якобы добавляет файл в карантин. Так вот, антивируса у меня никогда не было и нет.
Есть какие-нибудь догадки? А так же люди, у которых это было, напишите, пожалуйста, как вы избавились от этой проблемы.
Этого файла вообще нет на пк?
Этого файла вообще нет на пк?
Странно вообще. Попробуй удалить весь кеш, снести полностью стим.
Странно вообще. Попробуй удалить весь кеш, снести полностью стим.
Уже пробовал. Переустанавливал стим, переустанавливал кс го 8 раз, проверял на вирусы, отключал антивирус, чистил кэш. Ничего не помогает(
При запуске CS:GO вылазит окно следующего содержания.
«При обновлении Counter-Strike: Global Offensive произошла ошибка (не найден исполняемый файл) :
C:Program Files (x86)SteamsteamappscommonCounter-Strike Global Offensivecsgo.exe»
Моё наблюдение:
Файла в папке не было вовсе. Проверил кэш игры, пишет что все файлы в норме.
Испробовал абсолютно всё, что только можно, перерыл весь гугл, весь ютуб, ни одно решение мне не помогает.
В основном все пишут, что это из-за антивируса, который якобы добавляет файл в карантин. Так вот, антивируса у меня никогда не было и нет.
Есть какие-нибудь догадки? А так же люди, у которых это было, напишите, пожалуйста, как вы избавились от этой проблемы.
Источник
Steam ошибка при обновлении произошла ошибка не найден исполняемый файл
| 8,779 | уникальных посетителей |
| 53 | добавили в избранное |
Во время запуска игры или приложения через Steam я вижу ошибку «Не найден исполняемый файл». Что мне делать?
Эта ошибка, как правило, появляется при недостаточном наличии файлов игры или программы или в следствие их повреждения. Пожалуйста, попробуйте проследовать шагам ниже, чтобы начать загрузку повреждённых или отсутствующих файлов:
- Полностью закройте Steam.
- Перейдите в установочную папку Steam (как правило C:Program Files (x86)Steam для 32-битных систем и C:Program FilesSteam для 64-битных систем).
- Удалите папку «appcache».
- Перезапустите ваш компьютер и попробуйте запустить игру или приложение через Steam.
Если в результате выполнения приведённых выше действий игра или приложение не запустилось, то какая-либо другая программа может создавать помехи для загрузки целых файлов нерабочего приложения или игры.
Пожалуйста, удалите на время программы из списка тех, что конфликтуют со Steam.
Кроме того, возможно, что ваше антивирусное ПО определяет файлы игры или приложения как содержащие вирусы.
Некоторые игры и приложения могут быть загружены через Steam даже на те операционные системы, которыми они не поддерживаются. Проверьте системные требования продукта на его странице в Магазине Steam или на коробке от него. Это может быть связано с тем, как сконфигурирован продукт самими разработчиками. В таких случаях даже если установка и прошла успешно, игра или приложение не смогут работать на данной операционной системе.
- Полностью завершите работу Steam.
- Нажмите правой кнопкой мыши по ярлыку Steam, с помощью которого вы его запускаете.
- Выберите пункт «Запуск от имени администратора».
- Полностью завершите работу Steam.
- Войдите в меню «Пуск», откройте окно «Выполнить», где введите «regedit» (без кавычек) и нажмите на кнопку «OK».
- Перейдите в ключ реестра: HKEY_CURRENT_USERSOFTWAREVALVE
- Нажмите по нему правой кнопкой мыши и войдите в меню «Разрешения».
- Отметьте галочкой пункты «Разрешить» для категорий «Чтение» и «Полный доступ» для пользователей «Администраторы» и «SYSTEM».
Вы можете сбросить файлы конфигураций Steam на настройки по умолчанию, что в некоторых случаях может разрешить проблему в статье.
- Завершите работу Steam.
- Откройте любой браузер (Internet Explorer, Safari, Firefox, Chrome…), в адресную строку введите steam://flushconfig и нажмите на клавишу «Enter». (Если появится запрос на разрешение веб-сайту открыть программу, нажмите «Разрешить» или «OK».)
- При появлении запроса Steam на сброс настроек, подтвердите свои намерения, нажав на кнопку «OK».
- После выполнения вышеуказанных действий заново зайдите в Steam и проверьте, наблюдается ли проблема до сих пор.
Если у вас имеется несколько папок, куда устанавливаются игры, сброс настроек Steam удалит записи о них. Вам заново потребуется добавить эти папки в настройки Steam, чтобы ваши игры были отмечены как установленные.
- Откройте Steam.
- Войдите в меню Steam > Настройки.
- Перейдите на вкладку «Загрузки».
- Нажмите на кнопку «Папки библиотеки Steam».
- Нажмите на кнопку «Добавить папку», чтобы добавить папку, содержащую ваши игры.
- Нажмите на кнопку «OK».
- Перезапустите Steam.
Если после выполнения всех вышеописанных способов по диагностике и устранению, проблема не разрешилась, вы можете инициировать проверку локальных файлов игры или приложения.
Не запускайте этот процесс во время выполнения других системно-интенсивных процессов, таких как дефрагментация вашего жесткого диска или сканирование на вирусы.
Не запускайте этот процесс для нескольких игр одновременно.
- Запустите Steam.
- Нажмите правой кнопкой мыши по игре в Библиотеке и выберите пункт «Свойства».
- Откройте вкладку «Локальные файлы» и нажмите на кнопку «Проверить целостность кэша…»
- Steam проверит целостность кэша файлов игры, эта операция может занять несколько минут.
- После окончания операции окно проверки автоматически закроется.
После окончания проверки Steam может выдать сообщение о том, что некоторые файлы не прошли проверку. Это нормальное явление — в таком случае все файлы, не прошедшие проверку или отсутствующие, будут загружены из интернета.
Если после выполнения всех шагов, указанных в этой статье, ваша проблема остаётся, пожалуйста, обратитесь в службу поддержки Steam.
Убедитесь, что вы выполнили все вышеуказанные действия по выявлению и устранению данной проблемы и напишите об этом в вашем обращении. Также не забудьте приложить следующую информацию:
- Полный скриншот с ошибкой.
- Отчёт MSinfo (PC) или Сведения о системе (Mac).
- Список программ, которые вы удалили, опираясь на список программ, конфликтующих со Steam.
Вас могут попросить совершить повторно действия, описанные в этой статье. В таком случае, пожалуйста, внимательно следуйте указаниям сотрудников службы поддержки Steam.
Источник